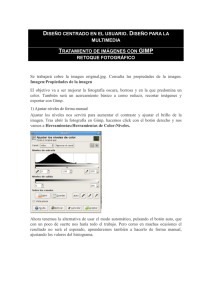Simplificacion de imagenes con GIMP. Gloria Moran Mayo
Anuncio
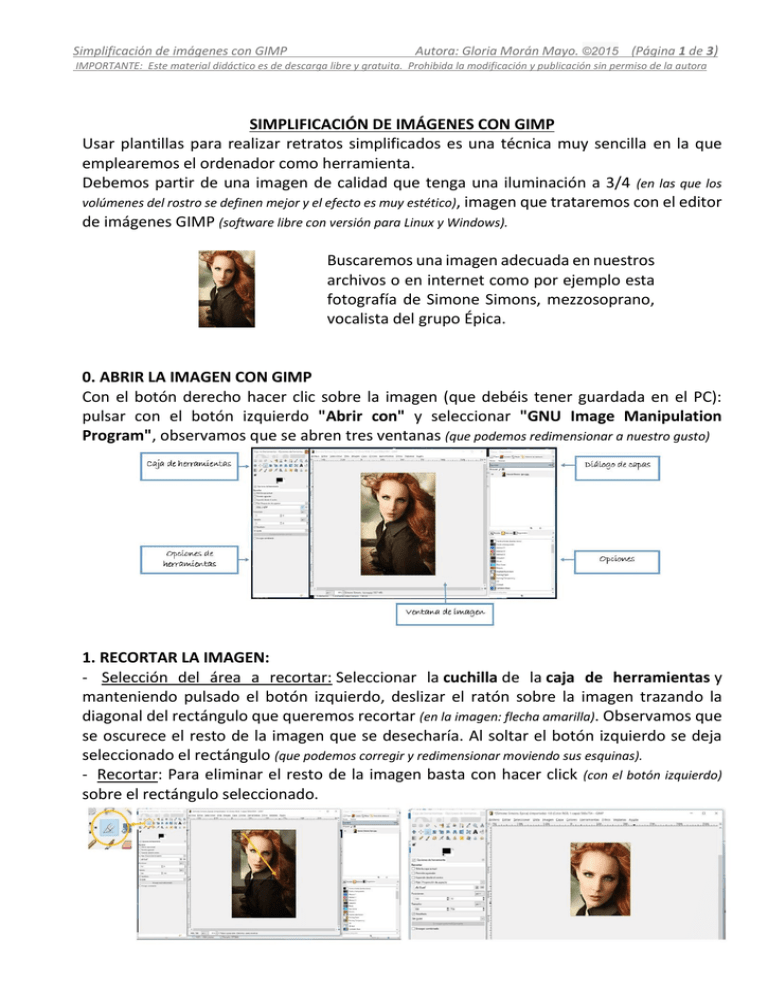
Simplificación de imágenes con GIMP Autora: Gloria Morán Mayo. ©2015 (Página 1 de 3) IMPORTANTE: Este material didáctico es de descarga libre y gratuita. Prohibida la modificación y publicación sin permiso de la autora SIMPLIFICACIÓN DE IMÁGENES CON GIMP Usar plantillas para realizar retratos simplificados es una técnica muy sencilla en la que emplearemos el ordenador como herramienta. Debemos partir de una imagen de calidad que tenga una iluminación a 3/4 (en las que los volúmenes del rostro se definen mejor y el efecto es muy estético), imagen que trataremos con el editor de imágenes GIMP (software libre con versión para Linux y Windows). Buscaremos una imagen adecuada en nuestros archivos o en internet como por ejemplo esta fotografía de Simone Simons, mezzosoprano, vocalista del grupo Épica. 0. ABRIR LA IMAGEN CON GIMP Con el botón derecho hacer clic sobre la imagen (que debéis tener guardada en el PC): pulsar con el botón izquierdo "Abrir con" y seleccionar "GNU Image Manipulation Program", observamos que se abren tres ventanas (que podemos redimensionar a nuestro gusto) 1. RECORTAR LA IMAGEN: - Selección del área a recortar: Seleccionar la cuchilla de la caja de herramientas y manteniendo pulsado el botón izquierdo, deslizar el ratón sobre la imagen trazando la diagonal del rectángulo que queremos recortar (en la imagen: flecha amarilla). Observamos que se oscurece el resto de la imagen que se desecharía. Al soltar el botón izquierdo se deja seleccionado el rectángulo (que podemos corregir y redimensionar moviendo sus esquinas). - Recortar: Para eliminar el resto de la imagen basta con hacer click (con el botón izquierdo) sobre el rectángulo seleccionado. Simplificación de imágenes con GIMP Autora: Gloria Morán Mayo. ©2015 (Página 2 de 3) IMPORTANTE: Este material didáctico es de descarga libre y gratuita. Prohibida la modificación y publicación sin permiso de la autora 2. CONTROL DE LA SATURACIÓN Un color saturado es aquel que tiene un matiz puro, un color definido e intenso, bajar la saturación de un color es llevarlo al blanco y negro. - En la pestaña de "Colores" seleccionar "Tono y saturación" (todo con el botón izquierdo) Se abrirá un cuadro de diálogo en el que podemos cambiar las propiedades de los colores: en nuestro caso modificaremos la saturación (en la imagen rodeado con un círculo naranja), mantener pulsado el botón izquierdo sobre la barra de control, y deslizar hacia la izquierda, observando cómo va perdiendo el color la imagen hasta llevarla al blanco y negro. Seguidamente damos a "Aceptar" (señalado con círculo verde) 3. CURVAS DE VALOR Para ayudar al programa a simplificar la imagen para nuestro ejercicio vamos a definir mejor los tonos (cada imagen tendrá que ser modificada según su iluminación y prácticamente en todas vamos a "dibujar" una especie de "S") De nuevo vamos a la pestaña "Colores" seleccionando esta vez "Curvas", aparece un diagrama (que esquematiza la luminosidad) al que le vamos a modificar su diagonal: - Posar el ratón sobre un punto bajo (correspondiente a los tonos oscuros) y manteniendo pulsado el botón izquierdo deslizamos hacia abajo (en la imagen: flecha amarilla) observando que en la imagen se resaltan los tonos oscuros. - Posar el ratón sobre un punto más elevado de la diagonal (equivalente a los tonos claros) y deslizarla hacia arriba (en la imagen: flecha turquesa) para aclarar más los tonos claros. (Es aconsejable realizar varias modificaciones hasta lograr la que más se adecue a nuestro ejercicio definiendo volúmenes sin llegar a desdibujar o perder cierta naturalidad). Seguidamente damos a "Aceptar" Simplificación de imágenes con GIMP Autora: Gloria Morán Mayo. ©2015 (Página 3 de 3) IMPORTANTE: Este material didáctico es de descarga libre y gratuita. Prohibida la modificación y publicación sin permiso de la autora 4. POSTERIZAR La posterización es una herramienta sencilla y directa que simplifica los colores o tonos reduciéndolos a planos tonales. Una vez más en la pestaña "Colores" buscamos y seleccionamos "Posterizar" Inmediatamente se produce la transformación de la imagen en una simplificación de tres tonos (siempre 3 por defecto) pero es recomendable probar otros niveles, en la imagen de Simone es más interesante la de nivel de posterización 4. (Observad las diferencias en la imagen) 5. EXPORTAR Por último guardaremos el resultado obtenido haciendo click en "Archivo" "Exportar como"; renombramos para no sobreescribirlo, y de nuevo "Exportar".