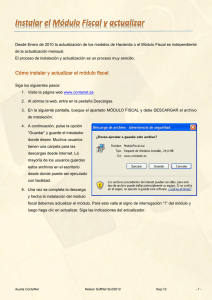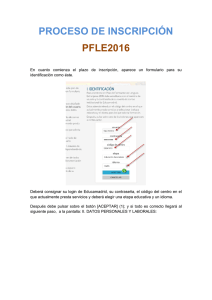Guía de utilización
Anuncio

Guía de utilización • Contenido del CD-ROM • Órdenes de la barra de menús de la parte superior de la pantalla • Comprobar los sinónimos • • • Funciones de la barra de botones • Significado de las tres zonas • de la barra inferior de la • pantalla • Cómo leer los artículos • • • Cómo hacer búsquedas • generales y las etimologías utilizados al indexar el texto general Cómo utilizar los comodines Cómo utilizar los operadores lógicos Resultados de las búsquedas Cómo salir de un artículo Cómo copiar información Cómo imprimir información Cómo salir del programa 1 de 26 Guía de utilización CONTENIDO DEL CD-ROM • En la pantalla panta_1.pdf encontrará los dos apartados en que se divide este CD-ROM. • Pulsando sobre el tema de su interés. 2 de 26 Guía de utilización ÓRDENES DE LA BARRA DE MENÚS DE LA PARTE SUPERIOR DE LA PANTALLA Al trabajar en entornos Windows o Macintosh, este CD-ROM sigue las mismas normas que cualquier otro programa que esté utilizando en dicho entorno. Para ejecutar cualquier acción dispone de dos opciones: 1. Elija un comando de la barra de menús de la parte superior de la pantalla y pulse sobre el texto del cuadro que se despliega. 2. Pulse sobre un botón de la barra de botones de la parte superior de la pantalla. El cometido de los comandos de la barra de menús es el mismo que el de los comandos de un procesador de textos. Para pulsar sobre un botón, éste debe estar en situación de disponible. Esto varía según lo que esté haciendo dentro del programa en cada momento. La mejor manera de saberlo es fijarse en la apariencia del botón: si aparece claramente definido, en tonos negros, significa que está activo, mientras que si aparece en tonos grises significa que está inactivo. Si el botón está hundido indica que en este momento está activado. 3 de 26 Guía de utilización FUNCIONES DE LA BARRA DE BOTONES 1 2 3 4 5 6 7 8 1. Ver página a ancho de pantalla 2. Ver página más índices 3. Ver página más miniaturas 4. Mano para desplazarse 5. Lupa 6. Selección de texto 7. Ir a la primera página (de un documento) 8. Ir a la página anterior (de un documento) 9. Ir a la página siguiente (de un documento) 10. Ir a la última página (de un documento) 11. Volver un paso atrás, en todo el CD-ROM, en el camino recorrido 9 10 11 12 13 14 15 16 17 18 19 20 12. Ir un paso hacia delante, en todo el CD-ROM, en el camino recorrido (sólo activo si se ha vuelto hacia atrás) 13. Ver la página con zoom al 100% 14. Ver la página entera 15. Ver la página según su anchura 16. Buscar una palabra (sólo en el documento actualmente visualizado) 17. Búsqueda inteligente 18. Ver la lista de documentos encontrados en una búsqueda inteligente 19. Ver el documento anterior entre los encontrados en una búsqueda 20. Ver el documento siguiente entre los encontrados en una búsqueda En las páginas siguientes se explican con detalle las acciones que corresponden a cada uno de estos iconos. 4 de 26 Guía de utilización Utilización de los botones Al trabajar en entornos Windows o Macintosh, este CD-ROM sigue las mismas normas que cualquier otro programa de estos entornos. Para ejecutar cualquier acción, es suficiente con hacer clic con el ratón sobre el botón correspondiente para activarlo. Para activar un botón éste debe estar en situación de disponible. Esto varía en función de lo que esté haciendo en cada momento. La mejor manera de saberlo es fijarse en el aspecto del icono: si aparece en tonalidades grises, significa que está inactivo, mientras que si aparece claramente definido, con tonos negros, está disponible. Si aparece hundido significa que en ese momento está activo. Le presenta sólo las páginas del documento a ancho de pantalla. Le presenta las páginas del documento, más una columna a la izquierda con los índices (no implementado en este CD-ROM). Le presenta las páginas del documento, más una columna a la izquierda con las miniaturas de las páginas del documento visualizado. 5 de 26 Guía de utilización Es el icono activo mientras está leyendo el texto. Cuando se sitúa sobre una zona con hipertexto, donde usted puede pulsar y enlazar con otros puntos, se convierte en una mano con el dedo índice extendido. Si pulsa el botón del ratón mientras lee texto, fuera de una zona de lectura guiada, la mano parece que agarre el papel y puede moverlo hacia donde desee. Activa el zoom sobre cualquier parte del documento, sea texto, tabla, gráfico o ilustración. Una vez activado, coloque el cursor, en forma de lupa, sobre la zona que desee aumentar y haga clic con el ratón. Cuantas más veces pulse, mayor será la ampliación. El límite de ampliación es del 800%. También puede arrastrar el cursor en diagonal, mientras mantiene el botón del ratón pulsado, enmarcando una zona que usted quiera ver ampliada; cuando suelte el botón del ratón, la zona enmarcada se ampliará al máximo en la pantalla. Activa el zoom negativo (es decir, la disminución de tamaño) sobre cualquier parte del documento. Una vez activado, coloque el cursor en forma de lupa sobre la zona que desee disminuir de tamaño y pulse el botón del ratón. Cuantas más veces pulse, mayor será la disminución. Activando este botón se pasa al modo de selección de texto. Simplemente seleccione el texto que desee copiar, como en cualquier procesedor de textos. Si se trata de un documento distribuido en varias columnas, pulse simultáneamente la tecla <Control> (Opción en Macintosh) y seleccionará el texto según la columna que haya definido al arrastar el ratón. 6 de 26 Guía de utilización Al pulsar sobre este icono, se desplazará a la primera página del documento que esté visualizando. Al pulsar sobre este icono, se desplazará a la última página del documento que esté visualizando. Al pulsar sobre este icono, se desplazará a la página siguiente del documento que esté visualizando. Al pulsar sobre este icono, se desplazará a la página anterior del documento que esté visualizando. Cada vez que pulse este icono, vuelve o retrocede un paso sobre el camino que esté recorriendo al navegar por los documentos de todo el CD-ROM. Cada vez que pulse este icono, avanza un paso sobre el camino que esté recorriendo al navegar por los documentos de todo el CD-ROM. Esta opción sólo se activa si previamente ha retrocedido sobre sus pasos y desea volver a avanzar de la misma manera. 7 de 26 Guía de utilización Al pulsar sobre este icono, verá el documento al 100% de su tamaño original, sin ningún tipo de aumento o disminución. Al pulsar sobre este icono, el zoom del documento que está viendo en pantalla se modifica de manera que la totalidad de la página quepa en pantalla. Normalmente realizará un zoom a la inversa, disminuyendo el tamaño del rexto, gráfico, tabla o ilustración. Esta opción es útil para ver en su conjunto un esquema, una tabla o un gráfico de gran tamaño. Al pulsar sobre este icono, el zoom sobre el documento que esté viendo en pantalla se modifica de tal forma que sea tan grande como lo permita la anchura de la página. Es la opción más adecuada para leer el texto de los documentos. Al pulsar sobre este icono, se activa el modo de búsqueda secuencial. En el cuadro que se le presenta, teclee la palabra que desee buscar dentro del documento que está visualizando. El programa localiza la primera vez que aparece la palabra que usted ha solicitado. Puede seguir buscando la misma palabra volviendo a activar la opción. 8 de 26 Guía de utilización Al pulsar sobre este icono, se activa el modo de búsqueda (búsqueda inteligente o por diferentes criterios) entre todos los documentos contenidos en este CD-ROM. Para más información pulse aquí. Al pulsar sobre este icono, se despliega el cuadro con la lista de resultados de la búsqueda por criterios que ha solicitado anteriormente. Al pulsar sobre este icono, se pasa al siguiente documento de la lista de resultados de una búsqueda inteligente. Al pulsar sobre este icono, se retrocede al documento anterior de la lista de resultados de una búsqueda inteligente. 9 de 26 Guía de utilización SIGNIFICADO DE LAS TRES ZONAS DE LA BARRA INFERIOR DE LA PANTALLA Indica el número de página del documento que se visualiza en pantalla y el número total de páginas del documento. Pulsando sobre esta zona aparecerá un recuadro donde puede teclear el número de la página del documento a la que desea ir. Indica el % de aumento con el que se está visualizando el documento en la pantalla. Si pulsa con el ratón sobre esta zona y lo mantiene pulsado se desplegará un cuadro donde puede elegir el aumento con que desea visualizar el documento. Indica el tamaño real de la página que se está visualizando. 10 de 26 Guía de utilización CÓMO LEER LOS ARTÍCULOS Cuando abra cualquier artículo, verá una portada de dicho artículo a toda pantalla y a la izquierda las miniaturas de las páginas del artículo visualizado. En la parte inferior izquierda puede ver el botón número de la revista en que esté. En la parte inferior derecha puede ver el botón la primera página del artículo. . Haciendo clic sobre él volverá al sumario del . Haciendo clic con el ratón sobre éste, le llevará a Puede desplazarse por el artículo mediante: 1) Las barras de desplazamiento, abajo y a la derecha, igual como en cualquier programa de los entornos Windows o Macintosh. 2) Las teclas de avance página o retroceso página de su teclado. 3) Haciendo clic sobre las miniaturas de las páginas a la izquierda de la pantalla. 11 de 26 Guía de utilización Lectura guiada Cuando esté en la primera página de un artículo, si pasa el ratón sobre una zona con texto, el puntero en forma de mano cambiará a , si hace clic sobre esta zona se ampliará la visualización, de la columna de texto, a todo el ancho de la pantalla para que pueda leer cómodamente. Cuando haya leído la zona visualizada en pantalla, vuelva a hacer clic con el ratón y se le mostrará la zona siguiente para continuar leyendo y así sucesivamente hasta el final del artículo, donde, si hace clic, volverá a la zona en la que empezó la lectura. Si hace clic con el ratón manteniendo pulsada la tecla “mayúsculas”, retrocederá a la zona anterior y si hace clic mientras mantiene pulsada la tecla “ALT” (Opción en Macintosh) retrocederá hasta el comienzo de la zona de lectura. Puede aumentar la visualización seleccionando el boton de lupa en la barra de botones, haga clic sobre un punto o arrastre para enmarcar una zona que desee ver ampliada. 12 de 26 Guía de utilización En el texto verá que las citas a tablas, figuras así como también las referencias a citas bibliográficas, están coloreadas en rojo. Esto le indica que son enlaces de hipertexto. Al pasar al pasar el puntero sobre ellos verá que éste se transforma en una mano con el dedo índice extendido , si hace clic con el ratón el enlace le llevará a visualizar la tabla, figura o la referencia bibliográfica correspondiente. Puede volver a la zona que estaba leyendo (donde encontró el enlace) pulsando sobre el botón de la barra de botones en la parte superior de la pantalla. Puede ver en que parte del artículo está observando las miniaturas de la parte izquierda de la pantalla. Un recuadro gris le muestra la zona que está ampliada en la pantalla. Pulsando con el ratón sobre este recuadro gris y arrastrándolo por cualquiera de las páginas en miniatura, podrá cambiar la visualización a cualquier otra zona que usted elija. 13 de 26 Guía de utilización CÓMO HACER BÚSQUEDAS Este CD-ROM está dotado de un sistema de búsqueda de gran potencia. Al pulsar sobre este botón se activa la pantalla de búsqueda. Es esta pantalla puede: • Introducir un texto (una palabra, una frase, una combinación de términos mediante operadores lógicos) para buscarlo en la totalidad de los documentos de este CD-ROM. • Seleccionar si desea que la búsqueda tenga en cuenta las palabras que empiezan por la misma raíz etimológica, los sinónimos generales y la coincidencia entre mayúsculas y minúsculas, así como que los términos buscados mediante el operador lógico “Y” se encuentren a una distancia entre sí de dos o cuatro páginas como máximo. 14 de 26 Guía de utilización Al introducir el texto en el cuadro de búsqueda también puede utilizar: • Comodines para facilitar las consultas. Pulse aquí para más información. • Operadores lógicos para realizar consultas más complejas. Pulse aquí para más información. Una vez introducida la búsqueda no tiene más que pulsar sobre el botón “Buscar” y obtendrá un cuadro con los títulos de las artículos que coinciden con su búsqueda. Pulse aquí para más información. 15 de 26 Guía de utilización COMPROBAR LOS SINÓNIMOS GENERALES Y LAS ETIMOLOGÍAS UTILIZADOS AL INDEXAR EL TEXTO GENERAL Dentro del menú Herramientas, si elige la opción Acrobat Search y después Ayuda término, se mostrará este cuadro de diálogo: Una vez introducido un término nos muestra cuáles son las palabras que se encontrarán si se activan las opciones Etimología (palabras con la misma raíz) o Tesauro (sinónimos). Por tanto, podrá servirse de esta ayuda para ver los términos que encontrará Adobe Search, junto al término objeto de búsqueda, cuando alguna de estas opciones esté seleccionada. 16 de 26 Guía de utilización CÓMO UTILIZAR LOS COMODINES Al introducir el texto de la consulta se pueden utilizar dos comodines: * Sustituye a uno o más caracteres. ? Sustituye a un único carácter, sólo a uno. Vea estos ejemplos: • Si escribe ?adr*, estará buscando: padre, madre, padrastro, madrastra, etc. • Si escribe profesio*, estará buscando: profesión, profesional, profesionales, etc. • Si escribe *nimo, estará buscando: antónimo, homónimo, sinónimo, etc. • Si escribe 999***, estará buscando cualquier número de seis cifras que empiece por 999. Para más información consulte el manual de ayuda en pantalla del propio programa Acrobat Search, pulsando sobre la opción “Ayuda” de la barra de menús. 17 de 26 Guía de utilización CÓMO UTILIZAR LOS OPERADORES LÓGICOS Dispone de tres operadores lógicos para combinar el texto que introduce en las búsquedas: 1) Para buscar artículos que contengan varias palabras a la vez, debe escribir: aorta Y arteria aorta & arteria 2) Para buscar artículos que contengan una de entre varias palabras, debe escribir: aorta O arteria aorta , arteria (es la coma de uso corriente) 3) Para buscar artículos que no contengan una palabra, debe escribir: No aorta ! aorta (debe dejar un espacio entre ! y la palabra) Si quiere buscar una frase completa que contenga alguno de estos operadores debe escribirla entre comillas. Así, con la secuencia arteria “arteria Y aorta”, se realizará la búsqueda de la frase completa sin interpretar la letra Y como operador lógico. Puede combinar los operadores entre sí y utilizar paréntesis tal y como se hace en las expresiones matemáticas. Así con la expresión: (arteria O aorta) Y colesterol, se buscarán los documentos que 18 de 26 Guía de utilización contengan la palabra colesterol y además una cualquiera de las otras dos palabras. Tenga cuidado al combinar operadores para crear expresiones de búsqueda, ya que, salvo que esté acostumbrado a utilizarlas, será muy fácil escribir una expresión que no signifique lo que en realidad quiera expresar. Para más información consulte el manual de ayuda en pantalla del propio programa Acrobat Search, pulsando sobre la opción “Ayuda” de la barra de menús. 19 de 26 Guía de utilización RESULTADOS DE LAS BÚSQUEDAS El listado de los artículos encontrados como resultado de una búsqueda se muestra en el siguiente cuadro: Seleccione un título pulsando sobre él. A continuación puede: • Ver el cuadro con la información básica de cada artículo pulsando sobre el botón “Datos”. • Ver el artículo pulsando sobre el botón “Ver”. Este cuadro con el resultado de la búsqueda aparecerá cada vez que pulse sobre este botón: De esta forma, puede estar leyendo un artículo seleccionado en la lista y volver a consultar dicha lista para seleccionar otro distinto que también quiera consultar. Así este cuadro le permite moverse entre los artículos de la búsqueda. 20 de 26 Guía de utilización Los círculos de la izquierda de cada título de la lista indican su relevancia con respecto a la consulta realizada. Cuanta mayor relevancia tienen, mayor es la porción negra del círculo. El método utilizado para calcular el nivel de relevancia de un artículo depende del tipo de búsqueda realizada: • Si se busca una sola palabra, la relevancia indica la mayor o menor frecuencia con que aquélla aparece en el artículo. • Al buscar dos palabras separadas por un operador “O”, los artículos que contienen las dos tienen un nivel de relevancia mayor que las que sólo contienen una. • Al utilizar la opción de búsqueda “Proximidad” que combina con el operador “Y”, cuanto más cerca se encuentren las palabras en un artículo, mayor será la relevancia de ese artículo. • Cuanto mayor sea el porcentaje de palabras encontradas sobre el total de palabras que contiene un artículo, mayor será la relevancia de ese artículo. 21 de 26 Guía de utilización CÓMO SALIR DE UN ARTÍCULO Cuando esté leyendo un artículo tiene varias formas de salir de él: • Utilizando el botón , para volver sobre sus pasos, • Desplazándose hasta la primera página del artículo (la portada) y pulsar sobre el botón para volver al sumario de la revista en que esté. Estas opciones no cierran realmente el artículo, sino que queda “escondido”. Puede volver a éste seleccionándolo entre la lista que aparece al pulsar sobre el menú “Ventana”. • Cerrándolo directamente. Para ello despliegue el menú “Archivo” y pulse sobre la orden “Cerrar”. • Si ha accedido al artículo desde la lista de resultados de una búsqueda, cada vez que cambia de artículo, el anterior se cierra automáticamente. Pulse aquí para más información. 22 de 26 Guía de utilización CÓMO COPIAR INFORMACIÓN Utilice la misma lógica que en cualquier otro programa del entorno Windows o Macintosh. 1. Active la opción seleccionar texto. Puede pulsar el botón de la barra superior y activar la opción “Seleccionar texto”. 2. Seleccione el texto del mismo modo que en un procesador de textos. 3. Cópielo al portapapeles. Para ello despliegue el menú “Editar” de la barra de menús y pulse sobre la opción “Copiar”. 4. Abra la aplicación donde desee pegar la información seleccionada, por ejemplo un procesador de textos. 5. Despliegue el menú “Editar” y pulse sobre la opción “Pegar”, tal como lo haría con un texto o un gráfico dentro del propio procesador de textos. o desplegar el menú “Herramientas” 23 de 26 Guía de utilización CÓMO IMPRIMIR INFORMACIÓN Simplemente despliegue el menú “Archivo” de la barra superior y active la opción “Imprimir”. Se encontrará ante el cuadro con las opciones de impresión: 24 de 26 Guía de utilización Aquí tiene las siguientes opciones: • Imprimir todas las páginas del documento. • Imprimir sólo la página que está viendo en su pantalla en ese momento. • Imprimir unas páginas concretas del documento. • Imprimir en un archivo. • Ajustar la página al tamaño del papel de su impresora. Esta opción le será muy útil en aquellas impresoras que tienen un área no imprimible relativamente amplia. En el caso de algunas impresoras que no aprovechan todo el tamaño de la hoja y tienen un margen superior y un margen inferior no imprimibles, perdería las líneas superior e inferior de cada página. Active esta opción y el programa controlará las zonas no imprimibles de su impresora ajustando el tamaño de la página impresa. • Configurar la impresora. Activa la pantalla del controlador de su impresora para que pueda modificar sus opciones predeterminadas. A esta última opción puede acceder directamente desde el menú “Archivo”. 25 de 26 Guía de utilización CÓMO SALIR DEL PROGRAMA Utilice la misma lógica que en cualquier otro programa del entorno Windows o Macintosh. Tiene varias opciones: 1. Despliegue el menú “Archivo” de la barra superior de la pantalla y pulse sobre la opción “Salir”. 2. Pulse simultáneamente las teclas “Alt” y “F4” (en Windows) o “Comando” y “Q” (en Macintosh). 3. Pulse una vez sobre el pequeño recuadro gris de la esquina superior izquierda de su pantalla y, a continuación, pulse en el desplegable sobre la opción “Cerrar”. 4. Pulse dos veces (haga doble clic) sobre el pequeño recuadro gris de la esquina superior izquierda de su pantalla. 5. Pulse con el ratón en el recuadro con un aspa situado en la esquina superior derecha de su pantalla (Windows 95). 26 de 26