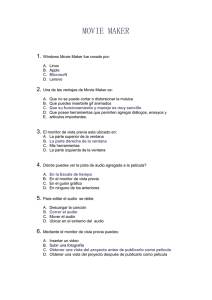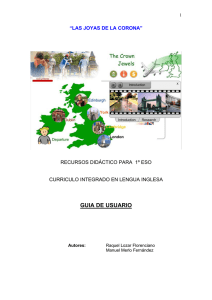Manual Sinto
Anuncio
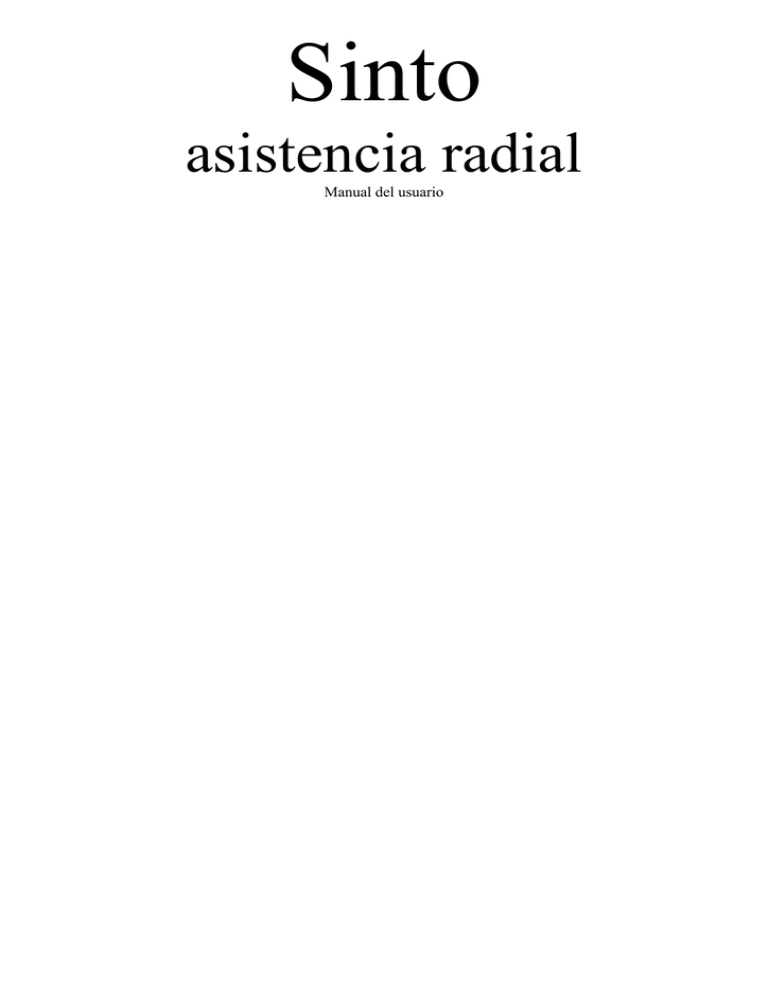
Sinto asistencia radial Manual del usuario Licencia: Sinto ver 1.4 © Flavio Blanco 2013 Todos los derechos reservados. *Este programa es GRATUITO y está absolutamente prohibida su venta o alquiler en forma individual o dentro de un paquete de programas. *Este programa se otorga "tal y como es", sin ninguna garantía sobre su funcionamiento. *Flavio Blanco, el desarrollador, no se hace responsable por daños económicos ni de ningún otro tipo derivados de la utilización de este programa. *No está permitido el desensamblado ni la ingeniería inversa. *Todas las imágenes y elementos gráficos del programa han sido creados por el autor del mismo o utilizados con el consentimiento de sus respectivos autores. Queda prohibido utilizar imágenes y/o elementos gráficos de Sinto para otros programas, así como crear nuevas imágenes a partir de las originales. *Con la instalación y/o uso del programa, el usuario admite haber leído y comprendido esta licencia y acepta su cumplimiento. Buenos Aires, enero de 2016 Todos los derechos reservados http://www.sinto.com.ar Copyright by Flavio Blanco http://www.flavioblanco.com.ar Contiene elementos de librería Bass.dll http://www.un4seen.com Contiene elementos de librería Bass.net.dll http://www.bass.radio42.com Presentación Instalación Convenciones generales Títulos Comercial Emisión Auxiliar Jingles Configuración Logs pag. 4 pag. 5 pag. 7 pag. 8 pag. 9 pag. 11 pag. 13 pag. 14 pag. 15 pag. 16 Presentación: Bienvenido a Sinto, una nueva opción en automatización de radio. En este manual se explicara el modo de uso de las diferentes ventanas del programa. • • • • • • • • • Manejo de archivos mp3, wav y listas m3u habitualmente generadas en Winamp© Ventana Comercial con identificación del día para la programación de la pauta comercial y bloques horarios Ventana de Emisión de contenido, con relleno musical programable mediante rotación musical o elección de carpeta al azar y reproducción de radios web Ventana Auxiliar para contenidos 3 Ventanas de Jingles de emisión directa Ventana de Títulos para la búsqueda del material en los discos locales Selección de salida de audio para cada ventana Selección de salida de Cue Elección de carpeta de trabajo para uso en red En la barra de iconos superior podrá acceder a las diferentes ventanas: Ver el nombre de la estación de trabajo: Así como ver la fecha y la hora y el cuadro de dialogo Acerca de..: Instalación Para iniciar la instalación de la aplicación ejecute el archivo Setup.exe Previamente usted deberá contar con .Net Framework 3.1 SP1 y Windows Installer 3.1 en su computadora, si asi no fuera el instalador le ofrecerá descargarlo, o podrá descargarlos previamente de las siguientes direcciones: http://www.microsoft.com/es-ar/download/details.aspx?id=22 http://www.microsoft.com/es-es/download/details.aspx?id=25 Iniciando las instalación: Licencia de uso, usted deberá leerla y aceptarla para continuar: A continuación podrá elegir el directorio de instalación y si el programa estará disponible para todos los usuarios o solo el actual: Se le avisara que comenzara la instalación: Comienza la copia de archivos: Si todo ha salido bien, se informara que la instalación a finalizado: Para iniciar la aplicación, busque en su escritorio o en el menu de inicio el siguiente icono: Para desinstalar la aplicación, en Panel de control, busque en Agregar o quitar programas en Windows© XP, o Programas y carterísticas en Windows© Vista 7 u 8, la entrada Sinto con el mismo icono. Convenciones generales Usted vera que los audios están representados por iconos: Icono de archivo mp3 Icono de archivo wav Icono de audio por internet Icono de lista m3u (ventana Comercial y Titulos) Icono de archivo mp3 generado al azar Icono de archivo wav generado al azar Los botones de comandos aplican una acción al audio en cada ventana: Play: Inicia la reproducción del audio seleccionado Pausa: Pone en estado de pausa el audio en reproducción Stop: Detiene la reproducción en curso Fader: Realiza un fader out en la reproducción en curso Play/Stop: Reproduce de a uno los audios de las listas (Comercial, Emisión, Auxiliar) Repetir: Repite la reproducción de la lista (Emisión, Auxiliar y Jingles) Cue: Cambia la salida de audio a la asignada a Cue Auto: Inicia el modo de reproducción automática (Comercial) Barra de progreso: Le indica la ubicación actual de la reproducción, así como permitirle elegir en que punto reproducir mediante el arrastre del indicador Cuadro de información: Informa el nombre de la reproducción en curso, tiempo restante de la reproducción en curso, y tiempo restante del bloque (Comercial) o lista (Emisión y Auxiliar) en curso Vumetros: Informan del nivel de la reproducción en curso. Titulos: Desde aquí podrá acceder a todas las unidades de su computadora, y ver los archivos mp3, wav y listas m3u con las que cuenta: Desde el árbol de directorios ubicado a la izquierda, podrá recorrer las unidades y carpetas, y en la lista de la derecha usted vera con los archivos que cuenta la carpeta. Al realizar click derecho sobre el árbol le mostrara una opción para actualizarlo en caso que haber agregado una unidad extraíble: Al seleccionar un archivo de audio mp3 o wav podrá reproducirlo, o arrastrarlo a otra ventana Comercial: En esta ventana usted podrá pautar la emisión comercial diaria, generando listas para cada día de la semana Cada bloque comercial esta dividido en hora de emisión. Mediante doble click usted puede marcar el próximo audio a ser reproducido, al hacer doble click sobre un bloque, se selecciona el primer audio a reproducirse del mismo. Se pueden arrastrar archivos mp3 y wav para reproducir en esta ventana, también archivos de lista m3u que serán cargados en la ventana Emisión. Menú: Nuevo Bloque: Le permite agregar un nuevo bloque comercial Limpiar programación: Deja la lista en blanco para comenzar una nueva lista comercial Abrir programación: Le permite abrir la lista guardada para el día o la fecha que desee Guardar programación: Podrá guardar la lista para un el día o fecha deseada Menú contextual: Nuevo bloque: Permite agregar un nuevo bloque comercial Próximo bloque: Selecciona el próximo bloque a emitirse según la hora del sistema Play: Le permite reproducir el audio seleccionado, y realiza un fader out en la ventana de Emisión si la misma se encuentra reproduciendo Emisión: Le permite reproducir lista de audio y emisiones de audio por internet, guardarlas en formato m3u y abrirlas, generar bloques de música al azar, y definir la rotación musical a emitirse en modo automático. Mediante doble click usted puede marcar el próximo audio a ser reproducido. Se pueden arrastrar archivos mp3 y wav para reproducir en esta ventana, al arrastrar archivos de lista m3u se cargan los audios al final de la lista. Menú: Limpiar lista: Le permite comenzar una lista nueva Abrir lista: Le permite abrir una lista que halla guardado Guardar lista: Puede guardar una lista en formato m3u para ser reproducida nuevamente Rotación musical: Define la rotación musical al estar en modo automático Temas al azar: Le permite seleccionar una carpeta y el tiempo de relleno para agregar temas al azar en la lista Insertar Radio Web: le permite insertar la dirección web de una emisora online para ser reproducida Menú contextual: Temas al azar: Le permite seleccionar una carpeta y el tiempo de relleno para agregar temas al azar en la lista Rotación musical: Mediante esta ventana a la que puede acceder desde el menú de Emisión, usted podrá definir en bloque horarios la pauta musical que se emitirá cuando este en modo Automático. Desde el explorador de la derecha usted podrá arrastrar archivos fijos a ser reproducidos, o carpetas de las cuales se tomara la música al azar para ser reproducida. Desde el panel de la derecha podrá abrir o guardar la programación de cada día de la semana, así como comenzar una nueva, y agregar los bloques horarios. Temas al azar: Podrá elegir una carpeta de la cual agregar temas al azar a la lista, e indicar la duración del bloque. Auxiliar: Le permite reproducir audios mp3 y wav, asi como reproducir listas m3u Menu: Limpiar lista: Le permite comenzar una lista nueva Abrir lista: Le permite abrir una lista que alla guardado Guardar lista: Puede guardar una lista en formato m3u para ser reproducida nuevamente Jingles: Le permite reproducir audios de forma directa con un click, en una botonera de 12 posiciones. Cuenta con 3 ventanas de jingles Menú: Limpiar botones: Quita los audios actuales de los botones Abrir: Abre una botonera de jingles guardada Guardar: Guarda la botonera de jingles Al hacer clcik en un boton, el audio asignado al mismo comienza a reproducirse Configuración: En la pestaña General podra: • Elegir el nombre del puesto de trabajo • Definir la duracion en segundos de la superposición de los temas (mix al final del archivo), si el archivo fuera menor al tiempo definido, no se superprenda con el siguiente • Puede configurar la duración en segundos la duración del fader out. • También podrá seleccionar el directorio de trabajo en donde se guarden las listas comerciales y las rotaciones. En la pestaña Salidas podrá definir la salida de audio de cada ventana y de la opción de CUE Logs: En el directorio de trabajo encontrara una carpeta llamada “Logs” La misma guarda dos lista con lo emitido en la ventana Comercial y Emisión El formato en el que se verán es “Nombre del puesto” – “ventana a la que pertenece” Dentro, encontrara ordenado en orden cronológico los materiales que se emitieron.