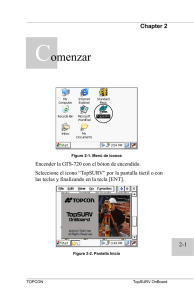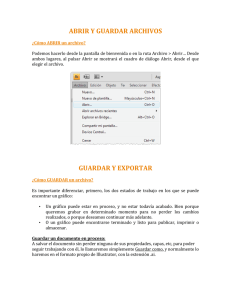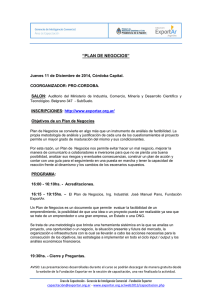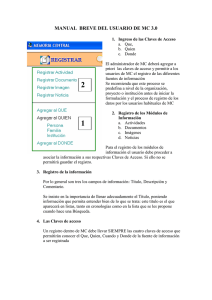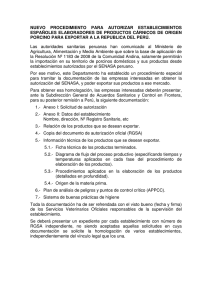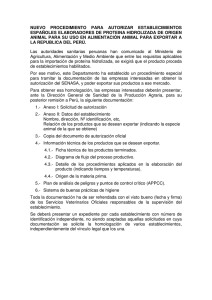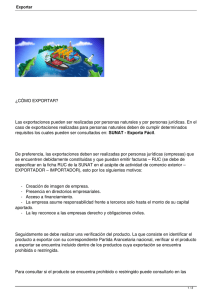Trabajo - OneDrive
Anuncio
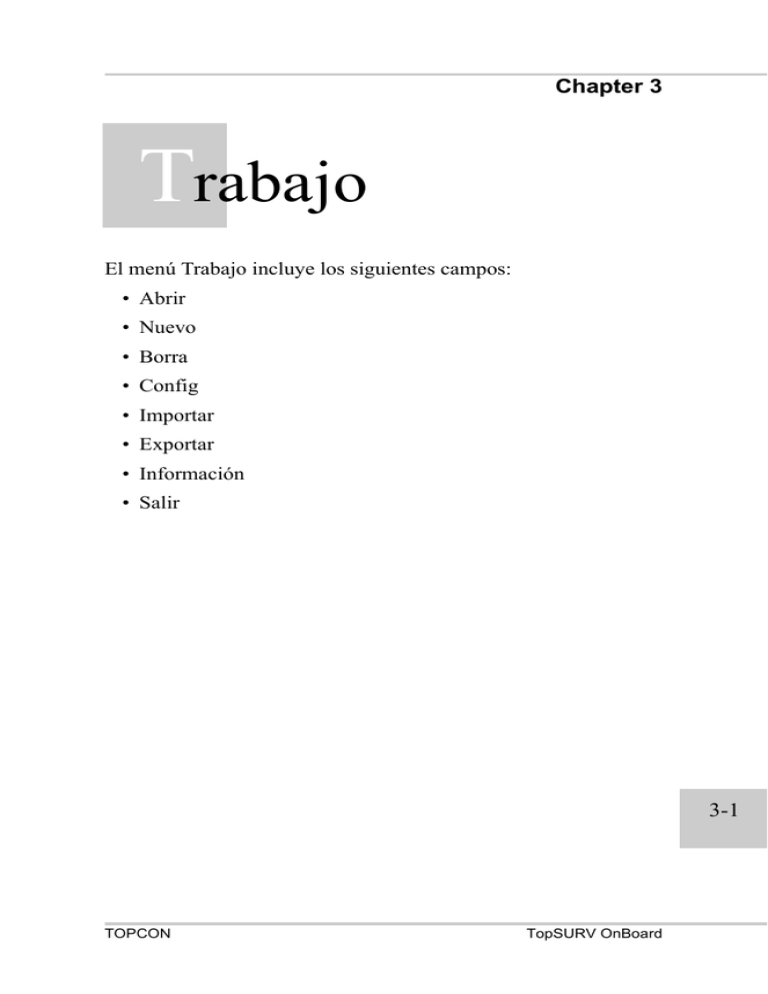
Chapter 3 Trabajo El menú Trabajo incluye los siguientes campos: • Abrir • Nuevo • Borra • Config • Importar • Exportar • Información • Salir 3-1 TOPCON TopSURV OnBoard Trabajo Abrir Para abrir un trabajo, pulsar Trabajo->Abrir. Abrir Trabajo La pantalla Abrir Trabajo se utiliza para seleccionar un trabajo. Figure 3-1. Abrir Trabajo El campo Lista Trabajos contiene los nombres de los trabajos existentes. Cuando se selecciona un trabajo en la lista, el campo Creado y Modificado muestran la fecha de creación y última modificación del trabajo. • Buscar: aparece la pantalla abrir trabajo para seleccionar el directorio de trabajo a abrir. • Abrir: abre el trabajo actual. Inicialmente Lista de Trabajos está vacía. 3-2 TOPCON TopSURV OnBoard Abrir Esta pantalla se abre cuando se pulsa el botón Seleccionar. Seleccione el fichero a abrir y pulse OK. El trabajo seleccionado se abre y el programa regresa a la pantalla principal. Cuando se pulsa el botón Buscar, se muestra la siguiente pantalla. Figure 3-2. Abrir Trabajo Se pueden abrir trabajos de otras carpetas con esta pantalla. 3-3 TOPCON TopSURV OnBoard Trabajo Nuevo Para abrir un nuevo trabajo, pulsar Trabajo->Nuevo. Nuevo Trabajo El proceso de creación de un Nuevo Trabajo se ejecuta con la ayuda de un Asistente. Pulsar el botón Crear después de rellenar todos los campos necesarios. La información se guardará después de pulsar este botón y el nuevo trabajo con su configuración se almacenará en la carpeta de trabajos. Figure 3-3. Nuevo Trabajo • Nom: nombre del nuevo trabajo. • Creado por: nombre o identificador del topógrafo. • Comentario: información adicional del proyecto, por ejemplo, condiciones de registro de datos. • Fecha Actual: muestra la fecha. 3-4 TOPCON TopSURV OnBoard Borra Borra Para borrar un trabajo, pulsar Trabajo->Borra. Figure 3-4. Borra Trabajo La pantalla Borra Trabajo se utiliza para borrar trabajos. Una vez borrado de la Lista de Trabajos, el fichero que lo contiene se eliminará del disco. Por defecto el fichero de trabajo se graba en el directorio \Jobs folder donde está también la aplicación base. • Buscar: Si un trabajo no está en la lista, puede buscarlo en otra carpeta a través de este botón. • Borra: borra el trabajo. • Cerrar: cierra la pantalla sin borrar el trabajo. 3-5 TOPCON TopSURV OnBoard Trabajo Pantalla Config. Parámetros de Registro Las dos pantallas de configuración de la versión anterior se han combinado ahora en una sóla. La pantalla y sus campos son como sigue. Figure 3-5. Config: Parámetros Registro. 1) Tipo Med Elija el tipo de medida entre HA/VA, HA/VA/SD y HA/HD/ VD. 2) Modo EDM Elija el modo EDM entre Fino y Grueso. 3) Método Medida Elija el método de medida entre “Face1->Face2” y “Face1&Face2”. “Face1->Face2” significa medir todos los puntos en círculo directo antes de hacerlo en el inverso. “Face1&Face2” significa medir un punto en círculo directo e inverso antes de medir el siguiente punto en círculo directo. Posteriormente se describe en detalle esta secuencia. 4) Medir Distancia Inversa. 3-6 Realiza la observación de la distancia en círculo inverso. 5) Medir distancia a punto de referencia TOPCON TopSURV OnBoard Pantalla Config. Parámetros de Registro Realiza la medida de distancia en la orientación. 6) Tolerancias Estos valores se utilizan para chequear la diferencia entre medidas de círculos directo e inverso. Guardar Def: guarda los parámetros actuales para el nuevo trabajo por defecto. Más: abre la pantalla Config: Param. Replanteo. Fin: guarda los cambios y regresa a la pantalla principal. Config: Param. Replanteo permite configurar los parámetros por defecto que se utilizarán durante el replanteo. Pueden cambiarse mediante el botón Config de cualquier pantalla de replanteo. Figure 3-6. Config: Params Replanteo El campo Grabar Punto Replanteado configura la forma de nombrar estos puntos: • Punto: configura las normas para definir los nombres de puntos replanteados. Puede seleccionarse: punto replanteo, siguiente punto, prefijo punto replanteo(e.j., stk_01, donde “stk_” es prefijo), o sufijo punto replanteo. TOPCON TopSURV OnBoard 3-7 Trabajo • Nota: configura las normas para definir Notas de puntos. Puede ser designar nombre de punto, prefijo o sufijo de punto. • Punto Guía: Si se pulsa, se activará el punto guía durante el replanteo. Guardar Def: guarda las configuraciones actuales por defecto para la creación de nuevos trabajos. Atrás: regresa a la pantalla anterior. Más: abre la pantalla Config: Miscelánea. Fin: guarda los cambios y regresa a la pantalla principal. La pantalla Config: Miscelánea se utiliza para personalizar el interface de usuario: Figure 3-7. Config: Miscelánea Editar Atributos después de Medir: Se muestra un cuadro de diálogo de confirmación de atributos después de completar la medida. El usuario puede editar atributos antes de grabar datos. 3-8 Mensaje Altura Jalón: cuando se activa, avisa de la altura del prisma antes de grabar el punto. TOPCON TopSURV OnBoard Pantalla Config. Parámetros de Registro Comprobación de Orientación: si está activo, salta a la pantalla Comprobación Orientación si está no se ha realizado. Mensaje Códigos de Control: si se activa,aparece un cuadro de diálogo para especificar el control de código y atributos antes de grabar el punto. Sonido Replanteo: activa un sonido cada vez que se replantea un punto. Beep al Grabar Puntos: Sonidos en cada grabación. 0 a Vert Horizonte: si se activa, la medida del ángulo vertical se orienta al 0 en la horizontal (“Horizonte”). si no se activa, el 0 está orientado en la vertical (“Cenit”)(por defecto). Sólo ciertas estaciones permite a TopSURV introducir este valor automáticamente. Por esta razón, se avisa a los usuarios para configurar esta opción tanto en TopSURV como en la Estación Total. Ref. usa círculo Orientación: da la opción de mostrar el círculo de orientación en la pantalla de orientación. Cuando se pulsa la opción de medir, comienza la medida y se almacenan esos datos. Si esta opción no está activa, no se mostrará el círculo de orientación, y el botón de medida cambia y se llama “CERO”. NOTICE En el caso de no estar activa esta opción, cuando se pulsa el botón “CERO” se realiza una medición sin grabar los datos. Después de medir, para grabar, habrá de pulsarse “ENT” del teclado. Si se pulsa “ENT” al comienzo, realizará la medida y grabación de datos directamente. TOPCON TopSURV OnBoard 3-9 Trabajo Entrar Observación Manual:Simula un taquimétrico, cuando se pulsa el botón “Medir”, aparece la pantalla “Entrada Manual” que nos pide introducir los datos por teclado.(HA,VA or HA,VA,DG) Muestra Config. Orientación Automática:Muestra automáticamente la pantalla de orientación cuando esta no está realizada. Guarda Def: almacenta los parámetros actuales para el nuevo trabajo. Atrás: regresa a la pantalla anterior. Fin: guarda los cambios y regresa a la pantalla principal. 3-10 TOPCON TopSURV OnBoard Pantalla Config. Parámetros de Registro Factor de Escala El Factor de Escala convierte distancias en proyección a distancias planas. El factor de escala se calcula de la siguiente forma: R FactordeEscala = Escala × -----------------------------------R + Elevacion donde R es el Radio de la Tierra. Figure 3-8. Factor de Escala Escala: valor de escala de proyección. 0.9 ≦ escala ≦ 1.1 Elevación: altura sobre el plano. -9999 ≦ Elevación ≦ 9999 Guarda Def: almacena el valor introducido por defecto. OK: guarda los cambios y regresa a la pantalla principal. 3-11 TOPCON TopSURV OnBoard Trabajo Temperatura/Presión Temperatura y presión atmosférica pueden cambiarse. NOTICE Esta configuración es sólo para recordar esos valores. Figure 3-9. Temperatura/Presión • Temperatura:introduce la Temperatura • Presión:introduce la Presión La unidad de temperatura y presión atmosférica cambia con la configuración. 3-12 TOPCON TopSURV OnBoard Pantalla Config. Parámetros de Registro Unidades Unidades de Distancia: unidades de medida lineal. Puede ser Metros; IFeet - (Pies Internacional, 1 Ifoot =0.3048 Metros); US Feet (1 USFt = 1200/3937 Metros); PieI y Pulgada, o Pie US y Pulgada (las últimas se calculan en función de 1 Pie = 12 Pulgadas) Figure 3-10. Unidades • Unidades Angulares: unidades de medida angular. Puede ser Grados Sexa, Grads (Gons), Radianes (sólo para Geométricas), o Milésimas. (360 grados sexa. = 400 grads = 2 radianes = 6400mils.) • Temperatura: unidades de temperatura. Este valor se utiliza sólo para exportar datos brutos GTS-7. Puede ser Celsius (C), o Fahrenheit (F). • Presión: unidades de presión atmosférica. Este valor se utiliza para exportar datos brutos GTS-7. Puede ser mmHg, o hPa. • Guarda Def: guarda los valores introducidos por defecto. • OK: guarda las configuraciones y regresa al menú principal. TOPCON TopSURV OnBoard 3-13 Trabajo Mostrar La pantalla Mostrar se utiliza para personalizar el interface del software. Figure 3-11. Mostrar • Tipo Coord: tipo de coordenadas mostradas. En este software sólo “Planas”. • Orden Coord: orden X/Y y tipo de altura para las coordenadas locales. • Origen Acimut: dirección de referencia del acimut. • Ref Angular: selecciona forma de mostrar la dirección, como lectura o como acimut. • Formato Ptos. Eje: selecciona como mostrar la posición del eje, como PK o Estación. • Guarda Def: guarda los valores introducidos. • OK: guarda las configuraciones y regresa a la pantalla principal. 3-14 TOPCON TopSURV OnBoard Pantalla Config. Parámetros de Registro Alarmas La pantalla Alarmas se utiliza para configurar alertas sonoras para situaciones de baja batería, o poca memoria de la estación total. Marque las condiciones deseadas. Figure 3-12. Alarmas • Alarma Sonora: marcando este campo, se activan la alamas sonoras. La alerta sonará automáticamente cuando la situación ocurra. • Guarda Def: guarda los valores introducidos por defecto. • Comprobar: activa/desactiva las marcas seleccionadas. • OK: guarda las configuraciones y regresa a la pantalla principal. 3-15 TOPCON TopSURV OnBoard Trabajo Mostrar Menú La función Mostrar Menú permite personalizar el árbol de Menú. Si se activa un campo, este aparecerá en el menú. Si no se activa, este no aparecerá. 3-16 TOPCON TopSURV OnBoard Importar Importar Para importar datos, pulsar Trabajo->Importar. La función Importar se utiliza para añadir puntos, códigos y atributos de otro trabajo, fichero o terminar al trabajo actual. El icono de la esquina superior izquierda de la pantalla te lleva al menú Ayuda. Importar De Trabajo Para importar desde un trabajo, pulsar Trabajo->Importar>De Trabajo. Seleccionar Trabajo La pantalla Seleccionar Trabajo permite elegir el trabajo a importar. Si no está el trabajo deseado en la Lista de Trabajos, pulsar el botón Buscar para seleccionar el trabajo del disco. La segunda pantalla de Seleccionar Trabajo se abrirá. Figure 3-13. Selecionar Trabajo • Selec: pulsar para comenzar el proceso de importar. 3-17 TOPCON TopSURV OnBoard Trabajo La segunda pantalla Seleccionar Trabajo ayuda a seleccionar el directorio de selección de trabajos. Figure 3-14. Seleccionar Trabajo • Nombre: nombre del fichero a importar. • OK: confirma la selección y abre la pantalla Importar. Importar La pantalla Importar permite al usuario seleccionar datos para importar y, si es necesario, filtrar los puntos a importar. 3-18 Figure 3-15. Importar TOPCON TopSURV OnBoard Importar Para seleccionar datos, márquelos en la pantalla. Los siguientes datos adicionales pueden importarse conjuntamente con los puntos: • Librería de Códigos; • Carreteras; • Listas de Puntos. • Atrás: regresa a la pantalla anterior. • Más: abre la pantalla Selec Carretera(s) a Importar (si está seleccionado Carreteras). • Puntos:configura el tipo punto importado a través de los siguientes campos. Todos los puntos:todos los puntos. Por tipo:selecciona tipo de punto. Por rango y código:selecciona rango y código. Por tipo, Rango y Código:selecciona Tipo, Rango y Código. Selecciona Carretera(s) a Importar La pantalla Selecciona Carretera(s) a Importar se utiliza para saleccionar carreteras para importar junto con sus datos. Para importarlas sólo ha de marcarlas. 3-19 Figure 3-16. Selec. Carretera(s) a Importar TOPCON TopSURV OnBoard Trabajo • Carreteras: lista de carreteras disponibles en el trabajo para importar. • Seleccionar/Deseleccionar: activa o desactiva el campo en función del botón pulsado. • Atrás: regresa a la pantalla anterior. • Más: abre la pantalla Selec. Tipo(s) Punto a Importar (si se filtran los puntos por tipo han de activarse en la pantalla Importar). Selec Tipo(s) de Punto a Importar La pantalla Selec Tipo(s) de Punto a Importar se utiliza para seleecionar los tipos de puntos a importar. Marque los tipos deseados. Figure 3-17. Selec. Tipo(s) de Punto a Importar Tipos de Puntos: lista de tipos de punto. Están disponibles los siguientes puntos: 3-20 TOPCON Puntos designados Puntos Control Puntos Cogo Ocultos Desplazados Remotos Sin prisma Orientación Puntos Replanteo Línea replanteada Puntos Comprobados Introd. por teclado TopSURV OnBoard Importar Puntos designados Puntos Control Cinta • Seleccionar/Deseleccionar: activa/desactiva en función del botón seleccionado. • Atrás: regresa a la pantalla anterior. • Más: abre la pantalla Punto a Importar (si el filtro de puntos por código y rango se ha activado en la pantalla Importar). Puntos a Importar La pantalla Puntos a Importar autoriza al usuario a filtrar los puntos importados. Figure 3-18. Puntos a Importar Ptos. con Código: se importarán los códigos junto a los puntos si se activa la función. Selec: abre la pantalla Código para efectuar la selección. Rango de Ptos: selecciona los puntos a importar. Puede configurarse por rango o enumeración. Por ejemplo, introducir como sigue. 3-21 1001-1010,1013-1015 TOPCON TopSURV OnBoard Trabajo Puntos importados desde 1001 a 1010(incluyendo 1002,1003, ・・・ ) y 1013,1015. Atrás: regresa a la pantalla anterior. Más: abre la pantalla Lista(s) de Puntos a Importar (si se activó Lista de Puntos en la pantalla Importar). Código La pantalla Código incluye la lista de códigos disponibles. Se puede escoger los códigos que se asignarán a los puntos a importar. Figure 3-19. Código • Limpia: quita todas las marcas. • Marcar: marca el campo iluminado. • Ok: cierra la pantalla sin guardar cambios. Lista(s) de Puntos a Importar La pantalla Selec. Lista(s) de Puntos a Importar se utiliza para seleccionar las listas de puntos (si están 3-22 TOPCON TopSURV OnBoard Importar disponibles) para importar incluyendo los datos. Marque las listas deseadas. Figure 3-20. Selec. Lista(s) de Puntos a Importar • Listas de Puntos: lista de listas de puntos disponibles en el trabajo importado. • Seleccionar/Deseleccionar: activa o desactiva el campo en función del botón seleccionado. • Atrás: regresa a la pantalla anterior. • Más: abre la pantalla Importar Estados y comienza el proceso de Importación. 3-23 TOPCON TopSURV OnBoard Trabajo Importar Estados La pantalla Importar Estados refleja el proceso de importación y contiene una barra de progreso y comentarios de windows. La barra de progreso muestra el porcentaje de datos importados. Figure 3-21. Importar Estados Pulsar el botón Cerrar para regresar a la pantalla principal. 3-24 TOPCON TopSURV OnBoard Importar Puntos Duplicados En caso de existir en el trabajo puntos con el mismo nombre que en que se va a importar, aparecerá la pantalla Puntos Duplicados. Figure 3-22. Puntos Duplicados La pantalla Puntos Duplicados es de aviso, con el fin de no perder puntos en el caso que el nombre de puntos coincida con alguno existente. Sobrescribir: el punto importado se almacena en lugar del ya existente. Renombrar: se renombrará el punto a importar. El nuevo nombre se anotará en el correspondiente campo. Prefijo/Sufijo: el punto importado difiere del existente por un prefijo o sufijo. El prefijo/sufijo se anotará en el correspondiente campo. Si: pulsar para aceptar la decisión. Si a Todo: pulsar este botón para aceptar la misma decisión para todos los casos similares. Saltar: pulsar para saltar este punto sin importarlo. Saltar Todo: pulsar para saltar todos los puntos que coincidan con los existentes sin importarlos. TOPCON TopSURV OnBoard 3-25 Trabajo Importar De Archivo Para importar un trabajo desde un fichero, pulsar Trabajo>Importar->De Archivo. De Archivo La pantalla De Archivo se utiliza para importar puntos desde ficheros con formato predefinido o personalizado. Figure 3-23. De Archivo • Tipo de Datos: selecciona el tipo de dato a importar desde el archivo: Puntos, Alineaciones, Sec.Tipo. • Formato: selecciona el tipo de fichero desde el que se importa. - Para tipo de datos Puntos son: FC-4, FC-5, GTS-6, FC-6/GTS-7, GT, DXF, SHP, Land XML,o CR5. - Para tipo de dato Alineaciones son: TDS o SSS. - Para tipo de dato Secciones tipo son: SSS, o TDS X-Section. • Tipo de Punto (sólo para tipo de dato Puntos): tipo de puntos importados. –Puntos Control: puntos con coordenadas conocidas. –Puntos Topo: puntos utilizados para replanteo. 3-26 • Más: abre la pantalla Importar desde Formato para elegir el archivo en el formato seleccionado. TOPCON TopSURV OnBoard Importar Importar Archivo Formato El fichero del formato especificado en la página anterior puede seleccionarse. Figure 3-24. Importar de Archivo • Tipo: extensión de fichero. • Nombre: nombre del fichero importado. • Seleccionar el fichero y pulsar OK. 3-27 TOPCON TopSURV OnBoard Trabajo Importar De Terminal Para importar un trabajo desde un terminal, pulsar Trabajo->Importar->De Terminal. Configurar Import/Export La pantalla Configurar Importar/Exportar se utiliza para configurar las opciones de Importar/Exportar de intercambio de datos con otro dispositivo. Figure 3-25. Configurar Importar/Exportar • Puerto Com: COM2. • Más: abre la pantalla Directorio Importar Archivo. • Fin: cierra la pantalla, comenzando la importación en el directorio(raíz) por defecto. 3-28 TOPCON TopSURV OnBoard Importar Directorio Importación Archivo La pantalla Directorio Importación de Archivo se utiliza para seleccionar el directorio de destino para los datos importados. Figure 3-26. Directorio Importación de Archivo • Atrás: regresa a la pantalla anterior. • Fin: abre la pantalla Importar Estados en la que se ejecuta el proceso de importación al directorio seleccionado. 3-29 TOPCON TopSURV OnBoard Trabajo Librerías de Códigos Para importar una librería de códigos, pulsar Trabajo->Importar->Librerías de Códigos. Una Librería de Códigos es un conjunto de códigos con atributos utilizados en el trabajo. Una vez creado, puede guardarse como fichero de extensión *.tdd(TopSURV), *.xml(LAND XML), o *.dbf(como parte de ESRI’s SHAPE) e importar al trabajo activo. Figure 3-27. Importar Librería de Códigos • Tipo: extensión de fichero. • Nombre: nombre de fichero importado. • Seleccionar el fichero y pulsar OK. 3-30 TOPCON TopSURV OnBoard Exportar Exportar La función Exportar se utiliza para exportar puntos a otro trabajo, archivo o terminal desde el trabajo actual, o sesión configurada en el receptor. El icono de la esquina superior izquierda muestra un menú con el campo Ayuda. Exportar a Trabajo Para exportar un trabajo a otro trabajo, pulsar Trabajo>Exportar->A Trabajo. Seleccionar Trabajo La pantalla Seleccionar Trabajo permite elegir el destino del trabajo. Si no está en la lista de trabajos, pulsar el botón Buscar para seleccionar el trabajo desde el disco. Figure 3-28. Seleccionar Trabajo • Selec.: pulsar para comenzar el proceso de exportación. La segunda pantalla de Seleccionar Trabajo permite seleccionar el directorio en el controlador para seleccionar un trabajo. TOPCON TopSURV OnBoard 3-31 Trabajo Exportar La pantalla Exportar se utiliza para seleccionar si librería de códigos, Alineaciones y/o Listas de Puntos se pueden exportar con sus datos. Figure 3-29. Exportar a Trabajo2 Para seleccionar los datos a exportar, márquelos en esta pantalla. Si no se activan filtros, se exportarán todos los puntos. • Puntos: configura el tipo de puntos exportados de una vez. Todos los puntos: todos los puntos. Por Tipo : selecciona tipo de punto. Por Rango y Código: selecciona Rango y Código. Por Tipo, Rango y Código: selecciona Tipo, Rango y Código. • Atrás: regresa a la pantalla anterior. • Más: abre la pantalla Selec. Alineacion(es) a Exportar (si se seleccionó Alineaciones). 3-32 • Librería de Códigos: Si se activa, los datos de la Librería de Códigos se exportarán con los puntos. TOPCON TopSURV OnBoard Exportar • Alineaciones: Si se activa, los datos de la Alineaciones se exportarán con los puntos. • Listas de Puntos: Si se activa, los datos de Listas de Puntos se exportarán con sus puntos Seleccionar Alineacion(es) a Exportar La pantalla Selec. Alineacion(es) a Exportar se utiliza para seleccionar las alineaciones junto con sus datos. Márquelos en esta pantalla para exportar. Figure 3-30. Selec. Alineacion(es) a Exportar • Alineaciones: lista de alineaciones disponibles en el trabajo actual. • Seleccionar/Deseleccionar: activa o desactiva los campos seleccionados. • Atrás: regresa a la pantalla anterior. • Más: abre la pantalla Selec Tipo(s) de Punto a Exportar (si el filtro de tipo de punto se activó en la pantalla Exportar). 3-33 TOPCON TopSURV OnBoard Trabajo Seleccionar Tipo(s) de Punto a Exportar La pantalla Selec. Tipo(s) de Punto a Exportar se utiliza para seleccionar el tipo de punto a exportar junto con sus datos. Marque en esta pantalla los tipos deseados. Figure 3-31. Seleccionar Tipo(s) de Punto a Exportar Tipos de Punto: lista de tipos de puntos. Están disponibles los siguientes tipos: Puntos Designados Puntos Control Puntos Cogo Ocultos Desplazados Remotos Sin prisma Orientación Puntos Replanteados Línea Replanteada Puntos comprobados Introducidos por teclado Cinta • Seleccionar/Deseleccionar: activa o desactiva los campos seleccionados. • Atrás: regresa a la pantalla anterior. • Más: abre la pantalla Puntos a Exportar (si se activó el filtro de puntos por código y rango en la pantalla Exportar). 3-34 TOPCON TopSURV OnBoard Exportar Puntos a Exportar La pantalla Puntos a Exportar se utiliza para filtrar los puntos que se van a exportar. Figure 3-32. Puntos a Exportar • Ptos. con Códigos: exporta todos los puntos. Si el punto contiene un código, se exportarán juntos. • Selec.: abre la pantalla Códigos. • Rango de Puntos: Selecciona los puntos a exportar. Puede ser por rango o por enumeración. Por ejemplo, introducir como sigue. 1001-1010,1013,1015 Se exportan los puntos desde 1001 a 1010(incluyendo 1002,1003, ・・・ ) y 1013,1015. • Atrás: regresa a la pantalla anterior. • Más: abre la pantalla Lista(s) de Puntos a Exportar (si se activó lista de puntos en la pantalla Exportar). Lista(s) de Puntos a Exportar La pantalla Selec. Lista(s) de Puntos a Exportar se utiliza para seleccionar listas de puntos (si está TOPCON TopSURV OnBoard 3-35 Trabajo disponible) para exportar con sus datos. Marque en esta pantalla las listas que desea exportar. Figure 3-33. Seleccionar Lista(s) de Puntos a Exportar • Listas de Puntos: lista de listas de puntos disponibles para exportar en el trabajo. • Seleccionar/Deseleccionar: activa o desactiva cada campo en función del botón seleccionado. • Atrás: regresa a la pantalla anterior. • Más: abre la pantalla Exportar Estados y comienza el proceso de Exportación. 3-36 TOPCON TopSURV OnBoard Exportar Exportar Estados La pantalla Exportar Estados refleja el proceso de exportación y contiene una barra de progreso y comentarios de windows. La barra de progreso muestra el porcentage de datos exportados hasta el momento. Figure 3-34. Exportar Estados Pulsar el botón Cerrar para regresar al menú principal. 3-37 TOPCON TopSURV OnBoard Trabajo Exportar a Archivo Para exportar un trabajo a un archivo, pulsar Trabajo>Exportar->A Archivo. A Archivo La pantalla A Archivo se utiliza para exportar puntos a archivos de formato predefinido o personalizado. Figure 3-35. A Archivo • Tipo Datos: selecciona el tipo de dato a exportar al archivo: Puntos, Alineaciones, Plantillas Sección Tipo, Observaciones de Carreteras, o Datos Brutos. • Formato: selecciona el tipo de fichero que se exportará. - Para tipo de dato Puntos: FC-4, FC-5, GTS-6, FC-6/ GTS-7, GT, DXF, SHP,cut sheet, PTL sheet LAND XML, o CR5. - Para tipo de dato Alineaciones: Carretera TDS, Carretera SSS, o Land XML. - Para tipos de dato Plantillas Sec.Tipo: Plantilla SSS, o Plantilla Sección Tipo TDS. - Para Obs Carreteras son X-Section Surveys o Buscar Reporte PK. - Para Datos Brutos pueden ser: FC-5, GTS-6, FC-6/ GTS-7, Land XML, o TDS Raw Data. 3-38 TOPCON TopSURV OnBoard Exportar NOTICE Cuando se exportan datos a un fichero tipo GT, el nombre de puntos debe tener como máximo 8 caracteres. Si los nombres de puntos exceden de 8 caracteres, edite el nombre en el menú Editar->Puntos. • Selec. tipo de punto (sólo para tipo de dato Puntos): en este campo se selecciona que tipo de puntos se exportarán. • Usar Filtros (sólo para tipo de datos Puntos): comprueba si se utilizarán filtros (por código y por rango) para puntos exportados. • Puntos Replanteados y Grabados (sólo para tipo de dato Puntos): activa la grabación de puntos replanteados en el proceso de replanteo. • Más: abre la pantalla Exportar a Archivo para elegir el formato de fichero en el campo Tipo Archivo. 3-39 TOPCON TopSURV OnBoard Trabajo Exportar A Archivo The Exportar a Archivo se utiliza para seleccionar un directorio de destino y el nombre de fichero. Figure 3-36. Exportar a Archivo Texto • Tipo: especificaciones de extensión y formato de fichero. • Nombre: nombre de fichero a exportar. • OK: comienza el proceso de exportación. 3-40 TOPCON TopSURV OnBoard Exportar Exportar A Terminal Para exportar un trabajo a un terminal, pulsar Trabajo->Exportar->A Terminal. Configurar Importar/Exportar La pantalla Configurar Importar/Exportar ayuda al usuario a configurar las opciones de Importación/ Exportación para intercambio de datos con otro dispositivo. Figure 3-37. Configurar Importar/Exportar • Puerto Com: COM2. • Más: abre la pantalla Archivos a Exportar. • Fin: cierra la pantalla comenzando el proceso de importación en el directorio (raíz) por defecto. 3-41 TOPCON TopSURV OnBoard Trabajo Archivos a Exportar La pantalla Archivos a Exportar permite elegir el directorio donde seleccionar los datos a exportar. Figure 3-38. Archivos a Exportar • Atrás: regresa a la pantalla anterior. • Fin: comienza el proceso de exportación al directorio seleccionado. 3-42 TOPCON TopSURV OnBoard Exportar Librerías de Códigos Para exportar una librería de códigos, pulsar Trabajo>Exportar->Librería de Códigos. La Librería de Códigos es un conjunto de códigos con atributos utilizados en el trabajo. Una vez creada, puede guardarse con extensión *.tdd (fichero TopSURV) e importado al trabajo activo. Figure 3-39. Exportar Librería de Códigos • Tipo: tipo de fichero. • Nombre: nombre del fichero exportado. Seleccione el fichero y pulse OK. 3-43 TOPCON TopSURV OnBoard Trabajo Información Para obtener información sobre el trabajo, pulsar Trabajo>Información. Información de Trabajo La pantalla Información de Trabajo contiene la información del trabajo actual: Figure 3-40. Información de Trabajo • Nombre de Trabajo • Creado por (o creado por Defecto) • Comentarios • Número de puntos grabados • Puntos ordenados por nombre (el primer y último punto) • Tamaño del trabajo en disco • Hora y día de creación del Trabajo • Hora y día de la última modificación del Trabajo 3-44 TOPCON TopSURV OnBoard