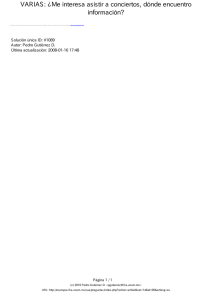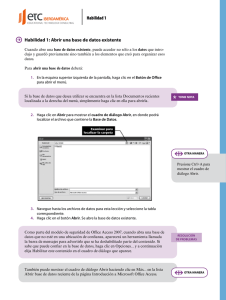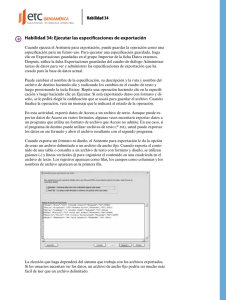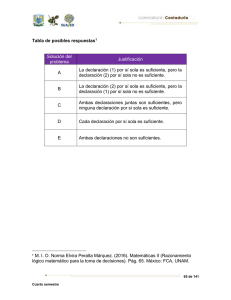administracion de datos utilizando “microsoft access” - DEC
Anuncio
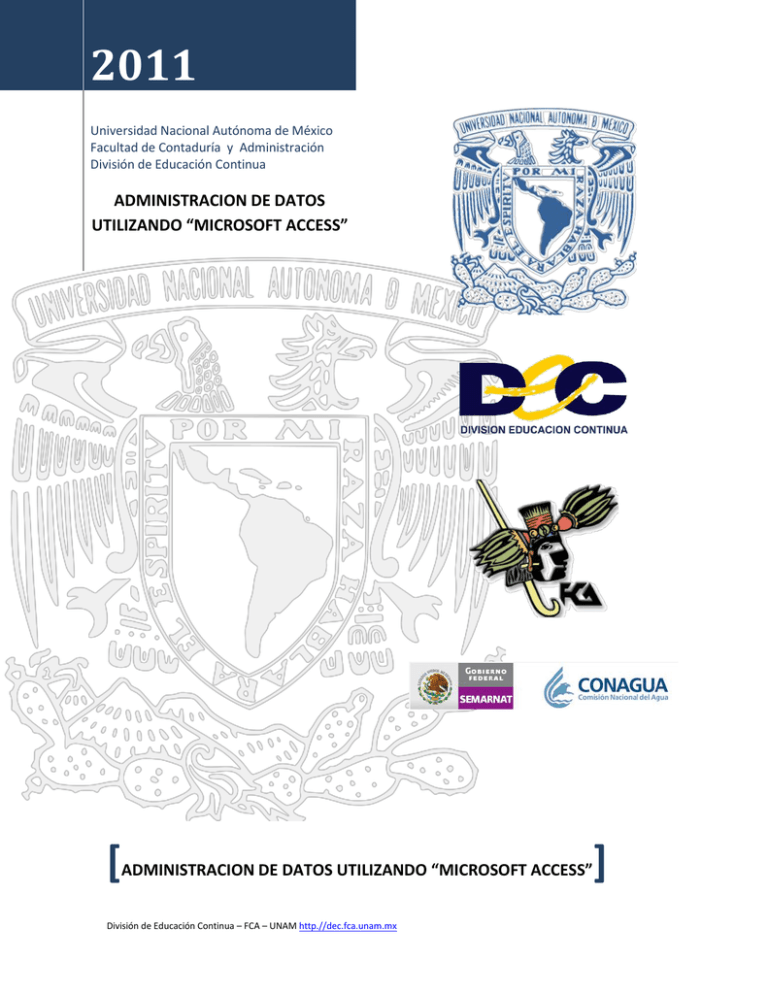
2011 Universidad Nacional Autónoma de México Facultad de Contaduría y Administración División de Educación Continua ADMINISTRACION DE DATOS UTILIZANDO “MICROSOFT ACCESS” [ ADMINISTRACION DE DATOS UTILIZANDO “MICROSOFT ACCESS” División de Educación Continua – FCA – UNAM http.//dec.fca.unam.mx ] ADMINISTRACION DE DATOS UTILIZANDO “MICROSOFT ACCESS” Contenido Actividad ......................................................................................................................................... 7 Evaluación ....................................................................................................................................... 7 Repaso............................................................................................................................................. 8 Unidad 1 Introducción a las bases de datos........................................................................................ 9 Tipos de bases de datos .................................................................................................................. 9 Características de las bases de datos.............................................................................................. 9 ¿Qué es una base de datos? ......................................................................................................... 10 Tipos básicos de bases de datos ................................................................................................... 10 Bases de datos planas ............................................................................................................... 10 Bases de datos relacionales ...................................................................................................... 11 Ventajas y desventajas de cada base de datos ............................................................................. 14 Evaluación ..................................................................................................................................... 15 Repaso........................................................................................................................................... 16 Unidad 2 Gestión de bases de datos y aplicaciones de oficina ......................................................... 17 Propósito ....................................................................................................................................... 17 Objetivos ....................................................................................................................................... 17 Ventajas ........................................................................................................................................ 17 Inconvenientes.............................................................................................................................. 17 Productos SGBD disponibles en el mercado ................................................................................. 17 Sistema de gestión de bases de datos .......................................................................................... 18 Propósito ....................................................................................................................................... 18 Objetivos ....................................................................................................................................... 18 Abstracción de la información. ..................................................................................................... 18 Independencia. ............................................................................................................................. 18 Consistencia. ................................................................................................................................. 18 Seguridad. ..................................................................................................................................... 18 División de Educación Continua Liverpool #66 Col. Juárez C.P. 06600 Tel. 5533-1617 al 19, 01800-8-332-322 Página: http://dec.fca.unam.mx Página 2 de 142 ADMINISTRACION DE DATOS UTILIZANDO “MICROSOFT ACCESS” Manejo de transacciones. ............................................................................................................. 19 Ventajas ........................................................................................................................................ 19 Inconvenientes.............................................................................................................................. 19 Productos SGBD disponibles en el mercado ..................................................................................... 20 Sistemas libres .............................................................................................................................. 20 Sistemas no libres ......................................................................................................................... 20 Sistemas no libres y gratuitos ....................................................................................................... 21 Actividad ....................................................................................................................................... 22 Evaluación ..................................................................................................................................... 22 Repaso........................................................................................................................................... 23 Unidad 3 Fundamentos de Access .................................................................................................... 24 ¿Qué es Access? ............................................................................................................................ 24 ¿Para qué sirve? ............................................................................................................................ 24 Crear una base de datos en Access............................................................................................... 24 Abrir una base de datos ................................................................................................................ 24 Cerrar una base de datos .............................................................................................................. 24 Componentes de una base de datos ............................................................................................ 24 Descripción de la pantalla principal .............................................................................................. 24 ¿Qué es Access? ............................................................................................................................ 25 ¿Para qué sirve? ............................................................................................................................ 26 Crear una base de datos en Access ................................................................................................... 26 Abrir una base de datos ................................................................................................................ 29 Cerrar una base de datos .............................................................................................................. 32 Componentes de una base de datos ............................................................................................ 33 Descripción de la pantalla principal .............................................................................................. 35 Actividad ....................................................................................................................................... 41 Evaluación ..................................................................................................................................... 41 Repaso........................................................................................................................................... 42 Unidad 4 Diseño básico de la base de datos. .................................................................................... 43 Introducción .................................................................................................................................. 43 Objetivos del diseño de bases de datos........................................................................................ 43 División de Educación Continua Liverpool #66 Col. Juárez C.P. 06600 Tel. 5533-1617 al 19, 01800-8-332-322 Página: http://dec.fca.unam.mx Página 3 de 142 ADMINISTRACION DE DATOS UTILIZANDO “MICROSOFT ACCESS” Conceptos importantes ................................................................................................................ 43 Conclusión..................................................................................................................................... 43 Introducción .................................................................................................................................. 44 Diseño de Bases de Datos ............................................................................................................. 44 Objetivos del Diseño de Bases de Datos ....................................................................................... 45 Conceptos Importantes ................................................................................................................ 49 Conclusión..................................................................................................................................... 51 Actividad ....................................................................................................................................... 52 Evaluación ..................................................................................................................................... 53 Repaso........................................................................................................................................... 53 Unidad 5 Creación de tablas de datos............................................................................................... 54 Creación de tablas......................................................................................................................... 54 Guardar una tabla ......................................................................................................................... 54 Diseño de tablas............................................................................................................................ 54 Propiedades de los campos .......................................................................................................... 54 Generador de expresiones............................................................................................................ 54 Creación de tablas......................................................................................................................... 55 Guardar una tabla ......................................................................................................................... 59 Cerrar una tabla ............................................................................................................................ 60 Diseño de tablas............................................................................................................................ 60 Propiedades de los campos .......................................................................................................... 64 Generador de expresiones............................................................................................................ 67 Actividad ....................................................................................................................................... 70 Evaluación ..................................................................................................................................... 70 Repaso........................................................................................................................................... 71 Unidad 6 Diseño de consultas ........................................................................................................... 72 Conceptos básicos ¿Qué son las consultas? ................................................................................. 73 Crear una consulta ........................................................................................................................ 73 Guardar la consulta ....................................................................................................................... 77 Ejecutar la consulta ....................................................................................................................... 77 Modificar el diseño de una consulta ............................................................................................. 78 División de Educación Continua Liverpool #66 Col. Juárez C.P. 06600 Tel. 5533-1617 al 19, 01800-8-332-322 Página: http://dec.fca.unam.mx Página 4 de 142 ADMINISTRACION DE DATOS UTILIZANDO “MICROSOFT ACCESS” Las consultas multitabla................................................................................................................ 83 Definición ¿Qué son las consultas de resumen? .......................................................................... 87 Las funciones de agregado............................................................................................................ 89 Agrupar registros .......................................................................................................................... 90 Incluir expresiones ........................................................................................................................ 92 Incluir criterios de búsqueda ........................................................................................................ 92 Actividad ....................................................................................................................................... 94 Evaluación ..................................................................................................................................... 94 Repaso........................................................................................................................................... 95 Unidad 7 Diseño de captura de datos en formularios ...................................................................... 96 Introducción .................................................................................................................................. 97 El asistente para formularios ........................................................................................................ 97 Editar datos de un formulario ..................................................................................................... 102 La vista diseño de formulario...................................................................................................... 102 La barra Diseño de formulario .................................................................................................... 104 Propiedades del formulario ........................................................................................................ 105 El cuadro de herramientas .......................................................................................................... 105 Trabajar con controles ................................................................................................................ 108 Actividad ..................................................................................................................................... 113 Evaluación ................................................................................................................................... 113 Unidad 8 Diseño de informes con ordenamiento de datos ............................................................ 115 Creación de un informe .............................................................................................................. 115 Diseño de informes ..................................................................................................................... 115 Informes ...................................................................................................................................... 116 Creación de un informe .............................................................................................................. 116 Diseño de informes ..................................................................................................................... 121 Actividad ..................................................................................................................................... 127 Evaluación ................................................................................................................................... 127 Repaso......................................................................................................................................... 128 Unidad 9 Operaciones automatizadas con datos ........................................................................... 129 Introducción ¿Qué es una macro? .............................................................................................. 130 División de Educación Continua Liverpool #66 Col. Juárez C.P. 06600 Tel. 5533-1617 al 19, 01800-8-332-322 Página: http://dec.fca.unam.mx Página 5 de 142 ADMINISTRACION DE DATOS UTILIZANDO “MICROSOFT ACCESS” ¿Cómo se crea y se guarda una macro? ..................................................................................... 130 Argumentos de acción ................................................................................................................ 131 Ejecutar una macro ..................................................................................................................... 139 Contacto .......................................................................................................................................... 142 División de Educación Continua Liverpool #66 Col. Juárez C.P. 06600 Tel. 5533-1617 al 19, 01800-8-332-322 Página: http://dec.fca.unam.mx Página 6 de 142 ADMINISTRACION DE DATOS UTILIZANDO “MICROSOFT ACCESS” Actividad El alumno tendrá una mayor visión de las bases de datos convirtiendo una base de datos plana en una relacional. Así mismo, elaborará una base de datos con los elementos que trabaja de forma constante. Nombre Dirección Edad Edo. Civil BASE DE DATOS PLANA Número Puesto Tipo de de hijos empleado Sueldo quincenal N. faltas N. retardos Evaluación 1. 2. 3. 4. Menciona un ejemplo de base de datos a nivel personal ¿En donde se ocupan más las bases de datos planas? ¿En donde se ocupan más las bases de datos relacionales? ¿Cómo puede una base de datos relacional mejorar mi desempeño en mi trabajo? 5. En la vida cotidiana… ¿Se puede y debe administrar una base de datos? División de Educación Continua Liverpool #66 Col. Juárez C.P. 06600 Tel. 5533-1617 al 19, 01800-8-332-322 Página: http://dec.fca.unam.mx Página 7 de 142 ADMINISTRACION DE DATOS UTILIZANDO “MICROSOFT ACCESS” Repaso División de Educación Continua Liverpool #66 Col. Juárez C.P. 06600 Tel. 5533-1617 al 19, 01800-8-332-322 Página: http://dec.fca.unam.mx Página 8 de 142 ADMINISTRACION DE DATOS UTILIZANDO “MICROSOFT ACCESS” Unidad 1 Introducción a las bases de datos Definición de base de datos. Tipos de bases de datos Base de datos plana. Base de datos relacional. Características de las bases de datos Ventajas y desventajas de cada base de datos. División de Educación Continua Liverpool #66 Col. Juárez C.P. 06600 Tel. 5533-1617 al 19, 01800-8-332-322 Página: http://dec.fca.unam.mx Página 9 de 142 ADMINISTRACION DE DATOS UTILIZANDO “MICROSOFT ACCESS” ¿Qué es una base de datos? Una base de datos o banco de datos (en ocasiones abreviada con la sigla BD o con la abreviatura b. d.) es un conjunto de datos pertenecientes a un mismo contexto y almacenados sistemáticamente para su posterior uso. En este sentido, una biblioteca puede considerarse una base de datos compuesta en su mayoría por documentos y textos impresos en papel e indexados para su consulta. Actualmente, y debido al desarrollo tecnológico de campos como la informática y la electrónica, la mayoría de las bases de datos están en formato digital (electrónico), que ofrece un amplio rango de soluciones al problema de almacenar datos. Existen programas denominados sistemas gestores de bases de datos, abreviado SGBD, que permiten almacenar y posteriormente acceder a los datos de forma rápida y estructurada. Las propiedades de estos SGBD, así como su utilización y administración, se estudian dentro del ámbito de la informática. Las aplicaciones más usuales son para la gestión de empresas e instituciones públicas. También son ampliamente utilizadas en entornos científicos con el objeto de almacenar la información experimental. Aunque las bases de datos pueden contener muchos tipos de datos, algunos de ellos se encuentran protegidos por las leyes de varios países. Por ejemplo, en España los datos personales se encuentran protegidos por la Ley Orgánica de Protección de Datos de Carácter Personal (LOPD). Tipos básicos de bases de datos Existen dos tipos básicos de bases de datos: Bases de datos planas. Bases de datos relacionales. Bases de datos planas Son aquellas donde toda la información se concentra en un solo objeto o tabla. La información se repite y la búsqueda de algún dato en particular es tediosa. Ahora veremos un ejemplo de la base de datos plana y sus desventajas. División de Educación Continua Liverpool #66 Col. Juárez C.P. 06600 Tel. 5533-1617 al 19, 01800-8-332-322 Página: http://dec.fca.unam.mx Página 10 de 142 ADMINISTRACION DE DATOS UTILIZANDO “MICROSOFT ACCESS” Ejemplo: Nombre alumno Dirección Edad Cal. informática Cal. contabilidad Profesor Juan Ramírez López Ana González Torres Miriam Cruz Lira Diego Olivares Santos Víctor García Mendoza Karina Fernández Espinoza Sur 20 24 10 9 Juan Vargas Sur 44 22 9 10 Eric Villegas Sur 55 19 8 9 Juan Vargas Sur 4 25 9 9 Eric Villegas Sur 100 17 8 7 Juan Vargas Sur 2 30 9 10 Eric Villegas Como puede notar tanto la información personal del alumno y la información académica se encuentran en una sola tabla. Se repiten datos, es tedioso buscar un dato en particular son detalles importantes en la base de datos que tiene arriba. Bases de datos relacionales Éste es el modelo utilizado en la actualidad para modelar problemas reales y administrar datos dinámicamente. Tras ser postulados sus fundamentos en 1970 por Edgar Frank Codd, de los laboratorios IBM en San José (California), no tardó en consolidarse como un nuevo paradigma en los modelos de base de datos. Su idea fundamental es el uso de "relaciones". Estas relaciones podrían considerarse en forma lógica como conjuntos de datos llamados "tuplas". Pese a que ésta es la teoría de las bases de datos relacionales creadas por Codd, la mayoría de las veces se conceptualiza de una manera más fácil de imaginar. Esto es pensando en cada relación como si fuese una tabla que está compuesta por registros (las filas de una tabla), que representarían las tuplas, y campos (las columnas de una tabla). En este modelo, el lugar y la forma en que se almacenen los datos no tienen relevancia (a diferencia de otros modelos como el jerárquico y el de red). Esto tiene la considerable ventaja de que es más fácil de entender y de utilizar para un usuario esporádico de la base de datos. La información puede ser recuperada o almacenada mediante "consultas" que ofrecen una amplia flexibilidad y poder para administrar la información. División de Educación Continua Liverpool #66 Col. Juárez C.P. 06600 Tel. 5533-1617 al 19, 01800-8-332-322 Página: http://dec.fca.unam.mx Página 11 de 142 ADMINISTRACION DE DATOS UTILIZANDO “MICROSOFT ACCESS” El lenguaje más habitual para construir las consultas a bases de datos relacionales es SQL, Structured Query Language o Lenguaje Estructurado de Consultas, un estándar implementado por los principales motores o sistemas de gestión de bases de datos relacionales. Durante su diseño, una base de datos relacional pasa por un proceso al que se le conoce como normalización de una base de datos. Durante los años 80 la aparición de dBASE produjo una revolución en los lenguajes de programación y sistemas de administración de datos. Aunque nunca debe olvidarse que dBase no utilizaba SQL como lenguaje base para su gestión. Su principal característica es que funciona con varios objetos o tablas que se relacionan entre sí. Ejemplo: Tabla datos personales alumno Clave Nombre alumno Dirección Edad 1 Juan Ramírez López Ana González Torres Miriam Cruz Lira Diego Olivares Santos Víctor García Mendoza Karina Fernández Espinoza Sur 20 24 Sur 44 22 Sur 55 19 Sur 4 25 Sur 100 17 Sur 2 30 2 3 4 5 6 Tabla datos académicos alumnos Tabla profesores Clave Cal. informática Cal. contabilidad Cve prof Cve prof Profesor 1 10 9 A10 A10 Juan Vargas 2 9 10 A20 A20 Eric Villegas 3 8 9 A10 4 9 9 A20 5 8 7 A10 6 9 10 A20 División de Educación Continua Liverpool #66 Col. Juárez C.P. 06600 Tel. 5533-1617 al 19, 01800-8-332-322 Página: http://dec.fca.unam.mx Página 12 de 142 ADMINISTRACION DE DATOS UTILIZANDO “MICROSOFT ACCESS” Notaremos como hay 3 tablas, una para almacenar los datos personales del alumno, una para almacenar sus datos académicos pero a los profesores se les ha asignado una clave para almacenar toda información de estos. División de Educación Continua Liverpool #66 Col. Juárez C.P. 06600 Tel. 5533-1617 al 19, 01800-8-332-322 Página: http://dec.fca.unam.mx Página 13 de 142 ADMINISTRACION DE DATOS UTILIZANDO “MICROSOFT ACCESS” Ventajas y desventajas de cada base de datos Base de datos plana: Ventajas Fácil manejo. Sin complicación en la introducción o estructura de la información. Desventajas Difícil búsqueda de información. Tiende a repetirse información. Base demasiado grande y ocupa mucho espacio. Base de datos relacional: Ventajas Buen manejo. Excelente ubicación de la información. Control total sobre la información debido a la organización de está. Desventajas Necesaria planeación sobre la base de datos y sus tablas que la conformarán. División de Educación Continua Liverpool #66 Col. Juárez C.P. 06600 Tel. 5533-1617 al 19, 01800-8-332-322 Página: http://dec.fca.unam.mx Página 14 de 142 ADMINISTRACION DE DATOS UTILIZANDO “MICROSOFT ACCESS” Evaluación 1. 2. 3. 4. ¿Por qué es tan importante contar con un gestor de bases de datos? ¿Alguna vez has manejado algún gestor de bases de datos? ¿Cuál de los gestores de bases de datos has escuchado? ¿Qué tipo de inconvenientes encuentras en los gestores de bases de datos? 5. ¿Qué ventajas encuentras en los gestores de bases de datos? División de Educación Continua Liverpool #66 Col. Juárez C.P. 06600 Tel. 5533-1617 al 19, 01800-8-332-322 Página: http://dec.fca.unam.mx Página 15 de 142 ADMINISTRACION DE DATOS UTILIZANDO “MICROSOFT ACCESS” Repaso División de Educación Continua Liverpool #66 Col. Juárez C.P. 06600 Tel. 5533-1617 al 19, 01800-8-332-322 Página: http://dec.fca.unam.mx Página 16 de 142 ADMINISTRACION DE DATOS UTILIZANDO “MICROSOFT ACCESS” Unidad 2 Gestión de bases de datos y aplicaciones de oficina Propósito Objetivos Abstracción de la información. Independencia. Consistencia. Seguridad. Manejo de transacciones. Tiempo de respuesta. Ventajas Inconvenientes Productos SGBD disponibles en el mercado Sistemas libres. Sistemas no libres. Sistemas no libres y gratuitos. División de Educación Continua Liverpool #66 Col. Juárez C.P. 06600 Tel. 5533-1617 al 19, 01800-8-332-322 Página: http://dec.fca.unam.mx Página 17 de 142 ADMINISTRACION DE DATOS UTILIZANDO “MICROSOFT ACCESS” Sistema de gestión de bases de datos Los sistemas de gestión de bases de datos (en inglés database management system, abreviado DBMS) son un tipo de software muy específico, dedicado a servir de interfaz entre la base de datos, el usuario y las aplicaciones que la utilizan. Propósito El propósito general de los sistemas de gestión de bases de datos es el de manejar de manera clara, sencilla y ordenada un conjunto de datos que posteriormente se convertirán en información relevante para una organización. Objetivos Existen distintos objetivos que deben cumplir los SGBD: Abstracción de la información. Los SGBD ahorran a los usuarios detalles acerca del almacenamiento físico de los datos. Da lo mismo si una base de datos ocupa uno o cientos de archivos, este hecho se hace transparente al usuario. Así, se definen varios niveles de abstracción. Independencia. La independencia de los datos consiste en la capacidad de modificar el esquema (físico o lógico) de una base de datos sin tener que realizar cambios en las aplicaciones que se sirven de ella. Consistencia. En aquellos casos en los que no se ha logrado eliminar la redundancia, será necesario vigilar que aquella información que aparece repetida se actualice de forma coherente, es decir, que todos los datos repetidos se actualicen de forma simultánea. Por otra parte, la base de datos representa una realidad determinada que tiene determinadas condiciones, por ejemplo que los menores de edad no pueden tener licencia de conducir. El sistema no debería aceptar datos de un conductor menor de edad. En los SGBD existen herramientas que facilitan la programación de este tipo de condiciones. Seguridad. División de Educación Continua Liverpool #66 Col. Juárez C.P. 06600 Tel. 5533-1617 al 19, 01800-8-332-322 Página: http://dec.fca.unam.mx Página 18 de 142 ADMINISTRACION DE DATOS UTILIZANDO “MICROSOFT ACCESS” La información almacenada en una base de datos puede llegar a tener un gran valor. Los SGBD deben garantizar que esta información se encuentra segura de permisos a usuarios y grupos de usuarios, que permiten otorgar diversas categorías de permisos. Manejo de transacciones. Una transacción es un programa que se ejecuta como una sola operación. Esto quiere decir que luego de una ejecución en la que se produce una falla es el mismo que se obtendría si el programa no se hubiera ejecutado. Los SGBD proveen mecanismos para programar las modificaciones de los datos de una forma mucho más simple que si no se dispusiera de ellos. Tiempo de respuesta. Lógicamente, es deseable minimizar el tiempo que el SGBD demora en proporcionar la información solicitada y en almacenar los cambios realizados. Ventajas Proveen facilidades para la manipulación de grandes volúmenes de datos (ver objetivos). Entre éstas: Simplifican la programación de equipos de consistencia. Manejando las políticas de respaldo adecuadas, garantizan que los cambios de la base serán siempre consistentes sin importar si hay errores correctamente, etc. Organizan los datos con un impacto mínimo en el código de los programas. Disminuyen drásticamente los tiempos de desarrollo y aumentan la calidad del sistema desarrollado si son bien explotados por los desarrolladores. Usualmente, proveen interfaces y lenguajes de consulta que simplifican la recuperación de los datos. Inconvenientes 1. Típicamente, es necesario disponer de una o más personas que administren la base de datos, de la misma forma en que suele ser necesario en instalaciones de cierto porte disponer de una o más personas que administren los sistemas operativos. Esto puede llegar a incrementar los costos de operación en una empresa. Sin embargo hay que balancear este aspecto con la calidad y confiabilidad del sistema que se obtiene. 2. Si se tienen muy pocos datos que son usados por un único usuario por vez y no hay que realizar consultas complejas sobre los datos, entonces es posible que sea mejor usar una hoja de cálculo. División de Educación Continua Liverpool #66 Col. Juárez C.P. 06600 Tel. 5533-1617 al 19, 01800-8-332-322 Página: http://dec.fca.unam.mx Página 19 de 142 ADMINISTRACION DE DATOS UTILIZANDO “MICROSOFT ACCESS” 3. Complejidad: los software muy complejos y las personas que vayan a usarlo deben tener conocimiento de las funcionalidades del mismo para poder aprovecharlo al máximo. 4. Tamaño: la complejidad y la gran cantidad de funciones que tienen hacen que sea un software de gran tamaño, que requiere de gran cantidad de memoria para poder correr. 5. Costo del hardware adicional: los requisitos de hardware para correr un SGBD por lo general son relativamente altos, por lo que estos equipos pueden llegar a costar gran cantidad de dinero. Productos SGBD disponibles en el mercado Sistemas libres PostgreSQL (http://www.postgresql.org Postgresql) Licencia BSD. Firebird basada en la versión 6 de InterBase, Initial Developer's PUBLIC LICENSE Version 1.0. SQLite (http://www.sqlite.org SQLite) Licencia Dominio Público. DB2 Express-C (http://www.ibm.com/software/data/db2/express/). Apache Derby (http://db.apache.org/derby/). MariaDB (http://mariadb.org/). MySQL (http://dev.mysql.com/). Drizzle (http://www.drizzle.org/). Sistemas no libres MySQL: Licencia Dual, depende del uso. No se sabe hasta cuándo permanecerá así, ya que ha sido comprada por Oracle. Sin embargo, existen 2 versiones: una gratuita que sería equivalente a la edición "express" SQL server de Microsoft Windows, y otra más completa de pago. Advantage Database. dBase. FileMaker. Fox Pro. gsBase. IBM DB2: Universal Database (DB2 UDB). IBM Informix. Interbase de CodeGear, filial de Borland. MAGIC. Microsoft Access. Microsoft SQL Server. NexusDB. Open Access. Oracle. Paradox. División de Educación Continua Página 20 de 142 Liverpool #66 Col. Juárez C.P. 06600 Tel. 5533-1617 al 19, 01800-8-332-322 Página: http://dec.fca.unam.mx ADMINISTRACION DE DATOS UTILIZANDO “MICROSOFT ACCESS” PervasiveSQL. Progress (DBMS). Sybase ASE. Sybase ASA. Sybase IQ. WindowBase. IBM IMS Base de Datos Jerárquica. CA-IDMS. Sistemas no libres y gratuitos Microsoft SQL Server Compact Edition Basica Sybase ASE Express Edition para Linux (edición gratuita para Linux) Oracle Express Edition 10 (solo corre en un servidor, capacidad limitada) División de Educación Continua Liverpool #66 Col. Juárez C.P. 06600 Tel. 5533-1617 al 19, 01800-8-332-322 Página: http://dec.fca.unam.mx Página 21 de 142 ADMINISTRACION DE DATOS UTILIZANDO “MICROSOFT ACCESS” Actividad Crear una base de datos llamada base ejemplo. Dentro de ella se creara una tabla con los siguientes campos: Delegación Metros cúbicos de agua Fugas Diseñar y crear una base de datos en Access sobre el área laboral. Evaluación 1. ¿En donde se guardan las bases de datos en Access? 2. ¿Qué extensión tienen los archivos de Access? 3. ¿Cómo busco un archivo de Access si no recuerdo que nombre le puse? 4. ¿Cómo paso un archivo de Access en mi USB? 5. ¿Qué diferencias hay entre Access 2007 y las otras versiones? División de Educación Continua Liverpool #66 Col. Juárez C.P. 06600 Tel. 5533-1617 al 19, 01800-8-332-322 Página: http://dec.fca.unam.mx Página 22 de 142 ADMINISTRACION DE DATOS UTILIZANDO “MICROSOFT ACCESS” Repaso División de Educación Continua Liverpool #66 Col. Juárez C.P. 06600 Tel. 5533-1617 al 19, 01800-8-332-322 Página: http://dec.fca.unam.mx Página 23 de 142 ADMINISTRACION DE DATOS UTILIZANDO “MICROSOFT ACCESS” Unidad 3 Fundamentos de Access ¿Qué es Access? ¿Para qué sirve? Crear una base de datos en Access Abrir una base de datos Desde el botón Office. Desde los documentos recientes del Botón Office. Desde la ventana de Introducción a Microsoft Office Access. Cerrar una base de datos Cerrando Access. Sin cerrar Access. Componentes de una base de datos Base de datos. Tablas de datos. Consultas. Formularios. Informes. Paginas. Macros. Módulos . Descripción de la pantalla principal Arrancar y cerrar Access 2007. La pantalla inicial. Las barras. La banda de Opciones. El botón de Office. La barra de estado. División de Educación Continua Liverpool #66 Col. Juárez C.P. 06600 Tel. 5533-1617 al 19, 01800-8-332-322 Página: http://dec.fca.unam.mx Página 24 de 142 ADMINISTRACION DE DATOS UTILIZANDO “MICROSOFT ACCESS” ¿Qué es Access? Es un programa para crear y manejar bases de datos. También se define como un “gestor de bases de datos relacionales gráfico e interactivo”. Ahora, ¿Qué es una base de datos? Una base de datos no es más que un conjunto de información organizado por temas; cada “tema” se guarda en una tabla que se distribuye en campos y registros Campos Registros ¿Alguna vez ha buscado en una guía telefónica un número de teléfono? Seguro que si; Primero toma en su mano la voluminosa guía telefónica de la ciudad, que no es más que una "base de datos" que está impresa. En sus páginas están todos los números de teléfonos, pero usted no lee uno a uno todos ellos para encontrar uno en particular, así que "filtramos" la guía buscando una población en concreto e ignorando todas las demás. Aun así el volumen de paginas es demasiado para leerlo enteras. Por suerte a alguien se le ocurrió poner al lado de los números de teléfonos otra columna con el nombre del abonado y su dirección. Cada página es una "tabla", en la que cada columna es un "campo", las tablas de la guía están ordenadas, o "indexadas", siguiendo el orden alfabético por el campo apellido. Es decir que el campo apellido es la "clave" de la tabla. División de Educación Continua Liverpool #66 Col. Juárez C.P. 06600 Tel. 5533-1617 al 19, 01800-8-332-322 Página: http://dec.fca.unam.mx Página 25 de 142 ADMINISTRACION DE DATOS UTILIZANDO “MICROSOFT ACCESS” Es una suerte que la "base de datos" telefónica esté ordenada de esta última manera. Así sabiendo la población, el apellido y la dirección, se puede encontrar rápidamente cualquier número de teléfono. Pero existen otras formas de "indexar" la tabla, por ejemplo a través del "campo" dirección, por tanto sabríamos los nombres de todas las personas que viven en cada calle y sus números de teléfonos. O también podría ordenarse por el "campo" número de teléfono. ¿Para qué sirve? A través de este pequeño ejemplo ya sabemos qué son las bases de datos, los filtros, las tablas, los campos, los índices, las claves. De esta manera sabemos que Access nos ayudara entre otras cosas para manejar, ordenar e indexar grandes bases de datos para nosotros como pueden ser, además de guías telefónicas, libros de una biblioteca, historiales de pacientes, facturas de una empresa, preguntas de los últimos exámenes, etc. .. Crear una base de datos en Access Para crear una nueva base de datos debemos: Hacer clic sobre la opción Nuevo del Botón de Office (haciendo clic en el icono de Office en la parte superior izquierda de la pantalla) que aparece a la derecha de la pantalla. División de Educación Continua Liverpool #66 Col. Juárez C.P. 06600 Tel. 5533-1617 al 19, 01800-8-332-322 Página: http://dec.fca.unam.mx Página 26 de 142 ADMINISTRACION DE DATOS UTILIZANDO “MICROSOFT ACCESS” Aparecerá la ventana de Introducción a Microsoft Office Access. Selecciona la opción Base de datos en blanco. En la parte inferior también podrás seleccionar una plantilla para crear una nueva base de datos basada en ella. A continuación aparecerá en un panel a la derecha de la pantalla el siguiente cuadro: Aquí deberás indicar el Nombre de archivo de la base de datos. Para seleccionar la carpeta donde guardar el archivo puedes hacer clic en el botón Buscar ubicación . Se abrirá el siguiente cuadro de diálogo donde indicaremos el nombre de la base de datos que estamos creando y el lugar donde se guardará. División de Educación Continua Liverpool #66 Col. Juárez C.P. 06600 Tel. 5533-1617 al 19, 01800-8-332-322 Página: http://dec.fca.unam.mx Página 27 de 142 ADMINISTRACION DE DATOS UTILIZANDO “MICROSOFT ACCESS” En el cuadro Guardar en: hacer clic sobre la flecha de la derecha para seleccionar la carpeta donde vamos a guardar la base de datos. Observa como en el recuadro inferior aparecen las distintas subcarpetas de la carpeta seleccionada. Hacer doble clic sobre la carpeta donde guardaremos el archivo. En el cuadro Nombre de archivo: escribir el nombre que queremos poner a la base de datos. Hacer clic sobre el botón Aceptar. Se cerrará el cuadro de diálogo y volverás a la pantalla de Introducción a Microsoft Office Access. En el cuadro de texto Nombre de archivo aparecerá la ruta y el nombre que selecciono. Pulsar el botón Crear para crear la base de datos. Automáticamente se creará nuestra nueva base de datos a la cual Access asignará la extensión .ACCDB. Por defecto, Access abrirá una nueva tabla para que puedas empezar a rellenar sus datos. División de Educación Continua Liverpool #66 Col. Juárez C.P. 06600 Tel. 5533-1617 al 19, 01800-8-332-322 Página: http://dec.fca.unam.mx Página 28 de 142 ADMINISTRACION DE DATOS UTILIZANDO “MICROSOFT ACCESS” Una tabla es el elemento principal de cualquier base de datos ya que todos los demás objetos se crean a partir de éstas. Si observa esta ventana, a la izquierda aparece el Panel de Exploración, desde donde podremos seleccionar todos los objetos que sean creados dentro de la base de datos. En principio sólo encontraremos el de Tabla1 pues es el que Access creará por defecto. Puede ocultarlo haciendo clic en el botón Ocultar seleccionar qué objetos mostrar y de qué forma. . Desplegando la cabecera del panel puede Abrir una base de datos Podemos abrir una base de datos ya existente desde tres sitios distintos: Desde el Botón de Office: Ir al Botón de Office. Elegir la opción Abrir... División de Educación Continua Liverpool #66 Col. Juárez C.P. 06600 Tel. 5533-1617 al 19, 01800-8-332-322 Página: http://dec.fca.unam.mx Página 29 de 142 ADMINISTRACION DE DATOS UTILIZANDO “MICROSOFT ACCESS” Desde los documentos recientes del Botón de Office: Despliegue el Botón de Office donde aparecen las últimas bases de datos que se abrieron bajo el título de Documentos recientes. Haga clic en la que quiera abrir. Desde la ventana de Introducción a Microsoft Office Access: Nada más abrir Access desde su icono en el Escritorio o desde la opción en Inicio → Todos los Programas aparecerá la pantalla de Introducción a Microsoft Office Access. En la parte derecha verá el marco Abrir base de datos reciente. Selecciona una que quiera abrir o haga clic en el enlace de datos que quiere abrir. Más... para buscar el archivo de la base En cualquiera de los casos en los que no seleccione una base de datos concreta se abrirá el cuadro de diálogo Abrir para que busque el archivo: División de Educación Continua Liverpool #66 Col. Juárez C.P. 06600 Tel. 5533-1617 al 19, 01800-8-332-322 Página: http://dec.fca.unam.mx Página 30 de 142 ADMINISTRACION DE DATOS UTILIZANDO “MICROSOFT ACCESS” Elegir la carpeta donde está la base de datos que queremos abrir. Para abrir carpeta hacer doble clic sobre ella. Al abrir una carpeta, ésta se situará en el cuadro superior Buscar en: y ahora en el cuadro inferior aparecerá toda la información de dicha carpeta. Hacer clic sobre la base de datos a abrir para colocar su nombre en el cuadro Nombre de archivo: y hacer clic sobre el botón Abrir. O bien hacer doble clic sobre la base de datos y se abrirá directamente. Cuando se abre el cuadro de diálogo Nueva base de datos o el cuadro de diálogo Abrir base de datos aparecen varios botones en la parte superior. A continuación te los explicamos: Este botón sólo estará disponible en caso de haber cambiado de carpeta, y nos permitirá volver atrás, es decir, a la carpeta abierta anteriormente. Nos permite ir al nivel anterior dentro del árbol de carpetas. Por ejemplo si estamos en la carpeta Mis documentos, como esta se encuentra en el disco duro C:, irá directamente a este. Nos permite buscar en la web con el buscador de Microsoft. Permite borrar el archivo seleccionado de la lista. Nos permite crear una nueva carpeta dentro de la que se encuentra abierta. A continuación habrá que especificar un nombre para esa carpeta. Permite cambiar la forma de visualizar la lista de archivos. Al hacer clic sobre la flecha de la derecha, elegiremos entre: Iconos grandes: se visualizan los archivos como iconos grandes División de Educación Continua Liverpool #66 Col. Juárez C.P. 06600 Tel. 5533-1617 al 19, 01800-8-332-322 Página: http://dec.fca.unam.mx Página 31 de 142 ADMINISTRACION DE DATOS UTILIZANDO “MICROSOFT ACCESS” Iconos pequeños: se visualizan los archivos como iconos pequeños Lista: para ver únicamente los nombres de los archivos Detalles: para ver además del nombre, el tamaño, el tipo y la fecha de modificación. Propiedades: para que aparezca una serie de propiedades del archivo en la parte derecha del recuadro, dependiendo del archivo seleccionado. Vista previa: para que en la parte derecha del recuadro aparezca una vista del archivo seleccionado. Cerrar una base de datos Se puede cerrar una base de datos de varias formas: Cerrando Access: Ir al Botón de Office y pulsar el botón Salir de Access. O bien hacer clic sobre el botón Cerrar de la ventana Base de datos. Sin cerrar Access: En el Botón de Office, elegir la opción Cerrar base de datos. División de Educación Continua Liverpool #66 Col. Juárez C.P. 06600 Tel. 5533-1617 al 19, 01800-8-332-322 Página: http://dec.fca.unam.mx Página 32 de 142 ADMINISTRACION DE DATOS UTILIZANDO “MICROSOFT ACCESS” Componentes de una base de datos Antes de continuar, es necesario conocer algunos conceptos básicos: Base de datos. Una base de datos es un conjunto de datos que están organizados para un uso determinado y el conjunto de los programas que permiten gestionar estos datos es lo que se denomina Sistema Gestor de Bases de Datos. Las bases de datos de Access 2007 tienen la extensión .ACCDB para que la computadora las reconozca como tal. Casi todos los sistemas de gestión de base de datos modernos almacenan y tratan la información utilizando el modelo de gestión de bases de datos relacional. En un sistema de base de datos relacional, los datos se organizan en Tablas. Las tablas almacenan información sobre un tema como pueden ser los clientes de una empresa, o los pedidos realizados por cada uno de ellos; las tablas se relacionan de forma que a partir de los datos de la tabla de clientes podamos obtener información sobre los pedidos de éstos. Tablas de datos. Una tabla de datos es un objeto que se define y utiliza para almacenar los datos. Una tabla contiene información sobre un tema o asunto particular, como pueden ser como hemos visto antes, clientes o pedidos. Las tablas contienen campos que almacenan los diferentes datos como el código del cliente, nombre del cliente, dirección, etc. Y al conjunto de campos para un mismo objeto de la tabla se le denomina registro o fila, así todos los campos de un cliente forman un registro, todos los datos de otro cliente forman otro registro, si consideramos una posible base de datos con los datos de una empresa, una tabla de CLIENTES podría ser: Campos Código Nombre Apellidos Dirección C.P. Registro 1 1 Luis Grande Lilos C/ Germanías, 23 46723 Registro 2 2 Marta Fran Dardeno C/ Mayor, 34 46625 Registro 3 3 Francisco Juan López C/ Valle, 56 46625 Registro 4 4 María Huesca Martinez C/ Franciscano, 67 46521 División de Educación Continua Liverpool #66 Col. Juárez C.P. 06600 Tel. 5533-1617 al 19, 01800-8-332-322 Página: http://dec.fca.unam.mx Página 33 de 142 ADMINISTRACION DE DATOS UTILIZANDO “MICROSOFT ACCESS” Consultas. Una consulta es un objeto que proporciona una visión personal de los datos almacenados en las tablas ya creadas. Existen varios tipos de consultas para seleccionar, actualizar, borrar datos,..., pero en principio se utilizan para extraer de las tablas los datos que cumplen ciertas condiciones. Por ejemplo, podríamos crear una consulta para obtener todos los datos de los clientes cuyo código postal sea 46625. Formularios. Un formulario es el objeto de Access 2007 diseñado para la introducción, visualización y modificación de los datos de las tablas. Existen diferentes tipos de formularios pero los que más se utilizan tienen la forma de pestañas de datos para la introducción por ejemplo de los diferentes clientes de la tabla CLIENTES. Informes. Un informe es el objeto de Access 2007 diseñado para dar formato, calcular, imprimir y resumir datos seleccionados de una tabla. Generalmente se utiliza para presentar los datos de forma impresa. Páginas. Una página de acceso a datos es un tipo especial de página Web diseñada para ver datos y trabajar con ellos desde Internet o desde una intranet. Este tema lo trataremos en otro curso más avanzado. Macros. Una macro es el objeto de Access 2007 que define de forma estructurada las acciones que el usuario desea que Access realice en respuesta a un evento determinado. Por ejemplo, podríamos crear una macro para que abra un informe en respuesta a la elección de un elemento de un formulario. Módulos. Un módulo es el objeto de Access 2007 que contiene procedimientos personales que se codifican utilizando Visual Basic. Realmente se trata de programación con Access. División de Educación Continua Liverpool #66 Col. Juárez C.P. 06600 Tel. 5533-1617 al 19, 01800-8-332-322 Página: http://dec.fca.unam.mx Página 34 de 142 ADMINISTRACION DE DATOS UTILIZANDO “MICROSOFT ACCESS” Descripción de la pantalla principal Vamos a ver cuáles son los elementos básicos de Access 2007, la pantalla, las barras, etc, para saber diferenciar entre cada uno de ellos. Aprenderemos cómo se llaman, dónde están y para qué sirven. También veremos cómo obtener ayuda, por si en algún momento no sabemos cómo seguir trabajando. Cuando conozcamos todo esto estaremos en disposición de empezar a crear bases de datos en el siguiente tema. Arrancar y cerrar Access 2007 Veamos las dos formas básicas de iniciar Access 2007. Desde el botón Inicio situado, normalmente, en la esquina inferior izquierda de la pantalla. Colocar el cursor y hacer clic sobre el botón Inicio se despliega un menú; al colocar el cursor sobre Programas, aparece otra lista con los programas que hay instalados en tu computadora buscar Microsoft Office y luego Microsoft Access, hacer clic sobre él, y se iniciará el programa. Desde el icono de Access 2007 del escritorio . Para cerrar Access 2007, puedes utilizar cualquiera de las siguientes operaciones: Hacer clic en el botón cerrar Pulsar la combinación de teclas ALT+F4. Hacer clic sobre el Botón de Office y pulsar el botón Salir de Access. La pantalla inicial Al iniciar Access aparece una pantalla inicial como ésta, vamos a ver sus componentes fundamentales. Así conoceremos los nombres de los diferentes elementos y será más fácil entender el resto del curso. La pantalla que se muestra a continuación, puede no coincidir exactamente con la que ves en tu computadora, ya que cada usuario puede decidir qué elementos quiere que se vean en cada momento, como veremos más adelante. División de Educación Continua Liverpool #66 Col. Juárez C.P. 06600 Tel. 5533-1617 al 19, 01800-8-332-322 Página: http://dec.fca.unam.mx Página 35 de 142 ADMINISTRACION DE DATOS UTILIZANDO “MICROSOFT ACCESS” Las barras La barra de Título La barra de título contiene el nombre del programa y del archivo con el que estamos trabajando en el momento actual. En el extremo de la derecha están los botones para minimizar, maximizar/restaurar y cerrar. La barra de Acceso rápido La barra de acceso rápido contiene las operaciones más habituales de Access como Guardar Imprimir o Deshacer , . Esta barra puede personalizarse para añadir todos los botones que quieras. Para ello haga clic en la flecha desplegable de la derecha y aparecerán los comandos más frecuentes para elegir. División de Educación Continua Liverpool #66 Col. Juárez C.P. 06600 Tel. 5533-1617 al 19, 01800-8-332-322 Página: http://dec.fca.unam.mx Página 36 de 142 ADMINISTRACION DE DATOS UTILIZANDO “MICROSOFT ACCESS” Pulsando en Más comandos se abrirá un cuadro de diálogo desde donde podrás añadir otras acciones. La Banda de Opciones La banda de opciones contiene todas las opciones del programa agrupadas en pestañas. Al hacer clic en Crear, por ejemplo, veremos las operaciones relacionadas con la creación de los diferentes elementos que se pueden crear en Access. División de Educación Continua Liverpool #66 Col. Juárez C.P. 06600 Tel. 5533-1617 al 19, 01800-8-332-322 Página: http://dec.fca.unam.mx Página 37 de 142 ADMINISTRACION DE DATOS UTILIZANDO “MICROSOFT ACCESS” Todas las operaciones se pueden hacer a partir de estos menús. Pero las más habituales podríamos añadirlas a la barra de acceso rápido como hemos visto en el punto anterior. En algunos momentos algunas opciones no estarán disponibles, las reconocerá porque tienen un color atenuado. Las pestañas que forman la banda pueden ir cambiando según el momento en que se encuentre cuando trabaje con Access. Está diseñada para mostrar solamente aquellas opciones que le serán útiles en cada pantalla. Pulsando la tecla ALT entraremos en el modo de acceso por teclado. De esta forma aparecerán pequeños recuadros junto a las pestañas y opciones indicando la tecla (o conjunto de teclas) que deberás pulsar para acceder a esa opción sin la necesidad del ratón. Las opciones no disponibles en el momento actual se muestran semitransparentes. Para salir del modo de acceso por teclado vuelve a pulsar la tecla ALT. Si hace doble clic sobre cualquiera de las pestañas, la barra se minimizará para ocupar menos espacio. De esta forma sólo muestra el nombre de las pestañas y las opciones quedarán ocultas. Las opciones volverán a mostrarse en el momento en el que vuelva a hacer clic en cualquier pestaña. El Botón de Office Haciendo clic en el botón de Office que se encuentra en la parte superior izquierda de la pantalla podrá desplegar un menú con las opciones que puede ver en la imagen como Guardar, Imprimir... Si conoce versiones anteriores de Access es el sustituto del menú Archivo. División de Educación Continua Liverpool #66 Col. Juárez C.P. 06600 Tel. 5533-1617 al 19, 01800-8-332-322 Página: http://dec.fca.unam.mx Página 38 de 142 ADMINISTRACION DE DATOS UTILIZANDO “MICROSOFT ACCESS” A este menú también puede acceder desde el modo de acceso por teclado tal y como vimos para la Banda de opciones pulsando Alt + A. Este menú contiene dos tipos básicos de elementos: Comandos inmediatos. Se ejecutan de forma inmediata al hacer clic sobre ellos. Se reconocen porque a la derecha del nombre del comando no aparece nada. Por ejemplo, la opción Guardar para guardar el documento actual. O también, al hacer clic en la opción puede aparecer un cuadro de diálogo donde nos pedirá más información sobre la acción a realizar como la opción Abrir. Opción con otro menú desplegable. Se reconocen porque tienen un triángulo a la derecha. Colocando el ratón en ese triángulo puedes acceder a otro listado de opciones. Por ejemplo, la opción Administrar para acceder a las opciones de administración de la base de datos. La barra de estado La barra de estado se encuentra en la parte inferior de la pantalla y contiene indicaciones sobre el estado de la aplicación, proporciona distinta información según la pantalla en la que estemos en cada momento. Por ejemplo aquí nos indica que tenemos la tecla de teclado numérico pulsada (Bloq Num), que estamos en la vista Hoja de datos y podemos cambiar la vista a Hoja de datos, Tabla dinámica, Gráfico dinámico y Diseño con los cuatro botones que aparecen a la derecha. División de Educación Continua Liverpool #66 Col. Juárez C.P. 06600 Tel. 5533-1617 al 19, 01800-8-332-322 Página: http://dec.fca.unam.mx Página 39 de 142 ADMINISTRACION DE DATOS UTILIZANDO “MICROSOFT ACCESS” División de Educación Continua Liverpool #66 Col. Juárez C.P. 06600 Tel. 5533-1617 al 19, 01800-8-332-322 Página: http://dec.fca.unam.mx Página 40 de 142 ADMINISTRACION DE DATOS UTILIZANDO “MICROSOFT ACCESS” Actividad Con los elementos analizados en este modulo se diseñará una base de datos para administrar personal de CONAGUA. Evaluación 1. ¿Cuál consideras que es la consideración más importante cuando se crea una base de datos? 2. ¿Cuál consideras que es el objetivo más importante cuando se crea una base de datos? 3. ¿Qué otra recomendación harías para administrar una base de datos? 4. ¿Cómo administrabas las bases de datos antes? ¿Cuál era tu método? 5. ¿Qué harías para crear una base de datos desde cero para tu área laboral? División de Educación Continua Liverpool #66 Col. Juárez C.P. 06600 Tel. 5533-1617 al 19, 01800-8-332-322 Página: http://dec.fca.unam.mx Página 41 de 142 ADMINISTRACION DE DATOS UTILIZANDO “MICROSOFT ACCESS” Repaso División de Educación Continua Liverpool #66 Col. Juárez C.P. 06600 Tel. 5533-1617 al 19, 01800-8-332-322 Página: http://dec.fca.unam.mx Página 42 de 142 ADMINISTRACION DE DATOS UTILIZANDO “MICROSOFT ACCESS” Unidad 4 Diseño básico de la base de datos. Introducción Diseño de Bases de Datos Consideraciones Objetivos del diseño de bases de datos Almacenar solo la información necesaria Normalizar la estructura de las tablas Seleccionar el tipo de dato adecuado Utilizar índices apropiadamente Usar una versión reciente de MySQL Usar tablas temporales Recomendaciones Conceptos importantes Base de Datos Base de Datos Relacional Datos Elementales Campos y Subcampos Delimitador de Subcampo DBMS Modelo de Datos Redundancia Inconsistencia Dificultad en el Acceso a los Datos Aislamiento de los Datos Anomalías en el Acceso Concurrente Problemas de Seguridad Problemas de Integridad Nivel Físico Nivel Conceptual Nivel de Edición Modelos Lógicos Basados en Objetos Modelos Lógicos Basados en Registros Modelos Físicos de Datos Conclusión División de Educación Continua Liverpool #66 Col. Juárez C.P. 06600 Tel. 5533-1617 al 19, 01800-8-332-322 Página: http://dec.fca.unam.mx Página 43 de 142 ADMINISTRACION DE DATOS UTILIZANDO “MICROSOFT ACCESS” Introducción Hoy en día las empresas manejan una gran cantidad de datos. Cualquier empresa que se precie debe tener almacenados todos estos datos en una base de datos para poder realizarlos mediante una aplicación profesional; sin esta funcionalidad resultaría imposible tratar y manejar en su totalidad los datos que lleva a cabo la empresa y se perdería un tiempo y un dinero muy valiosos. Uno de los pasos cruciales en la construcción de una aplicación que maneje una base de datos, es sin duda, el diseño de la base de datos. Si las tablas no son definidas apropiadamente, podemos tener muchos dolores de cabeza al momento de ejecutar consultas a la base de datos para tratar de obtener algún tipo de información. No importa si nuestra base de datos tiene sólo 20 registros, o algunos cuantos miles, es importante asegurarnos que nuestra base de datos está correctamente diseñada para que tenga eficiencia y que se pueda seguir utilizando por largo del tiempo. En este capítulo, se mencionarán algunos principios básicos del diseño de base de datos y se tratarán algunas reglas que se deben seguir cuando se crean bases de datos. Dependiendo de los requerimientos de la base de datos, el diseño puede ser algo complejo, pero con algunas reglas simples que tengamos en la cabeza será mucho más fácil crear una base de datos perfecta para nuestro siguiente proyecto. Diseño de Bases de Datos Son muchas las consideraciones a tomar en cuenta al momento de hacer el diseño de la base de datos, quizá las más fuertes sean: La velocidad de acceso, El tamaño de la información, El tipo de la información, Facilidad de acceso a la información, Facilidad para extraer la información requerida, El comportamiento del manejador de bases de datos con cada tipo de información. No obstante que pueden desarrollarse sistemas de procesamiento de archivo e incluso manejadores de bases de datos basándose en la experiencia del equipo de desarrollo de software logrando resultados altamente aceptables, siempre es recomendable la utilización de determinados estándares de diseño que garantizan el nivel de eficiencia más alto en lo que se refiere a almacenamiento y recuperación de la información. División de Educación Continua Liverpool #66 Col. Juárez C.P. 06600 Tel. 5533-1617 al 19, 01800-8-332-322 Página: http://dec.fca.unam.mx Página 44 de 142 ADMINISTRACION DE DATOS UTILIZANDO “MICROSOFT ACCESS” De igual manera se obtiene modelos que optimizan el aprovechamiento secundario y la sencillez y flexibilidad en las consultas que pueden proporcionarse al usuario. Objetivos del Diseño de Bases de Datos Entre las metas más importantes que se persiguen al diseñar un modelo de bases de datos, se encuentran las siguientes que pueden observarse en esta figura. 1. Almacenar Solo La Información Necesaria. A menudo pensamos en todo lo que quisiéramos que estuviera almacenado en una base de datos y diseñamos la base de datos para guardar dichos datos. Debemos de ser realistas acerca de nuestras necesidades y decidir qué información es realmente necesaria. Frecuentemente podemos generar algunos datos sobre la marcha sin tener que almacenarlos en una tabla de una base de datos. En estos casos también tiene sentido hacer esto desde el punto de vista del desarrollo de la aplicación. 1.2. Normalizar la Estructura de las Tablas. Si nunca antes hemos oído hablar de la "normalización de datos", no debemos temer. Mientras que la normalización puede parecer un tema complicado, nos podemos beneficiar ampliamente al entender los conceptos más elementales de la normalización. Una de las formas más fáciles de entender esto es pensar en nuestras tablas como hojas de cálculo. Por ejemplo, si quisiéramos seguir la pista de nuestra colección de CD’s en una hoja de cálculo, podríamos diseñar algo parecido a lo que se muestra en la siguiente tabla. +------------+-------------+--------------+ .. +--------------+ | Álbum | track1 | track2 | | track10 | +------------+-------------+--------------+ .. +--------------+ División de Educación Continua Liverpool #66 Col. Juárez C.P. 06600 Tel. 5533-1617 al 19, 01800-8-332-322 Página: http://dec.fca.unam.mx Página 45 de 142 ADMINISTRACION DE DATOS UTILIZANDO “MICROSOFT ACCESS” Esto parece razonable. Sin embargo el problema es que el número de pistas que tiene un CD varía bastante. Esto significa que con este método tendríamos que tener una hoja de cálculo realmente grande para albergar todos los datos, que en los peores casos podrían ser de hasta 20 pistas. Esto en definitiva no es nada bueno. Uno de los objetivos de una estructura de tabla normalizada es minimizar el número de "celdas vacías". El darnos cuenta de que cada lista de CD’s tiene un conjunto fijo de campos (título, artista, año, género) y un conjunto variable de atributos (el número de pistas) nos da una idea de cómo dividir los datos en múltiples tablas que luego podamos relacionar entre sí. Mucha gente no está familiarizada con el concepto "relacional", de manera sencilla esto significa, que grupos parecidos de información son almacenados en distintas tablas que luego pueden ser "juntadas" (relacionadas) basándose en los datos que tengan en común. Es necesario que al realizar la estructura de una base de datos, esta sea flexible. La flexibilidad está en el hecho que podemos agregar datos al sistema posteriormente sin tener que rescribir lo que ya tenemos. Por ejemplo, si quisiéramos agregar la información de los artistas de cada álbum, lo único que tenemos que hacer es crear una tabla artista que esté relacionada a la tabla álbum de la misma manera que la tabla pista. Por lo tanto, no tendremos que modificar la estructura de nuestras tablas actuales, simplemente agregar la que hace falta. La eficiencia se refiere al hecho de que no tenemos duplicación de datos, y tampoco tenemos grandes cantidades de "celdas vacías". El objetivo principal del diseño de bases de datos es generar tablas que modelan los registros en los que guardaremos nuestra información. Es importante que esta información se almacene sin redundancia para que se pueda tener una recuperación rápida y eficiente de los datos. A través de la normalización tratamos de evitar ciertos defectos que nos conduzcan a un mal diseño y que lleven a un procesamiento menos eficaz de los datos. Podríamos decir que estos son los principales objetivos de la normalización: Controlar la redundancia de la información. Evitar pérdidas de información. Capacidad para representar toda la información. Mantener la consistencia de los datos. División de Educación Continua Liverpool #66 Col. Juárez C.P. 06600 Tel. 5533-1617 al 19, 01800-8-332-322 Página: http://dec.fca.unam.mx Página 46 de 142 ADMINISTRACION DE DATOS UTILIZANDO “MICROSOFT ACCESS” 3. Seleccionar el Tipo de Dato Adecuado. Una vez identificadas todas las tablas y columnas que necesita la base de datos, debemos determinar el tipo de dato de cada campo. Existen tres categorías principales que pueden aplicarse prácticamente a cualquier aplicación de bases de datos: Texto. Números. Fecha y hora. Cada uno de éstos presenta sus propias variantes, por lo que la elección del tipo de dato correcto no sólo influye en el tipo de información que se puede almacenar en cada campo, sino que afecta al rendimiento global de la base de datos. A continuación se dan algunos consejos que nos ayudarán a elegir un tipo de dato adecuado para nuestras tablas: Identificar si una columna debe ser de tipo texto, numérico o de fecha. Elegir el subtipo más apropiado para cada columna. Configurar la longitud máxima para las columnas de texto y numéricas, así como otros atributos. 1.4. Utilizar Índices Apropiadamente Los índices son un sistema especial que utilizan las bases de datos para mejorar su rendimiento global. Dado que los índices hacen que las consultas se ejecuten más rápido, podemos estar incitados a indexar todas las columnas de nuestras tablas. Sin embargo, lo que tenemos que saber es que el usar índices tiene un precio. Cada vez que hacemos un INSERT, UPDATE, REPLACE, o DELETE sobre una tabla, MySQL tiene que actualizar cualquier índice en la tabla para reflejar los cambios en los datos. ¿Así que, cómo decidimos usar índices o no? La respuesta es "depende". De manera simple, depende que tipo de consultas ejecutamos y que tan frecuentemente lo hacemos, aunque realmente depende de muchas otras cosas. Así que antes de indexar una columna, debemos considerar que porcentaje de entradas en la tabla son duplicadas. Si el porcentaje es demasiado alto, seguramente no veremos alguna mejora con el uso de un índice. Ante la duda, no tenemos otra alternativa que probar. 1.5. Usar Consultas REPLACE Existen ocasiones en las que deseamos insertar un registro a menos de que éste ya se encuentre en la tabla. Si el registro ya existe, lo que quisiéramos hacer es una actualización de los datos. División de Educación Continua Liverpool #66 Col. Juárez C.P. 06600 Tel. 5533-1617 al 19, 01800-8-332-322 Página: http://dec.fca.unam.mx Página 47 de 142 ADMINISTRACION DE DATOS UTILIZANDO “MICROSOFT ACCESS” 1.6. Usar Una Versión Reciente de MySQL La recomendación es simple y concreta, siempre que esté en nuestras manos, debemos usar la versión más reciente de MySQL que se encuentre disponible. Además de que las nuevas versiones frecuentemente incluyen muchas mejoras, cada vez son más estables y más rápidas. De esta manera, a la vez que sacamos provecho de las nuevas características incorporadas en MySQL, veremos significativos incrementos en la eficiencia de nuestro servidor de bases de datos. 1.8. Usar Tablas Temporales. Cuando estamos trabajando con tablas muy grandes, suele suceder que ocasionalmente necesitemos ejecutar algunas consultas sobre un pequeño subconjunto de una gran cantidad de datos. En vez de ejecutar estas consultas sobre la tabla completa y hacer que MySQL encuentre cada vez los pocos registros que necesitamos, puede ser mucho más rápido seleccionar dichos registros en una tabla temporal y entonces ejecutar nuestras consultas sobre esta tabla. Una tabla temporal existe mientras dure la conexión a MySQL. Cuando se interrumpe la conexión MySQL remueve automáticamente la tabla y libera el espacio que ésta usaba. 1.7. Recomendaciones. El último paso del diseño de la base de datos es adoptar determinadas convenciones de nombres. Aunque MySQL es muy flexible en cuanto a la forma de asignar nombre a las bases de datos, tablas y columnas, he aquí algunas reglas que es conveniente observar: Utilizar caracteres alfanuméricos. Limitar los nombres a menos de 64 caracteres (es una restricción de MySQL). Utilizar el guión bajo (_) para separar palabras. Utilizar palabras en minúsculas (esto es más una preferencia personal que una regla). Los nombres de las tablas deberían ir en plural y los nombres de las columnas en singular (es igual una preferencia personal). Utilizar las letras ID en las columnas de clave primaria y foránea. En una tabla, colocar primero la clave primaria seguida de las claves foráneas. Los nombres de los campos deben ser descriptivos de su contenido. Los nombres de los campos deben ser unívocos entre tablas, excepción hecha de las claves. Los puntos anteriores corresponden muchos de ellos a preferencias personales, más que a reglas que debamos de cumplir, y en consecuencia muchos de ellos pueden ser pasados por alto, sin embargo, lo más importante es que la nomenclatura utilizada en nuestras bases de datos sea coherente y consistente con el fin de minimizar la posibilidad de errores al momento de crear una aplicación de bases de datos. División de Educación Continua Liverpool #66 Col. Juárez C.P. 06600 Tel. 5533-1617 al 19, 01800-8-332-322 Página: http://dec.fca.unam.mx Página 48 de 142 ADMINISTRACION DE DATOS UTILIZANDO “MICROSOFT ACCESS” Conceptos Importantes Base de Datos.- Cualquier conjunto de datos organizados para su almacenamiento en la memoria de un ordenador o computadora, diseñado para facilitar su mantenimiento y acceso de una forma estándar. Los datos suelen aparecer en forma de texto, números o gráficos. Hay cuatro modelos principales de bases de datos: el modelo jerárquico, el modelo en red, el modelo relacional (el más extendido hoy en día). Base de Datos Relacional.- Tipo de base de datos o sistema de administración de bases de datos, que almacena información en tablas (filas y columnas de datos) y realiza búsquedas utilizando los datos de columnas especificadas de una tabla para encontrar datos adicionales en otra tabla. Datos Elementales.- Un dato elemental, tal como indica su nombre, es una pieza elemental de información. El primer paso en el diseño de una base de datos debe ser un análisis detallado y exhaustivo de los datos elementales requeridos. Campos y Subcampos.- Los datos elementales pueden ser almacenados en campos o en subcampos. Un campo es identificado por un rótulo numérico que se define en la FDT de la base de datos. A diferencia de los campos, los subcampos no se identifican por medio de un rótulo, sino por un delimitador de subcampo. Delimitador de Subcampo.- Un delimitador de subcampo es un código de dos caracteres que precede e identifica un subcampo de longitud variable dentro de un campo. DBMS: Data Base Management System (SISTEMA DE MANEJO DE BASE DE DATOS).- Consiste de una base de datos y un conjunto de aplicaciones (programas) para tener acceso a ellos. Modelo de Datos.- es un conjunto de herramientas conceptuales para describir los datos, las relaciones entre ellos, su semántica y sus limitantes. Redundancia.- Esta se presenta cuando se repiten innecesariamente datos en los archivos que conforman la base de datos. Inconsistencia.- Ocurre cuando existe información contradictoria o incongruente en la base de datos. Dificultad en el Acceso a los Datos.- Debido a que los sistemas de procesamiento de archivos generalmente se conforman en distintos tiempos o épocas y ocasionalmente por distintos programadores, el formato de la información no es uniforme y se requiere de establecer métodos de enlace y conversión para combinar datos contenidos en distintos archivos. División de Educación Continua Liverpool #66 Col. Juárez C.P. 06600 Tel. 5533-1617 al 19, 01800-8-332-322 Página: http://dec.fca.unam.mx Página 49 de 142 ADMINISTRACION DE DATOS UTILIZANDO “MICROSOFT ACCESS” Aislamiento de los Datos.- Se refiere a la dificultad de extender las aplicaciones que permitan controlar a la base de datos, como pueden ser, nuevos reportes, utilerías y demás debido a la diferencia de formatos en los archivos almacenados. Anomalías en el Acceso Concurrente.- Ocurre cuando el sistema es multiusuario y no se establecen los controles adecuados para sincronizar los procesos que afectan a la base de datos. Comúnmente se refiere a la poca o nula efectividad de los procedimientos de bloqueo. Problemas de Seguridad.- Se presentan cuando no es posible establecer claves de acceso y resguardo en forma uniforme para todo el sistema, facilitando así el acceso a intrusos. Problemas de Integridad.- Ocurre cuando no existe a través de todo el sistema procedimientos uniformes de validación para los datos. Nivel Físico.- Es aquel en el que se determinan las características de almacenamiento en el medio secundario. Los diseñadores de este nivel poseen un amplio dominio de cuestiones técnicas y de manejo de hardware. Nivel Conceptual.- Es aquel en el que se definen las estructuras lógicas de almacenamiento y las relaciones que se darán entre ellas. Ejemplos comunes de este nivel son el diseño de los registros y las ligas que permitirán la conexión entre registros de un mismo archivo, de archivos distintos incluso, de ligas hacia archivos. Nivel de Edición.- Es aquel en el que se presenta al usuario final y que puede tener combinaciones o relaciones entre los datos que conforman a la base de datos global. Puede definirse como la forma en el que el usuario aprecia la información y sus relaciones. Modelos Lógicos Basados en Objetos.- Son aquellos que nos permiten una definición clara y concisa de los esquemas conceptuales y de visión. Su característica principal es que permiten definir en forma detallada las limitantes de los datos. Modelos Lógicos Basados en Registros.- Operan sobre niveles conceptual y de visión. Sus características principales son que permiten una descripción más amplia de la implantación, pero no son capaces de especificar con claridad las limitantes de los datos. Modelos Físicos de Datos.- Describen los datos en el nivel más bajo y permiten identificar algunos detalles de implantación para el manejo del hardware de almacenamiento. División de Educación Continua Liverpool #66 Col. Juárez C.P. 06600 Tel. 5533-1617 al 19, 01800-8-332-322 Página: http://dec.fca.unam.mx Página 50 de 142 ADMINISTRACION DE DATOS UTILIZANDO “MICROSOFT ACCESS” Conclusión La finalidad de este tema, es dar una inducción en el tema de Diseño de Bases de Datos, a personas ajenas al tema. De manera que por ello los temas se presentan de una manera sencilla y sin tanta terminología. Nos muestra la gran importancia que para cualquier entidad, ya sea una empresa grande o chica, para el gobierno, hasta para la vida cotidiana de una persona (como se muestra en el ejemplo de los CD’s), tienen las bases de datos. Todo gira alrededor de ellas, todos los procesos del mundo están registrados en ellas, de ahí la importancia de llevar a cabo un diseño eficiente y libre de errores de las mismas. Siempre que una persona escucha hablar de bases de datos y de toda la terminología que las acompaña piensa que es un tema excesivamente complicado, y no es así, todo tiene un porque y lógica, es cosa de familiarizarse un poco con ellas (bases de datos). Cuando se ven en realidad todas las ventajas que tienen, es más sencillo el proceso de aprendizaje, ya que siente que el aprender a manejarlas se verá recompensado. División de Educación Continua Liverpool #66 Col. Juárez C.P. 06600 Tel. 5533-1617 al 19, 01800-8-332-322 Página: http://dec.fca.unam.mx Página 51 de 142 ADMINISTRACION DE DATOS UTILIZANDO “MICROSOFT ACCESS” Actividad En una base de datos llamada tabla diseño, el alumno creará una tabla con la siguiente información: Tabla Prospectos Campo Clave prospecto A Paterno A Materno Nombre Edad Domicilio Código postal Estado civil Número de hijos Padece alguna enfermedad grave Sueldo Mensual deseado Correo electrónico Fecha de entrevista Tipo de datos Autonumérico Texto Texto Texto Número Memo Número Texto Número Si/No Moneda Hipervínculo Fecha/hora Diseñar una tabla que se pueda ocupar en su área laboral. División de Educación Continua Liverpool #66 Col. Juárez C.P. 06600 Tel. 5533-1617 al 19, 01800-8-332-322 Página: http://dec.fca.unam.mx Página 52 de 142 ADMINISTRACION DE DATOS UTILIZANDO “MICROSOFT ACCESS” Evaluación 1. ¿Por qué cuando establezco el tipo de dato Moneda y me paso a la vista hoja de datos me aparece el dato con signos de euros? 2. ¿Qué caracteres no se permiten en los nombres de los campos? 3. ¿Son las mismas propiedades en cualquier tipo de dato? 4. ¿Qué pasa si no le pongo clave principal a una tabla? 5. ¿Siempre se tiene que cerrar las tablas? Repaso División de Educación Continua Liverpool #66 Col. Juárez C.P. 06600 Tel. 5533-1617 al 19, 01800-8-332-322 Página: http://dec.fca.unam.mx Página 53 de 142 ADMINISTRACION DE DATOS UTILIZANDO “MICROSOFT ACCESS” Unidad 5 Creación de tablas de datos. Creación de tablas Vista diseño. Plantillas de tabla. Listas de SharePoint. Clave principal. Guardar una tabla Diseño de tablas Modificar la definición de un campo. Añadir un campo. Eliminar un campo. Buscar y reemplazar datos. Propiedades de los campos Texto. Memo. Número. Fecha/Hora. Moneda. Autonumérico. Sí/No. Objeto OLE. Hipervínculo. Datos adjuntos. Asistente para búsquedas. Tamaño del campo. Generador de expresiones Definición. Funciones del generador. División de Educación Continua Liverpool #66 Col. Juárez C.P. 06600 Tel. 5533-1617 al 19, 01800-8-332-322 Página: http://dec.fca.unam.mx Página 54 de 142 ADMINISTRACION DE DATOS UTILIZANDO “MICROSOFT ACCESS” Creación de tablas Aquí veremos cómo crear una tabla de datos para poder introducir datos en la base de datos en los temas siguientes y luego trabajar con éstos utilizando las ventajas que nos proporciona Access. Para crear una tabla de datos tenemos que hacer clic en la pestaña Crear para visualizar sus opciones. En el marco Tablas podremos seleccionar estas opciones: El botón Tabla abre la Vista Hoja de datos, consiste en introducir directamente los datos en la tabla y según el valor que introduzcamos en la columna determinará el tipo de datos que tiene la columna. Vista diseño es el método que detallaremos en esta unidad. Plantillas de tabla crea una tabla de entre un listado que tiene predefinido, abre una tabla de este tipo y sólo tendrás que rellenarla con sus datos. Listas de SharePoint consiste en crear un objeto compatible con un sitio SharePoint desde el que podrá compartir los datos almacenados en la lista o tabla con otras personas con acceso al mismo sitio. Explicaremos a continuación la forma de crear una tabla en vista diseño. Este método consiste en definir la estructura de la tabla, es decir, definir las distintas columnas que esta tendrá y otras consideraciones como claves, etc... Otra forma rápida de llegar a la vista Diseño es seleccionando la vista desde la pestaña Hoja de datos, o haciendo clic en el botón de Vista de Diseño en la barra de estado: División de Educación Continua Liverpool #66 Col. Juárez C.P. 06600 Tel. 5533-1617 al 19, 01800-8-332-322 Página: http://dec.fca.unam.mx Página 55 de 142 ADMINISTRACION DE DATOS UTILIZANDO “MICROSOFT ACCESS” Aparecerá la vista de Diseño de la tabla: En la pestaña tenemos el nombre de la tabla (como todavía no hemos asignado un nombre a la tabla, Access le ha asignado un nombre por defecto Tabla1). División de Educación Continua Liverpool #66 Col. Juárez C.P. 06600 Tel. 5533-1617 al 19, 01800-8-332-322 Página: http://dec.fca.unam.mx Página 56 de 142 ADMINISTRACION DE DATOS UTILIZANDO “MICROSOFT ACCESS” A continuación tenemos la rejilla donde definiremos las columnas que componen la tabla, se utiliza una línea para cada columna, así en la primera línea (fila) de la rejilla definiremos la primera columna de la tabla y así sucesivamente. En la parte inferior tenemos a la izquierda dos pestañas (General y Búsqueda) para definir propiedades del campo es decir características adicionales de la columna que estamos definiendo. Y a la derecha tenemos un recuadro con un texto que nos da algún tipo de ayuda sobre lo que tenemos que hacer, por ejemplo en este momento el cursor se encuentra en la primera fila de la rejilla en la columna Nombre del campo y en el recuadro inferior derecho Access nos indica que el nombre de un campo puede tener hasta 64 caracteres. Vamos rellenando la rejilla definiendo cada una de las columnas que compondrá la tabla: División de Educación Continua Liverpool #66 Col. Juárez C.P. 06600 Tel. 5533-1617 al 19, 01800-8-332-322 Página: http://dec.fca.unam.mx Página 57 de 142 ADMINISTRACION DE DATOS UTILIZANDO “MICROSOFT ACCESS” En la primera fila escribir el nombre del primer campo, al pulsar la tecla INTRO pasamos al tipo de datos, por defecto nos pone Texto como tipo de dato. Si queremos cambiar de tipo de datos, hacer clic sobre la flecha de la lista desplegable de la derecha y elegir otro tipo. Observa cómo una vez tengamos algún tipo de dato en la segunda columna, la parte inferior de la ventana, la correspondiente a Propiedades del campo se activa para poder indicar más características del campo. A continuación pulsar la tecla INTRO para ir a la tercera columna de la rejilla. Esta tercera columna no es obligatorio utilizarla ya que únicamente sirve para introducir un comentario, normalmente una descripción del campo de forma que la persona que tenga que introducir datos en la tabla sepa qué debe escribir ya que este cometario aparecerá en la barra de estado de la hoja de datos. Repetir el proceso hasta completar la definición de todos los campos (columnas) de la tabla. La clave principal Antes de guardar la tabla tendremos que asignar una clave principal. La clave principal proporciona un valor único para cada fila de la tabla y nos sirve de identificador de registros de forma que con esta clave podamos saber sin ningún tipo de equivocación el registro al cual identifica. No podemos definir más de una clave principal, pero podemos tener una clave principal compuesta por más de un campo. Para asignar una clave principal a un campo, seguir los siguientes pasos: Hacer clic sobre el nombre del campo que será clave principal. Hacer clic sobre el botón Clave principal en el marco Herramientas de la pestaña Diseño. División de Educación Continua Liverpool #66 Col. Juárez C.P. 06600 Tel. 5533-1617 al 19, 01800-8-332-322 Página: http://dec.fca.unam.mx Página 58 de 142 ADMINISTRACION DE DATOS UTILIZANDO “MICROSOFT ACCESS” A la izquierda del nombre del campo aparecerá una llave indicándonos que dicho campo es la clave principal de la tabla. Si queremos definir una clave principal compuesta (basada en varios campos), seleccionar los campos pulsando simultáneamente la tecla Ctrl y el campo a seleccionar y una vez seleccionados todos los campos hacer clic en el botón anterior . Es importante recordar que un campo o combinación de campos que forman la clave principal de una tabla no puede contener valores nulos y no pueden haber dos filas en la tabla con el mismo valor en el campo/s clave principal. Cuando intentemos insertar una nueva fila con valores que infrinjan estas dos reglas, el sistema no nos deja crear la nueva fila y nos devuelve un error de este tipo: Guardar una tabla Para guardar una tabla, podemos: Ir al Botón de Office y elegir la opción Guardar. O bien hacer clic sobre el botón Guardar de la barra de Acceso Rápido. Como nuestra tabla aún no tiene nombre asignado, aparecerá el siguiente cuadro de diálogo: División de Educación Continua Liverpool #66 Col. Juárez C.P. 06600 Tel. 5533-1617 al 19, 01800-8-332-322 Página: http://dec.fca.unam.mx Página 59 de 142 ADMINISTRACION DE DATOS UTILIZANDO “MICROSOFT ACCESS” Escribir el nombre de la tabla. Hacer clic sobre el botón Aceptar. Si no hemos asignado clave principal antes de guardar la tabla, nos aparece un cuadro de diálogo avisándonos de ello, y preguntándonos si queremos que Access cree una, si le decimos que Sí nos añade un campo de tipo autonumérico y lo define como clave principal. Si le decimos que No se guarda la tabla sin clave principal ya que una clave principal en una tabla es conveniente pero no obligatorio. Cerrar una tabla Para cerrar una tabla, seguir los siguientes pasos: Hacer clic derecho sobre la pestaña con el nombre de la tabla y seleccionar Cerrar en el menú emergente. O bien hacer clic sobre el botón Cerrar la pestaña. que se encuentra en la parte derecha al mismo nivel que Diseño de tablas Si una vez creada una tabla, queremos cambiar algo de su definición (por ejemplo, añadir una nueva columna, ampliar una columna que ya existe, borrar una columna, etc.) tendremos que realizar una modificación en su diseño: División de Educación Continua Liverpool #66 Col. Juárez C.P. 06600 Tel. 5533-1617 al 19, 01800-8-332-322 Página: http://dec.fca.unam.mx Página 60 de 142 ADMINISTRACION DE DATOS UTILIZANDO “MICROSOFT ACCESS” Abrir la base de datos donde se encuentra la tabla a modificar, en el caso de que no lo estuviera. Hacer clic derecho sobre la tabla que queremos modificar, seleccionar Vista Diseño en el menú contextual: Para modificar la definición de un campo, posicionar el cursor sobre el campo a modificar y realizar las sustituciones necesarias. Para añadir un nuevo campo, Ir al final de la tabla y escribir la definición del nuevo campo, o bien, situarse en uno de los campos ya creados y hacer clic en el botón de la pestaña Diseño, en este último caso el nuevo campo se insertará delante del que estamos posicionados. Para eliminar un campo, Posicionarse en el campo y hacer clic en el botón de la pestaña Diseño. O bien, Seleccionar toda la fila correspondiente al campo haciendo clic en su extremo izquierdo y cuando esté remarcada pulsar la tecla Supr o Del. Se borrará el campo de la definición de la tabla y los datos almacenados en el campo también desaparecerán. Por último, guardar la tabla. Desplazarse dentro de una tabla. Para desplazarse por los diferentes registros de una tabla vamos a utilizar la barra de desplazamiento: La barra nos indica en qué registro estamos situados y el número total de registros de la tabla. El recuadro en blanco nos está diciendo el registro actual. División de Educación Continua Liverpool #66 Col. Juárez C.P. 06600 Tel. 5533-1617 al 19, 01800-8-332-322 Página: http://dec.fca.unam.mx Página 61 de 142 ADMINISTRACION DE DATOS UTILIZANDO “MICROSOFT ACCESS” Al final donde pone de 3 nos indica el número total de registros que en nuestro caso es tres. Haciendo clic sobre los diferentes botones realizaremos las operaciones indicadas a continuación: para ir al primer registro de la tabla. para ir al registro anterior en la tabla. para ir al registro siguiente en la tabla. para ir al último registro de la tabla. para crear un nuevo registro que se situará automáticamente al final de la tabla. Podemos ir también directamente a un registro determinado de la siguiente forma: Hacer doble clic sobre el cuadro en blanco donde pone el número del registro actual. Escribir el número del registro al cual queremos ir. Pulsar INTRO. También podemos desplazarnos por los diferentes campos y registros pulsando las teclas FLECHA ABAJO, FLECHA ARRIBA, FLECHA IZQUIERDA y FLECHA DERECHA del teclado. Buscar y reemplazar datos. Muchas veces necesitaremos buscar algún registro conociendo el valor de alguno de sus campos. Para poder realizar esta operación tenemos a nuestra disposición la herramienta Buscar de Access 2007. Para hacer uso de esta herramienta debemos visualizar los datos por ejemplo con la vista Hoja de datos, a continuación posicionar el cursor en el campo donde queremos buscar y finalmente hacer clic en el botón Buscar de la pestaña Inicio: Aparecerá el cuadro de diálogo Buscar y reemplazar siguiente: División de Educación Continua Liverpool #66 Col. Juárez C.P. 06600 Tel. 5533-1617 al 19, 01800-8-332-322 Página: http://dec.fca.unam.mx Página 62 de 142 ADMINISTRACION DE DATOS UTILIZANDO “MICROSOFT ACCESS” En el cuadro Buscar: escribimos el valor a buscar. En el cuadro Buscar en: indicamos el campo donde se encuentra el valor a buscar. Por defecto coge el campo donde tenemos el cursor en ese momento, si queremos que busque en cualquier campo seleccionamos de la lista el nombre de la tabla. En el cuadro Coincidir: elegimos entre estas tres opciones: Hacer coincidir todo el campo para que el valor buscado coincida exactamente con el valor introducido en el campo. Cualquier parte del campo para que el valor buscado se encuentre en el campo pero no tiene por qué coincidir exactamente con él. Comienzo del campo para que el valor buscado sea la parte inicial del campo. Después podemos indicarle Buscar: Todos para buscar en todos los registros de la tabla. Arriba para buscar a partir del primer registro hasta el registro en el que nos encontramos situados. Abajo para buscar a partir del registro en el cual nos encontramos situados y hasta el último. Si activamos la casilla Mayúsculas y minúsculas diferencia a la hora de buscar entre mayúsculas y minúsculas (si buscamos María no encontrará maría). Hacemos clic sobre el botón Buscar siguiente para empezar la búsqueda y se posicionará en el primer registro que cumpla la condición de búsqueda. Si queremos seguir la búsqueda, hacer clic sobre el botón Buscar siguiente sucesivamente para encontrar todos los valores que buscamos. Después cerrar el cuadro de diálogo. División de Educación Continua Liverpool #66 Col. Juárez C.P. 06600 Tel. 5533-1617 al 19, 01800-8-332-322 Página: http://dec.fca.unam.mx Página 63 de 142 ADMINISTRACION DE DATOS UTILIZANDO “MICROSOFT ACCESS” Si lo que queremos es sustituir un valor por otro utilizaremos la opción Reemplazar. Para hacer uso de esta herramienta debemos visualizar los datos por ejemplo con la vista Hoja de datos a continuación posicionar el cursor en el campo donde queremos reemplazar y finalmente hacer clic en el botón Reemplazar del marco Buscar de la pestaña Inicio. O bien hacer clic sobre el botón Buscar en el mismo sitio y seleccionar la pestaña Reemplazar. Verás el cuadro de diálogo de la siguiente forma: La pestaña Reemplazar tiene las mismas opciones que para buscar y además un cuadro para introducir el valor de sustitución, el cuadro Reemplazar por: y un botón Reemplazar que reemplaza el valor donde nos encontramos en ese momento, y un botón Reemplazar todos que sustituye todos los valores encontrados por el de sustitución. Esta opción hay que utilizarla con mucho cuidado porque a veces pueden ocurrir resultados inesperados sobre todo si no utilizamos la opción Hacer coincidir todo el campo. Propiedades de los campos Tipos de datos. División de Educación Continua Liverpool #66 Col. Juárez C.P. 06600 Tel. 5533-1617 al 19, 01800-8-332-322 Página: http://dec.fca.unam.mx Página 64 de 142 ADMINISTRACION DE DATOS UTILIZANDO “MICROSOFT ACCESS” A la hora de crear un campo en una tabla, hay que especificar de qué tipo son los datos que se van a almacenar en ese campo. Los diferentes tipos de datos de Access 2007 son: Texto: permite almacenar cualquier tipo de texto, tanto caracteres como dígitos y caracteres especiales. Tiene una longitud por defecto de 50 caracteres, siendo su longitud máxima de 255 caracteres. Normalmente se utiliza para almacenar datos como nombres, direcciones o cualquier número que no se utilice en cálculos, como números de teléfono o códigos postales. Memo: se utiliza para textos de más de 255 caracteres como comentarios o explicaciones. Tiene una longitud máxima de 65.536 caracteres. Access recomienda para almacenar texto con formato o documentos largos, crear un campo Objeto OLE en lugar de un campo Memo. En Access 2007 se puede ordenar o agrupar por un campo Memo, pero Access sólo utiliza los 255 primeros caracteres cuando se ordena o agrupa en un campo Memo. Número: para datos numéricos utilizados en cálculos matemáticos. Dentro del tipo número la propiedad tamaño del campo nos permite concretar más. En resumen los tipos Byte, Entero y Entero largo permiten almacenar números sin decimales; los tipos Simple, Doble y Decimal permiten decimales; el tipo Id. de réplica se utiliza para claves autonuméricas en bases réplicas. Fecha/Hora: para la introducción de fechas y horas desde el año 100 al año 9999. Moneda: para valores de dinero y datos numéricos utilizados en cálculos matemáticos en los que estén implicados datos que contengan entre uno y cuatro decimales. La precisión es de hasta 15 dígitos a la izquierda del separador decimal y hasta 4 dígitos a la derecha del mismo. Access recomienda utilizar el tipo Moneda para impedir el redondeo de cifras en los cálculos. Un campo Moneda tiene una precisión de hasta 15 dígitos a la izquierda de la coma decimal y 4 dígitos a la derecha. Un campo Moneda ocupa 8 bytes de espacio en disco. Autonumérico: número secuencial (incrementado de uno a uno) único, o número aleatorio que Microsoft Access asigna cada vez que se agrega un nuevo registro a una tabla. Los campos Autonuméricos no se pueden actualizar. Sí/No: valores Sí y No, y campos que contengan uno de entre dos valores (Sí/No, Verdadero/Falso o Activado/desactivado). Objeto OLE: objeto como por ejemplo una hoja de cálculo de Microsoft Excel, un documento de Microsoft Word, gráficos, imágenes, sonidos u otros datos binarios. Hipervínculo: texto o combinación de texto y números almacenada como texto y utilizada como dirección de hipervínculo. Una dirección de hipervínculo puede tener hasta tres partes: División de Educación Continua Liverpool #66 Col. Juárez C.P. 06600 Tel. 5533-1617 al 19, 01800-8-332-322 Página: http://dec.fca.unam.mx Página 65 de 142 ADMINISTRACION DE DATOS UTILIZANDO “MICROSOFT ACCESS” Texto: el texto que aparece en el campo o control. Dirección: ruta de acceso de un archivo o página. Subdirección: posición dentro del archivo o página. Sugerencia: el texto que aparece como información sobre herramientas. Existe otra posibilidad que es la Asistente para búsquedas... que crea un campo que permite elegir un valor de otra tabla o de una lista de valores mediante un cuadro de lista o un cuadro combinado. Al hacer clic en esta opción se inicia el Asistente para búsquedas y al salir del Asistente, Microsoft Access establece el tipo de datos basándose en los valores seleccionados en él. Cada campo de una tabla dispone de una serie de características que proporcionan un control adicional sobre la forma de funcionar del campo. Las propiedades aparecen en la parte inferior izquierda de la vista Diseño de tabla cuando tenemos un campo seleccionado. Las propiedades se agrupan en dos pestañas, la pestaña General donde indicamos las características generales del campo y la pestaña Búsqueda en la que podemos definir una lista de valores válidos para el campo, esta última pestaña está explicada en el tema 3 junto con el asistente de búsqueda. Las propiedades de la pestaña General pueden cambiar para un tipo de dato u otro mientras que las propiedades de la pestaña Búsqueda cambian según el tipo de control asociado al campo. Hay que tener en cuenta que si se modifican las propiedades de un campo después de haber introducido datos en él se pueden perder estos datos introducidos. A continuación explicaremos las propiedades de que disponemos según los diferentes tipos de datos. Tamaño del campo Para los campos Texto, esta propiedad determina el número máximo de caracteres que se pueden introducir en el campo. Siendo por defecto de 50 caracteres y valor máximo de 255. División de Educación Continua Liverpool #66 Col. Juárez C.P. 06600 Tel. 5533-1617 al 19, 01800-8-332-322 Página: http://dec.fca.unam.mx Página 66 de 142 ADMINISTRACION DE DATOS UTILIZANDO “MICROSOFT ACCESS” Para los campos Numérico, las opciones son: Byte (equivalente a un carácter) para almacenar valores enteros entre 0 y 255. Entero para valores enteros comprendidos entre -32.768 y 32.767. Entero largo para valores enteros comprendidos entre -2.147.483.648 y 2.147.483.647. Simple para la introducción de valores comprendidos entre -3,402823E38 y -1,401298E-45 para valores negativos, y entre 1,401298E-45 y 3,402823E38 para valores positivos. Doble para valores comprendidos entre -1,79769313486231E308 y -4,94065645841247E-324 para valores negativos, y entre 1,79769313486231E308 y 4,94065645841247E-324 para valores positivos. Id. de réplica se utiliza para claves autonuméricas en bases réplicas. Decimal para almacenar valores comprendidos entre -10^38-1 y 10^38-1 (si estamos en una base de datos .adp) y números entre -10^28-1 y 10^28-1 (si estamos en una base de datos .accdb).Los campos Autonumérico son Entero largo. A los demás tipos de datos no se les puede especificar tamaño. Generador de expresiones Definición El generador de expresiones, como su nombre indica, le ayudará a escribir cualquier expresión en Access, por ejemplo las expresiones de validación para campos. Su uso es bastante sencillo, pues su sintaxis se aproxima bastante al lenguaje natural. La única clave que deberemos tomar en cuenta son las funciones predefinidas de Access. Pero vayamos por orden. Al abrir el generador de expresiones lo primero que veremos será esta pantalla: Utilizando el generador División de Educación Continua Liverpool #66 Col. Juárez C.P. 06600 Tel. 5533-1617 al 19, 01800-8-332-322 Página: http://dec.fca.unam.mx Página 67 de 142 ADMINISTRACION DE DATOS UTILIZANDO “MICROSOFT ACCESS” Todo lo que escriba será comparado contra el valor sobre el que se ejecute la validación. Así que, normalmente, todas empezarán por uno de los símbolos incluidos en la botonera de comparación . Como puede ver, los símbolos que introducirán en la caja de texto (donde vemos nuestra expresión final) son Igual, Mayor que, Menor que y Diferente de. De todas formas podemos ayudarnos de los cuadros más abajo y buscar el tipo de operador que queremos utilizar: Como puede ver, navegar por estos menús es muy sencillo. De izquierda a derecha ve seleccionando la categoría del elemento que quiera introducir y finalmente cuando tenga el elemento seleccionado pulse el botón Pegar (o haga doble clic sobre él) y el elemento se pegará en el campo de texto de la Expresión. Utilizando este podrás incluir los mismos elementos que utilizando los botones e incluso aún más. Echémosle un vistazo a la carpeta Funciones. Recuerda que es mejor utilizar el operador & para unir cadenas, y el operador + para la suma de valores. Funciones del generador Si desplegamos la carpeta Funciones nos encontraremos con otra que también deberemos desplegar: Funciones incorporadas. Estas funciones son un conjunto recogido por Access que le ayudará a incluir en tus validaciones funcionalidades varias entre Conversión de valores, Fecha y Hora, Generales, Matemáticas y tratamiento de Texto. Igual que antes deberá buscar la categoría que encaje con lo que estás buscando y finalmente, cuando encuentre la función, incluirla en la Expresión. En el ejemplo que puede ver en la imagen hemos realizado una validación sobre un campo de Fecha, y estamos exigiendo que la fecha introducida sea menor que la fecha actual (que sería lo que nos devolverá la función Fecha()). División de Educación Continua Liverpool #66 Col. Juárez C.P. 06600 Tel. 5533-1617 al 19, 01800-8-332-322 Página: http://dec.fca.unam.mx Página 68 de 142 ADMINISTRACION DE DATOS UTILIZANDO “MICROSOFT ACCESS” Cuando tenga la expresión completa sólo deberás pulsar el botón Aceptar y ésta se añadirá como expresión de validación a nuestro campo. Algunas funciones requieren una serie de argumentos que se deben de especificar entre paréntesis después del nombre de la función, para saber si la función requiere argumentos, en la parte inferior del cuadro de diálogo Generador de expresiones, aparece el formato de la función, en nuestro caso, como la función que hemos elegido no requiere argumentos vemos: Fecha() Si hubiésemos elegido en la categoría Matemáticas, la función Redondear, nos aparecería abajo Redondear (Número;Precisión), indicándonos que entre paréntesis debemos escribir el Número que queremos redondear (o el nombre del campo que contiene ese valor) y separados por un punto y coma la Precisión (es decir el número de decimales que queremos conservar). División de Educación Continua Liverpool #66 Col. Juárez C.P. 06600 Tel. 5533-1617 al 19, 01800-8-332-322 Página: http://dec.fca.unam.mx Página 69 de 142 ADMINISTRACION DE DATOS UTILIZANDO “MICROSOFT ACCESS” Actividad El alumno aplicará distintos tipos de consultas a la siguiente información: Producto Marca Tipo Fecha de caducidad Precio Soriana Precio Aurrera Precio chedraui Precio superama El alumno creará una tabla y aplicara distintas consultas según el criterio deseado Evaluación 1. 2. 3. 4. 5. ¿Cómo me puede ayudar una consulta con la información que tengo? ¿Qué tipo de consulta me puede ayudar más? ¿Cuántos tipos de consultas se pueden aplicar en una base de datos? ¿Cuáles son los parámetros más comunes en una consulta? ¿Cuál es el tipo de consulta más común en una base de datos? División de Educación Continua Liverpool #66 Col. Juárez C.P. 06600 Tel. 5533-1617 al 19, 01800-8-332-322 Página: http://dec.fca.unam.mx Página 70 de 142 ADMINISTRACION DE DATOS UTILIZANDO “MICROSOFT ACCESS” Repaso División de Educación Continua Liverpool #66 Col. Juárez C.P. 06600 Tel. 5533-1617 al 19, 01800-8-332-322 Página: http://dec.fca.unam.mx Página 71 de 142 ADMINISTRACION DE DATOS UTILIZANDO “MICROSOFT ACCESS” Unidad 6 Diseño de consultas Consultas de selección y consultas de resumen. Conceptos básicos ¿Qué son las consultas? Como crear, guardar y ejecutar una consulta Añadir campos. Como modificar el diseño de una consulta Ordenar el diseño de una consulta. Seleccionar filas. Consultas con parámetros. Parámetros . Que son las consultas multitabla Combinar tablas. La composición externa. ¿Que son las consultas de resumen? Las funciones de agregado Como agrupar registros Como incluir y expresiones y criterios de búsqueda División de Educación Continua Liverpool #66 Col. Juárez C.P. 06600 Tel. 5533-1617 al 19, 01800-8-332-322 Página: http://dec.fca.unam.mx Página 72 de 142 ADMINISTRACION DE DATOS UTILIZANDO “MICROSOFT ACCESS” Conceptos básicos ¿Qué son las consultas? Las consultas son los objetos de una base de datos que permiten recuperar datos de una tabla, modificarlos e incluso almacenar el resultado en otra tabla. Existen varios tipos de consultas: Consultas de selección. Son las consultas que extraen o nos muestran datos. Muestran aquellos datos de una tabla que cumplen los criterios especificados. Una vez obtenido el resultado podrá consultar los datos para modificarlos. Una consulta de selección genera una tabla lógica -se llama lógica porque no está físicamente en el disco duro sino en la memoria del ordenador y cada vez que se abre se vuelve a calcular-. Consultas de acción. Son consultas que realizan cambios a los registros. Existen varios tipos de consultas de acción, de eliminación, de actualización, de datos anexados y de creación de tablas. Consultas específicas de SQL. Son consultas que no se pueden definir desde la cuadrícula QBE de Access sino que se tienen que definir directamente en lenguaje SQL. Crear una consulta Para crear una consulta, siga los siguientes pasos: Abra la base de datos donde se encuentra la consulta a crear. Haga clic en el botón Diseño de Consulta en la pestaña Crear: También tiene la posibilidad de utilizar el Asistente para consultas que puede ver en la imagen anterior para crear consultas con un poco de ayuda. Si hace clic en el botón Asistente para consultas aparecerá el siguiente cuadro de diálogo: División de Educación Continua Liverpool #66 Col. Juárez C.P. 06600 Tel. 5533-1617 al 19, 01800-8-332-322 Página: http://dec.fca.unam.mx Página 73 de 142 ADMINISTRACION DE DATOS UTILIZANDO “MICROSOFT ACCESS” Al entrar en la Vista Diseño de consulta nos pide primero las tablas de las que la consulta sacará los datos con un cuadro de diálogo parecido al siguiente: Seleccione la tabla de la que quiere sacar datos y haga clic sobre el botón Agregar. Si quiere sacar datos de varias tablas agregar de la misma forma las demás tablas. Finalmente haga clic sobre el botón Cerrar. Aparecerá la ventana Vista Diseño de consultas. División de Educación Continua Liverpool #66 Col. Juárez C.P. 06600 Tel. 5533-1617 al 19, 01800-8-332-322 Página: http://dec.fca.unam.mx Página 74 de 142 ADMINISTRACION DE DATOS UTILIZANDO “MICROSOFT ACCESS” Si observa la pantalla, en la parte superior tenemos la zona de tablas donde aparecen las tablas añadidas con sus correspondientes campos, y en la parte inferior denominada cuadrícula QBE definimos la consulta. Cada columna de la cuadrícula QBE corresponde a un campo. División de Educación Continua Liverpool #66 Col. Juárez C.P. 06600 Tel. 5533-1617 al 19, 01800-8-332-322 Página: http://dec.fca.unam.mx Página 75 de 142 ADMINISTRACION DE DATOS UTILIZANDO “MICROSOFT ACCESS” Cada fila tiene un propósito como se describe a continuación. Campo: ahí ponemos el campo a utilizar que en la mayoría de los casos será el campo a visualizar, puede ser el nombre de un campo de la tabla y también puede ser un campo calculado. Tabla: nombre de la tabla de la que sacamos el campo. Nos será útil cuando definamos consultas basadas en varias tablas. Orden: sirve para ordenar las filas del resultado. Mostrar: si la casilla de verificación aparece desactivada la columna no aparecerá en el resultado, se suele desactivar cuando quiere utilizar el campo para definir la consulta pero no quiere que aparezca en el resultado. Criterios: sirve para especificar un criterio de búsqueda. Un criterio de búsqueda es una condición que deben cumplir los registros que aparecerán en el resultado de la consulta. Por lo tanto está formado por una condición o varias condiciones unidas por los operadores Y (AND) y O (OR). O: esta fila y las siguientes se utilizan para combinar condiciones. Añadir campos Para añadir campos a la cuadrícula: Haga doble clic sobre el nombre del campo que aparece en la zona de tablas, este se colocará en la primera columna libre de la cuadrícula. O también puede hacer clic sobre el nombre del campo que aparece en la zona de tablas y sin soltar el botón del ratón arrastrar el campo sobre la cuadrícula, soltar el botón cuando este sobre la columna delante de la cual quiere dejar el campo que estamos añadiendo. Haga clic sobre la fila Campo de una columna vacía de la rejilla, aparecerá a la derecha la flecha para desplegar la lista de todos los campos de todas las tablas que aparecen en la zona de tablas. Si tiene muchos campos y varias tablas puede reducir la lista seleccionando primero una tabla en la fila Tabla, así en la lista desplegable sólo aparecerán campos de la tabla seleccionada. También puede teclear directamente el nombre del campo en la fila Campo de una columna vacía de la cuadrícula. Si quiere que todos los campos de la tabla aparezcan en el resultado de la consulta puede utilizar el asterisco * (sinónimo de 'todos los campos'). Encabezados de columna Puede cambiar el encabezado de las columnas del resultado de la consulta. División de Educación Continua Liverpool #66 Col. Juárez C.P. 06600 Tel. 5533-1617 al 19, 01800-8-332-322 Página: http://dec.fca.unam.mx Página 76 de 142 ADMINISTRACION DE DATOS UTILIZANDO “MICROSOFT ACCESS” Normalmente aparece en el encabezado de la columna el nombre de la columna, si quiere cambiar ese encabezado lo indicamos en la fila Campo escribiéndolo delante del nombre del campo y seguido de dos puntos ( : ). Se suele utilizar sobre todo para los campos calculados. En la consulta que aparece más arriba tiene el ejemplo de la segunda columna, esta tendrá en el encabezado Nombre y en la columna se visualizará el nombre del cliente. Cambiar el orden de los campos Si hemos incluido campos en la cuadrícula y quiere cambiar el orden de estos campos podemos mover una columna (o varias) arrastrándola o bien cortando y pegando. Para mover una columna arrastrándola: Posicionar el cursor sobre el extremo superior de la columna y cuando aparece la flecha haga clic, la columna aparecerá resaltada. Mover un poco el cursor para que aparezca la flecha. Pulsar el botón del ratón y sin soltarlo arrastrar la columna hasta la posición deseada. Para mover una columna cortándola: Seleccionar la columna luego posicionar el cursor sobre el extremo superior de la columna y cuando aparece la flecha haga clic. Haga clic sobre el icono en la pestaña Inicio es igual si teclea Ctrl+X, entonces desaparecerá la columna. A continuación crear una columna en blanco en el lugar donde quiere mover la columna que hemos cortado con la opción Insertar Columnas de la pestaña Diseño. Seleccione esa columna y haga clic sobre el icono Pegar la pestaña Inicio (o bien teclear Ctrl+V). Podemos seleccionar varias columnas consecutivas seleccionando la primera y manteniendo la tecla May pulsada, seleccionar la última columna a seleccionar, se seleccionarán las dos columnas y todas las columnas que se encuentren entre las dos. Guardar la consulta Podemos Guardar la consulta haciendo clic sobre el botón de la barra de Acceso Rápido, o bien, seleccionando la opción Guardar del Botón de Office. Si es la primera vez que guardamos la consulta aparecerá el cuadro de diálogo para darle un nombre. Se puede poner cualquier nombre excepto el de una tabla ya creada. A continuación haga clic sobre el botón Aceptar. Para cerrar la consulta haga clic sobre su botón Cerrar. Ejecutar la consulta División de Educación Continua Liverpool #66 Col. Juárez C.P. 06600 Tel. 5533-1617 al 19, 01800-8-332-322 Página: http://dec.fca.unam.mx Página 77 de 142 ADMINISTRACION DE DATOS UTILIZANDO “MICROSOFT ACCESS” Podemos ejecutar una consulta desde la ventana Diseño de consulta o bien desde el Panel de Exploración. Desde el Panel de Exploración: Haciendo doble clic sobre su nombre. Desde la vista diseño de la consulta: Haciendo clic sobre el botón Ejecutar de la pestaña Diseño: Cuando estamos visualizando el resultado de una consulta, lo que vemos realmente es la parte de la tabla que cumple los criterios especificados, por lo tanto si modificamos algún dato de los que aparecen en la consulta estaremos modificando el dato en la tabla (excepto algunas consultas que no permiten esas modificaciones). Modificar el diseño de una consulta Si lo que quiere es modificar el diseño de una consulta: Situarse en el Panel de Exploración y haga clic derecho sobre el nombre de la consulta. En el menú contextual seleccionar . Ordenar las filas Para ordenar las filas del resultado de la consulta: Haga clic sobre la fila Orden: del campo por el cual quiere ordenar las filas, haga clic sobre la flecha que aparecerá para desplegar la lista y elegir el tipo de ordenación. Puede ser Ascendente en este caso se ordenarán de menor a mayor si el campo es numérico, por orden alfabético si el campo es de tipo texto, de anterior a posterior si el campo es de tipo fecha/hora, etc., o bien puede ser Descendente en orden inverso. Podemos ordenar también por varios campos; para hacerlo rellene la fila Orden; de todas las columnas por las que quiere ordenar. En este caso se ordenan las filas por la primera columna de ordenación, para un mismo valor de la primera columna, se ordenan por la segunda columna, y así sucesivamente. División de Educación Continua Liverpool #66 Col. Juárez C.P. 06600 Tel. 5533-1617 al 19, 01800-8-332-322 Página: http://dec.fca.unam.mx Página 78 de 142 ADMINISTRACION DE DATOS UTILIZANDO “MICROSOFT ACCESS” El orden de las columnas de ordenación es el que aparece en la cuadrícula, es decir si quiere ordenar por ejemplo por provincia y dentro de la misma provincia por localidad tenemos que tener en la cuadrícula primero la columna provincia y después la columna localidad. El tipo de ordenación es independiente por lo que se puede utilizar una ordenación distinta para cada columna. Por ejemplo ascendente por la primera columna y dentro de la primera columna, descendente por la segunda columna. División de Educación Continua Liverpool #66 Col. Juárez C.P. 06600 Tel. 5533-1617 al 19, 01800-8-332-322 Página: http://dec.fca.unam.mx Página 79 de 142 ADMINISTRACION DE DATOS UTILIZANDO “MICROSOFT ACCESS” Seleccionar filas Para seleccionar filas tenemos que indicar un criterio de búsqueda, un criterio de búsqueda es una condición que deberán cumplir todas las filas que aparezcan en el resultado de la consulta. Normalmente la condición estará basada en un campo de la tabla por ejemplo para seleccionar los clientes de México D.F. la condición sería Ciudad = "México D.F.". Para escribir esta condición en la cuadrícula tenemos que tener en una de las columnas de la cuadrícula el campo Ciudad y en esa columna ponemos en la fila Criterios: el resto de la condición o sea = "México D.F." Cuando la condición es una igualdad no es necesario poner el signo =, podemos poner directamente el valor México D.F. en la fila Criterios: ya que si no ponemos operador asume por defecto el =. Tampoco es necesario poner las comillas, las añadirá él por defecto. Siempre que se encuentra un texto lo encierra entre comillas. Si en la fila Criterios: quiere poner un nombre de campo en vez de un valor (para comparar dos campos entre sí) tenemos que encerrar el nombre del campo entre corchetes [ ]. Por ejemplo quiere poner la condición precio = coste en la que precio y coste son dos campos, tenemos que poner en la fila criterios: [coste], si no ponemos los corchetes añadirá las comillas y entenderá Precio = "coste", precio igual al valor Coste no al contenido del campo Coste. Para indicar varias condiciones se emplean los operadores Y y O. En un criterio de búsqueda en el que las condiciones están unidas por el operador Y, para que el registro aparezca se deben cumplir todas las condiciones. Por ejemplo precio > 100 y precio < 1200, aparecen los registros cuyo precio está comprendido entre 101 y 1199. En un criterio de búsqueda en el que las condiciones están unidas por el operador O, el registro aparecerá en el resultado de la consulta si cumple al menos una de las condiciones. Todas las condiciones establecidas en la misma fila de la cuadrícula quedan unidas por el operador Y. En el ejemplo siguiente serían alumnos de México D.F. y cuyo nombre esté comprendido entre la letra A y la Q. División de Educación Continua Liverpool #66 Col. Juárez C.P. 06600 Tel. 5533-1617 al 19, 01800-8-332-322 Página: http://dec.fca.unam.mx Página 80 de 142 ADMINISTRACION DE DATOS UTILIZANDO “MICROSOFT ACCESS” Del mismo modo pasa con cada una de las filas o: Si quiere que las condiciones queden unidas por el operador O tenemos que colocarlas en filas distintas (utilizando las filas O: y siguientes). Por ejemplo, si en la cuadrícula QBE tenemos especificado los siguientes criterios: Visualizaremos de la tabla Clientes los campos Nombre, Dirección, Ciudad y Región, los clientes aparecerán ordenados por Nombre pero únicamente aparecerán aquellos que sean de México D.F. y cuyo nombre esté comprendido entre la letra A o que sean de Madrid. El criterio del nombre únicamente afecto a la población de México D.F por encontrarse en la misma fila. Access no diferencia entre mayúsculas y minúsculas a la hora de realizar la búsqueda de registros. Consultas con parámetros A menudo, en una consulta necesitamos utilizar un valor que no es conocido en ese momento sino que quiere que lo introduzca el usuario cuando se ejecute la consulta. Por ejemplo, quiere haga una consulta para obtener los clientes de una determinada Población, la población la introducirá el usuario cuando Access se lo pida. División de Educación Continua Liverpool #66 Col. Juárez C.P. 06600 Tel. 5533-1617 al 19, 01800-8-332-322 Página: http://dec.fca.unam.mx Página 81 de 142 ADMINISTRACION DE DATOS UTILIZANDO “MICROSOFT ACCESS” En este caso necesitamos utilizar en nuestra consulta un parámetro. Un parámetro funciona de forma parecida a un campo de tabla, pero el valor que almacena lo introduce el usuario cuando se ejecuta la consulta. En una consulta cuando utilizamos un nombre de campo que no está en el origen de datos, Access considera este campo como un parámetro y cuando se ejecuta la consulta nos pide Introducir el valor del parámetro mediante un cuadro de diálogo como este: En el ejemplo anterior, en la consulta tendríamos que añadir una condición de búsqueda que especifique que la Población es igual al Valor a introducir, de esta manera: Observe que cuando pongamos el nombre del parámetro es importante escribirlo entre corchetes, de lo contrario Access le añadirá comillas y no lo considerará como un nombre de parámetro sino como un valor. Otra forma de utilizar un parámetro en una consulta es definiéndolo mediante el botón Parámetros de la pestaña Diseño. División de Educación Continua Liverpool #66 Col. Juárez C.P. 06600 Tel. 5533-1617 al 19, 01800-8-332-322 Página: http://dec.fca.unam.mx Página 82 de 142 ADMINISTRACION DE DATOS UTILIZANDO “MICROSOFT ACCESS” Parámetros En este caso, después de elegir la opción, se abre el cuadro de diálogo Parámetros de la consulta donde podemos indicar el nombre del parámetro y el tipo de dato. La diferencia entre escribir directamente un nombre de parámetro y definirlo con el botón Parámetros es que, si le hemos asignado un tipo de dato, Access comprueba automáticamente el tipo del valor introducido por el usuario. Las consultas multitabla Una consulta multitabla es una consulta que obtiene datos de varias tablas por lo que deberá contener en la zona de tablas de la ventana Diseño las distintas tablas de donde obtiene esos datos. Para añadir una tabla a la zona de tablas (una vez en la ventana Diseño de consulta) haremos clic en el botón Mostrar tabla de la pestaña Diseño: División de Educación Continua Liverpool #66 Col. Juárez C.P. 06600 Tel. 5533-1617 al 19, 01800-8-332-322 Página: http://dec.fca.unam.mx Página 83 de 142 ADMINISTRACION DE DATOS UTILIZANDO “MICROSOFT ACCESS” Si las tablas no están relacionadas o no tienen campos con el mismo nombre, la consulta obtiene la concatenación de todas las filas de la primera tabla con todas las filas de la segunda tabla, si tenemos una tercera tabla concatenará cada una de las filas obtenidas en el primer paso con cada una de las filas de la tercera tabla, y así sucesivamente. Vemos que no interesa basar la consulta en muchas tablas ya que el resultado de la concatenación puede alcanzar dimensiones gigantescas. Además, normalmente la mayoría de las concatenaciones obtenidas no nos sirven y entonces tenemos que añadir algún criterio de búsqueda para seleccionar las filas que al final nos interesan. Por ejemplo le puede interesar datos de la tabla cliente y de la tabla venta porque quiere sacar una lista con los datos de cada cliente y nombre del producto que se le vendido, en este caso no me interesa unir el cliente con cada uno de los productos sino unirlo a la venta que tiene asignada; en este caso tenemos que combinar las dos tablas. Combinar tablas Combinamos dos tablas por un campo (o varios) de unión de la misma forma que relacionamos tablas en la ventana Relaciones arrastrando el campo de unión de una de las tablas sobre el campo de unión de la otra tabla. De hecho si añadimos a la zona de tablas relacionadas, estas aparecerán automáticamente combinadas en la zona de tablas de la ventana Diseño de Consulta. También se combinan automáticamente tablas que tengan un campo con el mismo nombre en las dos tablas aunque no exista una relación definida entre ellas. Cuando dos tablas están combinadas en una consulta, para cada fila de una de las tablas Access busca directamente en la otra tabla las filas que tienen el mismo valor en el campo de unión, con lo cual se emparejan sólo las filas que luego aparecen en el resultado y la consulta es más eficiente. Cuando las tablas están combinadas aparecen en la ventana diseño de la consulta de la siguiente manera: División de Educación Continua Liverpool #66 Col. Juárez C.P. 06600 Tel. 5533-1617 al 19, 01800-8-332-322 Página: http://dec.fca.unam.mx Página 84 de 142 ADMINISTRACION DE DATOS UTILIZANDO “MICROSOFT ACCESS” Las composiciones vistas hasta ahora son composiciones internas ya que todos los valores de las filas del resultado son valores que están en las tablas que se combinan. Con una composición interna sólo se obtienen las filas que tienen al menos una fila de la otra tabla que cumpla la condición, por ejemplo: En la lista de clientes comentada anteriormente no saldrán los clientes que no tengan productos asignados. Pues en los casos en que quiere que también aparezcan las filas que no tienen una fila coincidente en la otra tabla, utilizaremos la Composición externa. La composición externa La composición externa se utiliza cuando quiere que también aparezcan las filas que no tienen una fila coincidente en la otra tabla. Este tipo de combinación se define de la siguiente manera: Añadir las dos tablas a la zona de tablas de la consulta. Combinar las dos tablas por los campos de unión: Haga doble clic sobre la línea que une las dos tablas. En el cuadro de diálogo que aparecerá haga clic en el botón Tipo de combinación. Aparece el cuadro de diálogo Propiedades de la combinación División de Educación Continua Liverpool #66 Col. Juárez C.P. 06600 Tel. 5533-1617 al 19, 01800-8-332-322 Página: http://dec.fca.unam.mx Página 85 de 142 ADMINISTRACION DE DATOS UTILIZANDO “MICROSOFT ACCESS” Por defecto la combinación es interna (incluye sólo las filas donde los campos combinados (campos de unión) de ambas tablas sean iguales), si quiere definir una combinación externa deberemos seleccionar la opción 2 o la 3 según lo que queramos obtener. Si seleccionamos la opción 2, , la combinación aparecerá de la siguiente forma: División de Educación Continua Liverpool #66 Col. Juárez C.P. 06600 Tel. 5533-1617 al 19, 01800-8-332-322 Página: http://dec.fca.unam.mx Página 86 de 142 ADMINISTRACION DE DATOS UTILIZANDO “MICROSOFT ACCESS” Si seleccionamos la opción 3 , la combinación aparecerá de la siguiente forma: El sentido de la flecha nos indica de qué tabla obtendremos todos los registros. Definición ¿Qué son las consultas de resumen? En Access podemos definir un tipo de consultas cuyas filas resultantes son un resumen de las filas del origen de la consulta, por eso las denominamos consultas de resumen, también se conocen División de Educación Continua Liverpool #66 Col. Juárez C.P. 06600 Tel. 5533-1617 al 19, 01800-8-332-322 Página: http://dec.fca.unam.mx Página 87 de 142 ADMINISTRACION DE DATOS UTILIZANDO “MICROSOFT ACCESS” como consultas sumarias. Es importante entender que las filas del resultado de una consulta de resumen tienen una naturaleza distinta a las filas de las demás tablas resultantes de consultas, ya que corresponden a varias filas de la tabla origen. Para simplificar, veamos el caso de una consulta basada en una sola tabla, una fila de una consulta 'no resumen' corresponde a una fila de la tabla origen, contiene datos que se encuentran en una sola fila del origen, mientras que una fila de una consulta de resumen corresponde a un resumen de varias filas de la tabla origen, esta diferencia es lo que va a originar una serie de restricciones que sufren las consultas de resumen y que veremos a lo largo del tema. Por ejemplo este tipo de consulta no permite modificar los datos del origen. En el ejemplo que viene a continuación tiene un ejemplo de consulta normal en la que se visualizan las filas de una tabla de oficinas ordenadas por región, en este caso cada fila del resultado se corresponde con una sola fila de la tabla oficinas, mientras que la segunda consulta es una consulta resumen, cada fila del resultado se corresponde con una o varias filas de la tabla oficinas. Una consulta de resumen se define haciendo clic sobre el botón Totales en la pestaña de Diseño. División de Educación Continua Liverpool #66 Col. Juárez C.P. 06600 Tel. 5533-1617 al 19, 01800-8-332-322 Página: http://dec.fca.unam.mx Página 88 de 142 ADMINISTRACION DE DATOS UTILIZANDO “MICROSOFT ACCESS” En cualquiera de los dos casos se añade una fila a la cuadrícula QBE, la fila Total: Todas las columnas que incluyamos en la cuadrícula deberán tener un valor en esa fila, ese valor le indicará a Access qué haga con los valores contenidos en el campo escrito en la fila Campo: Los valores que podemos indicar en la fila Total: son los que aparecen al desplegar la lista asociada a la celda como puedes ver en la imagen de la derecha: Las funciones de agregado Las funciones de agregado son funciones que permiten obtener un resultado basado en los valores contenidos en una columna de una tabla, son funciones que sólo se pueden utilizar en una consulta de resumen ya que obtienen un 'resumen' de los valores contenidos en las filas de la tabla. Para utilizar estas funciones podemos escribirlas directamente en la fila Campo, pero podemos utilizar una forma más cómoda que es seleccionando en la fila Total de la cuadrícula la opción correspondiente a la función. La opción Suma calcula la suma de los valores indicados en el campo. Los datos que se suman deben ser de tipo numérico (entero, decimal, coma flotante o monetario). El resultado será del mismo tipo aunque puede tener una precisión mayor. La opción Promedio calcula el promedio (la media aritmética) de los valores contenidos en el campo, también se aplica a datos numéricos, y en este caso el tipo de dato del resultado puede cambiar según las necesidades del sistema para representar el valor del resultado. La opción DesvEst calcula la desviación estándar de los valores contenidos en la columna indicada en el argumento. Si la consulta base (el origen) tiene menos de dos registros, el resultado es nulo. División de Educación Continua Liverpool #66 Col. Juárez C.P. 06600 Tel. 5533-1617 al 19, 01800-8-332-322 Página: http://dec.fca.unam.mx Página 89 de 142 ADMINISTRACION DE DATOS UTILIZANDO “MICROSOFT ACCESS” La opción Var calcula la varianza de los valores contenidos en la columna indicada en el argumento. Si la consulta base (el origen) tiene menos de dos registros, el resultado es nulo.Es interesante destacar que el valor nulo no equivale al valor 0, las funciones de resumen no consideran los valores nulos mientras que consideran el valor 0 como un valor, por lo tanto en el promedio y la desviación estándar los resultados no serán los mismos con valores 0 que con valores nulos. Las opciones Mín y Max determinan los valores menores y mayores respectivamente de la columna. Los valores de la columna pueden ser de tipo numérico, texto o fecha. El resultado de la función tendrá el mismo tipo de dato que la columna. Si la columna es de tipo numérico Mín devuelve el valor menor contenido en la columna, si la columna es de tipo texto Mín devuelve el primer valor en orden alfabético, y si la columna es de tipo fecha, Mín devuelve la fecha más antigua y Max la fecha más posterior. Las opciones Primero y Último se utilizan para obtener el primer y último registro del grupo sobre el que se realizan los cálculos. El orden lo determina el orden cronológico en el que se escribieron los registros. Ordenar los registros no tiene ningún efecto sobre estas opciones. La opción Cuenta cuenta el número de valores que hay en la columna, los datos de la columna pueden ser de cualquier tipo, y la función siempre devuelve un número entero. Si la columna contiene valores nulos esos valores no se cuentan, si en la columna aparece un valor repetido, lo cuenta varias veces. Para que cuente en número de registros hay que utilizar la función Cuenta(*) devuelve el número de filas por lo tanto contará también los valores nulos. En este caso tenemos que seleccionar la opción Expresión y escribirlo así: Agrupar registros Hasta ahora las consultas de resumen que hemos visto utilizan todas las filas de la tabla y producen una única fila resultado. La opción Agrupar Por permite definir columnas de agrupación. Una consulta de resumen sin columnas de agrupación obtiene una única fila resultado y los cálculos se realizan sobre todos los registros del origen. Cuando se incluye una columna de agrupación Access forma grupos con todos los registros que tienen el mismo valor en la columna de agrupación y cada grupo así formado genera una fila en el resultado de la consulta y además todos los cálculos definidos se realizan sobre los registros de cada grupo. De esta forma se pueden obtener subtotales. Por ejemplo quiere saber cuántos alumnos tenemos en cada población. Tenemos que indicar que quiere contar los registros de la tabla Alumnado pero antes agrupándolos por el campo Población. De esta manera la función cuenta() la calculará sobre cada grupo de División de Educación Continua Liverpool #66 Col. Juárez C.P. 06600 Tel. 5533-1617 al 19, 01800-8-332-322 Página: http://dec.fca.unam.mx Página 90 de 142 ADMINISTRACION DE DATOS UTILIZANDO “MICROSOFT ACCESS” registros (los alumnos de la misma población). La consulta quedaría así: Los campos de tipo memo u OLE no se pueden definir como columnas de agrupación. Se pueden agrupar las filas por varias columnas, en este caso se agrupan los registros que contienen el mismo valor en cada una de las columnas de agrupación. Todas las filas que tienen valor nulo en la columna de agrupación, pasan a formar un único grupo. División de Educación Continua Liverpool #66 Col. Juárez C.P. 06600 Tel. 5533-1617 al 19, 01800-8-332-322 Página: http://dec.fca.unam.mx Página 91 de 142 ADMINISTRACION DE DATOS UTILIZANDO “MICROSOFT ACCESS” Incluir expresiones La opción Expresión permite poner en la fila Campo una expresión en vez de un nombre de columna. Esta expresión tiene ciertas limitaciones. Sólo puede contener operandos que sean funciones de agregado (las funciones que acabamos de ver (suma( ), Promedio( ), DesvEst( ), Mín( ), Max( )...) valores fijos o nombres de columna que aparezcan con la opción AgruparPor. En una expresión se pueden combinar varias funciones de agregado pero no se pueden anidar funciones de agregado, por ejemplo en una expresión puedo poner Max(nºhoras)-Mín(nºhoras) pero no Max(suma(nºhoras)). Incluir búsqueda criterios de La opción Dónde permite poner un criterio de búsqueda que se aplicará a las filas del origen de la consulta antes de realizar los cálculos. Por ejemplo quiere saber cuántos clientes tenemos de México D.F., para ello tenemos que contar los registros de la tabla clientes pero seleccionando previamente los de México D.F, esto se definiría de la siguiente forma: División de Educación Continua Liverpool #66 Col. Juárez C.P. 06600 Tel. 5533-1617 al 19, 01800-8-332-322 Página: http://dec.fca.unam.mx Página 92 de 142 ADMINISTRACION DE DATOS UTILIZANDO “MICROSOFT ACCESS” También podemos incluir un criterio de búsqueda en una columna que no tenga la opción Dónde, en este caso la condición se aplicará a las filas resultantes de la consulta. Para la condición de selección se pueden utilizar los mismos operadores de condición que en una consulta normal, también se pueden escribir condiciones compuestas (unidas por los operadores OR, AND, NOT), existe una limitación, en la fila Criterios: no se podrá poner un nombre de columna si esta columna no es una columna de agrupación. División de Educación Continua Liverpool #66 Col. Juárez C.P. 06600 Tel. 5533-1617 al 19, 01800-8-332-322 Página: http://dec.fca.unam.mx Página 93 de 142 ADMINISTRACION DE DATOS UTILIZANDO “MICROSOFT ACCESS” Actividad El alumno creará diferentes formularios basados en la siguiente tabla: Clave producto Producto Marca Precio Precio unitario Subtotal IVA Total El alumno creará varios formularios basados en una base de datos basados en información del tema. Evaluación 1. 2. 3. 4. 5. ¿Se pueden crear formularios que hagan operaciones? ¿Se pueden crear formularios basados en consultas? ¿Se pueden crear formularios de inicio? ¿Se pueden vincular formularios? ¿Es conveniente imprimir un formulario? División de Educación Continua Liverpool #66 Col. Juárez C.P. 06600 Tel. 5533-1617 al 19, 01800-8-332-322 Página: http://dec.fca.unam.mx Página 94 de 142 ADMINISTRACION DE DATOS UTILIZANDO “MICROSOFT ACCESS” Repaso División de Educación Continua Liverpool #66 Col. Juárez C.P. 06600 Tel. 5533-1617 al 19, 01800-8-332-322 Página: http://dec.fca.unam.mx Página 95 de 142 ADMINISTRACION DE DATOS UTILIZANDO “MICROSOFT ACCESS” Unidad 7 Diseño de captura de datos en formularios Introduccion El asistente para formularios Editar datos de un formulario La vista diseño de formulario La barra diseño de formulario Propiedades del formulario El cuadro herramientas Trabajar con controles Añadir controles Copiar controles División de Educación Continua Liverpool #66 Col. Juárez C.P. 06600 Tel. 5533-1617 al 19, 01800-8-332-322 Página: http://dec.fca.unam.mx Página 96 de 142 ADMINISTRACION DE DATOS UTILIZANDO “MICROSOFT ACCESS” Introducción Los formularios sirven para definir pantallas generalmente para editar los registros de una tabla o consulta. Para crear un formulario tenemos varias opciones. Podemos acceder a todas ellas desde la pestaña Crear: Diseño del formulario abre un formulario en blanco en la vista diseño y tenemos que ir incorporando los distintos objetos que quiere aparezca en él. Este método no se suele utilizar ya que en la mayoría de los casos es más cómodo y rápido crear un autoformulario o utilizar el asistente y después sobre el formulario creado modificar el diseño para ajustar el formulario a nuestras necesidades. En esta unidad veremos más adelante cómo modificar el diseño de un formulario. Asistente para formularios utiliza un asistente que nos va guiando paso por paso en la creación del formulario. Formulario consiste en crear automáticamente un nuevo formulario que contiene todos los datos de la tabla o consulta seleccionada en el Panel de Exploración. Gráficos dinámicos dinámicos. abrirá un formulario en blanco basado en la utilización de gráficos El asistente para formularios Para arrancar el asistente para formularios haz clic en la opción Asistente para formularios que puedes ver en la imagen anterior. División de Educación Continua Liverpool #66 Col. Juárez C.P. 06600 Tel. 5533-1617 al 19, 01800-8-332-322 Página: http://dec.fca.unam.mx Página 97 de 142 ADMINISTRACION DE DATOS UTILIZANDO “MICROSOFT ACCESS” Aparece la primera ventana del asistente: En esta ventana nos pide introducir los campos a incluir en el formulario. Primero seleccionamos la tabla o consulta de donde cogerá los datos del cuadro Tablas/Consultas, este será el origen del formulario. Si quiere sacar datos de varias tablas lo mejor será crear una consulta para obtener esos datos y luego elegir como origen del formulario esa consulta. A continuación seleccionamos los campos a incluir en el formulario haciendo clic sobre el campo y clic sobre el botón o simplemente doble clic sobre el campo. Si nos hemos equivocado de campo pulsamos el botón campos seleccionados. y el campo se quita de la lista de Podemos seleccionar todos los campos a la vez haciendo clic sobre el botón deseleccionar todos los campos a la vez haciendo clic sobre el botón o . Una vez seleccionada la distribución que nos interesa pulsamos el botón Siguiente y aparece la siguiente pantalla: División de Educación Continua Liverpool #66 Col. Juárez C.P. 06600 Tel. 5533-1617 al 19, 01800-8-332-322 Página: http://dec.fca.unam.mx Página 98 de 142 ADMINISTRACION DE DATOS UTILIZANDO “MICROSOFT ACCESS” En esta pantalla elegimos la distribución de los datos dentro del formulario. Seleccionando un formato aparece en el dibujo de la izquierda el aspecto que tendrá el formulario con esa distribución. En esta pantalla elegimos el estilo que quiere dar al formulario, podemos elegir entre los estilos que tiene definidos Access. Seleccionando un estilo aparece en el dibujo de la izquierda el aspecto que tendrá el formulario con ese estilo. División de Educación Continua Liverpool #66 Col. Juárez C.P. 06600 Tel. 5533-1617 al 19, 01800-8-332-322 Página: http://dec.fca.unam.mx Página 99 de 142 ADMINISTRACION DE DATOS UTILIZANDO “MICROSOFT ACCESS” Una vez seleccionado el estilo que nos interesa pulsamos el botón Siguiente y aparece la última pantalla del asistente para formularios: En esta ventana el asistente nos pregunta el título del formulario, este título también será el nombre asignado al formulario. Antes de pulsar el botón Finalizar podemos elegir entre: Abrir el formulario para ver o introducir información en este caso veremos el resultado del formulario preparado para la edición de registros, por ejemplo: División de Educación Continua Liverpool #66 Col. Juárez C.P. 06600 Tel. 5533-1617 al 19, 01800-8-332-322 Página: http://dec.fca.unam.mx Página 100 de 142 ADMINISTRACION DE DATOS UTILIZANDO “MICROSOFT ACCESS” O bien modificar el diseño del formulario, si seleccionamos esta opción aparecerá la vista Diseño de formulario donde podremos modificar el aspecto del formulario, por ejemplo: División de Educación Continua Liverpool #66 Col. Juárez C.P. 06600 Tel. 5533-1617 al 19, 01800-8-332-322 Página: http://dec.fca.unam.mx Página 101 de 142 ADMINISTRACION DE DATOS UTILIZANDO “MICROSOFT ACCESS” Editar datos de un formulario Para editar datos de una tabla utilizando un formulario, debemos abrir el formulario posicionándonos en él en el Panel de Exploración, haga clic derecho y seleccionar la opción en el menú contextual. O simplemente haga doble clic sobre el nombre del formulario. Aparecerán los datos del origen del formulario con el aspecto definido en el formulario (la vista Formulario). Podemos a continuación buscar datos, reemplazar valores, modificarlos como si estuviéramos en la vista Hoja de datos de una tabla, desplazarnos a lo largo de la tabla utilizando la barra de desplazamiento por los registros que ya conocemos, lo único que cambia es el aspecto de la pantalla. La vista diseño de formulario La vista diseño es la que nos permite definir el formulario, en ella le indicamos a Access cómo debe presentar los datos del origen del formulario, para ello nos servimos de los controles que veremos más adelante. Para entrar en la vista diseño debemos buscar el formulario en el Panel de Exploración y haga clic derecho sobre él para seleccionar la opción contextual. en el menú Nos aparece la ventana Diseño de formulario: División de Educación Continua Liverpool #66 Col. Juárez C.P. 06600 Tel. 5533-1617 al 19, 01800-8-332-322 Página: http://dec.fca.unam.mx Página 102 de 142 ADMINISTRACION DE DATOS UTILIZANDO “MICROSOFT ACCESS” El área de diseño consta de tres secciones: La sección Encabezado de formulario, en ella ponemos lo que quiere que aparezca al principio del formulario. La sección Detalle, en ella aparecerán los registros del origen del formulario, o varios registros o uno sólo por pantalla según el tipo de formulario. Aunque se visualicen varios registros en una pantalla, debemos indicar en la sección Detalle el diseño correspondiente a un sólo registro. La sección Pie de formulario, en ella ponemos lo que quiere aparezca al final del formulario. Podemos mostrar u ocultar el encabezado o el pie haciendo clic en el botón Encabezado o Pie del formulario de la pestaña Organizar: División de Educación Continua Liverpool #66 Col. Juárez C.P. 06600 Tel. 5533-1617 al 19, 01800-8-332-322 Página: http://dec.fca.unam.mx Página 103 de 142 ADMINISTRACION DE DATOS UTILIZANDO “MICROSOFT ACCESS” Alrededor del área de diseño tenemos unas reglas que nos permiten medir las distancias y los controles, también disponemos de una cuadrícula que nos ayuda a colocar los controles dentro del área de diseño. Para ver u ocultar las reglas o la cuadrícula tenemos las opciones Regla y Cuadrícula respectivamente, que puedes ver en la imagen anterior. La barra Diseño de formulario En este apartado veremos las opciones más interesantes de la pestaña de Diseño que aparece cuando entramos en la Vista Diseño del formulario. El primer botón que vemos es uno de los más útiles cuando trabajamos con formularios, permite pasar de una vista a otra Si lo desplegamos podemos elegir entre Vista Diseño la que estamos describiendo ahora y la Vista Formulario que nos presenta los datos del origen del formulario tal como lo tenemos definido en la vista diseño. Access 2007 introduce la Vista Presentación que nos permite trabajar casi del mismo modo en que lo hacemos con la Vista de Diseño pero con las ventajas de la Vista Formulario, pues nos muestra a tiempo real los datos del formulario para que nos hagamos una idea aproximada de cómo será su aspecto final. También podremos acceder a las vistas Tabla dinámica, Hoja de datos y Gráfico dinámico, que ya hemos comentado, si previamente lo permitimos en las propiedades del formulario. División de Educación Continua Liverpool #66 Col. Juárez C.P. 06600 Tel. 5533-1617 al 19, 01800-8-332-322 Página: http://dec.fca.unam.mx Página 104 de 142 ADMINISTRACION DE DATOS UTILIZANDO “MICROSOFT ACCESS” En la sección Herramientas podrás encontrar el botón Agregar campos existentes, que hace aparecer y desaparecer el cuadro Lista de campos en el que aparecen todos los campos del origen de datos para que sea más cómodo añadirlos en el área de diseño como veremos más adelante. En la parte central puedes ver la sección Controles y campos en el que aparecen todos los tipos de controles para que sea más cómodo añadirlos en el área de diseño como veremos más adelante. Todo formulario tiene asociada una página de código en la que podemos programar ciertas acciones utilizando el lenguaje VBA (Visual Basic para Aplicaciones), se accede a esta página de código haciendo clic sobre el botón Con el botón control seleccionado . hacemos aparecer y desaparecer el cuadro Propiedades del Recuerde que en cualquier momento puedes haga clic en el botón de Access. para acceder a la ayuda Propiedades del formulario Para definir qué información debe aparecer en el formulario y con qué formato, se utilizan lo que llamamos controles. Un control no es más que un objeto que muestra datos, realiza acciones o se utiliza como decoración. Por ejemplo, podemos utilizar un cuadro de texto para mostrar datos, un botón de comando para abrir otro formulario o informe, o una línea o un rectángulo para separar y agrupar controles con el fin de hágalos más legibles. El cuadro de herramientas En el panel Controles y campos de la pestaña Diseño tenemos un botón por cada tipo de controles que se pueden añadir al formulario. División de Educación Continua Liverpool #66 Col. Juárez C.P. 06600 Tel. 5533-1617 al 19, 01800-8-332-322 Página: http://dec.fca.unam.mx Página 105 de 142 ADMINISTRACION DE DATOS UTILIZANDO “MICROSOFT ACCESS” Cuando quiere crear varios controles del mismo tipo podemos bloquear el control haciendo doble clic sobre él (aparecerá rodeado de una línea más oscura), a partir de ese momento se podrán crear todos los controles que queramos de este tipo sin necesidad de haga clic sobre el botón correspondiente cada vez. Para quitar el bloqueo hacemos clic sobre el botón . El botón activará o desactivará la Ayuda a los controles. Si lo tenemos activado (como en la imagen) al crear determinado tipo de controles se abrirá un asistente para crearlos. El resto de la sección se compone de los siguientes tipos de controles: Etiqueta sirve para visualizar un texto fijo, texto que escribiremos directamente dentro del control o en su propiedad Título. Para insertar un hipervínculo tenemos el botón . Cuadro de texto se utiliza mayoritariamente para presentar un dato almacenado en un campo del origen del formulario. Este tipo de cuadro de texto se llama un cuadro de texto dependiente porque depende de los datos de un campo y si modificamos el contenido del cuadro en la vista Formulario estaremos cambiando el dato en el origen. Los cuadros de texto también pueden ser independientes, por ejemplo para presentar los resultados de un cálculo, o para aceptar la entrada de datos de un usuario. Los datos de un cuadro de texto independiente no se guardan en ningún sitio. En la propiedad Origen del control tenemos el nombre del campo de la tabla al que está asociado (cuando es un dependiente) o una fórmula de cálculo cuando quiere que nos presente el resultado de ese cálculo, en este último caso hay que preceder la fórmula por el signo de igualdad =. Cuadro combinado . En muchos casos, es más rápido y fácil seleccionar un valor de una lista que recordar un valor para teclearlo. Una lista de posibilidades ayuda también a asegurar que el valor que se ha introducido en el campo es correcto. Si no disponemos de suficiente espacio en el formulario para mostrar la lista en todo momento se utiliza un cuadro combinado, ya que el cuadro combinado muestra un sólo valor (el almacenado en el campo asociado al control) y si quiere ver la lista, la desplegamos con la flecha que tiene a la derecha. Cuando añadimos un cuadro combinado al área de diseño, se abre el asistente que nos ayuda a definir el control. Cuadro de lista . A diferencia del cuadro combinado en el cuadro de lista la lista de valores aparece desplegada en todo momento. Al igual que los cuadros combinados un cuadro de lista puede tener una o más columnas, que pueden aparecer con o sin encabezados. Cuando añadimos un cuadro de lista al área de diseño, se abre el asistente que nos ayuda a definir el control. Grupo de opciones Se utiliza para presentar un conjunto limitado de alternativas. Un grupo de opciones hace fácil seleccionar un valor, ya que el usuario sólo tiene que haga clic en el valor que desee. Sólo se puede seleccionar una opción del grupo a la vez. Las opciones deben ser pocas sino es mejor utilizar un cuadro de lista, o un cuadro combinado en vez de un grupo de opciones. Un grupo de opciones consta de un marco de grupo así como de un conjunto de casillas de División de Educación Continua Liverpool #66 Col. Juárez C.P. 06600 Tel. 5533-1617 al 19, 01800-8-332-322 Página: http://dec.fca.unam.mx Página 106 de 142 ADMINISTRACION DE DATOS UTILIZANDO “MICROSOFT ACCESS” verificación, botones de opción y botones de alternar. Cuando insertamos en el formulario un grupo de opciones, se abre el asistente que nos ayuda a definir el grupo de opciones. Botón de opción , se suele utilizar para añadir una nueva opción a un grupo de opciones ya creado, o para presentar un campo de tipo Sí/No. Si el campo contiene el valor Sí, el botón tendrá este aspecto , sino, este otro . Casilla de verificación , se suele utilizar para añadir una nueva opción a un grupo de opciones ya creado, o para presentar un campo de tipo Sí/No. Si el campo contiene el valor Sí, la casilla tendrá este aspecto , sino este otro . Botón de alternar , se suele utilizar para añadir una nueva opción a un grupo de opciones ya creado, también se puede utilizar para presentar un campo de tipo Sí/No, si el campo contiene el valor Sí, el botón aparecerá presionado. Botón de comando . Un botón de comando permite ejecutar una acción con un simple clic, por ejemplo abrir otro formulario, borrar el registro, ejecutar una macro, etc. Al haga clic en el botón, no sólo se ejecutará la acción correspondiente, sino que también parecerá que se presiona y se suelta el botón. También tiene un asistente asociado que permite crear botones para realizar más de treinta acciones predefinidas distintas. Control pestaña , se utiliza cuando quiere presentar para cada registro del origen muchos campos que no caben en una sola pantalla y quiere organizarlos en varias pestañas. Control imagen registro. para insertar imágenes en el formulario, esta imagen no variará al cambiar de Marco de objeto independiente para insertar controles como un archivo de sonido, un documento Word, un gráfico, etc. Serán controles que no variarán al cambiar de registro. Marco de objeto dependiente registro a otro. para insertar una imagen u otro objeto que cambia de un Salto de página , el salto de página no tiene efecto en la vista Formulario pero sí en la vista Preliminar y a la hora de imprimir. Línea para añadir una línea en el formulario. Rectángulo para añadir un rectángulo al formulario. Por último podemos añadir más controles, controles más complejos con el botón División de Educación Continua Liverpool #66 Col. Juárez C.P. 06600 Tel. 5533-1617 al 19, 01800-8-332-322 Página: http://dec.fca.unam.mx . Página 107 de 142 ADMINISTRACION DE DATOS UTILIZANDO “MICROSOFT ACCESS” Trabajar con controles Seleccionar controles. Para seleccionar un control basta haga clic sobre él. Cuando un control está seleccionado aparece rodeado de cuadrados que llamaremos controladores de movimiento (los más grandes) y controladores de tamaño (los más pequeños) como vemos en la siguiente imagen: A veces puede resultar un poco complicado seleccionar controles porque, o bien son demasiado pequeños o finos (como en el caso de las líneas), o porque se encuentran solapados. En estos casos es muy útil utilizar la lista desplegable de selección de controles que se encuentra en la parte superior de la Hoja de Propiedades que puedes mostrar haciendo clic en el botón Hoja de Propiedades en la pestaña Diseño. Seleccionar un control de esta forma es muy sencillo, solo tiene que desplegar la lista y seleccionar el control que te interesa. Para seleccionar varios controles haga clic sobre uno de los controles a seleccionar, mantener pulsada la tecla Mayúsculas y haga clic en cada uno de los controles a seleccionar. División de Educación Continua Liverpool #66 Col. Juárez C.P. 06600 Tel. 5533-1617 al 19, 01800-8-332-322 Página: http://dec.fca.unam.mx Página 108 de 142 ADMINISTRACION DE DATOS UTILIZANDO “MICROSOFT ACCESS” Si quiere seleccionar varios controles contiguos hay una forma más rápida: pulsar el botón izquierdo del ratón sobre el fondo del área de diseño y sin soltarlo arrastrarlo, vemos que aparece dibujado en el área de diseño un cuadrado, cuando soltemos el botón del ratón, todos los controles que entren en ese cuadrado quedarán seleccionados (no hace falta que el control se encuentre completamente dentro del cuadrado). Añadir controles Para añadir al formulario un nuevo campo del origen, deberás abrir la Lista de campos haciendo clic en el botón Agregar campos existentes en la pestaña Diseño. En esta ventana aparecen todos los campos del origen del formulario. A continuación haga clic sobre el campo a añadir y sin soltar el botón del ratón arrastrar el campo en el área del formulario hasta el lugar donde quiere que aparezca el campo. Access creará automáticamente una etiqueta con el nombre del campo, y un cuadro de texto asociado al campo. También podremos añadir campos de otras tablas distintas a la de origen. Si quiere añadir otro tipo de control, como por ejemplo una imagen, utiliza la sección Controles y campos que hemos visto en el apartado anterior, lo encontrarás en la pestaña Diseño. Haz clic sobre el tipo de control que quiere añadir, verás que el cursor ha tomado otra forma, ahora nos posicionamos en el área del formulario donde quiere definir el control, apretamos el botón izquierdo del ratón y manteniéndolo apretado arrastramos el ratón hasta dejar el control del tamaño deseado. Copiar controles Copiar controles es muy rápido y útil si deseas introducir varios controles de un mismo tipo. Sólo tiene que seleccionar el control a duplicar y haga clic en el botón Copiar de la pestaña Inicio (también puedes utilizar la combinación de teclas Ctrl + C). Luego pégalos en el formulario utilizando el botón Pegar de la pestaña Inicio o la combinación de teclas Ctrl + V. Este método te ayudará a crear rápidamente varios controles de un mismo tipo sin tener que repetir la operación de seleccionar el tipo de control que quieres dibujar en el formulario en el cuadro de controles. Ten en cuenta que cuando un control es duplicado, su copia aparece con un nombre diferente. Puedes modificar este nombre haciendo clic derecho sobre él y seleccionando la opción Propiedades en el menú contextual. Para mover un control de sitio, seleccionamos el control y movemos un poco el ratón sobre el control hasta que el puntero del ratón tome forma de mano. En ese momento pulsar el botón del ratón y manteniéndolo pulsado arrastrar el control hasta su posición definitiva. Cuando seleccionamos un control también se selecciona la etiqueta que tiene asociada y se División de Educación Continua Liverpool #66 Col. Juárez C.P. 06600 Tel. 5533-1617 al 19, 01800-8-332-322 Página: http://dec.fca.unam.mx Página 109 de 142 ADMINISTRACION DE DATOS UTILIZANDO “MICROSOFT ACCESS” moverán tanto el control como su etiqueta. Para mover únicamente su etiqueta mover el ratón encima del controlador de movimiento de la etiqueta y cuando el puntero del ratón toma la forma de un dedo índice arrastrar la etiqueta. También podemos mover el control sin su etiqueta del mismo modo pero el dedo índice debe aparecer encima del controlador de movimiento del control. Para mover varios controles a la vez, seleccionarlos y mover uno de ellos, se moverán todos. Cambiar el tamaño de los controles. Para cambiar el tamaño de un control seleccionarlo para que aparezcan los controladores de tamaño, a continuación mover el ratón encima de uno de los controladores de tamaño, cuando el puntero toma la forma de una flecha doble pulsar el botón izquierdo del ratón y sin soltarlo arrastrarlo hasta que el control tome el tamaño deseado. Para cambiar el tamaño de varios controles a la vez, seleccionarlos y cambiar el tamaño de uno de ellos, se cambiarán todos. Con el botón Autoformato que se encuentra en la pestaña Organizar podemos cambiar con un clic el aspecto de nuestro formulario asignándole un diseño de los que tiene Access predefinidos, son los estilos que aparecen también en el asistente para formularios. También podemos agregar un subformulario haciendo clic en el botón Subformulario la pestaña Diseño (junto al resto de los controles). de Un subformulario es un formulario que se inserta en otro. El formulario primario se denomina formulario principal, y el formulario dentro del formulario se denomina subformulario. Una combinación formulario/subformulario se llama a menudo formulario jerárquico, formulario principal/detalle o formulario principal/secundario. Los subformularios son muy eficaces cuando se desea mostrar datos de tablas o consultas con una relación uno a varios. Por ejemplo, podemos crear un formulario para mostrar los datos de la tabla Cursos con un subformulario para mostrar los alumnos matriculados en cada curso. El formulario principal y subformulario de este tipo de formularios están vinculados para que el subformulario presente sólo los registros que están relacionados con el registro actual del formulario principal (que el subformulario presente sólo los alumnos matriculados en el curso activo). División de Educación Continua Liverpool #66 Col. Juárez C.P. 06600 Tel. 5533-1617 al 19, 01800-8-332-322 Página: http://dec.fca.unam.mx Página 110 de 142 ADMINISTRACION DE DATOS UTILIZANDO “MICROSOFT ACCESS” Además de poder utilizar la pestaña Organizar para modificar el formato de nuestros formularios podemos aprovechar unas cuantos opciones que nos serán muy útiles para mejorar la presentación de los objetos que creemos: Para alinear varios controles, podemos moverlos uno a uno guiándonos por la cuadrícula pero tenemos una opción del menú Formato que nos permite realizarlo de forma más cómoda. Seleccionamos los controles de la sección Alineación: izquierda, derecha, arriba, abajo. Podemos utilizar el botón automáticamente. para que los controles se alineen Utiliza las opciones de la sección Tamaño para ajustar el tamaño de los controles.Se procede de la misma forma que para alinear controles, seleccionamos los controles que quiere ajustar y pulsamos la opción más adecuada a lo que quiere haga. Podemos elegir Ajustar, hace el control lo suficientemente grande para que quepa todo su contenido. A la cuadrícula: ajusta a la cuadrícula. Ajustar al más alto: todos los controles toman la altura del más alto. Ajustar al más corto: todos los controles toman la altura del menos alto. Ajustar al más ancho: todos los controles toman la anchura del más ancho. Ajustar al más estrecho: todos los controles toman la anchura del menos ancho. Cuando quiere alinear y dejarlos del mismo tamaño es preferible primero ajustar el tamaño y después alinearlos porque a veces al cambiar la anchura se pierde la alineación. Utiliza la opción Delimitación para enlazar dos controles diferentes, de modo que si modificas uno el otro se actualice para cuadrar con el primero. Ajustar el espacio entre controles. Si quiere cambiar la distancia entre controles, además de moverlos libremente por el área de diseño, podemos utilizar unas opciones de la sección Posición. División de Educación Continua Página 111 de 142 Liverpool #66 Col. Juárez C.P. 06600 Tel. 5533-1617 al 19, 01800-8-332-322 Página: http://dec.fca.unam.mx ADMINISTRACION DE DATOS UTILIZANDO “MICROSOFT ACCESS” Seleccionamos los controles que quiere ajustar y elegimos la opción más adecuada a lo que quiere haga: dejarlos con el mismo espacio entre controles (Igualar), aumentar el espacio entre todos los controles seleccionados tal como muestra la imagen a la izquierda de la opción (Aumentar), o reducir ese espacio (Disminuir). También podemos haga lo mismo con el espacio vertical, como dejar el mismo espacio entre controles (Igualar), aumentar el espacio entre todos los controles seleccionados tal como muestra la imagen a la izquierda de la opción (Aumentar), o reducir ese espacio (Disminuir). División de Educación Continua Liverpool #66 Col. Juárez C.P. 06600 Tel. 5533-1617 al 19, 01800-8-332-322 Página: http://dec.fca.unam.mx Página 112 de 142 ADMINISTRACION DE DATOS UTILIZANDO “MICROSOFT ACCESS” Actividad Crear distintos informes basados en la siguiente tabla: Clave empleado Nombre Puesto Estado civil Número de Hijos Edad del empleado Sueldo Faltas Retardos El alumno creará varios informes basados en información sobre su área laboral y lo que maneja de forma cotidiana Evaluación 1. 2. 3. 4. 5. ¿Se pueden configurar informes de tamaño carta? ¿Se pueden crear informes que hagan algún tipo de operación? ¿Se pueden crear informes basados en consultas? ¿Se pueden crear informes basados en formularios? ¿Qué tan conveniente es usar informes según la información que yo manejo en mi área laboral? División de Educación Continua Liverpool #66 Col. Juárez C.P. 06600 Tel. 5533-1617 al 19, 01800-8-332-322 Página: http://dec.fca.unam.mx Página 113 de 142 ADMINISTRACION DE DATOS UTILIZANDO “MICROSOFT ACCESS” Repaso División de Educación Continua Liverpool #66 Col. Juárez C.P. 06600 Tel. 5533-1617 al 19, 01800-8-332-322 Página: http://dec.fca.unam.mx Página 114 de 142 ADMINISTRACION DE DATOS UTILIZANDO “MICROSOFT ACCESS” Unidad 8 Diseño de informes con ordenamiento de datos Creación de un informe El asistente para informes. Diseño de informes Secciones. La pestaña Diseño de informe. La sección controles y campos. División de Educación Continua Liverpool #66 Col. Juárez C.P. 06600 Tel. 5533-1617 al 19, 01800-8-332-322 Página: http://dec.fca.unam.mx Página 115 de 142 ADMINISTRACION DE DATOS UTILIZANDO “MICROSOFT ACCESS” Informes Los informes sirven para presentar los datos de una tabla o consulta generalmente para imprimirlos. La diferencia básica con los formularios es que los datos que aparecen en el informe sólo se pueden visualizar o imprimir (no se pueden modificar) y en los informes se puede agrupar más fácilmente la información y sacar totales por grupos. Ahora veremos cómo crear un informe utilizando el asistente y cómo cambiar su diseño una vez creado. Para crear un informe podemos utilizar a sección Informes que encontrará en la pestaña Crear: Diseño de informe abre un informe en blanco en la vista diseño y tenemos que ir incorporando los distintos objetos que queremos aparezcan en él. Este método no se suele utilizar ya que en la mayoría de los casos es más cómodo y rápido crear un autoinforme o utilizar el asistente y después sobre el informe creado modificar el diseño para ajustar el informe a nuestras necesidades. En esta unidad veremos más adelante cómo modificar el diseño de un informe. El Asistente para informes utiliza un asistente que nos va guiando paso por paso en la creación del informe. Informe consiste en crear automáticamente un nuevo informe que contiene todos los datos de la tabla o consulta seleccionada en el Panel de Exploración. Informe en blanco abre un informe en blanco en vista Presentación. Explicaremos a continuación la forma de crear un informe utilizando el asistente. Creación de un informe El asistente para informes. Para arrancar el asistente para informes haga clic en el botón Asistente para informes que puedes ver en la imagen anterior. División de Educación Continua Liverpool #66 Col. Juárez C.P. 06600 Tel. 5533-1617 al 19, 01800-8-332-322 Página: http://dec.fca.unam.mx Página 116 de 142 ADMINISTRACION DE DATOS UTILIZANDO “MICROSOFT ACCESS” Aparece la primera ventana del asistente: En esta ventana nos pide introducir los campos a incluir en el informe. Primero seleccionamos la tabla o consulta de donde cogerá los datos del cuadro Tablas/Consultas este será el origen del informe. Si queremos sacar datos de varias tablas lo mejor será crear una consulta para obtener esos datos y luego elegir como origen del informe esa consulta. A continuación seleccionamos los campos haciendo clic sobre el campo para seleccionarlo y clic sobre el botón o simplemente doble clic sobre el campo. Si nos hemos equivocado de campo pulsamos el botón campos seleccionados. y el campo se quita de la lista de Podemos seleccionar todos los campos a la vez haciendo clic sobre el botón todos los campos a la vez haciendo clic sobre el botón o deseleccionar . A continuación pulsamos el botón Siguiente> y aparece la ventana que puedes ver enseguida División de Educación Continua Liverpool #66 Col. Juárez C.P. 06600 Tel. 5533-1617 al 19, 01800-8-332-322 Página: http://dec.fca.unam.mx Página 117 de 142 ADMINISTRACION DE DATOS UTILIZANDO “MICROSOFT ACCESS” En esta pantalla elegimos los niveles de agrupamiento dentro del informe. Podemos agrupar los registros que aparecen en el informe por varios conceptos y para cada concepto añadir una cabecera y pie de grupo, en el pie de grupo normalmente se visualizarán totales de ese grupo. Para añadir un nivel de agrupamiento, en la lista de la izquierda, hacer clic sobre el campo por el cual queremos agrupar y hacer clic sobre el botón (o directamente hacer doble clic sobre el campo). En la parte de la derecha aparece un dibujo que nos indica la estructura que tendrá nuestro informe, en la zona central aparecen los campos que se visualizarán para cada registro, en nuestro ejemplo, encima aparece un grupo por población, y encima un grupo por código postal. Para quitar un nivel de agrupamiento, hacer clic sobre la cabecera correspondiente al grupo para seleccionarlo y pulsar el botón . Si queremos cambiar el orden de los grupos definidos utilizamos los botones , la flecha hacia arriba sube el grupo seleccionado un nivel, la flecha hacia abajo baja el grupo un nivel. Con el botón podemos refinar el agrupamiento. Haciendo clic en ese botón aparecerá el siguiente cuadro de diálogo: División de Educación Continua Liverpool #66 Col. Juárez C.P. 06600 Tel. 5533-1617 al 19, 01800-8-332-322 Página: http://dec.fca.unam.mx Página 118 de 142 ADMINISTRACION DE DATOS UTILIZANDO “MICROSOFT ACCESS” En este cuadro aparecen los distintos grupos que tenemos definidos, y por cada grupo tenemos el campo que define el grupo en Campos de grupo: y el cuadro Intervalos de agrupamiento:, desplegando el cuadro podemos indicar que utilice para agrupar el valor completo contenido en el campo o que utilice la primera letra, las dos primeras, etc... Después de pulsar el botón Aceptar volvemos a la ventana anterior. Una vez tenemos los niveles de agrupamiento definidos hacemos clic en el botón Siguiente> y pasamos a la siguiente ventana que verás enseguida En esta pantalla podemos elegir ordenar los registros por hasta cuatro campos de ordenación. Seleccionamos el campo por el que queremos ordenar los registros que saldrán en el informe, y elegimos si queremos una ordenación ascendente o descendente, para elegir una ordenación descendente hacer clic sobre el botón Ascendente y pasará a ser Descendente. Podemos elegir un tipo de ordenación diferente en los distintos campos de ordenación. Para seguir con el asistente hacemos clic sobre el botón Siguiente> y aparece la siguiente ventana: División de Educación Continua Liverpool #66 Col. Juárez C.P. 06600 Tel. 5533-1617 al 19, 01800-8-332-322 Página: http://dec.fca.unam.mx Página 119 de 142 ADMINISTRACION DE DATOS UTILIZANDO “MICROSOFT ACCESS” En esta pantalla elegimos la distribución de los datos dentro del informe. Seleccionando una distribución aparece en el dibujo de la izquierda el aspecto que tendrá el informe con esa distribución. En el cuadro Orientación podemos elegir entre impresión Vertical u Horizontal (apaisado). Con la opción Ajustar el ancho del campo de forma que quepan todos los campos en una página, se supone que el asistente generará los campos tal como lo dice la opción. A continuación pulsamos el botón Siguiente> y aparece la ventana que podremos ver a continuación División de Educación Continua Liverpool #66 Col. Juárez C.P. 06600 Tel. 5533-1617 al 19, 01800-8-332-322 Página: http://dec.fca.unam.mx Página 120 de 142 ADMINISTRACION DE DATOS UTILIZANDO “MICROSOFT ACCESS” En esta pantalla elegimos el estilo que queremos dar al informe, podemos elegir entre los estilos que tiene definidos Access. Seleccionando un estilo aparece en el dibujo de la izquierda el aspecto que tendrá el informe con ese estilo. Una vez seleccionado el estilo que nos interesa pulsamos el botón Siguiente y aparece la última pantalla del asistente para informes: En esta ventana el asistente nos pregunta el título del informe, este título también será el nombre asignado al informe. Antes de pulsar el botón Finalizar podemos elegir entre: Vista previa del informe en este caso veremos el resultado del informe preparado para la impresión o bien Modificar el diseño del informe, si seleccionamos esta opción aparecerá la ventana Diseño de informe donde podremos modificar el aspecto del informe. Diseño de informes La vista diseño es la que nos permite definir el informe, en ella le indicamos a Access cómo debe presentar los datos del origen del informe, para ello nos servimos de los controles que veremos más adelante de la misma forma que definimos un formulario. Para entrar en la vista diseño debemos posicionarnos en la ventana Base de datos con el informe seleccionado y a continuación hacemos clic en el botón . Nos aparece la ventana diseño: División de Educación Continua Liverpool #66 Col. Juárez C.P. 06600 Tel. 5533-1617 al 19, 01800-8-332-322 Página: http://dec.fca.unam.mx Página 121 de 142 ADMINISTRACION DE DATOS UTILIZANDO “MICROSOFT ACCESS” El área de diseño consta normalmente de cinco secciones: La sección Encabezado del informe, en ella ponemos lo que queremos que aparezca al principio del informe. La sección Encabezado de página, en ella ponemos lo que queremos que aparezca al principio de cada página. La sección Detalle, en ella aparecerán los registros del origen del informe, o varios registros o uno sólo por página según el tipo de informe. Aunque se visualicen varios registros en una página, debemos indicar en la sección Detalle el diseño correspondiente a un sólo registro. La sección Pie de página, en ella ponemos lo que queremos aparezca al final de cada página. La sección Pie de informe, en ella ponemos lo que queremos aparezca al final del informe. Podemos eliminar los encabezados y pies con las opciones encabezado o pie de página y encabezado o pie de página del informe que encontrarás en la pestaña Organizar: Si quitamos las secciones perderemos todos los controles definidos en ellas. División de Educación Continua Liverpool #66 Col. Juárez C.P. 06600 Tel. 5533-1617 al 19, 01800-8-332-322 Página: http://dec.fca.unam.mx Página 122 de 142 ADMINISTRACION DE DATOS UTILIZANDO “MICROSOFT ACCESS” Para abrirlas, sólo tenemos que volver a seleccionar la opción. Alrededor del área de diseño tenemos las reglas que nos permiten medir las distancias y los controles, también disponemos de una cuadrícula que nos ayuda a colocar los controles dentro del área de diseño. Para ver u ocultar las reglas o la cuadrícula tenemos en la sección Mostrar u ocultar las opciones Regla y Cuadrícula respectivamente, en la imagen anterior puedes ver estas opciones. La pestaña Diseño de informe Si ha entrado en diseño de informe podrás ver la pestaña de Diseño que muestra las siguientes opciones: A continuación describiremos los distintos botones que pertenecen a esta barra. El primer botón nos permite pasar de una vista a otra, si lo desplegamos podemos elegir entre Vista Diseño la que estamos describiendo ahora, la Vista Presentación que muestra un hibrido entre la vista Informes y Diseño y finalmente la Vista Informes que muestra el informe en pantalla. La Vista Preliminar nos permite ver cómo quedará la impresión antes de mandar el informe a impresora. Haciendo clic en el botón Agregar campos existentes harás aparecer y desaparecer el cuadro lista de campos en el que aparecen todos los campos del origen de datos para que sea más cómodo añadirlos en el área de diseño como veremos más adelante. División de Educación Continua Liverpool #66 Col. Juárez C.P. 06600 Tel. 5533-1617 al 19, 01800-8-332-322 Página: http://dec.fca.unam.mx Página 123 de 142 ADMINISTRACION DE DATOS UTILIZANDO “MICROSOFT ACCESS” El botón permite modificar los niveles de agrupamiento como veremos más adelante. Todo informe tiene asociada una página de código en la que podemos programar ciertas acciones utilizando el lenguaje VBA (Visual Basic para Aplicaciones), se accede a esa página de código haciendo clic sobre el botón . Con el botón hacemos aparecer y desaparecer el cuadro Propiedades del control seleccionado. Las propiedades del informe son parecidas a las de un formulario. Recuerda que siempre podemos acceder a la ayuda de Access haciendo clic en el botón o F1. La sección Controles y campos Para definir qué información debe aparecer en el informe y con qué formato, se pueden utilizar los mismos controles que en los formularios aunque algunos son más apropiados para formularios como por ejemplo los botones de comando. En la pestaña Diseño encontrarás los siguientes controles: Cuando queremos crear varios controles del mismo tipo podemos bloquear el control haciendo doble clic sobre él (aparecerá rodeado de una línea más oscura), a partir de ese momento se podrán crear todos los controles que queramos de este tipo sin necesidad de hacer clic sobre el botón correspondiente cada vez. Para quitar el bloqueo hacemos clic sobre el botón . El cuadro incluye los siguientes tipos de controles: Etiqueta sirve para visualizar un texto fijo, texto que escribiremos directamente dentro del control o en su propiedad Título. Para insertar un hipervínculo tenemos el botón . Grupo de opciones Se utiliza para presentar un conjunto limitado de alternativas. Se suele utilizar más en formularios, para más detalle repasar la unidad de formularios. Botón de alternar , se suele utilizar para presentar un campo de tipo Sí/No, si el campo contiene el valor Sí, el botón aparecerá presionado. División de Educación Continua Liverpool #66 Col. Juárez C.P. 06600 Tel. 5533-1617 al 19, 01800-8-332-322 Página: http://dec.fca.unam.mx Página 124 de 142 ADMINISTRACION DE DATOS UTILIZANDO “MICROSOFT ACCESS” Botón de opción , se suele utilizar para presentar un campo de tipo Sí/No. Si el campo contiene el valor Sí, el botón tendrá este aspecto , sino, este otro . Casilla de verificación , se suele utilizar para presentar un campo de tipo Sí/No. Si el campo contiene el valor Sí, la casilla tendrá este aspecto , sino, este otro . Cuadro de texto se utiliza mayoritariamente para presentar un dato almacenado en un campo del origen del informe. Este tipo de cuadro de texto se llama un cuadro de texto dependiente porque depende de los datos de un campo. Los cuadros de texto también pueden ser independientes, por ejemplo para presentar los resultados de un cálculo. En la propiedad Origen del control tenemos el nombre del campo de la tabla al que está asociado (cuando es un dependiente) o una fórmula de cálculo cuando queremos que nos presente el resultado de ese cálculo, en este último caso hay que preceder la fórmula por el signo de igualdad =. Cuadro combinado , Cuadro de lista , Grupo de opciones , Botón de comando y Control pestaña formularios. . Se suelen utilizar más en formularios, para más detalle repasar la unidad de Control imagen registro. para insertar imágenes en el informe, esta imagen no variará al cambiar de Marco de objeto independiente para insertar controles como un documento Word, un gráfico, etc. Serán controles que no variarán al cambiar de registro. Marco de objeto dependiente registro a otro. para insertar una imagen u otro objeto que cambia de un Salto de página , el salto de página produce un cambio de página aunque no se haya llegado al final de la página. También podemos agregar un subinforme . Un subinforme es un informe que se inserta en otro. El informe primario se denomina informe principal, y el informe dentro del informe se denomina subinforme. Una combinación informe/subinforme se llama a menudo informe jerárquico, informe principal/detalle o informe principal/secundario. Funciona de forma idéntica a los subformularios que vimos en el tema anterior. Línea para añadir una línea en el informe. Rectángulo para añadir un rectángulo al informe. Por último podemos añadir más controles, más complejos con el botón División de Educación Continua Liverpool #66 Col. Juárez C.P. 06600 Tel. 5533-1617 al 19, 01800-8-332-322 Página: http://dec.fca.unam.mx . Página 125 de 142 ADMINISTRACION DE DATOS UTILIZANDO “MICROSOFT ACCESS” División de Educación Continua Liverpool #66 Col. Juárez C.P. 06600 Tel. 5533-1617 al 19, 01800-8-332-322 Página: http://dec.fca.unam.mx Página 126 de 142 ADMINISTRACION DE DATOS UTILIZANDO “MICROSOFT ACCESS” Actividad El alumno creará una base de datos con todos los elementos vistos en el curso y agregará las macros necesarias. Evaluación 1. 2. 3. 4. 5. ¿De qué forma me puede ayudar una macro en la base datos? ¿Es necesario conocer programación para crear una macro? ¿En donde se guardan las macros? ¿Qué otro tipo de argumentos se pueden aplicar en las macros? ¿Cómo integro las macros en una base datos? División de Educación Continua Liverpool #66 Col. Juárez C.P. 06600 Tel. 5533-1617 al 19, 01800-8-332-322 Página: http://dec.fca.unam.mx Página 127 de 142 ADMINISTRACION DE DATOS UTILIZANDO “MICROSOFT ACCESS” Repaso División de Educación Continua Liverpool #66 Col. Juárez C.P. 06600 Tel. 5533-1617 al 19, 01800-8-332-322 Página: http://dec.fca.unam.mx Página 128 de 142 ADMINISTRACION DE DATOS UTILIZANDO “MICROSOFT ACCESS” Unidad 9 Operaciones automatizadas con datos Introducción Nombres de macros. ¿Cómo se crea una macro? Argumentos de acción Condiciones. Acciones de macro. Guardar una macro Crear una macro independiente. Crear un grupo de macros. Crear una Macro incrustada. Editar una macro. Ejecutar una macro División de Educación Continua Liverpool #66 Col. Juárez C.P. 06600 Tel. 5533-1617 al 19, 01800-8-332-322 Página: http://dec.fca.unam.mx Página 129 de 142 ADMINISTRACION DE DATOS UTILIZANDO “MICROSOFT ACCESS” Introducción ¿Qué es una macro? Una macro es una herramienta que permite automatizar tareas y mejorar la funcionalidad de formularios, informes y controles. Por ejemplo, si agrega un botón de comando a un formulario, asocia el evento del botón a una macro y esta macro contiene los comandos que desea que se ejecuten cada vez que se haga clic en el botón. En Access, resulta útil considerar las macros como un lenguaje de programación simplificado que se escribe generando una lista de acciones a realizar. Para generar una macro, seleccionará cada acción en una lista desplegable y luego completará la información necesaria para cada acción. Las macros permiten mejorar la funcionalidad de formularios, informes y controles sin escribir código en un módulo de Visual Basic para Aplicaciones (VBA) (Visual Basic para Aplicaciones (VBA): versión del lenguaje de macros de Microsoft Visual Basic que se utiliza para programar aplicaciones basadas en Microsoft Windows y que se incluye en varios programas de Microsoft.). Las macros proporcionan un subconjunto de los comandos disponibles en VBA y, para la mayoría de los usuarios, es más fácil generar una macro que escribir código de VBA. Por ejemplo, suponga que desea iniciar un informe directamente desde un formulario de entrada de datos. Puede agregar un botón al formulario y, a continuación, crear una macro que inicie el informe. Puede tratarse de una macro independiente (un objeto independiente en la base de datos), que luego se asocie al evento del botón, o la macro puede estar incrustada directamente en el propio evento del botón (una característica nueva en Office Access 2007). De cualquiera de las dos maneras, cuando se haga clic en el botón, la macro se ejecutará e iniciará el informe. Nombres de macro Si un objeto macro sólo contiene una macro, no es necesario utilizar nombres de macro. Se puede haga referencia a la macro por el nombre del objeto. No obstante, en el caso de un grupo de macros, se debe asignar un nombre único a cada macro. Si la columna Nombre de macro no está visible en el Generador de macros, haga clic en Nombres de macro en el grupo Mostrar/Ocultar de la ficha Diseño. Encontrará más información sobre la ejecución de macros en grupos de macros más adelante en este artículo. ¿Cómo se crea y se guarda una macro? Las macros se crean usando el Generador de macros, que se muestra en la siguiente ilustración. División de Educación Continua Liverpool #66 Col. Juárez C.P. 06600 Tel. 5533-1617 al 19, 01800-8-332-322 Página: http://dec.fca.unam.mx Página 130 de 142 ADMINISTRACION DE DATOS UTILIZANDO “MICROSOFT ACCESS” Para mostrar el Generador de macros En la ficha Crear, en el grupo Otro, haga clic en Macro. Si el comando no está disponible, haga clic en la flecha debajo del botón Módulo o Módulo de clase y, a continuación, haga clic en Macro. Argumentos de acción Un argumento es un valor que proporciona información para la acción, como la cadena que se debe mostrar en un cuadro de mensaje, el control que se debe operar, etc. Algunos argumentos son necesarios y otros son opcionales. Los argumentos se pueden ver en el panel Argumentos de acción, en la parte inferior del Generador de macros. Una función del Generador de macros es la columna Argumentos, que permite ver (pero no editar) los argumentos de una acción en la misma línea de la acción. De esta forma, es un poco más fácil leer la macro porque ya no es necesario seleccionar una acción para mostrar los argumentos. Para mostrar la columna Argumentos, haga clic en Argumentos Mostrar/Ocultar en la ficha Diseño. en el grupo Condiciones Una condición especifica ciertos criterios que se deben cumplir para que se pueda realizar una División de Educación Continua Liverpool #66 Col. Juárez C.P. 06600 Tel. 5533-1617 al 19, 01800-8-332-322 Página: http://dec.fca.unam.mx Página 131 de 142 ADMINISTRACION DE DATOS UTILIZANDO “MICROSOFT ACCESS” acción. Se puede utilizar cualquier expresión -expresión: cualquier combinación de operadores matemáticos o lógicos, constantes, funciones y nombres de campos, controles y propiedades que evalúa a un solo valor. Las expresiones puede realizar cálculos, manipular caracteres o probar datos.- que pueda dar como resultado True/False o Sí/No. La acción no se ejecutará si la expresión devuelve como resultado False, No o 0 (cero). Si la expresión devuelve cualquier otro valor, la acción se ejecutará. Para que una condición pueda controlar más de una acción, escriba unos puntos suspensivos (...) en la columna Condición para cada acción subsiguiente que desee que se aplique a la condición. Si la expresión devuelve False, No o 0 (cero), no se ejecutará ninguna de las acciones. Si la condición devuelve cualquier otro valor, todas las acciones se ejecutarán. Para mostrar la columna Condiciones en el Generador de macros, en la ficha Diseño, en el grupo Mostrar u ocultar, haga clic en Condiciones . Use esta expresión para llevar a cabo la acción Si: [Ciudad]="París" París es el valor de Ciudad en el campo en el formulario desde el cual se ejecutó la macro. DCont("[IdPedido]", "Pedidos")>35 Hay más de 35 entradas en el campo IdPedido de la tabla Pedidos. DCont("*", "Detalles de pedido", "[IdPedido]=Formularios![Pedidos]![IdPedido]")>3 Hay más de tres entradas en la tabla Detalles de pedido para las cuales el campo IdPedido de la tabla coincide con el campo IdPedido del formulario Pedidos. [FechaEnvío] Entre #2-Feb-2006# Y #2-Mar2006# El valor del campo FechaEnvío del formulario desde el cual se ejecuta la macro no es anterior a 2-Feb2006 y no es posterior a 2-Mar2006. Formularios![Productos]![UnidadesEnStock]<5 El valor del campo UnidadesEnStock del formulario Productos es menor que cinco. EsNulo([Nombre]) El valor Nombre del formulario desde el que se ejecuta la macro es nulo (Null: valor que puede especificarse en un campo o División de Educación Continua Liverpool #66 Col. Juárez C.P. 06600 Tel. 5533-1617 al 19, 01800-8-332-322 Página: http://dec.fca.unam.mx Página 132 de 142 ADMINISTRACION DE DATOS UTILIZANDO “MICROSOFT ACCESS” utilizarse en expresiones o consultas para indicar datos desconocidos o ausentes. En Visual Basic, la palabra clave Null indica un valor Null. Algunos campos, como los de clave principal, no pueden contener Null.) (no tiene valor). Esta expresión es equivalente a [Nombre] Es Nulo. [PaísRegión]="UK" Formularios![TotalVentas]![TotalPedidos]>100 Y [País o región] En ("Francia", "Italia", "España") Y Longitud([CódigoPostal])<>5 El valor en el campo País o región del formulario desde el que se ejecuta la macro es UK, y el valor del campo TotalPedidos del formulario TotalVentas es mayor que 100. El valor en el campo País o región del formulario desde el cual se ejecuta la macro es Francia, Italia o España y el código postal no es de 5 caracteres de longitud. CuadroMsj("¿Confirmar cambios?",1)=1 Se hace clic en Aceptar en un cuadro de diálogo donde la función CuadroMsj muestra "¿Confirmar cambios?". Si hace clic en Cancelar en el cuadro de diálogo, Access omite la acción. [Variables temporales]![ResultadoCuadroMsj]=2 La variable temporal que se utiliza para almacenar el resultado de un cuadro de mensaje se compara con 2 (vbCancel=2). Acciones de macro Las acciones son los bloques de creación para generar las macros. Access proporciona una gran cantidad de acciones entre las que elegir, que habilitan una amplia variedad de comandos. Por ejemplo, algunas de las acciones más utilizadas sirven para abrir un informe, buscar un registro, mostrar un cuadro de mensaje o aplicar un filtro a un formulario o un informe. Crear una macro En Office Access 2007, una macro o un grupo de macros puede estar contenida en un objeto macro -a veces denominado "macro independiente"-, o una macro puede estar incrustada en cualquier propiedad de evento de un formulario, un informe o un control. Las macros División de Educación Continua Liverpool #66 Col. Juárez C.P. 06600 Tel. 5533-1617 al 19, 01800-8-332-322 Página: http://dec.fca.unam.mx Página 133 de 142 ADMINISTRACION DE DATOS UTILIZANDO “MICROSOFT ACCESS” incrustadas pasan a formar parte del objeto o el control en el que están incrustadas. Las macros independientes están visibles en el panel de exploración, en Macros; las macros incrustadas no. Características del Generador de macros El Generador de macros sirve para crear y modificar macros. Para abrir el Generador de macros: En la ficha Crear, en el grupo Otro, haga clic en Macro. Si el comando no está disponible, haga clic en la flecha debajo del botón Módulo o Módulo de clase y, a continuación, haga clic en Macro. Generador de macros. Utilice el Generador de macros para crear la lista de acciones que desea que se lleven a cabo cuando se ejecute la macro. La primera vez que abra el Generador de macros, aparecerán las columnas Acción, Argumentos y Comentario. En Argumentos de acción, es donde se especifican y editan los argumentos para cada acción de macro, cuando son necesarios. Aparece un cuadro que ofrece una breve descripción de cada acción o argumento. Haga clic en una acción o en un argumento de acción para leer su descripción en el cuadro. En la tabla siguiente, se muestran los comandos que están disponibles en la ficha Diseño del Generador de macros. Grupo Herramienta s Comando Descripción Ejecutar Realiza las acciones enumeradas en la macro. Paso paso Generador a Habilita el modo paso a paso. Cuando se ejecuta la macro en este modo, las acciones se realizan de una en una. Después de completar cada acción, se muestra el cuadro de diálogo Macro paso a paso. Haga clic en Paso a paso en el cuadro de diálogo para avanzar a la siguiente acción. Haga clic en Detener todas las macros para detener la macro en curso y cualquiera otra que se esté ejecutando. Haga clic en Continuar para salir del modo paso a paso y llevar a cabo las acciones restantes sin pararse. Si se especifica un argumento de acción que puede contener una expresión, este botón se habilita. Haga clic en Generador para abrir el cuadro de diálogo Generador de expresiones, que puede usar para crear la expresión. División de Educación Continua Liverpool #66 Col. Juárez C.P. 06600 Tel. 5533-1617 al 19, 01800-8-332-322 Página: http://dec.fca.unam.mx Página 134 de 142 ADMINISTRACION DE DATOS UTILIZANDO “MICROSOFT ACCESS” Insertar filas Filas Eliminar filas Inserta una o varias filas de acción en blanco delante de las filas seleccionadas. Elimina las filas de acción seleccionadas. Muestra más o menos acciones de macro en la lista desplegable Acción. Para mostrar una lista más larga de acciones de macro, haga clic en Mostrar todas las acciones. Cuando haya una lista más larga disponible, el botón Mostrar todas las acciones aparecerá seleccionado. Si selecciona una acción de macro de esta lista más larga de acciones de macro, es posible que tenga que conceder a la base de datos un estado de confianza explícita para poder ejecutar la acción. Mostrar ocultar u Mostrar todas las acciones Para cambiar de una lista larga de acciones de macro a una lista corta que contenga únicamente las acciones de macro que puede utilizar en una base de datos sin el estado de confianza asignado, asegúrese de que el botón Mostrar todas las acciones no está seleccionado. Sugerencia Si el botón Mostrar todas las acciones está seleccionado, haga clic en el botón Mostrar todas las acciones para cancelar la selección. Si el botón Mostrar todas las acciones no está seleccionado, la lista más corta de acciones de macro de confianza está disponible. Nombres de macro Condiciones Muestra u oculta la columna Nombres de macro. Los nombres de macro son necesarios en los grupos de macros para distinguir unas macros de otras; en los demás casos, los nombres son opcionales. Para obtener más información, vea la sección Crear un grupo de macros, más adelante en este artículo. Muestra u oculta la columna Condición. Esta columna se utiliza para escribir expresiones que controlen cuándo se realizará una acción. División de Educación Continua Liverpool #66 Col. Juárez C.P. 06600 Tel. 5533-1617 al 19, 01800-8-332-322 Página: http://dec.fca.unam.mx Página 135 de 142 ADMINISTRACION DE DATOS UTILIZANDO “MICROSOFT ACCESS” Argumentos Muestra u oculta la columna Argumentos. Esta columna muestra los argumentos para cada acción de macro y permite una lectura más cómoda de la macro. Si no se muestra la columna Argumentos, tendrá que haga clic en cada acción y leer los argumentos en Argumentos de acción. No se pueden insertar argumentos en la columna Argumentos. Crear una macro independiente En la ficha Crear, en el grupo Otro, haga clic en Macro. Si el comando no está disponible, haga clic en la flecha debajo del botón Módulo o Módulo de clase y, a continuación, haga clic en Macro. Agregue una acción a la macro: En el Generador de macros, haga clic en la primera celda en blanco de la columna Acción. Escriba la acción que desea utilizar o haga clic en la flecha para mostrar la lista de acciones donde, a continuación, podrá seleccionar la acción que desea usar. En Argumentos de acción, especifique argumentos para la acción, si son necesarios. Para ver una descripción breve de cada argumento, haga clic en el cuadro del argumento y lea la descripción que aparece a la derecha del argumento. Para los argumentos de acción cuya configuración sea un nombre de objeto de base de datos, puede establecer el argumento arrastrando el objeto desde el panel de exploración hasta el cuadro del argumento Nombre del objeto de la acción. También puede crear una acción arrastrando un objeto de base de datos desde el panel de exploración hasta una fila vacía del Generador de macros. Si arrastra una tabla, una consulta, un formulario, un informe o un módulo hasta el Generador de macros, Access agrega una acción que abre la tabla, la consulta, el formulario o el informe. Si arrastra una macro hasta el Generador de macros, Access agrega una acción que ejecuta la macro. Para agregar más acciones a la macro, muévase a otra fila de acción y repita el paso 2. Access lleva a cabo las acciones en el orden en que se enumeren. Crear un grupo de macros Si desea agrupar varias macros relacionadas en un objeto macro, puede crear un grupo de macros. En la ficha Crear, en el grupo Otro, haga clic en Macro. Si el comando no está disponible, haga clic en la flecha debajo del botón Módulo o Módulo de clase y, a continuación, haga clic en Macro. División de Educación Continua Liverpool #66 Col. Juárez C.P. 06600 Tel. 5533-1617 al 19, 01800-8-332-322 Página: http://dec.fca.unam.mx Página 136 de 142 ADMINISTRACION DE DATOS UTILIZANDO “MICROSOFT ACCESS” Se muestra el Generador de macros. En la ficha Diseño, en el grupo Mostrar u ocultar, haga clic en Nombres de macro si no se ha seleccionado todavía. Aparece la columna Nombre de macro en el Generador de macros. Los nombres de macro son necesarios en los grupos de macros para distinguir unas macros de otras. El nombre de macro aparece en la misma línea que la primera acción de la macro. La columna Nombre de macro se deja en blanco para las siguientes acciones de la macro. La macro finaliza en la siguiente entrada de la columna Nombre de macro. En la columna Nombre de macro, especifique un nombre para la primera macro del grupo de macros. Agregue las acciones que desea que realice la primera macro: En la columna Acción, haga clic en la flecha para presentar la lista de acciones. Haga clic en la acción que desea agregar. En Argumentos de acción, especifique argumentos para la acción, si son necesarios. Para ver una descripción breve de cada argumento, haga clic en el cuadro del argumento y lea la descripción que aparece a la derecha del argumento. Para los argumentos de acción cuya configuración sea un nombre de objeto de base de datos, puede establecer el argumento arrastrando el objeto desde el panel de exploración hasta el cuadro del argumento Nombre del objeto de la acción. También puede crear una acción arrastrando un objeto de base de datos desde el panel de exploración hasta una fila vacía del Generador de macros. Si arrastra una tabla, una consulta, un formulario, un informe o un módulo hasta el Generador de macros, Access agrega una acción que abre la tabla, la consulta, el formulario o el informe. Si arrastra una macro hasta el Generador de macros, Access agrega una acción que ejecuta la macro. Si lo desea, puede escribir un comentario para la acción. Desplácese a la columna Nombre de macro de la siguiente fila vacía y, a continuación, escriba un nombre para la siguiente macro del grupo de macros. Agregue las acciones que desea que realice la macro. Repita los pasos 5 y 6 para cada macro del grupo. Si ejecuta un grupo de macros haciendo doble clic en él en el panel de exploración o haciendo clic en Ejecutar en el grupo Herramientas de la ficha Macro, Access sólo ejecuta la primera macro y se detiene cuando encuentra el segundo nombre de macro. Cuando guarde el grupo de macros, el nombre que especifique será el nombre del grupo completo. Este nombre aparece en Macros en el panel de exploración. Para haga referencia a una macro individual incluida en un grupo de macros, use esta sintaxis: División de Educación Continua Liverpool #66 Col. Juárez C.P. 06600 Tel. 5533-1617 al 19, 01800-8-332-322 Página: http://dec.fca.unam.mx Página 137 de 142 ADMINISTRACION DE DATOS UTILIZANDO “MICROSOFT ACCESS” nombre_de_grupo_de_macros.nombre_de_macro Por ejemplo, Botones.Productos se refiere a la macro Productos en el grupo de macros Botones. En una lista de macros, tal como la lista de argumentos Nombre de macro de la acción EjecutarMacro, Microsoft Access presenta la macro Productos como Botones.Productos. Crear una macro incrustada Las macros incrustadas se diferencian de las macros independientes en que las incrustadas se almacenan en las propiedades de evento de formularios, informes o controles. No se muestran como objetos en Macros en el panel de exploración. De este modo, la base de datos puede resultar más fácil de administrar, puesto que no hay que realizar un seguimiento de otros objetos macro que contienen macros para un formulario o un informe. Siga este procedimiento para crear una macro incrustada. Abra el formulario o el informe que contendrá la macro en la vista Diseño o en la vista Presentación. Para abrir un formulario o un informe, haga clic con el botón secundario en él en el panel de exploración y, a continuación, seleccione Vista Diseño o Vista Presentación .. Si no se muestra la hoja de propiedades, presione F4. Haga clic en el control o en la sección que contiene la propiedad de evento en la que desea incrustar la macro. Para seleccionar el formulario o el informe entero, haga clic en Informe en la lista desplegable en la parte superior de la hoja de propiedades. En la hoja de propiedades, haga clic en la ficha Eventos. Haga clic en la propiedad de evento en la que desea incrustar la macro y, a continuación, seleccione junto al cuadro. En el cuadro de diálogo Elegir generador, haga clic en Generador de macros y después en Aceptar. En el Generador de macros, haga clic en la primera fila de la columna Acción. En la lista desplegable Acción, haga clic en la acción que desee. Rellene los argumentos necesarios en el panel Argumentos de acción y, a continuación, vaya desplazándose a la siguiente fila de acción. Repita los pasos del 8 al 9 hasta que la macro se haya completado. Haga clic en Guardar y después en Cerrar . División de Educación Continua Liverpool #66 Col. Juárez C.P. 06600 Tel. 5533-1617 al 19, 01800-8-332-322 Página: http://dec.fca.unam.mx Página 138 de 142 ADMINISTRACION DE DATOS UTILIZANDO “MICROSOFT ACCESS” La macro se ejecutará cada vez que se desencadene el evento. Editar una macro Para insertar una fila de acción Haga clic en la fila de la macro delante de la cual desea insertar la nueva acción y, a continuación, en la ficha Diseño, en el grupo Filas, haga clic en Insertar filas .. Para eliminar una fila de acción Haga clic en la fila de la acción que desea eliminar y, a continuación, en la ficha Diseño, en el grupo Filas, haga clic en Eliminar filas . Para mover una fila de acción seleccione la acción haciendo clic en el selector de filas a la izquierda del nombre de la acción. Arrastre el selector de filas para mover la acción a una nueva posición. Obtener más información sobre las acciones de las macros Mientras trabaja con el Generador de macros, puede obtener más información sobre una acción o un argumento haciendo clic en el elemento y leyendo la descripción del cuadro que aparece en la esquina inferior derecha de la ventana Generador de macros. Además, cada acción de macro tiene asociado un artículo de la Ayuda. Para obtener más información sobre una acción, haga clic en ella en la lista de acciones y presione F1. Ejecutar una macro Las macros independientes se pueden ejecutar de cualquiera de las siguientes formas: directamente (por ejemplo, desde el panel de exploración), en un grupo de macros, desde otra macro, desde un módulo de VBA, o como respuesta a un evento que tiene lugar en un formulario, un informe o un control. Una macro incrustada en un formulario, un informe o un control se puede ejecutar haciendo clic en Ejecutar en la ficha Diseño mientras la macro está en la vista Diseño; de otro modo, la macro sólo se ejecutará cuando se desencadene su evento asociado. Ejecutar una macro directamente Para ejecutar directamente una macro, siga uno de estos procedimientos: Desplácese a la macro en el panel de exploración y, a continuación, haga doble clic en el nombre de la macro. En la ficha Herramientas de base de datos, en el grupo Macro, haga clic en Ejecutar macro haga clic en la macro en la lista Nombre de macro y, a continuación, haga clic en Aceptar. Si la macro está abierta en la vista Diseño, haga clic en Ejecutar , en la ficha Diseño, en el grupo División de Educación Continua Liverpool #66 Col. Juárez C.P. 06600 Tel. 5533-1617 al 19, 01800-8-332-322 Página: http://dec.fca.unam.mx Página 139 de 142 ADMINISTRACION DE DATOS UTILIZANDO “MICROSOFT ACCESS” Herramientas. Para abrir la macro en la vista Diseño, haga clic con el botón secundario en ella en el panel de exploración y, a continuación, seleccione Vista Diseño . Ejecutar una macro que pertenece a un grupo de macros Para ejecutar una macro que está en un grupo de macros, siga uno de estos procedimientos: En la ficha Herramientas de base de datos, en el grupo Macro, haga clic en Ejecutar macro a continuación, haga clic en la macro en la lista Nombre de macro. y, Access incluye una entrada para cada macro en cada grupo de macros, con el formato nombre_de_grupo_de_macros.nombre_de_macro. Haga clic en Aceptar. Configure la macro como propiedad de evento en un formulario o un informe, o como el argumento Nombre de macro de la acción EjecutarMacro. Para haga referencia a la macro, use esta sintaxis: nombre_de_grupo_de_macros.nombre_de_macro Por ejemplo, el valor de propiedad de evento siguiente ejecuta una macro denominada Categorías en un grupo de macros denominado Botones del panel de control del formulario: Botones del panel de control del formulario.Categorías Para ejecutar una macro que esté en un grupo de macros desde un procedimiento de VBA, utilice el método RunMacro del objeto DoCmd, con la sintaxis indicada previamente para haga referencia a la macro. Ejecutar una macro desde otra macro o desde un procedimiento de VBA Agregue la acción EjecutarMacro a la macro o al procedimiento. Para agregar la acción EjecutarMacro a una macro, haga clic en EjecutarMacro en la lista de acciones en una fila de acción en blanco y, a continuación, establezca el argumento Nombre de macro en el nombre de la macro que desea ejecutar. Para agregar la acción EjecutarMacro a un procedimiento de VBA, agregue el método RunMacro del objeto DoCmd a su procedimiento y luego especifique el nombre de la macro que desea ejecutar. Por ejemplo, la siguiente instancia del método RunMacro ejecuta la macro denominada My Macro: DoCmd.RunMacro "My Macro" Ejecutar una macro como respuesta a un evento en un formulario, un informe o un control Aunque ahora ya se pueden incrustar macros directamente en propiedades de eventos de formularios, informes y controles, todavía se pueden crear macros independientes y luego asociarlas a eventos, como se hacía en las versiones anteriores de Access. Después de generar la División de Educación Continua Liverpool #66 Col. Juárez C.P. 06600 Tel. 5533-1617 al 19, 01800-8-332-322 Página: http://dec.fca.unam.mx Página 140 de 142 ADMINISTRACION DE DATOS UTILIZANDO “MICROSOFT ACCESS” macro independiente, abra el formulario o el informe en la vista Diseño o en la vista Presentación. Abra la hoja de propiedades del formulario o el informe, o de una sección o un control del formulario o el informe. Elija la ficha Evento. Haga clic en la propiedad de evento correspondiente al evento que desee que desencadene la macro. Por ejemplo, para iniciar la macro cuando se produzca el evento Change, haga clic en la propiedad Al cambiar. En la lista desplegable, haga clic en el nombre de la macro independiente. División de Educación Continua Liverpool #66 Col. Juárez C.P. 06600 Tel. 5533-1617 al 19, 01800-8-332-322 Página: http://dec.fca.unam.mx Página 141 de 142 ADMINISTRACION DE DATOS UTILIZANDO “MICROSOFT ACCESS” Contacto Para cualquier duda o aclaración puede contactarnos en: 01-800-8-DEC-FCA 01-800-8-332-322 Teléfonos (55) 5514 4948, (55) 5514 4794 Conmutador (55) 5533 1617 al 19 Jefe de la División Mtro. Eric M. Rivera Rivera [email protected] Subjefa de la División Mtra. Adriana Arias Cedillo [email protected] Coordinador Administrativo Lic. Héctor Mauricio Moguel Martínez [email protected] Coordinador Académico Lic. Gabriel Guevara Gutiérrez [email protected] División de Educación Continua Liverpool #66 Col. Juárez C.P. 06600 Tel. 5533-1617 al 19, 01800-8-332-322 Página: http://dec.fca.unam.mx Página 142 de 142