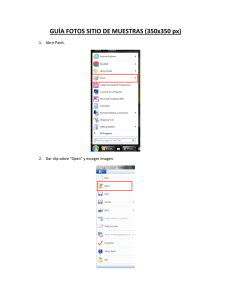Lecciones de PowerPoint
Anuncio
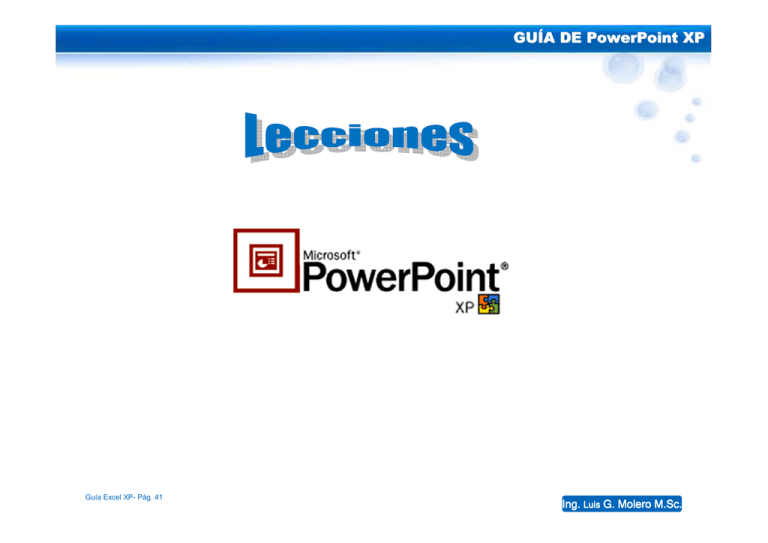
GUÍA DE PowerPoint XP Guía Excel XP- Pág. 41 Ing. Luis G. Molero M.Sc. GUÍA DE PowerPoint XP DIAPOSITIVA 1 En esta lección utilizaremos la diapositiva con titulo, texto y imágenes. Con esta presentación, conoceremos las herramientas básicas de Microsoft PowerPoint. Los procedimientos a seguir son los siguientes: 1.Presionamos en el menú Formato de la barra de Menú y presionamos clic en Estilo de la diapositiva. Aparecerá una ventana con los diseños de fondos (barra de tarea) disponibles. Seleccionamos la opción Océano con clic. 2.Seleccionemos nuevamente el menú formato pero ahora seleccionamos con clip la opción diseño de diapositiva cambiará el panel de tarea y ubíquese en la sección Otros diseños y seleccione con clip la diapositiva titulo y texto e imagen prediseñada. 3.Haga clip sobre el titulo y escriba CURSO DE INFORMATICA. 4. Haga clip sobre el texto y escriba Windows, Word, Excel y PowerPoint. 5. Haga doble clip sobre Imagen prediseñada y en el panel de tarea en la opción buscar escriba la palabra secretarias y presione el botón de búsqueda seleccione la imagen sugerida en el ejercicio y haga clip sobre ella. 6. Seleccionemos el titulo y presionamos el menú Presentación, seleccionamos personalizar animación. 7. En el panel de tarea seleccionemos Agregar Efectos y hacemos clip sobre la opción Rombo. 8. En la casillas de modificar señalaremos en Inicio: Al hacer clip, Dirección: Fuera y Velocidad: Medio. Guía Excel XP- Pág. 42 Ing. Luis G. Molero M.Sc. GUÍA DE PowerPoint XP 9. Luego seleccionamos el texto y en el panel de tareas volvemos a seleccionar Agregar Efectos y hacemos clip sobre la opción Arrastrar hacia dentro. 10. Luego en la casillas de modificar señalaremos en Inicio: Al hacer clip, Dirección: Desde la Izquierda y Velocidad: Medio. 11. Luego seleccionamos la imagen y en el panel de tareas volvemos a seleccionar Agregar Efectos y hacemos clip sobre la opción Disolver. 12. Luego en la casillas de modificar señalaremos en Inicio: Después de la anterior y Velocidad: Medio. Guía Excel XP- Pág. 43 Ing. Luis G. Molero M.Sc. GUÍA DE PowerPoint XP DIAPOSITIVA 2 En esta lección utilizaremos la diapositiva personalizada. Con esta presentación, conoceremos otras herramientas de Microsoft PowerPoint. Los procedimientos a seguir son los siguientes: 1.Presionamos en el menú Insertar de la barra de Menú y hacemos clic en Nueva diapositiva o en el botón de la barra de Formato. 2. Aparecerá una ventana con los diseños de fondos disponibles. Seleccionamos la opción Haz de luz. 3.Seleccionemos nuevamente el menú formato pero ahora seleccionamos con clip la opción diseño de diapositiva cambiará el panel de tarea y ubíquese en la sección Otros diseños y seleccione con clip la diapositiva En blanco. 4. Haga clip sobre el botón elipse de la barra de dibujo y haga un circulo en la parte superior izquierda de la diapositiva en la misma barra de dibujo seleccione color de relleno haga clip en la opción sin relleno y en el botón de color de línea escoja el color amarillo. 5. Coloquemos dentro del círculo una imagen. 6.Haga clip sobre el botón de Cuadro de texto en la barra de dibujo, seleccione un sitio de la diapositiva y utilice la herramienta luego escriba la palabra presenta en color blanco y con la fuente time el tamaño es de 72 punto. 7.Ahora haga clip sobre el botón de WordArte en la barra de dibujo y seleccione un estilo luego escriba la palabra Curso de powerpoint y lo coloca en el centro de la diapositiva. Guía Excel XP- Pág. 44 Ing. Luis G. Molero M.Sc. M.Sc. GUÍA DE PowerPoint XP 8. Seleccionemos el círculo y le colocaremos efecto de movimiento como en el ejercicio anterior presionamos el menú Presentación y seleccionamos personalizar animación. 9. En el panel de tarea seleccionemos Agregar Efectos y hacemos clip sobre la opción Dividir. En la casillas de modificar señalaremos en Inicio: Al hacer clip, Dirección: Horizontal entrante y Velocidad: Lento. 10. Luego seleccionamos el texto Presenta y en el panel de tareas volvemos a seleccionar Agregar Efectos y hacemos clip sobre la opción Disolver. Luego en la casillas de modificar señalaremos en Inicio: Después del anterior y Velocidad: Muy Lento. 11. Luego seleccionamos el texto WordArte y en el panel de tareas volvemos a seleccionar Agregar Efectos y hacemos clip sobre la opción Zoom desvanecido. Luego en la casillas de modificar señalaremos en Inicio: Después del anterior y Velocidad: Lento 12. Luego seleccionamos la imagen que esta dentro del círculo y en el panel de tareas volvemos a seleccionar Agregar Efectos y hacemos clip sobre la opción Girar, Dirección: Horizontal y Velocidad: Lento. 13. Ahora colocaremos un sonido. Presionamos en el menú Insertar de la barra de Menú y hacemos clic en Películas y sonido. Aparecerá un menú y seleccionamos la opción Sonido de la galería multimedia. Guía Excel XP- Pág. 45 Ing. Luis G. Molero M.Sc. GUÍA DE PowerPoint XP DIAPOSITIVA 3 En esta lección utilizaremos la diapositiva titulo, texto y gráfico. Con esta presentación, conoceremos otras herramientas de Microsoft PowerPoint. Los procedimientos a seguir son los siguientes: 1.Presionamos en el menú Insertar de la barra de Menú y hacemos clic en Nueva diapositiva o en el botón de la barra de Formato. 2. Haga clip sobre el titulo y escriba CURSO DE COMPUTACIÓN. 3. Haga clip sobre el texto y escriba Windows, Word, Excel y PowerPoint. 4. Haga doble clip sobre agregar un gráfico. 5. Se activará un nuevo menú donde seleccionaremos el tipo de gráfico(Circular 3D) y opciones de gráfico (Leyenda Abajo) 6. También habrá activada una tabla de datos, donde colocaremos lo siguiente: Windows, Word, Excel y Powerpoint. 7. Ahora colocaremos los efectos de movimientos (Igual que las lecciones Anteriores) 8. Seleccionemos el titulo y presionamos el menú Presentación, seleccionamos personalizar animación. 9. En el panel de tarea seleccionemos Agregar Efectos y hacemos clip sobre la opción Bumerán. 10. En la casillas de modificar señalaremos en Inicio: Al hacer clip y Velocidad: Medio. 11. Luego seleccionamos el texto y en el panel de tareas volvemos a seleccionar Agregar Efectos y hacemos clip sobre la opción Cuadro Bicolores. 12. Luego en la casillas de modificar señalaremos en Inicio: Al hacer clip, Dirección: Abajo y Velocidad: Medio. Guía Excel XP- Pág.46 Ing. Luis G. Molero M.Sc. GUÍA DE PowerPoint XP 13. Luego seleccionamos el gráfico y en el panel de tareas volvemos a seleccionar Agregar Efectos y hacemos clip sobre la opción Disolver y luego Aumentar y hundir. 14. Luego en la casillas de modificar señalaremos en Inicio: Después de la anterior y Velocidad: Medio. DIAPOSITIVA 4 En esta leccion utilizaremos la opcion Presentacion en Blanco de la ventana inicial de PowerPoint. Realizaremos una presentacion con 3 diapositivas, siendo ésta la primera. Con esta presentacion, conoceremos las herramientas básicas de Microsoft PowerPoint XP. Los procedimientos a seguir con los siguientes: 1. Activamos PowerPoint XP, presionando clic en Inicio/Programas/Microsoft PowerPoint. 2. Presionamos clic en Presentacion en blanco en la ventana inicial yluego en el boton Aceptar. 3. Aparecerá una ventana con los 24 diseños disponibles. Seleccionamos el diseño en blanco y presionamos clic en Aceptar. 4. Aparecerá una diapositiva en blanco. 5. Después de una breve explicación de las Barras de Herramientas Estandar y formato, comenzaremos a trabajar en forma aleatoria con los botones de la Barra de Dibujo que se encuentra en la parte inferior de la pantalla. 6. Presionamos clic en el botón Linea y luego presionando clic sostenido y moviendo de un extremo a otro el mouse sobre la diapositiva, lograremos trazar una línea. Tratemos de hacer una línea como figura arriba. 7. Repetimos el procedimiento, con los botones Flecha, Rectangulo y Elipse. Para colocar el rectángulo inclinado, presionamos clic sobre él y luego en el botón girar libremente, ubicamos el puntero en uno de los extremos (punto verde) del rectángulo y lo giramos con clic ostenido. Guía Excel XP- Pág. 47 Ing. Luis G. Molero M.Sc. M.Sc. GUÍA DE PowerPoint XP 8. Repetimos el procedimiento, con los botones Flecha, Rectangulo y Elipse. Para colocar el rectángulo inclinado, presionamos clic sobre él y luego en el botón girar libremente, ubicamos el puntero en uno de los extremos (punto verde) del rectángulo y lo giramos con clic ostenido. 9. Presionamos clic sobre el botón cuadro de texto y luego sobre la diapositiva y tecleamos IMCEC. Repetimos esa operación 6 veces o seleccionando el cuadro de texto con ayuda del profesor, duplicamos la primera con CTRL-M. Luego para cada cuadro de texto presionaremos uno a uno los botones de la barra de formato: Negrita, Cursiva, Subrayado, Somnra, Tamaño de fuente y Tipo de fuente. Por último colocamos color al texto con el botón Color de fuente de la barra de dibujo. 10. Presionamos clic en el botón insertar WorArt, seleccionamos el estilo deseado y aceptamos. Luego escribimos PowerPoint y aceptamos. 11. Presionamos clic en el botón Autoformas, y seleccionamos el botón rectángulo de la categoria formas básicas. Hacemos la autoforma, y estando seleccionada ésta, la duplicamos presionando 7 veces Crtl-M. Luego movemos cada uno de los rectángulos a su lugar correspondiente y a cada uno de ellos le colocamos efectos de relleno, presionando el botón Color de relleno. A dos de los tres últimos rectángulos le colocaremos sombra y al último efecto 3D con el botón 3D. 12. Luego trazaremos varias líneas y flechas, cambiando a cada una sus atributos mediante los botones Estilo de línea, Tipo de línea y Etilo de flecha. 13. Con esto terminamos esta primera diapositiva, ahora grabemos a través de la opción Guardar del menú Archivo. Guía Excel XP- Pág. 48 Ing. Luis G. Molero M.Sc. M.Sc.