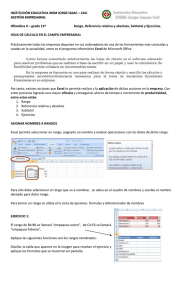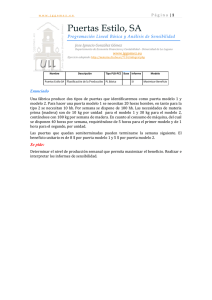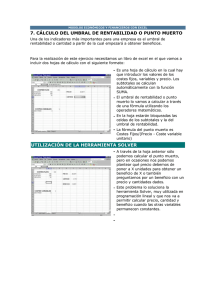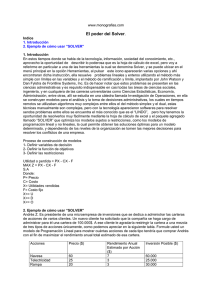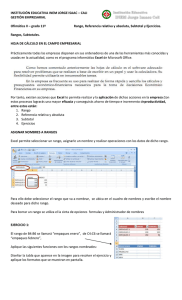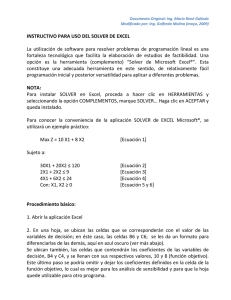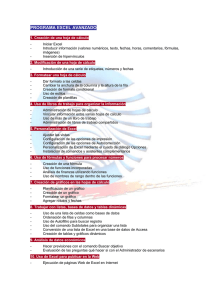Subtotales, Analisis y si, Solver
Anuncio
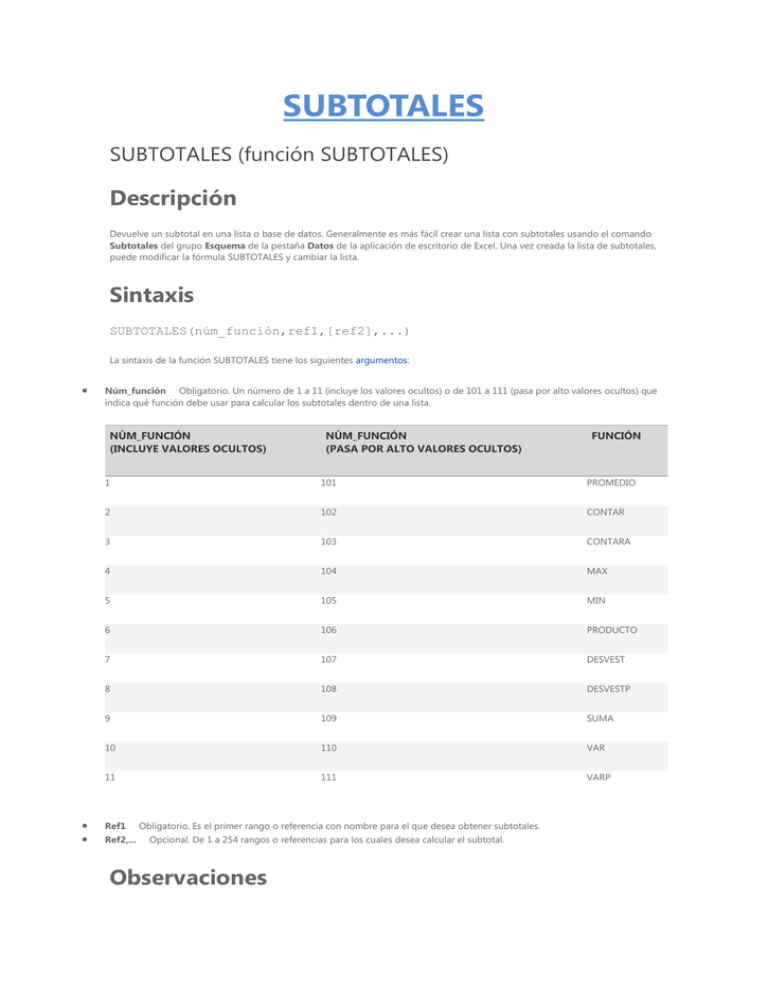
SUBTOTALES SUBTOTALES (función SUBTOTALES) Descripción Devuelve un subtotal en una lista o base de datos. Generalmente es más fácil crear una lista con subtotales usando el comando Subtotales del grupo Esquema de la pestaña Datos de la aplicación de escritorio de Excel. Una vez creada la lista de subtotales, puede modificar la fórmula SUBTOTALES y cambiar la lista. Sintaxis SUBTOTALES(núm_función,ref1,[ref2],...) La sintaxis de la función SUBTOTALES tiene los siguientes argumentos: Núm_función Obligatorio. Un número de 1 a 11 (incluye los valores ocultos) o de 101 a 111 (pasa por alto valores ocultos) que indica qué función debe usar para calcular los subtotales dentro de una lista. NÚM_FUNCIÓN (INCLUYE VALORES OCULTOS) NÚM_FUNCIÓN (PASA POR ALTO VALORES OCULTOS) FUNCIÓN 1 101 PROMEDIO 2 102 CONTAR 3 103 CONTARA 4 104 MAX 5 105 MIN 6 106 PRODUCTO 7 107 DESVEST 8 108 DESVESTP 9 109 SUMA 10 110 VAR 11 111 VARP Ref1 Ref2,... Obligatorio. Es el primer rango o referencia con nombre para el que desea obtener subtotales. Opcional. De 1 a 254 rangos o referencias para los cuales desea calcular el subtotal. Observaciones Si hay otros subtotales dentro de ref1 (o subtotales anidados), estos subtotales anidados se pasarán por alto para no repetir los cálculos. Para las constantes núm_función de 1 a 11, la función SUBTOTALES incluye los valores de las filas ocultas por el comando Ocultar filas, situado en el submenú Ocultar y mostrar del comando Formato, en el grupo Celdas de la pestaña Inicio de la aplicación de escritorio de Excel. Use estas constantes para calcular subtotales de los números ocultos y visibles de una lista. Para las constantes núm_función de 101 a 111, la función SUBTOTALES pasa por alto los valores de filas ocultos por el comando Ocultar filas. Use estas constantes cuando solo desee calcular subtotales de los números visibles de una lista. La función SUBTOTALES pasa por alto las filas que no incluidas en el resultado de un filtro, independientemente del valor de núm_función que use. La función SUBTOTALES está diseñada para columnas de datos o rangos verticales. No está diseñada para filas de datos ni rangos horizontales. Por ejemplo, cuando desea calcular el subtotal de un rango horizontal mediante un núm_función de 101 o superior, como SUBTOTALES(109,B2:G2), si oculta una columna no afecta al subtotal. Sin embargo, si oculta una fila en un subtotal de un rango vertical, sí afectará al subtotal. Si alguna de las referencias es una referencia 3D, SUBTOTALES devolverá el valor de error #¡VALOR!. Ejemplo Copie los datos del ejemplo en la siguiente tabla y péguelos en la celda A1 de una nueva hoja de cálculo de Excel. Para las fórmulas que muestren resultados, selecciónelas, presione F2 y, a continuación, presione Entrar. Si lo necesita, puede ajustar los anchos de la columna para ver todos los datos. Datos 120 10 150 23 Fórmula Descripción =SUBTOTALES(9;A2:A5) La suma de los subtotales de 303 las celdas A2:A5, con 9 como primer argumento. =SUBTOTALES(1;A2:A5) La media de los subtotales de las celdas A2:A5, con 1 como primer argumento. Notas La función SUBTOTALES siempre requiere un argumento numérico (del 1 al 11, del 101 al 111) como primer argumento. Este argumento numérico se aplica a los subtotales de los valores (rangos de celdas, rangos con nombres) que se especifican como los argumentos siguientes. Resultado 75,75 INTRODUCCIÓN A ANÁLISIS Y SI Mediante el uso de las herramientas de análisis y si en Microsoft Office Excel, puede usar varios conjuntos diferentes de valores en una o más fórmulas para explorar todos los resultados distintos. Por ejemplo, puede realizar análisis y si para crear dos presupuestos donde en cada uno de ellos se supone un cierto grado de ingresos. O, puede especificar un resultado que desea que genere una fórmula y, a continuación, determinar qué conjuntos de valores generarán dicho resultado. Excel proporciona varias herramientas diferentes para ayudar a realizar el tipo de análisis que se ajuste a sus necesidades. Información general Usar escenarios para tener en cuenta muchas variables diferentes Usar la búsqueda de objetivo para averiguar cómo obtener un resultado deseado Usar tablas de datos para ver los efectos de una o dos variables en una fórmula Preparar previsiones y modelos empresariales avanzados Información general El análisis y si es en el proceso de cambiar los valores de las celdas para ver cómo afectan los cambios al resultado de las fórmulas de la hoja de cálculo. En Excel se incluyen tres tipos de herramientas de análisis y si: escenarios, tablas de datos y búsqueda de objetivo. Los escenarios y las tablas de datos toman conjuntos de valores de entrada y determinan posibles resultados. Una tabla de datos funciona únicamente con una o dos variables, pero puede aceptar muchos valores diferentes para estas variables. Un escenario puede tener muchas variables, pero puede acomodar hasta 32 valores. La búsqueda de objetivo funciona de forma distinta a los escenarios y las tablas de datos ya que toma un resultado y determina los valores de entrada posibles que producen ese resultado. Además de estas tres herramientas, puede instalar complementos que le ayudarán a realizar análisis y si, como el complemento Solver. El complemento Solver es similar a la búsqueda de objetivo, pero puede acomodar más variables. También puede crear previsiones mediante varios comandos y el controlador de relleno que están integrados en Excel. Para modelos más avanzados, puede usar el complemento Analysis Pack. Usar escenarios para tener en cuenta muchas variables diferentes Un escenario es un conjunto de valores que Excel guarda y puede reemplazar de forma automática en las celdas de una hoja de cálculo. Puede crear y guardar diferentes grupos de valores en una hoja de cálculo y, luego, cambiarlos a cualquiera de estos nuevos escenarios para ver los diferentes resultados. Por ejemplo, suponga que tiene dos escenarios del presupuesto: un caso bueno y otro malo. Puede usar el Administrador de escenarios para crear dos escenarios en la misma hoja de cálculo y, a continuación, cambiar entre ellos. Para cada escenario, debe especificar las celdas que cambiar y los valores que va a usar para dicho escenario. Al cambiar entre los escenarios, la celda de resultado cambia para reflejar los diferentes valores de las celdas cambiantes. Escenario Peor opción Cambio de celdas Celda de resultado Escenario Mejor opción Cambio de celdas Celda de resultado Si varias personas tienen información específica en libros independientes que desea usar en escenarios, puede recopilar los libros y combinar los escenarios. Después de crear o recopilar todos los escenarios que necesita, puede crear un informe resumen del escenario que incluya la información de estos escenarios. Un informe de escenario muestra toda la información del escenario en una tabla en una nueva hoja de cálculo. Informe Resumen de escenario NOTA Los informes de escenario no se actualizan automáticamente. Si cambia los valores de un escenario, los cambios no se reflejarán en un informe de resumen existente. En lugar de ello, debe crear un nuevo informe de resumen. Volver al principio Usar la búsqueda objetivo para averiguar cómo obtener un resultado deseado Si sabe el resultado que desea de una fórmula, pero no está seguro de cuáles son los datos que requiere la fórmula para obtener dicho resultado, puede usar la función Búsqueda de objetivo. Por ejemplo, suponga que tiene que pedir prestado dinero. Conoce la cantidad de dinero que desea, el período en el cual devolverá el préstamo y cuánto puede pagar cada mes. Puede usar la Búsqueda de objetivo para determinar qué tipo de interés debe obtener para cumplir su objetivo de préstamo. NOTA La Búsqueda de objetivo funciona con un solo valor de entrada de variable. Si desea determinar más de un valor de entrada, por ejemplo, la cantidad del préstamo y el importe de pago mensual del préstamo, deberá usar el complemento Solver. Para obtener más información acerca del complemento Solver, vea la sección acerca de cómo preparar previsiones y modelos empresariales avanzados y siga los vínculos en la sección Vea también. Usar tablas de datos para ver los efectos de una o dos variables en una fórmula Si tiene una fórmula que usa una o dos variables, o varias fórmulas que usan una variable común, puede usar una tabla de datos para ver todos los resultados en un solo lugar. Con el uso de las tablas de datos podrá examinar más fácilmente una variedad de posibilidades de un vistazo. Puesto que se centra en sólo una o dos variables, los resultados son fáciles de leer y compartir en formato tabular. Si se habilita un nuevo cálculo automático para el libro, los datos de las tablas de datos se actualizarán inmediatamente; por ello, siempre tendrá datos nuevos. Una tabla de datos de una variable Una tabla de datos no puede acomodar más de dos variables. Si desea analizar más de dos variables, puede usar los escenarios. Aunque su límite es de una o dos variables, una tabla de datos puede usar tantos valores de variables diferentes como desee. Un escenario puede tener un máximo de 32 valores diferentes, pero puede crear tantos escenarios como desee. Preparar previsiones y modelos empresariales avanzados Si desea preparar previsiones, puede usar Excel para generar automáticamente futuros valores que se basan en datos existentes, o para generar automáticamente valores extrapolados con tendencia lineal o con cálculos de tendencias de crecimiento. Puede completar una serie de valores que coinciden con una tendencia lineal simple o con una tendencia geométrica exponencial mediante el controlador de relleno o el comando Series. Para ampliar los datos complejos y no lineales, puede usar las funciones de la hoja de cálculo o la herramienta de análisis de regresión en el complemento Analysis ToolPak. Para obtener más información, siga los vínculos de la sección Vea también. Aunque la Búsqueda de objetivo puede alojar sólo una variable, puede proyectar hacia atrás para obtener más variables usando el complemento Solver. Con Solver, puede encontrar un valor óptimo para la fórmula en una celda, llamada celda de destino, en una hoja de cálculo. Solver usa un grupo de celdas que están relacionadas con la celda de destino. Solver ajusta los valores en las celdas cambiantes especificadas, denominadas celdas ajustables, para obtener el resultado especificado en la fórmula de la celda de destino. Puede aplicar restricciones para limitar los valores que podrá usar Solver en el modelo; asimismo, las restricciones pueden estar referidas a otras celdas que modifican la fórmula de la celda de destino. SOLVER Activar Excel Solver Solver es un complemento de Excel que nos ayuda a trabajar con modelos de negocio y nos permite resolver problemas lineales y no lineales. En esta ocasión mostraré cómo activar este complemento en Excel 2010. Cómo activar Solver en Excel Solver está incluido dentro de Excel pero se encuentra desactivado de manera predeterminada. Para poder habilitarlo debes ir a la ficha Archivo y elegir Opciones y se mostrará el cuadro de diálogo Opciones de Excel donde deberás seleccionar Complementos. En el panel derecho encontrarás el complemento llamado Solver. Para activarlo debes hacer clic en el botón Ir de la sección Administrar. Se mostrará el cuadro de diálogo Complementos y deberás marcar la casilla de verificación de Solver y aceptar los cambios. Para utilizar el complemento Solver debes ir a la ficha Datos y Excel habrá creado un nuevo grupo llamado Análisis el cual contendrá el comando Solver. Al hacer clic sobre ese comando se mostrará el cuadro de diálogo Parámetros de Solver el cual nos permitirá configurar y trabajar con el complemento recién instalado. Utilizando Excel Solver Si tienes la necesidad de realizar un pronóstico que involucra más de una variable, puedes utilizar Solver en Excel. Este complemento ayudará a analizar escenarios de negocio multivariable y de optimización. Ejemplo de uso de Solver El ejemplo es el siguiente. Tengo un establecimiento de venta de pizzas que ofrece dos tipos de pizza tradicionales, Pepperoni ($30) y Vegetariana ($35) además de la pizza especial Suprema ($45). No sabemos cuál es el potencial de ingresos del establecimiento y tampoco el énfasis que se debería de dar a cada tipo de pizza para maximizar las ventas. Antes de realizar el análisis debemos considerar las siguientes condiciones. Dada nuestra capacidad de producción solamente podemos elaborar 150 pizzas al día. Otra condición es que no podemos exceder de 90 pizzas tradicionales (Pepperoni y Vegetariana) y además, al no haber muchos vegetarianos en el área, estimamos vender un máximo de 25 pizzas vegetarianas al día. Otra condición a considerar es que solamente podemos comprar los ingredientes necesarios para producir 60 pizzas Suprema por día. Con esta información elaboraré la siguiente hoja de Excel: Observa que en los datos están representadas todas las reglas de negocio del establecimiento. Para cada tipo de pizza he colocado el total de pizzas a vender (por ahora en cero), el subtotal de cada una, así como el total de ventas que esta formado por la suma de los subtotales. Además bajo el título Restricciones he colocado las condiciones previamente mencionadas. Algo muy importante es establecer las equivalencias para las restricciones. Por ejemplo, una restricción es que el total de pizzas no puede exceder de 150, pero Excel no necesariamente sabe lo que significa “Total de pizzas”, así que he destinado una celda para especificar que el total de pizzas es la suma de las celdas B2+B6+B10. Lo mismo sucede para explicar lo que significa Pizzas Tradicionales. Los datos ya están listos para utilizar Solver, así que debes ir a la ficha Datos y hacer clic en el comando Solver donde se mostrará el cuadro de diálogo Parámetros de Solver. En nuestro ejemplo lo que queremos maximizar son las ventas totales por lo que en el cuadro de texto Establecer objetivo está especificada la celda $E$1 y por supuesto seleccioné la opción Máx. El otro parámetro importante son las celdas de variables que en nuestro ejemplo son las pizzas a vender para cada uno de los diferentes tipos. Finalmente observa cómo en el cuadro de restricciones están reflejadas las condiciones de venta del establecimiento. Pon especial atención a la manera en que se han utilizado las equivalencias que son las celdas $E$10 y $E$11. Todo está listo para continuar. Solamente debes hacer clic en el botón Resolver y Excel comenzará a calcular diferentes valores para las celdas variables hasta encontrar el valor máximo para las ventas totales. Al término del cálculo se mostrará el cuadro de diálogo Resultados de Solver. Solamente haz clic en Aceptar para ver los resultados en la hoja de Excel. Excel ha hecho los cálculos para saber que, con las restricciones establecidas, tendremos un valor máximo de venta total de $5,525. Ahora fácilmente podrías cambiar los valores de las restricciones y volver a efectuar el cálculo con Solver para observar el comportamiento en las ventas.