Guía del usuario - American Dynamics
Anuncio
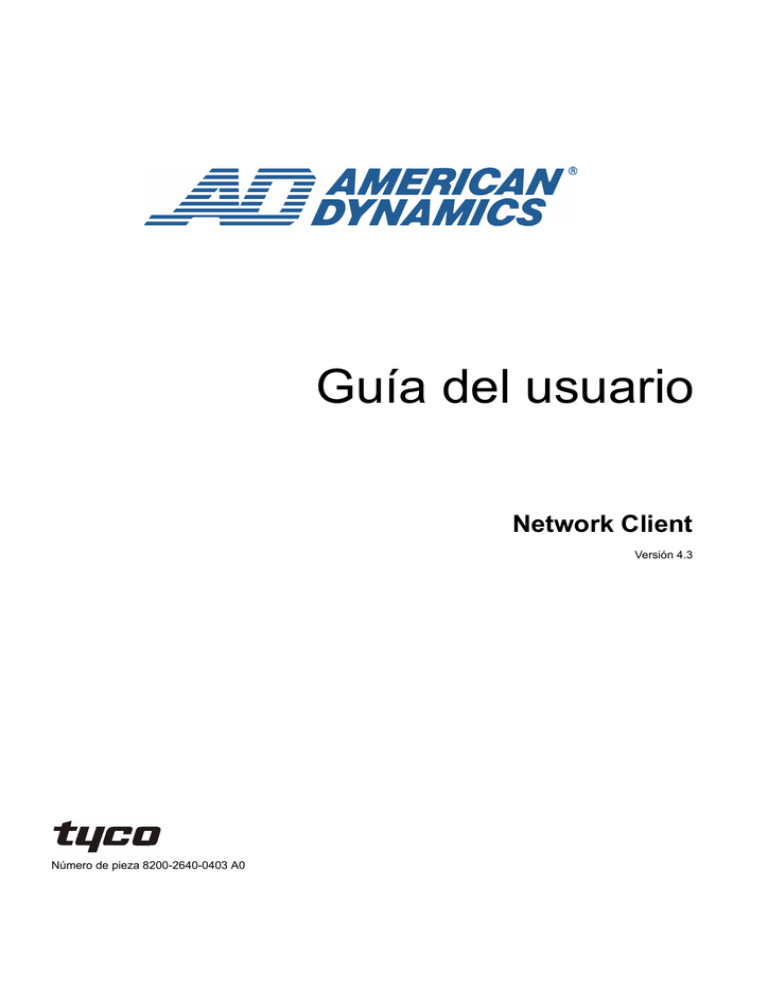
Guía del usuario Network Client Versión 4.3 Número de pieza 8200-2640-0403 A0 Información importante Antes de continuar, lea y observe todas las instrucciones y advertencias contenidas en este manual. Conserve este manual con la factura original para futuras referencias y, si fuese necesario, para servicio en garantía. Cuando desempaquete el producto Network Client, compruebe si falta o está dañado algún elemento. Si falta algún elemento o presenta algún daño evidente, NO INSTALE NI OPERE ESTE PRODUCTO. Póngase en contacto con Sensormatic o con el distribuidor para obtener asistencia. Aviso La información contenida en este manual estaba actualizada en el momento de su publicación. El fabricante se reserva el derecho a revisar y mejorar sus productos. Por tanto, todas las especificaciones están sujetas a cambios sin previo aviso. Copyright Bajo las leyes del copyright, el contenido de este manual no puede ser copiado, fotocopiado, reproducido, traducido o copiado en ningún medio electrónico o formato legible por ninguna máquina, total o parcialmente, sin el consentimiento previo por escrito de Tyco International Ltd. © Copyright 2009 y sus respectivas compañías. Se reservan todos los derechos. American Dynamics 6600 Congress Avenue Boca Raton, FL 33487 U.S.A. Atención al Cliente Gracias por usar los productos de American Dynamics. Damos soporte a nuestros productos a través de una amplia red mundial de distribuidores. El distribuidor donde adquirió el producto es su punto de contacto en caso de que necesite servicio técnico o servicios de atención al cliente. Nuestros distribuidores están facultados para ofrecer todo lo necesario en atención al cliente. Los distribuidores deben ponerse en contacto con American Dynamics en el (800) 507-6268 o +1 (561) 912-6259, o a través de Internet, en www.americandynamics.net. Marcas comerciales Intellex® es una marca registrada de Sensormatic Electronics Corporation. Windows® es una marca registrada de Microsoft Corporation. PS/2® es una marca registrada de International Business Machines Corporation. Sony® es una marca registrada de Sony Corporation. En este manual se utilizan nombres con marcas comerciales. En lugar de insertar un símbolo cada vez que aparecen, estos nombres se señalan con la letra inicial en mayúsculas. Su inclusión o exclusión no significa un juicio de valor sobre la validez o situación legal del término. ID del producto (PID) El ID del producto se entrega con el disco de Network Client, en la etiqueta pegada en la caja del CD. Este identificador debe introducirse durante la instalación; este ID de producto activará la aplicación Network Client para que esté operativa. ii Información de la licencia LEA ESTE CONTRATO DE LICENCIA ANTES DE ABRIR EL PAQUETE DEL DISCO, INSTALAR EL SOFTWARE O USAR EL SISTEMA. ESTE CONTRATO DE LICENCIA DEFINE SUS DERECHOS Y OBLIGACIONES. SI ROMPE EL PRECINTO DE ESTE PAQUETE, INSTALA EL SOFTWARE O USA SU SISTEMA, SE CONSIDERARÁ QUE ESTÁ DE ACUERDO CON TODAS LAS CONDICIONES DE ESTE CONTRATO. SI NO ESTÁ DE ACUERDO CON TODAS LAS CONDICIONES DE ESTE CONTRATO, PUEDE, EN UN PERÍODO MÁXIMO DE 30 DÍAS, DEVOLVER EL PAQUETE, TODA LA DOCUMENTACIÓN Y TODOS LOS MATERIALES QUE LO ACOMPAÑEN AL PUNTO DE COMPRA PARA QUE LE DEVUELVAN SU DINERO. LICENCIA DE SOFTWARE El Software incluye el código de computadora, programas y archivos, los medios asociados, claves de hardware o de software, cualquier material impreso y cualquier documentación electrónica El Software puede suministrarse preinstalado en un dispositivo de almacenamiento (el medio) como parte de un sistema. El software se otorga bajo licencia, no se vende. OTORGAMIENTO DE LICENCIA Este contrato entre Sensormatic Electronics Corporation (Sensormatic) y usted le permite usar el Software que ha adquirido. Una vez adquirido el número de copias que necesite, puede usar el Software y el material que lo acompaña siempre que no instale ni use más del número de copias con licencia al mismo tiempo. El software sólo se autoriza para uso con el equipo Sensormatic específico suministrado. Si el Software está protegido por una llave de software o de hardware u otro dispositivo, puede usarse en cualquier equipo en donde esté instalada dicha llave. Si la llave bloquea el Software para un sistema concreto, sólo podrá usarse en ese sistema. OTROS DERECHOS Y LIMITACIONES • • Las copias de demostración del software se consideran como compradas y están cubiertas por este contrato de licencia. No podrá descompilar, desensamblar, realizar ingeniería inversa, copiar, transferir, modificar o usar el Software de ninguna otra forma excepto según lo estipulado en este contrato. • La llave de hardware o software, cuando corresponda, constituye la prueba de licencia para ejercer los derechos otorgados en este documento, por lo que deberá conservarlo. Si pierde o le roban la llave, no recibirá una en reemplazo. • Si el Software se proporciona como parte de un sistema, sólo podrá usarse en ese sistema. • No está autorizado a sublicenciar, alquilar o ceder en arriendo el software, pero puede transferirlo permanentemente a un tercero entregándole el disco original y el material que compone el paquete de Software, así como este contrato de licencia a ese tercero. El uso inicial del Software y del material que lo acompaña por parte del nuevo usuario transfiere la licencia a ese nuevo usuario y constituye la aceptación de sus condiciones por parte de ese nuevo usuario. • El Software no es insensible a fallos y puede contener errores Usted acepta que el Software no se usará en un entorno ni en una aplicación en donde el mal funcionamiento del Software acarreará un riesgo previsible de lesión o muerte del operador del Software, o de los demás. • Sensormatic se reserva el derecho a revocar este contrato si el usuario no cumple las condiciones en él contenidas. En ese caso, usted deberá destruir todas las copias del Software y todos los componentes (p. ej., la documentación, la caja de hardware o la clave de software). • El Software puede contener software de terceros que se autoriza en un Contrato de licencia de usuario final (EULA) distinto. Lea y conserve toda la documentación de licencias que pueda incluirse con el software. El cumplimiento de las condiciones de cualquier EULA de terceros es requisito indispensable de este contrato. • El Software puede requerir el registro con Sensormatic antes de usarlo. Si no registra el Software, este acuerdo se interrumpe de forma automática y no podrá usar el Software. • El software Microsoft® Windows® Preinstallation Environment Versión 1.2, Services Edition, si se incluye con este software o sistema, puede utilizarse sólo con fines de inicio, diagnóstico o recuperación. NOTA: ESTE SOFTWARE CONTIENE UNA FUNCIÓN DE SEGURIDAD, QUE SI SE USA COMO UN SISTEMA OPERATIVO, HARÁ QUE SU DISPOSITIVO SE REINICIE SIN AVISO PREVIO, DESPUÉS DE 24 HORAS DE USO CONTINUO DEL SOFTWARE. • MEJORAS Y ACTUALIZACIONES. Las Mejoras y Actualizaciones del Software solamente se pueden usar para reemplazar la totalidad o una parte del Software original. Las Mejoras y Actualizaciones del Software no aumentan la cantidad de copias que se otorgan bajo licencia. Si el Software es una actualización de un componente de un paquete de programas de Software con licencia como un único producto, sólo podrá usarse y transferirse como parte de ese paquete de producto único y no se podrá separar para su uso en más de un equipo. Las Mejoras y las Actualizaciones de software que se descargan sin cargo a través de una World Wide Web o un FTP autorizado de Sensormatic se pueden usar para actualizar varios sistemas autorizados para utilizar el Software original. • INTELLEX PLAYER. Usted puede copiar el software Intellex Placer Software que se exporta con video clips o se distribuye a través de un sitio web autorizado de Sensormatic para utilizar en su organización; o bien, para distribuir a terceros externos con el propósito de hacer cumplir la ley, investigar o tomar decisiones y sólo para reproducir video grabado por un sistema Intellex. El software del reproductor Intellex no se puede vender. Todos los otros términos y condiciones de este acuerdo siguen en vigencia. • HERRAMIENTAS Y UTILIDADES. El Software distribuido a través de un sitio web o FTP autorizado de Sensormatic como herramienta o utilidad puede copiarse e instalarse sin límite siempre que el Software no se distribuya ni venda y que sólo se utilice con los fines previstos de herramienta o utilidad junto con los productos Sensormatic. Todos los otros términos y condiciones de este acuerdo siguen en vigencia. El incumplimiento de cualquiera de estas restricciones provocará la terminación automática de esta licencia y pondrá a disposición de Sensormatic otros recursos legales. COPYRIGHT El Software es un producto propiedad de Tyco International Ltd. ©2009 y de sus Respectivas Empresas. Se reservan todos los derechos. GARANTÍA LIMITADA Sensormatic garantiza que el soporte sobre el que está grabado el software, la clave de hardware y la documentación que lo acompaña está libre de defectos en materiales y mano de obra, en condiciones de uso normal, por un período de noventa (90) días iii a partir de la fecha de entrega al primer usuario. Además, Sensormatic garantiza durante el mismo período que el software proporcionado en el soporte bajo esta licencia funcionará sustancialmente según lo descrito en la documentación del usuario incluida con el producto, cuando se use con el hardware. RECURSOS DEL CLIENTE La única responsabilidad de Sensormatic y el único recurso del usuario bajo esta garantía será, a discreción de Sensormatic, a) intentar corregir los errores del software con los esfuerzos que la compañía considere adecuados para el problema, b) sustituir el soporte, software o documentación de forma gratuita con equivalentes funcionales, lo que sea aplicable, o c) devolver el precio de la licencia y dar por terminado este contrato. Cualquier artículo de sustitución estará garantizado por el período restante de la garantía original. No se ofrece recurso en caso de fallo del Software si dicho fallo es el resultado de un accidente, mal uso, alteración o mala aplicación. El servicio de garantía o la asistencia se proporciona en el punto de compra original. NINGUNA OTRA GARANTÍA La anterior garantía se ofrece en lugar de cualquier otra garantía, expresa o implícita, que incluya sin limitación las garantías implícitas de comerciabilidad y adecuación para una finalidad concreta. Ninguna información oral o escrita, ni asesoramiento, dado por Sensormatic, sus representantes, distribuidores o vendedores creará ninguna otra garantía, y no tendrá por qué confiar en tal información o asesoramiento. SIN RESPONSABILIDAD POR DAÑOS CONSECUENTES En ningún caso Sensormatic será responsable de los posibles daños, incluyendo la pérdida de beneficios o de datos, ni de ningún otro daño incidental o consecuente como consecuencia del uso, o de la incapacidad de uso, del software o su documentación. Esta limitación se aplicará incluso aunque se haya avisado a Sensormatic o a un representante autorizado de la posibilidad de tales daños. Además, Sensormatic no garantiza que el funcionamiento del software no se interrumpa o esté libre de errores. Esta garantía limitada le otorga derechos legales específicos. Puede que tenga otros derechos que podrán variar según el estado. Algunos estados no permiten la exclusión de daños incidentales o consecuentes, o la limitación sobre la duración de la garantía, por lo que puede que alguna de las anteriores limitaciones no le sea de aplicación. GENERALIDADES Si alguna de las disposiciones de este contrato es ilegal, nula o, por alguna razón, no valedera, será separada de este contrato y no afectará la validez y aplicabilidad de las restantes disposiciones. Este contrato se rige por las leyes del estado de Florida. Deberá conservar la prueba de la tarifa pagada por la licencia, incluido el número de modelo, el número de serie y la fecha de pago, y presentar dicha prueba de pago cuando solicite un servicio o asistencia cubierto por esta garantía. DERECHOS RESTRINGIDOS AL GOBIERNO DE EE.UU. El software y documentación se proporcionan con DERECHOS RESTRINGIDOS. El uso, duplicación o divulgación por el Gobierno está sujeto a restricciones, según lo establecido en el subpárrafo (c)(1)(ii) de la cláusula Rights in Technical Data and Computer Software (Derechos sobre los datos técnicos y software informático) de la DFARS 252.227-7013 o los subpárrafos (c)(1) y (2) de Commercial Computer Software-Restricted Rights (Software informático comercial: derechos restringidos) en el 48 CFR 52.227-19, según sea aplicable. El fabricante es Sensormatic Electronics Corporation, 6600 Congress Avenue, Boca Raton, FL, 33487, EE.UU. Licencia corporativa de Network Client La licencia corporativa de Network ClientTM autoriza al usuario final de dicha licencia a distribuir, reproducir e instalar el software Network Client varias veces dentro de su organización, independientemente de la ubicación geográfica. La licencia corporativa de Network Client se ha desarrollado únicamente para usuarios finales. Este producto no autoriza a vendedores y distribuidores de productos American Dynamics, incluyendo Intellex® y Network Client™, a comprar una licencia corporativa de NetworkClient, reproducirla internamente y revender licencias corporativas a un número ilimitado de usuarios finales. iv Índice Network Client Descripción general . . . . . . . . . . . . . . . . . . . . . . . . . . . . . . . . . . . . . . . . . . . . . . . . . . . 1 Requisitos mínimos del sistema . . . . . . . . . . . . . . . . . . . . . . . . . . . . . . . . . . . . . . . . . 2 Iconos que se usan en esta guía . . . . . . . . . . . . . . . . . . . . . . . . . . . . . . . . . . . . . . . . . 2 Introducción Antes de empezar . . . . . . . . . . . . . . . . . . . . . . . . . . . . . . . . . . . . . . . . . . . . . . . . . . . . 7 Inicio de Network Client . . . . . . . . . . . . . . . . . . . . . . . . . . . . . . . . . . . . . . . . . . . . . . . . 7 Conexión a unidades Intellex remotas . . . . . . . . . . . . . . . . . . . . . . . . . . . . . . . . . . . . . 7 Adición de un instrumento (unidad Intellex) . . . . . . . . . . . . . . . . . . . . . . . . . . . . . . 7 Actualización de la vista de instrumentos . . . . . . . . . . . . . . . . . . . . . . . . . . . . . . . . 8 Visualización de video en directo . . . . . . . . . . . . . . . . . . . . . . . . . . . . . . . . . . . . . . 8 Exploración de la pantalla Visualización en directo . . . . . . . . . . . . . . . . . . . . . . . . . . . 9 Cambio de la vista. . . . . . . . . . . . . . . . . . . . . . . . . . . . . . . . . . . . . . . . . . . . . . . . . 10 Administración de sitios de instrumentos. . . . . . . . . . . . . . . . . . . . . . . . . . . . . . . . . . 10 Adición de un nuevo sitio . . . . . . . . . . . . . . . . . . . . . . . . . . . . . . . . . . . . . . . . . . . 11 Adición de un dispositivo o una cámara a un sitio . . . . . . . . . . . . . . . . . . . . . . . . 12 Arrastrar y soltar detalles . . . . . . . . . . . . . . . . . . . . . . . . . . . . . . . . . . . . . . . . . . . 12 Selección de varios elementos . . . . . . . . . . . . . . . . . . . . . . . . . . . . . . . . . . . . . . . 12 Cambio de nombre a un sitio . . . . . . . . . . . . . . . . . . . . . . . . . . . . . . . . . . . . . . . . 13 Eliminación de un sitio, dispositivo o cámara . . . . . . . . . . . . . . . . . . . . . . . . . . . . 13 Trabajo con video en directo Visualización de video en directo. . . . . . . . . . . . . . . . . . . . . . . . . . . . . . . . . . . . . . . . 15 Visualización de un origen de video en directo . . . . . . . . . . . . . . . . . . . . . . . . . . . 15 Uso del menú emergente Visualización en directo . . . . . . . . . . . . . . . . . . . . . . 16 Nociones sobre el video en directo . . . . . . . . . . . . . . . . . . . . . . . . . . . . . . . . . . . . 16 Ritmo de grabación de imágenes . . . . . . . . . . . . . . . . . . . . . . . . . . . . . . . . . . . 16 Calidad de imagen . . . . . . . . . . . . . . . . . . . . . . . . . . . . . . . . . . . . . . . . . . . . . . . 17 Transmisiones de video en directo a Network Client. . . . . . . . . . . . . . . . . . . . . 17 Creación de una nueva configuración de video en directo . . . . . . . . . . . . . . . 17 Índice Apertura de un archivo de configuración de video en directo. . . . . . . . . . . . . 18 Velocidades de conexión de red . . . . . . . . . . . . . . . . . . . . . . . . . . . . . . . . . . . . 19 Cambio a vista de pantalla completa . . . . . . . . . . . . . . . . . . . . . . . . . . . . . . . . . . 19 Cambio entre las vistas de panel único y multipanel . . . . . . . . . . . . . . . . . . . . . . 19 Selección y guardado de un formato de visualización . . . . . . . . . . . . . . . . . . . . . 20 Creación de configuraciones de video en directo . . . . . . . . . . . . . . . . . . . . . . . . . 20 Eliminación de cámaras del área de visualización . . . . . . . . . . . . . . . . . . . . . . . . 20 Hacer zoom a una imagen . . . . . . . . . . . . . . . . . . . . . . . . . . . . . . . . . . . . . . . . . . 21 Generación de una alarma . . . . . . . . . . . . . . . . . . . . . . . . . . . . . . . . . . . . . . . . . . 21 Revisión de los parámetros de cámara en directo. . . . . . . . . . . . . . . . . . . . . . . . . . . 22 Visualización de eventos . . . . . . . . . . . . . . . . . . . . . . . . . . . . . . . . . . . . . . . . . . . . . . 23 Cuadro de diálogo Sin respuesta. . . . . . . . . . . . . . . . . . . . . . . . . . . . . . . . . . . . 24 Si el cuadro de diálogo Respuesta de eventos está activado y tiene seleccionada la opción Sin respuesta, aparecerá el siguiente cuadro de diálogo: . . . . . . . . . . . . . . . . . 24 Barra de herramientas del visor de eventos . . . . . . . . . . . . . . . . . . . . . . . . . . . . . 25 Guardado de eventos . . . . . . . . . . . . . . . . . . . . . . . . . . . . . . . . . . . . . . . . . . . . 26 Impresión de la lista de eventos . . . . . . . . . . . . . . . . . . . . . . . . . . . . . . . . . . . . 26 Menú Recuperación de video . . . . . . . . . . . . . . . . . . . . . . . . . . . . . . . . . . . . . . 26 Visualización de video en directo. . . . . . . . . . . . . . . . . . . . . . . . . . . . . . . . . . . . 26 Configuración de sonido . . . . . . . . . . . . . . . . . . . . . . . . . . . . . . . . . . . . . . . . . . 28 Configuración de la gestión de eventos en red . . . . . . . . . . . . . . . . . . . . . . . . . 29 Persistent Storage . . . . . . . . . . . . . . . . . . . . . . . . . . . . . . . . . . . . . . . . . . . . . . . 30 Configuración de contraseñas . . . . . . . . . . . . . . . . . . . . . . . . . . . . . . . . . . . . . . 31 Configuración de la Ventana Respuesta . . . . . . . . . . . . . . . . . . . . . . . . . . . . . . 32 Cámaras domo. . . . . . . . . . . . . . . . . . . . . . . . . . . . . . . . . . . . . . . . . . . . . . . . . . . . . . 35 Control de una cámara domo . . . . . . . . . . . . . . . . . . . . . . . . . . . . . . . . . . . . . . . . 35 Mensajes y comportamiento del control del domo . . . . . . . . . . . . . . . . . . . . . . 36 Controles rápidos de cámara . . . . . . . . . . . . . . . . . . . . . . . . . . . . . . . . . . . . . . . . 36 Control horizontal o vertical con el ratón . . . . . . . . . . . . . . . . . . . . . . . . . . . . . . 37 Zoom con la rueda de desplazamiento del ratón. . . . . . . . . . . . . . . . . . . . . . . . 37 Controles de posición predeterminada y patrón de cámara . . . . . . . . . . . . . . . . . 37 Cómo seleccionar un patrón . . . . . . . . . . . . . . . . . . . . . . . . . . . . . . . . . . . . . . . 37 Manual de instalación y del usuario Índice Definición de un patrón . . . . . . . . . . . . . . . . . . . . . . . . . . . . . . . . . . . . . . . . . . . 38 Selección de una Posición predeterminada. . . . . . . . . . . . . . . . . . . . . . . . . . . . 38 Definición de una Posición predeterminada . . . . . . . . . . . . . . . . . . . . . . . . . . . 38 Supervisión del estado Visualización de la información del estado . . . . . . . . . . . . . . . . . . . . . . . . . . . . . . . . 41 Exploración del registro de actividades del instrumento . . . . . . . . . . . . . . . . . . . . . . 42 Uso de la base de datos de video Navegación por la vista de bases de datos . . . . . . . . . . . . . . . . . . . . . . . . . . . . . . . . 46 Uso de la barra de herramientas de base de datos . . . . . . . . . . . . . . . . . . . . . . . 46 Trabajo con bases de datos para agrupar incidentes de video. . . . . . . . . . . . . . . 46 Creación de una base de datos . . . . . . . . . . . . . . . . . . . . . . . . . . . . . . . . . . . . . 46 Cambio de nombre de una base de datos. . . . . . . . . . . . . . . . . . . . . . . . . . . . . 46 Borrado de una base de datos. . . . . . . . . . . . . . . . . . . . . . . . . . . . . . . . . . . . . . 47 Categorías e incidentes. . . . . . . . . . . . . . . . . . . . . . . . . . . . . . . . . . . . . . . . . . . . . 47 Creación de una categoría. . . . . . . . . . . . . . . . . . . . . . . . . . . . . . . . . . . . . . . . . 47 Borrado de una categoría o incidente . . . . . . . . . . . . . . . . . . . . . . . . . . . . . . . . 48 Traslado de categorías e incidentes . . . . . . . . . . . . . . . . . . . . . . . . . . . . . . . . . 48 Traslado de un incidente único . . . . . . . . . . . . . . . . . . . . . . . . . . . . . . . . . . 48 Índice Traslado de todos los incidentes de una categoría . . . . . . . . . . . . . . . . . 48 Cambio de nombre de categorías e incidentes . . . . . . . . . . . . . . . . . . . . . . . . . 48 Localización y recuperación de video Búsqueda de una base de datos remota de imágenes . . . . . . . . . . . . . . . . . . . . . . . 49 Resultados de la búsqueda. . . . . . . . . . . . . . . . . . . . . . . . . . . . . . . . . . . . . . . . . . 50 Revisión de un segmento de video en la lista de resultados . . . . . . . . . . . . . . . . 50 Búsqueda por fecha y hora . . . . . . . . . . . . . . . . . . . . . . . . . . . . . . . . . . . . . . . . . . 51 Búsqueda sin filtros de imagen . . . . . . . . . . . . . . . . . . . . . . . . . . . . . . . . . . . . . . . 51 Búsqueda con filtros de imagen . . . . . . . . . . . . . . . . . . . . . . . . . . . . . . . . . . . . . . 52 Indicación de la duración de la búsqueda . . . . . . . . . . . . . . . . . . . . . . . . . . . . . 53 Uso de un filtro de detección de movimiento . . . . . . . . . . . . . . . . . . . . . . . . . . . 54 Uso de un filtro de violación del perímetro o de cambio de luz . . . . . . . . . . . . . 55 Búsqueda con excepción de movimiento. . . . . . . . . . . . . . . . . . . . . . . . . . . . . . . . . . 56 Excepción de movimiento frente a Detección de movimiento. . . . . . . . . . . . . . . . 56 Acceso a la excepción de movimiento . . . . . . . . . . . . . . . . . . . . . . . . . . . . . . . . . 57 Ajuste de los parámetros del área objetivo . . . . . . . . . . . . . . . . . . . . . . . . . . . . . . 58 Determinar el tamaño mínimo del objeto . . . . . . . . . . . . . . . . . . . . . . . . . . . . . . 59 Especificar la velocidad mínima de un objeto . . . . . . . . . . . . . . . . . . . . . . . . . . 59 Especificar la dirección de un objeto . . . . . . . . . . . . . . . . . . . . . . . . . . . . . . . . . 59 Búsqueda de secuencias de texto . . . . . . . . . . . . . . . . . . . . . . . . . . . . . . . . . . . . . . . 60 Búsqueda de cadenas. . . . . . . . . . . . . . . . . . . . . . . . . . . . . . . . . . . . . . . . . . . . . . 60 Búsqueda de texto avanzada . . . . . . . . . . . . . . . . . . . . . . . . . . . . . . . . . . . . . . . . 60 Aplicación de criterios de texto avanzados . . . . . . . . . . . . . . . . . . . . . . . . . . . . 60 Aplicación de las definiciones de recibos . . . . . . . . . . . . . . . . . . . . . . . . . . . . . . . 61 Recuperación de video desde una unidad remota. . . . . . . . . . . . . . . . . . . . . . . . . . . 62 Visualización de segmentos de video descargados . . . . . . . . . . . . . . . . . . . . . . . . . 64 Uso de los controles de reproducción . . . . . . . . . . . . . . . . . . . . . . . . . . . . . . . . . 64 Revisión de video durante la descarga . . . . . . . . . . . . . . . . . . . . . . . . . . . . . . . 65 Cortar un videoclip . . . . . . . . . . . . . . . . . . . . . . . . . . . . . . . . . . . . . . . . . . . . . . 65 Cancelar la recuperación de video . . . . . . . . . . . . . . . . . . . . . . . . . . . . . . . . . . . . 65 Recuperación de un video de alarma . . . . . . . . . . . . . . . . . . . . . . . . . . . . . . . . . . . . 66 Para recuperar un video de alarma . . . . . . . . . . . . . . . . . . . . . . . . . . . . . . . . 66 Lista alarmas . . . . . . . . . . . . . . . . . . . . . . . . . . . . . . . . . . . . . . . . . . . . . . . . . . . . . 67 Para eliminar los eventos de unidades Intellex . . . . . . . . . . . . . . . . . . . . . . . . . . . 67 Reproducción de video almacenado Visualización de un incidente de video único. . . . . . . . . . . . . . . . . . . . . . . . . . . . . . . 69 Uso del menú emergente Reproducir . . . . . . . . . . . . . . . . . . . . . . . . . . . . . . . . . . 70 Reproducción desde fuentes externas. . . . . . . . . . . . . . . . . . . . . . . . . . . . . . . . . . . . 71 Reproducción desde CD y DVD . . . . . . . . . . . . . . . . . . . . . . . . . . . . . . . . . . . . 71 Reproducción desde unidades flash o unidades de red . . . . . . . . . . . . . . . . . . 71 Manual de instalación y del usuario Índice Reproducción desde la secuencia de video. . . . . . . . . . . . . . . . . . . . . . . . . . . . . . . . 73 Uso del modo de reproducción de secuencias . . . . . . . . . . . . . . . . . . . . . . . . . . . 73 Ajuste de la fecha y la hora . . . . . . . . . . . . . . . . . . . . . . . . . . . . . . . . . . . . . . . . 75 Transmisión de múltiples cámaras . . . . . . . . . . . . . . . . . . . . . . . . . . . . . . . . . . 75 Exportación de video en el modo de reproducción de secuencias . . . . . . . . . . 76 Generación de guiones gráficos de clips de incidentes . . . . . . . . . . . . . . . . . . . . . . . 77 Creación de un nuevo guión gráfico . . . . . . . . . . . . . . . . . . . . . . . . . . . . . . . . . 78 Previsualización y edición de guiones gráficos . . . . . . . . . . . . . . . . . . . . . . . . . 80 Edición de clips del guión gráfico . . . . . . . . . . . . . . . . . . . . . . . . . . . . . . . . . . 80 Previsualización de un guión gráfico . . . . . . . . . . . . . . . . . . . . . . . . . . . . . . . 81 Exportación de clips . . . . . . . . . . . . . . . . . . . . . . . . . . . . . . . . . . . . . . . . . . . . 81 Inserción de informes . . . . . . . . . . . . . . . . . . . . . . . . . . . . . . . . . . . . . . . . . . . 82 Verificación de archivos de imagen de videos . . . . . . . . . . . . . . . . . . . . . . . . . . . . . . 83 Haga clic con el botón secundario en el incidente seleccionado:. . . . . . . . . . 83 Menú Archivo/Archivo de imagen: . . . . . . . . . . . . . . . . . . . . . . . . . . . . . . . . . 83 Menú Archivo/Incidente: . . . . . . . . . . . . . . . . . . . . . . . . . . . . . . . . . . . . . . . . . 83 Visualización de varios incidentes de video. . . . . . . . . . . . . . . . . . . . . . . . . . . . . . . . 85 Uso de herramientas de mejora de la imagen . . . . . . . . . . . . . . . . . . . . . . . . . . . . . . 85 Visualización del gráfico de brillo . . . . . . . . . . . . . . . . . . . . . . . . . . . . . . . . . . . . . 86 Acercamiento, alejamiento y movimiento de la imagen . . . . . . . . . . . . . . . . . . . . 87 Ajuste del brillo y del contraste . . . . . . . . . . . . . . . . . . . . . . . . . . . . . . . . . . . . . . . 87 Ajuste del color y la luz . . . . . . . . . . . . . . . . . . . . . . . . . . . . . . . . . . . . . . . . . . . . . 87 Exportación e importación video Exportación a AVI o a un archivo. . . . . . . . . . . . . . . . . . . . . . . . . . . . . . . . . . . . . . . . 89 Exportación a AVI . . . . . . . . . . . . . . . . . . . . . . . . . . . . . . . . . . . . . . . . . . . . . . . . . 90 Selección de un codificador/decodificador. . . . . . . . . . . . . . . . . . . . . . . . . . . . . 91 Uso de sobreimpresiones de texto . . . . . . . . . . . . . . . . . . . . . . . . . . . . . . . . . . 91 Completado de la exportación . . . . . . . . . . . . . . . . . . . . . . . . . . . . . . . . . . . . . . 91 Exportación desde Network Client a un archivo o CD . . . . . . . . . . . . . . . . . . . . . . . . 91 Importación de la información de un incidente. . . . . . . . . . . . . . . . . . . . . . . . . . . . . . 93 Uso de reproductor Intellex Inicio y reproducción de video . . . . . . . . . . . . . . . . . . . . . . . . . . . . . . . . . . . . . . . . . . 95 Índice Visualización de la barra de estado y la Ayuda . . . . . . . . . . . . . . . . . . . . . . . . . . . . . 97 Trabajo con archivos de imagen y bases de datos de imágenes . . . . . . . . . . . . . . . 97 Creación de una base de datos de imágenes. . . . . . . . . . . . . . . . . . . . . . . . . . . . 97 Exploración de una base de datos de imágenes . . . . . . . . . . . . . . . . . . . . . . . . . 97 Importación de un archivo de incidentes a una base de datos . . . . . . . . . . . . . . . 97 Cambio de la configuración de pantalla . . . . . . . . . . . . . . . . . . . . . . . . . . . . . . . . . . . 98 Uso de Video Player Agent Especificación de parámetros de un comando . . . . . . . . . . . . . . . . . . . . . . . . . . . . . 99 Video Player Agent . . . . . . . . . . . . . . . . . . . . . . . . . . . . . . . . . . . . . . . . . . . . . . . . . 100 Guardado de un incidente . . . . . . . . . . . . . . . . . . . . . . . . . . . . . . . . . . . . . . . . . . 100 Guardar como AVI . . . . . . . . . . . . . . . . . . . . . . . . . . . . . . . . . . . . . . . . . . . . . . . 100 Índice Manual de instalación y del usuario Network Client Descripción general Network Client es un software de administración remota que proporciona acceso a varias unidades Intellex a través de redes o de conexiones de acceso telefónico. Podrá: • Configurar unidades Intellex. • Ver hasta 16 cámaras en directo de una o más unidades Intellex. • Recuperar segmentos de video a través de criterios de hora, fecha, cámara o alarma. • Realizar búsquedas remotas de video información de texto específicos. • Confirmar los tiempos de transferencia antes de que se inicie la descarga del video. • Recibir notificaciones de alarma en tiempo real mediante la Notificación de eventos. • Organizar unidades Intellex en carpetas a efectos de catalogación y acceso. Nota Podrá conectar un máximo de 10 clientes en red a cada servidor. El servidor Intellex limita el número de conexiones. 1 Network Client Requisitos mínimos del sistema Equipo Procesador de 1 GHz Intel Pentium 4 o Celeron o procesador equivalente que admita extensiones SIMD de secuencia (SSE) Sistema operativo Windows XP Home Windows XP Professional Windows Vista RAM 512 MB Disco duro 120 MB para la instalación del software; 10 GB (local o en red) como mínimo para el almacenamiento de video Otras unidades Unidad de CD-ROM para la instalación CD-RW si se requiere exportar a CD Monitor Resolución de 800 × 600 y puede mostrar color de 16 bits Tarjeta de video Tarjeta gráfica AGP o PCI Express X8 con memoria de 64MB y compatible con DirectX 8.0 Tarjeta de red Ethernet 10/100 NIC Varios Mouse u otro dispositivo señalador Módem de 56 K (para acceso telefónico a Intellex) Iconos que se usan en esta guía Icono Descripción Vista de sitios Carpeta raíz Contiene las carpetas de todos los sitios. Puede cambiar el nombre de esta carpeta, pero no borrarla. Carpeta de sitios Contiene carpetas de dispositivos, cámaras y otros sitios. Puede agregar, cambiar de nombre o borrar carpetas. Dispositivo (conectado) Un servidor Intellex, un servidor Archive Manager u otra unidad Network Client. • Cambie el nombre de los dispositivos en la vista de sitios sin que afecte a los nombres en la vista de instrumentos. • Haga clic en + para expandir la vista de modo que incluya las cámaras del dispositivo. • Seleccione el dispositivo o nombre de la cámara para actualizar. Dispositivo (desconectado) Seleccione dispositivo para volver a conectar. Cámara asociada con un dispositivo (de domo y fijo) No podrá borrar ni cambiar el nombre de esas cámaras. • Un símbolo de domo indica que está activado el control de cámara. • Un símbolo de cámara fija representa una cámara fija o una de domo con el control desactivado. 2 Network Client Network Client (Continuación) Icono Descripción Cámaras de sitio (de domo y fijas) Estas cámaras están en la vista de sitios de forma independiente. • Puede cambiar el nombre y borrar una cámara de sitio. • El nombre predeterminado es <número de cámara>: <Cámara><Dispositivo >, donde Cámara y Dispositivo son nombres. Ejemplo: La cámara 4 puede aparecer como 4: Cámara4 - Intellex1. • La asociación de dispositivos se preserva en la vista de instrumentos. Cámara (dispositivo desconectado) Seleccione la cámara para conectar a la red. Cámara (conexión perdida) El dispositivo no está conectado. Seleccione la cámara para forzar una actualización. Vista de pantalla Vista de pantalla completa. Vista de panel único. Vista de varios paneles Notificación de eventos La notificación de eventos está activada (icono fijo). Se produjo un evento. (icono rojo parpadeando) La notificación de eventos está desactivada (icono amarillo parpadeando) La aplicación de la bandeja del gestor de eventos no puede conectarse al servicio Gesto de eventos. (icono azul parpadeando) Estado del evento. Alarma en curso. Alarma completada. Unidad conectada. Unidad desconectada. La notificación de eventos está desactivada o está abierta la pantalla Configuración de instrumentos remotos. Guía del usuario 3 Network Client (Continuación) Icono Descripción Error en la unidad o en el volumen; o bien, ha aparecido un nuevo volumen Cuando Intellex no puede localizar una unidad o volumen, muestra la letra de la unidad y la etiqueta del volumen en la columna Tipo. Si Network Client tiene activado el sonido, sonará una alarma. Aparecerá uno de los siguientes mensajes de error: • No se ha podido encontrar ningún volumen. No comenzará la grabación. • Se esperaba un volumen que no se ha encontrado durante la enumeración. (Cuando inició Intellex, esperaba encontrar este volumen y no lo hizo). • Hay un volumen dañado. • Un volumen que estaba funcionando ha dejado de estar disponible. • Un nuevo volumen se ha vuelto visible para el sistema (complemento firewire o similar). • Se ha vuelto a agregar un volumen que faltaba. No todos estos mensajes indican un fallo de la unidad, pero todos están asociados con unidades Intellex. Notificación La notificación de eventos está activada en el dispositivo. Control de la cámara domo Marca de origen del cursor en pantalla Controla la cámara domo usando el ratón. Patrón de cámara domo y controles predeterminados Menú Patrón. Salir Definir patrón. Programación del patrón Inicio. Programación del patrón Detener. Menú Preselección. Definir preselección. Configuración de la cámara domo Menú Configuración. Control de movimiento vertical y horizontal. 4 Network Client Network Client (Continuación) Icono Descripción Control de enfoque (Entrada, Salida). Control de zoom (Entrada, Salida). Estado de la cámara Conectado Desconectado. Grabando. Sin grabar. Localización, recuperación y reproducción de video Icono Nulo El cursor de la pantalla está en un lugar no válido. Reproducir vídeo descargado Reproducir ubicación. • Deslice a la derecha para regresar hacia el inicio del video. • Deslice a la izquierda para avanzar hacia el final del video. La barra verde muestra el progreso de la reproducción. Congelar (pausa) reproduce y visualiza la imagen actual. Arrástrelo para controlar la velocidad de reproducción. • A la derecha aumenta. • A la izquierda disminuye. Reproducir video desde la primera imagen. • Modo de reproducción: la primera imagen y, a continuación, las posteriores. • Modo pausa: aparece la primera imagen del video descargado. • Rebobinado rápido: presione una vez para una velocidad de rebobinado de 1x y así sucesivamente hasta 5x. Reproducir la última imagen del video. • Reproducir: se descarga el siguiente segmento de video y se inicia la reproducción. • Pausa: aparece la última imagen en la descarga actual. • Avance rápido: presione una vez para una velocidad de avance de 1x y así sucesivamente hasta 5x. Inicie (corte de entrada) un subsegmento de video para guardar. Se desechará el video anterior a este punto. Guía del usuario 5 Network Client (Continuación) Icono Descripción Fin (Salida de corte) un subsegmento de video iniciado con el control de entrada de corte. Se desechará el video posterior a este punto. Símbolo de corte de entrada/salida. Aún no se ha completado un subsegmento de video. Activa o desactiva el texto. Desactivado cuando no hay texto. Activa o desactiva el sonido. Desactivado cuando no hay sonido. Controla el volumen. • A la derecha aumenta. • A la izquierda disminuye. Activado cuando lo está el botón de sonido. Reproduce video en modo de pantalla completa. Mueva el cursor a la parte inferior de la pantalla para visualizar los controles de reproducción (cuando la barra de tareas de Windows esté configurada para ocultarse automáticamente). Herramientas de mejora de la imagen. Acceso a la reproducción de secuencias. Reproductor Intellex Archivo de imágenes. Video Player Agent Salga del Video Player Agent y no guarde el video descargado. Desactivado durante la recuperación de video. Cancela la descarga de video y establece el último segmento recibido como el final del videoclip. Activado durante la recuperación de video. Inicia la exportación a un archivo AVI. Activado después de recuperar el video. Guarda el video descargado como un incidente. Activado después de recuperar el video y existe una base de datos de incidentes de Network Client válida. Inicia Network Client y cierra Video Player Agent El video recuperado que no se guarde o exporte se perderá (sin advertencias). Desactivado cuando está instalado Network Client en un directorio diferente que Video Player Agent. 6 Network Client Introducción Antes de empezar Instale y configure Network Client en su PC. Consulte la Guía de instalación rápida. Inicio de Network Client Seleccione una de las siguientes opciones de inicio: • Haga doble clic el icono de Network Client del escritorio. • Haga clic en Inicio > Programas > Network Client. Seleccione Network Client. • Si está activada la notificación de eventos, haga doble clic en el icono Gestor de eventos en la bandeja del sistema del equipo. Network Client busca todas las unidades Intellex conectadas. Si una unidad conectada no se identifica en la lista de instrumentos remotos, no aparecerá en la ventana del video. Conexión a unidades Intellex remotas Adición de un instrumento (unidad Intellex) 1 Haga clic en Parámetros > Instrumentos. 2 Escriba la contraseña, si es necesario. 3 En la pantalla Configuración de instrumento remoto, haga clic en Agregar. 4 Seleccione Información de instrumento. 5 En Nombre/dirección IP del instrumento, introduzca el nombre de red o la dirección IP de la unidad Intellex. Los instrumentos incluyen: • Unidades Intellex. • Network Clients. Una unidad Network Client puede funcionar como reloj de cronometraje principal (consulte la Guía de configuración). • Unidades Archive Manager. Estos equipos administran el almacenamiento en red. Una unidad Archive Manager supervisa el almacenamiento de la información de video en una red. Los equipos que funcionan como Archive Manager deben ejecutar el software Archive Manager. Nota Los servidores de red buscan direcciones IP más rápidamente que los nombres de host o de instrumento; use direcciones IP para actualizar los instrumentos de forma más rápida. 7 Introducción 6 Escriba las asignaciones de número de puerto en Puertos de comunicaciones y video en directo; o bien, escriba los valores predeterminados. 7 Seleccione Intellex como tipo de instrumento. 8 Haga clic en Cerrar. Actualización de la vista de instrumentos Network Client busca y actualiza regularmente las conexiones a dispositivos en la vista de instrumentos. Use Actualizar instrumentos para solicitar una actualización inmediata. • Haga clic en un dispositivo en la vista de instrumentos para actualizarlo. • Seleccione Acciones > Actualizar instrumentos en el menú principal para actualizar todos los dispositivos. Los dispositivos actualizados aparecen como activos, mientras que los desconectados aparecen como no disponibles. Visualización de video en directo Seleccione Acciones > Visualización en directo; o bien, en la barra de herramientas, haga clic en Visualización directo. Network Client muestra la última configuración de la visualización en directo. Para ver video en directo de otro dispositivo o cámara, haga clic en el dispositivo o en la cámara en la vista de instrumentos o de sitios y arrástrelo al panel en el área de revisión de video. Nota La ficha Almacenamiento de copias de seguridad sólo aparecerá si un instrumento está funcionando como Archive Manager. 8 Network Client Introducción Exploración de la pantalla Visualización en directo La siguiente pantalla muestra la visualización en directo y las descripciones resaltan las funciones disponibles. Use la barra del menú para acceder a las funciones de Network Client. Configure el área de visualización con la barra de configuración y guarde las configuraciones. Revise el video en directo de la cámara o el video reproducido. Panel Administrador de complementos Use la barra de herramientas para acceder con un clic a las funciones. Use la vista de sitios para ver los sitios de los instrumentos. Arrastre y suelte los instrumentos en la vista de sitios desde la vista de instrumentos. Configure los dispositivos en esta vista. Acceda a las vistas Sitios e Instrumentos. Acceda a la vista de bases de datos. Puede ver los eventos y el estado en el Visor de eventos cuando esté activa la notificación de eventos. Visualice el sitio activo. Puede ver el estado de la red y del funcionamiento en la barra de estado. Guía del usuario 9 Introducción Uso de la barra de herramientas de visualización en directo y de reproducción En la vista en directo o de reproducción, seleccione un instrumento de la vista de instrumentos y haga clic en una de las siguientes opciones: Muestra la pantalla Estado con la información sobre la unidad y la cámara. Muestra las vistas en directo de las unidades y las cámaras seleccionadas. Muestra las opciones de configuración de la unidad. Consulte la Guía de configuración. Muestra la pantalla Buscar con filtros para la búsqueda de video y texto. Muestra el registro de actividades de Intellex basándose en la entrada del filtro. Muestra la pantalla de recuperación de alarmas con la selección de alarma y reproducción. Alterna la información sobreimpresa del video en vistas de cámara en directo. Muestra la pantalla Ayuda. El cuadro Acerca de muestra la información de la versión. Muestra el cuadro de diálogo Recuperación de video. Cambio de la vista En el menú de Network Client, seleccione Ver para alternar la información en la pantalla y en el área de revisión de video. Una marca de verificación indica que el elemento es visible. Tarea Comando Alterna la información sobreimpresa del video en el área de video: cámara y nombre del instrumento, imágenes por segundo (ips) y bytes por segundo (bps). Ver > Información de video sobreimpresa Alterna la barra de herramientas. Ver > Barra de herramientas Alterna la barra de estado (información del estado y ajuste del acelerador de ancho de banda). Ver > Barra de estado Administración de sitios de instrumentos La vista de sitios permite: • Organizar dispositivos y cámaras para acceder fácilmente a la información del video. • Clasificar los dispositivos y las cámaras por función o ubicación. • Usar carpetas anidadas (hasta un máximo de 10 niveles). • Coloque la misma cámara o dispositivo en diferentes carpetas de sitios. Un sitio de cámara mantiene la información de la conexión relacionada con su dispositivo o unidad Intellex, independientemente de la ubicación de la cámara en la vista de sitios. 10 Network Client Introducción Haga clic en la carpeta raíz en la parte superior de la vista Sitios para acceder al menú Sitios. Crea una nueva carpeta de sitios que contiene unidades, cámaras y otras carpetas de sitios Elimina la carpeta Sitios seleccionada en la vista de sitios Alterna la información sobreimpresa del video (ocultar/mostrar) Abre el cuadro diálogo Configuración de instrumento remoto Muestra la Ayuda Muestra un instrumento en una carpeta de sitios Muestra las cámaras colocadas en una carpeta de sitios Adición de un nuevo sitio 1 Seleccione una carpeta de sitios. El sitio nuevo se encuentra en un nivel debajo de éste. 2 Seleccione una de los siguientes métodos: • Haga clic en Nuevo sitio en la barra de herramientas. • Seleccione Archivo > Sitios > Nuevo. • Haga clic con el botón secundario en la carpeta Sitios y seleccione Nuevo. 3 Escriba el nombre del sitio y presione Intro. Guía del usuario 11 Introducción Adición de un dispositivo o una cámara a un sitio Haga clic y arrastre una cámara o un dispositivo desde la vista Instrumentos a la vista Sitios. Haga clic y arrastre un elemento de una carpeta Sitios a otra para copiarlo. Vista de sitios Vista de instrumentos Arrastrar y soltar detalles • Si copia una cámara con otro nombre asignado de una carpeta de sitios a otra, conservará su nombre. • La cámara se colocará en donde la suelte. Ejemplo: si suelta una cámara debajo de dos cámaras en una carpeta, la cámara se colocará en la posición 3. • Puede arrastrar y soltar carpetas a nuevas posiciones en la vista de sitios. Selección de varios elementos La selección de varios elementos permite: • Copiar grupos de instrumentos en la vista de sitios. • Mover varios elementos a otras ubicaciones en la vista de sitios. • [Ctrl]-clic selecciona elementos individuales. • [Mayús]-clic selecciona un rango de elementos. Cuando Network Client procesa varios elementos, muestra la pantalla de inicio. Al seleccionar una única unidad, se restaurará la última vista. 12 Network Client Introducción Clasificación de carpetas de sitios Una operación de clasificación se limita a la carpeta seleccionada y a sus subcarpetas, y omite las posiciones de cámara intencionadas. Las subcarpetas heredan las operaciones de clasificación de la carpeta raíz. Clasifique la carpeta raíz para ordenar todos los elementos en la vista de sitios. El contenido de una subcarpeta se clasifica de forma independiente. Si clasifica una subcarpeta, el orden no afectará a la carpeta raíz. 1 Seleccione una carpeta. 2 Haga clic con el botón secundario del ratón y seleccione Clasificar o seleccione Archivo > Sitios > Clasificar. 3 Seleccione Ascendente o Descendente. Los nuevos elementos agregados a una carpeta no se clasifican; vuelva a clasificar la carpeta. Cambio de nombre a un sitio 1 Seleccione una carpeta de sitios. 2 Para cambiar el nombre de la carpeta: • Seleccione Archivo > Sitios > Cambiar nombre. • Haga clic con el botón secundario y seleccione Cambiar nombre. 3 Cambie el nombre y presione Intro. Eliminación de un sitio, dispositivo o cámara Nota Elimine sólo carpetas de sitio vacías. 1 Seleccione la carpeta de sitios, dispositivos o cámaras para eliminar. 2 Para eliminar una carpeta: • Seleccione Archivo > Sitios > Borrar. • Haga clic con el botón secundario y seleccione Borrar o Eliminar. El elemento seleccionado se eliminará de la vista de sitios; los dispositivos o las cámaras seguirán existiendo en la vista de instrumentos. Guía del usuario 13 Introducción 14 Network Client Trabajo con video en directo Visualización de video en directo Para ver video en directo, seleccione un dispositivo en la vista de los instrumentos y: • Seleccione Acciones > Video en directo > Mostrar (desde el menú principal). • Haga clic en el icono Visualización en directo (en la barra de herramientas) • Haga clic con el botón secundario y seleccione Visualización en directo. Al reiniciar el sistema, Network Client usa los últimos parámetros conocidos para Visualización en directo. Visualización de un origen de video en directo Seleccione los instrumentos y cámaras:. Para las vistas de un instrumento, seleccione un icono de instrumento para arrastrar todas las vistas de sus cámaras al área de revisión de video. Anote el ritmo de imágenes en fps y la velocidad de conexión de la red en bps. Haga clic y arrastre desde aquí... hasta aquí. Nota Seleccione las cámaras de diferentes instrumentos en la vista de instrumentos. 15 Trabajo con video en directo Uso del menú emergente Visualización en directo Haga clic con el botón secundario en un panel del área de visualización para usar el menú emergente. Campo Descripción Cambiar a pantalla completa Cambia la visualización del video a pantalla completa. Panel único en <número de cámara>: <cámara> <dispositivo> Alterna los modos de panel único y múltiple para visualizar esta y otras cámaras. Eliminar <número de cámara>: <cámara> - <dispositivo> Elimina la línea de visión de la cámara del área de reproducción. Eliminar todas las cámaras Elimina todas las cámaras del panel de visualización. Parámetros <número de cámara>: <cámara> <dispositivo> Ajusta los parámetros predeterminados para esta cámara. Consulte página 22. Control de la cámara <número de cámara>: <cámara> <dispositivo> Muestra los menús de control de cámara, si están activados para esta cámara. Generar alarma en <número de cámara>: <cámara> Genera una alarma. Cancelar Cierra el menú emergente. Nociones sobre el video en directo Intellex graba imágenes en un disco duro para su almacenamiento y recuperación. El tiempo de grabación máxima de una unidad depende de factores como • la capacidad del disco duro, • el ritmo de grabación y • la calidad de la imagen. Cuanto mayor sea el ritmo de grabación y más alta la calidad, más corto será el tiempo de grabación. Ritmo de grabación de imágenes Fps es el número de imágenes grabadas por segundo en el disco duro. Se expresa en imágenes por segundo. Bps es la cantidad de datos, medidos en bits, que transfiere la unidad a Network Client en 1 segundo. Nota Network Client muestra el ritmo en fps y el ritmo de conexión de red en bps en la esquina superior derecha del área de revisión de video. A ritmos de grabación más altos, la unidad graba más imágenes y usa más espacio de almacenamiento, pero los segmentos de video son más completos. A ritmos de grabación más bajos, la unidad graba menos imágenes y usa menos espacio de almacenamiento, pero los segmentos de video no son tan completos. En una unidad Intellex 4.3 con tarjeta de VACD, el ritmo de grabación de cámara agregado, o el ritmo combinado de todas las cámaras instaladas a un equipo Intellex, es de 120 fps para NTSC (100 fps para PAL). Este ritmo se distribuye por igual entre las cámaras instaladas. Ejemplo: Si Intellex tiene 16 cámaras operando y todas emitiendo imágenes, el ritmo de grabación de cada cámara sería 120/16 o 7,5 fps para NTSC (100/16, o 6,25 fps para PAL). Para 8 cámaras, esta cifra es superior: 120/8, o 15 fps para NTSC (100/8 o 12,5 fps para PAL). 16 Network Client Trabajo con video en directo Las fps más bajas posible, garantizadas por cámara es de 0,93 ips (NTSC) o de 0,78 ips (PAL). El ritmo de grabación de cualquier cámara única no es superior a 30 fps para NTSC (25 para PAL). Los parámetros dependen del ritmo agregado global y del número de cámaras transmitiendo información. Sin embargo, el ritmo máximo agregado es de 120 fps y el ritmo máximo de grabación de la cámara única es de 30 fps para NTSC (25 para PAL). El ritmo de actualización es el tiempo necesario antes de que se actualice cada cámara durante la grabación o reproducción y se expresa mediante la formula: Nº de cámaras Ritmo de actualización = Ritmo de grabación Si el ritmo de grabación es de 1 ips con 4 cámaras instaladas, el ritmo de actualización sería de 4 segundos. Cada cámara se actualiza cada 4 segundos. Nota El ritmo de actualización general variará según el tipo de unidad Intellex que se utiliza. Por ejemplo, una unidad Ultra con una tarjeta VACD5 puede alcanzar 480 fps: 16 cámaras a 30 fps. Resolución de imagen Velocidad de captura (PAL ips/NTSC ips) Ultra DVMS LT VACD3 VACD5U VACD3 VACD5U VACD3 VACD5U CIF Tiempo real Tiempo real 100/120 Tiempo real 50/60 Tiempo real 2-CIF Tiempo real Tiempo real 100/120 Tiempo real 50/60 200/240 4-CIF 200/240 Tiempo real N/D 200/240 N/D 100/120 Calidad de imagen La calidad de imagen depende de la compresión usada en la imagen cuando se almacena en el disco duro. Una compresión más elevada produce archivos de imagen menores, pero la calidad de la imagen no será tan buena como las imágenes almacenadas con una menor compresión. La calidad de imagen en un equipo Intellex se controla al programar la grabación de la cámara. Las opciones de resolución aparecerán en el menú desplegable.Cuanto mayor sea la calidad, más grande es el archivo de imagen y más espacio se necesitará para su almacenamiento. Una grabación de mayor calidad también produce un menor tiempo de grabación. La selección que haga debe equilibrar la calidad de imagen, el ritmo de grabación y el espacio disponible en la unidad. Consulte página 22. Transmisiones de video en directo a Network Client Network Client puede ejecutar varias instancias de visualización en directo. Para cada sesión.puede configurar el tamaño y el número de paneles. También puede guardar las instancias en un archivo de configuración de video en directo deseado (LVP) y restaurarlo más adelante. Creación de una nueva configuración de video en directo 1 Seleccione Acciones > Video en directo > Mostrar desde el menú principal. 2 Configure la visualización en directo correspondiente. Consulte Visualización de video en directo en página 15. 3 Seleccione Nueva para crear una nueva ventana de visualización en directo. La nueva vista mantiene la última configuración en directo visualizada. Guía del usuario 17 Trabajo con video en directo 4 Desde la nueva ventana, haga clic en Configuraciones. Ventana de visualización en directo Botón Configuración 5 Haga clic en Crear en la ventana Configuraciones de video en directo. 6 Asigne un nombre a la configuración. 7 Seleccione Crear y asigne un nombre a la nueva configuración. La nueva configuración se guardará como Archivo de configuración de video en directo (nombre archivo.lvp). 8 Haga clic en Cerrar. 9 Cierre todas las visualizaciones en directo haciendo clic en la esquina superior derecha, o seleccione Acciones > Visualización > Cerrar todas las ventanas, para cerrar todas las ventanas abiertas. Apertura de un archivo de configuración de video en directo 1 Seleccione Acciones > Video en directo > Abrir diseño desde el menú principal. 2 En el cuadro de diálogo, seleccione el archivo de configuración de video en directo deseado (.lvp). 18 Network Client Trabajo con video en directo 3 Cierre todas las visualizaciones en directo haciendo clic en la esquina superior derecha, o seleccione Acciones > Video en directo > Cerrar todas las ventanas, para cerrar todas las ventanas abiertas. Velocidades de conexión de red La comunicación en red depende de • la velocidad de la conexión a la red del módem • la integridad de los cables y las líneas telefónicas y • la cantidad de información transmitida. En condiciones óptimas, una conexión de acceso telefónico puede alcanzar un máximo de 56 Kbps. Las líneas RDSI transmiten información en la mitad del tiempo necesario, aproximadamente, para una conexión de acceso telefónico. Una conexión de red Ethernet a 10 Mbps transmite mucho más rápidamente que cualquiera de las conexiones anteriores. Las velocidades de conexión afectan considerablemente a las operaciones de Network Client, que incluyen: • Frecuencia de actualización de la pantalla. • Descarga de video. • Respuesta a la configuración remota. • Respuesta del control del domo. Si aumenta el ancho de banda de red, establezca el ritmo de transferencia de video a Network Client, lo que afectará también a estas operaciones. Si se aumenta el ancho de banda, los valores fps e ips no aparecerán en el área de revisión de video. El ancho de banda se muestra en la barra de estado situada en la parte inferior derecha. Consulte la Guía de configuración sobre cómo aumentar el ancho de banda. Cambio a vista de pantalla completa Para cambiar a vista de pantalla completa, use uno de los métodos siguientes: • Haga clic en Pantalla completa • Haga clic con el botón secundario en la zona de revisión de video. Seleccione Cambiar a pantalla completa. Para volver a la visualización de pantalla anterior, haga clic con el botón secundario en la pantalla completa y seleccione Cambiar al menú. Cambio entre las vistas de panel único y multipanel Para cambiar a panel único desde la vista multipanel: • Haga clic en un panel de una pantalla de vista múltiple. • Haga clic en Panel único (página 3). • Haga clic con el botón secundario en un panel y seleccione Panel único en <número de cámara>: <cámara> - <dispositivo>. Para volver a la visualización de pantalla anterior: • Haga clic con el botón secundario y seleccione Regresar al modo multipanel. • Haga doble clic en la vista única (1 × 1). Guía del usuario 19 Trabajo con video en directo Selección y guardado de un formato de visualización En la barra de configuración, seleccione un formato de visualización: Pantalla completa Panel único Panel 2x2 (cuádruple) Panel 3x3 (vista de 9) Panel 4x4 (vista de 16) Lista de configuraciones existentes Creación de configuraciones de video en directo 1 En la pantalla Visualización en directo, haga clic en Configuraciones para acceder al cuadro de diálogo Configuraciones de video en directo. Usa la configuración seleccionada y cierra la pantalla. Muestra las configuraciones de cámara (combinaciones de vista y cámara). Genera un campo editable para el nombre de una nueva configuración de visualización. Escriba el nombre y presione Intro. Cambia el nombre de la configuración de visualización seleccionada. Elimina una configuración de visualización seleccionada. 2 Haga clic o doble clic en la configuración requerida. 3 Haga clic en Seleccionar, Crear, Cambiar nombre o Borrar. 4 Haga clic en Cerrar. Eliminación de cámaras del área de visualización 1 En la lista Configuraciones de la pantalla Visualización en directo, seleccione la configuración de visualización. 2 Haga clic con el botón secundario en un panel en la zona de visualización. • Seleccione Eliminar para eliminar una cámara única. • Seleccione Eliminar todas las cámaras para eliminar todas las cámaras. Nota Si se eliminan todas las cámaras se cerrarán las conexiones de visualización en directo. El área de visualización aún puede contener la última imagen de video de una cámara. 20 Network Client Trabajo con video en directo Hacer zoom a una imagen • Para acercar la visualización en modo multipanel, haga clic en uno de los paneles. La zona acercada aparecerá en modo de pantalla única. • Haga clic en el panel para volver a la visualización multipanel anterior. • En los modos de visualización única o multipanel, haga clic y arrastre el ratón para encerrar la zona a la que se va a hacer un zoom. • Haga clic en el panel para volver a la visualización anterior. Nota Combine estas técnicas acercando una vista a multipanel y usando clic y arrastrar para acercar aún más la imagen. La unidad mantiene una proporción de 4:3 (ancho por altura) durante el zoom. El área seleccionada mantiene la forma de la pantalla, independientemente de la forma del área. Generación de una alarma 1 Haga clic con el botón secundario en el panel de una cámara. 2 Seleccione Generar alarma en <cámara y unidad>. Aparecerá un mensaje de alarma sobre el texto sobreimpreso de la cámara, en el panel. Si está activa la notificación de eventos, el evento de alarma aparece en el visor de eventos. Guía del usuario 21 Trabajo con video en directo Revisión de los parámetros de cámara en directo En el modo video en directo, puede revisar y cambiar los parámetros predeterminados de la cámara en directo para una o todas las cámaras. • En el panel de una cámara, haga clic con el botón secundario y seleccione Parámetros <ID de cámara>. Revise los parámetros predeterminados de la cámara. • Seleccione Parámetros > Parámetros predeterminados para la cámara en directo. Revise los parámetros predeterminados de todas las cámaras en el área de revisión de video. Mueva la barra de desplazamiento a la izquierda durante un tráfico de red elevado para: • Una mayor compresión de video • Una aceptable calidad de la imagen • Uso reducido del ancho de banda Los cambios sutiles en el movimiento son menos importantes (predeterminado): • Menor número de imágenes intermedias (delta) transferidas a Network Client • Mayor ajuste del umbral delta (cambio) • Uso reducido del ancho de banda 22 La opción Calidad de imagen predeterminada equilibra la calidad del video, la compresión y los requisitos de ancho de banda. Mueva la barra de desplazamiento a la derecha durante un tráfico de red bajo para: • Una menor compresión de video • Una mayor calidad de la imagen Los cambios sutiles son más importantes: • Imágenes intermedias (delta) aumentadas • Ajuste más pequeño del umbral delta • Mayor uso del ancho de banda Network Client Trabajo con video en directo Visualización de eventos Si está activa la notificación de eventos, el visor de eventos muestra los eventos nuevos que recibe Network Client en la parte superior de la lista. No se realiza conversión de tiempo; se muestra la hora y fecha de la unidad para cada evento. • Para clasificar por una columna (ascendente o descendente), haga clic en el título de esa columna. • Haga doble clic en el evento o haga clic en el botón En directo Visualización en directo. Barra de herramientas del Visor de eventos 1 de 6 estados con descripción de texto Actualiza la lista de eventos con los últimos 4000 eventos grabados en la base de datos de almacenamiento constante para ver video en el panel Fecha y hora en que comenzó el evento en el dispositivo Panel Visualización en directo Tipo de evento generado en el dispositivo Respuesta especificada en el cuadro de diálogo Respuesta del evento Nombre de la unidad que origina el evento Nombre de la cámara (no el número) Menú Recuperación de video Fecha y hora en que finalizó el evento en el dispositivo Importancia del evento, prioridad del dispositivo Guía del usuario 23 Trabajo con video en directo Cuadro de diálogo Respuesta de eventos Si se configura y activa el cuadro de diálogo Respuesta de eventos, aparece la siguiente pantalla para los eventos que requieren acciones: Esta sección enumera el tipo de evento, la unidad Intellex y la cámara donde ocurrió el evento. Esta sección describe la acción a realizarse. Consulte el paso 5 Configuración del filtro de eventos en página 33 para obtener más información. Esta sección permite describir la acción que ha realizado. Debe escribir el número mínimo de caracteres (ejemplo: 25). Informa la cantidad de eventos que se van a procesar. Al usar la cantidad mínima de caracteres, el botón Aceptar aparece activo. Consulte Configuración de la Ventana Respuesta en página 32 para obtener más información. Para cerrar la ventana, introduzca la acción a realizar y haga clic en el botón Aceptar. Aparecerá la respuesta en el visor de eventos. Cuadro de diálogo Sin respuesta Si el cuadro de diálogo Respuesta de eventos está activado y tiene seleccionada la opción Sin respuesta, aparecerá el siguiente cuadro de diálogo: Para cerrar la ventana, haga clic en el botón Aceptar. Consulte Ventana de configuración de respuesta página 32 para obtener más información. 24 Network Client Trabajo con video en directo Tipo de eventos Evento. Ocurre si: Entrada de alarma seactiva un contacto de alarma en una unidad Pérdida de video se pierde video en una cámara Generada un usuario genera una alarma Detección de movimiento se violan los parámetros de detección de movimiento configurados. Consulte Configuración de filtros en directo en la Guía de instalación y configuración Intellex. Protección de perímetros se violan los parámetros de protección del perímetro configurados. Consulte Configuración de filtros en directo en la Guía de instalación y configuración Intellex. Cambio de luz se violan los parámetros de cambio de luz configurados. Consulte Configuración de filtros en directo en la Guía de instalación y configuración Intellex. Excepción de movimiento se violan los parámetros de cambio de luz configurados. Consulte Configuración de filtros en directo en la Guía de instalación y configuración Intellex. Museo se activó la alarma Museo. Excepción de texto se violan los parámetros de excepción de texto. Consulte las opciones de texto en la Guía del usuario Intellex. Desconocido se registra un eventodesconocido Sin volúmenes no existen volúmenes configurados para el almacenamiento. Falta volumen falta un volumen Volumen dañado se dañó un volumen. Falló volumen falló un volumen. Nuevo volumen se agregó un volumen Volumen agregado nuevamente se volvió a agregar un volumen Disco dañado se detectaron errores en el disco Temperatura del disco la temperatura del disco es demasiado alta. Barra de herramientas del visor de eventos Guarda los eventos seleccionados. Cambia el estado del evento y lo conserva en la lista; confirma que sabe que se ha producido o que ha revisado el evento. Recupera el video del evento usando un submenú. Consulte el menú Recuperación de video a continuación. Muestra información acerca de las acciones necesarias por parte del operador. Muestra el cuadro de diálogo Configuración de filtro de eventos. Muestra el cuadro de diálogo Estado de la unidad, que enumera las unidades con el estado de la conexión y de la notificación de eventos. Imprime las entradas mostradas. Elimina uno o más eventos de la lista. Muestra el video en directo desde la cámara donde ocurrió el evento seleccionado. Guía del usuario 25 Trabajo con video en directo Guardado de eventos 1 Haga clic en Guardar en la barra de herramientas Visor de eventos. 2 En el cuadro de diálogo Guardar, introduzca el directorio y el nombre del archivo para su almacenamiento. HTML es el tipo de archivo predeterminado, pero puede escribir cualquier nombre o extensión. Impresión de la lista de eventos Organice el diseño de la columna para su impresión. Las columnas contraídas no se imprimen. El espacio para expansión de la columna es limitado. Los informes se imprimen en letra “arial” de 10 puntos. Menú Recuperación de video Haga clic en el botón Recuperar video para ver el siguiente menú: Opción del menú Descripción Recuperar video Abre el cuadro de diálogo video para la recuperación de video almacenado Recuperar video de prealarma Cambia el horario de comienzo de la descarga por la hora de prealarma del evento. Recuperar video específico Abre el cuadro de diálogo Vídeo, especificando la cámara del evento Video de recuperación rápida Reproduce la escena del evento en el panel Visualización en directo. Iniciar video al hacer doble clic Muestra el video en directo desde la cámara donde ocurrió el evento al hacer doble clic en el evento. Recuperar rápidamente video al hacer doble clic Reproduce la escena del evento en el panel Visualización en directo al hacer doble en el evento. Nota: Sólo está activa una de estas opciones a la vez. Nota Consulte Recuperación de video desde una unidad remota en la página 62 para ver otras opciones de recuperación de video. Visualización de video en directo Para ver video en vivo en el panel Visualización en directo: • Seleccione un evento y haga clic en el botón En vivo . • Seleccione Iniciar video al hacer doble clic (según se muestra anteriormente) y haga doble clic en un evento. Haga doble clic en otro evento para alternar a video en vivo desde esa cámara. 26 Network Client Trabajo con video en directo Aplicación de la bandeja de notificación de eventos Cuando se activa la notificación de eventos, aparece un icono en la bandeja del sistema, en la esquina inferior derecha de la pantalla: Haga clic con el botón secundario en el icono para abrir el menú: Notificación > Activar Activa la notificación de eventos Notificación > Desactivar Desactiva la notificación de eventos Sobre Consulte información acerca del visor de eventos Configuración > de instrumentos remoto Está disponible sólo si Network Client está cerrado. Abre la pantalla Configuración de instrumentos remotos. Para obtener más información, consulte Configuración de instrumentos remotos en la Guía de configuración Network Client. Configuración > Sonido Elige un archivo de sonido (.wav) y permite que Network Client lo reproduzca al producirse un evento o al interrumpirse la conexión de un servidor. Configuración > Gestión de evento en red Configuración de cómo el gestor de eventos se conecta al Gestor de servicios de eventos (el servicio que ejecuta la Aplicación de bandeja de eventos). Configuración > Contraseñas La contraseña protege las siguientes funciones: información sobre la configuración, eliminación de eventos, comprobación de eventos, respuesta de eventos y desactivación del gestor de eventos. Configuración > Ventana de respuesta Configure la ventana Respuesta para ver cuando se produce un evento. Configuración > Activar automáticamente Activa de forma automática la notificación de eventos al iniciar Network Client. Se recomienda esta configuración. Configuración > Parpadeante Al elegir esta opción, el icono parpadea al producirse un evento. Salir Detiene la notificación de eventos. Guía del usuario 27 Trabajo con video en directo Configuración de sonido 1 En el menú Notificación de eventos, seleccione Configuración > Sonido. Aparece el siguiente cuadro de diálogo: 2 Para reproducir un archivo de sonido al interrumpirse la conexión del servidor: a Seleccione Activar o Continuo en la sección Conexión del servidor de la pantalla. Nota Reproduce de forma continua un archivo de sonido hasta que la conexión se restablezca. b Introduzca el nombre de la ruta del archivo de sonido; o bien, utilice Examinar [...] para ubicarlo. 3 Para reproducir un archivo de sonido al producirse un evento: a Seleccione Activar o Continuo en la sección Notificación de eventos de la pantalla. Nota Reproduce de forma continua un archivo de sonido hasta que el evento se procese. Para obtener más información sobre el procesamiento de eventos, consulte Barra de herramientas del visor de eventos en página 25. b Seleccione un evento en la lista desplegable. c Introduzca el nombre de la ruta del archivo de sonido; o bien, utilice Examinar [...] para ubicarlo. d Repita los pasos A a C para los otros eventos según corresponda. 4 Haga clic en Aceptar. 28 Network Client Trabajo con video en directo Configuración de la gestión de eventos en red 1 En el menú Notificación de eventos, seleccione Configuración > Gestión de evento en red. Aparece el siguiente cuadro de diálogo: 2 Seleccione Servidor o Cliente en la lista desplegable. • Servidor: ejecuta el Gestor de servicios de eventos y se conecta de forma local. • Cliente: se conecta al servicio de servidores de eventos que funciona en un equipo remoto. Cuando esta opción está seleccionada, se le solicita el usuario que ingrese la dirección IP o URL del servidor del equipo remoto según corresponda, es decir, la computadora que ha sido configurada para ejecutar el Gestor de servicios de eventos. Nota Si utiliza el Servicio del servidor de eventos, asegúrese de no almacenar su perfil en un dispositivo en red. Nota Cuando use la configuración de cliente sólo en un dispositivo en la red, debe estar configurado como un Gestor de servicios de eventos. Nota Cualquier cliente Network Client adicional debe usar la misma información de servicio de servidores de eventos. 3 Ingrese a Puerto de comunicaciones. Guía del usuario 29 Trabajo con video en directo 4 Haga clic en Aceptar. Nota La primera vez que seleccione Servidor y haga clic en Aceptar, aparece el siguiente cuadro de diálogo: Haga clic en Sí para instalar el Servicio de evento. El icono de notificación de eventos aparecerá en la bandeja del sistema en la esquina inferior derecha de la pantalla. Consulte la página 3 para obtener una descripción de los iconos de notificación de eventos. Cualquier cambio de configuración efectuado en su Gestor de servicios de eventos no se actualizará automáticamente en las máquinas cliente. Para actualizar los cambios del servidor en los equipo cliente, debe: 1 Haga clic en “Configuración” y seleccione “Obtener config. global”. Aparecerá la siguiente pantalla: 2 Haga clic para habilitar las opciones de configuración relevantes. 3 Haga clic en “Aceptar” para confirmar. Persistent Storage Una vez que se haya instalado la función Persistent Storage y se inicie el Servidor de servicios de eventos, todos los eventos de alarma registrados por el Gestor de servicios de eventos se escribirán en un archivo de base de datos de SQLEXPRESS. Para obtener más información sobre la instalación y configuración de la función Persistent Storage, consulte la Guía de configuración de Network Client. Una vez que se haya iniciado un cliente Network Client con el Servidor de servicios de eventos en una configuración de red con Persistent Storage, se mostrarán los últimos 3000 eventos de alarma de la base de datos en el Gestor de eventos de Network Client. A medida que se registren más alarmas, éstas se agregarán automáticamente a la lista mostrada hasta que se alcance un un máximo de 4000 alarmas. En este punto, cuando se reciba un nuevo evento de alarma, la alarma más vieja se suprimirá de la lista mostrada. 30 Network Client Trabajo con video en directo Nota Los archivos de la base de datos de SQLEXPRESS tienen un límite de tamaño de 4.0 GB. Por consiguiente, cuando el tamaño de la base de datos alcance los 3.5 GB, aparecerá un mensaje de advertencia. En este punto, deberá administrar la base de datos para reducir el tamaño de los archivos a fin de mantener el almacenamiento constante. Si se alcanza el límite de 4,0 GB, la base de datos ya no guardará los eventos de alarma. Nota El Servidor de servicios de eventos supervisará la vida de los eventos de alarma en el archivo de base de datos de SQLEXPRESS y eliminará cualquier evento de alarma que tenga más de 6 meses. Por consiguiente, se recomienda que realice una administración constante de la base de datos si requiere que se mantenga algún evento de alarma que tenga más de 6 meses. Configuración de contraseñas 1 En el menú Notificación de eventos, seleccione Configuración > Contraseñas. Aparece el cuadro de diálogo Proteger contraseña: 2 Para configurar la protección de las contraseñas: a Coloque una marca de verificación en el cuadro de la función apropiada. Aparece la pantalla Información de configuración. b Coloque una marca de verificación en el cuadro Activar. c Escriba la contraseña en el campo Nueva contraseña. d Vuelva a escribir la contraseña en el campo Confirmar contraseña. e Haga clic en Aceptar. f Repita los pasos del 2 a 6 para las otras funciones según corresponda. 3 Para desactivar la protección de las contraseñas: a Coloque una marca de verificación en el cuadro de la función apropiada. Aparece la pantalla Información de configuración. b Quite la marca de verificación Activar. c Haga clic en Aceptar. 4 Haga clic en Aceptar en la pantalla Proteger contraseña. Guía del usuario 31 Trabajo con video en directo Configuración de la Ventana Respuesta 1 En el menú Notificación de eventos, seleccione Configuración > Ventana de respuesta. Aparece el siguiente cuadro de diálogo: 2 En la parte Ventana Respuesta de la pantalla, seleccione: • Desactivar si desea que la ventana Respuesta no aparezca. • Sin respuesta si desea que la ventana aparezca sin una sección donde se puede describir la acción que se llevó a cabo. • Respuesta si desea que aparezca la ventana. 3 Escriba la cantidad mínima de caracteres de respuesta. El valor predeterminado es 25. 4 Coloque una marca de verificación en el cuadro Sólo procesar eventos con la acción a realizarse. De esta forma, se asegura de que la ventana Respuesta sólo aparecerá para que los eventos que contengan texto sobre la acción. Consulte el paso 5 Configuración del filtro de eventos en página 33 para obtener más información. 5 Haga clic en Aceptar. 32 Network Client Trabajo con video en directo Configuración del filtro de eventos Utilice la pantalla Configuración de filtro de eventos para seleccionar los eventos que aparecerán en el visor de eventos. Además, puede configurar la apariencia del evento en el visor y escribir texto que aparecerá en el cuadro de diálogo de respuesta. La notificación de eventos tiene que estar activada para que cada unidad Intellex a fin de que los eventos aparezcan en el visor de eventos. Consulte Activación de notificación de eventos en la Guía de configuración Network Client para obtener más información. 1 En la barra de herramientas Visor de eventos, haga clic en el botón Aparece la pantalla Configuración de filtro de eventos: Lista de eventos Casilla de verificación Desactivar filtro Haga clic en el botón Seleccionar todo para seleccionar todas las unidades. Haga clic en el botón Borrar lista para borrar lo seleccionado y empezar de nuevo. Lista de unidades Intellex configuradas y cámaras asociadas Filtrar eventos. Sección de visualización de color de eventos Sección de respuesta 2 Seleccione una de las siguientes opciones: • Para ver todos los eventos desde todas las fuentes, coloque una marca de verificación en el cuadro de diálogo Desactivar filtro y continúe con el paso 5. O • Para configurar eventos específicos y fuentes, continúe con el paso 3. Guía del usuario 33 Trabajo con video en directo 3 Para configurar eventos por unidad: • seleccione una unidad para configurar los ajustes predeterminados para todas las cámaras asociadas con esa unidad. • mantenga presionada la tecla CTRL y seleccione una unidad para configurar los ajustes predeterminados para todas las cámaras asociadas con esas unidades. Para configurar eventos por cámara: • haga clic en el símbolo + junto a la unidad para mostrar todas las cámaras asociadas con esa unidad. Seleccione una cámara para configurar los ajustes de los eventos. • haga clic en el símbolo + junto a la unidad para mostrar todas las cámaras asociadas con esa unidad. Mantenga presionada la tecla CTRL y seleccione múltiples cámaras para configurar los ajustes de los eventos. Nota Los ajustes de la cámara anulan los ajustes de la unidad. Si se actualizan los ajustes de la unidad no se restablecen los ajustes de la cámara. Se activa la lista de eventos. 4 Haga clic en los cuadros de eventos para alternar entre una marca de verificación verde y una x roja. • Si ocurre un evento, la notificación aparecerá en el visor de eventos. • Si ocurre un evento, la notificación no aparecerá en el visor de eventos. • Indica que algunas unidades o cámaras han seleccionado ese evento mientras que otras no lo han hecho. Nota Haga clic en Seleccionar todo u Ocultar todos los botones para seleccionar o anular la selección de todos los eventos. 5 Opcional: Para distinguir entre los eventos del visor, puede seleccionar diferentes colores de visualización y fondos: a Seleccione la unidad apropiada y el evento correspondiente. b Seleccione un color para el texto y el fondo en las listas desplegables Color de eventos. La muestra de colores permite ver cómo será el mensaje del evento. c Haga clic en el botón Establecer color. d Repita los pasos A a C para los otos eventos según corresponda. 6 Opcional: Para establecer el texto que aparecerá en la ventana Respuesta, escriba el texto correspondiente en la sección Respuesta de la pantalla y haga clic en el botón Establecer texto. 7 Haga clic en Aceptar. 34 Network Client Trabajo con video en directo Cámaras domo Nota Antes de poder operar de forma remota las cámaras domo, debe configurarlas usando Intellex o Network Client. Puede operar en modo remoto las cámaras que admitan control de domo en una unidad Intellex, y programar patrones de domo y posiciones predeterminadas para las cámaras que los admitan. El control de la cámara domo está disponible para Speed Domo, Speed Domo Ultra y Speed Domo Optima de American Dynamics. Consulte la Guía de configuración para configurar la cámara domo. El video de una cámara con funciones de control domo se superpone con un símbolo de domo . Consulte la tabla en la página 2 para obtener más información. Control de una cámara domo Para empezar una sesión de control de la cámara domo, elija una de las siguientes acciones: • Haga clic en el símbolo de domo en el panel de la cámara. • Haga clic con el botón secundario en el panel y seleccione Control de cámara. Haga clic en el elemento de control en la sobreimpresión. Los controles primarios de la cámara son: Controla el zoom Controla el movimiento horizontal y vertical Gira la cámara 180° Cierra la sobreimpresión del control del domo (salir) Abre el menú Configuración del domo Abre el menú Patrón Controla el iris Controla el enfoque Abre el menú Preselección Entrada de iris Iris automático Salida del iris Entrada de enfoque Enfoque automático Salida de enfoque Acercar Zoom automático Alejar Funciones Vertical/Horizontal (aro exterior) Detener movimiento de cámara (medio) Guía del usuario 35 Trabajo con video en directo Control de cámara A Iris automático Ajusta automáticamente la apertura de una lente para mantener un nivel de luz constante en la cámara Salida y entrada del iris Abre y cierra manualmente la lente Enfoque automático Ajusta automáticamente la claridad de una escena o un objeto Salida y entrada de enfoque Ajusta el foco manualmente Zoom automático Ajusta automáticamente la línea de visión de la cámara de modo que un objeto no aparezca más cerca o más lejos de lo que está Alejar y acercar Hace que un objeto aparezca más lejos o más cerca Horizontal/vertical Mueve la línea de visión de la cámara de lado a lado (horizontal) o arriba y abajo (vertical) Los controladores de cámara son grupos de parámetros que permiten a una unidad Intellex comunicarse con cámaras específicas. Estos controladores controlan el acceso a los menús de configuración de domo. Los controladores de cámara VM16, VM16E, USB y VM96 activan el acceso a los menús de las cámaras que usan protocolos específicos. Mensajes y comportamiento del control del domo Mensaje Descripción Cámara en uso Otro usuario está controlando la cámara Sesión de control de cámara terminado Ha terminado la sesión de control debido a inactividad Termina una sesión de la cámara • Un nuevo usuario puede controlar una cámara si otro usuario la libera durante 60 segundos. • Cuando otro usuario toma el control, la sesión del anterior usuario finaliza. Controles rápidos de cámara Inicie una sesión de control de cámara para acceder a los controles rápidos de cámara. Aparecerá la marca de origen del cursor a medida que se mueve el cursor a través de un panel. Esta cámara se mueve hacia la parte inferior izquierda siguiendo esta marca. 36 Network Client Trabajo con video en directo Control horizontal o vertical con el ratón 1 Pase el puntero del ratón sobre el centro del panel de video. Aparecerá la marca de origen del cursor (consulte la tabla en la página 4). 2 Haga clic y mueva el ratón en la dirección y a la velocidad que desee desde la posición central del cursor. • La velocidad del movimiento de la cámara aumenta proporcionalmente con la distancia de la flecha a la marca de origen del cursor. • La dirección de la cámara es relativa a la marca de origen del cursor. Haga clic en el centro de la marca para detener el movimiento. Zoom con la rueda de desplazamiento del ratón 1 Seleccione una ubicación de la línea de visión de la cámara en relación con la marca de origen del cursor. 2 Desplace la rueda del ratón hacia delante para acercar y hacia atrás para alejar la imagen. Controles de posición predeterminada y patrón de cámara Nota Las funciones Posición predeterminada y Patrón sólo aparecen si están configurados para la cámara seleccionada. Utilice Intellex, Network Client o un Touch Tracker para programar posiciones predeterminadas y patrones. Las funciones Posición predeterminada y Patrón permiten controlar el domo mediante los modos de exploración de cámara. Aparecen en la sobreimpresión para las cámaras que usan los gestores de cámara VM16, VM16E, USB-Sensornet, o VM96RTT. Los gestores de cámara USB-Sensornet y VM16E le permiten programar posiciones predeterminadas y patrones para cámaras domo específicas. Una posición predeterminada es una escena de cámara previamente posicionada que usted programa para las cámaras instaladas con capacidad de movimiento vertical y horizontal y lente motorizada. Un patrón es una secuencia de movimiento vertical, movimiento horizontal, zoom, enfoque y movimientos de iris. El domo aprende estos movimientos durante la programación para ejecutarlos posteriormente. Puede definir y establecer posiciones predeterminadas y patrones sin necesidad de un TouchTracker. Consulte la tabla en la página 4 para ver los iconos que se usan en las siguientes secciones. Cómo seleccionar un patrón 1 Haga clic en el símbolo de domo para entrar en Control de cámara principal (consulte la página 35). 2 Haga clic en Patrón. 3 Seleccione el número de patrón. 4 Haga clic en Patrón para ejecutar el patrón. 5 Haga clic en Salir para abandonar el menú Patrón. 6 Haga clic en Salir para abandonar el menú Control de cámara principal. Guía del usuario 37 Trabajo con video en directo Definición de un patrón 1 Haga clic en el símbolo de domo para acceder al Control de cámara principal. 2 Posicione la cámara para la posición de inicio de patrón correspondiente. 3 Haga clic en Patrón y seleccione el índice para el patrón. 4 Haga clic en Definir patrón. El menú Definición de patrón es similar al menú de Control de cámara principal, excepto por las opciones Iniciar y Detener. 5 Haga clic en Iniciar para comenzar la programación del patrón. Use los controles que necesite. 6 Para finalizar el patrón, haga clic en Detener. Aparecerá el mensaje Reemplazar patrón. 7 Haga clic en Sí para crear el nuevo patrón. Para eliminarlo, haga clic en No. 8 Haga clic en Salir para abandonar el menú Definición de patrón. 9 Para probar el nuevo patrón, seleccione el número de patrón y haga clic en Patrón. 10 Haga clic en Salir para abandonar el menú Patrón. 11 Haga clic en Salir para abandonar el menú Control de cámara principal. Selección de una Posición predeterminada 1 Haga clic en el símbolo de domo para entrar en el menú Control de cámara principal. 2 Haga clic en Posición predeterminada. 3 Seleccione el número de la posición predeterminada. 4 Haga clic en Posición predeterminada para mover la cámara hacia la posición predeterminada. 5 Haga clic en Salir para abandonar el menú Posición predeterminada. 6 Haga clic en Salir para abandonar el menú Control de cámara principal. Definición de una Posición predeterminada 1 Haga clic en el símbolo de domo para entrar en el menú Control de cámara principal. 2 Posicione la cámara para la posición predeterminada correspondiente. 3 Haga clic en Posición predeterminada. 4 Seleccione el número de la posición predeterminada. 5 Haga clic en Definir preselección. 6 Cuando aparezca el mensaje ¿Reemplazar posición predeterminada?, haga clic en Sí para programar la posición predeterminada. La cantidad de posiciones predeterminadas disponibles depende de la cámara; una cámara puede tener hasta 96 posiciones predeterminadas. 38 Network Client Trabajo con video en directo Configuración de una cámara domo Las cámaras que usan los controladores de cámara VM16, VM16E, USB y VM96 pueden acceder al menú Configuración del domo (consulte la Guía de instalación). La información que aparece en un menú Configuración del domo es específica de cada cámara domo. Use los controles de cámara principales para utilizar estos menús sin un TouchTracker. Para obtener un rendimiento óptimo, se aconseja usar un TouchTracker. 1 Seleccione la cámara y haga clic en el símbolo del domo. 2 Haga clic en el menú Configuración. Para conocer los controles de movimiento vertical, horizontal, enfoque y zoom de la cámara principal, consulte la página 35. 3 Haga clic en el control de movimiento vertical y horizontal para acceder y centrarse en la selección de la cámara. 4 Acceda a los elementos del menú usando los controles de movimiento vertical y horizontal, seleccione los elementos con Enfocar y, a continuación, use Acercar para modificar los valores. 5 Acepte o rechace los valores modificados haciendo clic en Horizontal/vertical para acceder a los comandos del menú Domo. Haga clic en Enfocar para seleccionar una opción de guardado. Use Acercar para indicar Sí o No y, a continuación, haga clic Enfocar para aceptar o rechazar los valores. 6 Repita los pasos 3 al 5 hasta que la cámara quede configurada. 7 Haga clic en Salir. Guía del usuario 39 Trabajo con video en directo 40 Network Client Supervisión del estado Visualización de la información del estado La información de estado describe las conexiones y acciones de la unidad consideradas vitales para el rendimiento del sistema. Para actualizar las conexiones de la unidad antes de ver el estado, seleccione Acciones > Actualizar instrumentos en el menú principal. Elija una de las acciones siguientes: • En la barra de herramientas, haga clic en Estado. • Seleccione Acciones > Estado del instrumento. • En las vistas de instrumentos o de sitios, haga clic con el botón secundario en un instrumento y seleccione Estado. Aparecerá el estado del instrumento. Use esta información para tomar decisiones relativas a la configuración y funciones de la unidad. Los nombres de los instrumentos no se resuelven de forma tan rápida como las direcciones IP. Si el host Intellex está en una red de gran tamaño, el tiempo necesario para localizar el nombre del instrumento puede superar los 15 segundos del período de actualización. Actualice de nuevo para encontrar todas las unidades Intellex conectadas. 41 Supervisión del estado Estado de la cámara: Consulte la tabla de la página 5. Configure las cámaras y opciones enumeradas en la pantalla Estado de las pantallas Opciones de configuración. Consulte la Guía de configuración. Parámetros de calidad Superior Graba imágenes con la mayor calidad pero con el menor nivel de compresión; requiere la mayor cantidad de espacio de almacenamiento. Normal Graba imágenes con una calidad de imagen media; equilibra la compresión y los requisitos de espacio de almacenamiento. Grabación extendida Graba imágenes con el mayor nivel de compresión; requiere la menor cantidad de espacio de almacenamiento. Parámetros de sensibilidad Alta Graba pequeños cambios entre imágenes, mejorando la calidad de imagen percibida; requiere más espacio de almacenamiento en disco de lo normal. Normal Ignora los pequeños cambios entre imágenes. Activo Graba de forma activa desde esta cámara al ritmo de grabación y con la calidad configurados. Puede configurar un filtro activo para la grabación activa de esta cámara. Por alarma Graba imágenes por alarma cuando se activan el filtro activo o la entrada de alarma. También puede almacenar una cantidad seleccionada de imágenes previas a la alarma con la calidad configurada. Desactivado No graba ni visualiza imágenes de la cámara e ignora las alarmas. Modos de funcionamiento de la cámara Los parámetros de prealarma son para cámaras en el modo por alarma. El tiempo de la prealarma está en imágenes por segundo (ips). Si la pantalla de estado muestra un filtro, éste usa cuando la cámara está en los modos activo o de alarma. Modos de grabación Modo circular (predeterminado) Graba desde el principio hasta el final de la base de datos de imágenes. Cuando la base de datos esté llena, la unidad iniciará la grabación desde el principio de la base de datos. La unidad sobrescribe las imágenes más antiguas, ya sea de las que se realizaron copias de seguridad como de las que no, incluidas las imágenes de alarma. Una vez sobrescritas, las imágenes de las que no se haya realizado copia de seguridad no podrán recuperarse. Modo lineal Graba desde el principio hasta el final de la base de datos de imágenes. Cuando la base de datos está llena, la unidad detiene la grabación y aparece una pantalla de opciones. El operador puede: • Realizar una copia de seguridad de inmediato. • Posponer la realización de copias de seguridad y la grabación. • Continuar la grabación de imágenes desde el comienzo de la base de datos, sobrescribiendo las imágenes más antiguas. • Después de que desaparezca la pantalla de opciones, seleccione Iniciar grabación en la pantalla Opciones de configuración para reiniciar la grabación de la unidad. Exploración del registro de actividades del instrumento El registro de actividades recupera registro de toda actividad, desde la más reciente a la más antigua de una unidad Intellex. Una actividad es cualquier acción realizada en modo local en la unidad o de forma remota a través de Network Client. El registro enumera el nombre de usuario, la fecha y hora de actividad, la ubicación del acceso (local o vía Network Client), la categoría de la actividad y la actividad que se ha producido. La columna Datos muestra si se ha accedido a los datos, si se ha descargado el video u otros detalle, p. ej. un vídeo exporta la fecha de un clip, seguido de la hora de inicio y duración, y luego el nombre de las cámaras que se incluyeron en el clip. 42 Network Client Supervisión del estado Para usar el registro de actividades: • En la barra de herramientas, haga clic en Actividad. • Seleccione Registro de actividades de instrumento en el menú Acciones. Exporta el registro visualizado a un archivo de texto (.txt). Exporta todo el registro a un archivo de texto (.txt) Especifica el rango de fecha de inicio y fin desde el calendario Imprime el registro mostrado Exporta el usuario que generó la actividad Especifica las horas o minutos para el intervalo de tiempo de inicio y fin Especifica un rango de tiempo para las actividades Recupera las actividades que cumplen los criterios del filtro Use los filtros para localizar actividades de usuarios o categorías específicos. Cuando el registro de actividades supera el tamaño máximo de unos 20.000 elementos de actividad (aproximadamente 30 días de actividad y 4 MB), los datos más antiguos se sobrescribirán por los nuevos datos entrantes. Categorías Todas Todas las categorías de actividades Vigilancia Ver, buscar y recuperar actividades, incluyendo aquéllas que implican el acceso a los datos Utilidad Actividades como el acceso al registro de actividades u otras utilidades Configuración Actividades como la creación o modificación de los elementos de configuración, incluyendo secuencias de texto y sonido, configuración de la cámara o configuración de la visualización Seguridad Actividades como la activación de la seguridad clásica o el cambio de contraseñas Sistema Actividades como el inicio o la detención de la unidad Guía del usuario 43 Supervisión del estado 44 Network Client Uso de la base de datos de video Network Client almacena los datos en el disco duro local en el almacenamiento de red instalado que contiene: • Bases de datos • Carpetas usadas como categorías. • Archivos de video almacenados como incidentes dentro de las categorías. Haga doble clic en el icono o haga clic en + para abrirlo Las categorías son carpetas de almacenamiento para incidentes de video Ver notas asociadas con un incidente seleccionado Área de revisión de la reproducción Haga clic con el botón secundario para ver los menús de: • Bases de datos • Categorías • Incidentes 45 Uso de la base de datos de video Navegación por la vista de bases de datos Uso de la barra de herramientas de base de datos Agrega una categoría Activa y desactiva la visualización de la sobreimpresión Borra una categoría o incidente (no una base de datos) Descarga video a la base de datos local Busca y visualiza alarmas; descarga video de la lista de alarmas Abre la Ayuda Trabajo con bases de datos para agrupar incidentes de video Bases de datos: • Contienen categorías que se usan para agrupar incidentes de video. • Tienen nombres exclusivos. • No se pueden anidar; una base de datos no puede existir dentro de otra. • Permanecen en el directorio en el que se crean. Puede cambiarles el nombre, pero no moverlas. Los nombres de las bases de datos pueden contener 32 caracteres como máximo. Al borrar una base de datos se elimina la base de datos de la vista, pero toda la información que contiene se conserva en la unidad. Los incidentes de video se pueden importar a una base de datos. Consulte la página 89. Creación de una base de datos 1 En el menú principal, seleccione Archivo > Base de datos. 2 Seleccione Nuevo. 3 Introduzca el nombre de la base de datos en el cuadro de diálogo Crear base de datos. 4 Escriba un nombre de directorio o haga clic en Examinar para localizarlo. 5 Haga clic en Aceptar. Cambio de nombre de una base de datos 1 En el menú de base de datos, seleccione Cambiar nombre. 2 Escriba el nuevo nombre. 3 Haga clic en Aceptar. 46 Network Client Uso de la base de datos de video Borrado de una base de datos 1 Seleccione Borrar en el menú Base de datos. Un mensaje explica que si se borra la base de datos no se eliminan los datos de video descargados. 2 Haga clic en Aceptar. Borre la base de datos de la vista de bases de datos, (la base de datos con sus categorías e incidentes permanecerán en la unidad). Categorías e incidentes • Las categorías contienen grupos de incidentes y funcionan del mismo modo que las carpetas. • Los incidentes son segmentos de video que pueden contener video de una o más cámaras, texto y sonido. • Puede exportar incidentes a formato AVI o al formato patentado para su visualización (consulte la página 89). Categorías Incidentes Los nombres de categoría únicos definen los contenidos, por ejemplo: Los nombres de incidente exclusivos indican el contenido del segmento de video, por ejemplo: • Eventos de alarma. • Nombre, ubicación o fecha. • Cámaras • Evento. • Ubicaciones. • Tipo de alarma. Arrastre y suelte categorías (y sus incidentes) de una base de datos a otra. Arrastre y suelte incidentes de una categoría a otra. Las categorías pueden estar en diferentes bases de datos. Para abrir el menú Categoría, seleccione la categoría en la vista de bases de datos y, a continuación, una de estas opciones: Para abrir el menú Incidente, seleccione el incidente en la vista de bases de datos y, a continuación, una de estas opciones: • Seleccione Archivo > Categoría. • Seleccione Archivo > Incidente. • Haga clic con el botón secundario para ver el menú emergente. • Haga clic con el botón secundario para ver el menú emergente. Creación de una categoría 1 En el menú Categoría, seleccione Nuevo o haga clic en Nueva categoría en la barra de herramientas de bases de datos. 2 En el cuadro de diálogo Nueva categoría, escriba un nombre exclusivo. 3 Escriba las notas asociadas con esta categoría. Nota El uso de notas ahorra tiempo durante las búsquedas. Una nota puede diferenciar un segmento de otro. Guía del usuario 47 Uso de la base de datos de video Borrado de una categoría o incidente Precaución Al borrar una categoría se eliminan todos sus incidentes de video. No se pueden recuperar los incidentes borrados. Para no borrar un video importante, use las opciones de mover o haga clic y arrastre segmentos a otras categorías antes del borrado. 1 Seleccione la categoría o el incidente. 2 En el menú de la categoría o el incidente, seleccione Borrar, o en la barra de herramientas, haga clic en Borrar. 3 Haga clic en Aceptar. Traslado de categorías e incidentes Para mover una categoría a otra base de datos, haga clic y arrástrela a una base de datos en la vista de bases de datos. Para mover un incidente: • Haga clic en el incidente en la vista de bases de datos y arrástrelo a otra categoría. • En el menú de la categoría o incidente, seleccione Mover. Aparecerá el cuadro de diálogo Mover incidente. Traslado de un incidente único 1 En la lista A la base de datos, seleccione otra base de datos de destino (predeterminada). 2 Seleccione una categoría (predeterminada: la primera categoría de la lista en la primera base de datos de la lista) en la lista Para. 3 Haga clic en Aceptar. Traslado de todos los incidentes de una categoría 1 Seleccione Archivo > Categoría > Mover todos los incidentes. 2 En la lista A la base de datos, seleccione (predeterminada: la primera base de datos de la lista) en la lista Para base de datos. 3 Seleccione una categoría (predeterminada: la primera categoría de la lista en la primera base de datos de la lista) en la lista Para categoría. 4 Haga clic en Aceptar. Nota No puede mover un incidente a una categoría que contenga otro incidente con el mismo nombre. Cambie el nombre de un incidente duplicado. Cambio de nombre de categorías e incidentes 1 En el campo Para, escriba el nuevo nombre. 2 Haga clic en Aceptar. 48 Network Client Localización y recuperación de video Búsqueda de una base de datos remota de imágenes Puede buscar la base de datos de imágenes en una unidad Intellex remota y recuperar video que cumpla los criterios de búsqueda. El modo de búsqueda determina las fichas que se muestren. Seleccione el dispositivo en la vista de instrumentos: • Haga clic en Buscar en la barra de herramientas. • Seleccione Acciones > Búsqueda de instrumentos en el menú. Inicia la búsqueda Excluye filtros de imagen, pero activa la búsqueda por fecha y hora, por cámaras o por alarmas Detiene la búsqueda Muestra el cuadro de diálogo Recuperación de video Activa los filtros de fecha y hora, y los de movimiento, cambio de luz y perímetro Borra el cuadro de diálogo para una nuev a búsqueda Sale del cuadro de diálogo de búsqueda remota Activa la búsqueda por fecha y hora y especifica información de cadenas y texto (consulte la página 60) Muestra la fecha y hora de inicio del videoclip Indica: • Buscar • Borrar resultados anteriores • Mostrar segmentos de video coincidentes Muestra el nombre de la cámara que grabó la información Indica el tipo de alarma Indica la duración del evento de alarma (minutos: segundos) Nota Un segundo Network Client que solicite una búsqueda en el mismo equipo Intellex puede interrumpir la búsqueda activa. Si se produce esta interrupción, el segundo Network Client recibe los resultados de la búsqueda del primer Network Client. 49 Localización y recuperación de video Búsqueda básica 1 Seleccione el modo de búsqueda, que determina el tipo de búsqueda: • Todos los modos de búsqueda pueden incluir la búsqueda de fecha y hora (consulte la página 51). • Sin filtros de imagen, busque por información de cámara y de alarma (consulte la página 51). • Con filtros de imagen, busque por filtro seleccionado (consulte la página 52). • Con filtros de texto, busque por cadena o por criterios de texto avanzados (consulte la página 60). 2 Determine los criterios de búsqueda usando fecha y hora, cámaras y filtros. Puede combinar criterios de búsqueda, en función de la información de la ficha. 3 Si usa filtros, configúrelos y aplíquelos. 4 Haga clic en Buscar. Los resultados se muestran en la parte inferior de la pantalla de búsqueda. 5 Recupere el segmento de video que desee usando Obtener. Resultados de la búsqueda Los segmentos de video que cumplen los criterios de búsqueda aparecen en la parte inferior de la pantalla de búsqueda. Desplácese arriba y abajo por la lista para ver los resultados de la búsqueda. Clasifique los resultados con el título de la columna, fecha y hora, nombre de la cámara, nombre (o tipo) de la alarma y duración: 1 Haga clic en el título de la columna para clasificar los segmentos de video en orden ascendente. 2 Haga clic de nuevo para clasificar los segmentos en orden inverso. Para estrechar o ensanchar una columna, arrastre la línea de entrada entre los títulos de las columnas a la izquierda o derecha. Network Client no guarda este ajuste. Revisión de un segmento de video en la lista de resultados Cuando localice un segmento de video para descargar: 1 Haga doble clic en el título o haga clic en Obtener (consulte la figura en la página 49). 2 Haga clic en Aceptar. 50 Network Client Localización y recuperación de video Búsqueda por fecha y hora Puede usar la fecha y la hora para realizar una búsqueda o combinarlas con criterios de búsqueda de otras fichas. En la pantalla Búsqueda en unidad remota, haga clic la ficha Fecha/Hora. La zona horaria de la unidad determina las horas de comienzo y fin. Búsqueda sin filtros de imagen Haga clic en la ficha Cámaras para agregar criterios de búsqueda específicos de la cámara. Seleccione una opción: Opción La búsqueda incluye... Todas las cámaras Segmentos de video de todas las cámaras de una unidad (predeterminado) Cámara específica video de una cámara específica de la unidad. Activa el campo de nombre de la cámara. Especifique el nombre de la cámara (predeterminado: primera cámara de la lista). Guía del usuario 51 Localización y recuperación de video Haga clic en la ficha Alarma para agregar criterios de búsqueda basados en la información de la alarma Excluye el video grabado debido a un filtro activado (predeterminado) Incluye video sin entrada de alarma (sin alarma, predeterminado) Incluye todo el video grabado debido a un filtro activado Incluye cualquier video con cualquier entrada de alarma Incluye video grabado debido a un filtro activado; activa el campo de entrada de filtro Incluye una entrada de alarma espe-cífica en la unidad; activa el campo de entrada de alarma Muestra el primer filtro de la lista (predeterminado) Muestra la primera entrada de alarma (predeterminado) Incluye segmentos de pérdida de video en la búsqueda Incluye las alarmas generadas en la búsqueda Cuando se pierde la conexión de una cámara a una unidad Intellex, el tiempo de grabación desde la pérdida de la conexión a la reconexión es un segmento de pérdida de video. También se puede producir una pérdida de video cuando una cámara pierde potencia. Una búsqueda de alarma activa un filtro cuando se detecta un cambio en el área objetivo del filtro. Búsqueda con filtros de imagen 1 Haga clic en Con filtros de imagen en la ficha Modo y en la ficha Filtros para realizar una búsqueda de filtro activo. 2 Seleccione una cámara (1–4, 1–16, 1–8, o por nombre) en donde realizar la búsqueda del filtro. 3 Seleccione los minutos y segundos de duración de la búsqueda (predeterminado: 5 segundos). Si la duración es de 10 segundos, los segmentos encontrados estarán separados al menos 10 segundos. 4 Seleccione un filtro. 5 Haga clic en Configuración para abrir la pantalla Configuración del filtro para el filtro seleccionado. Nota Para la excepción de movimiento, consulte la página 56. 52 Network Client Localización y recuperación de video Indicación de la duración de la búsqueda La duración de la búsqueda es el intervalo entre segmentos de video encontrados que cumplen los criterios de búsqueda. Especifique una duración para limitar varios listados del mismo evento. • Cuando la unidad encuentra un evento, salta hacia delante el intervalo especificado para localizar otro evento. • Es posible que el intervalo entre segmentos de video que cumple los criterios de búsqueda no sea exacto. La unidad puede saltar unos segundos para localizar un evento. Ejemplo: para buscar un camión en un puente que tarda 30 segundos en cruzarlo, establezca la duración en 00:30. Cuando la unidad encuentra un segmento con actividad, muestra ese segmento, salta hacia delante 30 segundos y continúa la búsqueda. Si establece una duración de 10 segundos, la unidad muestra 3 segmentos de este evento a intervalos de 10 segundos. Guía del usuario 53 Localización y recuperación de video Uso de filtros de imagen Debe grabar una imagen de la cámara a la base de datos de imágenes antes de poder usar un filtro de búsqueda. Las opciones de filtrado estarán desactivadas hasta que se grabe una imagen. 1 Seleccione el filtro y haga clic en Configuración para establecer los ajustes. Los filtros incluyen: Ninguno (predeterminado) Borra todos los filtros anteriores. Detección de movimiento Se activa cuando se produce un movimiento en el área objetivo. Violación del perímetro Se activa cuando un objeto cruza un límite de zona objetivo. Cambio de luz Se activa cuando cambian los niveles de iluminación en el área objetivo, como cuando se enciende o se apaga una luz, cuando alguien bloquea la lente de una cámara. Excepción de movimiento Se activa cuando un objeto con las características de posición, tamaño, dirección y velocidad descritas se mueve por el área objetivo. (Consulte la página 56). 2 Configure el filtro. Consulte página 54. Uso de un filtro de detección de movimiento 1 Seleccione el filtro Detección de movimiento y haga clic en Configuración. Muestra la zona objetivo activa Muestra el nombre de la cámara Activa o vuelve a activar la zona activa seleccionada para la detección de movimiento Desactiva el filtro de detección de movimiento para la búsqueda hasta que se reactiva (existe una zona activa) Restaura la zona activa antes de los cambios Elimina la zona Selecciona la vista completa como zona activa Elimina el último cambio en la zona activa Restaura los valores de sensibilidad predeterminados Indica el umbral de sensibilidad del filtro (predeterminado: 50) 2 Continúe en el paso 2 de la página 55. 54 Network Client Localización y recuperación de video Uso de un filtro de violación del perímetro o de cambio de luz 1 Seleccione el filtro Violación del perímetro o Cambio de luz y haga clic en Configuración para abrir la pantalla de filtro. Restaura el área objetivo antes de los cambios Elimina la asignación del área objetivo Indica el umbral de sensibilidad del filtro (predeterminado: 50) Restaura los valores de sensibilidad predeterminados 2 Defina una zona objetivo activa, que es el área en que la cámara busca movimiento, cruce de límites o cambios de luz. Sólo puede trazar una zona para los filtros de violación del perímetro o cambio de luz. También puede desactivar parte de una zona de detección de movimiento. • Haga clic y arrastre el ratón para trazar una zona activa. • Haga doble clic con el botón secundario para borrar el último punto final, si fuese necesario. • Cierre la zona activa para crear una forma cerrada. Nota El icono nulo (página 5) aparece cuando el cursor está en una ubicación no válida o si completa el área objetivo. 3 Haga clic en Activar para usar la zona objetivo activa definida, especialmente después de la desactivación de un aparte de esta zona. 4 Haga clic en Desactivar y, a continuación, arrastre el ratón para cerrar la parte de la zona objetivo activa que desee eliminar. Seleccione una zona cerrada. La zona desactivada se eliminará del área objetivo activa. 5 Haga clic en Restaurar para volver a un área objetivo definida previamente o en Quitar para eliminar el área objetivo. 6 Establezca el nivel de sensibilidad (predeterminado: 50) usando la barra de desplazamiento. Alta sensibilidad (>50) produce una mayor cantidad de eventos detectados, pero una mayor probabilidad de activar en falso un evento. El filtro lo activan pequeños cambios de condición. Baja sensibilidad (<50) produce una menor cantidad de eventos detectados, pero un mayor riesgo de perder un evento intencionado. Cambios de condición mayores activan el filtro. 7 Haga clic en Aplicar. Guía del usuario 55 Localización y recuperación de video Búsqueda con excepción de movimiento Excepción de movimiento busca un evento o actividad por posición, tamaño, dirección y velocidad de un objeto en movimiento. Sus parámetros pueden filtrar video en directo o buscan video grabado para encontrar un evento o una actividad. Después de aplicar los parámetros de la excepción de movimiento, los objetos que cumplan los criterios en el área objetivo activan la alarma. • Excepción de movimiento no puede funcionar si el ritmo de grabación programado es menor que 7,5 ips. • Para la excepción de movimiento es preciso contar con una cámara fija o un domo en posición fija. • Se pueden configurar una o varias áreas objetivos para la excepción de movimiento por vez. • No use el modo de ritmo automático para configurar las velocidades de grabación cuando utilice los filtros de excepción de movimiento para la generación o búsqueda de alarmas. Use siempre el modo de ritmo seleccionable de cámara y establezca la velocidad mínima en 7,5 ips (6,25 para PAL) en cámaras que utilicen filtros de excepción de movimiento. Nota El ritmo automático no está disponible en Intellex IP, DVMS o unidades LT . Excepción de movimiento frente a Detección de movimiento Excepción de movimiento: • Realiza de forma eficaz búsquedas de tipo “what if” (qué ocurre si). • Realiza búsquedas detalladas de movimiento. • Define varias regiones de interés en diversos tamaños. • Especifica el tamaño, la dirección y la velocidad de un objeto para su detección. Detección de movimiento: • Reacciona ante una imagen dentro de la región de interés. • Detecta todos los movimientos que se produzcan. Observe estas diferencias: Excepción de movimiento: Selectividad 56 Detección de movimiento: Sensibilidad Debe analizar muchas imágenes antes de reaccionar Reacciona imagen por imagen Trabaja mejor en el exterior Trabaja mejor en el interior Trabaja mejor con movimiento más lejos de la cámara Trabaja mejor con movimiento más cerca de la cámara Es más probable que pierda alarmas a que genere falsas alarmas Es más probable que genere falsas alarmas Es más probable que detecte movimientos específicos durante la búsqueda Es más probable que detecte algún movimiento durante la búsqueda Usa herramientas específicas para limitar el filtro o la búsqueda Usa el ajuste Sensibilidad para limitar el filtro o la búsqueda Está limitado a determinadas vistas de cámara Es eficaz en la mayoría de las vistas de cámara No es eficaz con poca luz; pierde alarmas No es eficaz con poca luz; genera falsas alarmas Network Client Localización y recuperación de video Para lograr una excepción de movimiento correcta: • En el exterior es mejor que en el interior. • Más alejado de la cámara es mejor que más cerca. • Es mejor una velocidad de grabación más rápida que una más lenta. • Trace una o más áreas objetivo para excluir actividad extraña. • Es mejor un área objetivo cerca del centro que una cerca de un lateral. • Conserve, si es posible, el tamaño del objeto objetivo. • Conserve, si es posible, la velocidad del objeto objetivo. • Es esencial una buena calidad en la alimentación del video. • Compruebe que la iluminación sea uniforme. La detección de movimiento estándar puede generar varias falsas alarmas. La excepción de movimiento produce menos y más detalladas alarmas que la detección de movimiento. Para evaluar la eficacia del filtro de movimiento de una cámara única: 1 Divida la señal de esa cámara en una entrada no usada de modo que haya disponibles dos secuencias de cámara idénticas (establezca correctamente la terminación). 2 Use la detección de movimiento en una entrada y la excepción de movimiento en la otra. 3 Observe los resultados de ambos métodos y haga los cambios que estime necesarios. Para realizar una búsqueda completa de todos los tipos de movimiento en el video grabado, use ambos métodos en la misma cámara. Acceso a la excepción de movimiento Use Excepción de movimiento como una alarma; o bien, úselo para buscar un video en la base de datos. Para acceder a Excepción de movimiento en una búsqueda: 1 Seleccione un instrumento y haga clic en Buscar, o seleccione Acciones > Buscar instrumento. 2 Seleccione Con filtros de imagen. 3 Haga clic en la ficha Filtros. 4 Seleccione la cámara en la lista Cámaras. 5 Seleccione Excepción de movimiento en la lista Filtros. Seleccione una duración (opcional). 6 Haga clic en Configuración. Para acceder a Excepción de movimiento para configurar una alarma (usar programación personalizada): 1 Seleccione un instrumento y haga clic en Configuración de la unidad; o bien, seleccione Acciones > Configuración de instrumento. 2 Haga clic en Inicio de sesión e introduzca la contraseña, si fuese necesario (es opcional si está activa la opción Programación). 3 Haga clic en Programación. 4 En la ficha Modo, seleccione Usar programación personalizada. 5 Haga clic en Incluir fin de semana o en Incluir días festivos. 6 Haga clic en la ficha del período que vaya a configurar: Día laborable, Fin de semana o Día festivo. 7 Defina un segmento seleccionando las horas de ese segmento para la cámara (consulte la Guía de configuración). 8 Haga clic en Configuración. Guía del usuario 57 Localización y recuperación de video Configuración del área objetivo 1 Seleccione la forma del área objetivo en la lista Trazar áreas. 2 Haga clic y arrastre para trazar el área objetivo. Las formas personalizadas deben establecer un límite cerrado. 3 Configure las áreas objetivo adicionales según sea necesario. Área objetivo para la alarma o filtro; puede trazar varias área; las áreas se pueden superponer, pero no completamente. Los bordes que se pueden desplazar indican un área objetivo que se está configurando o probando. Los bordes estáticos indican áreas objetivo configuradas previamente. Tipo de forma del área objetivo: rectángulo, elipse o personalizada. Ajuste predeterminado de el área objetivo seleccionada. Se borrará la zona activa seleccionada. 4 Puede usar los parámetros predeterminados de tamaño, velocidad y dirección. 5 Haga clic en Aplicar. Los ajustes predeterminados activan una alarma por cualquier movimiento que se produzca en el área objetivo. Ajuste de los parámetros del área objetivo Cambie los parámetros del área objetivo para ajustar la cantidad de objetos que activan las alarmas. El entorno y la colocación de la cámara pueden provocar grandes variaciones en el video grabado. Cuando use Excepción de movimiento, configure la cantidad de filtros para cada cámara. Estos filtros tienen en cuenta el tamaño y la velocidad de los diferentes objetos, las variaciones de ambientales y los movimientos de objetos no deseados. 58 Network Client Localización y recuperación de video Determinar el tamaño mínimo del objeto Haga clic en Tamaño para cambiar el tamaño predeterminado de un objeto que activa una alarma. Un objeto mayor que el tamaño seleccionado o predeterminado activa la alarma. Para mantener la proporción, use la barra de desplazamiento en lugar de los indicadores del objeto. Área objetivo con un objeto dimensionado; arrastre estos indicadores para cambiar el tamaño y la proporción del objeto. Especificar la velocidad mínima de un objeto Haga clic en Velocidad para cambiar la velocidad mínima a la que debe moverse un objeto para activar una alarma. Los objetos que se muevan más rápido que la velocidad seleccionada o predeterminada activan la alarma. La velocidad predeterminada es 0, o sin movimiento. La dirección predeterminada es todas las direcciones. El objeto se mueve en la dirección activa y se desplaza en círculos por la zona a la velocidad seleccionada. El objeto se mueve a lo largo del área trazada y el área objetivo en la dirección especificada a la velocidad indicada. Las flechas indican otra dirección; las flechas sombreadas indican que la dirección no está disponible. La línea discontinua indica la dirección en que se mueve el objeto; (coincide con la flecha de dirección). Aplica los ajustes de velocidad uniformemente en todas las direcciones. Deslícela a la derecha para aumentar la velocidad y a la izquierda para reducirla. Especificar la dirección de un objeto Las flechas de dirección están separadas 45° entre sí. Al activar varias direcciones podrá ampliar aquéllas en las que realiza el seguimiento del objeto. Para tener en cuenta las variaciones al buscar en una dirección, seleccione varias flechas dentro del rango de direcciones. 1 Haga clic en Dirección para activar las flechas de dirección. 2 En el panel Parámetros del área objetivo, haga clic en una o más flechas para activar (seleccionar) o desactivar (sombreado) una dirección. Guía del usuario 59 Localización y recuperación de video Búsqueda de secuencias de texto Para buscar video basándose en el contenido del texto asociado con una o más cámaras: 1 Seleccione un instrumento y haga clic en Buscar, o seleccione Acciones > Buscar instrumento desde la visualización en directo. 2 En la ficha Modo, seleccione Secuencias de texto. El cuadro de diálogo de búsqueda muestra las fichas de criterios: Fecha/Hora, Secuencias de texto y Criterios de texto. 3 Elija el tipo de búsqueda de texto: una búsqueda de cadena o una búsqueda avanzada. Búsqueda de cadenas Una búsqueda de cadenas permite buscar cualquier cadena asociada con una cámara o un instrumento. 1 Seleccione Buscar serie de caracteres. 2 Haga clic en la ficha Fecha/Hora para especificar los criterios de fecha y hora (consulte la página 51). 3 Seleccione la ficha Secuencias de texto para introducir los criterios correspondientes. 4 Especifique los criterios como se indica: • Todas las secuencias de texto: Busca todas las secuencias de texto en la unidad Intellex. • Secuencia de texto específica: Busca una secuencia de texto específica. 5 Seleccione una secuencia de texto de la lista. 6 Para limitar la búsqueda, haga clic en la ficha Criterios de texto. 7 Escriba 5 caracteres como máximo en el campo Buscar para buscar una cadena más específica. 8 Haga clic en Buscar. Los resultados de la búsqueda que contengan los criterios coincidentes se mostrarán en la lista de resultados de la búsqueda. Si no hay coincidencias, el mensaje indica: No se han encontrado datos que cumplan los criterios. Si hace clic en Detener para interrumpir una búsqueda, aparecerán todos los segmentos encontrados antes de la interrupción. 9 Para recuperar video de un resultado de la búsqueda, seleccione el resultado y haga clic en Obtener (consulte página 62). Búsqueda de texto avanzada Aplicación de criterios de texto avanzados Para usar estos criterios, configure antes las excepciones de texto. Consulte la Guía de configuración. 60 Network Client Localización y recuperación de video 1 Seleccione Secuencias de texto > Búsqueda avanzada. 2 (Opcional) Siga los pasos 2 y 3. Consulte la página 60. 3 (Opcional) Seleccione Criterios de texto. Para búsquedas de texto avanzadas, esta pantalla muestra las excepciones de texto. Seleccione un resultado de la lista de resultados de la búsqueda y haga clic en Obtener para recuperar el video. Si selecciona Aplicar las excepciones seleccionadas como grupo, Network Client muestra todas las entradas de texto de cada excepción de texto: • Debe seleccionar al menos una definición del recibo. • Hay un marcador de definición de recibo en el recibo actual. • Todas las excepciones del texto seleccionado informan de una coincidencia con el recibo actual. Aplicación de las definiciones de recibos Para usar estos criterios, primero configure las definiciones de recibos. Consulte la Guía de configuración. 1 Seleccione la ficha Definiciones de recibos para especificar dichas definiciones. 2 Seleccione Mostrar descripción para ver el nombre de la definición de los recibos o las descripciones. 3 Compruebe los nombres o las definiciones para esta búsqueda. Guía del usuario 61 Localización y recuperación de video 4 Haga clic en Buscar para iniciar la búsqueda. Recuperación de video desde una unidad remota Puede usar la pantalla Recuperar video para buscar y descargar video a la base de datos local. • Seleccione Acciones > Recuperar video en el menú. • En la barra de herramientas, haga clic en Vídeo. • Debe haber disponibles una o más unidades Intellex en la red para la recuperación de video. • Una unidad Network Client a la vez puede configurar y recuperar alarmas o video en una unidad Intellex. • Se necesita el permiso Activar reproducción para reproducir video de la base de datos de imágenes. Consulte la Guía de configuración. 1 Seleccione el nombre de la unidad que contiene el video de la lista “Nombre de unidad”. Esta lista incluye servidores Archive Manager. 2 Seleccione la Base de datos de incidentes para almacenar el videoclip y el medio recuperados. 3 Seleccione las cámaras con video para recuperar. Se comprobó la última cámara seleccionada. 62 Network Client Localización y recuperación de video 4 Seleccione las horas de comienzo y fin (duración) y la fecha del segmento de video. Escriba la hora según la zona horaria de la unidad. La hora de inicio debe ocurrir antes de la de fin. Las opciones elegidas anteriormente de nombre de unidad, cámara y hora se guardarán hasta que salga de Network Client. Descargue segmentos de video pequeños para conservar el uso del ancho de banda de red. 5 Seleccione secuencias de sonido o de texto, si están disponibles para descarga. 6 Haga clic en Aceptar. Un mensaje informará si no hay segmentos de video que coincidan con sus criterios. Network Client solicita y recupera los segmentos de video disponible de la unidad Intellex y muestra la duración del segmento y el tiempo estimado de recuperación. El primer (o único) segmento aparece en la pantalla “Incidente de video”. Guía del usuario 63 Localización y recuperación de video Visualización de segmentos de video descargados Vea el video descargado en la pantalla Revisión de video. Para ver la información de otra cámara mientras se realiza la descarga, seleccione la otra cámara. No es necesario guardar el incidente para ver el video. 1 Seleccione una categoría de base de datos o escriba un nombre único para una nueva (32 caracteres como máximo). 2 Escriba un nombre (32 caracteres como máximo) para el incidente (segmento de video almacenado). No es necesario que los nombres sean exclusivos. 3 Escriba las notas que desee guardar con el incidente (1024 caracteres como máximo). 4 Seleccione una cámara para ver el video descargado de otra cámara. Uso de los controles de reproducción 64 Network Client Localización y recuperación de video Guardar segmentos descargados 1 Para agregar una nota en la ventana Notas, haga clic con el botón secundario, escriba y edite texto con Deshacer, Cortar, Copiar, Pegar, Borrar o Seleccionar todo. 2 Escriba los nombres de la categoría y del incidente (32 caracteres como máximo). Consulte página 45. 3 Haga clic en Guardar incidente. Al recuperarse el segmento de video, aparece un mensaje: Descarga completa. Revisión de video durante la descarga Puede revisar el video durante la descarga con los controles de reproducción. El medio que ha descargado determina los controles disponibles (por ejemplo: sólo aparecerán controles de sonido con descargas de secuencias de sonido). En una revisión de video, la opción Última imagen (página 6) estará desactivada hasta que finalice o se detenga la recuperación de video. Cortar un videoclip En lugar de guardar todo el clip, edite un subsegmento para guardarlo: 1 Haga clic en Reproducir (página 5) para reproducir el segmento descargado. 2 Haga clic en Interrumpir (página 5) para cortar el segmento y crear un nuevo punto de inicio para el subsegmento. El símbolo de entrada/salida de corte aparecerá en la pantalla Reproducir. Si aparece este símbolo, el subsegmento aún no se completó. 3 Para finalizar el subsegmento, haga clic en Salida de corte. No aparece el símbolo de entrada/salida de corte. 4 Seleccione o introduzca una categoría y escriba el nombre del incidente. Seleccione Guardar incidente para guardar el subsegmento de video. La información del punto de entrada de corte al de salida se guarda como un incidente. Cancelar la recuperación de video Nota Puede guardar los segmentos de video descargados parcialmente como incidentes. Presione Cancelar para cancelar la recuperación de video. • Si ha recibido una recuperación parcial, este mensaje le pregunta si desea cancelar la descarga del video. Haga clic en Sí para detener la descarga o No para continuarla. • En las descargas parciales, un mensaje muestra el porcentaje de video descargado. Haga clic en Aceptar. Guía del usuario 65 Localización y recuperación de video Recuperación de un video de alarma 1 Haga clic en Alarmas en la barra de herramientas o seleccione Recuperar alarmas en el menú Acciones. 2 Seleccione el nombre de unidad que contenga la información de la alarma. 3 Verifique las cámaras que contienen la información de la alarma (se comprobarán todas de forma predeterminada). 4 Seleccione las alarmas: • Seleccione Todas las alarmas para recuperar toda la información de las alarmas de las cámaras seleccionadas. • Seleccione las horas (horas, minutos, segundos) en formato 24 horas y las fechas de Comienzo y Fin del intervalo de tiempo. Haga clic en el día correspondiente del calendario. La hora de finalización predeterminada es la hora actual de la unidad. • Seleccione el número y el tipo de unidades de tiempo para las alarmas que se activen hasta el momento actual, por ejemplo, las dos últimas horas. (valor predeterminado: una hora antes) 5 Presione Aceptar. Para recuperar un video de alarma • Debe seleccionar una cámara para recuperar una alarma. • En las selecciones de intervalos de tiempo, la hora de comienzo ocurre antes de la hora de fin. Los tiempos se indican con referencia a la zona horaria de la unidad. • Si no hay alarmas para recuperar, aparece un mensaje: No hay ninguna alarma para las cámaras seleccionadas durante el período de tiempo especificado. Haga clic en Aceptar. Network Client muestra un mensaje de espera mientras recupera las alarmas. Si hay alarmas, la unidad verifica la selección de alarmas y muestra el número de alarmas que cumplen los criterios de búsqueda con un tiempo estimado necesario para recuperarlas. 66 Network Client Localización y recuperación de video Lista alarmas La lista de alarmas aparece cuando se recupera la primera alarma de la unidad. Las alarmas recuperadas aparecen en la parte inferior de la lista. Nombre de la unidad que grabó las alarmas Para cada alarma, la lista muestra: • Fecha y hora de la alarma • Número de la cámara • Tipo de alarma (protección de perímetro, pérdida de video, alarma general, detección de movimiento) • Duración de la alarma (minutos:segundos) Para recuperar y descargar una alarma: 1 Seleccione un evento en la lista de alarmas. 2 Seleccione Recuperar video de prealarma o bórrelo para recuperar sólo video de eventos. 3 Haga clic en Recuperar video. Para eliminar los eventos de unidades Intellex 1 Haga clic en Alarmas en la barra de herramientas o seleccione Recuperar alarmas en el menú Acciones. 2 Seleccione el dispositivo Intellex que contenga la información de la alarma. 3 Seleccione las cámaras que contengan la información de la alarma (están todas seleccionadas de forma predeterminada). 4 Seleccione las alarmas: • Seleccione Todas las alarmas para recuperar toda la información de las alarmas de las cámaras seleccionadas. • Seleccione las horas (horas, minutos, segundos) en formato 24 horas y las fechas de Comienzo y Fin del intervalo de tiempo. Haga clic en el día correspondiente del calendario. La hora de finalización predeterminada es la hora actual de la unidad. • Seleccione el número y el tipo de unidades de tiempo para las alarmas que se activen hasta el momento actual, por ejemplo, las dos últimas horas. (valor predeterminado: una hora antes) Guía del usuario 67 Localización y recuperación de video 5 Haga clic en Aceptar. 6 Haga clic en Sí para verificar la solicitud de alarma especificada. 7 Haga clic en Borrar lista para borrar la lista de alarmas de Network Client. Nota Al borrar la visualización de la lista de alarmas, no se eliminan las alarmas de la base de datos. La visualización de las alarmas se borra para cada usuario específico. 68 Network Client Reproducción de video almacenado Puede reproducir uno o más incidentes de video de la base de datos en el área de revisión de la reproducción. Los incidentes pueden contener información de video, texto o sonido de una o más cámaras. Si el video descargado no contiene información de sonido o texto, Network Client desactiva la reproducción de sonido o texto. Puede hacer zoom a una parte de la imagen en cualquier zona de reproducción o en modo de pantalla completa (página 39). Botones de visualización de la reproducción (página 5). Reproducción múltiple: cuatro áreas de reproducción independientes con controles de reproducción individuales; alterna para regresar a la pantalla de la zona de visualización anterior. Nombre de la unidad, fecha. Nombre de la cámara, tiempo de vídeo. Área de revisión de la reproducción Controles de reproducción para revisar video, sonido y texto almacenado; consulte la página 70 Visualización de un incidente de video único 1 Haga clic en la ficha Base de datos. 2 En la vista de bases de datos, haga doble clic en una categoría o haga clic en +. 3 Seleccione un incidente. La primera imagen de video de cada cámara grabada se muestra en la zona de visualización. 4 Controle el área de visualización con los botones de visualización de reproducción. 69 Reproducción de video almacenado Visualización de la información de la imagen Revise los incidentes de video y la información asociada de sonido o texto usando los controles de reproducción. Consulte Uso del menú emergente Reproducir y la tabla de los controles de reproducción en página 5. Para activar y desactivar la información de la imagen en el área de visualización de la reproducción: • En la barra de herramientas, haga clic en Sobreimpresión. • En el menú Ver, seleccione Información de video sobreimpresa. La información de la imagen está compuesta por: Nombre de unidad Nombre de la unidad Intellex de la que ha recuperado el segmento de video Nombre de la cámara Nombre de la cámara en la unidad mencionada anteriormente Fecha y hora de la imagen Sello de fecha y hora en formato de 24-horas Entrada de alarma Evento de entrada de alarma o de tipo de alarma asociado con este segmento (si corresponde) Uso del menú emergente Reproducir Haga clic con el botón secundario en el área de revisión de la reproducción de video de la vista de bases de datos para abrir el menú Reproducir: 70 Cambiar a pantalla completa Cambia la visualización del video a pantalla completa Regresar al modo multipanel Alterna los modos de panel único y multipanel para este incidente Eliminar <número de cámara> Elimina el incidente del área de reproducción Agregar Para incidentes grabados por varias cámaras, agrega el video del incidente de otra cámara en formato multipanel Herramientas <número de cámara> Aplica herramientas de mejora de la imagen a esta cámara Modo 1X1 en cámara Indica qué cámara se muestra en el modo de panel único. Modo Cambia la visualización (1x1, 2x2, 3x3 o 4x4) Sobreimpresión Activa y desactiva la sobreimpresión de texto Posición de la información sobreimpresa Ajusta la posición del texto sobreimpreso: superior izquierda o derecha, inferior izquierda o derecha. Network Client Reproducción de video almacenado Reproducción desde fuentes externas Network Client puede reproducir videoclips descargados en fuentes externas como CD, DVD, unidades flash y unidades de red. Nota Para reproducirlos, los clips externos deben guardarse como archivos .IMG. Reproducción desde CD y DVD 1 Coloque el CD o DCD en la unidad del disco. 2 Haga clic en la ficha Base de datos. La unidad aparece como una Base de datos de incidentes en la lista de la base de datos. 3 Navegue hasta el clip correspondiente y haga doble clic; o bien, arrástrelo al área de visualización de la reproducción. 4 Haga clic en Reproducir. Controle el área de visualización con los botones de visualización de reproducción. Haga clic en el signo más para navegar hasta el clip correspondiente. Haga doble clic en el clip o arrástrelo al área de visualización de la reproducción y haga clic en Reproducir. Reproducción desde unidades flash o unidades de red Si el clip está en una unidad flash, conéctela al puerto USB. Si el clip se encuentra en una unidad de red, asegúrese de que la unidad esté asignada de forma correcta. 1 Haga clic en la ficha Base de datos. 2 Para abrir un solo clip: a Seleccione Archivo > Archivo de imagen > Abrir. b Navegue hasta el archivo. Haga clic en Aceptar. El clip aparece en la lista de la base de datos. Si el clip tiene más de una cámara asociada, aparecen también las otras cámaras. Guía del usuario 71 Reproducción de video almacenado Archivo del clip (.IMG) Cámaras asociadas c Para ver escenas de todas las cámaras, haga doble clic en el clip; o bien, arrástrelo al área de visualización. Para ver escenas de una sola cámara, haga doble clic en la cámara; o bien, arrástrela al área de visualización. d Haga clic en Reproducir. Controle el área de visualización con los botones de visualización de reproducción. 3 Para crear una base de datos que contenga varios clips: a Seleccione Archivo > Base de datos > Nuevo. b Escriba un nombre para la base de datos y haga clic en el botón [...] para navegar en la unidad. c Seleccione la unidad correcta y, luego, navegue hasta la carpeta que contiene el clip. Haga clic en Aceptar. La base de datos recientemente creada aparece en la lista de las beses de datos. d Navegue hasta el clip correspondiente y haga doble clic; o bien, arrástrelo al área de visualización de la reproducción. e 72 Haga clic en Reproducir. Controle el área de visualización con los botones de visualización de reproducción. Network Client Reproducción de video almacenado Reproducción desde la secuencia de video Cuando utilice la función Reproducción de secuencias, Network Client mostrará el video grabado sin la necesidad de descargar primero el video desde Intellex. De esta manera, los usuarios de Network Client pueden ver las grabaciones de Intellex prácticamente como en directo, en lugar de esperar para ver el video que se ha descargado. Esto mejora la facilidad de uso y simula el funcionamiento del sistema como si el usuario estuviese situado realmente en la máquina Intellex. Uso del modo de reproducción de secuencias En el área de visualización normal, se mostrará el icono de reproducción de secuencias en la parte inferior derecha de la pantalla permitiendo el acceso al modo de transmisión de video. Haga clic en este icono para habilitar la función Reproducción de secuencias. Aparecerán los botones de control de video indicando el modo de transmisión, como se muestra a continuación: Guía del usuario 73 Reproducción de video almacenado La siguiente tabla describe cada uno de los botones de control de secuencias de video Botón de control de secuencias Descripción sale de la secuencia de video y lo regresa al modo en directo retrocede (haga clic nuevamente para ir más rápido, hasta 4 velocidades) retrocede (reproduce hacia atrás en velocidad normal) retrocede por cuadro (reproduce hacia atrás cuadro por cuadro) pausa (retrocede o avanza un cuadro por vez cuando se encuentra en modo pausa al hacer clic en los iconos retroceder o avanzar por cuadro) avanza por cuadro (avanza cuadro por cuadro) avanzar reproducción (avanza en velocidad normal) avanza (haga clic nuevamente para ir más rápido, hasta 4 velocidades) punto de marca de inicio (inicio de la exportación del clip) punto de marca de fin (fin de la exportación del clip) exportación de video seleccione la fecha y hora El texto en la parte inferior izquierda de la pantalla indica lo siguiente: • Fecha y hora de la secuencia de video • Modo de reproducción ( Reproducir, Retroceder, 1x, 2x, 3x, 4x, -1x, -2x, -3x, -4x ) • Nombre de la cámara • Nombre de unidad 74 Network Client Reproducción de video almacenado Ajuste de la fecha y la hora Vea los ajustes de fecha y hora dentro del modo de transmisión haciendo clic en el icono de fecha y hora. 1 Seleccione la fecha usando el calendario y haga clic en el botón “Establecer” para confirmar. 2 Seleccione la hora: a Desplazando hacia arriba o abajo los botones de flecha que se encuentran junto a la hora de visualización actual y haga clic en el botón “Establecer” para confirmar. O b Seleccionando el valor del deslizador de hora de la lista desplegable y moviendo el deslizador a la izquierda o derecha de la posición predeterminada para aumentar o disminuir la hora de visualización actual. El aumento o disminución del valor de tiempo está determinado por la selección realizada dentro de la lista desplegable “Resolución del deslizador de tiempo”, por ejemplo, +/- 1 hora, +/- 1 día, +/- 1 semana. A medida que se arrastra el deslizador, el video avanza o retrocede la cantidad especificada. Si suelta el deslizador en cualquier punto de la barra, la reproducción de video comenzará y la barra regresará a la posición predeterminada. Transmisión de múltiples cámaras Cuando use el modo de reproducción de secuencias, se podrán seleccionar múltiples cámaras, permitiendo que el usuario sincronice todas las sesiones de transmisión individuales. Nota Todas las ventanas se sincronizarán con la ventana principal, que es la primera ventana seleccionada. Para transmitir en múltiples ventanas: 1 Mantenga presionada la tecla “Control”. 2 Haga clic en las imágenes de las cámaras requeridas. Las cámaras seleccionadas mostrarán un borde resaltado alrededor margen exterior del panel de visualización, como se ilustra en la siguiente pantalla. Guía del usuario 75 Reproducción de video almacenado La cantidad de sesiones de transmisión permitidas por Intellex tendrá un límite por razones de rendimiento. El número máximo de sesiones individuales que podrán transmitirse juntas dependerá del número máximo de cámaras que hayan sido previamente especificadas en el cuadro de diálogo “Dirección de puerto” de “Opciones de configuración”. Exportación de video en el modo de reproducción de secuencias Puede seleccionar y exportar video dentro del modo de reproducción de secuencias. 1 Haga clic en el icono resaltará en amarillo. para definir la hora de inicio de la exportación del clip. El icono se 2 Haga clic en el icono para definir la hora de finalización de la exportación del clip. El icono se resaltará en amarillo. Una vez que haya definido la hora de inicio y fin para el clip requerido, el botón se resaltará en amarillo. 3 Haga clic en el icono a para exportar el clip. Se mostrará la pantalla “Recuperar video”: Seleccione el nombre de la unidad que contiene el video de la lista “Nombre de unidad”. Esta lista incluye servidores Archive Manager. Si ha resaltado sesiones de transmisión específicas, se mostrará la unidad Intellex enlazada a dichas cámaras. Nota Deberá exportar por separado las cámaras enlazadas a una unidad Intellex diferente. b Seleccione la Base de datos de incidentes para almacenar el videoclip y el medio recuperados. c Seleccione las cámaras con video para recuperar. Todas las cámaras resaltadas ya fueron verificadas. d Seleccione las horas de comienzo y fin (duración) y la fecha del segmento de video. Escriba la hora según la zona horaria de la unidad. La hora de inicio debe ocurrir antes 76 Network Client Reproducción de video almacenado de la de fin. Las opciones elegidas anteriormente de nombre de unidad, cámara y hora se guardarán hasta que salga de Network Client. Descargue segmentos de video pequeños para conservar el uso del ancho de banda de red. e Seleccione secuencias de sonido o de texto, si están disponibles para descarga. f Haga clic en Aceptar. Un mensaje informará si no hay segmentos de video que coincidan con sus criterios. Network Client solicita y recupera los segmentos de video disponible de la unidad Intellex y muestra la duración del segmento y el tiempo estimado de recuperación. El primer (o único) segmento aparece en la pantalla “Incidente de video”. Generación de guiones gráficos de clips de incidentes La función “Generador de clips de incidentes” permite que el usuario realice guiones gráficos de videos anteriormente descargados. La generación de un guión gráfico hace referencia a una secuencia de cambios o acciones dentro de un panel o serie de segmentos de video. Generalmente, esto se utiliza para recrear una serie de eventos que delinean un incidente particular sin la necesidad de acceder a cada clip de video individual. También permite que el usuario especifique que los incidentes que hayan sido grabados desde múltiples cámaras o los clips de video descargados de Intellex (en un formato NCDB válido) se reproduzcan juntos como un clip integrado. Nota Para habilitar la función “Generador de clips de incidentes” de Network Client, necesitará una nueva clave de licencia. Para obtener más información sobre las licencias, comuníquese con su Representante de ventas de American Dynamics. En la ficha “Base de datos de Network Client”, haga clic en el botón “Guión gráfico” para acceder a la función “Generador de clips de incidentes”. Guía del usuario 77 Reproducción de video almacenado Aparecerá la siguiente pantalla: Cree un nuevo guión gráfico, o elimine o cambie el nombre de un guión gráfico existente. Panel de visualización de video Panel NCDB Comience y detenga una sesión de previsualización de video Adjunte, elimine o visualice informes relevantes para el clip de video Exporte el clip de video Panel de guión gráfico de clips de incidentes Detalles de informes especificados por el usuario Use los controles de reproducción para editar cada incidente (consulte la tabla en la página 5) Estos botones le permiten agregar, cambiar el nombre o eliminar clips de incidentes Creación de un nuevo guión gráfico 1 Haga clic en el botón “Nuevo guión gráfico” e ingrese un nombre para el guión gráfico. El nombre del nuevo guión gráfico se mostrará en la ventana de título. 2 Haga clic derecho en los archivos descargados en la ventana NCDB y seleccione “Agregar al guión gráfico” o seleccione el botón “Agregar clip”. Si selecciona el botón “Agregar clip”, se abrirá una ventana del navegador donde se pueden seleccionar los clips de video descargados. Los videos seleccionados ahora se mostrarán dentro del área "Clips de incidentes” de la pantalla como miniaturas. 78 Network Client Reproducción de video almacenado Muestra el nombre del nuevo guión gráfico Inicie, finalice y borre puntos de interés Muestra las imágenes miniaturas Nota Haga clic en el botón “Renombrar guión gráfico” en cualquier momento para cambiar el título predeterminado. 3 Haga clic en la miniatura relevante para verla y editarla dentro del panel de visualización de video, como se muestra a continuación: Guía del usuario 79 Reproducción de video almacenado Previsualización y edición de guiones gráficos La edición de un guión gráfico le permite desplazarse por los archivos de video en búsqueda de incidentes, identificar dichos incidentes con un punto de inicio y fin. La función de previsualización le permite ver los clips editados completados desde el inicio al fin antes de exportarlos. Edición de clips del guión gráfico 1 Haga clic en la miniatura relevante para ver el video en el panel de visualización de video principal. Puede arrastrar y soltar las miniaturas para reordenar la secuencia de visualización de los videos según sea necesario. 2 Utilice los controles del reproductor que se encuentran debajo de la visualización de video principal para editar las imágenes. ubicación de reproducción ver texto pausa reproducir aumentar/reducir velocidad volumen sonido reproducir desde el primer cuadro reproducir el último cuadro vista de pantalla completa marca del comienzo del punto de interés mejorar imagen marca del fin del punto de interés 3 Marque el comienzo del incidente o punto de interés. 4 Marque el fin del incidente o punto de interés. 80 Network Client Reproducción de video almacenado Previsualización de un guión gráfico Una vez que se hayan editado todos los clips, podrán ser previsualizados antes ser editados. La previsualización reproducirá todos los clips editados en orden de inicio a fin. Nota Todos los controles de edición estarán deshabilitados durante la previsualización. 1 Haga clic en “Iniciar previsualización” para previsualizar el incidente de forma completa. Los detalles del clip especificado se resaltarán en el área inferior de la pantalla, como se muestra a continuación: ‘ Utilice estos controles para desplazarse por el video seleccionado, controlar su aspecto, y seleccionar el comienzo y fin de los clips, como se detalla en el siguiente procedimiento. Nombre de incidente predeterminado Nombre de Intellex predetermi nado Nombre/n úmero de cámara Ubicación del archivo fuente Fecha de realización de la grabación Hora de inicio y fin de los puntos de interés especificados por el usuario 2 Haga clic en “Detener previsualización” para finalizar la previsualización de incidentes. Nota Haga clic en el botón “Agregar clip” para agregar otro clip en el panel “Clips de incidentes”. Haga clic en “Eliminar clip” o “Eliminar todos los clips” para eliminar uno o todos los clips (aparecerá una advertencia cuando intente eliminarlos para garantizar que sea la acción correcta). Exportación de clips Una vez que haya definido los clips de incidentes, podrá exportarlos en una variedad de formatos. 1 Marque el comienzo y fin de la región de interés. Consulte Edición de clips del guión gráfico en página 80. 2 Haga clic en el botón “Exportar”. Aparecerá la siguiente pantalla: Guía del usuario 81 Reproducción de video almacenado 3 3 Ingrese la ubicación para que se guarde la exportación del video o seleccione la casilla de verificación “Grabar en CD” si se aplica. 4 4 Seleccione el tipo de archivo de la lista desplegable “Guardar como”. 5 Seleccione el tamaño de AVI. 6 Haga clic en el botón “Opciones” para convertir el formato de archivo, si se aplica. 7 Haga clic en el botón “Exportar” para confirmar o haga clic en el botón “Cancelar exportación” para cancelar. El estado de la exportación del archivo se mostrará en el cuadro de texto, incluidos los detalles de cualquier error. Inserción de informes Es posible que desee adjuntar un informe relevante para acompañar un guión gráfico. Éste puede tener el formato de un archivo de Microsoft Word (.doc). El archivo adjuntado podrá eliminarse o simplemente abrirse para visualizarlo. 1 Haga clic en el botón “Adjuntar informe”. Aparecerá la siguiente pantalla: 2 Localice los archivos y haga clic en el botón “Abrir”. El informe ahora está adjuntado, y los botones “Ver informe” y “Eliminar informe” están activos. Utilice los respectivos botones para ver los detalles del informe o eliminarlo de la exportación de archivos. 82 Network Client Reproducción de video almacenado Verificación de archivos de imagen de videos La función Verificar controla un archivo de imagen de video de una unidad Intellex de American Dynamics, que se encuentra en el archivo de la base de datos del incidente, a fin de comprobar que el archivo no se haya alterado. Nota Esta función trabaja sólo desde la ficha Base de datos en la ventana Network Client. Hay tres formas de usar la función Verificar. Haga clic con el botón secundario en el incidente seleccionado: 1 Seleccione un incidente o un archivo de imagen de video en el panel izquierdo de la ventana Network Client. 2 Desde el menú que aparece al hacer clic con el botón secundario, seleccione la opción Verificar en el submenú del incidente. Nota La opción Verificar está disponible sólo si se selecciona un incidente o un archivo de imagen. Al seleccionar la opción Verificar, se examina el archivo de imagen y los resultados aparecen en el cuadro del mensaje (consulte Resultados de comprobación de validación). Menú Archivo/Archivo de imagen: 1 Haga clic en Archivo > Archivo de imagen > Verificar 2 Navegue hasta que el directorio de la base de datos que contiene los archivos de imagen. La ruta de acceso es: C:/Program Files/Sensormatic/NetworkClient/Database/Vpd_*/Multi/ 3 Haga doble clic en el archivo de imagen (.img) para verificar. Se examina el archivo de imagen y los resultados aparecen en el cuadro del mensaje (consulte Resultados de comprobación de validación). Menú Archivo/Incidente: 1 Seleccione un incidente o un archivo de imagen de video en el panel izquierdo de la ventana Network Client. 2 Haga clic en Archivo > Incidente > Verificar. Al seleccionar la opción, se examina el archivo de imagen y los resultados aparecen en el cuadro del mensaje (consulte Resultados de comprobación de validación). Guía del usuario 83 Reproducción de video almacenado Resultados de comprobación de validación Al seleccionar la opción Verificar, se examina el archivo de imagen de video. Los siguientes son los resultados de comprobación de validación: Válidos: No válidos: 84 Network Client Reproducción de video almacenado Visualización de varios incidentes de video 1 En la vista de bases de datos, haga doble clic en una categoría o haga clic en +. 2 Haga clic en Reproducción múltiple (página 3). Use los controles de reproducción para supervisar cada incidente (consulte la tabla en la página 5) 3 Haga clic en el primer incidente. Aparecerá el vídeo de ese incidente en el primer panel. 4 Haga clic en el segundo incidente y, a continuación, arrastre y suéltelo en el siguiente panel. 5 Continúe este proceso hasta que se vean todos los incidentes. Puede seleccionar incidentes de varias bases de datos. Uso de herramientas de mejora de la imagen 1 Coloque el video en la imagen. 2 En los controles de reproducción, haga clic en las herramientas de mejora de la imagen (página 5). 3 Mejore la imagen con las herramientas. Las mejoras efectuadas en una imagen no afectan a la imagen original guardada. Puede almacenar la imagen mejorada en modo local. Guía del usuario 85 Reproducción de video almacenado 4 Haga clic en Guardar para guardar la imagen (BMP o JPG) con un nombre exclusivo. La unidad local debe tener 1 MB de espacio mínimo disponible para la imagen. Muestra las mejoras a medida que se realizan Muestra el nivel de ampliación (1:1, 2:1, 4:1, 8:1, 16:1); el valor predeterminado es 1:1 Aumenta (acercar) o reduce (aleja) la ampliación Ajusta la vista de la imagen arrastrando porciones de la imagen ampliada Mejora automáticamente la imagen mientras hace zoom Mejora automáticamente la nitidez de la imagen mientras hace zoom; el nivel de zoom determina la cantidad de nitidez Devuelve la proporción de la imagen a 1:1; no se ven afectadas las mejoras Enumera las herramientas de mejora Muestra la vista a pantalla completa; haga clic en la pantalla completa para regresar Guarda esta imagen (sólo BMP o JPG) Carga imágenes previamente guardadas para mejora o impresión Restaura una imagen premejorada; no se ve afectada la ampliación La opción Deshacer desecha el últim o cambio La opción Aplicar usa el último cambio Imprime una imagen tal como aparece en el área de visualización Muestra el gráfico de brillo en la esquina inferior izquierda Visualización del gráfico de brillo Seleccione Gráfico de brillo para ver un gráfico que muestra la cantidad y el brillo de cada color de la imagen. • El eje horizontal muestra el rango de negro a blanco (de izquierda a derecha). • El eje vertical muestra el número de píxeles (elementos de imagen) en la imagen de negro a blanco (de arriba a abajo). A medida que mejora la imagen, el gráfico refleja los cambios de brillo y color. Quite la marca de la casilla para eliminar el gráfico de brillo. 86 Network Client Reproducción de video almacenado Acercamiento, alejamiento y movimiento de la imagen Cuando haga un zoom: • Seleccione Mejorar para reducir el dentado de la imagen a la que se hace zoom. • Seleccione Nitidez para dar nitidez a una imagen a la que se ha hecho zoom. La nitidez depende de la cantidad de ampliación. Nota El cuadro Nitidez opera de forma independiente de las herramientas de nitidez de la barra de desplazamiento. Para acercar: • Haga clic en Acercar (página 5) y, a continuación, en cualquier lugar de la imagen. Cada clic amplía la imagen al siguiente nivel: 2:1, 4:1, 8:1, 16:1. • Haga clic en la imagen y arrastre el cursor para rodear la zona de zoom. La unidad hace zoom en la zona seleccionada hasta el nivel de ampliación más cercano. Nota La resolución de la imagen no aumenta; la imagen sólo se muestra sobre una zona más grande. Para alejar: 1 Haga clic en Alejar (página 5). 2 Haga clic en cualquier lugar de la imagen. Haga clic de nuevo para alejar al siguiente nivel. Para mover la imagen en la zona de visualización: 1 Haga clic en Mover. 2 Haga clic en la imagen y arrástrela a la derecha, izquierda arriba, abajo o en diagonal. Ajuste del brillo y del contraste 1 En la pantalla Herramientas de imagen, haga clic en Brillo/Contraste. 2 Haga clic en la barra de desplazamiento de un valor. Deslícela a la derecha para aumentar o a la izquierda para disminuir. La imagen reflejará automáticamente el cambio de valor. Ajuste del color y la luz 1 En la pantalla Herramientas de imagen pantalla, haga clic en Color/Luz. La pantalla y el gráfico de brillo mostrarán todos los cambios. Guía del usuario 87 Reproducción de video almacenado 2 Deslice la barra de desplazamiento de izquierda a derecha: rojo, amarillo, verde, cian, azul, magenta. A la izquierda aumenta el rojo amarillo o verde. A la derecha aumenta el cian, azul o magenta para ajustar el tono. 3 Para ajustar la saturación de color, deslice la barra deslizante a la izquierda para reducirla o a la derecha para aumentarla. 4 Para ajustar la luminosidad de color, deslice la barra deslizante a la izquierda para reducirla o a la derecha para aumentarla. Uso de la lista de herramientas de mejora 1 En la lista de herramientas de mejora de la pantalla Herramientas de imagen, seleccione una herramienta. 2 Haga clic en Aplicar para usar la herramienta o Deshacer para cancelar las mejoras. 3 Haga clic en Restaurar para empezar de nuevo, si fuese necesario. Herramienta 88 Descripción Equilibrar luz Equilibra el brillo de una imagen redistribuyendo el brillo sobre toda la imagen para representar el rango de brillo completo. Detección de borde Localiza los bordes del objeto en la imagen y los muestra en blanco sobre un fondo negro. Mejorar luz Mejora el brillo de la imagen. Reducción de ruido Elimina el ruido del video. Cuando se convierten las señales de video analógicas en digitales, pueden aparecer píxeles erráticos (ruido) en una imagen. La reducción de ruido sustituye los píxeles erráticos por otros que se integran en la imagen. Afinar Reduce la borrosidad, afila los bordes de los objetos y agrega contraste a la imagen. Más nitidez Aplica una mayor nitidez. Suavizar Suaviza el aspecto dentado de los bordes y los objetos. Suavizar más Realiza un mayor suavizado. Network Client Exportación e importación video Exportación a AVI o a un archivo Puede exportar archivos de incidentes a formato AVI para revisar con Windows Media Player o un reproductor de archivos AVI similar. También puede exportarlos a un formato de video patentado para revisarlos con Network Client o Agente reproductor de video. Nota Los archivos AVI no contienen información sobre el sonido. 1 Haga clic en un incidente de la vista de bases de datos o seleccione Archivo > Incidente. 2 Seleccione Exportar en el menú Incidente. 3 Seleccione AVI o Archivo. 89 Exportación e importación video Exportación a AVI Cambia la proporción de la imagen, cambia el tamaño de la imagen; estas barras deslizantes no se usan con 4:3 Para ir al inicio del incidente Para avanzar una imagen clave Barra de revisión de video para la revisión opcional antes de exportar Conserva la proporción 4:3 (ancho por altura) cuando se emplea el zoom; de forma predeterminada, está seleccionada la opción 4:3 Activa la región de interés (ROI); desactiva 4:3; no puede usar Activar ROI con Activar sobreimpresión Para retroceder una imagen clave Para ir al fin del incidente Muestra texto sobreimpreso y lo guarda con el video exportado (Activar ROI está desactivado); puede usar 4:3 con Activar sobreimpresión 1 Haga clic en Guardar para exportar el incidente. 2 Haga clic en Opciones para seleccionar la opción Codificador/decodificador. 3 Haga clic en un tamaño de imagen (predeterminado: 640 x 480) (mínimo: x 10). 4 Seleccione las funciones, como la proporción, la región de interés o la sobreimpresión de texto. Nota No todas las unidades Intellex admiten el tamaño de imagen de 320 x 240. 90 Network Client Exportación e importación video Selección de un codificador/decodificador 1 En el cuadro de diálogo Exportar incidente, haga clic en Opciones. La pantalla y las opciones de configuración dependen del codificador/decodificador seleccionado. Si está disponible, haga clic para configurar la compresión de video en el cuadro de diálogo Configurar. 2 En el cuadro de diálogo Compresión de video, seleccione el compresor (predeterminado: Microsoft Video 1). 3 Haga clic en Aceptar. Uso de sobreimpresiones de texto Las sobreimpresiones de texto muestran: • Nombre de la unidad. • Número de cámara. • Fecha de la grabación de video. • Hora a la que se grabó la imagen actual. La sobreimpresión muestra la fecha y hora de cada imagen clave. El tamaño de video más pequeño con esta función es de 160 x 120. Completado de la exportación 1 En el cuadro de diálogo Exportar incidente, haga clic en Guardar. 2 Introduzca un nombre de archivo con el sufijo .avi (predeterminado) para la mayoría de los codificadores/decodificadoress. Haga clic en Guardar. 3 Para exportar parcialmente un incidente, haga clic en Cancelar para cerrar el archivo convertido y guardar la exportación. Use Windows Media Player o un reproductor similar de archivos AVI para reproducir los archivos AVI exportados. Exportación desde Network Client a un archivo o CD La función de exportación permite exportar incidentes de una base de datos a un CD, además de crear una copia del reproductor Intellex. El formato de archivo es propiedad de Intellex. El video exportado se puede ver sólo en Network Client, Video Player Agent o el reproductor Intellex. 1 En la vista Base de datos, seleccione Acciones > Incidente > Exportar, o haga clic en el icono Exportar. Guía del usuario 91 Exportación e importación video 2 Seleccione una cámara y un incidente del panel Base de datos. Nota Haga clic en el incidente para borrarlo, borrar todos los incidentes, o cambiar el nombre de la categoría o del incidente. 3 Seleccione el incidente para exportarlo. 4 Haga clic en la casilla de verificación Incluir Reproductor Intellex para incluir el reproductor en el directorio de exportación. 5 Haga clic en Grabar en CD para exportar directamente a un CD o utilice el botón Explorar para seleccionar el directorio objetivo deseado para la exportación. Una vez seleccionado un directorio, el panel Utilización de disco proporciona información sobre los requisitos de espacio de los incidentes exportados. 6 Haga clic en Exportar. 92 Network Client Exportación e importación video Importación de la información de un incidente La importación mueve un incidente guardado a una base de datos de Network Client. En la vista de bases de datos: 1 Seleccione una base de datos. 2 Haga clic y seleccione Importar. Busque los archivos de imagen en modo local o en un medio externo 3 Opcional: En el cuadro de diálogo Importar incidente, seleccione otra base de datos o categoría. Cree una nueva categoría escribiendo un nombre en el campo Categoría. 4 Escriba el nombre de archivo único del incidente con la extensión im_ o haga clic en Examinar para seleccionar un archivo. 5 Haga clic en Aceptar. Para importar un archivo con un nombre duplicado, escriba un nuevo nombre cuando el sistema lo indique. Guía del usuario 93 Exportación e importación video 94 Network Client Uso de reproductor Intellex El reproductor Intellex permite ver video descargado en el formato patentado de Intellex en cualquier PC compatible. El reproductor puede acceder a las bases de datos locales de Network Client o a cualquier archivo .img guardado por Intellex o Network Client. Cuando descargue video en una unidad Intellex a un CD-RW, puede descargar también el reproductor. Consulte la Guía del usuario de Intellex. Nota Los archivos Intellex exportados no contienen sonido. Puede instalar esta aplicación desde el CD-ROM de Network Client (consulte la Guía de configuración rápida). Inicio y reproducción de video Si ha exportado el reproductor con un vídeo a un CD-R(W) de una unidad Intellex, el archivo ejecutable del reproductor, NtlxPlayer.exe, estará en el CD. Si utiliza Network Client, el archivo ejecutable del reproductor estará con el ejecutable de Network Client. La ubicación predeterminada es: C:\Program Files\Sensormatic\NetworkClient\Bin\NtlxPlayer.exe Para ejecutar el reproductor Intellex, elija una de las acciones siguientes: • Haga doble clic en el archivo .img. • Haga doble clic en NtlxPlayer.exe en Windows Explorer. El reproductor contiene algunas funciones de Network Client para la reproducción de video. Consulte los controles de reproducción en la página 64 y los botones de reproducción en la tabla de la página 5. Localice una base de datos de Network Client y vea el contenido (que aparecen en la vista de la base de datos y de la imagen). Abra las imágenes exportadas y agréguelas a la vista de la base de datos para seleccionarla; observe el icono del archivo de imágenes. Consulte la información de video sobreimpresa en el archivo de imágenes. Puede usar las vistas de varios paneles, al igual que con Network Client (consulte la página 85). 95 Uso de reproductor Intellex Reproducción imagen por imagen 1 Abra un archivo de video exportado. El reproductor Intellex muestra: Botón Pausa Área para retroceder Área para avanzar 2 Haga clic en el botón Pausa. 3 Coloque el cursor del ratón en el área Retroceder o Avanzar de la pantalla. El cursor cambiará a: para Retroceder para Avanzar Haga clic con el botón izquierdo del ratón para retroceder o avanzar una imagen por vez. Nota Si la reproducción está al comienzo del video, no podrá retroceder a la imagen anterior. 96 Network Client Uso de reproductor Intellex Visualización de la barra de estado y la Ayuda Active y desactive la barra de estado seleccionando Ver > Barra de estado. Para ver la Ayuda, seleccione Ayuda > Temas de ayuda. Para ver la información de la versión, seleccione Ayuda > Acerca de. Trabajo con archivos de imagen y bases de datos de imágenes Tarea Comando Abrir un archivo de imagen Archivo > Abrir Eliminar el archivo de imagen de la vista Archivo > Cerrar Importar un archivo de incidentes a una base de datos de imágenes (consulte la página 45 y la página 97) Archivo > Base de datos > Importar Crear una base de datos de imágenes Archivo > Base de datos > Nuevo Eliminar una base de datos de imágenes de la vista (pero no de la unidad o volumen) Archivo > Base de datos > Eliminar Explorar o buscar en las bases de datos de imágenes en volúmenes conectados Archivo > Base de datos > Explorar Cerrar Reproductor Intellex Archivo > Salir Creación de una base de datos de imágenes Use las bases de datos de imágenes con Network Client y el reproductor Intellex. Para crear la base de datos en el reproductor Intellex: 1 En el cuadro de diálogo Crear base de datos, escriba un nombre de base de datos único (32 caracteres como máximo) en el cuadro Nombre. 2 Introduzca el directorio de la base de datos en el cuadro Directorio o haga clic en Examinar para localizarlo. 3 Haga clic en Aceptar. Exploración de una base de datos de imágenes Explore las carpetas de los volúmenes para localizar bases de datos de imágenes en el cuadro de diálogo Explorar bases de datos: 1 Escriba el nombre del directorio en el volumen que se va a explorar en el cuadro Directorio o haga clic en Examinar para localizar el directorio. 2 Haga clic en Aceptar. Importación de un archivo de incidentes a una base de datos Un archivo de incidentes tiene la extensión .im_ y se exporta desde una base de datos de Network Client (consulte página 91). 1 En el cuadro de diálogo Importar incidente, seleccione la base de datos de imágenes en la lista Base de datos. Guía del usuario 97 Uso de reproductor Intellex 2 Escriba el nombre de la categoría (32 caracteres como máximo) en el cuadro Categoría o seleccione uno de la lista. 3 Haga clic en Examinar para seleccionar el archivo de incidentes .im_ de la lista Archivo. 4 Haga clic en Aceptar. El archivo de incidentes aparece en la base de datos y categoría especificadas. Cambio de la configuración de pantalla 1 Seleccione Configuración > Mostrar configuración en el menú principal. 2 En el cuadro de diálogo Mostrar configuración, seleccione la posición de la pantalla donde desee que aparezca la sobreimpresión de texto: Superior izquierda, Superior derecha, Inferior izquierda (predeterminado) o Inferior derecha. 3 Marque la opción Habilitar sobreimpresión para ver la información (nombre de la unidad Intellex, nombre de la cámara, fecha, hora y tipo de alarma) en la pantalla principal. 4 Marque la opción que active el soporte para DirectDraw durante la visualización en directo y la reproducción de imágenes. Nota DirectDraw proporciona una calidad de video mejorada, imágenes más suaves y maximiza el rendimiento del equipo. Sin embargo, para utilizarlo deberá instalar en el equipo que ejecuta Network Client una tarjeta de video y los controladores de software correspondientes compatibles con DirectDraw. 5 Haga clic en Aceptar. 98 Network Client Uso de Video Player Agent La aplicación Video Player Agent descarga video de cualquier equipo Intellex a través de instrucciones en la línea de comandos. Puede operar con una secuencia de comandos o un programa de terceros. Puede pasar información de fecha y hora a una unidad Intellex y ver el video asociado cuando la unidad lo devuelve. Puede almacenar el video recuperado como incidente de Network Client o como archivo AVI. Nota Los archivos AVI exportados no contienen sonido. Instale esta aplicación desde el CD-ROM de Network Client (consulte la Guía de instalación rápida). Precaución Video Player Agent y Network Client no pueden ejecutarse a la vez en el mismo equipo. Si Network Client ya se ejecutó al iniciar Video Player Agent, aparecerá este mensaje: Network Client ya está en ejecución. Cierre Network Client antes de ejecutar Video Player Agent. Especificación de parámetros de un comando Video Player Agent recupera segmentos de video según los parámetros de la línea de comandos que se pasen. Los programas o secuencias de comandos de terceros para Video Player Agent deben tener toda la información necesaria: Número, nombre o dirección IP de Intellex y número de cámara. 1 Seleccione Inicio > Programas > Accesorios > Símbolo del sistema; o bien, Inicio > Ejecutar. 2 En la línea de comandos de Windows, escriba una secuencia similar a la de este ejemplo y presione Intro para ejecutar el Video Player Agent: Videoagent.exe -s 100.100.10.1 -c 3 -d 08252002 -b 14:12:35 -e 14:15:12 -u USERID -p PASSWORD Todos los comandos se escriben en minúsculas con un espacio entre el parámetro y el valor. Se necesitan los seis primeros parámetros de comando. Por cada parámetro que falte aparecerá un cuadro de error. Parámetro Ejemplo Descripción -s -s 100.100.10.1 o -s INTELLEX1 Unidad (dirección del servidor). Use la dirección IP o el nombre DNS de la unidad. -t -t 5000 Número de puerto (predeterminado: 5000) de la unidad. -c -c 3 Número de cámara. El número de cámaras es específico de la unidad. -d -d 05252004 Fecha en formato MMDDAAAA. Ejemplo: 05252004 es el 25 de mayo de 2004. 99 Uso de Video Player Agent Parámetro Ejemplo Descripción -b -b 14:12:35 Hora de comienzo (inicio) del segmento de video en formato HH:MM:SS. Ejemplo: 14:12:35 es 2:12 p.m. y 35 segundos. -e -e 14:15:12 Hora de finalización del segmento de video en formato HH:MM:SS. -u -u Admin ID de usuario de inicio de sesión para unidades con seguridad avanzada. -p -p contraseña Contraseña asociada con el ID de usuario para unidades con seguridad avanzada. Video Player Agent La pantalla principal de Video Player Agent usa controles de reproductor estándar de Network Client (consulte la página 64 y la tabla de la página 5), y los controles (consulte la tabla en la página 6). Guardado de un incidente Para recuperar y guardar videoclips: 1 En la pantalla principal Video Player Agent, haga clic en Guardar como incidente. 2 En el cuadro de diálogo Guardar como incidente, seleccione una base de datos de Network Client de la lista. 3 Seleccione una categoría existente o introduzca una nueva (32 caracteres como máximo). 4 Escriba el nombre del incidente (32 caracteres como máximo); 2 incidentes en la misma categoría no pueden tener el mismo nombre. 5 Opcional: Escriba las notas que corresponda al campo Notas. Guardar como AVI Para exportar un segmento de video recuperado a un archivo AVI: 1 Haga clic en Guardar como AVI. Aparecerá el cuadro de diálogo Exportación Intellex a AVI. El campo Nombre de archivo de imagen contiene el nombre del último segmento de video recuperado y no se puede editar. El campo Progreso de la exportación muestra un informe del progreso de la descarga de imágenes o los errores que se produzcan. 2 Escriba un nombre de archivo de exportación (32 caracteres como máximo) con la extensión .avi. Ejemplo: video2.avi (Predeterminado: video1.avi). La resolución predeterminada del segmento de video exportado será de 160 x 120. 100 Network Client Índice A C Actualizar instrumentos 8 Adición de un instrumento 7 Adición de un sitio a la vista de sitios 11 Adición dispositivo a la vista de sitios 12 Ancho de banda 19 Ancho de banda de red 19 Aplicación de la bandeja de notificación de eventos 27 Aplicación de la bandeja para la notificación de eventos 27 archivo, exportación 91 Cambio a vista de pantalla completa 19 Cambio de nombre a un sitio 13 Cambio de vista a pantalla completa 19 Cambio de vista multipanel y a único 19 Cambio de vista múltiple a única 19 Cancelar la recuperación de video 65 Cancelar recuperación de video 65 Compresión, imagen 17 Conexión a Network Client con una unidad Intellex 7 Configuración de la cámara domo 39 Configuración de pantalla en Reproductor Intellex 98 Configuración de una cámara domo 39 Configuración del filtro Detección de movimiento 54 Configuración del filtro de búsqueda Cambio de luz 55 Violación del perímetro 55 Configuración del filtro de eventos 33 Control de cámara 35 Controles de patrón y posición predeterminada 37 Controles rápidos 36 control de la cámara domo 35 Controles de posición predeterminada y patrón de cámara 37 Controles de reproducción 64 Controles rápidos de cámara 36 Controles, Tabla de 2 Cuadro de diálogo Respuesta de eventos 24 B Barra de herramientas Reproducir 10 Visor de eventos 25 Vivo 10 Barra de herramientas En directo 10 Barra de herramientas Reproducción 10 Base de datos de imágenes 97 Creación 97 Importación de un archivo de imagen 97 Localización de una imagen 97 Botón Programa 57 Buscar 49 duración de 53 pasos básicos 50 por cambio de luz 55 por detección de movimiento 54 por excepción de movimiento 56 por filtro de imagen 54 por filtros 52 por información de alarma 51 por información por cámara 51 por secuencia de texto 60 por violación del perímetro 55 resultados 50 buscar video 49 Búsqueda alarma 51 búsqueda base de datos 49 Búsqueda cámara 51 Búsqueda filtro 52 Búsqueda secuencia de texto 60 D Detección de movimiento Usar programación personalizada 57 E Eliminación de sitios, dispositivos o cámaras 13 Estado 41 Eventos Guardado 26 Impresión de la lista de 26 Recuperación de video 26 Excepción de movimiento 56 101 Índice Acceso 57 Ajuste del área objetivo 58 Configuración del área objetivo Dirección del objeto 59 Tamaño del objeto 59 Velocidad del objeto 59 Exportación 89 Exportación a AVI 90 Exportar a archivo AVI 90 exportar a archivo 91 Iniciar Network Client 7 Inicio del reproductor Intellex Instrumentos Actualizar 8 Adición 7 Vista de sitios 11 Introducción 7 Introducción a Network Client 58 1 L Licencia Software iii Licencia, otorgamiento Lista de alarmas 67 F Filtro de búsqueda de cambio de luz Filtro de búsqueda de violación del perímetro 55 Filtros de imagen 54 95 iii 55 G Generación de alarmas 21 Generación de una alarma 21 Guardado como AVI con Video Player Agent 100 Guardado eventos 26 Guardado incidente con Video Player Agent 100 Guardar video descargado 65 revisión 65 H Hacer zoom a una imagen 21 Herramientas de entrada/salida de corte 65 Herramientas de entrada/salida de corte de descarga de video 65 M Menú emergente para video en directo Menú Ver 10 16 O Opciones de configuración 42 Otorgamiento de licencia iii P Pantalla principal de Network Client 9 Pantalla Visualización en directo 9 Parámetros de cámara en directo 22 Parámetros del comando de Video Player Agent 99 pasos de una búsqueda básica 50 Programa Botón 57 R I Iconos Tabla de 2 Importación de la información de un incidente 93 Importación de un archivo de imagen a un reproductor intellex 97 Impresión de la lista de eventos 26 Información de la calidad de imagen 17 Información de la imagen 70 Información de la licencia iii Información del video, general 16 102 Recuperación de video 62 Recuperación videos de eventos 26 Recuperar video 62 Registro de actividad 42 Reproducción desde fuentes externas Reproducción incidente 69 Reproducción texto y sonido 85 Reproducción video 69 Reproducción video almacenado 69 Reproductor intellex 95 Archivos de imagen 97 Base de datos de imágenes 97 71 Network Client Índice Configuración de pantalla 98 Reproducción de video 95 Requisitos mínimos del sistema 2 Revisar segmento de video, resultados de la búsqueda 50 Ritmo de actualización 17 Ritmo de actualización de grabación 17 Ritmo de grabación de imágenes (fps) 16 Ritmo de imágenes (fps) 16 Visualización video descargado 64 Z Zona objetivo activa Zoom a una imagen 55 21 S Segmentos de video descargados 64 Selección del codificador/decodificador 90 U Uso de Video Player Agent 95 V Velocidades de conexión de red 19 Ver formatos 20 Ver incidente 69 Vídeo guardar descargas 65 revisión de descargas 65 video descargado, guardar 65 video descargado, revisión durante la descarga 65 Video en directo 8 Información general 16 Menú emergente 16 Visualización 15 Video Player Agent 99 Guardado de un incidente 100 Guardar como AVI 100 Pantalla principal 100 Parámetros del comando 99 Visor de eventos 23 Barra de herramientas 25 Vista de sitios 10, 11 Adición de un dispositivo o una cámara Adición de un nuevo sitio 11 Cambio de nombre a un sitio 13 Clasificación 13 Eliminación de sitios, dispositivos o cámaras 13 Vista de sobreimpresión de una posición predeterminada 38 Visualización de video en directo 15 12 User’s Guide 103 Índice 104 Network Client





