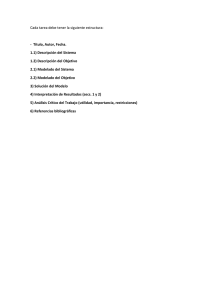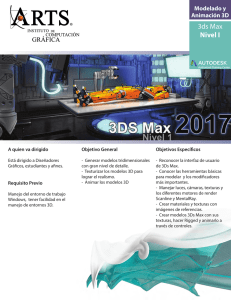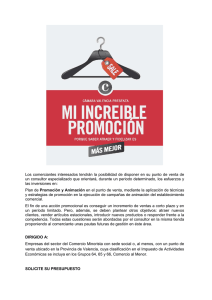escuela superior politécnica de chimborazo facultad de informática
Anuncio

ESCUELA SUPERIOR POLITÉCNICA DE CHIMBORAZO
FACULTAD DE INFORMÁTICA Y ELECTRÓNICA
ESCUELA DE INGENIERÍA EN SISTEMAS
INTEGRACIÓN DE UN MOTOR 3D CON UNA HERRAMIENTA DE
MODELADO Y ANIMACIÓN PARA CREAR MUNDOS VIRTUALES
INTERACTIVOS
TESIS DE GRADO
PREVIO LA OBTENCIÓN DEL TÍTULO DE:
INGENIERO EN SISTEMAS INFORMÁTICOS
AUTORES:
Pablo Antonio Romero Santillán
Ximena Valeria Velasco García
RIOBAMBA – ECUADOR
2014
-2AGRADECIMIENTO
A la Escuela Superior Politécnica de Chimborazo y especialmente a la Facultad
de Informática y Electrónica por ser quienes nos han formado en estos años.
A nuestras familias que son el pilar fundamental de nuestras vidas.
-3DEDICATORIA
A nuestras familias.
-4-
FIRMAS RESPONSABLES Y NOTAS
FIRMA
Ing. Iván Menes
DECANO DE LA FACULTAD DE
INFORMÁTICA Y ELECTRÓNICA
Ing. Jorge Huilca
DIRECTOR DE LA ESCUELA DE
INGENIERÍA EN SISTEMAS
Ing. Fernando Proaño
DIRECTOR DE TESIS
Dr. Alonso Álvarez
MIEMBRO DEL TRIBUNAL DE
TESIS
DIRECTOR DEL CENTRO DE
DOCUMENTACIÓN
FECHA
-5AUTORÍA
“Nosotros Ximena Valeria Velasco García y Pablo Antonio Romero
Santillán, somos los responsables de las ideas, doctrinas y resultados
expuestos en esta Tesis, y el patrimonio intelectual de la misma
pertenecen a la Escuela Superior Politécnica de Chimborazo”.
Ximena Valeria Velasco García
Pablo Antonio Romero Santillán
-6ÍNDICE GENERAL
PORTADA
AGRADECIMIENTO
DEDICATORIA
FIRMAS RESPONSABLES
AUTORÍA
ÍNDICE GENERAL
ÍNDICE DE TABLAS
ÍNDICE DE GRÁFICOS
INTRODUCCIÓN
CAPÍTULO I
1.
MARCO PROPOSITIVO ................................................................................................. 19
1.1.
Antecedentes...............................................................................................................19
1.2.
Justificación ................................................................................................................20
1.3.
1.4.
1.2.1.
Justificación Práctica.......................................................................................21
1.2.2.
Justificación Teórica ........................................................................................21
Objetivos.......................................................................................................................22
1.3.1.
Objetivo General ..............................................................................................22
1.3.2.
Objetivos Específicos ....................................................................................22
HIPÓTESIS ...................................................................................................................22
CAPÍTULO II
2.
2.1.
GENERALIDADES DE LOS MUNDOS VIRTUALES ................................................ 23
Realidad Virtual...........................................................................................................23
2.1.1.
Las 3 “I” de la Realidad Virtual ....................................................................24
2.1.2.
Características de la Realidad Virtual ........................................................24
2.1.3.
Clasificación de los Sistemas de Realidad Virtual .................................25
2.2.
Interactividad ...............................................................................................................26
2.3.
Gráficos 3D ..................................................................................................................27
2.3.1.
Modelado ...........................................................................................................28
2.3.2.
Composición de la Escena ...........................................................................28
2.3.3.
Renderización ..................................................................................................29
-72.4.
Mundos Virtuales........................................................................................................29
CAPÍTULO III
3.
LOS MOTORES PARA MUNDOS VIRTUALES ........................................................ 32
3.1.
Motor Genérico (Engine) ..........................................................................................32
3.2.
Motor 3D (Motor de Juegos) ....................................................................................32
3.3.
Assets ............................................................................................................................33
3.4.
Interfaz de Programación de Aplicaciones (API) ...............................................33
3.5.
Espacio Tridimensional ............................................................................................33
3.6.
Objetos 3D ....................................................................................................................34
3.7.
Culling ...........................................................................................................................34
3.7.1.
Culling de Ángulo de vista............................................................................35
3.7.2.
Culling de Cara trasera ..................................................................................35
3.7.3.
Culling de Portal ..............................................................................................35
3.7.4.
Culling de Detalle ............................................................................................36
3.7.5.
Culling de Oclusión ........................................................................................36
3.8.
Retesselation ...............................................................................................................36
3.9.
Iluminación (lighting) Sombreado (Shading) ......................................................36
3.9.1.
Características de la luz ................................................................................37
3.9.1.1.
Transmisión .........................................................................................................38
3.9.1.2.
Reflexión ...............................................................................................................38
3.9.2.
3.9.2.1.
Modelos de Iluminación ................................................................................39
Modelos de Fuentes de Luz .............................................................................39
3.9.2.1.1.
Luz Ambiente ..................................................................................................40
3.9.2.1.2.
Luz Puntual o Radial .....................................................................................40
3.9.2.1.3.
Luz Direccional (Spotlight) .........................................................................41
3.9.2.1.4.
Luz Distante ...................................................................................................41
3.9.2.2.
Modelos de Reflexión ........................................................................................42
3.9.2.2.1.
Reflexión de Ambiente .................................................................................42
3.9.2.2.2.
Reflexión Difusa o de Lambert ..................................................................43
3.9.2.2.3.
Reflexión Especular ......................................................................................44
3.9.2.3.
3.9.3.
3.9.3.1.
Modelo de Reflexión de Phong .......................................................................44
Modelos de Sombreado .................................................................................45
Modelo de sombreado constante o plano....................................................46
-83.9.3.2.
Modelo de Sombreado de Gouraud ...............................................................46
3.9.3.3.
Modelo de Sombreado de Phong ...................................................................47
3.9.4.
Generación de Mapas de Luz (Light Map) ................................................47
3.9.5.
Textura ...............................................................................................................48
3.9.6.
Texturas Múltiples...........................................................................................48
3.9.7.
Mapeado topológico .......................................................................................49
3.9.8.
Mapas MIP .........................................................................................................50
3.9.9.
Antialiasing .......................................................................................................50
3.10. Sistemas de Scripts ...................................................................................................51
3.11. Sonido ...........................................................................................................................51
3.11.1. Audio Dinámico ...............................................................................................52
3.11.2. Sonido Diegético .............................................................................................53
3.11.3. Sonido No-Diegético ......................................................................................53
3.11.4. Interacción Gestual Cinética ........................................................................54
3.12. Inteligencia Artificial (IA) ..........................................................................................54
3.12.1
Búsqueda de caminos ...................................................................................55
CAPÍTULO IV
4.
4.1.
4.2.
DESCRIPCIÓN DE HERRAMIENTAS Y MOTORES DE JUEGOS EXISTENTES
EN EL MERCADO ........................................................................................................... 58
Descripción de herramientas de modelado y animación ................................58
4.1.1.
Blender ...............................................................................................................58
4.1.2.
Cinema 4D Studio............................................................................................60
4.1.3.
Autodesk 3DS Max ..........................................................................................62
4.1.4.
Autodesk Maya ................................................................................................63
4.1.5.
Comparación de herramientas de modelado...........................................64
Descripción de motores de videojuegos .............................................................66
4.2.1.
Unity 3D .............................................................................................................66
4.2.2.
Unreal Engine ...................................................................................................68
4.2.3.
CryEngine ..........................................................................................................69
4.2.4.
Comparación de motores de video juegos ..............................................71
CAPÍTULO V
5.
5.1.
METODOLOGÍA ............................................................................................................... 74
Selección de herramientas ......................................................................................76
-95.1.1.
Herramienta de animación y modelado seleccionada ..........................76
5.1.2.
Motor de video juegos seleccionado .........................................................76
5.2.
Metodología del desarrollo ......................................................................................77
5.3.
Implementación de la metodología en las herramientas seleccionadas.....79
5.3.1.
Creación de un nuevo proyecto ..................................................................80
5.3.2.
Importar el modelo ..........................................................................................81
5.3.3.
Importar texturas .............................................................................................82
5.3.4.
Importar sonidos .............................................................................................84
5.3.5.
Ajuste de materiales y texturas ...................................................................86
5.3.6.
Obtención de animaciones ...........................................................................87
5.3.7.
Ajuste de animaciones ..................................................................................90
5.3.8.
Creación de transiciones y estados para la animación ........................92
5.3.9.
Probar las transiciones..................................................................................95
5.3.10. Añadir a la animación interacción con el teclado ..................................98
5.3.11. Añadir a la animación interacción con la física. ...................................103
5.3.12. Creación del mini mapa ...............................................................................108
5.3.13. Implementación de la búsqueda de caminos ........................................114
5.3.14. Interacción del personaje con la búsqueda de caminos ....................123
5.3.15. Configuración de la cámara Principal .....................................................130
5.3.16. Creación y programación de la Interfaz Gráfica de Usuario (GUI)
para el menú principal .................................................................................................133
5.3.17. Configuración del sonido............................................................................146
5.3.18. Configuración de Culling ............................................................................150
5.3.19. Generar la aplicación ...................................................................................152
CAPÍTULO VI
6.
6.1.
COMPROBACIÓN Y APLICACIÓN DE LA METODOLOGÍA AL CASO
PRACTICO ESPOCH .................................................................................................... 155
Comprobación de la metodología........................................................................155
6.1.1.
Definición de parámetros y variables de evaluación ...........................155
6.1.1.1.
Cantidad de Texturas.......................................................................................156
6.1.1.2.
Cantidad de Vértices........................................................................................156
6.1.1.3.
Cantidad de Luces............................................................................................156
6.1.1.4.
Tamaño de las Texturas ..................................................................................156
- 10 6.1.1.5.
Complejidad del Material ................................................................................156
6.1.1.6.
Optimizaciones (Culling de ángulo de Vista) ............................................157
Pruebas individuales por parámetro ........................................................157
6.1.2.
6.1.2.1.
Cantidad de Texturas.......................................................................................157
6.1.2.2.
Cantidad de Vértices........................................................................................158
6.1.2.3.
Cantidad de Luces............................................................................................159
6.1.2.4.
Tamaño de las Texturas ..................................................................................160
6.1.2.5.
Complejidad del Material ................................................................................161
6.1.2.6.
Optimizaciones (Culling de ángulo de Vista) ............................................163
6.1.2.7.
Características de la máquina para las pruebas ......................................164
6.2.
Aplicación de la metodología al caso práctico ESPOCH ..............................164
6.3.
Comprobación de la hipótesis ..............................................................................168
6.3.1.
Obtención de resultados del Campus Virtual de la ESPOCH............168
6.3.2.
Comprobación de la metodología.............................................................171
CONCLUSIONES
RECOMENDACIONES
RESUMEN
SUMMARY
GLOSARIO
ANEXOS
BIBLIOGRAFÍA
- 11 ÍNDICE DE TABLAS
TABLA IV. I. COMPARACIÓN DE HERRAMIENTAS DE ANIMACIÓN Y MODELADO
.................................................................................................................................... 64
TABLA IV. II. COMPARACIÓN DE MOTORES DE VIDEO JUEGOS ....................... 70
TABLA VI. I. COMPARACIÓN CANTIDAD DE TEXTURAS ................................... 157
TABLA VI. II. COMPARACIÓN CANTIDAD DE VÉRTICES ..................................... 158
TABLA VI. III. COMPARACIÓN CANTIDAD DE LUCES ......................................... 159
TABLA VI. IV. COMPARACIÓN TAMAÑO DE TEXTURAS ..................................... 160
TABLA VI. V. COMPARACIÓN COMPLEJIDAD DEL MATERIAL .......................... 161
TABLA VI. VI. COMPARACIÓN DISTANCIA DE LA CÁMARA ............................... 162
TABLA VI. VII. CARACTERÍSTICAS DE LA MAQUINA DE PRUEBA .................... 163
TABLA VI.VIII. DATOS OBTENIDOS DEL CAMPUS VIRTUAL ESPOCH............... 168
TABLA VI. IX. TIEMPOS EMPLEADOS POR FASE ................................................ 171
TABLA VI. X. TIEMPO DE USO DE LA METODOLOGÍA VS. TIEMPO SIN USO DE
LA METODOLOGÍA........................................................................... 172
- 12 ÍNDICE DE GRÁFICOS
Figura 1. Elementos dela Realidad Virtual .................................................................................. 24
Figura 2. Elementos de un medio de comunicación (Fuente: Propia) ........................................ 26
Figura 3. Creación de Gráficos 3D (Fuente: Propia) ................................................................... 27
Figura 4. Culling ........................................................................................................................... 35
Figura 5. Características de la luz ................................................................................................ 37
Figura 6. Modelos de Iluminación ............................................................................................... 39
Figura 7. Modelos de fuentes de luz (Fuente: Propia) ............................................................... 42
Figura 8. Modelo de Reflexión de Phong (Fuente: Propia) ........................................................ 45
Figura 9.Modelos de Sombreado (Fuente: Propia) .................................................................... 46
Figura 10. Textura (Fuente: Propia) ........................................................................................... 48
Figura 11. Texturas Múltiples (Fuente: Propia).......................................................................... 49
Figura 12. Mapeo Topológico (Fuente: Propia) .......................................................................... 49
Figura 13. Antialiasing (Fuente; Propia) ...................................................................................... 50
Figura 14. Sonido (Fuente: Propia) ............................................................................................. 52
Figura 15. Interfaz de Unity......................................................................................................... 67
Figura 16. Metodología General ................................................................................................. 75
Figura 17. Metodología del desarrollo. ....................................................................................... 78
Figura 18. Modelo de la Metodología (Fuente: Propia) ............................................................. 79
Figura 19. Icono de Unity en el Escritorio ................................................................................... 80
Figura 20. Crear un nuevo Proyecto ........................................................................................... 80
Figura 21. Guardar el proyecto ................................................................................................... 80
Figura 22. Proyecto vacío en Unity ............................................................................................. 81
Figura 23. Exportar modelo desde Autodesk Maya .................................................................... 81
Figura 24. Buscar el modelo exportado ...................................................................................... 81
Figura 25. FBX Importer .............................................................................................................. 82
Figura 26. Buscar la escala del modelo ....................................................................................... 82
Figura 27. Carpeta Texturas ........................................................................................................ 83
Figura 28. Buscar la textura en el explorador ............................................................................. 83
Figura 29. Arrastrar la textura hacia Unity .................................................................................. 83
Figura 30. Textura Importada en Unity ....................................................................................... 84
Figura 31. Carpeta Sonidos ......................................................................................................... 84
Figura 32. Buscar sonidos en el explorador ................................................................................ 85
Figura 33. Arrastrar los sonidos a Unity ...................................................................................... 85
Figura 34. Sonido importado en Unity ........................................................................................ 85
Figura 35. Modelo en Unity......................................................................................................... 86
Figura 36. Cambiar el shader al modelo ..................................................................................... 86
Figura 37. Agregar una Base(RGB) al modelo ............................................................................. 87
Figura 38. Agregar un mapa de normales al modelo .................................................................. 87
Figura 39. Asset Store desde Unity ............................................................................................. 88
Figura 40. Menu Principal de Asset Store ................................................................................... 88
Figura 41. Raw Mocap data for Mecanim ................................................................................... 88
- 13 Figura 42. Descargar desde el Asset Store .................................................................................. 89
Figura 43. Crear cuenta en Asset Store para descargas .............................................................. 89
Figura 44. Importar animaciones a Unity.................................................................................... 89
Figura 45. Modelo previo a la animación .................................................................................. 90
Figura 46. Configuración de Animation Type .............................................................................. 90
Figura 47. Configuración de huesos del modelo ......................................................................... 90
Figura 48. Agregar una nueva animación ................................................................................... 91
Figura 49. Configurar valores de la animación............................................................................ 91
Figura 50. Crear un Animatior Controller.................................................................................... 92
Figura 51. Crear un nuevo estado ............................................................................................... 92
Figura 52. Agregar una animación a un estado........................................................................... 93
Figura 53. Agregar una animación al segundo estado ................................................................ 93
Figura 54. Agregar transición entre los estados ......................................................................... 93
Figura 55. Crear nuevo parámetro .............................................................................................. 94
Figura 56. Nombrar la variable para controlar transiciones ....................................................... 94
Figura 57. Agregar la variable creada a Conditions..................................................................... 94
Figura 58. Asignar parámetros para ejecutar la transición ......................................................... 95
Figura 59. Agregar la animación al modelo................................................................................. 95
Figura 60. Crear el Script ControlPersonajePrincipal .................................................................. 96
Figura 61. Script por defecto en Mono Develop ......................................................................... 96
Figura 62. Código para asignar un valor a la variable velocidad ................................................. 97
Figura 63. Añadir el Script de animación al modelo ................................................................... 97
Figura 64. Prueba de funcionamiento de la animación .............................................................. 97
Figura 65. Código para asignar valor a la velocidad .................................................................... 98
Figura 66. Código para creación de variables para interactuar con el teclado ........................... 98
Figura 67. Código para capturar la entrada del teclado ............................................................. 99
Figura 68. Código para cambiar el valor de la velocidad ............................................................ 99
Figura 69. Código para programar la desaceleración ............................................................... 100
Figura 70. Código para truncar los valores obtenidos por el teclado ....................................... 100
Figura 71. Código para controlar la rotación del modelo ......................................................... 101
Figura 72. Código para asignar la velocidad calculada al animator .......................................... 102
Figura 73. Modelo controlado con el teclado ........................................................................... 102
Figura 74. Crear un plano .......................................................................................................... 103
Figura 75. Renombrar el objeto Plano ...................................................................................... 103
Figura 76. Cambiar los valores del Piso ..................................................................................... 103
Figura 77. Crear un cubo ........................................................................................................... 104
Figura 78. Crear varios obstáculos ............................................................................................ 104
Figura 79. Crear una luz direccional .......................................................................................... 105
Figura 80. Crear un Character Controller .................................................................................. 105
Figura 81. Configurar los valores del Character Controller ....................................................... 105
Figura 82. Código para crear una variable de tipo Character Controller .................................. 106
Figura 83. Código para referenciar la variable al componente controller ................................ 106
Figura 84. Borrar el código de asignación del valor de velocidad ............................................. 106
- 14 Figura 85. Código que permite el movimiento y controla las colisiones .................................. 107
Figura 86. Asignar el valor a la variable velocidad .................................................................... 107
Figura 87. Prueba del funcionamiento de las colisiones ........................................................... 107
Figura 88. Crear una cámara ..................................................................................................... 108
Figura 89. Renombrar a MiniMapaCamara............................................................................... 108
Figura 90. Crear un Render Texture .......................................................................................... 108
Figura 91. Renombrar la Textura a minimapTextura ................................................................ 109
Figura 92. Agregar la textura creada en Target Texture ........................................................... 109
Figura 93. Ubicar la cámara sobre el modelo ........................................................................... 109
Figura 94. En la opción Clear Flags seleccionar Solid Color...................................................... 110
Figura 95. En la opción Projection seleccionar Orthographic ................................................... 110
Figura 96.Ajustar el tamaño de la cámara ................................................................................ 110
Figura 97. Integrar la cámara con el modelo ............................................................................ 111
Figura 98. Crear un nuevo material .......................................................................................... 111
Figura 99. Renombrar el material a ColorCubos ....................................................................... 111
Figura 100. Asignar color a los obstáculos ................................................................................ 112
Figura 101. Asignar el material a todos los obstáculos ............................................................. 112
Figura 102. Crear un GUI Texture ............................................................................................. 112
Figura 103. Asignar el minimapTexture .................................................................................... 113
Figura 104. Cambiar el valor de Alpha ...................................................................................... 113
Figura 105. Cambiar la configuración del miniMap .................................................................. 113
Figura 106. Mini mapa en funcionamiento ............................................................................... 114
Figura 107. Crear el Script NodoEspacial .................................................................................. 114
Figura 108. Código para crear variables en NodoEspacial ........................................................ 115
Figura 109. Código para crear el método Awake ...................................................................... 115
Figura 110. Código para crear el método ReiniciarValores....................................................... 115
Figura 111. Código para crear el método OnDrawGizmos ....................................................... 116
Figura 112. Crear un Game Objet vacío ................................................................................... 116
Figura 113. Agregar el Script nodoEspacial al Game Object ..................................................... 117
Figura 114. Crear varios nodos ................................................................................................. 117
Figura 115. Crear el Script AStar ............................................................................................... 117
Figura 116. Código para crear variables en AStarManager ...................................................... 118
Figura 117. Código para buscar los hijos de un nodo ............................................................... 118
Figura 118. Código para ReiniciarValoresNodos ....................................................................... 119
Figura 119. Crear el método BuscarCamino ............................................................................. 119
Figura 120. Crear la función GetSiguienteNodoEnCamino ....................................................... 119
Figura 121. Código para crear la función GetIndiceCercano .................................................... 120
Figura 122. Código para crear la función GetNodoCercano ..................................................... 120
Figura 123. Crear el método OnDrawGizmos ........................................................................... 120
Figura 124. Crear un Game Object y asignarle el Script............................................................ 121
Figura 125. Convertir todos los nodos en hijos de AStar .......................................................... 121
Figura 126. Código para encontrar el camino entre 2 nodos ................................................... 122
Figura 127. Asignar un nodo inicio y fin en la escena ............................................................... 122
- 15 Figura 128. Camino dibujado entre 2 nodos ............................................................................. 122
Figura 129. Código para declarar variables para la interacción de personajes y búsqueda de
caminos ..................................................................................................................................... 123
Figura 130. Código para asignar el nodo más cercano a la posición actual como nodo inicio . 123
Figura 131. Código para configurar la flecha que dirige el personaje al nodo final ................. 124
Figura 132. Configurar ubicación de la flecha sobre el personaje ............................................ 124
Figura 133. Arrastrar la flecha dentro del personaje ................................................................ 125
Figura 134. Asignar los componentes de control de personaje................................................ 125
Figura 135. Asignar un nodo fin para probar el funcionamiento.............................................. 126
Figura 136. Flecha sobre el personaje indiacndo el camino hacia el nodo final....................... 126
Figura 137. Crear una nueva cámara ........................................................................................ 126
Figura 138. Posicionar la cámara Superior sobre la escena ...................................................... 127
Figura 139. Desactivar la cámara Superior creada.................................................................... 127
Figura 140. Código para crear variables para cada cámara ...................................................... 127
Figura 141. Código para controlar la cámara deseada ............................................................. 128
Figura 142. Código para crear variables para asignar un nodo a un edificio ............................ 128
Figura 143. Código para permitir que cuando se de clic en un edificio se añada como nodo fin
la búsqueda ............................................................................................................................... 128
Figura 144. Renombrar los obstáculos a edificio# ................................................................... 128
Figura 145. Añadir a los edificios el Script de RelacionNodoEdificio ........................................ 129
Figura 146. Añadir a los edificios el nodo más cercano ............................................................ 129
Figura 147. Añadir al personaje el Script para el manejo de cámaras ...................................... 129
Figura 148. Asignar cada cámara a su campo correspondiente ............................................... 130
Figura 149. Vista de cada cámara ............................................................................................. 130
Figura 150. Importar un Script de Unity ................................................................................... 131
Figura 151. Seleccionar todos los paquetes a importar............................................................ 131
Figura 152. Ubicar un Script de cámara .................................................................................... 131
Figura 153. Añadir el Script a la cámara.................................................................................... 132
Figura 154. Señalar el personaje al que seguirá la cámara ....................................................... 132
Figura 155. Configurar los valores de la cámara ....................................................................... 132
Figura 156. Crear una nueva escena ......................................................................................... 133
Figura 157. Crear un Quad ........................................................................................................ 133
Figura 158. Renombrar el Quad a BG ....................................................................................... 134
Figura 159.Asignar el material que se utilizará como fondo .................................................... 134
Figura 160. Cambiar la Proyección de la cámara Principal ...................................................... 134
Figura 161. Ajustar el tamaño del fondo .................................................................................. 135
Figura 162. Duplicar BG para añadir el objeto fotos ................................................................. 135
Figura 163. Configurar el objeto fotos ...................................................................................... 136
Figura 164. Creación de los objetos botones ............................................................................ 136
Figura 165. Crear un objeto para mostrar el botón seleccionado ............................................ 137
Figura 166. Guardar la escena................................................................................................... 137
Figura 167. Seleccionar el directorio para guardar la escena ................................................... 137
Figura 168. Crear un Script llamado Botón ............................................................................... 138
- 16 Figura 169. Crear variables para controlar la interfaz .............................................................. 138
Figura 170. Añadir el Script a los objetos Boton ....................................................................... 138
Figura 171. Probar el Script realizado ....................................................................................... 139
Figura 172. Permitir que cada botón tenga dos texturas ......................................................... 139
Figura 173. Agregar las dos texturas a cada botón ................................................................... 140
Figura 174. Código para método para que el botón tome las texturas de acuerdo a la
interacción del mouse ............................................................................................................... 140
Figura 175. Crear un Script para dar movimiento al título de la aplicación ............................. 140
Figura 176. Script que permite la animación del texto ............................................................. 141
Figura 177. Añadir el Script al texto .......................................................................................... 141
Figura 178. Código para agregar movimiento al texto seleccionado....................................... 142
Figura 179. Añadir el Script creado al objeto que tendrá movimiento .................................... 143
Figura 180. Código para crear variables para la interacción de los botones con las escenas .. 143
Figura 181. Código para referenciar a la variable animacionMovimiento................................ 143
Figura 182. Código para cargar la siguiente escena .................................................................. 144
Figura 183. Añadir el Script de interacción a todos los botones .............................................. 144
Figura 184. Build Settings .......................................................................................................... 145
Figura 185. Añadir escenas a Build Settings.............................................................................. 145
Figura 186. Añadir la escena principal a Build Settings ............................................................ 145
Figura 187. Probar el funcionamiento de los botones .............................................................. 146
Figura 188. Agregar un AudioSource ........................................................................................ 146
Figura 189. Seleccionar el sonido a utilizar ............................................................................... 146
Figura 190. Agregar un Audio Clip al personaje ........................................................................ 147
Figura 191. Código para crear una variable que referencie al sonido en el Script del personaje
................................................................................................................................................... 147
Figura 192. Código para referencias la variable pasos en el método Start .............................. 147
Figura 193. Código para reproducir el sonido con la animación de caminar ........................... 148
Figura 194. Agrergar un nuevo AudioSource ............................................................................ 148
Figura 195. Código para cambiar el tipo de variable que referencia al sonido en el Script del
personaje .................................................................................................................................. 149
Figura 196. Código para obtener todos los componentes AudioSource .................................. 149
Figura 197. Código para reproducir un sonido diferente de acuerdo a cada animación ......... 149
Figura 198. Occlusion Culling .................................................................................................... 150
Figura 199. Configuración de Occlusion.................................................................................... 150
Figura 200. Volver estáticos a los objetos de la escena ............................................................ 151
Figura 201. Asignar al Mundo Virtual la opción Bake ............................................................... 151
Figura 202. Mundo Virtual dividido en Escenas de Culling ....................................................... 151
Figura 203. Escena con Occlusion Culling ................................................................................. 152
Figura 204. Buscar la opción Build Settings .............................................................................. 152
Figura 205.Ventana de Build Settings ....................................................................................... 153
Figura 206. Ruta para guardar el proyecto ............................................................................... 153
Figura 207. Generación automática de la aplicación ................................................................ 153
Figura 208. Aplicación en funcionamiento ............................................................................... 154
- 17 Figura 209. Pruebas cantidad de texturas ................................................................................ 158
Figura 210. Pruebas cantidad de vértices ................................................................................. 159
Figura 211. Pruebas cantidad de luces...................................................................................... 160
Figura 212. Pruebas tamaño de texturas .................................................................................. 161
Figura 213. Pruebas complejidad del material ......................................................................... 162
Figura 214. Pruebas distancia de la cámara.............................................................................. 163
Figura 215. Importación de modelos al Campus Virtual ........................................................... 164
Figura 216. Ajustes de parámetros de materiales y texturas ................................................... 165
Figura 217. Creación de estados y transiciones del personaje ................................................. 165
Figura 218. Creación de colisiones para los edificios ................................................................ 165
Figura 219. Mini mapa del Campus Virtual ............................................................................... 166
Figura 220. Creación de nodos y asignación a los Edificios ...................................................... 166
Figura 221. Componentes visuales del Campus Virtual ............................................................ 167
Figura 222. Interfaz de Usuario del Campus Virtual ................................................................. 167
Figura 223. Culling de Oclusión ................................................................................................. 167
Figura 224. Generar el proyecto pasa publicar en la Web ........................................................ 168
Figura 225. Campus Vitual ESPOCH .......................................................................................... 168
Figura 226. Herramienta Profiler .............................................................................................. 170
Figura 227. Herramienta Stats .................................................................................................. 170
Figura 228. Propiedades del archivo ......................................................................................... 171
Figura 229. Tiempos de desarrollo empleados utilizando la metodología ............................... 174
Figura 230. Tiempos de desarrollo empleados sin utilizar la metodología .............................. 174
- 18 INTRODUCCIÓN
Por medio del presente proyecto de tesis se pretende la creación de una
Metodología para integrar una herramienta de animación y modelado con un
motor 3D para la creación de mundos virtuales, en este caso un mundo virtual
de la Escuela Superior Politécnica de Chimborazo (ESPOCH). La metodología
permitirá importar los archivos necesarios desde la herramienta de modelado y
animación hacia el motor 3D para posteriormente ser programados lo que
generará como resultado una aplicación que será publicada en la página de la
ESPOCH http://www.espoch.edu.ec, para ser accesible desde la Web.
Previa a la realización de este trabajo investigativo se realizó un análisis de la
necesidad de un Campus Virtual de la ESPOCH por medio de una encuesta
que emitió como resultados que un 100% de personas entre 15 y 25 años
creen que será útil la creación de un mundo virtual para conocer la ESPOCH,
sin la necesidad de viajar para ahorrar tiempo y para tener un conocimiento
previo del Campus cuando deseen viajar a visitarlo.
El presente documento se encuentra dividido en 5 capítulos. El primer capítulo
es el Marco Propositivo en el cual se dará el punto de partida para la
investigación. El segundo capítulo muestra las generalidades de los mundos
virtuales y conceptos básicos relacionados a ellos; el tercer capítulo habla
sobre los conceptos básicos y la terminología utilizada en la metodología y en
las herramientas que se utilizarán para la creación de la aplicación. En el cuarto
capítulo se presenta el proyecto de trabajo que será utilizado para la
metodología y se realizará una descripción y comparación de las herramientas
de animación y modelado y motores 3D más conocidos en el medio, para
proceder a una posterior selección del software más adecuado. En el capítulo
final se implementa la metodología creada y se describe paso a paso como se
realiza la exportación, importación y programación de los elementos necesarios
para la creación del mundo virtual de la ESPOCH.
- 19 -
CAPITULO I
1. MARCO PROPOSITIVO
1.1. Antecedentes
Los motores 3D han sido considerados herramientas fundamentales en los
diseños de campos virtuales, pero presenta algunos problemas en el momento
de su aplicación, entre los que se puede mencionar los siguientes:
a. Los motores 3D fueron creados para generar programas, de acuerdo a una
necesidad preestablecida y por sí mismos no están hechos para modelado
de imágenes en 3D.
b. Para
aplicaciones
en
campos
virtuales
los
motores
3D,
deben
complementarse con programas de modelado, que permitan la transferencia
de la información necesaria.
c. Pueden existir varias alternativas de motores 3D, pero no cuentan con la
configuración necesaria para adaptarse a los programas de modelado, por
esta razón se hace indispensable la selección óptima de los motores 3D
que no entorpezcan lo que se quiere alcanzar en el diseño de un campus
virtual
- 20 d. Lo mismo ocurre con los programas de modelado, es importante una
selección correcta de la herramienta apropiada para que sea compatible
con los motores 3D.
e. La aplicación virtual debe funcionar con un rendimiento óptimo en la
mayoría de navegadores Web, para lograr una mayor participación de
cualquier usuario.
Todos estos aspectos mencionados, pueden provocar inconvenientes durante
el proceso de aplicabilidad, haciendo que el resultado final no sea el esperado
y además no se estaría aprovechando el potencial tanto del programador como
del modelador.
Para resolver el problema planteado, se propondrá el uso de un motor 3D
complementado con un programa de modelado y animación, como alternativas
en el diseño de campos virtuales interactivos.
1.2. Justificación
El tema elegido para este trabajo de investigación obedece a una necesidad
vista por medio de la tabulación de datos de una encuesta (Anexo 1) que se
presentó a posibles usuarios de un campus virtual de la ESPOCH por estar
cursando, o cerca de cursar, sus estudios universitarios; todos ellos afirman
que la creación de un Mundo Virtual permitirá un conocimiento previo y rápido
de la Institución sin necesidad de encontrase en ella físicamente. Para
conseguir este objetivo se pretenderá encontrar alternativas factibles para el
diseño de Entornos Virtuales, basados en el uso de motores 3D y herramientas
de modelado y animación 3D, que sean accesibles e interactivos desde la Web.
Para lograr y demostrar su aplicación en el diseño de Campus Virtuales, este
proyecto pretende optimizar las bondades que ofrecen los motores 3D libres
como son su bajo costo comparándolo con motores licenciados, amigabilidad
de la interfaz, sencillez en el manejo por parte del usuario, facilidad de
exportación para múltiples plataformas incluidas plataformas Web.
- 21 De la misma manera se analizarán las bondades ofrecidas por programas de
modelado gratuito entre las cuales se analizaran la comunidad de soporte para
el desarrollo, la competitividad entre programas similares de modelación y
animación, entre otros parámetros.
Esta investigación beneficia principalmente a los miembros de la comunidad
Politécnica (docentes, estudiantes, empleados y trabajadores). Además beneficiará
a
personas que necesiten información sobre la ESPOCH, prácticamente sin
importar el lugar donde se encuentren, con el requerimiento de un buen acceso a la
Web.
1.2.1. Justificación Práctica
La utilidad práctica se manifiesta en la posibilidad de aplicar este diseño en la
misma ESPOCH, que actualmente no cuenta con un campus virtual interactivo y
accesible desde la Web.
El mundo virtual a presentarse constará de los edificios más significativos de la
ESPOCH y de la infraestructura interna deledificio de la Facultad de Informática y
Electrónica.
1.2.2. Justificación Teórica
La investigación permitirá
la posibilidad de replicar el estudio en otras
universidades con características similares, y ser un referente para posibles
comparaciones de resultados (mejores prácticas) a nivel del país.
La utilidad teórica del presente trabajo se manifiesta en que sus resultados pueden
servir de base para futuros estudios ampliatorios y en el aporte documentado que
se presenta del tema tratado.
Adicionalmente esta aplicación
permitirá
utilizar las técnicas con los últimos
adelantos en este campo y permitirá situar a la ESPOCH en un nivel competitivo,
más aun hoy, que existe un proceso de acreditación a nivel nacional.
- 22 -
1.3. Objetivos
1.3.1. Objetivo General
Generar una metodología para integrar un Motor 3D con una herramienta de
Modelado y Animación para crear un mundo virtual de la Escuela Superior
Politécnica de Chimborazo.
1.3.2. Objetivos Específicos
Fundamentar científicamente la compatibilidad de motores 3D con
programas de modelado para determinar que herramientas de modelado
son las óptimas para diseñar componentes visuales en 3D.
Proponer una guía metodológica para integrar un motor 3D con una
herramienta de modelado y animación.
Importar el componente visual creado en una herramienta de modelado
en 3D hacia el motor de video juegos.
Programar los componentes necesarios para la interacción del usuario
dentro del mundo virtual, utilizando un motor 3D.
Desarrollar un campus virtual interactivo para la ESPOCH, el cual será
accesible desde la Web.
Evaluar el correcto funcionamiento de la aplicación generada.
1.4. HIPÓTESIS
La implementación de una metodología permitirá lograr la correcta integración
de una herramienta de modelado y animación con un motor 3D y medir el
rendimiento de la aplicación del Campus Virtual.
- 23 -
CAPITULO II
2. GENERALIDADES DE LOS MUNDOS VIRTUALES
2.1. Realidad Virtual
"Realidad virtual: un sistema de computación usado para crear un mundo
artificial en el cual el usuario tiene la impresión de estar y la habilidad de
navegar y manipular objetos en él" [1].
Para el presente documento se definirá a la realidad virtual como una ciencia
que por medio del empleo de computadores y otros dispositivos, permiten la
creación y generación de aplicaciones en tiempo real, que utilizando conjunto
de imágenes, sonidos, etc, dan al usuario la sensación de encontrarse en el
lugar representado y dependiendo del nivel de inmersión le permite interactuar
con el mundo virtual.
- 24 -
2.1.1. Las 3 “I” de la Realidad Virtual
La realidad virtual cuenta con tres elementos principales como se detalla en la
Figura 1, los cuales se describen a continuación:
Inmersión: Permite al usuario “desconectarse” del mundo real y solo percibir
estímulos del mundo virtual sintiéndose parte de él.
Interacción: El usuario debe tener control total del mundo y sus elementos,
debe ser capaz de moverse, navegar, manipular e interactuar con objetos, todo
esto a través de dispositivos externos.
Imaginación: Permite al usuario desarrollar la capacidad de percibir cosas que
no existen.
Figura 1. Elementos dela Realidad Virtual
(Fuente: Carmen Ortigueira España et al [Online]
http://sabia.tic.udc.es/gc/Contenidos%20adicionales/trabajos/3D/Realidad%20Virtual/web/introduccion.html)
2.1.2.Características de la Realidad Virtual
Presencia: Por medio del uso de cualquier dispositivo de entrada debe existir la
presencia del usuario dentro del entorno.
Interrelación: Por medios de la realidad virtual es posible la interacción
interpersonal a pesar de no encontrarse en el mismo lugar físico o al mismo
tiempo.
- 25 Facilidad de navegación: la realidad virtual debe permitir sobre todo la facilidad
para cambiar el punto de observación del mundo de acuerdo a sus
movimientos.
Similitud con el mundo real: La realidad virtual guarda cierto grado de similitud
con el mundo físico real y captura los movimientos y acciones naturales del
usuario y los proyecta en el mundo virtual, permitiendo así una experiencia tan
real como encontrarse personalmente dentro de éste.
Libertad de creación: Permite la libre creación, ya que generalmente se
pretende simular un mundo alternativo en el cual no existen límites al momento
del desarrollo.
2.1.3. Clasificación de los Sistemas de Realidad Virtual
Sistemas inmersivos que se utilizan en realidad virtual están ligados al uso de
dispositivos externos como cascos, guantes, chalecos, HMD, entre otros que
se encargan de capturar el movimiento del cuerpo o de sus partes (posición y
rotación) y transmitirlos a un ambiente tridimensional previamente generado
usando un ordenador, permitiéndolos interactuar y desplazarse en él.
Sistemas no inmersivos también conocidos como sistemas de ventanas, o
realidad virtual de escritorio no precisa de dispositivos externos adicionales,
pero de la misma manera permite al usuario interactuar en tiempo real con
ambientes, espacios, personajes (controlados por el ordenador o por otros
usuarios), todo esto en una ventana de escritorio, valiéndose de otro tipo de
medios como por ejemplo Internet. Ej: Paseos virtuales, video juegos.
Cabinas de simulación: Permiten al usuario la experiencia de un ambiente
simulado dentro de una cabina. Ej: simuladores de vuelo.
Realidad Aumentada: Permite al usuario “complementar” el mundo real a través
de imágenes proyectadas siempre valiéndose del uso de dispositivos
adicionales.
- 26 -
Sistemas de telepresencia: Son usados para realizar tareas a distancia, se
operan remotamente con un dispositivo especial manejado por el usuario y
simuladas por un agente.
2.2.
Interactividad
“Interactividad es la capacidad del receptor para controlar un mensaje no-lineal
hasta el grado establecido por el emisor, dentro de los límites del medio de
comunicación asincrónico” [2].
Para entender este concepto de interactividad se tendrán en cuenta ciertos
aspectos:
Todo medio de comunicación cuenta con cuatro elementos: emisor, mensaje,
medio, receptor como se puede ver la Figura 2.
Figura 2. Elementos de un medio de comunicación
(Fuente: Propia)
El medio puede ser no interactivo como la televisión, o interactivo como una
página Web que contiene enlaces a otras páginas.
Otra característica de los medios es la sincronía. Los medios sincrónicos solo
transmiten información si el emisor y el receptor se han puesto de acuerdo para
hacerlo, existen también los medios asíncronos los cuales transmiten
información sin necesidad de un previo acuerdo.
- 27 El mensaje puede ser lineal como un libro al que se lo lee una página después
de otra, o no lineal como un CD –ROM que tiene varios archivos y puede
abrirse el que se desee.
Solo se puede dar en medios de comunicación no-lineales y asíncronos.
La interactividad permite que el emisor al recibir un estímulo genere y envié
una respuesta.
2.3. Gráficos 3D
La creación de gráficos 3D se lleva a cabo por un proceso de cálculos
matemáticos realizados sobre entidades geométricas 3D originadas con ayuda
de un computadory programas especiales de manejo 3D; éstas imágenes, sin
dejar de ser bidimensionales, tiene como función conseguir que el usuario
perciba la sensación de 3D al ser mostradas en una pantalla o estar impresas
en papel.
El proceso de creación de gráficos 3D, como se muestra en la Figura 3, por
computadora puede ser dividido en estas tres fases básicas:
Modelado
Composición de la escena
Renderizado (creación de la imagen final)
Figura 3. Creación de Gráficos 3D
(Fuente: Propia)
- 28 -
2.3.1. Modelado
El modelado es una etapa en la que se crean de manera individual todos los
objetos que van a formar parte de la escena.
El modelado 3D permite la representación de un objeto del mundo real en el
computador a través de un conjunto de elementos, propiedades y
características que van a ser procesados y al ser vistos en un monitor darán la
impresión al usuario de un objeto real en 3 dimensiones.
Existen diversas técnicas de modelado entre las cuales pueden citarse las
siguientes: Constructive Solid Geometry, modelado con B-splines racionales no
uniformes (NURBS), Image Based Modeling (IBM), modelado poligonal o
subdivisión de superficies.
2.3.2. Composición de la Escena
Esta etapa incluye la distribución de modelos, iluminación, cámaras y demás
elementos, el proceso de tessalation y descomposición de los objetos en
mallas, para continuar con la animación de los mismos.
La iluminación constituye un factor directo en la escena ya que de eta
dependerá el resultado estético y la calidad visual del trabajo finalizado,
tomando en cuenta toda la iluminación que podría recibir un objeto en la vida
real, de acuerdo a las fuentes de luz que se incluyan en la escena.
El siguiente proceso, que es un proceso previo a la renderización, consiste en
la transformación de los objetos desde un punto en una esfera hacia la
representación poligonal de una esfera, este proceso es conocido como
tesselation. En este paso se procede a la descomposición de los objetos de
representaciones primitivas (esferas, conos, etc.), hacia redes de triángulos
interconectados conocidos como mallas.
- 29 -
La animación es el proceso que pretende imitar la realidad mediante el uso de
esqueletos, deformadores, dinámicas, o transformaciones en los tres ejes, que
ayuden al objeto a cambiar su forma, ubicación, características, etc.
2.3.3. Renderización
La renderización es el proceso de generar imágenes 2D o animaciones a partir
de la escena creada. Este proceso es comparado a capturar en un video o una
fotografía la escena terminada.
Este proceso necesita de una gran capacidad de cálculo debido a que se
requiere simular una gran cantidad de procesos físicos complejos.
2.4. Mundos Virtuales
Un mundo virtual es un ambiente tridimensional, persistente, simulado por
medio de un computador, que busca imitar y da la impresión de un mundo real,
aunque no sea necesariamente un lugar físico existente, que se encuentra
disponible para un gran número de usuarios 24 horas al día los 7 días de la
semana y no deja de existir aunque los usuarios se encuentren desconectados.
Estos usuarios interactúan unos con otros o con el ambiente en tiempo real por
medio de Avatares que son representaciones, alter-egos o personajes en 3
dimensiones creados por ellos mismos para ser su representación en el mundo
virtual.
Los mundos virtuales en la actualidad están constituidos principalmente por los
metaversos, y MMORPG`s estas siglas en inglés significan “Massively
Multiplayer Online-Role Playing Game”, en su traducción literaria “juegos
masivos de rol de múltiples jugadores en línea”.
- 30 2.4.1.
Características de los mundos virtuales
1. Inmersión:
La inmersión está ligada a dos factores importantes, la conexión
con los sentidos y la psicología que implica.
Para percibir el mundo real utilizamos nuestros sentidos, por lo
tanto un mundo virtual debe ser percibido de la misma manera,
principalmente son usados los sentidos de la vista y el oído para
percibir estos mundos sin la necesidad de utilizar dispositivos de
entrada/salida adicionales.
A mayor nivel de inmersión mejor experiencia en el mundo virtual.
2. Tridimensionalidad
Un mundo virtual debe permitir que el usuario se sienta realmente
en él, sin importar las limitaciones de hardware con las que se
cuenten. Los modelos en tres dimensiones permiten acercarse
más a la realidad, pero se debe buscar un equilibrio, llegar al
punto en el que la realidad virtual no sea tan real de manera que
sea manejable por el cerebro humano.
3. Interfaces para Avatares
Un Avatar al ser la representación en tres dimensiones de un
usuario en un mundo virtual, debe permitirle a éste personalizarlo
en varios aspectos, de tal manera que si así lo quiere pueda
guardar cierta similitud con el usuario en la vida real.
Un Avatar puede realizar al menos las acciones básicas de un
humano como caminar, correr, conversar, moverse, etc.
El Avatar es controlado mediante el teclado y el mouse, éste se
mueve alrededor del mundo para interactuar con él y con otros
avatares.
- 31 4. Basada en internet
Se debe tomar en cuenta que un mundo virtual, al igual que
cualquier página Web, se encuentra alojado en un servidor al cual
se accederá desde un navegador Web. Esto permite que el
mundo siempre se encuentre disponible.
5. Persistencia
Un mundo virtual es persistente lo que significa que está
disponible 24 horas al día, 7 días a la semana, por lo tanto un
usuario puede logearse y seguir presenciando lo que está
sucediendo, mientras que cuando se desconecta el resto de
usuarios seguirán con sus actividades dentro del mundo.
6. Interactividad
En un mundo virtual nunca se está solo, a menos que el usuario
así lo decida, mediante el Avatar todos los usuarios pueden
interactuar manteniendo su privacidad si así lo quieren.
7. Sincronía
De acuerdo a ciertas teorías de la física el ser humano existe en
cuatro dimensiones, 3 en el espacio y 1 en el tiempo. Mediante la
sincronía se pueden realizar actividades y eventos al mismo
tiempo con otros usuarios tal como se los realizaría en la vida
real.
- 32 -
CAPITULO III
3. LOS MOTORES PARA MUNDOS VIRTUALES
3.1. Motor Genérico (Engine)
Un motor es un tipo de software que genera código y produce elementos que
dan inicio a ciertos procesos automatizados, varios de los elementos de este
software trabajan de tal manera que se minimice la intervención humana y
permiten el mantenimiento del software generado en tiempo real.
Un motor es usado como la base para construir un juego debido a que permite
que las tareas repetitivas o genéricas sean realizadas de una manera más
rápida para que el programador pueda dedicarse a otro tipo de trabajos no
genéricos.
3.2.
Motor 3D (Motor de Juegos)
Se usa el término motor 3D o motor de juego al referirse a un software que
permite la integración de elementos 2D y 3D para la posterior programación,
desarrollo y creación de juegos de video y mundos virtuales para computadora,
consolas de juego, dispositivos móviles, etc. El motor 3D busca principalmente
proveer al videojuego de un motor de renderizado para los gráficos, motor
físico o detector de colisiones, sonidos, scripting, animación, inteligencia
artificial, administración de memoria y un escenario gráfico.
- 33 3.3. Assets
En lenguaje informático, específicamente en el diseño 3D, un asset es un
objeto que se encuentran dentro del juego, estos elementos deben ser
codificados para que funcionen.
Entre los assets más importantes están los modelos, animaciones, sonidos,
físicas, etc., que son los elementos más importantes dentro de un juego.
3.4. Interfaz de Programación de Aplicaciones (API)
Es un sistema de rutinas, de protocolos y de herramientas para desarrollar
aplicaciones de software.
Una buena API se encarga de especificar como cada componente de un
software interactúa con los otros, y hace más fácil desarrollar un programa
proporcionando todos los bloques del desarrollo del programa. El programador
pone los bloques juntos.
Entre estos los más importantes son el DirectX (de Microsoft) y el OpenGL (que
trabaja con la mayoría de los sistemas operativos).
3.5.
Espacio Tridimensional
El espacio tridimensional es un espacio virtual matemático que es creado por
un programa de diseño 3D.
Este espacio cuenta con un punto conocido como origen de donde nacen las
líneas virtuales, y se encuentra definido en un sistema cartesiano de tres ejes:
X,Y,Z.
Dentro de este espacio se encontraran todos los objetos tridimensionales que
van a componer la escena.
- 34 3.6. Objetos 3D
Los objetos se almacenan por puntos en el espacio tridimensional, llamados
vértices. Los vértices van formando polígonos; cuanto más polígonos posea un
objeto, más complicado se hace, lo que quiere decir que lleva más tiempo de
procesamiento pero es más detallado. El mundo virtual no necesita saber
cuántos objetos hay en memoria o cómo van a ser mostrados, sólo le interesa
que sean desplegados de la forma correcta, y que el modelo esté en el cuadro
correcto de la animación.
3.7. Culling
Culling es una técnica que remueve elementos que no deben ser mostrados en
la imagen final de una escena debido a que otros elementos que forman parte
de la misma los obstaculizan y no permiten su visualización, o simplemente
porque se encuentran fuera del ángulo de vista como se puede apreciar en la
Figura 4. Mediante esta técnica se logra que no se tome tiempo innecesario de
renderizado, así se reduce la cantidad de trabajo del motor. El Culling es más
fácil de implementar en juegos en donde la visión es controlada, como los
juegos de estrategia en tiempo real, en comparación con los juegos de disparo
en primera persona.
Existen técnicas para remover objetos de una escena entre las que se pueden
nombrar a las siguientes:
Culling de Angulo de Vista.
Culling de Cara Trasera.
Culling de Portal.
Culling de Detalle.
Culling de Oclusión.
- 35 -
Figura 4. Culling
(Fuente: Game Rendering [Online] http://www.gamerendering.com/2008/11/02/basic-culling-techniques/)
3.7.1.
Culling de Ángulo de vista
Todo objeto que se encuentre fuera del ángulo de visión de la cámara no será
visible en la pantalla, por lo tanto puede ser no renderizado. Este método se
realiza solo si la caja de colisión completa del objeto se encuentra fuera del
campo de visión.
3.7.2. Culling de Cara trasera
Toda cara de un objeto que no se encuentre frente a la cámara no va a ser
visible en la imagen final, por lo tanto no será necesario que se la renderice.
Este método en la actualidad viene implementado en las tarjetas de video
debido a que es usado muy frecuentemente.
3.7.3. Culling de Portal
Esta técnica es muy usada para escenas en interiores, permite dividir una
escena por medio de portales (puertas, gradas, etc). Al momento de la
renderización la cámara se encontrará en uno de los cuartos y renderizará
- 36 normalmente lo que se encuentre dentro del foco de vista, y al momento de
pasar por un portal recalculará y renderizará todo lo que entre en el nuevo foco
de la escena dejado atrás la escena anterior.
3.7.4.
Culling de Detalle
Cuando un objeto se encuentre muy lejos del punto de vista y no sea
completamente visible, no es necesario dibujar todos los detalles del mismo o
para economizar espacio en memoria puede ser no renderizado por completo.
3.7.5.Culling de Oclusión
Este método es el más complicado en su implementación. Permite que cuando
se encuentren varios objetos uno atrás del otro, solo se renderice el que se
encuentra más cerca al punto de vista, dejando a los objetos ocultos sin
renderizar; esto se realiza mediante diferentes algoritmos, uno de los más
utilizados es Z-buffer que organiza los objetos del más cercano al más lejano.
3.8. Retesselation
Técnica usada por la característica de TruForm de ATI que consiste en tomar
un modelo basado en triángulos y transformarlo en uno de High-Order Surfaces
para alisarlo y de nuevo pasarlo a un modelo de Triángulos [3].
3.9. Iluminación (lighting) Sombreado (Shading)
La luz interactúa con un objeto y el color que se ve es lo que queda del
espectro después de haber sido absorbido por el objeto.
La iluminación de una escena se encarga de calcular la intensidad de luz en
un punto en particular de una superficie mientras que el sombreado usa los
cálculos de la iluminación para sombrear o dar matices a una superficie, objeto
o escena.
- 37 Mediante todo esto se busca obtener una escena en tres dimensiones lo más
real posible, implicando una mayor fidelidad en la representación de cada uno
de los elementos que conformen la escena.
Este realismo dependerá de que como se maneje la simulación de iluminación
y sombreado; los métodos de iluminación dan la intensidad y color de cada
pixel del objeto mientras que los métodos de sombreado ayudan a reducir la
cantidad de pixeles a los cuales se les aplicará un modelo de iluminación.
3.9.1.
Características de la luz
Cuando las luces interactúan con un objeto se dan ciertos fenómenos, estos
fenómenos ocasionan que la luz en el objeto pueda ser: (Ver Figura 5)
1. Total o parcialmente trasmitida
2. Total o parcialmente reflejada
3. Total o parcialmente absorbida
Figura 5. Características de la luz
(Fuente: Propia)
- 38 3.9.1.1. Transmisión
Un rayo de luz pasa por un objeto sin que esta sea esencialmente cambiada
(se entiende así que el objeto es transparente), en el borde del objeto el rayo
de luz transmitido (rayo incidente) cambia de dirección, a este efecto se lo
conoce como refracción. De acuerdo al índice de refracción del material se
produce alteraciones en la forma en la que se transmite la luz.
3.9.1.2. Reflexión
Cuando el rayo incide en un objeto que no transmite luz (objeto opaco) puede
darse que la luz se difunda, se refleje o ambos fenómenos, esto depende en
gran parte de la superficie del objeto.
Una superficie brillante o suave está hecha con partículas de índice de
refracción igual, en estas superficies la luz se refleja a igual intensidad y ángulo
que el rayo incidente.
La difusión o dispersión es un factor importante en la reflexión, cuando un
objeto está compuesto por partículas de diferente índice refractivo un rayo de
luz se dispersará dependiendo del tamaño de las partículas y los índices de
refracción.
3.9.1.3. Absorción
La luz puede ser absorbida parcial o completamente por un objeto dependiendo
de su pigmentación. El color final que se muestra es la longitud de onda del
total de la luz que no ha sido absorbida.
- 39 -
3.9.2.
Modelos de Iluminación
Los modelos de iluminación permiten simular el efecto que aplican las luces
sobre las superficies. Estos modelos de iluminación pueden dividirse de la
siguiente manera: (Ver Figura 6)
1. Modelos de Fuentes de Luz
2. Modelos de Reflexión
3. Modelo de Reflexión de Phong
Figura 6. Modelos de Iluminación
(Fuente: Propia)
3.9.2.1. Modelos de Fuentes de Luz
Definen la naturaleza que emana de una fuente de luz. En estos modelos
solamente influyen ciertos elementos como: el material, las superficies en
cuestión, el ángulo de incidencia de la luz y el ángulo con el eje visual (posición
del observador). Se realizan por medio de cálculos simples.
Entre los modelos de fuente de luz contamos con los siguientes: (Ver Figura7)
1. Luz ambiente
2. Luz puntual o radial
3. Luz direccional (Spotligths)
4. Luz distante
- 40 3.9.2.1.1.Luz Ambiente
La luz no procede de un punto en concreto y es esparcida en todas las
direcciones y produce un efecto de iluminación uniforme sobre cada punto de la
escena. Su Luminancia se especifica mediante Ia que incluye 3 componentes
que pueden definirse en un vector.
[
]
[3.1]
La intensidad de iluminación La en un punto cualquiera en la superficie (p) es
igual a la luminancia.
[3.2]
Aunque cada punto de la escena recibe la misma
cada superficie refleja la
luz de manera diferente.
3.9.2.1.2.
Luz Puntual o Radial
Este tipo de luz procede de un punto concreto (po) y emite rayos iguales en
todas las direcciones. Por ejemplo la luz de un foco, una lámpara o una vela.
La Luminancia de una fuente de luz puntual se caracteriza por el siguiente
vector.
[
]
[3.3]
La intensidad de iluminación Lp en cualquier punto de la superficie
es:
[3.4]
Donde el factor de atenuación está dado por:
[3.5]
Siendo d la distancia entre el punto
y punto
.
a,b,c constantes definidas por el usuario para suavizar la iluminación puntual.
- 41 3.9.2.1.3.
Luz Direccional (Spotlight)
Se construye a partir de una fuente de luz. Los rangos por los cuales se emite
la luz son pequeños. Esta luz se dirige en una dirección concreta y se pueden
controlar los valores del rango por el cual se emite, la intensidad de difusión,
entre otros. Un ejemplo de luces direccionales son las luces de teatros,
escenarios, etc. Se define con la siguiente fórmula:
[3.6]
Donde
es el ángulo de abertura de la fuente de luz y
está dado en la fórmula [3.5]
3.9.2.1.4.
Luz Distante
También conocida como fuente de luz paralela. Cuando la fuente de luz se
encuentra muy distante al objeto, la luz llega al objeto sobre todos los puntos
de una manera similar y no se necesita recalcular para cada punto del objeto,
por lo tanto aunque la fuente de luz se encuentre cerca el objeto recibe los
rayos de manera paralela simulando una fuente lejana. Un ejemplo de este tipo
de luz es el Sol y como llegan los rayos a la Tierra. A pesar de que emite luz en
todas las direcciones, al encontrarse tan distante la Tierra recibe los rayos
como si fueran paralelos a ella. En coordenadas homogéneas una fuente de
luz en el punto p0 se representa de la siguiente manera:
[ ]
[3.7]
Donde la fuente de luz distante se representa mediante el siguiente vector:
[ ]
[3.8]
- 42 -
Figura 7. Modelos de fuentes de luz
(Fuente: Propia)
3.9.2.2. Modelos de Reflexión
Los modelos de reflexión se encargan de definir la intensidad de la luz reflejada
desde una fuente de luz en la superficie de un objeto, teniendo en cuenta
ciertas características esenciales y especiales de cada objeto. Estos modelos
incluyen una serie de algoritmos y cálculos complejos que permiten la
simulación de la luz reflejada.
Entre los modelos de reflexión principales contamos con los siguientes:
1. Reflexión de Ambiente
2. Reflexión Difusa o de Lambert
3. Reflexión Especular
3.9.2.2.1.
Reflexión de Ambiente
La reflexión de ambiente indica que la intensidad de la luz de ambiente es la
misma sobre cada punto de la superficie de todos los objetos de la escena.
- 43 Parte de la luz es absorbida y otra parte es reflejada. La cantidad que se refleja
corresponde al coeficiente de reflexión de ambiente y la intensidad en el punto
por lo tanto:
[3.9]
Donde
es el coeficiente de reflexión de ambiente y
es la intensidad de luz ambiente.
3.9.2.2.2.
Reflexión Difusa o de Lambert
Para contar con una reflexión difusa o de Lambert los rayos de luz que se
disparan hacia el objeto tienen ángulos levemente diferentes, debido a la
rugosidad de las superficies lo que genera que no hay aun ángulo preferido de
reflexión. Esta reflexión permite que la luz reflejada sea esparcida igual en
todas las direcciones por lo que para todos los observadores será mostrada de
la misma manera. La cantidad de luz reflejada depende del material del objeto
debido a que se absorbe diferente cantidad de luz de acuerdo al material.
Esta reflexión es regida por la ley de Lambert que dice que:
[3.10]
Donde
es el ángulo de la normal
en un punto y la dirección de la luz es .
Por lo tanto el coseno del ángulo es igual al producto punto de
por
definiéndose de la siguiente manera:
[3.11]
Resultando la fórmula de la reflexión difusa de la siguiente manera:
[3.12]
Donde
es la intensidad del color de la luz difusa
es el coeficiente de reflexión difusa y
da valores del
entre 0 y 1
- 44 3.9.2.2.3. Reflexión Especular
La reflexión especular le aporta “vida” a las imágenes ya que muestra un
diferente color, reflejado de manera no uniforme, en cada punto de la superficie
del objeto que a la vez varía de acuerdo al punto desde el cual se está
observando.
Para calcular el color que se muestra en cada punto la fórmula dependerá de
la superficie, el ángulo de reflexión y el ángulo concreto desde el cual se
observa.
[3.13]
Donde
es la intensidad del color de la luz especular.
es el coeficiente de reflexión especular.
es una constante que toma el valor de 1 si el
es mayor que 0,
caso contrario toma el valor de 0.
es vector normalizado que se encuentra entre el punto de vista y la
fuente de luz.
da valores del
entre 0 y 1.
es una constante que muestra que tan brillante será la luz reflejada.
Mientras mayor sea este coeficiente menor será el brillo que se refleje.
3.9.2.3.
Modelo de Reflexión de Phong
El modelo de reflexión de Phong es un modelo empírico de iluminación local
que asigna brillo a los puntos de la superficie modelada sin tener en cuenta las
interrelaciones entre objetos de la escena. El método se basa en el cálculo del
brillo asignado a cada pixel del modelo de la superficie.
Describe como la superficie refleja la luz en una combinación de reflexión de
ambiente de toda la escena, reflexión difusa para superficies rugosas y
reflexión especular de superficies brillantes.
[3.14]
- 45 Donde
es la reflexión de ambiente
es la reflexión difusa y
es la reflexión especular
Figura 8. Modelo de Reflexión de Phong
(Fuente: Propia)
3.9.3. Modelos de Sombreado
Normalmente el cálculo de iluminación por cada pixel es redundante e
innecesario por lo que se necesitan técnicas de sombreado que incluyan
realismo y permitan acelerar el proceso de dibujado de escenas.
Existen varios modelos de sombreado entre los que por su complejidad o
velocidad de procesamiento se destacan (Figura 9):
1. Modelo de Sombreado Plano o Constante
2. Modelo de Sombreado de Gouraud
3. Modelo de Sombreado de Phong
- 46 -
Figura 9.Modelos de Sombreado
(Fuente: Propia)
3.9.3.1.
Modelo de sombreado constante o plano
Esta técnica funciona para objetos que tengan todas las caras completamente
planas. Se encarga de calcular una única intensidad que se aplicará a todo el
polígono.
El color de cada polígono dependerá de en qué parte de éste sea tomada la
muestra, debido a que con una misma normal en distintos puntos el modelo de
iluminación devolverá colores diferentes.
El sombreado constante o plano es válido si se tiene una fuente de luz lejana y
constante para todo el polígono el observador esta infinitamente lejano y
constante y se modela un polígono que no es una aproximación de curva.
3.9.3.2. Modelo de Sombreado de Gouraud
Es una técnica de sombreado suave que se encarga de simular efectos de luz
y color sobre la superficie de los objetos.
Calcula los valores de luminosidad en cada vértice por medio del promedio de
los valores de las superficies que convergen hacia dicho punto, este cálculo lo
realiza por medio del modelo de reflexión de Phong. Se procede al cálculo de
- 47 las intensidades de cada uno de los pixeles de las superficies implicadas por
medio de la interpolación bilineal de los valores estimados de los vértices.
3.9.3.3. Modelo de Sombreado de Phong
Esta técnica consiste en la interpolación en cada pixel en base al cálculo de las
normales en cada vértice, para asignar un color a cada uno de estos pixeles
calculándolo en base a la normal interpolada y al método de iluminación.
Mediante esta técnica que es más precisa que la de Gouraud, se reproduce
mejor la reflexión especular y se restaura la curvatura de los objetos
poligonizados. Esta técnica ofrece resultados mucho mejores en cuestión de
suavizado de texturas, aunque computacionalmente es más costosa que los
otros métodos dado que para cada pixel se calculará el método de iluminación.
3.9.4.
Generación de Mapas de Luz (Light Map)
Es una estructura de datos que contiene el brillo de las superficies de gráficos
3D que se agregan a una escena para darle efecto de iluminación a todos los
elementos.
Los Light Map son usados para objetos estáticos y los cálculos son realizados
previamente y almacenados en bitmaps, lo que permite que a una escena
creada se agreguen luces consiguiendo un efecto de iluminación a nivel de
pixel en tiempo de ejecución.
- 48 3.9.5.
Textura
Una textura es una imagen que se usa para cubrir una superficie de un objeto
3D para cambiar su apariencia y adicionar detalle sin aumentar su complejidad
geométrica (Ver Figura 10).
Figura 10. Textura
(Fuente: Propia)
La textura personaliza los planos y los polígonos teniendo en cuenta la forma
en que se aplica el método de sombreado y de iluminación, dando una
sensación tridimensional que por medio de los sentidos ayuda a tener una
mejor experiencia de una escena.
3.9.6. Texturas Múltiples
Una textura múltiple (Ver Figura 11) Implica el uso de más de una textura a la
vez en un polígono. Incluyendo el uso de una imagen sobre otra con distintas
transparencias. Estas múltiples texturas implican múltiples renderizados para
poder lograr un resultado óptimo. Por lo tanto se necesita el uso de un
acelerador grafico para que el mapeo sea de mejor calidad.
- 49 -
Figura 11. Texturas Múltiples
(Fuente: Propia)
3.9.7.
Mapeado topológico
Mediante el Mapeado topológico o también conocido como bump mapping, se
añade color a un objeto y se busca dar un aspecto rugoso a las superficies del
mismo que le den la apariencia de relieve logrando grandes parecidos con
efectos naturales.
El bump mapping altera la orientación de las normales de una superficie
durante el proceso de sombreado pero no cambia la topología ni la geometría
de las mismas. (Ver Figura 12)
Figura 12. Mapeo Topológico
(Fuente: Propia)
- 50 3.9.8.
Mapas MIP
Los mapas MIP, también conocidos como mipmaps, son bitmaps que contienen
información de múltiples copias de la misma textura pre procesadas con la
característica de que cada una de las copias es de menor tamaño y resolución.
Se utiliza la textura principal cuando se necesita un renderizado a todo detalle y
dependiendo de la distancia y ubicación del objeto se va utilizando cada uno de
los otros elementos del mipmap y se procede a interpolar los rangos más
cercanos en caso de que la escena se renderice a un tamaño diferente a los
almacenados.
3.9.9.
Antialiasing
Permite minimizar el efecto causado por señales contiguas distintas (aliasing)
por medio de la eliminación de frecuencias muy elevadas que no pueden ser
representadas en la resolución del monitor. Mediante esta técnica se busca
que los bordes no se vean como pixelados o dentados; para esto pueden
utilizarse dos técnicas, la primera difumina los vértices y bordes de los
polígonos, mezclándolos y
sobreponiéndolos uno delante de otros, o la
segunda se consigue quitando los bordes de todo el marco lo que implicaría el
uso de más memoria. (Ver Figura 13)
Figura 13. Antialiasing
(Fuente; Propia)
- 51 3.10.
Sistemas de Scripts
Los sistemas de Scripts son lenguajes diseñados para ejecutarse por un
intérprete en tiempo real; dentro de él son leídos línea a línea en lugar de ser
compilados todo en conjunto, lo cual vuelve más eficiente a los programas.
Este tipo de lenguajes permiten una flexibilidad adicional a los programas,
facilidad de depuración y mayor rendimiento.
Estos lenguajes también conocidos como lenguajes interpretados son
independientes de la máquina y del sistema operativo, debido que contienen
llamadas a funciones conocidas por el intérprete en lugar de instrucciones para
un procesador específico.
Además permiten la modificación en tiempo de
ejecución lo que ayuda a no tener que compilar una aplicación cada vez que se
realice un cambio.
La desventaja de este tipo de lenguajes en función a los lenguajes compilados
es el tiempo que les toma para ser interpretados, para esto algunos de estos
lenguajes utilizan una máquina virtual que se encarga de traducir a un lenguaje
intermedio para que sea más rápida la conversión a lenguaje de bajo nivel.
3.11.
Sonido
La música está presente en los video juegos desde que ellos existen. En sus
principios contaban con pocos bits que permitían reproducir sonidos como un
beep con cada movimiento del jugador, y con el paso de los años han ido
evolucionando hasta llegar a los sonidos realistas con los que se cuenta en la
actualidad.
Este trabajo existente por años ha creado resultados como mejor música o
sonidos más realistas y de mejor calidad que se acercan más a las situaciones
reales, logrando con esto generar emociones en el usuario, para que así la
experiencia que tenga sea más realista.
- 52 Según Karen Collins en su libro Game Sound: An Introduccion to the History,
Theory, and Practice of Video Game Music and Sound Design, [4] el audio para
un video puede dividirse en 4 grupos como se muestra en la figura 14 y se
describe posteriormente.
Figura 14. Sonido
(Fuente: Propia)
3.11.1. Audio Dinámico
Por audio dinámico se entienden sonidos que reaccionan a los cambios que se
den en el juego por interacción del usuario o por necesidad del mismo juego.
Dentro del audio dinámico existe una sub clasificación que incluye al Audio
Adaptativo y al Audio Interactivo.
Audio Adaptativo: Es el sonido que reacciona al ambiente del juego sin
importar los comandos que el usuario ejecute.
Audio Interactivo: El audio Interactivo responde a las entradas del usuario y
repercute en el sonido final del juego.
- 53 3.11.2.
Sonido Diegético
Son sonidos reales que se producen al alcance del oído del usuario, como los
efectos de sonido o el mismo dialogo.
Sonido Diegético no dinámico: Son sonidos que se producen al alcance del
oído del usuario sin que este se involucre directamente en ellos.
Sonido Diegético Adaptativo: Este sonido reacciona debido cambios en el
entorno del juego pero no a acciones que el jugador haya realizado
directamente.
Sonido Diegético Interactivo: Estos sonidos ocurren en el área en la que el
jugador puede interactuar, por ejemplo los pasos o los impactos por disparo de
arma.
3.11.3. Sonido No-Diegético
Este tipo de sonido hace referencia a los efectos de sonido y a la música de
fondo en los juegos.
Sonido no Diegético Adaptativo: Son los sonidos que se generan como
reacción a lo que ocurre en el juego, pero no son afectados por lo que haga el
usuario, no son parte del entorno ni son escuchados por otros personajes del
juego; Por ejemplo la explosión de un avión por un choque.
Sonido no Diegético Interactivo: Estos sonidos pueden ser afectados por el
juego o el jugador pero no son escuchados por los otros personajes; Por
ejemplo la música interactiva o los sonidos de efecto que reaccionen a como se
está desarrollando el juego.
Sonido Lineal no Dinámico: Son sonidos que no son afectados por ninguna
entrada de los jugadores o desarrollo del juego.
Este tipo de sonidos son
usados frecuentemente en escenas ininterrumpidas; por ejemplo el sonido de
fondo de las escenas de un juego.
- 54 3.11.4.
Interacción Gestual Cinética
Por interacción gestual cinética se entienden los sonidos diegéticos o no
diegéticos en los que el jugador interactúa físicamente con el sonido en
pantalla. Por ejemplo el uso de un controlador que permita tocar un instrumento
en pantalla o controlar la velocidad de las armas u otra acciones que generen
sonidos.
Procesamiento del Sonido
El sonido se procesa de manera similar a los modelos, en muchas ocasiones
un software es el que lo procesa antes de que llegue al procesamiento
hardware. A este proceso se lo conoce como premezcla en software.
Para el manejo del sonido dentro de un videojuego existen dos formas:
1. El manejo de los archivos en formato .wav (o formatos similares) que
requiere de un amplio espacio en memoria para emitir un sonido de
buena calidad.
2. El uso de archivos midi, con estos archivos la cantidad de memoria
necesaria se reduce, pero la calidad de sonido obtenida es inferior.
3.12.
Inteligencia Artificial (IA)
Se conoce como Inteligencia Artificial a las técnicas que en conjunto dan al
videojuego la ilusión de comportamiento inteligente en todos los personajes del
juego que no sean controlados por un jugador, en contraste a los personajes
que son manejados por él y se controla su comportamiento.
La inteligencia de NPC (siglas en ingles de Personaje No Jugador) no implica
que juegue mejor que los humanos, sino que aprenda sus debilidades y
- 55 fortalezas para que la experiencia del juego sea más realista y atractiva para
los usuarios.
La Inteligencia Artificial es muy usada en juegos de estrategia, juegos en
tiempo real, etc ya que permite que los NPC “vayan aprendiendo” del entorno y
los otros jugadores puedan navegar fácilmente, realicen búsqueda de rutas,
adaptar su comportamiento, etc.
Otra de las aplicaciones que en la actualidad el campo de la IA ha desarrollado
es el conocido como “instinto de supervivencia”, que permite que el NPC
“pueda aprender” del ambiente y reconocer si cada elemento es perjudicial o
beneficioso para él de tal manera que puede tomar decisiones y realizar
acciones que le permitan defenderse o atacar. Por ejemplo un Avatar en un
ambiente de guerra.
3.12.1
Búsqueda de caminos
La búsqueda de caminos obedece a exigencias surgidas con el avance
tecnológico. Estas búsquedas pretenden simular la inteligencia humana para
llegar de un lugar a otro, tomando en cuenta aspectos importantes como el
tiempo que esto implique, la distancia a recorrer, la ruta que se designará entre
otros.
Para la búsqueda de caminos existen varios algoritmos que de acuerdo a las
necesidades devuelven respuestas diferentes; por ejemplo ciertos algoritmos
se encargarán de encontrar el camino más corto, el camino más rápido, o de
asignar valores a los caminos en función de variables establecidas (costo) para
así llegar a seleccionar el mejor, etc.
Para realizar la búsqueda de caminos se parte de la asignación de valores a
los nodos, es decir que cada lugar en el mapa debe ubicarse.
Los algoritmos de búsqueda más sencillos parten de un mapa en el cual se
encuentran todos los nodos (conocido como árbol) que será donde se realizará
la búsqueda; para esto se partirá siempre desde el primer nodo del árbol y se
buscará secuencialmente nodo por nodo en amplitud o en profundidad de
- 56 acuerdo al algoritmo aplicado. Para evitar que cada vez que se realice una
búsqueda se regrese al nodo inicial y se recorran uno por uno, ciertos
algoritmos asignan conocimiento heurístico a cada uno de los nodos; de esta
manera la búsqueda será más sencilla y dependerá de factores como el costo,
el destino, entre otros.
Para la programación de video juegos y mundos virtuales, y más si éstos van a
encontrase en la Web, se necesitan respuestas rápidas; es por esto que el
algoritmo más utilizado es A*, ya que éste es flexible y ha sido optimizado para
utilizar información a priori para hacer la búsqueda, de esta forma trata de
encontrar el camino directamente entre dos puntos del mapa.
El valor del camino encontrado se da aplicando la siguiente fórmula:
[3.15]
Donde g representa el costo exacto que implicará llegar del nodo inicial
hasta el nodo al que deseamos llegar.
h representa el costo estimado para llegar del nodo actual al nodo
buscado, se usa la letra h por ser un valor heurístico ya que se debe
tomar en cuenta que el valor exacto no se conoce aún y el valor que
se asigne es una aproximación. Mientras más exacta sea la
aproximación mejor será el resultado.
f representa el mejor camino encontrado en función a g y a h. Mientras
más bajo sea el valor de f se deduce que el recorrido será más corto y
más rápido.
A* trabaja con dos listas adicionales, la una conocida como Abiertos y la otra
llamada Cerrados. La lista Abiertos contiene los nodos que aún no han sido
explorados, mientras que la lista Cerrados contiene los nodos que han sido
explorados. Se considera como explorado a un nodo si el algoritmo ha
calculado el valor de f para cada uno de los nodos que se conectan a este.
Esto permite que un nodo pueda ser visitado nuevamente después de
encontrase en un nodo que se ubique delante de él.
- 57 -
Pseudocódigo de A*
Se detallará el Pseudocódigo del algoritmo A* tomado del Capítulo “Búsqueda
de Caminos con A*” del libro AI Game Programming Wisdom [5]
1. P = punto de inicio.
2. Se asignan los valores de f, g y h a P.
3. Agregar P a la lista Abiertos. En este momento P es el único nodo en la
lista Abiertos.
4. B = el mejor nodo (el que tiene el menor valor de f) de la lista de Abiertos.
a. Si B es el nodo de llegada, entonces fin y el camino se ha
encontrado.
b. Si la lista Abiertos está vacía, entonces fin y no se puede
encontrar un camino.
5. C = un nodo válido que se conecte con B.
a. Se asignan los valores de f, g y h a B.
b. Verificar si C se encuentra en la lista Abiertos o Cerrados.
i.
Si está en la lista Cerrada, verificar si el nuevo camino es
más eficiente (es decir tiene menor valor de f).
i. Si se cumple la condición, actualizar el camino.
ii.
Caso contrario, añadir C a la lista Abiertos.
c. Repetir el paso 5 para todos los hijos válidos de B.
6. Repetir el paso 4.
- 58 -
CAPITULO IV
4. DESCRIPCIÓN DE HERRAMIENTAS Y MOTORES DE JUEGOS
EXISTENTES EN EL MERCADO
Con un sólido marco teórico del campo de estudio se procede a dar una
descripción de las principales herramientas de animación y modelado así como
de los motores de juegos existentes en el mercado; para la posterior selección
de los más adecuados que se utilizarán para demostrar la metodología.
4.1.
4.1.1.
Descripción de herramientas de modelado y animación
Blender
Blender es una de las aplicaciones de Software Libre para gráficos 3D más
populares en el mundo, por ser un programa muy completo a pesar del
pequeño tamaño que ocupa y la capacidad de funcionamiento en equipos que
cuentan con pocos recursos en hardware. Desde sus inicios, fue concebida
como una aplicación multiplataforma integrada para la creación, modelado y
animación de un diverso rango de contenido 2D y 3D orientado a tareas.
- 59 Blender cuenta con una interfaz robusta, altamente optimizada y con una gran
cantidad de botones y menús para la producción de gráficos 3D. Pese que
para algunos técnicos su interfaz es criticada por ser de primera poco intuitiva
por no usar un sistema de ventanas como la mayoría de software existente,
pero con el empleo de su interfaz, este programa se vuelve muy amigable. Sus
principales ventajas son la distribución de menús que cuenta con una
configuración personalizada y la vista de cámaras.
Esta herramienta cuenta con un motor interno de juegos 3D en tiempo real, lo
que permite la creación de contenido interactivo que puede ser reproducido de
manera independiente. Entre las funcionalidades incluidas en el paquete se
encuentran: modelado, texturizado, iluminación, animación, post-procesamiento
de video además de escultura y pintura digital.
Blender fue desarrollado por la empresa Not a Number, como software libre
con su código disponible bajo la licencia GNU GPL, cuenta con una comunidad
de soporte en la Web y en coordinación con The Blender Foundation en
Holanda que se encarga de un constante desarrollo.
Actualmente es compatible con todas las versiones de Windows, Mac OS X,
Linux, Solaris, FreeBSD e IRIX.
Blender en la computación gráfica:
Blender es una herramienta que cuenta con una gran aceptación en la industria
de la animación especialmente por animadores independientes, a pesar de ser
una herramienta considerablemente nueva.
Varios proyectos han usado esta herramienta profesionalmente como:
Plumíferos: Un largometraje animado del 2010 realizado totalmente con
software libre y principalmente Blender.
Spider-Man 2: es usado para la pre visualización de escenas.
Friday or another day: Se producen e integran gráficos mediante Motion
Track, entre otros.
- 60 Características:
Software libre.
Disponible para Windows, Linux y Mac OS.
Suite de creación completamente integrada, incluye una gran cantidad
de las herramientas necesarias para la creación de contenido 3D como
herramientas de modelado, mapeo uv, texturización, rigging, skinning,
animación, simulaciones, integración de partículas, renderizado, postproducción, creación de juegos entre otros.
Arquitectura 3D de alta calidad que permite una creación rápida y
eficiente de trabajo.
Comunidad de usuarios brindando soporte por medio de foros y
conversaciones.
Facilidad de distribución.
Edición de audio y sincronización de video.
Capacidad para una gran variedad de primitivas geométricas, incluyendo
curvas, mallas poligonales, vacíos, NURBS.
Acepta formatos gráficos como TGA, JPG, Iris, SGI, o TIFF.
Características interactivas para juegos como detección de colisiones,
recreaciones dinámicas y de lógica.
4.1.2.
Cinema 4D Studio
Cinema 4D Studio es una herramienta de software propietario
que en la
actualidad cuenta con una versión gratis para estudiantes, utilizada para la
creación de animaciones y gráficos avanzados en 3D, considerada como una
herramienta de apoyo que permite la fácil y rápida creación de gráficos para los
diseñadores. Esta
herramienta permite la creación de modelado de
procedimientos y de polígonos, renderizado de muy alta velocidad, animación,
iluminación, texturizado.
- 61 Cinema 4D es muy fácil de manejar y perfeccionar su uso lleva muy poco
tiempo. Posee una interfaz y herramientas intuitivas, personalizables y fáciles
de usar, lo que la ha convertido en una de las herramientas de animación y
modelado favoritas para la creación de gráficos en movimiento. La aplicación
incluye herramientas avanzadas usadas para render, character, creación de
pelo con movimiento, creación de rigs, animación avanzada de personajes y
cuenta con un motor de físicas que permite representar la interacción y colisión
de objetos rápidamente solamente configurando las opciones.
Cinema es una herramienta modular, lo que permite que partiendo de una
versión básica se puedan agregar componentes independientes que sean
especializados en funciona a las necesidades con las que se cuente. Entre los
módulos principales utilizados se cuenta con: Modulo de Renderizado, Modulo
de Dinámicas, Huesos, Pelo, Partículas, Animación Compleja.
Originalmente fue creada por la empresa alemana Maxon para ser utilizado por
Commodore Amiga, en un futuro se exporto para ser usada en sistemas
operativos Windows y Mac OS.
Características:
Software propietario.
Versión libre con muchas limitaciones para estudiantes.
Disponible para Windows y Mac OS.
Facilidad de creación de rigeado.
Herramientas avanzadas para animación de personaje.
Herramientas para render de alta calidad con mínimo uso de memoria.
Simulación de interacción para cuerpos rígidos y blandos.
Creación de movimiento realista al establecer parámetros básicos.
Sistema para efectos de partículas inteligentes.
Herramientas para clonación en tiempo real.
Características de iluminación avanzadas.
- 62
Soporta una gran cantidad de formatos de archivo.
Permite crear funciones propias por medio de lenguajes de scripteo.
Entre otras.
4.1.3. Autodesk 3DS Max
Autodesk 3DS Max es una herramienta propietaria muy utilizada en juegos,
películas y por artistas especializados por considerarse completa debido a la
facilidad que presenta para el modelado, renderizado, composición de escena,
creación de gráficos y animación 3D, además de nuevos componentes para el
manejo de partículas, multitudes y perspectiva.
3DS Max, o como era conocido en sus inicios 3D Studio Max, fue creado por el
Grupo Yost para luego pasar a manos de Autodesk quien continuó con su
desarrollo. La primera versión que salió a la venta fue para DOS con el nombre
3D Studio, contaba únicamente con 5 módulos y tenía una comunidad de
usuarios para soporte y ayuda por atrás impulsada por sus creadores. Cuando
se reescribió para Windows se le agregó la palabra MAX al nombre para no
perder la marca utilizada en DOS y al cambiar de nombre la división multimedia
de Autodesk a Kinetix el nombre completo del programa fue Kinetix 3D Studio
MAX. En el año 2000 la división Kinetix cambio de nombre por lo que la
herramienta adoptó el nombre que hasta la actualidad es utilizado: Autodesk
3DS Max.
Características:
Software propietario.
Disponible para Windows.
Funciones integradas para animación 3D de alta calidad.
Compatibilidad con mapas vectoriales.
Creación eficaz de objetos paramétricos.
- 63
Creación de personajes verosímiles.
Simulación de fluidos.
Compatible con sombreados.
Interfaz de usuario configurable.
4.1.4. Autodesk Maya
Autodesk Maya es una herramienta de software propietario muy utilizado para
la animación 3D que incluye tecnología de última generación y nuevas
herramientas para la realización de renderización, modelado, simulación de
fluidos, simulación de otros elementos,
composición, animaciones 3D por
computador, rastreo de movimiento, etc.
Esta herramienta es robusta y presenta posibilidades de personalización de
herramientas e interfaz; trabaja en cualquier tipo de superficie como
paramétricas, polígonos y subdivisión de superficies.
El lenguaje que utiliza es Maya Embedded Language conocido como MEL,
que permite la creación de scripts y personalizar el paquete.
Maya surge de la evolución y fusión del código de las herramientas Power
Animator
y The Advanced Visualizer tras la fusión de las empresas
encargadas del desarrollo de cada uno de ellos. Después de varios años la
nueva empresa creada es absorbida por Autodesk, es por eso que se
complementa su nombre al actual Autodesk Maya.
En sus inicios se comercializaba en dos versiones, Maya Complete una versión
básica con los módulos más importantes como modelado, animación,
renderizado; y Maya Unlimited que era una versión avanzada que incluía los
módulos anteriores más módulos de manejo de fluidos, esta versión tenía un
precio más elevado que Maya Complete pero resultaba similar al de otras
- 64 herramientas de la época. A partir del 2011 las dos versiones se fusionaron
creando una sola versión de Maya.
A pesar de ser una herramienta propietaria existe una versión gratuita para uso
no comercial llamada Maya Personal Learning, todos los trabajos que se
realizan en esta versión tienen un logo en marca de agua de la compañía lo
que ayuda para que no sean distribuidas.
Este software ha tenido un amplio impacto en la industria del cine debido a que
es una herramienta de efectos visuales ampliamente usada por su facilidad de
personalización y ampliación, lo que le ha hecho formar parte de películas
ganadoras del reconocido premio Oscar como Harry Potter, Hugo, Kung Fu
Panda, entre otros.
Características:
Software propietario.
Disponible para Windows, Linux y Mac OS.
Abierto a software de otros desarrolladores.
Altamente personalizable.
Herramientas de animación por cuadros, procedimientos y secuencias.
Modelado de mallas de polígonos y superficies.
Gran cantidad de renderizadores integrados.
Editor de nodos.
Simulación de efectos de fluidos.
Integración 2D Y 3D.
4.1.5. Comparación de herramientas de modelado
Para el presente estudio es necesaria la comparación de las herramientas de
modelado más significativas que existen en el mercado para seleccionar la
herramienta que mejor se adapte a lo que necesita el proyecto (Ver Tabla VI.I).
- 65 TABLA IV. III. COMPARACION DE HERRAMIENTAS DE ANIMACION Y MODELADO
CINEMA 4D
AUTODESK
MAYA
BLENDER
AUTODESK 3DS
MAX
PRECIO
$3,495
Versión
pagada
$3,675.
Maya cuenta con
una
versión
gratuita estudiantil
$3,675
Gratis
SISTEMA
OPERATIVO
Windows, Linux
Windows , Mac
OS, Linux
Windows
Windows,Mac
OS,Linux
USO PRINCIPAL
Animación
Iluminación
Modelando
Efectos
visuales 3D
Renderizado
Simulación
Modelado
Animación
(Vídeo)
Iluminación
Renderizado
Efectos visuales
3D
CARACTERÍSTICAS
DE MODELADO
Primitives
Polygons
Subdivision
Surfaces
Soft Selection
NURBS
Sculpting
Brush
Bezier Curves
Primitives
Polygons
Subdivision
Surfaces
Soft Selection
NURBS
Sculpting Brush
Bezier Curves
Primitives
Polygons
Subdivision
Surfaces
Soft Selection
NURBS
Sculpting Brush
Bezier Curves
Primitives
Polygons
Subdivision
Surfaces
Soft Selection
NURBS
Sculpting Brush
Bezier Curves
FACILIDAD
USO
93.8%
Interfaz
de
usuario
personalizable
93.8%
Interfaz
de
usuario
personalizable
Menus
extraibles
90%
Interfaz
de
usuario
personalizable
80%
Interfaz
de
usuario
personalizable
LÍMITE
DE
POLÍGONOS
TRABAJABLES
1,000,000
1,000,000
1,000,000
1,000,000
FACILIDAD
MODELADO
DE
87%
100%
100%
92.5%
MANEJO
TEXTURAS
MATERIAL
DE
Y
87.5%
100%
93.8%
90%
81.3%
100%
100%
87.5%
ANIMACIÓN
Fuente: Propia.
DE
Modelado
Animación
Video Juegos
Iluminación
Renderizado
Animación
Iluminación
Modelado
Renderizado
Efectos visuales
3D
Sculpting
- 66 4.2.
Descripción de motores de videojuegos
4.2.1. Unity 3D
Unity 3D, o también conocido simplemente como Unity, es un motor gráfico 3D
multiplataforma, muy versátil, utilizado mayormente para la creación de
videojuegos. Es considerada como una de las herramientas más poderosas
existentes en la actualidad ya que su motor de renderizado esta cien por ciento
integrado a un conjunto de herramientas intuitivas y permite la rápida creación
de contenido interactivo tanto 2D como 3D.
Esta herramienta diseñada por Unity Technologies cuenta con dos tipos de
licencias, la primera es una gratuita que cuenta con ciertas limitaciones y la otra
conocida como Unity-Pro que es pagada. En la actualidad se encuentra
disponible para el desarrollo en los sistemas operativos Windows y Mac OS, y
permite publicar sus productos en múltiples plataformas. Se puede publicar
para PC en los sistemas operativos: Windows, Linux y Mac OS; para
dispositivos móviles: Android, Blackberry, Iphone, Windows Mobile; y para
consolas de juegos: Nintendo, Wii, Xbox 360, Play station 3, PS Vita. Para
publicar en la Web se utiliza un complemento llamado Unity Web player que es
gratuito.
Unity utiliza un editor que es considerado el eje central en la construcción de
toda aplicación, cuenta con un editor visual lo que permite que el programador
vaya construyendo el juego y por otro lado se programa el comportamiento de
los assets por medio de un lenguaje de scripteo que usa una versión de Java
Script y C #, o una variante de Python. Varios de los miembros de la
comunidad de soporte han desarrollado editores que se encuentran disponibles
gratuitamente. Unity permite crear los ejecutables para cada una de las
distribuciones solamente con elegir el sistema operativo y la arquitectura.
Unity 3D cuenta con 5 elementos o vistas como puede ver en la Figura 15 y su
interfaz puede ser modificada de acuerdo a las necesidades del usuario.
- 67 Permite construir la parte visual de la aplicación en la Vista de Escena que
ofrece un entorno 3D donde se pueden posicionar objetos importados, rotarlos,
escalarlos, moverlos todo esto sin salir de esta vista y automáticamente
previsualizarlos en la Vista de Juego que permite reproducir la aplicación que
está creándose para probar su funcionamiento.
En la vista de Proyecto se encuentran todos los assets del proyecto
normalmente ordenados en carpetas, es acá a donde se importarán o crearán
los elementos de la escena como objetos y texturas y los scripts para el
funcionamiento; todo esto permite el manejo de los elementos en la escena
solamente arrastrándolos.
La Vista de Jerarquía contiene los objetos que se encuentran en un momento
dado en la escena. En esta vista se nos facilita encontrar todos los elementos
de la escena sin la necesidad de moverse por toda ella. Por último el Inspector
se encontrará la información detallada de los assets de la escena.
Figura 15. Interfaz de Unity
(Fuente: Propia)
Características:
Software libre en su versión básica.
Disponible para Windows y Mac OS.
Espacio de trabajo intuitivo y de fácil manejo con opciones para Ejecutar,
Probar y Editar de una manera más rápida.
Alta calidad visual y de sonido, mezclando en tiempo real gráficos 3D y
audio.
- 68
Poderoso sistema de animación que hace que las escenas se vean
fluidas.
Multiplataforma, permite publicar en varias plataformas y para varios
tipos de dispositivos fácilmente.
Soporta assets que pueden exportarse desde múltiples herramientas de
modelado y se importan automáticamente.
Existe una gran cantidad de documentación.
Cuenta con una comunidad de miembros que brindan soporte.
4.2.2. Unreal Engine
Unreal Engine es un motor de juegos 3D conocido por algunos como el más
avanzado del mundo por la gran cantidad de premios que ha ganado. Presenta
una gran cantidad de nuevas herramientas profesionales, intuitivas y de fácil
manejo que permiten renderizado, digitalización, visualización, entre otros con
el fin de crear y desarrollar video juegos de escritorio y móviles.
Esta herramienta creada por la empresa Epic Games que permite desarrollar
solamente en Windows es multiplataforma al estar diseñado para DirectX
(plataforma Windows) y OpenGL (plataformas Linux y MacOS) además es
compatible con consolas como Wii, Xbox 360, Gamecube, PlayStation 4.
Es una de las herramientas más utilizadas en el mundo por grandes empresas
como Microsoft Stuidos, Gearbox, Ninja Theory formando parte del desarrollo
de varios juegos muy importantes como Star Wars, Batman o Gear Wars.
Una de las características principales de Unreal es el gestor de contenido que
permite a los usuarios ubicar assets fácilmente aunque no estén cargados en
la escena. Unreal cuenta además con una herramienta que ofrece soluciones
de minería de datos, para tomar decisiones en base a estadísticas, lo que
presenta facilidad para el desarrollo de juegos de multijugador en línea.
- 69 Otra de las características importantes es un complemento para el manejo de
luces, principalmente la iluminación global, sin la necesidad de una herramienta
externa.
Unreal permite la edición del código en C++ y el manejo del código a bajo nivel.
En la actualidad la empresa creadora se encuentra trabajando en realidad
virtual buscado la optimización del software en visores de realidad aumentada.
Unreal Engine cuenta a partir del 2009 con una versión gratuita limitada y no
comercial conocida como Unreal Development Kit o UDK, que permite la
creación de juegos para sistemas operativos Windows, Mac OS y para Iphone
y Ipad.
Características:
Software propietario.
Posee una versión libre conocida como UDK.
No tiene soporte Web.
Usado por grandes empresas para la creación de juegos.
Ganador de varios premios.
Posee herramientas de minería de datos.
Gestor de contenido que permite ubicar los assets existentes.
Manejo de luces sin la necesidad de herramientas externas.
Permite la edición del código en C++ para realizar cambios.
Soporta con DirectX y OpenGL.
4.2.3. CryEngine
CryEngine en un motor de videojuegos 2D y 3D que permite la creación de
simulaciones y aplicaciones interactivas gracias a las amplias características
que posee entre ellas el manejo de la aplicación en tiempo real, razón por la
cual en el año 2010 obtuvo el premio a la mejor simulación en tiempo real.
- 70 CryEngine cuenta con un conjunto de herramientas avanzadas de animación
que permiten crear personajes físicamente realistas, además gracias a sus
componentes flexibles y escalables de Inteligencia Artificial, los personajes
responden de manera inteligente a los cambios del juego y muestran
comportamientos
más realistas, generando
inteligente por parte de ellos.
sensación de comportamiento
Este motor cuenta además con un procesador
muy rápido por lo que se presenta una alta calidad de gráficos en tiempo real
dando la impresión de fotorealismo tanto en ambientes internos como al aire
libre.
Crytek es la empresa encargada de CryEngine que es una herramienta de
software propietario, existe además de una versión completa que puede ser
descargada y usada libremente mientras los productos que se desarrollen no
tengan un fin comercial.
Este motor se encuentra disponible para Windows
y las aplicaciones
desarrolladas pueden correr en PlayStation 3, Xbox 360 y Sistema Operativo
Windows. Una de las ventajas que ofrece Crytek en su motor es la posibilidad
de desarrollar simultáneamente en un solo editor, mostrando así los resultados
y cambios en tiempo real a cada uno de los desarrolladores lo que recaerá en
una reducción significativa del riesgo en el desarrollo del juego.
Características:
Sistema operativo propietario.
Disponible en versión gratuita para uso no comercial.
Usa Microsoft Windows como sistema operativo para su programación.
Multiplataforma, disponible para PS3, Xbox 360 y Windows.
Manejo de un solo editor en tiempo real.
Sistema de partículas en tiempo real.
Manejo de inteligencia artificial.
Procesador de alta velocidad.
Iluminación dinámica en tiempo real.
- 71 4.2.4. Comparación de motores de video juegos
Una vez comparadas las herramientas de modelado y descritos los motores de
video juego existentes, se puede realizar una comparación entre ellos para
elegir cual es el mejor de acuerdo a las necesidades y que permita realizar el
proyecto de la manera más eficiente; teniendo en cuenta aspectos básicos
como la proyección que se le ha dado al proyecto y el sistema operativo
instalado en los equipos a utilizarse en el desarrollo (Ver Tabla IV.II).
TABLA IV. IV. COMPARACIÓN DE MOTORES DE VIDEO JUEGOS
PRECIO
Unity es gratis para las
versiones
Indie
de
PC,
Android
y
iOS,
Existe una versión llamada
Pro que cuesta $1500.
Las licencias para Wii, Xbox
360, PS3 u otras consolas se
venden por separado y
cuestan
dependiendo del
proyecto y la cantidad de
gente involucrada en este.
FACILIDAD DE
APRENDIZAJE Y
USO
Unity es muy fácil e intuitivo
para su aprendizaje y su uso.
Su interfaz es muy simple y de
fácil y rápida adaptación lo
que permite usarlo con tan
solo ver unos tutoriales de
inicio.
Unity
cuenta
con
answers.unity3d. que es una
comunida de de apoyo muy
útil, exiten además varios
sitios que se dedican a ayudar
al
proyecto
o
publicar
tutoriales que se pueden
encontrarlos por ejemplo en
Youtube o ITunes.
Unreal Development Kites
gratis
para
proyectos
nocomerciales. Si se quiere
usar
comercialmente
cuesta $99 por cada
computadora y si las
ganancias
pasan
de
$50000, Epic Games, se
queda con el25% de las
ganancias.
Gratis para proyectos en los
que no se tenga ganancias,
si es para indies se puede
conseguir una licencia sin
costo en la que CryTek se
queda con el 20% de las
ganancias; si es un proyecto
más grande entonces hay
que contactarse con Crytek
para negociar.
UDK puede ser un poco
difícil al inicio al menos
para personas que no
estén familiarizados con el
mundo de Gráficos por
Computadora, pero con el
uso frecuente se vuelve
fácil de usar.
UDK tiene muy buenos
tutoriales en la Web, pero
estos no suelen ser gratis,
un lugar en el que se los
encuentra es eat3d.com.
La documentación está
muy bien escrita y tiene un
foro propio.
CryEngine cuenta con muy
poca información pública y
gratuita, para conseguir
información existen buenos
tutoriales
que
deben
comprarse.
CryEngine gracias a su
Sandbox permite la fácil
creación de niveles
en
mundos
abiertos,
en
espacios
interiores
se
vuelve complejo
- 72 (Continuación) TABLA IV.II. COMPARACIÓN DE MOTORES DE VIDEO JUEGOS
GRÁFICOS
Los gráficos en Unity son de
última generación y los
desarrolladores
siempre
buscan mejorar.
Para utilizar mejores gráficos
tales como sombras en tiempo
real y mapeo de luces con
mapas de normales se debe
comprar la licencia Pro.
Los gráficos en UDK son
muy realistas. El sistema
de luces es el más
avanzado de todos los
motores actuales.
UDK permite renderizar
dinámicamente mapas de
luces e iluminación global
en tiempo real.
Es el mejor para lograr
renderizados
espectaculares en tiempo
real, con soporte para
DirectX 11, su limitación es
que no deja crear o
modificar los shaders con
los que viene por defecto
FISICA
Unity tiene una física realista,
softbodies,
rigidbodies,
colliders y más componentes
que se pueden unir fácilmente.
También se puede añadir
materiales físicos a un collider
y ajustar la cantidad de fricción
y rebote.
Tiene
un
sistema
de
simulación de telas que está
siendo mejorado.
Fácilmente se puede añadir
plugins desde el Asset Store
para fracturing, pero esta
característica no se incluye
por defecto.
UDK tiene un muy buen
sistema de física.
Este utiliza actores para
darles un sistema de física
basado en su malla.
La simulación de tela es
muy buena y la fractura de
mallas con física realista es
mejor.
UDK
permite
además
escoger la complejidad del
sistema de colisiones de
cada objeto.
Posee un motor de física
propio, este es multithreaded, lo cual hace que
el cálculo de colisiones y
fuerzas
funcione
muy
rápido.
SCRIPTING
Para escribir código se usa
MonoDevelop que permite
codificar
en
JavaScript
(UnityScript), C#,o Boo.
También
hay
soluciones
visuales para scripting en el
Asset Store, y muchas de
estas son gratis.
En UDK, se puede hacer
un scripteo básico con el
sistema visual llamado
Kismet.
Para todo lo complejo se
debe usar yScript y C++
pero esto solo se activa en
la versión pagada.
Tiene soporte para Lua y
C++, además de tener un
sistema visual de scripteo.
PLATAFORMAS
DE
DESARROLLO
Permite el desarrollo
Windows y Mac
en
Soporta
solamente
Windows
para el desarrollo
Soporta solamente Windows
para el desarrollo
PLATAFORMAS
SOPORTADAS
Unity3D puede publicar con un
solo click para: Adobe Flash,
iOS, Android, Windows, Mac,
Linux,
Windows
Phone,
Windows Store, Blackberry,
Nintendo Wii, Nintendo Wii U,
PS3, PS4, y XBOX 360; así
como para la Web
UDK puede publicar para:
Adobe Flash, iOS, XBOX
360, PS3, PS4, PS Vita,
Windows, Android y Mac
Se puede exportar para PC,
Xbox 360, Xbox One, PS3,
PS4, Wii U, Android y iOS,
para cada una de estas se
necesita
una
licencia
diferente.
EXPORTAR
PARA LA WEB
Si
No
No
SPLASH
SCREEN
(Pantalla
Carga)
Unity permite cambiar el
splash screen pero solo con
en versión Pro, en la versión
gratis aparece un splash
screen de Unity.
UDK no permite cambiar el
splash screen.
Se puede usar el splash
screen que se desee.
de
- 73 (Continuación) TABLA IV.II. COMPARACION DE MOTORES DE VIDEO JUEGOS
IMPORTAR
ARCHIVOS
Unity puede importar casi
todos los formatos de archivos
3D, texturas, mapas, archivos
de audio y video.
El tipo de archivo FBX es el
mejor para trabajar con
animaciones en Unity.
El proceso de importar un
archivo
es
muy
fácil,
solamente se arrastra y suelta
como si fuera un explorador
normal del sistema en la
pestaña, cuando se realizan
cambios a los archivos
importados con herramientas
externas Unity los actualizará
automáticamente
UDK no soporta la mayor
parte de archivos comunes,
y necesita que se importen
en un paquete .upk.
Los
assetos
no
se
actualizan
automáticamente
y
tampoco es posible verlos
desde algún explorador
común
Hay que usar plugins
especiales
para
los
programas
de
diseño,
modelado y animación para
que exporten en formatos
propios del CryEngine, lo
cual limita bastante los
programas que se pueda
usar para la creación de
modelos, animaciones y
texturas
ADMINISTRACION
Unity tiene una pestaña
llamada Proyecto en el editor,
que ayuda a tener todo
organizado y funciona como
cualquier
explorador
del
sistema de los que se
acostumbra a usar.
Permite también el uso de
etiquetas sobre los objetos
para buscarlos y organizarlos
más fácil.
UDK tiene un Buscador de
Contenido que es muy
eficiente y que permite una
organización optima de
assets a pesar de ser
diferente a los usados en
exploradores comunes
CryEngine cuenta con el
Sandbox que posee un
explorador para el manejo
de assets
BeGone, Cowboy Guns, Ghost
Recon Network, Battlestar
Galactica Online, Max and the
Magic Marker, Red Crucible 2,
Shadowgun, Uberstrike, Angry
Birds Bad Piggies, Star Wars:
The Quest for R2D2 y
Temple Run: Brave.
Batman
Arkham
City,
Borderlands 2, Mass Effect
series, Gears of War
series, DC Universe Online,
Infinity Blade 1 y 2,
Bioshock series, y UT3.
Crysis 3, Ryse,
Rome,
Crysis,
Warhead, Aion
DE ASSETS
JUEGOS
NOTABLES
HECHOS
CON
EL MOTOR
Fuente: Propia
Son of
Crysis
- 74 -
CAPITULO V
5. METODOLOGÍA
La siguiente fase es crear la metodología que debe ser independiente de las
herramientas de hardware y software.
Para la creación del Mundo Virtual de la ESPOCH es necesaria la correcta
integración de una herramienta de animación y modelado con un motor de
video juegos; para cumplir con este requerimiento se pretende la creación de
una metodología que esté de acuerdo al alcance que se pretenda dar
al
producto final, y a las condiciones con las que se cuenta; tratando así de lograr
los mejores resultados visuales y funcionales del proyecto.
Para integrar una herramienta de animación y modelado con un motor 3D
vamos a utilizar la metodología mostrada en la imagen. Esta metodología
incluye la exportación de texturas, interfaces, modelos, animaciones y sonidos
desde herramientas de diseño, modelado, animación o banco de sonidos
respectivamente para su posterior integración y programación dentro del motor
3D generando como resultado un mundo virtual al cual se lo implantará y se
realizaran las pruebas respectivas (Ver Figura 16).
- 75 -
Figura 16. Metodología General
(Fuente: Propia)
- 76 5.1. Selección de herramientas
5.1.1. Herramienta de animación y modelado seleccionada
Tomando en cuenta las características principales de cada herramienta se ha
llegado a la conclusión que para el presente estudio la mejor herramienta es
Autodesk Maya 2014, ya que tanto el arte como la programación se va a hacer
en computadoras que usan como Sistema Operativo Mac OSX 10.9, se puede
descartar a Autodesk 3dsMax ya que solo funciona en Windows. Ahora si nos
fijamos en el resto de las características como cantidad de polígonos que
pueden manejar, manejo de UVs para texturizado y creación de animaciones,
tanto Maya 2014, Cinema4d y Blender son capaces de hacer todo lo necesario
para este proyecto, la diferencia viene dado en su facilidad tanto para nuevos
usuarios como para usuarios expertos en su uso, y en esto es en lo que
sobresale Autodesk Maya 2014 del resto de competidores, esto se confirma por
la cantidad de empresas dedicadas a hacer videojuegos que lo usan.
5.1.2. Motor de video juegos seleccionado
Los 3 motores analizados son un estándar en la industria de los videojuegos,
cada uno tiene sus beneficios y sus contras, normalmente se usa el CryEngine
para hacer juegos en los que se pueda apreciar con mucho detalle escenas
fuera de edificios, selvas o lugares abiertos, mientras que el UDK funciona
mucho mejor para escenas cerradas, dentro de edificios en donde la visión este
limitada por paredes.
Unity es uno de los motores más nuevos existentes en el mercado y ofrece a
sus usuarios los aspectos más importantes que pueden ser encontrados en
motores más antiguos y conocidos; es mucho más fácil en su manejo gracias a
la interfaz que permite arrastras y pegar los assets en el proyecto.
Unity 3D es considerada una herramienta intuitiva y de fácil aprendizaje cuando
alguien está empezando en el área del desarrollo de videojuegos, lo que
- 77 permite que el aprendizaje sea rápido y lleve muy poco tiempo el desarrollo
completo de un juego.
Si bien se puede hacer casi cualquier tipo de juego con estos motores, su uso
más común son los FPS(First Person Shooters); Unity 3D ha empleado su
tiempo en el mercado para optimizar su trabajo con dispositivos móviles que
tengan poco poder de procesamiento en relación a las computadoras y
consolas de videojuegos de última generación.
Comparando el manejo de procesos de renderizado complejos, en la
actualidad, tanto UDK como CryEngine presentan una ventaja visual sobre
Unity 3D en el desarrollo de proyectos.
Debe tomarse en cuenta que el proyecto planteado deberá ser accesible desde
la Web lo cual solo es factible al realizarlo en Unity 3D, ya que ninguno de los
otros motores permite el desarrollo para Web y publicar la aplicación en un
servidor para el acceso desde un navegador.
5.2.
Metodología del desarrollo
Una vez que han sido seleccionadas las herramientas a utilizarse en la
demostración de la metodología, se procederá a diagramar y ejecutar la
metodología genérica para el desarrollo de Mundos Virtuales.
En la figura 17 se ve el diagrama de las fases específicas que serán
implementadas posteriormente.
- 78 -
Figura 17. Metodología del desarrollo.
(Fuente: Propia)
- 79 5.3.
Implementación
de
la
metodología
en
las
herramientas
seleccionadas
Figura 18. Modelo de la Metodología
(Fuente: Propia)
Por el estudio anterior se conoce que una de las ventajas de Unity es la
facilidad que presenta para importar assets desde cualquier lugar del equipo
hacia un directorio del proyecto, estos assets pueden ser importados desde
cualquier herramienta de modelado sin importar con la extensión del archivo.
Los modelos son importados a Unity por medio de lo que se conoce como FBX
importer; esta herramienta permite que el motor cambie internamente
los
archivos a extensión fbx desde cualquiera de las extensiones de las
herramientas de modelado.
- 80 5.3.1. Creación de un nuevo proyecto
1.
Buscar el ícono de Unity 3D en el escritorio y dar para empezar.
Figura 19. Icono de Unity en el Escritorio
2.
Ir a la pestaña de File y seleccionamos New Project.
Figura 20. Crear un nuevo Proyecto
3.
Escoger el directorio en el cual se quiere guardar el proyecto y clic en
Create Project.
Figura 21. Guardar el proyecto
- 81 4.
Se mostrará un proyecto vacío en el cual se trabajará.
Figura 22. Proyecto vacío en Unity
5.3.2.Importar el modelo
1.
Exportar el archivo en formato fbx desde Autodesk Maya.
Figura 23. Exportar modelo desde Autodesk Maya
2.
Buscar en el explorador el modelo exportado y arrastrar el archivo fbx del
modelo a utilizar en la carpeta “Model” en el subdirectorio “Tesis” ubicado
dentro del directorio “Assets” del proyecto de Unity.
Figura 24. Buscar el modelo exportado
- 82 3.
Clic en la Vista del Proyecto para mostrar el FBX Importer en el Inspector,
esta es la interfaz utilizada para controlar como se importa el modelo
hacia el proyecto en Unity.
Figura 25. FBX Importer
4.
Los modelos son importados en Unity por defecto usando una escala de
0.01; este valor puede ser cambiado en la opción Factor de Escala del
FBX importer, para ajustarlo correctamente según lo que se necesita,
mover el modelo a la Vista de Escena cerca del Controlador de Primera
Persona y ejecutar el proyecto para encontrar la escala adecuada; una
vez que se tenga el valor deseado se lo ingresar y presionar Aplicar para
que se guarden los cambios.
Figura 26. Buscar la escala del modelo
5.3.3.Importar texturas
Para importar una textura se realizan los siguientes pasos:
- 83 1.
En la Vista de Proyecto se tiene por defecto una carpeta inicial llamada
“Assets”, dentro de ella crear una nueva carpeta llamada “Texturas” en la
carpeta que se llamó previamente “Tesis”.
Figura 27. Carpeta Texturas
2.
Buscar en el explorador la textura del objeto que se encuentra en formato
.jpg, aunque podría estar en cualquiera de los formatos aceptados por
Unity como png, psd, tif, entre otros.
Figura 28. Buscar la textura en el explorador
3.
Seleccionar la textura y la arrastrarla hasta Unity para pegarla en la
carpeta que se creó en el paso anterior.
Figura 29. Arrastrar la textura hacia Unity
- 84 4.
La textura será importada de manera correcta e internamente Unity la
transformará al formato compatible necesario por medio de la creación de
metadata.
Figura 30. Textura Importada en Unity
5.3.4.Importar sonidos
Para obtener sonidos se puede crearlos u obtenerlos de una página Web que
contenga bancos de sonidos.
Si los sonidos han sido creados o descargados desde alguna página Web
deberán ser guardados en el explorador.
Para importarlos al proyecto se realizan los siguientes pasos:
1.
En la Vista de Proyecto se tiene por defecto una carpeta inicial llamada
“Assets”, dentro de ella crear una nueva carpeta llamada “Sonidos” en la
carpeta que se llamo previamente “Tesis”.
Figura 31. Carpeta Sonidos
- 85 2.
Buscar en el explorador el banco de sonidos que se necesita importar al
proyecto, estos sonidos pueden estar en aif, wav, mp3 y ogg entre otros.
Figura 32. Buscar sonidos en el explorador
3.
Seleccionar el banco de sonidos necesario y arrastrarlo hasta la carpeta
previamente creada donde se lo pegará.
Figura 33. Arrastrar los sonidos a Unity
4.
El banco de sonidos se importará de manera correcta e internamente
Unity lo transformará al formato compatible necesario por medio de la
creación de metadata.
Figura 34. Sonido importado en Unity
- 86 5.3.5.Ajuste de materiales y texturas
Al importarse los modelos pueden presentarse errores en los materiales y
texturas para lo cual se deben realizar ajustes en las propiedades de los
mismos.
1.
En la Vista de Jerarquía buscar el modelo y dar un clic sobre él para
desplegar su jerarquía y sus opciones de configuración en el Inspector.
Figura 35. Modelo en Unity
2.
Seleccionar el mesh del modelo, el cual tendrá un material de tipo
“Diffuse”. En el Inspector seleccionar en shader: “Bumped Diffuse”.
Figura 36. Cambiar el shader al modelo
- 87 3.
Seleccionar los colores. Main Color: es el color principal del objeto y se lo
deja con el valor por defecto; Base (RGB): seleccionar la textura del objeto
desde la carpeta donde se encuentre el proyecto en la Vista de Proyecto.
Figura 37. Agregar una Base(RGB) al modelo
4.
Normalmap: seleccionar el mapa de normales desde la carpeta del
proyecto de la misma manera que se hizo con Base(RGB).
Figura 38. Agregar un mapa de normales al modelo
5.
Si aparece un mensaje sobre el control del mapa de normales indicando
que no ha sido aún designado como un mapa de normales, presionar Fix
y Unity arreglará el problema internamente.
5.3.6.Obtención de animaciones
Se pueden obtener animaciones gratuitas desde Unity por medio del Asset
Store, para esto se realizan los siguientes pasos:
- 88 1.
Abrir la pestaña Window y seleccionar Asset Store.
Figura 39. Asset Store desde Unity
2.
Se despliega una ventana en la cual se selecciona Animation del menú
Categories ubicado en la parte superior derecha.
Figura 40. Menu Principal de Asset Store
3.
Seleccionar la opción Raw Mocap data for Mecanim ubicada Panel
Principal y dar clic sobre ella.
Figura 41. Raw Mocap data for Mecanim
- 89 4.
Se muestra la descripción y ciertas características de la opción
seleccionada y se muestra un botón que permite la descarga llamado
Download sobre el cual se debe dar clic. Para iniciar la descarga se
pedirá ingresar una cuenta o la creación de una cuenta.
Figura 42. Descargar desde el Asset Store
5.
Ingresar los datos personales que son requeridos para la creación de la
cuenta, aceptar los términos de uso y se pedirá que se confirme la
creación de la cuenta por medio del correo electrónico ingresado.
Figura 43. Crear cuenta en Asset Store para descargas
6.
Una vez finalizada la descarga se muestra un menú que permite
la importación de las animaciones al proyecto. Dar clic en Import.
Figura 44. Importar animaciones a Unity
- 90 5.3.7.Ajuste de animaciones
1.
Para ajustar las animaciones, seleccionar el modelo en fbx en la Vista de
Proyecto y en la Vista de Inspector seleccionar Rig.
Figura 45. Modelo previo a la animación
2.
En Animation Type seleccionar Humanoid y clic en el botón Configure.
Figura 46. Configuración de Animation Type
3.
Si están correctamente configurados los huesos del Avatar, se mostrarán
todos en verde, caso contario arrastrarlos desde la Vista de Jerarquía
hacia el Inspector. Una vez terminado clic en Done.
Figura 47. Configuración de huesos del modelo
- 91 4.
Seleccionar la pestaña Animations ubicada en la parte superior del
Inspector. En el List Panel de las animaciones clic en “+” que se
encuentra en el lado derecho y se agregará una nueva animación.
Figura 48. Agregar una nueva animación
5.
En Start dejar como valor de inicio, por ejemplo, 91 y en End se pondrá el
número de frame en el que terminará la animación por ejemplo 115.
Si se desea que la animación se vuelva a reproducir una vez acabada
marcar la casilla de Loop Time, se debe tener en cuenta que la animación
sea coherente en su primer y último frame, esto se comprueba si los
cuatro botones de loop match están de color verde.
Clic en el botón de Aplicar para guardar los cambios.
Figura 49. Configurar valores de la animación
- 92 5.3.8.Creación de transiciones y estados para la animación
1.
En la Vista de Proyecto crear un nuevo Animator Controller dentro del
cual se configurarán las transiciones entre las animaciones.
Figura 50. Crear un Animatior Controller
2.
Para crear un nuevo estado, dar clic derecho en la Vista de Proyecto
Create State y seleccionar Empty.
Figura 51. Crear un nuevo estado
3.
Clic en el Estado creado y en el Inspector ir a Motion.
Clic en el botón de la derecha y seleccionar la animación que se va a
agregar y aceptar con doble clic en ella.
- 93 -
Figura 52. Agregar una animación a un estado
4.
Crear un Segundo Estado y asignarle otra animación de la misma manera
que con el estado anterior.
Figura 53. Agregar una animación al segundo estado
5.
Para agregar una Transición clic derecho sobre el Primer Estado y
seleccionar Make Transition.
Figura 54. Agregar transición entre los estados
6.
Clic sobre el Estado al que se quiere llegar (Segundo Estado). En la parte
inferior izquierda del Animator clic en “+” junto a Parameters y seleccionar
la opción Float;
- 94 -
Figura 55. Crear nuevo parámetro
7.
Como resultado se obtendrá una nueva variable a la que se la nombrará
como velocidad que permitirá controlar las transiciones de movimiento.
Figura 56. Nombrar la variable para controlar transiciones
8.
Una vez creada la variable velocidad clic en la transición creada. En la
parte inferior del Inspector ubicar Conditions en donde se seleccionará la
variable recién creada.
Figura 57. Agregar la variable creada a Conditions
9.
Junto a la variable se encuentra un pick box que permitirá seleccionar si la
comparación para realizar la transición se realizará por mayor o menor
valor al que se lo asigna en el cuadro junto a él. Por ejemplo para pasar
- 95 de un estado de “parado” a “caminar” deberá superar una velocidad de
0.1, y de “caminar” a “correr” deberá superar una velocidad de 1.
Figura 58. Asignar parámetros para ejecutar la transición
5.3.9. Probar las transiciones
Una vez creadas las transiciones y escenas de la animación agregarlas al
modelo siguiendo los pasos descritos a continuación:
1.
En la Vista de Proyecto buscar el modelo que se importó anteriormente,
seleccionarlo y arrastrarlo hacia la Vista de Jerarquía.
En la Vista de Jerarquía seleccionar el modelo que se agregó en el paso
anterior y en el Inspector buscar el componente Animator del modelo;
seleccionar el Animator Controller que se creó anteriormente en el campo
mencionado.
Figura 59. Agregar la animación al modelo
- 96 2.
En la Vista de Proyecto crear una carpeta con el nombre “Scripts” y dentro
de ella clic derecho y crear un nuevo componente C# Script al que se lo
nombrará ControlPersonajePrincipal
Figura 60. Crear el Script ControlPersonajePrincipal
3.
Doble clic al elemento y se abrirá una nueva ventana con MonoDevelop
que es el IDE que permite programar en Unity.
El Script por defecto tendrá los procedimientos Start y Update. Start es
llamado una única vez cuando se cree el objeto al que se le asignará este
Script; mientras que Update se llamará cada vez que transcurra un frame
en la aplicación.
Figura 61. Script por defecto en Mono Develop
4.
Crear una variable de tipo Animator a la que se la llamará animator,
dentro del procedimiento Start a esta variable le asignamos los valores del
componente Animator del modelo sobre el que se está trabajando. Dentro
de este componente se encuentra la variable de la transición creada
anteriormente, la cual tiene por nombre velocidad y a la que se le
asignará el valor de 1.5 lo que permitirá que el modelo camine por cumplir
las condiciones antes descritas.
- 97 -
Figura 62. Código para asignar un valor a la variable velocidad
5.
Guardar los cambios y volver a la ventana de Unity donde se buscará la
Vista de Jerarquía y se seleccionará el modelo. En el Inspector dar clic en
Add
Component,
y
buscar
Scripts
para
seleccionar
ControlPersonajePrincipal que es el Script recién creado.
Figura 63. Añadir el Script de animación al modelo
6.
Para probar el funcionamiento del modelo recién programado dar clic en
► en la Vista la Escena lo que mostrará el personaje realizando la
animación de caminar, cumpliendo con lo que se asignó en la Creación de
Transiciones que decía que si velocidad es mayor que 0.1 se pasa de la
transición “parado” a “caminar”.
Figura 64. Prueba de funcionamiento de la animación
- 98 5.3.10.Añadir a la animación interacción con el teclado
Una vez que se ha probado que funcionan las transiciones se insertará una
línea de código que permitirá que la animación sea controlada por el teclado.
1.
Volver a MonoDevelop y borrar la línea de código que se creó
anteriormente en la cual se la asignaba un valor a la velocidad
Figura 65. Código para asignar valor a la velocidad
2.
Crear las variables velocidad, velocidadRotacion, aceleracion, de tipo float
las cuales permitirán que se lleven a cabo las transiciones de la
animación.
Asignar a la variable
velocidad el valor de 0, a
la variable
velocidadRotacion el valor de 30 y a la variable aceleracion 1.5f (se pone f
al final del número para decir que es flotante) que serán los valores de
inicio.
Figura 66. Código para creación de variables para interactuar con el teclado
- 99 3.
Una vez que se ha asignado el valor inicial a las variables se las
programará dentro de la función Update que se actualiza en cada frame.
Para capturar el valor que envían las flechas de arriba ↑ y abajo↓ del
teclado al ser presionadas se utiliza la variable verticalAxis a la cual se le
asigna el valor que devuelve la función Input.GetAxis(“Vertical”) lo que
devolverá valores entre -1 y 1 dependiendo de qué flecha este
presionando y la cantidad de tiempo que se ha presionado.
Figura 67. Código para capturar la entrada del teclado
4.
Una vez capturada la entrada del teclado se incrementará o disminuirá la
velocidad que se le aplicará al modelo. Para esto a la variable velocidad
se le asignará el valor de la aceleracion y se le multiplica por
Time.deltaTime que devolverá el valor del tiempo que ha pasado desde el
frame anterior en segundos. En cada frame se le sumará o restará
nuevamente este valor dependiendo del sentido de la flecha que se
presione en el teclado.
Figura 68. Código para cambiar el valor de la velocidad
5.
Si se ha dejado de presionar una flecha en el teclado, para que la
animación luzca real se dividirá el valor de la aceleracion entre 2 y se le
disminuirá este valor a la velocidad hasta que ésta llegue a 0.
- 100 -
Figura 69. Código para programar la desaceleración
6.
Para mantener la animación a una velocidad estándar se le asignará a la
variable velocidad, los valores límite de -1 y 3 con la función Mathf.Clamp,
la que permite que los valores entre el límite se asignen normalmente,
caso contrario se tomará -1 si es un valor inferior o 3 si es un valor
superior a los límites el resultado del cálculo de la velocidad.
Figura 70. Código para truncar los valores obtenidos por el teclado
- 101 7.
Para permitir la rotación del modelo se presionará las flechas izquierda ←
o derecha → del teclado; la rotación se calcula en el eje Y del valor del
ingreso del teclado y se le multiplica por la velocidadRotacion y por el
Time.deltaTime.
Esta rotación solo se realizará si el modelo está en movimiento lo cual se
comprueba si la velocidad es mayor que 0.1 cuando camina para adelante
o menor que -0,1 cuando camina para atrás.
Figura 71. Código para controlar la rotación del modelo
8.
Una vez que se ha calculado la velocidad dependiendo de la entrada del
teclado, se la asigna al Animation Controller con la siguiente línea de
código animator.SetFloat(“velocidad”, velocidad).
- 102 -
Figura 72. Código para asignar la velocidad calculada al animator
9.
Guardar cambios y regresar a Unity. Para probar el funcionamiento del
modelo recién programado clic en ► en la Vista la Escena lo que
mostrará el personaje, al cual se lo puede controlar con las flechas del
teclado.
Figura 73. Modelo controlado con el teclado
- 103 5.3.11.Añadir a la animación interacción con la física.
1.
En la pestaña Game Object, dentro de Create Other seleccionar Plane.
Figura 74. Crear un plano
2.
En la Vista de Jerarquía renombrar el Plane recién creado a Piso dando
un clic.
Figura 75. Renombrar el objeto Plano
3.
En la Vista de Escena configurar el plano cambiando los valores del Piso
en posición y escala en el Inspector, para que éste quede debajo del
personaje y que sea lo suficientemente extenso para que el personaje
pueda moverse sobre él. La escala del Piso dependerá de la escala que
se le haya dado al personaje.
Figura 76. Cambiar los valores del Piso
- 104 4.
En la pestaña Game Object dentro de Create Other seleccionamos Cube
lo que permite crear obstáculos para el movimiento del personaje y poder
probar las colisiones. Cambiar los valores de posición, escala y rotación
en el Inspector.
Figura 77. Crear un cubo
5.
Renombrar Cube a Obstáculo en la Vista de Jerarquía y crear más
obstáculos de la misma manera que el anterior.
Figura 78. Crear varios obstáculos
6.
En la pestaña Game Object ir a Create Other y seleccionar Directional
Light, lo que creará una luz direccional que ayudará a apreciar la escena
de mejor manera.
- 105 -
Figura 79. Crear una luz direccional
7.
En la Vista de Jerarquía seleccionar al personaje y en la pestaña
Componente ir a Physics y seleccionar Character Controller.
Figura 80. Crear un Character Controller
8.
En la parte inferior del Inspector se encuentra ubicado el Character
Controller; configurar los valores de X, Y, Z, radio y altura para que la
cápsula que se crea envuelva a todo el personaje. Esta cápsula permitirá
el manejo de las colisiones.
Figura 81. Configurar los valores del Character Controller
- 106 9.
Volver a MonoDevelop y en el Script de ControlPersonajePrincipal crear
una nueva variable de tipo Character Controller con el nombre controller.
Figura 82. Código para crear una variable de tipo Character Controller
10. En el método Start referenciar la variable controller con el componente
controller por medio de la siguiente línea de código controller =
this.GetComponent<CharacterController>().
Figura 83. Código para referenciar la variable al componente controller
11. En el método Update borrar la línea de código en la que se asigna el valor
de velocidad a la animación.
Figura 84. Borrar el código de asignación del valor de velocidad
12. Para mover el personaje se reemplazará la línea de código anterior con
otra en la cual se utiliza la función controller.SimpleMove, la cual recibe un
vector que simulará la velocidad; esta función ignorará el movimiento en
el eje pero en su lugar tomará en cuenta la gravedad para el movimiento
final del modelo. Esta función por lo tanto permitirá controlar la colisión del
modelo con los objetos de la escena, impidiendo el movimiento cuando el
modelo ha chocado contra algo en cualquiera de los ejes.
- 107 -
Figura 85. Código que permite el movimiento y controla las colisiones
13. Si la variable velocidad es positiva (es decir si el modelo se mueve hacia
adelante), se asignará el valor de la misma a la animación, utilizando la
magnitud
del
vector
velocidad
obtenida
con
controller.velocity.sqrMagnitude; si la variable velocidad es negativa (es
decir si el modelo se mueve hacia atrás), se le asigna únicamente el valor
de la variable velocidad.
Figura 86. Asignar el valor a la variable velocidad
14. Guardar cambios y regresar a Unity. Para probar el funcionamiento de las
colisiones clic en ► en la Vista la Escena con lo cual se probará que el
modelo colisiona con los objetos.
Figura 87. Prueba del funcionamiento de las colisiones
- 108 5.3.12.Creación del mini mapa
1.
En la pestaña Game Object, dentro de Create Other seleccionar Camera.
Figura 88. Crear una cámara
2.
En la Vista de Jerarquía cambiar el nombre a MiniMapaCamara.
Figura 89. Renombrar a MiniMapaCamara
3.
En la Vista de Proyecto dentro de “Assets” en la carpeta “Tesis” crear
carpeta que se llame “Render Textures”. Clic Derecho seleccionar Create
y elegimos Render Texture.
Figura 90. Crear un Render Texture
- 109 4.
Renombramos a Render Texture como minimapTextura.
Figura 91. Renombrar la Textura a minimapTextura
5.
Marcar en la Vista de Jerarquía MiniMapaCamara y en el Inspector buscar
Target Texture y seleccionar la textura creada recientemente.
Figura 92. Agregar la textura creada en Target Texture
6.
Ubicar la cámara en la misma posición del modelo en el eje X y en el eje
Z, y en el eje Y ubicarla sobre el objeto. Para esto revisar los valores que
se le asignaron anteriormente al modelo en el Inspector. El valor de la
rotación en el eje X es de 90 y en los ejes Y y Z es de 0.
Figura 93. Ubicar la cámara sobre el modelo
- 110 7.
En el campo Clear Flags del Inspector seleccionar Solid Color.
Figura 94. En la opción Clear Flags seleccionar Solid Color
8.
Asignar Orthographic a la propiedad Projection igualmente en el
Inspector.
Figura 95. En la opción Projection seleccionar Orthographic
9.
Por último ajustar el tamaño de la cámara cambiando el valor de Size a un
valor que sea conveniente, por ejemplo 9.
Figura 96.Ajustar el tamaño de la cámara
- 111 10. Volver a la Vista de Jerarquía y arrastrar la cámara MiniMapCamara
dentro del modelo, para que la cámara se mueva siempre sobre el
personaje.
Figura 97. Integrar la cámara con el modelo
11.
En la Vista de Proyecto dentro de la carpeta “Tesis” ubicada en “Assets”
crear una nueva carpeta llamada “Materiales”. Clic derecho seleccionar
Create y elegir Material.
Figura 98. Crear un nuevo material
12. Renombrar el material a ColorCubos.
Figura 99. Renombrar el material a ColorCubos
- 112 -
13. En el Inspector en Main Color escoger un color para asignarles a los
Obstaculos.
Figura 100. Asignar color a los obstáculos
14. En la Vista de Jerarquía seleccionar todos los Obstaculos y arrastrar el
color desde la carpeta “Materiales” hacia en botón Add Component en la
parte inferior del Inspector.
Figura 101. Asignar el material a todos los obstáculos
15. En la pestaña Game Object y dentro de Create Other seleccionar GUI
Texture.
Figura 102. Crear un GUI Texture
- 113 16. Renombrar el objeto creado a MiniMap y en el Inspector en la opción
Texture seleccionar el minimapTextura que se creó anteriormente.
Figura 103. Asignar el minimapTexture
17. En el Inspector en Color cambiar el valor de A(alpha) al más alto que es
255.
Figura 104. Cambiar el valor de Alpha
18. Cambiar el tamaño del miniMap en el Inspector cambiando los valores de
X a -100 Y a -75 W a 200 y H a 150 del Pixel Inset; y cambiar los valores
de la posición del miniMap en Transform asignando un valor de 0.87 a X y
0.8 a Y.
Figura 105. Cambiar la configuración del miniMap
- 114 19. Para probar el funcionamiento correcto del mini mapa clic en ► en la
Vista la Escena con lo cual se comprobará que el mini mapa funciona
correctamente y facilita la ubicación del personaje en la escena.
Figura 106. Mini mapa en funcionamiento
5.3.13.Implementación de la búsqueda de caminos
Para implementar la búsqueda de caminos se necesita de un algoritmo de
búsqueda, en este caso se utilizará el algoritmo de búsqueda A*; ya que bajo
ciertas condiciones, encuentra el camino más corto entre un nodo de origen y
uno de destino.
Para esta implementación se seguirán los siguientes pasos:
1.
Crear una nueva carpeta en la Vista de Proyecto dentro de la carpeta
existente “Scripts” a la que se la llamará “Búsqueda de Caminos”.
Dentro de ella dar clic derecho y crear un nuevo Script al que se le
llamará NodoEspacial.
Figura 107. Crear el Script NodoEspacial
- 115 2.
Abrir el Script en Mono Develop y declarar las siguientes variables
públicas y de tipo flotante: G, H y F inicializadas en 0. Declarar además un
vector de nodoEspacial llamado relaciones utilizado para almacenar con
que otros nodos se relaciona un nodo actual y ya que se buscará el
camino más corto por distancia se utilizará una variable de tipo vector de
enteros llamado distancias para almacenar la distancia del nodo actual
con los que se relacione. Se necesitará una última variable de tipo
NodoEspacial llamada parent para almacenar el nodo anterior al actual en
el camino una vez que se ha encontrado el más óptimo
Figura 108. Código para crear variables en NodoEspacial
3.
Crear el método privado Awake el cual se ejecuta antes del método Start,
dentro de él se llenará en vector distancias haciendo el cálculo entre la
posición del nodo actual con cada uno de los nodos con los que ésta
relacionado; para esto se utilizará una estructura de repetición que
recorrerá todo el vector de relaciones y realizará el cálculo utilizando la
función Vector3.Distance.
Figura 109. Código para crear el método Awake
4.
Se crea el método ReiniciarValores el cual asigna los valores iniciales a F,
G, H y parent para iniciar una nueva búsqueda ya que estas variables
tomarán nuevos valores cada que se realice una búsqueda.
Figura 110. Código para crear el método ReiniciarValores
- 116 5.
Por último se crea el método OnDrawGizmos el cual es propio de Unity y
sirve para la depuración. Se usará este método para dibujar líneas entre
el nodo y todos los nodos con los que se relacione, estas líneas serán
vistas en la Vista de Escena mas no en la Vista de Juego.
Se asigna un color para dibujar las líneas con el código Gizmos.color =
Color.blue. Se dibuja un cubo en la posición del nodo con el código
Gizmos.DrawWireCube(transform.position,Vector3.one);
si
el
vector
relaciones es diferente de null entonces se recorre cada una de sus
posiciones
dibujando
una
línea
hacia
ellas
con
el
código
Gizmos.DrawLine(transform.position, relaciones[i].transform.position).
Figura 111. Código para crear el método OnDrawGizmos
6.
Crear un Game Object vacío. Para esto en la pestaña Game Object
seleccionar Create Empty.
Figura 112. Crear un Game Objet vacío
- 117 7.
Renombrarlo como nodo1 en la Vista de Jerarquía y añadirle el Script
nodoEspacial en el Inspector como se ha visto anteriormente
Figura 113. Agregar el Script nodoEspacial al Game Object
8.
Duplicar el nodo1 varias veces, cada nodo es un punto en la búsqueda.
En cada nodo ir al Inspector, en el campo Relaciones opción Size asignar
el número de nodos con los que ésta relacionado; en cada uno de las
opciones Element asignar los nodos con los que se relaciona. En la Vista
de Escena se verá como se dibujan las líneas de relación de los nodos.
Figura 114. Crear varios nodos
9.
Volver a la Vista de Proyecto y crear en la carpeta “Busqueda de
Caminos” un Script llamado AStar.
Figura 115. Crear el Script AStar
- 118 10. Abrir el Script creado en Mono Develop e implementar el algoritmo AStar
(Anexo 2), que es la implementación de PseudoCódigo que se encuentra
en el punto 3.12.1 del presente documento. Este algoritmo se encargará
de encontrar el camino más corto para llegar de un nodo a otro, pero está
optimizado para tratar de encontrar el camino buscando siempre que el
nodo siguiente se encuentre más cerca del nodo buscado; por lo tanto
siempre elegirá como nodo siguiente el que se encuentre enlazado con la
distancia más corta al nodo final. Este Script interactuará con otros para
obtener los valores necesarios para devolver el camino final.
11. Guardar cambios y regresar a Unity para crear un nuevo Script llamado
AStarManager. Doble clic en él y en Mono Develop declarar las variables
públicas de tipo NodoEspacial inicio y fin; un vector privado de tipo
NodoEspacial llamado nodos y una de tipo AStar llamada aStar a la cual
se le inicializa. Se crea además una variable de tipo entero llamada
indiceActual inicializada en 0.
Figura 116. Código para crear variables en AStarManager
12. En el método Start se buscarán todos los hijos que tenga este
componente,
todos ellos deberán tener añadido el componente
nodoEspacial. Cada uno de los hijos deberá estar añadido en el vector
nodos para tener una referencia rápida a estos.
Figura 117. Código para buscar los hijos de un nodo
- 119 13. Crear el método ReiniciarValoresNodos el cual utilizará una estructura de
repetición foreach para reiniciar cada uno de los nodos almacenado en el
vector nodos a su valor inicial.
Figura 118. Código para ReiniciarValoresNodos
14. El siguiente método a crear es BuscarCamino el que recibe como
parámetro de entrada un NodoEspacial inicio. En este método se reinician
todos los nodos a sus valores iniciales y se ejecuta el algoritmo de
búsqueda (Script AStar) para luego asignarse a indiceActual el valor del
último índice que tiene el camino devuelto por el algoritmo; esto se debe a
que el camino que devuelve empieza desde el final hasta el inicio.
Figura 119. Crear el método BuscarCamino
15. Se crea, como siguiente paso, la función GetSiguienteNodoEnCamino de
tipo NodoEspacial. Esta función devolverá el siguiente nodo al actual
hasta llegar al último nodo cuando devolverá el valor de null.
Figura 120. Crear la función GetSiguienteNodoEnCamino
- 120 16. Crear una siguiente función llamada GetIndiceCercano, la que recibe
como parámetro una posicion de tipo Vector3 y retorna el índice del nodo
que se encuentre más cercano a esa posición. Se utiliza un algoritmo que
busca la distancia menor entre la posición y cada uno de los nodos.
Figura 121. Código para crear la función GetIndiceCercano
17. Se crea una nueva función a la que se nombra GetNodoCercano, la que
como parámetro recibe una posicion de tipo Vector3 y al igual que en la
función anterior realiza el cálculo para buscar la distancia mínima y
retorna el nodo en lugar de solamente el índice.
Figura 122. Código para crear la función GetNodoCercano
18. Se crea por último OnDrawGizmos que permitirá graficar la ruta
encontrada. Recorr el camino dibujando líneas como se vio anteriormente.
Figura 123. Crear el método OnDrawGizmos
- 121 19. Guardar cambios y volver a Unity. Ir a la pestaña Game Object y
seleccionar Create Empty, renombrarlo a aStar y buscar en la opción Add
Component del Inspector el Script AStar Manager
Figura 124. Crear un Game Object y asignarle el Script
20. Seleccionar todos los nodos creados en la Vista de Jerarquía y
arrastrarlos dentro del objeto aStar para que se conviertan en hijos del
objeto y será funcional el Script anterior.
Figura 125. Convertir todos los nodos en hijos de AStar
- 122 21. Para probar el funcionamiento, regresar al Script AStarManager y al final
del método Start añadimos el código aStar.Start(inicio,fin) lo cual calculará
el camino entre un nodo inicio y fin que se le asigne al arrancar la
aplicación.
Figura 126. Código para encontrar el camino entre 2 nodos
22. Regresar a Unity y en la Vista de Jerarquía seleccionar el objeto aStar. En
el Inspector dentro del componente AStarManager asignar un nodo inicio
y un nodo fin para probar.
Figura 127. Asignar un nodo inicio y fin en la escena
23. Clic en ► y en la Vista de Escena se dibujará el camino encontrado entre
los dos nodos.
Figura 128. Camino dibujado entre 2 nodos
- 123 -
5.3.14.Interacción del personaje con la búsqueda de caminos
1.
Volver a Mono Develop e ingresar al Script ControlPersonajePrincipal.
Declarar una variable pública de tipo Transform llamada flecha que servirá
para indicar el camino correcto hacia el nodo fin. Declarar también una
variable pública de tipo AStarManager llamada aStarManager que
permitirá que se realice la búsqueda. Por último se crea una variable
privada de tipo NodoEspacial llamada nodoCercano que referenciará al
nodo más cercano del camino correcto.
Figura 129. Código para declarar variables para la interacción de personajes y búsqueda de caminos
2.
Se añadirá al principio del método Update el código que buscará el nodo
más cercano a la posición actual del personaje cuando se presione la
tecla espacio y se asignará a la variable aStarManager este nodo cercano
como nodo de inicio para la búsqueda de caminos. Se activará también la
flecha que apuntará el camino correcto.
Figura 130. Código para asignar el nodo más cercano a la posición actual como nodo inicio
- 124 3.
A continuación en el mismo método, se configura la flecha creada para
siempre apunte correctamente hacia el nodo siguiente hasta llegar al fin
del camino. Se pregunta si el nodoCercano es diferente a null, si es así se
configurará la flecha para que apunte hacia la posición del nodoCercano y
se calculará la distancia entre el personaje y el nodoCercano; si esta
distancia es menor que un valor asignado (en este caso 3), al
nodoCercano se le asigna el siguiente nodo en el camino.
Si el nodoCercano es igual a null entonces se desactiva la flecha.
Figura 131. Código para configurar la flecha que dirige el personaje al nodo final
4.
Guardar cambios y regresar a Unity. Importar el modelo de una flecha
como se ha visto anteriormente y llevarlo hacia la Vista de Jerarquía.
Renombrarla a flechaReferencia. Ir al Inspector y configurar los valores
para que se ubique sobre el personaje.
Figura 132. Configurar ubicación de la flecha sobre el personaje
- 125 5.
En la Vista de Jerarquía arrastrar el objeto flechaReferencia dentro del
personaje principal para que ésta siempre se ubique sobre el personaje.
Figura 133. Arrastrar la flecha dentro del personaje
6.
En la Vista de Jerarquía se selecciona el personaje y en el Inspector se
busca el componente ControlPersonajePrincipal. En el campo Flecha
seleccionar flechaReferencia y en el campo AStarManager se selecciona
aStar.
Figura 134. Asignar los componentes de control de personaje
- 126 7.
Seleccionar en la Vista de Jerarquía el objeto aStar y en el Inspector en el
componente AStar Manager buscar el campo Fin y seleccionar cualquiera
de los nodos previamente creados.
Figura 135. Asignar un nodo fin para probar el funcionamiento
8.
Clic en ► para probar el funcionamiento. Al presionar la tecla espacio la
flecha aparecerá sobre el personaje y señalará el camino correcto hacia el
nodo asignado previamente como fin.
Figura 136. Flecha sobre el personaje indiacndo el camino hacia el nodo final
9.
En la pestaña Game Object seleccionar Create Other y elegir Camera.
Renombrar el objeto creado en la Vista de Jerarquía a CamaraBusqueda.
Figura 137. Crear una nueva cámara
- 127 10. En la Vista de Escena con el mouse mover toda la escena creada hasta
que se visualice por completo. En la Vista de Jerarquía seleccionar
CamaraBusqueda, ir a la Pestaña Game Object y clic en Align With View.
De esta forma la cámara se posiciona y rota para que coincida con la que
se ve en la Vista de Escena.
Figura 138. Posicionar la cámara Superior sobre la escena
11. En la Vista de Jerarquía seleccionar CamaraBusqueda y en el Inspector
deseleccionar el componente CamaraBusqueda que se encuentra en la
parte superior.
Figura 139. Desactivar la cámara Superior creada
12. Crear un nuevo Script llamado SeleccionModoCamara en el cual se
permitirá al usuario seleccionar la cámara con la que desea ver el Mundo
Virtual. Para esto se declaran dos variables públicas de tipo GameObject,
la primera llamada mainCamera y la otra camaraSuperior.
Figura 140. Código para crear variables para cada cámara
- 128 13. En el método Update se controlará que al presionar en el teclado la letra
“C” el estado activo de la cámara actual se desactive activando la otra
cámara existente.
Figura 141. Código para controlar la cámara deseada
14. Guardar cambios y volver a Unity. Crear un nuevo Script llamado
RelacionEdificioNodo, el que servirá para determinar que nodo es el más
cercano a cada edificio. Se crearán dos variables públicas, la primera de
tipo
NodoEspacial llamada
nodoCercano y la
otra
es de tipo
AStarManager y se la llamará aStarManager.
Figura 142. Código para crear variables para asignar un nodo a un edificio
15. Añadir el evento OnMouseDown el que permitirá que cuando se dé clic
sobre el edificio al que se le agregará este Script, se designe como Fin
para la búsqueda de camino el nodo más cercano al edificio.
Figura 143. Código para permitir que cuando se de clic en un edificio se añada como nodo fin la búsqueda
16. Volver a Unity y en la Vista de Jerarquía renombrar todos los objetos
llamados obstáculo por Edificio y numerarlos.
Figura 144. Renombrar los obstáculos a edificio#
- 129 17. Con todos los edificios seleccionados, en el Inspector en Add Componet
seleccionar Scripts y buscar RelacionEdificioNodo.
Figura 145. Añadir a los edificios el Script de RelacionNodoEdificio
18. Seleccionar en la Vista de Jerarquía cada uno de los edificios y en el
Inspector buscar el componente Relacion Edificio Nodo. En el campo
AStar Manager asignar el objeto aStar y en el campo Nodo Cercano
asignar el nodo que se encuentre más cercano al edificio.
Figura 146. Añadir a los edificios el nodo más cercano
19. En la Vista de Jerarquía seleccionar el personaje y añadir el Script
SeleccionModoCamara en Add Component en el Inspector.
Figura 147. Añadir al personaje el Script para el manejo de cámaras
- 130 20. En el componente Selección Modo Camera; en la campo Main Camara
asignar el objeto Main Camera y en el campo Camara Superior asignar el
objeto Camara Busqueda.
Figura 148. Asignar cada cámara a su campo correspondiente
21. Clic en ► y presionar “C”. Se puede apreciar el cambio de cámara de la
Principal a la Superior y viceversa. Si se le da clic a un edificio y se
presiona la tecla espacio, la flecha aparecerá y guiará al personaje al
edificio seleccionado.
Figura 149. Vista de cada cámara
5.3.15.Configuración de la cámara Principal
Unity por defecto contiene varios Scripts y componentes que son útiles y
pueden ser usados en la mayoría de proyectos. Uno de estos es Smooth
Follow que permite que la cámara principal siga al personaje suavemente
tanto en posición como en rotación.
- 131 1.
En la pestaña Assets ir a Import Package y escoger Scripts.
Figura 150. Importar un Script de Unity
2.
En la ventana llamada Importing Package seleccionar todas las opciones
que se muestran y dar clic en Import.
Figura 151. Seleccionar todos los paquetes a importar
3.
En la Vista de Proyecto buscar en la carpeta “Assets” una subcarpeta
llamada “Standard Assets”, en la cual se encuentra una carpeta llamada
“Scripts” donde se ubica “Camera Scripts” dentro de la cual se ubican los
Scripts que se pueden usar para configurar la cámara.
Figura 152. Ubicar un Script de cámara
- 132 4.
Buscar en la Vista de Jerarquía el objeto Main Camera, ir al Inspector y en
Add Component en la opción Camera-Control se escoge Smooth Follow.
Figura 153. Añadir el Script a la cámara
5.
En la Vista de Jerarquía seleccionar nuevamente Main Camera y buscar
el componente Smooth Follow en el Inspector, en el campo Target se
selecciona el personaje principal.
Figura 154. Señalar el personaje al que seguirá la cámara
6.
En el resto de opciones se eligen valores a conveniencia, para esto
ayudarse de la Vista de Juego dando clic en ► e ir seleccionando valores
hasta encontrar los adecuados.
Figura 155. Configurar los valores de la cámara
- 133 5.3.16.Creación y programación de la Interfaz Gráfica de Usuario (GUI)
para el menú principal
La Interfaz de Usuario es el primer contacto que tiene el usuario con la
aplicación, es por eso que debe ser lo más intuitiva, sencilla y vistosa.
1.
Importar todas las texturas necesarias para la GUI del menú principal
como se vio en el punto 5.1.3.
2.
Crear una nueva escena. Para esto en a la pestaña File seleccionar New
Scene.
Figura 156. Crear una nueva escena
3.
En la nueva escena crear un Quad para lo cual se debe ir a la pestaña
Game Object, Create Other y seleccionar Quad.
Figura 157. Crear un Quad
- 134 -
4.
En la Vista de Jerarquía renombrar el Quad a BG (background).
Figura 158. Renombrar el Quad a BG
5.
En el Inspector cambiar el campo Material que se encuentra en la parte
inferior a un tipo Texture dentro Unlit y asignar la textura que se va a
utilizar de fondo.
Figura 159.Asignar el material que se utilizará como fondo
6.
En la Vista de Jerarquía seleccionar MainCamara y en el Inspector buscar
la opción Projection y cambiar por Orthographic.
Figura 160. Cambiar la Proyección de la cámara Principal
- 135 7.
Ajustar el valor de Size para que el fondo ocupe todo el espacio que se
muestra en la cámara; para que sea más fácil configurar esto se puede
cambiar a la Vista de Juego que muestra cómo va a quedar la Escena
final, esta opción se encuentra junto al título de la Vista de Jerarquía.
Figura 161. Ajustar el tamaño del fondo
8.
Duplicar el fondo en la Vista de Jerarquía seleccionando BG y
presionando ctrl + D y renombrar el nuevo objeto como fotos.
Figura 162. Duplicar BG para añadir el objeto fotos
9.
Arrastrar la textura de fotos hacia la parte inferior del Inspector al botón
Add Component, esto permitirá que se reemplace el material del elemento
fotos.
En el Inspector cambiar el campo Material que se encuentra en la parte
inferior a un tipo Transparent dentro Unlit.
Ajustar el valor de la posición y escala en el componente Transform del
Inspector para ubicar el nuevo objeto en el lugar que ha sido planeado.
- 136 -
Figura 163. Configurar el objeto fotos
10. Para la creación de los botones de la interfaz duplicar el objeto fotos en la
Vista de Jerarquía tantas veces como componentes se tenga en la
interfaz, presionando nuevamente ctrl + D y el objeto seleccionado.
Cambiar de nombre a cada objeto, asignarle el material respectivo a cada
uno y posicionarle en el lugar deseado de la misma manera que se hizo
en pasos anteriores.
Figura 164. Creación de los objetos botones
11. Duplicar por última vez un objeto y cambiarle de nombre ha seleccionado,
este permitirá indicar que botón ha sido seleccionado y se lo ubicará en la
parte superior agrandando su escala para que sea más visible. Cambiar la
textura del objeto por una textura que sea completamente transparente.
- 137 -
Figura 165. Crear un objeto para mostrar el botón seleccionado
12. Guardar la escena, pra esto ir a la Pestaña File y seleccionar Save Scene.
Figura 166. Guardar la escena
13. Escoger el directorio en el cual se quiere guardar y asignarle un nombre a
la escena. Clic en Save.
Figura 167. Seleccionar el directorio para guardar la escena
- 138 14. En la Vista de Proyecto en la carpeta “Scripts” crear un subdirectorio
llamado “MenuPrincipal”. Dentro de él se crea un nuevo C# Script al que
se lo llamará Boton.
Figura 168. Crear un Script llamado Botón
15. Doble clic en el Script y se abrirá una nueva ventana de Mono Develop.
Declar un vector público de texturas con la siguiente línea de código
public Texture[ ] texturas y añadimos el evento OnMouseOver, el cual
imprimirá en la consola el nombre del objeto al cual se le añada este
componente.
Figura 169. Crear variables para controlar la interfaz
16. Volver a Unity y en la Vista de Jerarquía seleccionar todos los objetos que
son botones. En el Inspector buscar Add Component, seleccionar Scripts
y escoger el Script que recién se creó llamado Boton.
Figura 170. Añadir el Script a los objetos Boton
- 139 17.
Para probar que funcione correctamente el Script clic en ► en la Vista la
Escena y se puede ver que al situar el mouse sobre uno de los botones
en la consola se muestra el nombre del objeto al cual se añadió el Script.
Figura 171. Probar el Script realizado
18. Seleccionar uno por uno los botones en la Vista de Jerarquía y en el
Inspector buscar el componente Boton que hace referencia al Script,
expandir el campo de Texturas y en Size asignarle el valor de 2.
Figura 172. Permitir que cada botón tenga dos texturas
19. Hacia el campo Element 0 arrastrar desde la carpeta “Menu Principal” la
textura que tiene el botón cuando se encuentra en un estado normal, al
campo Element 1 arrastrar la textura que va a tomar el botón cuando el
puntero del mouse se posicione sobre él.
- 140 -
Figura 173. Agregar las dos texturas a cada botón
20. Regresar al Script en Mono Develop y reemplazar el código que se
encontraba en el evento OnMouseOver por la siguiente línea de código
this.renderer.material.mainTexture = texturas [1]. Añadir además el evento
OnMouseExit
el
cual
contará
con
el
siguiente
código
this.renderer.material.mainTexture = texturas [0], este le permitirá tomar el
valor de la textura inicial cuando el puntero del mouse salga del botón.
Figura 174. Código para método para que el botón tome las texturas de acuerdo a la interacción del mouse
21. Crear un nuevo script y llamarlo AnimacionUV, este script se utilizará para
dar movimiento al título de la aplicación.
Figura 175. Crear un Script para dar movimiento al título de la aplicación
- 141 22. Doble clic sobre él para volver a MonoDevelop. Declarar una variable
pública de tipo Vector2 llamada velocidad a la cual se le da un valor de
0.1 en X y 0 en Y; declarar también una variable privada a la que se
llamará offsetActual la cual llevará el desplazamiento de las coordenadas
UV.
En el método Update sumar la velocidad al valor actual de la variable
offsetActual y asignar el valor de esta variable al offset de la textura
principal del objeto al que se le añadirá este script.
Figura 176. Script que permite la animación del texto
23. Volver a Unity y en la Vista de Jerarquía seleccionar el objeto al cual se le
agregará el Script de AnimacionUV, en este caso es el que contiene el
texto “Recorrido Virtual ESPOCH”. En el Inspector
AnimacionUV como se ha visto anteriormente.
Figura 177. Añadir el Script al texto
añadir el script
- 142 24. Para agregar movimiento al texto que se muestra al seleccionar un botón
crear un nuevo Script de la misma manera que se ha venido realizando y
nombrarlo AnimacionMovimiento.
Ir a Mono Develop y en el nuevo Script creado declarar una variable
privada de tipo Vector3 llamada posicionOriginal, una variable pública de
tipo Vector3 con el nombre velocidad a la cual le asignará el valor de -1
en X, 0 en Y y Z y declarar una última variable privada de tipo bool
inicializada en false llamada mover.
En el método Start guardar la posición inicial en la que se creará el objeto
con posicionOriginal = this.transform.position.
Crear un método público al que se nombrará ReiniciarPosicion el que
regresará el objeto a su posición inicial, sin importar la posición en la que
se encuentre actualmente con this.transform.position = posicionOriginal y
cambiar el valor de la variable “mover” a true.
Por último en el método Update preguntar, si la variable mover tiene el
valor de verdadero a la posición de actual se le suma el vector velocidad
multiplicado por Time.deltaTime.
Figura 178. Código para agregar movimiento al texto seleccionado
- 143 25. Buscar en la Vista de Jerarquía el objeto seleccionado y añadir el script
AnimacionMovimiento.
Figura 179. Añadir el Script creado al objeto que tendrá movimiento
26. Buscar el script Boton y en Mono Develop se le añade las variables
públicas de tipo Texture llamada transparente, otra de tipo GameObject
llamada
seleccionado
y una
última
de
tipo
String
llamada
siguienteEscena. Se le añade también 2 variables privadas una de tipo
Renderer
llamada
materialSeleccionado
y
otra
de
tipo
AnimacionMovimiento llamada animacionMovimiento.
Figura 180. Código para crear variables para la interacción de los botones con las escenas
27. En
el
método
Start
se
agrega
una
referencia
a
la
variable
“animacionMovimiento” con el componente “AnimacionMovimiento” por
medio
de
la siguiente
línea
de
código
animacionMovimiento
seleccionado.GetComponent<AnimacionMovimiento>();
se
=
referencia
igualmente a la variable “materiaSeleccionado” de la siguiente manera
materiaSeleccionado = seleccionado.renderer.
Figura 181. Código para referenciar a la variable animacionMovimiento
- 144 28. Modificar el evento OnMouseEnter al que se añade la siguiente línea de
código materialSeleccionado.material.mainTexture = texturas[0] para que
tome la misma textura del botón seleccionado. Reiniciar la animación de
movimiento con el código animacionMovimiento.ReiniciarPosicion().
Añadir el evento OnMouseDown que se activará cuando se de clic sobre
el botón, dentro del evento se insertará la siguiente línea de código
Application.LoadLevel(siguienteEscena)
con la cual se permitirá el
movimiento entre escenas.
Figura 182. Código para cargar la siguiente escena
29. Guardar cambios y regresar a Unity. Seleccionar todos los botones en la
Vista de Jerarquía y en el Inspector buscar el componente Boton y dando
clic en el campo Seleccionado se busca el objeto “seleccionado”. En el
campo Siguiente Escena poner el nombre de la escena a la cual se
llegará al presionar el botón; por último en el campo Transparente
seleccionar la textura que es completamente transparente.
Figura 183. Añadir el Script de interacción a todos los botones
- 145 30. En la pestaña File seleccionar Build Settings lo que desplegará una nueva
ventana.
Figura 184. Build Settings
31. Seleccionar el campo Web Player en Plataforma y presionar el botón Add
Current para que se agregue la escena actual al ejecutable final.
Figura 185. Añadir escenas a Build Settings
32. Volver a la escena anterior dando doble clic sobre la escena mencionada
en la Vista de Proyecto y en la ventana Build Settings se presiona
nuevamente Add Current.
Figura 186. Añadir la escena principal a Build Settings
- 146 33.
Regresar a la escena del menú y presionar ► en la Vista de Escena para
probar que todos los componentes del menú funcionen correctamente.
Figura 187. Probar el funcionamiento de los botones
5.3.17. Configuración del sonido
1.
En la Vista de Jerarquía
seleccionar el personaje, en la Pestaña
Component seleccionar Audio y elegir Audio Source.
Figura 188. Agregar un AudioSource
2.
En la Vista de Proyecto buscar la carpeta “Sonidos” donde se importaron
los sonidos anteriormente. Buscar el sonido que se utilizará para pasos.
Figura 189. Seleccionar el sonido a utilizar
- 147 3.
En la Vista de Jerarquía seleccionar el personaje y en el Inspector buscar
el componente Audio Source. En el campo Audio Clip seleccionar el
sonido encontrado anteriormente (en este caso pasos) y activar la opción
Loop para una vez finalizada la reproducción del sonido se repita.
Figura 190. Agregar un Audio Clip al personaje
4.
Dar clic en ► y se escuchará el sonido permanentemente, de esta forma
cualquier sonido puede utilizarse como sonido de fondo.
5.
En el caso de los pasos debe añadirse una interacción para que el sonido
se reproduzca solamente cuando el personaje se encuentre en
movimiento. Para esto en el Script ControlPersonajePrincipal se crea una
variable privada de tipo AudioSource a la que se llamará sonidoPasos.
Figura 191. Código para crear una variable que referencie al sonido en el Script del personaje
6.
En el método Start asignar a la variable sonidoPasos una referencia al
componente AudioSource que se agregó en el Inspector anteriormente.
Figura 192. Código para referencias la variable pasos en el método Start
- 148 7.
Ir al método Update y después del código que en él se encuentra,
preguntar si la velocidad corresponde a los valores para que la animación
que se ejecute sea caminar hacia adelante o hacia atrás (es decir si la
velocidad está ente 0.3 y 1 o es menor que 0.1). Si la respuesta es
afirmativa preguntar si el sonido no se está reproduciendo y reproducirlo.
Figura 193. Código para reproducir el sonido con la animación de caminar
8.
Regresar a Unity y dar clic en ► para probar que el sonido se ejecute
solamente cuando el personaje camina.
9.
En la Vista de Jerarquía seleccionar el personaje y añadir un componente
Audio Source como se hizo anteriormente. En el Inspector ir a la opción
Audio Clip del nuevo componente y seleccionar un sonido de correr.
Activar la opción Loop y desactivar la opción Play On Awake de los Audio
Source creados hasta el momento.
Figura 194. Agrergar un nuevo AudioSource
- 149 10. Regresar al Script ControlPersonajePrincipal y cambiar el tipo de la
variable sonidoPasos de AudioSource a un vector de AudioSource.
Figura 195. Código para cambiar el tipo de variable que referencia al sonido en el Script del personaje
11. En el método Start se cambia la función GetComponent que se le asigna
a sonidoPasos por GetComponents para obtener un vector con la
referencia a todos los componentes de tipo AudioSource añadidos a este
objeto.
Figura 196. Código para obtener todos los componentes AudioSource
12.
En el método Update anteriormente se controló que el sonido de pasos
se reproduzca si la velocidad cumplía las condiciones de caminar, ahora
se preguntará también si la velocidad cumple con las condiciones para
que se reproduzca la animación correr y en este caso se reproducirá el
sonido correr en lugar del sonido de pasos. Caso contrario se detienen
todos los sonidos. Para esto se agregará una nueva condición.
Figura 197. Código para reproducir un sonido diferente de acuerdo a cada animación
- 150 13.
Guardar cambios, volver a Unity y dar clic en ► para comprobar que el
sonido que se reproduzca sea el adecuado a la animación de correr y
caminar respectivamente.
5.3.18. Configuración de Culling
1.
En la Pestaña Window escoger Occlusion Culling.
Figura 198. Occlusion Culling
2.
En el Inspector se agregará automáticamente una nueva pestaña llamada
Occlusion. En esta pestaña seleccionar Renderers en la opción Object.
Figura 199. Configuración de Occlusion
- 151 3.
En la Vista de Jerarquía seleccionar todos los objetos que permanecerán
estáticos y no tienen transparencia. Ir al Inspector y seleccionar la opción
Static.
Figura 200. Volver estáticos a los objetos de la escena
4.
Volver a la Pestaña Occlusion junto al Inspector y escoger la opción Bake.
Asignar los valores necesarios de acuerdo a la escala del Mundo Virtual y
dar clic en el botón Bake.
Figura 201. Asignar al Mundo Virtual la opción Bake
5.
Se podrá visualizar las regiones en las que el motor subdivide la escena
para la optimización en el momento del renderizado.
Figura 202. Mundo Virtual dividido en Escenas de Culling
- 152 6.
Probar el funcionamiento dando clic en ► y en la Vista de Juego se puede
activar la opción Stats y se puede ver que la escena funciona con un
mayor número de fps.
Figura 203. Escena con Occlusion Culling
5.3.19. Generar la aplicación
1.
En la Pestaña File buscar la opción Build Settings.
Figura 204. Buscar la opción Build Settings
- 153 2.
Se mostrará una nueva ventana llamada Build Settings. En la opción
Plataform escoger Web Player y dar clic en Player Settings para
configurar en el Inspector las opciones finales.
Figura 205.Ventana de Build Settings
3.
Dar clic en la opción Build y seleccionar la ruta del directorio y el nombre
para el proyecto final. Clic en Save para guardar cambios.
Figura 206. Ruta para guardar el proyecto
4.
El motor automáticamente empezará a generar el archivo de la aplicación
que funcionará en la Web.
Figura 207. Generación automática de la aplicación
- 154 5.
Al Abrir desde un navegador el documento html generado, la aplicación
empezará a funcionar correctamente.
Figura 208. Aplicación en funcionamiento
- 155 -
CAPITULO VI
6. COMPROBACIÓN Y APLICACIÓN DE LA METODOLOGÍA AL CASO
PRACTICO ESPOCH
Una vez que se ha especificado la metodología genérica para utilizarse en la
creación de Mundos Virtuales, se procederá a comprobarla; para esto se
definirán parámetros de evaluación y las variables respectivas para su
comprobación.
Una vez probada la metodología se aplicarla en la creación del Campus Virtual
de la ESPOCH. Posteriormente se evaluarán los resultados obtenidos en
función a los parámetros de evaluación planteados en este capítulo.
6.1.
Comprobación de la metodología
6.1.1. Definición de parámetros y variables de evaluación
Para evaluar el correcto funcionamiento de la metodología desarrollada se
definirán parámetros para comprobar si la metodología planteada funciona de
la manera esperada.
- 156 Los parámetros que se utilizarán para evaluar el correcto funcionamiento de un
Mundo Virtual son:
6.1.1.1.
Cantidad de Texturas
Para comprobar la cantidad de texturas se necesitará medir la memoria que
utiliza la aplicación y el tamaño del ejecutable en función a cuantas texturas se
utilizarán en un proyecto. La variable a utilizar será T que hará referencia a con
cuantas texturas se hará la prueba.
6.1.1.2.
Cantidad de Vértices
Para la comprobación de la cantidad de luces en el proyecto el valor a medir
será el de los fps (frames por segundo; para esto se utilizará la variable V que
hace referencia a la cantidad de vértices que se utilizan en el proyecto y
permitirá el cálculo de los fps a los que correrá la aplicación.
6.1.1.3.
Cantidad de Luces
La cantidad de luces, para su comprobación, medirá el valor de los fps a los
que correrá la aplicación de acuerdo a la variación de L, que referenciará a la
cantidad de luces con las que contará la aplicación.
6.1.1.4.
Tamaño de las Texturas
Una textura de un modelo puede tener diferentes tamaños. Para comprobar los
fps a los que correrá la aplicación se variará Tt que hace referencia al tamaño
de las texturas.
6.1.1.5.
Complejidad del Material
El material utilizado en una aplicación puede tener diferente complejidad de
acuerdo a shader que se utilice; ya que para el cálculo que se realice
internamente en el motor se tomará en cuenta la cantidad de texturas, las
luces, etc. Para comprobar que la complejidad del material utilizada sea la
correcta se medirán los fps en función a la variable M que hará referencia a la
complejidad usada en el material.
- 157 6.1.1.6.
Optimizaciones (Culling de ángulo de Vista)
Un motor de video juegos optimizará la aplicación procesando solamente lo
que se encuentre dentro del foco de vista. Para esto se variará la distancia que
capta la cámara D y se medirá los fps a los que funciona el proyecto de
acuerdo a estos valores.
6.1.2. Pruebas individuales por parámetro
Una vez definidas las variables a utilizarse en la comprobación de la
metodología, se realizaron las pruebas de acuerdo a cada parámetro.
Para estas pruebas se utilizó la herramienta Profiler que viene incluida en el
motor Unity 3D. Se utilizaron valores variables (V) y contantes(C), esta
nomenclatura se antepondrá a la letra asignada a cada parámetro de acuerdo a
la fórmula a utilizarse. En las unidades se utilizará la letra k para unidades de
mil y para millón se utilizará la letra M.
6.1.2.1.
Cantidad de Texturas
Para medir la cantidad de memoria utilizada se utilizará la fórmula [6.1]
[6.1]
y los valores a utilizar serán:
2
10
45
1.5M
2
1024x1024 (comprimida)
Parallax Specular
1000
- 158 TABLA VI.I. COMPARACIÓN CANTIDAD DE TEXTURAS
Cantidad de
2
10
45
Uso de memoria
16.0 MB
22.7 MB
44.8 MB
Tamaño Ejecutable
1.89 MB
3.73 MB
11.9 MB
Texturas
Fuente: Propia
Una vez analizados los datos, en la Tabla VI.I., se puede ver que a menor
cantidad texturas el uso de memoria y el tamaño del ejecutable son menores, lo
que implica que la aplicación funcionará más rápido.
Figura 209. Pruebas cantidad de texturas
6.1.2.2.
Cantidad de Vértices
Para medir los fps que se utilizan en la aplicación de acuerdo a la cantidad de
vértices se utilizará la fórmula [6.2]
[6.2]
y los valores a utilizar serán:
997.5k
3.0M
8.0M
- 159
45
2
1024x1024 (comprimidas)
Parallax Specular
1000
TABLA VI. II. COMPARACIÓN CANTIDAD DE VÉRTICES
Cantidad de Vértices
997.5k
3.0M
8.0M
Fps
60-68 (66.5)
20-24 (23.3)
8-10 (9.2)
Fuente: Propia
Con los datos analizados en la Tabla VI.II., se puede ver que con una cantidad
menor de vértices la aplicación funcionará a una cantidad superior de fps;
notándose así que la aplicación será más fluida mientras menos vértices
tengan los objetos de la escena.
Figura 210. Pruebas cantidad de vértices
6.1.2.3.
Cantidad de Luces
[6.3]
y los valores a utilizar serán:
2
10
200
1.5M
45
- 160
1024x1024 (comprimidas)
Parallax Specular
1000
TABLA VI. III. COMPARACIÓN CANTIDAD DE LUCES
Cantidad de Luces
2
10
200
Fps
63-67(66.0)
44-46 (45.3)
17-19 (18.4)
Fuente: Propia
Con los datos analizados. En la Tabla VI.III., se muestra que a menor cantidad
de luces utilizadas la aplicación correrá a mayor cantidad de fps; por lo tanto
se verá más fluida.
Figura 211. Pruebas cantidad de luces
6.1.2.4.
Tamaño de las Texturas
[6.4]
y los valores a utilizar serán:
4096x4096 (16bits)
1024x1024 (comprimido)
256x256 (comprimido)
1.5M
2
15
Parallax Specular
1000
- 161 TABLA VI. IV. COMPARACIÓN TAMAÑO DE TEXTURAS
Tamaño de las
4096x4096 (16 bits)
texturas
1024x1024
256x256
(comprimido)
(comprimido)
Cantidad de memoria
0.63 GB
20.1 MB
10.7 MB
Tamaño del
Error “sin memoria”
4.73 MB
1.16 MB
ejecutable
construyendo la
aplicación
Fuente: Propia
En la Tabla VI.IV., con los datos de prueba se ve que mientras más pequeña es
la textura la cantidad de memoria y el ejecutable son más pequeños y más
manejables; esto permitirá que la aplicación sea más liviana, más rápida y de
fácil acceso.
Figura 212. Pruebas tamaño de texturas
6.1.2.5.
Complejidad del Material
[6.5]
y los valores a utilizar serán:
Unlit
Specular (Phong)
Vertex Lit (Particle)
- 162
Parallax Specular
1.5M
2
1024x1024 (comprimidas)
45
1000
TABLA VI. V. COMPARACIÓN COMPLEJIDAD DEL MATERIAL
Complejidad del
Unlit
Material
fps
63-67 (66.1)
Specular
Vertex Lit
Parallax
(Phong)
(Particle)
Specular
45-48 (47.5)
51-55(53.4)
40-43(42.0)
Fuente: Propia
Con los datos analizados en la Tabla VI.V., se ve que mientras más simple es
el shader que se utilice en el material, más rápida y más fluida será la
aplicación pero será menos realista.
Figura 213. Pruebas complejidad del material
- 163 6.1.2.6.
Optimizaciones (Culling de ángulo de Vista)
[6.6]
y los valores a utilizar serán:
500
50
10
12.1M
2
1024x1024 (comprimidas)
Parallax Specular
45
TABLA VI. VI. COMPARACIÓN DISTANCIA DE LA CÁMARA
Distancia de la cámara
500
50
10
fps
6-7.2 (6.3)
15-17 (16.0)
66-68 (67.9)
Fuente: Propia
De acuerdo a los datos analizados en la Tabla VI.VI., mientras menor sea la
distancia que cubre el ángulo de vista de la cámara, los fps de la aplicación
serán superiores. Con esto se nota que los elementos que se encuentren fuera
del ángulo de vista no serán procesados, dejando así que la aplicación fluya de
una mejor manera.
Figura 214. Pruebas distancia de la cámara
- 164 6.1.2.7.
Características de la máquina para las pruebas
Para realizar las pruebas del proyecto se utilizó una máquina con las siguientes
características:
TABLA VI. VII. CARACTERÍSTICAS DE LA MAQUINA DE PRUEBA
Sistema Operativo
Windows 7 Professional
Procesador
Intel Core i5-3210M
Velocidad del Procesador
2.50 GHz
Cantidad de Memoria
4 GB
Disco Duro
1 TB
Fuente: Propia
6.2.
Aplicación de la metodología al caso práctico ESPOCH
La metodología genérica desarrollada en capítulos anteriores se aplicó a la
creación de un Campus Virtual de la ESPOCH. El Campus Virtual incluye los
edificios más representativos y permite al usuario caminar entre ellos; permite
además buscar rutas entre un edificio y otro. A continuación se detallará el
desarrollo de la metodología:
Se importaron los modelos necesarios para creación del Campus Virtual como
son: personaje, terreno, edificios y demás assets a utilizarse.
Figura 215. Importación de modelos al Campus Virtual
- 165 Se ajustaron los parámetros de materiales y texturas importados para su
posterior programación.
Figura 216. Ajustes de parámetros de materiales y texturas
Se continuó con la creación de estados y transiciones para la animación de
“caminar” y “correr” del personaje.
Figura 217. Creación de estados y transiciones del personaje
Se agregó interacción con el teclado y con la física al personaje. En este punto
el personaje es controlado por el teclado y el sistema de colisiones entre los
edificios y el personaje se encuentra funcionando correctamente.
Figura 218. Creación de colisiones para los edificios
- 166 Se crea el mini mapa para la vista superior del Campus Virtual, el cual ayudará
a la búsqueda de nodos que se implementará posteriormente.
Figura 219. Mini mapa del Campus Virtual
Se crearon un total de 146 nodos correspondientes a cada edificación y los
caminos existentes entre todas ellas. Se implementó el algoritmo de búsqueda
y se asignaron los nodos más cercanos a cada edificio como referencia a
éstos.
Figura 220. Creación de nodos y asignación a los Edificios
Se programaron los componentes visuales que permiten que al dar clic en un
edificio se pueda mostrar su nombre y la flecha que guiará al personaje de su
ubicación actual al edificio al que desee llegar.
- 167 -
Figura 221. Componentes visuales del Campus Virtual
Como siguiente punto se programó la interfaz de usuario, sus botones y
animaciones que permitirá entrar al Campus Virtual.
Figura 222. Interfaz de Usuario del Campus Virtual
Se agregaron sonidos y se configuró el Culling de la aplicación para que se
realicen las optimizaciones.
Figura 223. Culling de Oclusión
- 168 Como siguiente paso se generó la aplicación que será subida a la Web.
Figura 224. Generar el proyecto pasa publicar en la Web
Finalmente se verificará el funcionamiento de la aplicación final accediendo
desde un navegador Web.
Figura 225. Campus Vitual ESPOCH
6.3.
Comprobación de la hipótesis
6.3.1. Obtención de resultados del Campus Virtual de la ESPOCH
Una vez finalizada la aplicación del Campus Virtual de la ESPOCH se
realizaron análisis, obteniendo los resultados que se muestran en la Tabla
VI.VIII y en las Figuras de la 226 a la 228.
- 169 TABLA VI.VIII. DATOS OBTENIDOS DEL CAMPUS VIRTUAL ESPOCH
RESULTADO
Número de
Texturas
4
Cantidad de
Vértices
748.3K
OBSERVACIONES
Dentro del rango de
aceptabilidad en las pruebas
Menor a los valores de prueba
utilizados, lo que implica mejor
rendimiento de la aplicación
2
Dentro del rango de
aceptabilidad en las priebas
Tamaño de las
texturas
1024x1024(comprimido)
Dentro del rango de
aceptabilidad en las pruebas
Complejidad del
Material
Cerramiento:
Transparent Diffuse
Edificios: Diffuse
Se utilizaron diferentes tipos de
materiales para obtener detalles
de acuerdo a las necesidades
de cada modelo
Cantidad de Luces
Personaje: Bumpped
Fuentes: Water
Distancia de la
cámara
1000
Aunque el valor de la cámara
es superior a los valores de
prueba, la aplicación funciona a
más fps debido a que el Culling
de Oclusión optimiza la
aplicación con datos precalculados
fps
62 fps
La cantidad de fps a los que
funciona la aplicación es mayor
a la esperada. Esto implica que
la aplicación se verá más fluida
y que la metodología aplicada
fue óptima.
Memoria Utilizada
43 MB
Se utiliza más memoria debido
a que el Campus Virtual cuenta
con más objetos que el test
inicial.
Tamaño del
Ejecutable
7.2 MB
Este valor permite que con un
ancho de banda de 1 Mb el
tiempo de descarga sea 1 min.
Fuente: Propia
- 170 Los valores que se muestran en las TABLA VI.VIII se los puede obtener en
Unity 3D con la herramienta Profiler. Para esto en la pestaña Window
seleccionar Profiler (Ver Figura 226). Se obtienen más datos para el análisis en
Unity dando clic en Stats que se encuentra en la parte superior derecha de la
Vista de Juego (Ver Figura 227). Para obtener el tamaño del archivo se buscan
las opciones del archivo en el explorador (Ver Figura 228)
Figura 226. Herramienta Profiler
Figura 227. Herramienta Stats
- 171 -
Figura 228. Propiedades del archivo
6.3.2. Comprobación de la metodología
Todo proceso sin orden lleva a pérdida de recursos, principalmente de
tiempo.
La metodología propuesta reduce el tiempo de la programación de un
mundo virtual ya que considera actividades en paralelo y verificación en
cada fase; esto implica que en las pruebas finales no se requerirá
regresar a fases anteriores para modificaciones, o en caso de ser
necesarias no implicarán un retraso significativo en los tiempos de
desarrollo de la aplicación.
A continuación se presenta un análisis del proceso de aplicación de la
metodología al Campus Virtual de la ESPOCH, se describen los tiempos
empleados en cada fase (Tabla VI.IX) y el tiempo general utilizado en la
aplicación utilizando la metodología; así como un tiempo que se utilizaría para
generar la misma aplicación sin la utilización de metodología planteada (Tabla
VI.IX).
- 172 TABLA VI. IX. TIEMPOS EMPLEADOS POR FASE
FASE DESARROLLADA
TIEMPO
EMPLEADO
Creación de un Nuevo proyecto
0.20 horas
Importación de los modelos creados en la herramienta
Autodesk Maya 2014 hacia el motor de video juegos Unity 3D
0.50 horas
Importación de texturas creadas en la herramienta Photoshop
hacia el motor de video juegos Unity 3D
0.33 horas
Importación de animaciones creadas en la herramienta
Autodesk Maya 2014 hacia el motor de video juegos Unity 3D
0.33 horas
Descarga e importación de sonidos desde el Asset Store
0.25 horas
Ajuste de materiales, texturas, sonidos y animaciones
24 horas
Creación y programación de transiciones y estados para
configurar las animaciones
5 horas
Programación de la interacción del personaje con el teclado
5 horas
Programación de la interacción del personaje con la física del
Campus Virtual
40 horas
Creación del Mini Mapa que mostrará la búsqueda de caminos
8 horas
Implementación del algoritmo de búsqueda de caminos y
asignación de nombres a los edificios principales
40 horas
Programación del personaje para la búsqueda de caminos
24 horas
Programación de componentes visuales
16 horas
Creación de la Interfaz de Usuario principal de la aplicación
8 horas
Programación del sonido Diegético Interactivo del personaje
4 horas
Configuración de la optimización por Culling
3 horas
Generación de la aplicación
1 hora
Pruebas finales
3 horas
Fuente: Propia
- 173 Utilizando la metodología planteada ciertas actividades se realizaron en
paralelo, mientras que sin utilizar la metodología el desarrollo de la aplicación
es secuencial y desordenado lo que implica un mayor tiempo de desarrollo
como se puede ver en la Tabla VI.X
TABLA VI. X. TIEMPO DE USO DE LA METODOLOGÍA VS. TIEMPO SIN USO DE LA METODOLOGÍA
USANDO LA METODOLOGÍA
SIN USAR LA METODOLOGÍA
En actividades en paralelo el tiempo
En actividades secuenciales se
tomado para la estimación es el
suman los tiempos empleados en
tiempo de la actividad más larga. (Ver cada fase lo que implica un tiempo
Figura 229)
más largo en el desarrollo de la
aplicación. (Ver Figura 230)
Se cuenta con puntos de verificación
Al no contar con puntos de
en cada fase, por lo que para avanzar
verificación en cada fase, una vez que
a la siguiente ya no existirán errores.
se llega a la verificación final si
Con esto se consigue que al llegar al
existiesen errores se debe regresar a
punto de verificación final no se
puntos anteriores, esto implica
presenten cambios significativos.
pérdida de tiempo y que use más
tiempo del estimado.
Total Horas
Total Días de
Total Horas
Total Días de
empleadas:
trabajo: (8 horas)
empleadas:
trabajo: (8 horas)
15 días
185.61 horas
24 días
126. 61 horas
Fuente: Propia
- 174 -
Figura 229. Tiempos de desarrollo empleados utilizando la metodología
Figura 230. Tiempos de desarrollo empleados sin utilizar la metodología
- 175 CONCLUSIONES:
1. Se necesita realizar un estudio minucioso de las herramientas para la
creación de Mundos Virtuales debido a que los motores 3D son
compatibles con herramientas de modelado y animación siempre y
cuando los modelos exportados por la herramienta de modelado tengan
formatos compatibles con el motor 3D, o a su vez este realice cálculos
internamente para transformarlo a un formato propio.
2. La guía metodológica propuesta en el presente estudio permite la
correcta integración de un motor 3D con una herramienta de modelado y
animación para la creación de Mundos Virtuales.
3. Es necesario verificar la metodología propuesta tanto en cada una de
las fases así como una validación final del cumplimento general de la
misma.
4. Tanto en la aplicación genérica como en el caso práctico del Campus
Virtual de la ESPOCH, se puede ver que el usuario puede interactuar
con el Mundo Virtual generado; esto se logró al aplicar la metodología
creada en el estudio.
5. El Campus Virtual interactivo de la ESPOCH es accesible desde la Web;
se puede acceder a él desde cualquiera de los navegadores existentes.
6. La aplicación generada funciona a una velocidad de 50 fps lo cual se
encuentra dentro de los rangos de prueba que se obtuvieron de la
aplicación genérica realizada.
7. El uso de un documento estándar de control basado en parámetros de
ingeniería de software (Anexo 3) permite controlar el avance quincenal
del proyecto y los cambios que en él se presentaron buscando así
organizar de mejor manera el desarrollo del proyecto.
- 176 RECOMENDACIONES:
1. Al seleccionar la herramienta de modelado y el motor de video juegos
para un proyecto, se debe tener en cuenta que los archivos que se
exportan en la herramienta de modelado tengan un formato que sea
aceptado por el motor.
2. La guía metodológica descrita puede ser aplicada en cualquier proyecto
que se desee. Se deberá seguir paso a paso la presente metodología
para obtener resultados óptimos.
3. Importar los modelos y texturas de la mejor calidad en el menor tamaño
posible para que mejore la calidad del proyecto.
4. Para la búsqueda de caminos puede utilizarse cualquier algoritmo de
búsqueda; se recomienda que sea usado el algoritmo que se propone en
el presente estudio.
5. Para que la aplicación pueda ser publicada en la Web, es necesaria la
utilización de un motor que lo permita. Revisar en la página del
fabricante si el motor seleccionado lo permite antes de empezar la
implementación de la metodología.
6. Ampliar los estudios realizados sobre las herramientas y los algoritmos
de inteligencia artificial.
- 177 -
RESUMEN:
La presente investigación generó una metodología, para integrar herramientas
de animación y modelado con motores 3D, optimizando la aplicación generada
para publicarla en la Web. El caso práctico será la creación del Campus Virtual
de la Escuela Superior Politécnica de Chimborazo.
Se utilizó un método de deductivo; partiendo de conceptos básicos relativos al
tema, para continuar con una descripción de herramientas existentes en el
mercado. Posteriormente se describió la metodología creada que es aplicable a
cualquier herramienta; en este caso se escogieron como herramientas de
prueba Autodesk Maya 2014 y Unity 3D que son flexibles y permiten la
implementación de las aplicaciones generadas en la Web.
A continuación se creó una aplicación genérica y se realizó una comprobación
de los parámetros verificables, como son cantidad y tamaño de texturas,
número de luces y vértices, complejidad del material y ubicación de la cámara;
de dicha comparación se obtuvo un rango de valores entre los cuales debe
funcionar la aplicación final.
Se analizaron los datos obtenidos del Campus Virtual de la ESPOCH y los
valores encontrados están dentro del rango de aceptabilidad, comprobándose
que la metodología aplicada es correcta al 100% y puede ser aplicada a
cualquier Mundo Virtual.
Aunque la metodología se probó en herramientas específicas, es válida para
cualquier herramienta existente en el mercado; se recomienda que los
programadores tomen en cuenta cual es el alcance del proyecto y la
compatibilidad con los sistemas operativos para la selección de las mismas.
- 178 SUMMARY:
The present research generated a methodology to integrate 3D modeling and
animation tools with game engines, which optimized the generated application
to publish on the Web. The methodology was proved implementing a Virtual
Campus of the Escuela Superior Politécnica de Chimborazo.
It was used a deductive method, starting with basic concepts related to the
topic, continuing with a description of existing tools in the market. After that the
created methodology was descripted in a way it can be applied to any tool, but
Autodesk Maya 2014 and Unity3D were chosen as test tools because of their
flexibility and allowing build applications to publish on Web.
Then a generic application was created; after that parameters such as number
and size of textures, number of lights and vertices, complexity of the material
and location of the camera where checked, in order to find a range of values to
test any application.
Data obtained from ESPOCH´s Virtual Campus was analyzed and the values
found are within the range of acceptability, which proves that the methodology
used is functional at 100% and it could be applied to any virtual world.
It should be noted that even the methodology was tested in specific tools, it is
valid for any existing tool on the market. The scope of the project must be
considered besides the compatibility with operative systems in order to choose
the correct tools.
- 179 -
GLOSARIO:
Asset Store: Tienda de Unity en donde se pueden descargar assets
gratuitamente o previo pago.
Avatar: Representación de un usuario en un Mundo Virtual.
Bake: Opción del motor Unity que hace referencia a la preparación de
datos precalculados relativos a luces u optimización.
Caja de colisión: Una caja de colisión (colisiones) o collider en inglés, es
información que se le agrega a un asset dentro de una escena para que
se realice el cálculo de colisiones y éste pueda chocar contra objeto.
Constructive Solid Geometry: Técnica que se usa para el modelado de
objetos de superficies complejas.
DirectX: Es una API que ofrece herramientas para facilitar el desarrollo de
tareas multimedia, como por ejemplo video juegos.
Fps (frames per second): Unidad de medida que se usa para describir
cuantos frames, o cuadros, se reproducen en un segundo. Los fps
describirán la calidad de una aplicación multimedia.
FPS (First Person Shooters): Tipo de video juegos en los que el usuario
controla y ve el mundo como el personaje principal.
- 180 -
GNU/GPL: Es una licencia de tipo gratuito y de libre distribución de
aplicaciones software, que ofrece la libertad de usarlo, estudiarlo,
copiarlo, modificarlo, entre otras.
High-Order Surfaces: Método que permite la renderización en video
juegos, especialmente en su terreno.
HMD: Head-Mounted Display. Dispositivo en forma de casco o lentes que
permite reproducir imágenes muy cerca de los ojos.
IDE: Entorno de Desarrollo Integrado. Conjunto de herramientas que
incluye un editor de código, compilador, depurador y constructor de
aplicación.
Image based modeling (IBM): Método con el cual se generan modelos
3D a partir de varias imágenes 2D.
Mallas poligonales: Conocidos en inglés como mesh; es una superficie
formada por polígonos con varios vértices, ángulos y caras (por lo menos
3) cada uno en su lugar correspondiente para formar un modelo en 3
dimensiones.
Metadata: También conocidos como metadatos, se los conoce como
“datos acerca de los datos”; son datos que permite encontrar datos que
referencian objetos mediante índices.
- 181
MMORPG`s: Juegos en los que múltiples jugadores pueden introducirse
en un Mundo Virtual al mismo tiempo y pueden interactuar entre ellos,
casi siempre por medio de un navegador Web.
Mono Develop: Entorno de programación de Unity que permite la
programación principalmente en C# y otros lenguajes .NET; mediante
este IDE se pueden controlar y programar los objetos que se encuentren
en una escena de Unity.
Motion Track: Es una técnica que captura movimiento con diferentes
aplicaciones y los transporta a computadoras para con esa información
animar modelos 3D.
Normalmap: Método mediante el cual se le pueden agregar detalles en
relieve e iluminación a un objeto modelado en 3D.
NPC: Hace referencia a un personaje no jugador, es decir todo aquel
personaje que dentro de un juego es controlado por la inteligencia artificial
del mismo en lugar de ser controlado por el usuario.
NURBS: B-splines racionales no uniformes. Modelo matemático que
permite representar superficies curvas en aplicaciones multimedia
especialmente juegos de video.
OpenGL: Es un API que cuenta con funciones y métodos, utilizada para
la creación de aplicaciones que incluyen gráficos 2D y 3D.
- 182
Rigging: Añadir huesos a un modelo para que posteriormente se le
pueda agregar animación.
Shader: Es un procedimiento de sombreado e iluminación mediante el
cual se agregaa renderizado a cada uno de los vértices.
Skinning: Proceso en el cual se le agrega relaciones entre los huesos
creados en el Rigging y los vértices.
Splash screen: Imagen que se muestra mientras un video juego se
carga.
Uv: Son coordenadas que se asignan a cada vértice de un modelo que
determinarán como se proyectará una textura sobre un modelo.
- 183 -
ANEXOS
- 184 ANEXO 1
ENCUESTA
MUNDOS VIRTUALES
*Obligatorio
EDAD *
SEXO *
LUGAR DE UBICACION *
Pais
LUGAR DE UBICACION *
Ciudad
CONOCE LA ESCUELA SUPERIOR POLITECNICA DE CHIMBORAZO (ESPOCH) *
Si
No
PUEDE UBICAR LOS EDIFICIOS PRINCIPALES
Como Edificio Central, Biblioteca, Auditorio, etc
Si
No
PUEDE UBICAR LAS FACULTADES Y ESCUELAS DE LA ESPOCH
Si
No
CONSIDERA QUE SI EXISTIESE UN CAMPUS VIRTUAL DE LA ESPOCH LE SERIA UTIL
PARA CONOCERLA
Si
- 185
No
¿POR QUE?
Ahorro de tiempo
Ahorro de dinero
No viajar para conocerla
Conocerla Inmediatamente
Conocerla previamente
Otro:
HA VISITADO DE MANERA VIRTUAL ALGUNA UNIVERSIDAD DENTRO DE ECUADOR
Si
No
HA VISITADO DE MANERA VIRTUAL ALGUNA UNIVERSIDAD EN EL EXTERIOR
Si
No
Enviar
RESULTADOS
- 186 -
- 187 -
- 188 ANEXO 2
Algoritmo A*
using UnityEngine;
using System.Collections;
using System.Collections.Generic;
public class AStar{
List<NodoEspacial> openSet = new List<NodoEspacial>();
List<NodoEspacial> closedSet = new List<NodoEspacial>();
public List<NodoEspacial> path;
private NodoEspacial GetLowestF()
{
int index = 0;
float val = openSet[0].F;
for (int i = 1; i < openSet.Count; i++)
{
if (openSet[i].F < val)
{
index = i;
val = openSet[i].F;
}
}
NodoEspacial node = openSet[index];
openSet.RemoveAt(index);
closedSet.Add(node);
return node;
}
private bool InClosed(NodoEspacial node)
{
for (int i = 0; i < closedSet.Count; i++)
{
if (node == closedSet[i])
{
return true;
}
}
return false;
}
private bool InOpen(NodoEspacial node)
{
for (int i = 0; i < openSet.Count; i++)
{
if (node == openSet[i])
{
return true;
}
}
- 189 return false;
}
public int hasRelation(NodoEspacial start,NodoEspacial goal)
{
int index = -1;
for(int i=0;i<start.relaciones.Length;i++)
{
if(start.relaciones[i]==goal)
return i;
}
return index;
}
public void Start(NodoEspacial start,NodoEspacial goal)
{
openSet = new List<NodoEspacial>();
closedSet = new List<NodoEspacial>();
path = new List<NodoEspacial> ();
start.G = 0;
int index = hasRelation(start,goal);
if(index>-1)
{
start.H = start.distancias[index];
}
else
{
start.H = Vector3.Distance(start.transform.position, goal.transform.position);
}
start.F = start.G + start.H;
openSet.Add(start);
float tentativeGScore;
bool tentativeIsBetter;
path = new List<NodoEspacial>();
while (openSet.Count > 0)
{
NodoEspacial x = GetLowestF();
if (x == goal)
{
NodoEspacial node = x;
while (node != null)
{
path.Add(node);
node = node.parent;
}
//reconstruir path
}
for (int i = 0; i < x.relaciones.Length; i++)
{
NodoEspacial y = x.relaciones[i];
if (InClosed(y)) continue;
tentativeGScore = x.G + x.distancias[i];//Vector3.Distance(x.transform.position,
y.transform.position);
if (!InOpen(y))
- 190 {
openSet.Add(y);
tentativeIsBetter = true;
}
else
{
if (tentativeGScore < y.G)
{
tentativeIsBetter = true;
}
else
{
tentativeIsBetter = false;
}
}
if (tentativeIsBetter)
{
y.G = tentativeGScore;
index = hasRelation(y,goal);
if(index>-1)
{
y.H = y.distancias[index];
}
else
{
y.H = Vector3.Distance(y.transform.position,goal.transform.position);
}
y.F = y.G+y.H;
y.parent = x;
}
}
}
}
}
- 191 ANEXO 3
ESCUELA SUPERIOR POLITÉCNICA DE CHIMBORAZO
FORMATO DE VERIFICACIÓN Y VALIDACIÓN DE SOFTWARE
CODIGO: GCS-01-2014
TIPO DE CONTROL: GESTIÓN DE LA CONFIGURACIÓN DEL SOFTWARE
NOMBRE DE LA APLICACIÓN: ………………………..……………………………
RESPONSABLE: …………………………………………
DIRIGIDO A/USUARIO FINAL: …………………………………
FECHA DE REALIZACIÓN: INICIO: ……………………….. FIN: ………………………..
PORCENTAJE DE USO DE LA METODOLOGIA:
Nr.
Actividades generales
…………………… (%)
Productos
Tiempo
h/hombre
Observación o
Anexo/Refer.
OBSERVACIONES GENERALES:
Riobamba, dd,mm,aaaa
------------------------------------(f)FIRMA TECNICO
-----------------------------------
(f) FIRMA REVISOR
-----------------------------
(f) FIRMA DIRECTOR
- 192 ESCUELA SUPERIOR POLITÉCNICA DE CHIMBORAZO
FORMATO DE VERIFICACIÓN Y VALIDACIÓN DE SOFTWARE
CODIGO: V&V- 01-2014
TIPO DE CONTROL: VERIFICACIÓN Y VALIDACIÓN DE FASE DEL SISTEMA
NOMBRE DE LA FASE: ………………………..……………………………
RESPONSABLE: …………………………………………
DIRIGIDO A/USUARIO FINAL: …………………………………
FECHA DE REALIZACIÓN: INICIO: ……………………….. FIN: ………………………..
PORCENTAJE DE USO DE LA METODOLOGIA:
Nr.
Tareas especificas
…………………… (%)
Subproductos
Tiempo
h/hombre
Observación o
Anexo/Refer.
OBSERVACIONES GENERALES:
Riobamba, dd,mm,aaaa
------------------------------------(f)FIRMA TECNICO
DIRECTOR2.-
-----------------------------------
(f) FIRMA REVISOR
-----------------------------
(f) FIRMA
- 193 -
BIBLIOGRAFÍA
[1] MANETTA, C. Y BLADE , R., Glosarry of virtual reality
.
terminology., 1ª. ed., Denver, CO - USA., University of
.
Colorado., 1995., p.p. 35-39
[2] ¿QUÉ ES INTERACTIVIDAD?
.
http://blogs.enap.unam.mx/asignatura/francisco
.
_alarcon/wp-content/uploads/2011/06/interactividad.pdf.
.
2013 - 9- 4
[3] MOTOR DE VIDEOJUEGOS
.
http://www.ecured.cu/index.php/Motor_de_videojuego
.
2013 - 9 - 4
[4] GAMES SOUND
.
http://www.gamessound.com/learning.htm
.
2013 - 9 - 5
[5] RABIN, S., AI Game Programming WISDOM., 1ª. ed.,
.
Rockland, MA - USA.,
.
Charles River Media, Inc., 2002., pp. 105-107
[6] REALIDAD VIRTUAL
.
http://www.jeuazarru.com/docs/RealidadVirtual.pdf.
.
2013 - 9 - 4
- 194 [7] BROOKS, F., What’s Real About Virtual Reality?, IEEE
.
Computer Graphics and Applications., 1ª. ed., Los
.
Alamitos, CA - USA., IEEE Computer
.
Society Press., pp. 16-27, 1999.
[8] GRÁFICOS 3D POR COMPUTADORA
.
http://www.ecured.cu/index.php/Gr%C3%A1ficos_3D_por
.
_computadora
.
2014 - 2 - 18
[9] VIRTUAL WORLD
.
http://virtualworldblog.com/?p=102.
.
2013 - 10 - 5
[10] WHAT IS A GAME ENGINE?
.
http://www.gamecareerguide.com/features/529/
.
what_is_a_game_.php?.
.
2013 - 10 - 9
[11] C. DELRIEUX Y J. GAMBINI, Modelos de Iluminación y
.
Sombreado, de COMPUTACION GRAFICA., 1ª. ed.,
.
Bahía Blanca - Argentina., JEITICS.,
.
2003., pp. 197-230
[12] Graficación por computadora
.
https://sites.google.com/site/grafcomputacional/
.
animacion-3d/iluminacion.
.
2013 - 9 - 24
[13] Bump Mapping
.
http://freespace.virgin.net/hugo.elias/graphics/
.
x_polybm.htm.
.
2013 - 12 -3
- 195 [14] UNITY 3D
.
http://spanish.unity3d.com/.
.
2014 - 1- 17
[15] UNREAL ENGINE
.
http://www.unrealengine.com/.
.
2014 - 1 - 18
[16] 3DS MAX
.
http://www.autodesk.es/products/autodesk-3ds
.
max/overview.
.
2014 - 1- 16.
[17] MAYA
.
http://www.autodesk.es/products/autodesk-
.
maya/overview.
.
2014 - 1 - 16
[18] BLENDER
.
http://www.blender.org/.
.
2014 - 1 -15
[19] CINEMA 4D STUDIO
.
http://www.maxon.net/es/products/cinema-4d-studio.html.
.
2014 - 1 -16
[20] CRYENGINE
.
http://mycryengine.com/.
.
2014 -1 - 21