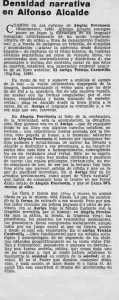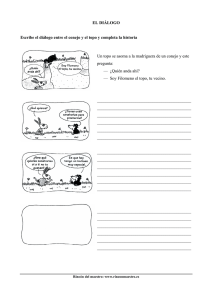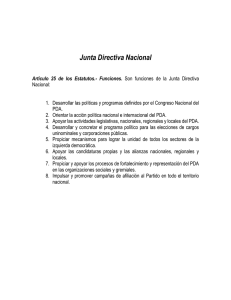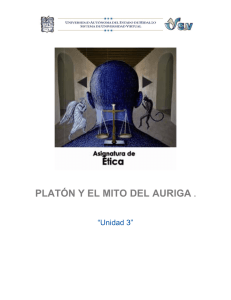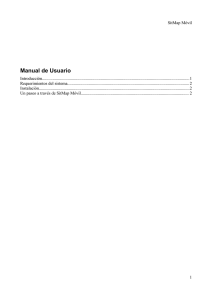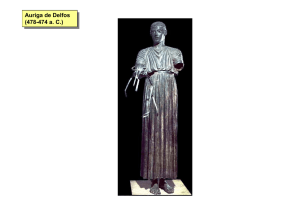135-139 Topografia Digital
Anuncio
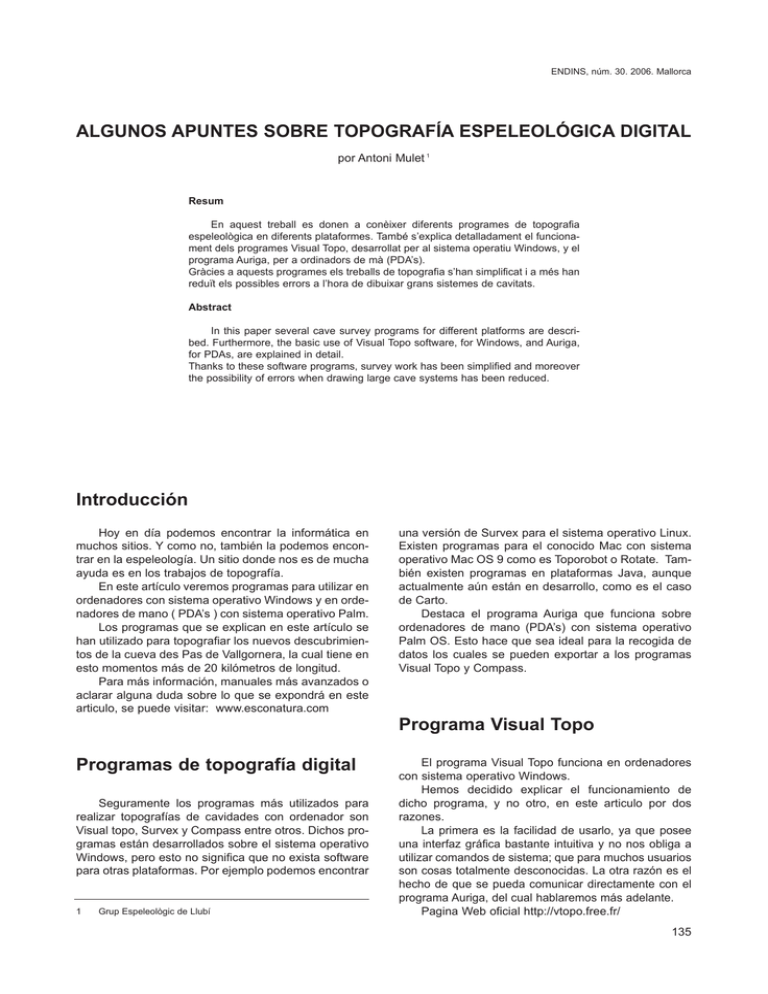
ENDINS, núm. 30. 2006. Mallorca ALGUNOS APUNTES SOBRE TOPOGRAFÍA ESPELEOLÓGICA DIGITAL por Antoni Mulet 1 Resum En aquest treball es donen a conèixer diferents programes de topografia espeleològica en diferents plataformes. També s’explica detalladament el funcionament dels programes Visual Topo, desarrollat per al sistema operatiu Windows, y el programa Auriga, per a ordinadors de mà (PDA’s). Gràcies a aquests programes els treballs de topografia s’han simplificat i a més han reduït els possibles errors a l’hora de dibuixar grans sistemes de cavitats. Abstract In this paper several cave survey programs for different platforms are described. Furthermore, the basic use of Visual Topo software, for Windows, and Auriga, for PDAs, are explained in detail. Thanks to these software programs, survey work has been simplified and moreover the possibility of errors when drawing large cave systems has been reduced. Introducción Hoy en día podemos encontrar la informática en muchos sitios. Y como no, también la podemos encontrar en la espeleología. Un sitio donde nos es de mucha ayuda es en los trabajos de topografía. En este artículo veremos programas para utilizar en ordenadores con sistema operativo Windows y en ordenadores de mano ( PDA’s ) con sistema operativo Palm. Los programas que se explican en este artículo se han utilizado para topografiar los nuevos descubrimientos de la cueva des Pas de Vallgornera, la cual tiene en esto momentos más de 20 kilómetros de longitud. Para más información, manuales más avanzados o aclarar alguna duda sobre lo que se expondrá en este articulo, se puede visitar: www.esconatura.com una versión de Survex para el sistema operativo Linux. Existen programas para el conocido Mac con sistema operativo Mac OS 9 como es Toporobot o Rotate. También existen programas en plataformas Java, aunque actualmente aún están en desarrollo, como es el caso de Carto. Destaca el programa Auriga que funciona sobre ordenadores de mano (PDA’s) con sistema operativo Palm OS. Esto hace que sea ideal para la recogida de datos los cuales se pueden exportar a los programas Visual Topo y Compass. Programa Visual Topo Programas de topografía digital Seguramente los programas más utilizados para realizar topografías de cavidades con ordenador son Visual topo, Survex y Compass entre otros. Dichos programas están desarrollados sobre el sistema operativo Windows, pero esto no significa que no exista software para otras plataformas. Por ejemplo podemos encontrar 1 Grup Espeleològic de Llubí El programa Visual Topo funciona en ordenadores con sistema operativo Windows. Hemos decidido explicar el funcionamiento de dicho programa, y no otro, en este articulo por dos razones. La primera es la facilidad de usarlo, ya que posee una interfaz gráfica bastante intuitiva y no nos obliga a utilizar comandos de sistema; que para muchos usuarios son cosas totalmente desconocidas. La otra razón es el hecho de que se pueda comunicar directamente con el programa Auriga, del cual hablaremos más adelante. Pagina Web oficial http://vtopo.free.fr/ 135 Funcionamiento básico de Visual Topo En la ventana principal del programa Visual Topo (Figura 1) podemos observar celdas donde introduciremos los datos de nuestras poligonales. Justo en la parte superior de esta tabla se puede observar una barra de herramientas con los símbolos típicos de Windows como son copiar, pegar, guardar… y otros símbolos más, como una especie de regla métrica amarilla, unas lupas… Para hacer más sencilla la comprensión de este articulo llamaremos “barra de herramientas 2” a la barra que acabamos de describir y marcada con un “2” en la Figura 1. Asimismo llamaremos “barra de herramientas 1” a la barra situada justo encima de la anterior, donde podemos encontrar los menús Archivo, Editar… y marcada en la Figura 1 con un “1”. Como se puede observar todos los botones de la “barra de herramientas 2” están metidos en algún menú de la barra de herramientas superior. Para facilitar la explicación normalmente usaremos la “barra de herramientas 1” aunque, con suficiente practica, sea más rápido utilizar la otra barra de herramientas. Dicho todo esto empezaremos nuestra primera topografía con este programa. Lo primero que debemos hacer es decirle al programa que instrumentos de medición usamos. Para ello iremos al menú con el nombre Cueva de la “barra de herramientas 1” y una vez allí al botón con el nombre Medidas… Una vez apretado el botón, se nos abrirá una nueva ventana donde podemos poner los instrumentos y unidades que utilizamos para realizar las mediciones. Nosotros utilizaremos para esta primera topografía, como instrumento de distancias el Decámetro. Para las direcciones utilizaremos la unidad Grados y minutos, ya que usamos una brújula convencional. La declinación la dejaremos como está y el tramo será directo. Directo signifi- ca que se cogen las medidas desde el punto de origen al punto de destino, e indirecto desde el punto destino al punto origen. Siguiendo con nuestra topografía rellenamos la parte de los desniveles. En el instrumento ponemos el Clinómetro que seguramente es el más utilizado. En las unidades seleccionaremos Grados y minutos, y el tramo, en nuestro caso, directo. Aquí también podemos elegir el color con el que se dibujará la cueva. Una vez introducidos todos los instrumentos y sus unidades apretamos en OK. Observaremos que en la tabla se nos ha insertado una línea azul en la primera fila con unos valores en su interior. También debemos ir al menú Cueva de la “barra de herramientas 1” y a la opción Opciones.. Aquí se nos abrirá una nueva ventana donde podremos elegir que la entrada sea el punto 0. La opción poligonales cerradas, nos compensará los errores cuando dos poligonales se junten por al menos dos sitios. También podremos elegir el norte que utilizamos; con la brújula se utiliza normalmente el magnético. En anchuras-alturas dejaremos activado por defecto Bisectrices y Alturas. Ahora ya podemos empezar a introducir los datos que hemos recogido en la cavidad. Debemos tener en cuenta que la entrada será el punto topográfico 0. A la hora de introducir los datos topográficos no debemos rellenar nunca manualmente las columnas I, CF, ni las que están comprendidas entre las columnas rosas (X, Y, Z, desar., Dist.). Si utilizamos los instrumentos que hemos definido anteriormente, tampoco debemos rellenar las columnas D Topof. ni H Topof. También debemos recordar que los primeros datos que introduzcamos deben ser todo 0 (sólo en las columnas que debemos rellenar), a excepción de las dimensiones (izquierda, derecha, arriba, abajo). Esto es debido a que lo primero que debemos decirle son las dimensiones de la entrada. Una vez introducido el primer punto, podemos seguir rellenando los demás datos que hemos recogido. Figura 1: Pantalla principal del programa Visual Topo. Figure 1: Main screen of Visual Topo software. 136 Los datos de las dimensiones de cada nuevo segmento de la poligonal son los del punto destino. Si en algún momento deseamos cambiar de instrumentos o cambiar el color de los siguientes puntos, debemos volver al menú Cueva de la “barra de herramientas 1” y al botón Medidas… e introducir los nuevos instrumentos y unidades o el nuevo color si lo deseamos. Si en algún punto deseamos introducir alguna nota sólo debemos seleccionar el punto donde deseamos insertar la nota, ir al menú Cueva de la “barra de herramientas 1” y seguidamente al apartado Notas donde se nos abrirá otro menú donde encontraremos Añadir… se nos abrirá una nueva ventana donde podremos escribir la nota e incluso insertar una fotografía. Una vez insertada la nota apretaremos en OK y podremos observar en la tabla que se ha puesto una “C” azul en la columna CF, en la fila donde hemos insertado la nota. Una vez introducidos todos los datos debemos “calcularlos” para poder visualizarlos en forma de gráfico. Para ello iremos al menú Cueva de la “barra de herramientas 1” y seguidamente al apartado Cálculo. Al hacer clic en dicho sitio podemos observar que las columnas que se encuentran después de la columna rosa se rellenan solas. Para ver la topografía que hemos montado debemos ir al menú Documentos de la “barra de herramientas 1” y seguidamente al apartado Planta. Ahora podemos observar todas las poligonales pintadas de color negro. En la “barra de herramientas 2” podemos observar que se han activado más botones, entre ellos las lupas, con las que podremos ampliar y disminuir. Si queremos ver más cosas aparte de las poligonales podemos ir al menú Gráfico de la “barra de herramientas 1” y a la opción Trazado. Una vez seleccionada esta opción, se abrirá una nueva ventana donde podremos elegir lo que queremos ver, como por ejemplo los colores, los puntos topográficos, contornos, etc. Cuando estamos viendo la Planta de la topografía, si hacemos doble clic con el ratón sobre un punto nos aparece una nueva ventana con todos los datos de ese punto. Podemos observar que esa ventana contiene un botón que pone proximidad. Si lo apretamos la ventana se nos hace más grande. En este momento si hacemos un solo clic con el ratón en otro punto, se nos indica la distancia y la dirección en línea recta entre estos dos puntos. Visual Topo no sólo tiene la vista de planta para ver las topografías. También tiene las vistas Alzado proyectado, Alzado desarrollado, Animación (desde donde podremos ver la representación desde el ángulo que más nos guste), y representación en 3D que quizás sea la más interesante. Si alguna de estas vistas está desactivada deberemos volver a “calcular”, tal y como hemos explicado anteriormente. Al seleccionar la representación en 3D nos aparecerá representada la cavidad en tres dimensiones y de color amarillo. Con el botón izquierdo del ratón pulsado podremos moverlo a nuestro antojo. Además si apretamos el botón Control del teclado y el botón izquierdo del ratón podremos mover la representación en 3D de forma horizontal y vertical. Figura 2: En la parte superior, vista de la planta de la topografía, en la parte inferior vista en 3D de la topografía. Figure 2: In the upper part, the plan view of the survey, and in the lower one, a 3D view of the cave. Figura 3: Pantalla principal del programa Auriga. En esta pantalla podemos observar todas las topografías que tenemos dentro del PDA Figure 3: Main screen of Auriga software. On this screen we can see all the surveys we have in the PDA. 137 Programa Auriga Figura 4: En esta pantalla podemos ver todos los datos que hemos recogido de la visual 5-6. Figure 4: On this screen we can see all the collected data corresponding to the 5-6 visual. Auriga es un programa de topografía de cavidades desarrollado para funcionar sobre ordenadores de mano (PDA’s) con sistema operativo Palm Os 3.0 o superior, soportado por ordenadores de mano Palm III o superior. Este programa está diseñado para usarlo como libreta de recogida de datos. Además de recoger datos, Auriga nos dibuja el desarrollo de la cavidad que estamos topografiando. También nos facilita la detección de errores y nos evita el posible error al pasar los datos al ordenador. El Grup Espeleològic de Llubí hace ya un año que esta utilizando este software con las versiones más recientes y no se ha experimentado ninguna anomalía confirmándose que es totalmente estable y fiable, simplemente en cada versión se van introduciendo mejoras o solucionado algunos pequeños errores. No obstante se espera que la versión final del programa Auriga salga antes de finales de este año. Actualmente Auriga sólo funciona sobre sistema operativo Palm Os y por ahora no se espera que salga ninguna versión sobre Pocket PC. Auriga se puede descargar desde la pagina Web oficial http://www.speleo.qc.ca/auriga. Funcionamiento básico de Auriga Figura 5: En esta pantalla podemos ver la topografía dibujada de forma gráfica. Figure 5: Screen showing a graphic representation of the survey. Si queremos cambiar el color o la forma de verlo podremos hacerlo como en la planta. Apretando en el menú Gráfico de la “barra de herramientas 1” y seguidamente en el apartado Trazado. En cualquier momento podemos guardar todos lo que hemos hecho simplemente yendo al menú Archivo de la “barra de herramientas 1” y seguidamente al apartado Guardar. Se abrirá una nueva ventana donde le deberemos introducir el nombre del archivo y la ubicación de este. Una vez introducido el nombre y ubicación del archivo apretamos en el botón Guardar. 138 Para no extendernos demasiado no explicaremos como instalar dicho programa en el ordenador de mano ya que se hace como cualquier otro programa. Si se desea más información sobre la instalación o sobre el uso de Auriga se puede visitar www.esconatura.com. Una vez instalado Auriga dentro del PDA accedemos a él a través del menú principal. Una vez dentro de Auriga nos saldrá en la pantalla principal (Figura 3), el nombre de todas las topografías que podamos tener dentro del PDA. Para crear nuestra primera topografía apretamos sobre el primer icono de la parte inferior empezando por la izquierda (Figura 3). Aparecerá la pantalla donde debemos introducir el nombre de la cavidad, el programa con el que se abrirá la topografía una vez se pasen los datos al ordenador (actualmente solo es posible conectar Auriga con los programas Visual Topo y Compass) y el tipo de coordenadas que utilizaremos. Una vez introducidos todos los datos apretamos “Hecho”. En la siguiente pantalla introducimos los instrumentos y unidades que utilizaremos para cada tipo de medición. Para nuestra primera topografía pondremos Cinta con la unidad de Metros, en la longitud. Para coger el Acimut (dirección) utilizaremos una brújula, por lo que pondremos Compás con la unidad de Grados. Y finalmente para las pendientes utilizaremos un Clinómetro, con la unidad de Grados. Una vez introducidos todos los datos apretamos “Hecho”. Seguidamente ya podemos empezar a rellenar los datos de la ficha correspondiente al primer tramo de poligonal de la cavidad que queremos topografiar (Figura 4). En esta pantalla debemos introducir todos los datos en las líneas de puntos suspensivos. El primer dato a insertar empezando desde arriba es la longitud entre los dos puntos topográficos. Justo debajo introducimos la dirección y luego la inclinación. En el lado derecho de las medidas de dirección e inclinación podemos observar unos cuadros de verificación con el nombre Directo al lado. Si dicha casilla de verificación está activada significa que las mediciones se han realizado desde el punto de origen al punto de destino, en caso contrario significa que las medidas han sido tomadas desde el punto de destino al punto de origen. Por debajo de donde hemos introducido la inclinación podemos observar cuatro flechas que se cruzan en el centro. Cada flecha señala una línea de puntos suspensivos para rellenar. En estas líneas debemos introducir las dimensiones que tiene la galería en el punto topográfico de destino. Es decir que en la línea de puntos que señala la flecha hacia arriba debemos poner la distancia del punto topográfico al techo, en la línea que señala la flecha a la derecha deberemos poner la distancia entre el punto topográfico a la pared derecha y así sucesivamente para las cuatro dimensiones. En el lado derecho de las dimensiones podemos observar dos líneas más con un triángulo que las señala. En la línea del triángulo superior pondremos el número del punto topográfico de origen y en la línea que señala el triángulo inferior el numero del punto topográfico de destino. Finalmente en la parte inferior de la pantalla hay una línea de puntos de lado a lado de la pantalla. En ella podemos escribir una nota que quedara guardada con los datos de la visual que estamos haciendo. Una vez introducidos todos los datos debemos apretar en el primer icono de la izquierda que encontramos en la parte inferior de la pantalla. De esta forma los datos quedaran guardados y el icono desaparecerá. Si queremos seguir anotando nuevas visuales apretamos en el primer icono de la izquierda, nos aparecerá otra ficha de datos para una nueva visual con los siguientes puntos topográficos. En cualquier momento podemos ver la representación de la poligonal efectuada. Apretamos para ello en el cuarto icono empezando por la izquierda. Nos aparecerá una pantalla como en la Figura 5. En el menú inferior podemos hacer zoom, desplazar la topografía, cambiar de vista, etc. Todos los datos que introducimos en el Auriga quedan automáticamente guardados Conducto de Auriga Auriga se puede conectar directamente con los programas de ordenador para topografía espeleológica Visual Topo y Compass. Para ello debemos haber instalado un pequeño programa llamado Conducto. Este programa permite pasar topografías de Visual Topo o Compass, del ordenador al PDA y viceversa. En primer lugar debemos conectar el PDA al PC mediante el cable, ya sea USB o Serie, o mediante infrarrojos, y haber instalado previamente el programa Palm Desktop en el ordenador. Dicho programa viene incluido con la compra de cualquier ordenador de mano Palm. Para pasar topografías de un sitio a otro es tan sencillo como hacer clic con el botón derecho al icono del HotSync que se encuentra al lado del reloj de Windows, e ir a Personalizar… Aparecerá una ventana con todos los conductos que tenemos instalados. Seleccionamos Auriga y apretamos en el botón Cambiar, nos aparecerá una ventana con el listado de topografías que hay dentro del PDA. En la parte inferior está la acción que se llevará a cabo en la próxima sincronización, ya sea pasar topografías del PDA al PC, viceversa o no hacer nada. Si queremos pasar topografías del PDA al PC sólo debemos seleccionar la acción adecuada y apretar en el botón “OK”, y en el botón Aceptar de la ventana anterior. Una vez cerradas todas las ventanas y estando el PDA conectado al PC, apretaremos el botón HotSync de la pantalla principal de nuestro PDA para que se sincronicen. Una vez finalizado el proceso, las topografías que están en nuestro PDA también estarán en el directorio donde hemos instalado el conducto, por defecto C:\Archivos de programa\Auriga. Aquí existe una carpeta con el nombre TargetFiles, y dentro hay diferentes carpetas con el nombre de diferentes programas de topografía. Dependiendo de si nosotros hemos hecho la topografía en el PDA para pasar al programa Visual Topo o Compass, la topografía estará en la carpeta con el nombre del programa utilizado. BIBLIOGRAFIA Apartado “Présentation de Visual Topo” de la pagina web oficial de visual Topo http://vtopo.free.fr/vtopo.htm Guía del usuario de la pagina web oficial de Auriga http://www.speleo.qc.ca/auriga 139