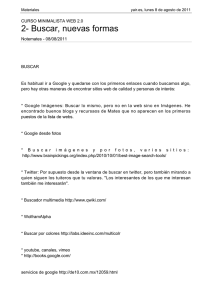Videollamadas con Google Hangouts
Anuncio
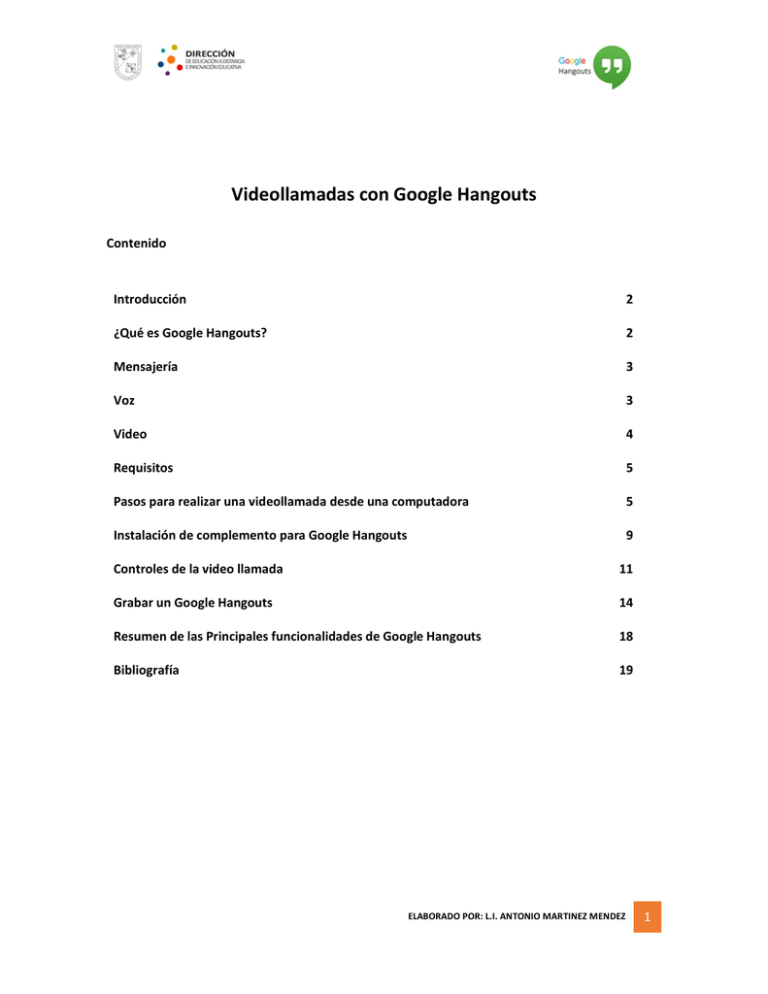
Videollamadas con Google Hangouts Contenido Introducción 2 ¿Qué es Google Hangouts? 2 Mensajería 3 Voz 3 Video 4 Requisitos 5 Pasos para realizar una videollamada desde una computadora 5 Instalación de complemento para Google Hangouts 9 Controles de la video llamada 11 Grabar un Google Hangouts 14 Resumen de las Principales funcionalidades de Google Hangouts 18 Bibliografía 19 ELABORADO POR: L.I. ANTONIO MARTINEZ MENDEZ 1 Introducción Algunos dispositivos Android ya cuentan con la integración nativa de Google Hangouts; sin embargo, muy pocos usuarios aprovechan esta función de Google al 100%, dado que no es muy conocida y a que muy pocos saben todo el potencial que tiene. ¿Qué es Google Hangouts? Google Hangouts es una plataforma de comunicación gratuita para interactuar con tus amigos y familiares por medio de mensajes de texto, llamadas de voz y videollamadas. Además de que se sincroniza con prácticamente cualquier dispositivo, ya que funciona dentro de smartphones y tablets Android, iOS y también dentro de computadoras por medio de Google Chrome. ELABORADO POR: L.I. ANTONIO MARTINEZ MENDEZ 2 Mensajería De inicio, las conversaciones son mucho más fáciles y más completas, ya que Google Hangouts es un tipo de mensajería instantánea que te permite compartir fotografías, emojis y al igual que otros servicios, puedes ver cuando tus amigos ya leyeron tus mensajes y cuando te están contestando. De la misma forma puedes compartir tu ubicación mediante Google Maps y crear diferentes grupos. Es posible sincronizar los chats entre diferentes dispositivos y continuar la conversación sin importar donde te encuentres. Esto es posible debido a que todo se sincroniza en la nube de Google, mientras se siga usando la misma cuenta. Voz Es posible realizar llamadas desde una computadora o desde dispositivos iOS y Android. Las llamadas son totalmente gratuitas a otros usuarios de Hangouts, solo es necesario tener una conexión a Internet activa*. * Es posible que apliquen tarifas en el uso de datos para usuarios que no tengan la conexión de Internet activa. ELABORADO POR: L.I. ANTONIO MARTINEZ MENDEZ 3 Video En cuanto a las videollamadas, Hangouts te permite hablar cara a cara con las personas que más quieres o crear un grupo de hasta diez personas a la vez. Algo muy interesante es la compatibilidad de Hangouts con diferentes dispositivos, por lo que podrás realizar una llamada desde un smartphone y esta será contestada desde una computadora aun y cuando no se cuente con una cámara web. Usar Google Hangouts es muy fácil y tiene muchos beneficios principalmente en el uso de videollamadas, entre ellos destacan: Hacer videollamadas con tus amigos, Hacer entrevistas de trabajo o de otro tipo, Ver o realizar conferencias a distancia, entre muchos otros. Google Hangouts es un servicio de Google que se centra en la interacción de grupo, algunas personas lo llegan a comparar con el servicio de chat de Skype de Microsoft. Pero, al contrario de esta aplicación, no se trata de un simple chat de persona a persona, la gente puede usarlo también para compartir documentos o imágenes, borradores o videos de YouTube. ELABORADO POR: L.I. ANTONIO MARTINEZ MENDEZ 4 Requisitos: Equipo de audio y video. Se requiere contar con una cámara web, altavoces y micrófono previamente configurados en el equipo que se utilizará para la videollamada. Conexión de Internet (preferentemente de alta velocidad). Navegador. Se recomienda utilizar el navegador Google Chrome. En caso utilizar otro navegador, será necesario la instalación de un complemento adicional para la video llamada. Es indispensable tener una cuenta de Gmail. Las aplicaciones de Google Apps (Gmail, Google Plus, YouTube) necesarias para realizar videollamadas de Hangouts están habilitados de forma predeterminada, por lo que no es necesario llevar a cabo ninguna acción para empezar a utilizarlas. Pasos para realizar una videollamada desde una computadora. 1. Lo primero que se debe hacer, es ingresar a tu cuenta de Gmail. ELABORADO POR: L.I. ANTONIO MARTINEZ MENDEZ 5 2. Una vez dentro de tu cuenta de Gmail, seleccionar la aplicación de Hangout, desde la lista de aplicaciones. Lista de aplicaciones aplicaciones Aplicación Hangouts Después de haber hecho clic, nos envía a la aplicación de Hangouts. No es necesario iniciar sesión en la aplicación de Google Hangouts, ya se ha iniciado sesión desde la cuenta Gmail. Ver la siguiente imagen. ELABORADO POR: L.I. ANTONIO MARTINEZ MENDEZ 6 3. Iniciar una videollamada. Hacer clic en la opción VIDEOLLAMADA. Se mostrara la siguiente ventana . ELABORADO POR: L.I. ANTONIO MARTINEZ MENDEZ 7 4. Invitar a más personas a la videollamada. Hacer clic en la opción INVITAR A PERSONAS. En la caja de texto Ingresar el nombre de los contactos a los que se desea invitar. Se filtran de manera automática todas las coincidencias de contactos conforme se va escribiendo. Seleccionar al contacto que desea invitar. Repetir el proceso para invitar a más personas. El contacto, recibirá la petición de la llamada como se muestra en la siguiente imagen: Seleccionar la opción contestar. ELABORADO POR: L.I. ANTONIO MARTINEZ MENDEZ 8 Instalación de complemento para Google Hangouts Cuando la persona que recibe la llamada, lo hace desde un navegador que no es Google Chrome, se le pedirá que realice la instalación de un complemento. Hacer clic en la opción Instalar complemento. Ejecutar el archivo que se muestra en la siguiente imagen. Una vez que se ha instalado correctamente el complemento, se muestra la ventana de videollamada. ELABORADO POR: L.I. ANTONIO MARTINEZ MENDEZ 9 A partir de este momento es posible participar en la videollamada. ELABORADO POR: L.I. ANTONIO MARTINEZ MENDEZ 1 0 Controles de la videollamada Configuración Invitar personas Micrófono Video cámara Terminar llamada Descripción de elementos: Invitar a personas. Opción que nos permite invitar más participantes a la videollamada. Google Hangouts permite hasta 10 personas en la videollamada. Micrófono. Opción que nos permite encender o apagar el micrófono. Video cámara. Opción que permite encender o apagar la video cámara. Configuración. Opción que permite establecer los componentes de audio y video. Se encuentra organizado en dos secciones: General y Ancho de Banda. General. Permite establecer los componentes de audio y video seleccionados para la videollamada. Ancho de Banda. Permite establecer la configuración de video saliente y video entrante en la videollamada. ELABORADO POR: L.I. ANTONIO MARTINEZ MENDEZ 1 1 La siguiente imagen muestra la opción de configuración para la videollamada. La primer categoría que muestra es la de General. Como ya se comentó previamente, en esta opción, se puede establecer la opción de video, micrófono y altavoces para la videollamada. ELABORADO POR: L.I. ANTONIO MARTINEZ MENDEZ 1 2 En la opción Ancho de Banda, se muestran las siguientes opciones. Las opciones disponibles permiten establecer la calidad del video entrante y saliente en la videollamada. A mayor calidad de video, se requiere un mayor ancho de banda. 5. Terminar la videollamada. Para terminar la video llamada hacer clic en el botón colgar. ELABORADO POR: L.I. ANTONIO MARTINEZ MENDEZ 1 3 Grabar un Google Hangouts Pasos necesarios para grabar un Google Hangouts. 1. Para grabar un Google Hangouts, es necesario ingresar a Google Plus. Dentro de la página desplegar el menú principal y seleccionar la opción Hangouts. O bien desde la propia aplicación de Google Hangouts, seleccionando la opción Hangouts en directos desde el menú, esta opción nos llevara a Google Plus. Google Plus Google Hangouts ELABORADO POR: L.I. ANTONIO MARTINEZ MENDEZ 1 4 2. Seleccionar la opción Crear Hangout en directo. 3. Capturar nombre y descripción del Hangout. El Hangout por default está establecido como público. Se pueden invitar a más participantes ingresando la cuenta de los mismos. Por último hacer clic en el botón Compartir. ELABORADO POR: L.I. ANTONIO MARTINEZ MENDEZ 1 5 Iniciar el Hangout. Hacer clic en el botón iniciar que se muestra en la siguiente imagen. La siguiente imagen muestra la ventana de la transmisión en vivo del Hangout. Para iniciar la grabación del Hangout, hacer clic en el botón de Iniciar Transmisión. El botón se muestra justo después de termina la carga para la transmisión. ELABORADO POR: L.I. ANTONIO MARTINEZ MENDEZ 1 6 Se muestra a continuación una ventana informativa sobre el inicio de la grabación. Después de hacer clic en el botón Aceptar, inicia la transmisión en vivo del Hangout y muestra los participantes en la videollamada. Se pueden invitar a más participantes en la videollamada, hacer clic en el botón Indicar las cuentas o nombres de los participantes. ELABORADO POR: L.I. ANTONIO MARTINEZ MENDEZ 1 7 Terminar la videollamada. Hacer clic en el botón Detener la transmisión y cerrar la ventana del Hangout. 4. Visualizar la grabación del Hangout. Es importante esperar un momento en lo que la grabación del Hangout es publicada en YouTube. La grabación esta publicada cuando en el recuadro de la grabación podemos reproducir el video de YouTube, tal y como se muestra en la siguiente imagen, en la misma aplicación de Google Plus. Resumen de las Principales funcionalidades de Google Hangouts Tal y como se mencionó al inicio, se le considera particularmente como una alternativa a Skype de Microsoft, Google Hangouts integra herramientas que responden a las necesidades de comunicación de particulares, de profesionales y de empresas, como por ejemplo: Audio y videconferencia hasta 10 participantes por Internet. Posibilidad de añadir o ser añadido por teléfono, mediante el servicio de telefonía por IP Google Voice (de pago). Chat por escrito con los miembros de la videoconferencia. Compartimiento de pantalla y acceso a las aplicaciones Google Docs: texto, hoja de cálculo y presentación. Difusión en directo de la videoconferencia en YouTube. ELABORADO POR: L.I. ANTONIO MARTINEZ MENDEZ 1 8 Bibliografía: http://www.parentesis.com/tutoriales/Que_es_Google_Hangouts https://hangouts.google.com/?hl=es_419 http://www.apowersoft.es/grabar-google-hangout.html https://support.google.com/a/answer/6065029?hl=es ELABORADO POR: L.I. ANTONIO MARTINEZ MENDEZ 1 9