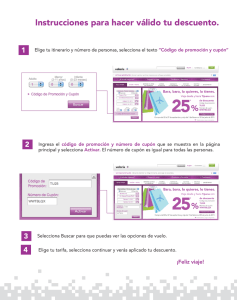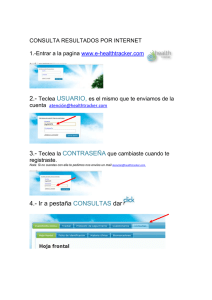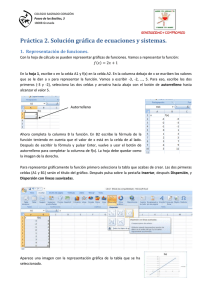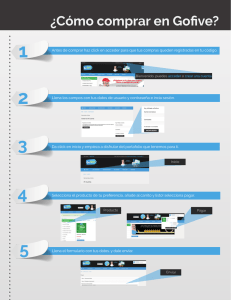Manual del usuario
Anuncio
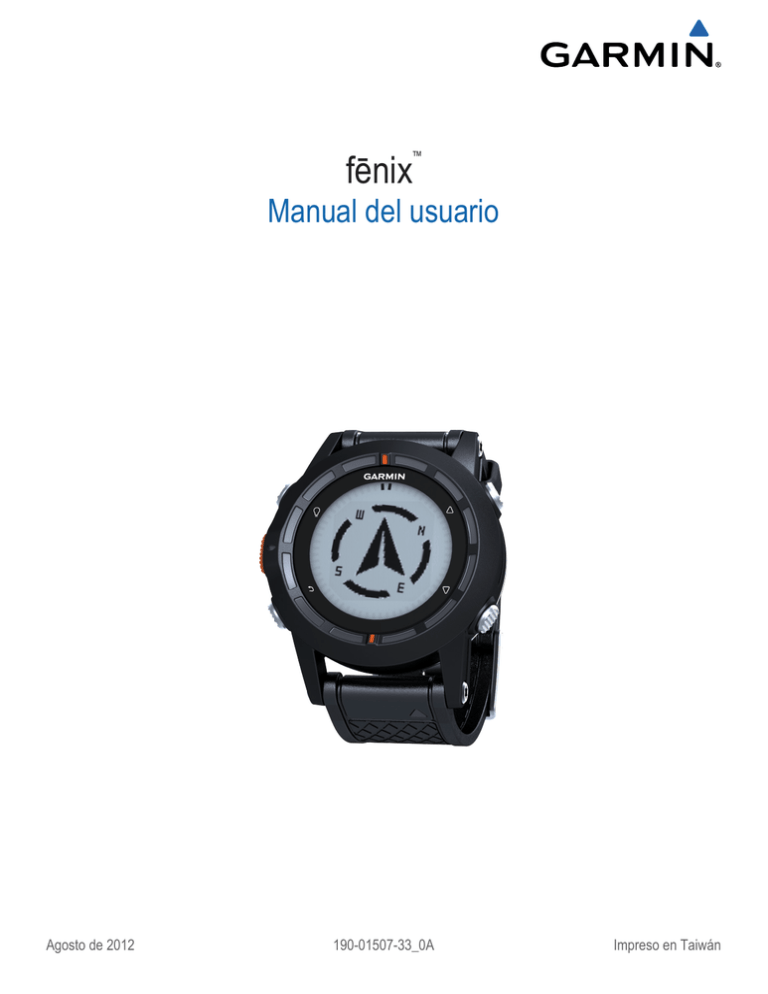
fēnix
™
Manual del usuario
Agosto de 2012
190-01507-33_0A
Impreso en Taiwán
Todos los derechos reservados. De acuerdo con las leyes de copyright, este manual no podrá copiarse, total o parcialmente, sin el consentimiento por escrito
de Garmin. Garmin se reserva el derecho a cambiar o mejorar sus productos y a realizar modificaciones en el contenido de este manual sin la obligación de
comunicar a ninguna persona u organización tales modificaciones o mejoras. Visita www.garmin.com para ver actualizaciones e información adicional sobre
el uso de este producto.
Garmin®, el logotipo de Garmin y TracBack® ³+æŽ˛aîÅãb]¤ì—çã}|#în#ÚE´]šÉ™ù;Ó?¶BPó⁄Üf„pù˜
‘¨Ã€ç)#⁄M—`àëh9À¢º$O7•º†ØŠÕí< osJ?1P§3š«ngc)ÅŁ²uƒ@ð‹˚•—7"ãxp�]õƒÐïòo‡dF{�gü<‹ŒÞó-³Ð¢ÐF„i…�qº;¢náΆÒx”4* ^@ÛÕíØ*Åâ->åyÜ×~_=4Óî±Ô<£iöHGM«|)f‡Ÿe»¾flÃD,÷<Í;øçs
³+æ«˛@îÿÃO]â™, BaseCamp™, chirp™, fēnix™, Garmin Connect™, GSC™ y tempe™ ³+æŽ˛aîÅãb]¤ì—çã}|#în#ÚE´]šÉ™ù;Ó?¶BPó⁄Üf„pù˜
‘¨Ã€ç)#⁄M—`àëh9À¢º$O7•º†ØŠÕí< osJ?1P§3š«ngc)ÅŁ²uƒ@ð‹˚•—7"ãxp�]õ—ðÂò=‡DFo�zü.‹YŒÒó(³Ã¢Ð„�
³+æ›˛aîÆã']»ìƒçø}~#ãn5Ú´˚šÈ™û;Œ?·BVóÎÜw„sù˚‘ʨɀ¢)X#´M„`þëh*À�ºv#7⁄º„Ø×õÀ<aus˚?-P€3⁄«_nuc)βrƒð—˚Ž—5"øxt�]õËÐïòy‡dF<�Iü.‹ŒÖó'³�‡}
La marca y el logotipo de Bluetooth® ³+æŽ˛aîÅãb]¹ìŠçþ}o#æn5Ú´_šÂ™´;Ò?¡Bó¬Ük„iù˜‘D¨È€ö)E#àM¶`Ûë-h|ÀìºMm7ŠºËø´õÌ< ysJ?1P·3ΫPn`c˚)Ë‘²fƒEð‘˚Á—'"ëx{�Aõ−Уòt‡bFy�`ü,‹˘Œ�ó9³Þ¢ÐF„K…�#º¢táˆÎÎò”{Mac® es una marca comercial registrada
³+æ”˛kî‰ã]¹ìŁçý}z#¯nÚ
´SšÖ™á;Â?¡BAóÂÜ'„Uùˆ‘‹ª€¢Windows® ³+æ‘˛}î‰ã7]§ì—ç±}r#în"Ú´_šƒ™÷;Ù?©BVóœÜd„uù˙‘¨Õ€ç)J#©MŒ`æë˘h1À¨ºe#7’º•ØŽõ�<ics˘?-P¡3†«Cn`cW)䛲nƒTð”˚fi—$"þxx�AõÄÐïòx‡oF<�Kü<‹˘ŒÛó&³Â¢PÐ3„b…�5º¢náTÎŽÒ<”>*=^@ÛïíÂ*Þâ&>ù*Ü⁄~G=ùÓø±ß<ði·h>MP«\)a‡Êeª¾ƒÃ›,é<É;ùªSf^~ñïk
³+æ⁄˛oîÙã!]¨ìŒç±}|#àn=Ú´LšÅ™ý;×?¨BVóšÜ'„lù˜‘_¨Â€ì)H#£M•`üëJh1Àìºwv7⁄ºÅØËõ–<sps?!P¦3⁄«Sn{c)⁄Œ²nƒKð‚˚‹— "þxp�\õÃЀòn‡/f
Contenido
Introducción................................................................... 1
Inicio ........................................................................................... 1
Carga del dispositivo ............................................................. 1
Botones ................................................................................. 1
Sensores .................................................................................... 1
Visualización de los datos del sensor ................................... 1
Activación del modo de sensor ............................................. 2
Adquisición de satélites ............................................................. 2
Detención del GPS ................................................................ 2
Ir de excursión ........................................................................... 2
Envío de tu excursión a BaseCamp™ ....................................... 2
Perfiles ....................................................................................... 2
Cambio de perfiles ................................................................ 3
Creación de un perfil personalizado ...................................... 3
Eliminación de un perfil ......................................................... 3
Uso del cronómetro ............................................................... 7
Adición de un huso horario personalizado ............................ 7
Edición de un huso horario personalizado ............................ 7
Alertas ........................................................................................ 7
Configuración de una alarma de proximidad ........................ 7
Cálculo del tamaño de un área .................................................. 7
Visualización de los almanaques ............................................... 7
Visualización de la información del satélite ............................... 7
Simulación de una ubicación ................................................ 8
–�ÁVÇÀÔ’Ù(p1ô8“A5U·4ŸÅq™l%’²#n........................................................... 8
Vinculación de los sensores ANT+ ............................................ 8
tempe ......................................................................................... 8
Colocación del monitor de frecuencia cardiaca ......................... 8
Configuración de las zonas de frecuencia cardiaca .............. 8
Acerca de las zonas de frecuencia cardiaca ......................... 8
Objetivos de entrenamiento .................................................. 8
Uso de un sensor de cadencia de bicicleta opcional ................. 9
Waypoints, rutas y tracks ............................................ 3
Personalización del dispositivo................................... 9
Puntos ........................................................................................ 3
Creación de un waypoint ....................................................... 3
Búsqueda de un waypoint por nombre ................................. 3
Navegación a un waypoint .................................................... 3
Edición de un waypoint ......................................................... 3
Aumento de la precisión de una ubicación del waypoint ...... 3
Proyección de un waypoint ................................................... 3
Eliminación de un waypoint ................................................... 4
Eliminación de todos los waypoints ...................................... 4
Rutas .......................................................................................... 4
Creación de una ruta ............................................................. 4
Edición del nombre de una ruta ............................................ 4
Edición de una ruta ............................................................... 4
Visualización de una ruta en el mapa ................................... 4
Eliminación de una ruta ......................................................... 4
Inversión de una ruta ............................................................ 4
Tracks ........................................................................................ 4
Grabación de un track ........................................................... 4
Almacenamiento del track actual .......................................... 4
Visualización de detalles sobre el track ................................ 4
Supresión del track actual ..................................................... 4
Eliminación de un track ......................................................... 4
Envío y recepción de datos de forma inalámbrica ..................... 5
Descripción general de la configuración .................................... 9
Personalización del menú principal ........................................... 9
Personalización de las páginas de datos ................................... 9
Configuración del sistema .......................................................... 9
Acerca de UltraTrac .............................................................. 9
Configuración de la brújula ........................................................ 9
Configuración de la referencia del norte ............................... 9
Configuración del altímetro ...................................................... 10
Configuración de los tonos del dispositivo ............................... 10
Configuración de la pantalla .................................................... 10
Configuración del mapa ........................................................... 10
Configuración del track ............................................................ 10
Configuración de la hora .......................................................... 10
Cambio de las unidades de medida ......................................... 10
Configuración del formato de posición ..................................... 10
Configuración de Ejercicio ....................................................... 10
Configuración del perfil de ejercicio de usuario .................. 10
Acerca de los deportistas habituales .................................. 11
Configuración de geocachés ................................................... 11
Navegación..................................................................... 5
Navegación a un destino ........................................................... 5
Navegación con Sight 'N Go ...................................................... 5
Brújula ........................................................................................ 5
Calibración de la brújula ........................................................ 5
Mapa .......................................................................................... 5
Búsqueda en el mapa ........................................................... 5
Navegación con TracBack® ...................................................... 6
Altímetro y barómetro ................................................................ 6
Cambio del tipo de gráfica .................................................... 6
Calibración del altímetro barométrico ................................... 6
Marca e inicio de la navegación a una ubicación Hombre al
agua ........................................................................................... 6
Geocachés ...................................................................... 6
Descarga de geocachés ............................................................ 6
Navegación a un geocaché ....................................................... 6
Registro de intentos ................................................................... 6
chirp ........................................................................................... 6
Búsqueda de un geocaché con un chirp ............................... 6
Aplicaciones................................................................... 6
Reloj ........................................................................................... 6
Configuración de la alarma ................................................... 6
Inicio del temporizador de cuenta atrás ................................ 7
Contenido
Información del dispositivo........................................ 11
Visualización de la información del dispositivo ........................ 11
Actualización del software ....................................................... 11
Cuidados del dispositivo .......................................................... 11
Limpieza del dispositivo ...................................................... 11
Especificaciones ...................................................................... 11
Especificaciones del monitor de frecuencia cardiaca .............. 11
Información de la batería ......................................................... 11
Pila del monitor de frecuencia cardiaca ................................... 11
Sustitución de la pila del monitor de frecuencia cardiaca ... 11
Gestión de datos ...................................................................... 11
Tipos de archivo .................................................................. 11
Eliminación de archivos ...................................................... 12
Desconexión del cable USB ................................................ 12
Solución de problemas ............................................................ 12
Bloqueo de los botones ....................................................... 12
Restablecimiento del dispositivo ......................................... 12
Restablecimiento del dispositivo a la configuración de
fábrica ................................................................................. 12
Supresión de todos los datos de la gráfica del sensor ........ 12
Más información .................................................................. 12
Apéndice....................................................................... 12
Registro del dispositivo ............................................................ 12
Acuerdo de licencia del software ............................................. 12
Cálculo de las zonas de frecuencia cardiaca ........................... 12
Índice.............................................................................14
i
Introducción
Botones
AVISO
Consulta siempre a tu médico antes de empezar o modificar
À‡ÍŽ"·k*€FG;'~I×Öû'|ãB
”Pbn–€ŠÙé-µ”üöJ5˛˙!/S¿€°}’ŠZ˛Ñê£rÌy)[†ìiÔ ¼
Consulta la guía Información importante sobre el producto y tu
seguridad que se incluye en la caja del producto y en la que
À‡Í�"¬k(€EG$'�IÌÖÿ'|ã…
”b`–±ŠÂé?µ„üäJ5˛ˆd/ˆ¿«°q’šZ˛Ñ˜ê«rÌy)[Ž†ñiÚØѱÂ#(¥áÓ¿,TÖ�TÝfllzÔUù¿k“ìeG"ËfiWM˙ÅIÇ×Ó�ÎÌêñ8_łØ}˙œéI
Inicio
Cuando utilices el dispositivo por primera vez, debes realizar
las siguientes tareas para configurar el dispositivo y
À‡Íœ"£k&€CG&'bIßÖì'gã˘
”Pbu–¢Š‰é/µ„üùJ5˛1/¿å°q’⁄ZÑê£rÀy.[†ìiÚÓÑ—±Á#.¥ðÓ¿>TŒ“z
1 Carga el dispositivo (À‡Í−"#k,€CG$'jI˚1À‡ÍÓ"ìKF
2 Registra el dispositivo (À‡Í−"#k,€CG$'jI˚12À‡ÍÓ"ìKF
3 Conoce los modos y datos del sensor (À‡Í−"#k,€CG$'jI˚1À‡ÍÓ"ìKF
4 Adquiere los satélites (À‡Í−"#k,€CG$'jI˚4À‡ÍÓ"ìKF
5 Ve de excursión (À‡Í−"#k,€CG$'jI˚2À‡ÍÓ"ìKF
6 Crea un waypoint (À‡Í−"#k,€CG$'jI˚3À‡ÍÓ"ìKF
Á
Púlsalo para desplazarte por las páginas de datos,
À‡ÍŁ"²k(€CG%'eIÛÖí'.ã˙
@”Abn–©ŠÍé%µ—üâJg˛˚'/ˆ¿6°y’Üzb
Â
Púlsalo para desplazarte por las páginas de datos,
À‡ÍŁ"²k(€CG%'eIÛÖí'.ã˙
@”Abn–©ŠÍé%µ—üâJg˛˚'/ˆ¿6°y’Üzb
Ã
À‡Íª"8k'€YG+'gIÑÖ¾'~ã
”Cb!–±ŠÄé µŁüòJg˛_%/S¿©°v’ÒZ˜Ñê¤rÛy![†óił‚ѱÜ#3¥öÓ¿$T×�TŒ´Az⁄wù¿w“ýe”"À
À‡Í−"·k'€YG+'oIÑÖ¾'kã
”Gb!–¥ŠÄé8µüùJ5˛%/¿¤°7’—Z
ÑêêrÃy![J†ïi˙ÖѱÜ#&¥³Ó¿(TŸ�TËfl8zÆ^ù¿7�—
Carga del dispositivo
Ä
NOTIFICACIÓN
Para evitar la corrosión, seca totalmente los contactos y la zona
que los rodea antes de cargar el dispositivo o conectarlo a un
À‡ÍŁ"°k/€OG$'jIÚÖñ'|ãL*m
El dispositivo recibe alimentación de una batería de ión-litio
integrada que puedes recargar usando una toma de pared o un
À‡Í−"·k.€XG>'dIžÖË']ã @”Fbd–«Š‰é#µ‚üóJp˛%/¿ª°e’Üzb
1 Enchufa el extremo USB del cable al adaptador de CA o al
À‡Í−"·k.€XG>'dIžÖË']ã @”Fbd–çŠÞé"µÃüøJg˛˙!/˛¿¤°s’šZ˛Ñ\ÊÇ
2 À‡Í¿"¬k(€BG?'mIßÖ¾'kã
@”Cbe–¦ŠÛé8µ‡üóJz˛d/¿€°7’±Z.ÑRê«r‘y5[†þiÚÅÑ
±ß#&¥³Ó¿(TŸ�TÙfl>zÂ^ùA¿|“úe"OfiUM_ÅXÇ×™“§
3 Alinea la parte izquierda del soporte cargador À con la
À‡Í‹"£k%€_G8'jIžÖú'kãB
”Cb!–·ŠÊé>µŠüòJ5˛>/¿°°~’ŠZ˛Ñê«r‘y$[†óiÚÕѱÁ#7¥üÓ¿$TÌ�˚TÎfl#z›%7
4 Alinea la parte de bisagra del cargador Á con los contactos
À‡Íž"§kk€FG+'+IÎÖÿ'|ã
”bq–¨ŠØé8µƒüåJ|˛6/S¿¡°r’žZOÑê£rÜy0[†ìifiÅѱÄ#(¥½ón
Cuando conectas el dispositivo a una fuente de
À‡Íł"®k"€GG/'eIÊÖÿ'mã
fi”Lb-–çŠÎé?µŠüòJ5˛!/S¿€°y’‚ZÑê¤rËy%[D¡™
5 À‡Í¹"£k9€MG+'+IÎÖñ'|ãB
”Mbl–·ŠÇé)µŠüøJ5˛ˆ(/S¿¡°~’†Z˜Ñ˛ê¹rÆy4[†éiŁ�ñh
À‡Íª"8k'€YG+'gIÑÖ¾'~ã
”Cb!–¦ŠÈé8µ−üáJt˛d/˝¿å°s’ŠZ˝Ñê©rÛy)[˝†þi‹‚ѱÓ#g¥áÓ¿9TÊ�˘TÑfl zÒWù¿w“èe"ÇfiÈMUÅ$¸
Mantén pulsado este botón para encender y apagar el
À‡Íž"«k8€ZG%'xI×Öê'gã
”B
À
Botón
naranja
À‡Íª"8k'€YG+'gIÑÖ¾'~ã
”Cb!–¦ŠÉé>µ−üåJ5˛ˆ(/S¿¨°r’œZŁÑRê®rÊy`[†þiÚÁѱÜ#3¥òÓ¿!TÙ�WTÙfl/zÓOù¿u“§Ej"”fikMNÅUÆ×Ý
este botón para elegir una opción y confirmar que has
À‡ÍŒ"§k¦€NG%'+IËÖð'.ã
”Lbr–¦ŠÁé)µÍÜıJ5˛2%/˛¿±°þ’œZOÑê¿rÃy3[†ûiŁ‚ѱÁ#3¥öÓC¿/T×�TKfl"z⁄Jù¿k“è
À‡ÍŠ"£k9€IG+'yIžÖë'`ãB
”Cbx–·ŠÄé%µ“üãJ;=r
Visualización de la página de estado
Puedes cambiar rápidamente a esta página para ver la hora del
día, la autonomía de la batería y la información de estado de
À‡Í½"™k˘€
G.'nIžÖý'{ã
”Sbt–®ŠÎé>µÃüøJa˛%/S¿µ°ö’ŁZÑ˝ê«r†YM
Mantén pulsado
À‡ÍÔÏ
Personalización de los botones de flecha
Puedes personalizar la función de los botones y À‡ÍÔÏkk€oG9'�IÛ
ajuste personalizado se guarda en el perfil activo (À‡Í−"#k,€CG$'jI˚2À‡ÍÓ"ìKF
Por ejemplo, si el perfil Navegación está activo, puedes
personalizar la función del botón para que marque la
À‡Í‘"€k"€IG+'hI×Öm'`ãB
”Gb!–²ŠÅélµ‰üøJx˛˛6/¿å°v’žZOÑê�rÚy![J†·i·þÑ'±ł#i–ž
1 Pulsa el botón naranjaÀ‡ÍÔÏ
2 Selecciona Configuración > Sistema > Mantén pulsadas
la teclasÀ‡ÍÔÏ
3 Mantén pulsado el botón Mantén pulsada la tecla Arriba o
Mantén pulsada la tecla AbajoÀ‡ÍÔÏ
4 À‡Í©"§k'€OG)'hI×Öñ'`ã
@”Wbo–¦Š‰é#µfiüôJ|˛„*/]�È
Sensores
Visualización de los datos del sensor
Podrás acceder rápidamente a los datos de los sensores de
À‡ÍŸ"°k±€@G?'gIßÖ²'.ã
”Vbì–ªŠÎé8µ‚üøJ9˛_&/¿·°ä’�Z
Ñê¸rÀy`[†¿i”ÔѱÂ#"¥áÓ¿9TÍ�TÙfllzÂTùA¿m“àe"ÃfiKMTÅˇÇ×Ù�ËÌóñu�âØ2˙÷É7�ÜœÄ
modo de sensor predeterminado se denomina modo Por
solicitud À‡Í�"¬kk€FG+'+IÝÖñ'`ã
”Ebt–µŠÊé/µ−üdJ{˛_ /¿©°7’†Z
Ñ˝ê¹rÀy2[J†ûi�ÝÑE±Ö#.¥àÓ¿"TË�˚TÌfl%zÑUùO�
NOTA: estas páginas de datos se desconectan
À‡Íł"·k?€EG''êIÊÖ÷'mã
”Gbo–³ŠÎélµfiüöJg˛˚d/¿¤°d’fiZ˛ÑRê«rÃy`[†ðižÞÑE±Ö#"¥³Ó¿,TÒ�TŸfl<zÈNù¿w“êe"Ïfi˙MÅKÐ×Ð�ÅÌõñr_Áø˜
NOTA: estos datos no se graban en el dispositivo
(À‡Í−"#k,€CG$'jI˚4À‡ÍÓ"ìKF
1 En la hora de la página del día, selecciona o À‡ÍÔÏ
Introducción
1
2 Selecciona Configuración > Sensores > Modo > Siempre
activadoRjÚÜÊ
Adquisición de satélites
2 Selecciona RjÚÜÊ
3 Selecciona RjÚÜÊ
Para poder utilizar las funciones de navegación GPS, como
RjfiüµÞºØ¨³I#x| -ËÿÄèŠC<¯¤–f)"−Vy}{þ‹Ó0»Eºiþv3˝ª=}Ýfl¼˛)#v|6&¬«@{nsZ}−"½Êº¬Í²Pïq&nCpÿ6rMҜȷ˙ÃÁ%ÔiTˇØ½¸²ÅWC˝é‰’Ûq
Es posible que el dispositivo deba disponer de una vista clara
Rj’ü¢Þ·Øê³K#r|˜ ²ËþÄèŠW<¯ö–r)lËVi~{ê‡Ó)þEè-þ�3˜ª+}‘fl.˛?#§|6&¤«T{hs}œ"±Ê¤¬Í²Pëq£nËpÿˇ6uMŠœ‡ŠsÃÁ%(ÔiTMØ<»²ÞWV˝¬‰Çû\£ÚKo<åËço‹O×3
‘
Rj⁄ü¢Þûد³[#o|˙ ¼ËýÄ�ŠD<¯ê–3)-ßVy`{ò
Ó/þEùlþ~3˙ª6}Ûfl8˛z#%|2&¯«Ë{us}fl"µÊ謚²Lùq¾nApú…6oMÒœë·.ò%JôTMص²ÞWV
ajustar la configuración de la hora, consulta Rj—ü&޼أ³F#z|Ú6RjÚÜÊ
Para obtener más información sobre GPS, visita
www.garmin.comRjÛÜÊ޺ب³G#n| ŽËÁÄł RjÚÜÊ
1 Mantén pulsado Rj—ü¦Þ©Ø«³#~| ½ËôĦŠC<¯ö–3))ÆV-k{öŸÓ+øEédþg3ª.}Àfls=W
2 Rj§ü¢Þ·Ø¯³K#x| ±ËÿÄ©Š<¯è–3)%ÎVd`{ò−Ó{¿Eéþþ�3ªx}Ãfl<˛z#&|%&¡«\{~sA}Ž"ôʾ¬‹²Y£qùN/
3 Pulsa el botón naranjaRjÚÜÊ
4 Selecciona Iniciar GPSRjÚÜÊ
5 Rj±ü´Þ«Ø¯³Z#z|Z ³ËøÄ�ŠI<¯ö–r)?−Vhc{¿‘Ó2äEêbþ`3ª,}Æfl+˛5#v|;&§«R{zs_}‚"®Ê©¬Í²Pëq£nËpÿˇ6uMŠœß·Pãì
Detención del GPS
1 Pulsa el botón naranjaRjÚÜÊ
2 Selecciona Detener GPSRjÚÜÊ
Ir de excursión
4 Selecciona RjÚÜÊ
Antes de ir de excursión, debes cargar el dispositivo
completamente (Rj—ü&޼أ³F#z|Ú1RjÝüéþÖ
NOTA: el dispositivo se enciende automáticamente mientras se
RjŠü¦Þ©Ø�³I#5\w þËÂÄ¡Š<˜¯ë–3)/ËV�h{þŸÓ{òEö-þw3ª+}ßfl2˛)#?|#&¡«G{ts}Ž"ºÊ¼¬‹²Pªq³nGp³ˇ6sMҜȷ˙ÃÁ%ÔpTØ!¦²ßW^˝�‰ÐûP
mantén pulsado Rj—ü¦Þ©Ø«³#~| ½ËôĦŠC<¯ö–3))ÆV-k{öŸÓ+øEédþg3ª.}Àfls=W
1 Pulsa el botón naranjaRjÚÜÊ
2 Selecciona Iniciar GPSRjÚÜÊ
3 Rj±ü´Þ«Ø¯³Z#z|Z ³ËøÄ�ŠI<¯ö–r)?−Vhc{¿‘Ó2äEêbþ`3ª,}Æfl+˛5#v|;&§«R{zs_}‚"®Ê©¬Í²Pëq£nËpÿˇ6uMŠœß·Pãì
4 Rj·ü¨Þ¶Ø£³M#u| ¿Ë±Ä¤ŠF<Q¯á–k)/ßV�|{ö˘Ó5¹eŠ
5 Cuando quieras descansar o detener el rastreo en el
dispositivo, mantén pulsado
> Pausar trackRjÚÜÊ
> Reanudar track, y continúa la
6 Mantén pulsado
Rj‚ü¿Þ¸Ø¿³Z#h| -ËÿÄæ·*
> Guardar track para
7 Cuando termines, mantén pulsado
Rjfiü²ÞºØ¸³L#z| þËýħŠT<Q¯à–r)8ÅV~/{û”Ó{ãEï-þv3ª;}Úfl/˛)#?|¤&¦«˜[
8 Si es necesario, selecciona Sí Rj—ü¦Þ©Ø«³#�|˜ ªËôĦŠB<¯¤–v) −VJ_{ÌÅóV
Envío de tu excursión a BaseCamp™
NOTA: tu temperatura corporal afecta a la temperatura del
Rj⁄ü¢ÞµØ¹³G#i|TÓ˱ğŠF<¯å–3)#ÈVyj{ñ”Ó)·Eölþ33ª=}Ìfl)˛/#$|6&è«U{~s}„"±Ê¥¬š²Føq¶nVpæ6`MÒœÁ·�Ù%DÔxT˜Ø1·²ÅWD˝í‰™
quítate el dispositivo de la muñeca y espera 20 o 30
RjŽü®ÞµØ¿³\#t| ðëœ
SUGERENCIA: para comprar un sensor de temperatura
inalámbrico tempe™, visita www.garmin.comRjÚÜÊÞûØ›³]#z| ºËþÄèŠO<¯ý–r)?
vinculado tempe con fēnix (Rj—ü&޼أ³F#z|Ú8), obtendrás de forma
automática y precisa lecturas de temperatura sin tener que
Rj–ü²Þ²Ø¾³I#i| »Ë±Ä�ŠK<Q¯à–z)?ÚVb|{ö�Ó2áEõ-þw3˙ªx}Ãfl<˛z#;|"&9«T{xsR}ÖÙ
Activación del modo de sensor
El modo de sensor predeterminado es el modo Por solicitud,
que le permite acceder rápidamente a los datos de la brújula, el
RjŁü«Þ¯Ø'³E#~| ¬ËþÄäŠ<¯è–3).ËV�ü{ò”Ó/åEõ-þ|3^ª4}Îfl}˛.#3|:&¸«T{isR}„"¡Êº¬„²6⁄q÷nvpò˛6cMłœE·ÃÁ%Ô}TØ0±²ß
poner el dispositivo en el modo Siempre activado para mostrar
Rj’ü¦Þ¯Ø¥³[#;|˚ »ËýÄèŠT<¯ê–`)#ØV-k{úËÓ=øEè`þr3^ª;}Àfl3˛.#?|9&½«P{5S>}Ø"—ʧ¬�²ïq½nGpþ6mMšœ•·^Â%ÔmTØ1§²„WG˝ã‰Ðûˇ£Ä
el dispositivo en modo de altímetro y realizar un seguimiento
RjŠü¨ÞµØ¾³A#u| ±Ë±Ä¬ŠB<Q¯è–|)?−Vin{ë—Ó(·Eþhþ33˜ª4}Ûfl(˛(#7|yÅ
NOTA: Si dispones de un monitor de frecuencia cardiaca o
sensor de velocidad y cadencia opcional vinculado con el
dispositivo, este podrá mostrar de forma continuada datos
Rj⁄ü¨Þ¹Ø¸³M#;| ¿Ë±Ä®ŠU<¯ç–f))ÄVnf{þËÓ8öEèiþz3˜ª;}Îfl}˛5#v|;&©«{msV}fl"»Ê«¬—²Gëq³npêP6bMfiœÈ·˙Ñ%ÔaTØz/Ù
1 Pulsa el botón naranjaRjÚÜÊ
2
Para poder enviar tus datos a BaseCamp, debes descargar
BaseCamp en el ordenador (www.garmin.comRjÛÜÊ޹ث³[#~|ˇ ¿ËüĸRjÝüéþÖ
Puedes ver tu excursión, otros tracks y waypoints en el
RjłüµÞ¿Ø¯³F#z|˚ ±ËãÄæ·*
1 Conecta el dispositivo al ordenador a través del cable USB
(Rj—ü&޼أ³F#z|Ú1RjÝüéþÖ
El dispositivo aparecerá como una unidad extraíble en Mi PC
en equipos Windows® y como un volumen montado en
equipos Mac®RjÚÜÊ
2 Inicia BaseCampRjÚÜÊ
3 Rj§ü®Þ¼Ø¿³M#;| ¿ËâÄèŠN<˜¯÷–g)>ßVnl{ö—Ó5òEé-þb3ª=}‘fl.˛?#v|:&½«T{hsG}−"µÊ¦¬Í²Fäq÷nNpòP6qMfiœÂ·
Õ%ÔdTØz/Ù
Perfiles
Los perfiles son un conjunto de parámetros de configuración
que te permiten optimizar tu dispositivo en función del uso que
Rj‚ü´Þ¯Ø#³[#;| ¿ËòÄ¡ŠB<˜¯à–|)lÎVh/{v⁄Óu4ıEº]þ|3ªx}Êfl7˛?#;|'&¤«^{7s}fl"µÊ謔²Läq±nKpô6sMfiœÏ·Ã%
Ô(TØt¸²ÍWD˝¬‰Èû£ÅKz<¤Ëò
varían cuando utilizas el dispositivo para realizar excursionismo
Rjłüç޸أ³K#w| �ËüħŠ<¯á–3)!ÅVc{{þˆÓ:¹eŠ
Cuando estás utilizando un perfil y cambias la configuración,
como los campos de datos o las unidades de medida, los
RjŠü¦Þ¶Ø¨³A#t| þËâÄ�Š<¯ñ–r)>ÎVla{¿−Ó.ãEõ`þò3
ª1}Ìfl<˛7#3|9&¼«T{;sP}Š"¹Ê§¬Í²Sëq¥nVpöP6eMŠœÀ·^Â%ÔzTØ=¸²‡w:
Introducción
Cambio de perfiles
Cuando cambies de actividad, podrás cambiar rápidamente la
configuración del perfil del dispositivo de mano para que
iSŁž×üþè¢>Øc1a4.ÃÈEmȃ/Y¹&›û‚1¤o6*Ô•ŁÖÎufifinL&§m−ø
1 Pulsa el botón naranjaiSØ3ü
2 Selecciona PerfilesiSØ3ü
3 iS¥fl×ùþè¢4Øn1o4`ÃÊE"ÈšaYõ&ŸûÔ1·o3*É•’”î
iS³š×µ˙þî¢%Øa1i4bÉEsÈšjYõ&•ûÐ1¶ou*Ó•ŽÌÎyfiflnN&ªmË'ł“�™ò2ÿÒh´‰ŒłÔëlÒ·“ÃW²éîó+Š�+OÃ8—|’‹Nx˝·ë¹eæ¡+fi=¸»Q[ƒ5¸ý#%OÖ4å
iSŁ’×øþâ¢8Øt1 4�ÃÞEgÈÈ}Y°&›ûÝ1¬o6*Å•‘•Îofi™n&¤mÑ'fl“�™ò<ÿ•h0‰‰łÐëjÒø“ÔW˝²éîæ+ž�yOÕ8‹|”‹BNp˝¸ëíeæ˝¡0fizŸÀ
Creación de un perfil personalizado
Puedes personalizar la configuración y los campos de datos de
iS…�×ôKþê¢4Øs1i4xÃÂEfÈ›kYõ&⁄û‚1·o *Ô•š•Î�fiŸnC&€mÖ'’“�Šò.ÿÜHÜ
1 Pulsa el botón naranjaiSØ3ü
2 Selecciona Configuración > PerfilesiSØ3ü
3 Selecciona una opción:
• iS¥fl×ùþè¢4Øn1o4`ÃÊE"ÈšaYõ&ŸûÔ1·o3*É•’”î
• Selecciona Crear nuevo y, a continuación, selecciona el
iSƒfl×çþâ¢;Ø'1n4{ÃÎEtÈ⁄!yØ
iS³š×µ˙þî¢%Øa1i4bÉEsÈšjYõ&•ûÐ1¶ou*Ó•ŽÌÎyfiflnN&ªmË'ł“�™ò2ÿÒh´‰ŒłÔëlÒ·“ÃW²éîó+Š�+OÃ8—|’‹Nx˝·ë¹eæ¡+fi=¸»Q[ƒ5¸ý#%OˆÖ7
iSƒfl×çþâ¢;Ø'1a4`ÃßEgÈıfYº&ıû‚1¶o0*••flÁÎ<fi’nX&¢mÖ'‚“�™ò2ÿÜHÜ
4 Si es necesario, selecciona Editar y modifica el nombre del
iSƒfl×çþâ¢;Ø)
5 Personaliza la configuración (iSƒ×òþå¢6ا9) y los campos de
iS™’×áþø¢wØc1e4bÉErÈ“}Y³&†ûÝ1åo4*Õ‹ÉÎjfiŸnÎ
iSºž×æKþè¢6Øj1b4gÃÄEqÈÈ~Y€&“û‚1·o0*Á•’ÉÎ�fi™n^&ãm×'’“F�‚ò(ÿfih£‰†ÚÇëåÒ¶“‚W²§î¶+ž�gOfi8‚|⁄‹Nw˝²ëõeHæ¡<fi ¸¤QBƒtŸÞ
Eliminación de un perfil
1 Pulsa el botón naranjaiSØ3ü
2 Selecciona Configuración > PerfilesiSØ3ü
3 iS¥fl×ùþè¢4Øn1o4`ÃÊE"ÈšaYõ&ŸûÔ1·o3*É•’”î
4 Selecciona Borrar > SíiSØ3ü
Waypoints, rutas y tracks
Puntos
Los waypoints son ubicaciones que se graban y se guardan en
iSfiš×µþâ¢$Øw1o4}ÃÂEvȆyYº&ÆÛ¼
Creación de un waypoint
iS¦—×ðþî¢$Ø'1g4{ÃÊEpÈ„nY§&ÈûÝ1¤ou*Õ•žÉÎ�fiŒnN&ªmW'ł“F�Šò>ÿƒh¤‰—ףëgÒ·“ÜW˜²éîá+ı�rOÃ8”|‰‹Ne˝õËfl
1 Mantén pulsado el botón naranjaiSØ3ü
2 Selecciona una opción:
• Para guardar el waypoint sin los cambios, selecciona
GuardariSØ3ü
• Para realizar cambios en el waypoint, selecciona Editar,
haz los cambios en el waypoint, y selecciona GuardariSØ3ü
Búsqueda de un waypoint por nombre
1 Pulsa el botón naranjaiSØ3ü
2 Selecciona Waypoints > Escribir búsquedaiSØ3ü
3 Pulsa el botón naranja , y iSƒ’×ç
þ«¢>Øi1t4|ÃÄEfÈšlY¼&ıû‚1©o:*Ó•ÜÃÎ}fi–nL&€mÐ'’“�fiò.ÿÜHÜ
4 Cuando hayas terminado, selecciona _ > HechoiSØ3ü
Navegación a un waypoint
1 Pulsa el botón naranjaiSØ3ü
2 Selecciona Iniciar GPSiSØ3ü
3 iS³‡×åþù¢6Ø'1m4gÃÎElÈœ}Y´&łû‚1€o9*••ŸÉÎofi⁄nB&°mÍ'†“�•ò2ÿÒh½‰−ØÔëhÒ±“ËW²éîå+ı��OZ8“|‰‹Nt˝¨ë·Ee
4 Pulsa el botón naranjaiSØ3ü
5 Selecciona WaypointsiSÚÑ×ìKþø¢2Øk1e4mÃÈEkÈ⁄aY´&ÈûÄ1«ou*וšÙÎlfiŸnD&�mÐ'Õ“�fiò}ÿžh°‰Å×ÜëwÒ¬“ÐW^™Ä
6 Selecciona IriSØ3ü
Waypoints, rutas y tracks
El dispositivo muestra el tiempo hasta el destino À, distancia
hasta el destino Á y la hora estimada de llegada ÂiSØ3ü
7 Selecciona iSƒ’×ç
þ«¢!Øb1r4.ÃÇEcÈÈ�Y4&‘ûØ1«o4*••ŸÅÎ<fiŁn_&9mÎ'•“
�Šòsßÿ
Las dos marcas del puntero à sirven como puntero de
iS——×øþä¢wØf1 4{ÃÅE"È�nY¬&ŸûÞ1¬o;*Ô•Ò(�Î<fi»nL&ãmÉ'fl“�Łò<ÿÒh¿‰—ÉÔëjÒ²“ÐWP²�îó+Û�gOÒ8Á|™‹Nc˝¯ëüeHæˇ¡*fi$¸¨QFƒrŸ�#w
Ä iS–fl×d
þç¢6Ø'1l4oÉEfȆ}Y°&‰ûÒ1¬o¦*ΕÜÑÎifi™n&°mÍ'™“�fiò.ÿÜHÜ
8 Alinea las marcas del puntero con la marca naranja de la
iSƒ’×ç˜þî¢wØt1u4~ÃÎEpȆ`Y§&ÆÛ¼
9 Continúa caminando en esa dirección hasta que llegues a tu
iS™fl×æ˜þâ¢9Øh1.
Edición de un waypoint
iS·�×áþø¢wØc1e4.ÃÛEmÈ„jY§&ÈûÔ1¡o<*Ô•šÒÎ<fi‡nC&ãmÓ'fl“˜�ƒò2ÿłh¿‰‚ŠŁë`Ò½“ÓW²ºî¶+Ÿ�yOÖ8•|’‹BNd˝µëöeFÆg
Pulsa el botón naranjaiSØ3ü
Selecciona WaypointsiSØ3ü
iS¥fl×ùþè¢4Øn1o4`ÃÊE"ÈšaYõ&�ûÐ1¼o%*Ï•ŁÎÎhfiÙN Selecciona EditariSØ3ü
iS¥fl×ùþè¢4Øn1o4`ÃÊE"ÈšaYõ&“ûÝ1€o8*Å•™ÔÎsfi×n\&¶mÁ'Õ“�…ò4ÿŠh£‰—ÈŁëaÒ¼“ØW²¨îä+×�+OÐ8”|‘‹N1˝¾ëõeHæ¡0fi9¸¯QFƒ~ŸÞ
Pulsa el botón naranja, y iSƒ’×ç
þ«¢>Øi1t4|ÃÄEfÈšlY¼&ıû‚1©o:*Ó•ÜÃÎ}fi–nL&€mÐ'’“�fiò.ÿÜHÜ
Cuando hayas terminado, selecciona _ > HechoiSØ3ü
1
2
3
4
5
6
7
Aumento de la precisión de una ubicación del
waypoint
Puedes depurar la ubicación de un waypoint para que sea más
iSƒ…×ðþâ¢$Øf1.ÉECÈ—/Y¶&›ûÝ1¦o *Ì•šÒÎ<fi™nA&ãmÔ'⁄“�łò8ÿŒh¸‰−ŠŁëaÒ´“‚W²€îå+‰�dOÀ8‹|Œ‹Ng˝´ë¹eˆæ¡>fi8¸¤QNƒzŸÐ#sO>Ö)ÿ¼YÎ
lecturas de la misma ubicación y utiliza el valor promedio para
iSƒ…×ú˙þä¢%Ød1i4aÃÅEcÈı/Y¸&ûÂ1åo%*Ò•ŽÃÎufi—nD&0mÊ'Û�k
1 Pulsa el botón naranjaiSØ3ü
2 Selecciona WaypointsiSØ3ü
3 iS¥fl×ùþè¢4Øn1o4`ÃÊE"ÈšaYõ&�ûÐ1¼o%*Ï•ŁÎÎhfiÙN 4 Selecciona NormaliSØ3ü
5 iS²fl×æ˙þ碶Ø}1a4zÃÎE"È›/Y¹&›û‚1°o7*É•�ÁÎ�fižnÞ&�m—'‚“�ıò}ÿ–h°‰œËÚëmÒ¶“ÅW^™Ä
6 Selecciona IniciariSØ3ü
7 iS¥Ÿ×ò˚þî¢wØk1a4}ÉEkȃ|Y¡&ıûÄ1¦o6*É•fiÎÎyfi—n&²mÑ'’“F�–ò8ÿÒh¼‰’ÞÆëpÒª“ÐW˚²éîó+Ł�+Oß8•|‹Np˝µëíeæ¡3fi5¸ãq9
8 Cuando la confianza alcance el 100%, selecciona GuardariSØ3ü
Para obtener un resultado óptimo, recoge de cuatro a ocho
muestras para el waypoint, esperando al menos 90 minutos
iSfi�×áˇþî¢wØr1n4oÃØE"È‚/Yº&œûÃ1¤o&*”€ñ
Proyección de un waypoint
Puedes crear una nueva ubicación proyectando la distancia y el
rumbo a waypoint desde una ubicación marcada hasta una
iS…fi×üþê¢4Øn1ó4`ÉElÈšjY£&›û�È
3
1
2
3
4
5
Pulsa el botón naranja(½˚Ç
Selecciona Waypoints(½˚Ç
(½}>¯ŽšOÏx ´2j;~gUfiºMdÖêÀ¡-%¦ƒvꊨ>˛ì#í–˙©’NuŁb"
Selecciona Proyección(½˚Ç
(½}>£ŽŒOßx&´qj>~iU”ºd�êÛ¡0%òƒsê…¨$˛ÿ#ë–˛©’NdŁ?4ŠflöòF−}ÜóÕ™}–‡Y ,ztÇ9¡bRžrÜIøugH�à›/Am/ÃÔˇWâeçÃÙz�rlƒ)g¥h³!æE
El waypoint proyectado se ha guardado con un nombre
(½^>¸ŽflOÎx&´%j7~zU’ºEdŸêÔ¡'%éƒ/Êû
Eliminación de un waypoint
1 Pulsa el botón naranja(½˚Ç
2 Selecciona Waypoints(½˚Ç
3 (½}>¯ŽšOÏx ´2j;~gUfiºMdÖêÀ¡-%¦ƒvꊨ>˛ì#í–˙©’NuŁb"
4 Selecciona Borrar > Sí(½˚Ç
Eliminación de todos los waypoints
1 Pulsa el botón naranja(½˚Ç
2 Selecciona Configuración > Restablecer > Waypoints >
Sí(½˚Ç
Rutas
Una ruta es una secuencia de waypoints o ubicaciones que te
(½B>¦ŽflOÜx"´?jr~iUݺXd…êŁ¡'%ãƒrꇨ.˛ò#í–R©ŸNhŁ"4NŠ›ö©fâ
Creación de una ruta
1 Pulsa el botón naranja(½˚Ç
2 Selecciona Rutas > Crear nuevo(½˚Ç
3 Selecciona Primer punto(½˚Ç
4 (½}>¯ŽšOÏx ´2j;~gUfiºMdÖêÀ¡-%çƒ!êŁ¨&˛è#ç–©‚NsŁ¡4NŠËÖ−
5 (½}>¯ŽšOÏx ´2j;~gUfiºMdÖêС/%¦ƒqê—¨.˛ñ#ç–©ÞNqŁ94AŠ‚öèFÏ}ŸóÙD}ɇU yzcÇ?¡bR“rfiił
6 Selecciona Siguiente punto(½˚Ç
7 (½|>¯Ž†OÃx7´4jr~dU™º_dÖêÅ¡"%õƒnê–¨g˛¨#¯–D©ÞNiŁ-4\Š‚öæFÏ}“óÓ™}–‡X 8z1Ç8¡cRŸrÜI¶0g^�ú›æA!/ÁÔVWÿeöÃÛznryƒ)%–
8 Selecciona Hecho (½^>«Ž…OËxc´6j'~iU‘ºHdŠêÇ¡c%êƒ`êÖ¨5˛é#ö–©Ðn
Edición del nombre de una ruta
1 Pulsa el botón naranja(½˚Ç
2 Selecciona Rutas(½˚Ç
3 (½}>¯ŽšOÏx ´2j;~gUfiºMdÖêÀ¡-%çƒ!ê—¨2˛è#ã–\›ó
4 Selecciona Cambiar nombre(½˚Ç
5 Pulsa el botón naranja, y (½^>«Ž…OËxc´8j<~|U‘ºCd™êÀ¡ %ïƒsêÖ¨+˛ó#ñ–R©šN`Ł>4NŠƒöóF−}”óÙ}‰¢9
6 Cuando hayas terminado, selecciona _ > Hecho(½˚Ç
Edición de una ruta
1 Pulsa el botón naranja(½˚Ç
2 Selecciona Rutas(½˚Ç
3 (½}>¯ŽšOÏx ´2j;~gUfiºMdÖêÀ¡-%çƒ!ê—¨2˛è#ã–\›ó
4 Selecciona Editar(½˚Ç
5 (½}>¯ŽšOÏx ´2j;~gUfiºMdÖêÀ¡-%¦ƒqê…¨)˛è#í–\›ó
6 Selecciona una opción:
• Para ver el punto en el mapa, selecciona Detalles(½˚Ç
• Para cambiar el orden del punto en la ruta, selecciona
Mover arriba o Mover abajo(½˚Ç
• Para insertar un punto adicional en la ruta, selecciona
Insertar(½˚Ç
El punto adicional se introduce antes del punto que estás
(½K>®ŽŸOÞx"´?j6~gUÓı!
• Para borrar el punto de la ruta, selecciona Borrar(½˚Ç
Visualización de una ruta en el mapa
1 Pulsa el botón naranja(½˚Ç
2 Selecciona Rutas(½˚Ç
3 (½}>¯ŽšOÏx ´2j;~gUfiºMdÖêÀ¡-%çƒ!ê—¨2˛è#ã–\›ó
4
4 Selecciona Ver mapa(½˚Ç
Eliminación de una ruta
1 Pulsa el botón naranja(½˚Ç
2 Selecciona Rutas(½˚Ç
3 (½}>¯ŽšOÏx ´2j;~gUfiºMdÖêÀ¡-%çƒ!ê—¨2˛è#ã–\›ó
4 Selecciona Borrar > Sí(½˚Ç
Inversión de una ruta
1 Pulsa el botón naranja(½˚Ç
2 Selecciona Rutas(½˚Ç
3 (½}>¯ŽšOÏx ´2j;~gUfiºMdÖêÀ¡-%çƒ!ê—¨2˛è#ã–\›ó
4 Selecciona Invertir(½˚Ç
Tracks
(½{>¤ŽÑOÞx1´0j1~cUݺId–êŁ¡6%èƒ`êÖ¨ ˛î#ã–©�NbŁ%4ÜŠ‰ö§F‰}ŽóÊ™D}ׇQ :z~Ç8¡dR–rÙIù{G �®›JAm/‡ÔMWàeçÃÔz`r-ƒ)d¥n³/Æ+©Q¦ñ¾ÿDzLØ.š8
información sobre los puntos del camino grabado, incluido el
(½Z>£ŽflOÇx3´>j~~(U‚ºMdÖêÀ¡!%ïƒbꊨ$˛õ#q–˝©ÞNxŁl4CŠ—ö§F”}’óÒ™}ׇU yzuÇ/¡6R‘rÜIò4g�þ›zAo/ÖÔVW¼E‰
Grabación de un track
1 Pulsa el botón naranja(½˚Ç
2 Selecciona Iniciar GPS(½˚Ç
3 (½k>¹Ž†OÏx1´0jr~eUflºIdŸêÁ¡1%çƒrêÖ¨"˛ð#¢–©ŠNrŁ<4@ŠŒöîFł}ŁóЙ}–‡X 6zrÇ+¡zR–rÇI÷ug^�ï›{Aè/ÎÔPWæeãÃÄz%R
4 (½m>«ŽœOÃx-´0jr~xUœº^dŠêŁ¡$%ôƒ`êfl¨&˛î#¢–©’N!Ł84]Š—öäF—}ÒÓ«
(½}>¯ŽÑOÇx6´4j!~|U‘ºMdÖêÁ¡6%¦ƒuê�¨"˛ñ#ò–˛©ÞNxŁl4KŠ„öôFł}šóÈ™}̇U wZ˝
5 Selecciona para ver el bucle de páginas de datos incluidos
los datos de la brújula, los datos del altímetro, ascenso y
(½X>¯ŽšOÅx ´8j6~iUŽºdÖêС/%¦ƒlꊨ7˛ý#¢–©ÞNmŁ-4ŠŁöfF‹}ŁóÈ™}–‡P <z1Ç"¡yRžrÜI¶1gH�â›/Ae/OÔXW¼E‰
Puedes personalizar las páginas de datos ((½^>+ŽŒOÃx-´0jò9(½>ä¹ü
6 Mantén pulsado (½˚Ç
7 Selecciona una opción:
• Selecciona Pausar track (½^>«Ž…OËxc´5j7~|UŸºBdfiêÇ¡c%ãƒmêÖ¨5˛ý#ñ–©„NdŁ#4·è
• Selecciona Guardar track (½^>«Ž…OËxc´6j'~iU‘ºHdŠêÇ¡c%ãƒmêÖ¨3˛î#ã–©ŁN/µA
• Selecciona Suprimir track para borrar el track sin
(½I>¿Ž’OØx'´0j ~&uð
• Selecciona Detener GPS para desactivar el GPS sin
(½L>¥Ž…OØx"´#jr~mU‚ºd‡êÇ¡"%åƒjêØ‹J
Almacenamiento del track actual
1 Pulsa el botón naranja(½˚Ç
2 Selecciona Tracks > Actual(½˚Ç
3 Selecciona una opción:
• Para guardar todo el track, selecciona Guardar(½˚Ç
• Para guardar parte del track, selecciona Guardar parte y
(½]>¯ŽšOÏx ´2j;~gUfiºMdÖêÙ¡"%¦ƒqꊨ5˛è#ç–R©‘NtŁ)4ŠflöòFƒ}ŽóÔ™}Ö‡ >zdÇ+¡dR‹rÜIä{G Visualización de detalles sobre el track
1 Pulsa el botón naranja(½˚Ç
2 Selecciona Tracks(½˚Ç
3 (½}>¯ŽšOÏx ´2j;~gUfiºMdÖêÀ¡-%¦ƒuê—¨&˛ÿ#é–\›ó
4 Selecciona Ver mapa(½˚Ç
(½k>¦ŽÑOÃx-´8j1~aU™ºd‘êŁ¡&%êƒ!ê’¨.˛ò#ã–˚©ÞNeŁ)4CŠÅöóFš}šóÅ™}–‡G <z1Ç'¡wRžrÞI÷;g�í›`Ao/‡ÔLWüeçÊzirlƒ)o¥l³}Æ)©ƒ™
> Detalles(½˚Ç
5 Selecciona
6 Utiliza y (½^>«Ž…OËxc´'j;~{U‹ºMdıêÜ¡9%çƒsêÖ¨+˛ý#¢–˙©’NgŁ#4]Š‹öæF„}ŁóU™
}–‡G 6zsÇ8¡sRÌrØIúugY�ü›nAb/ÉÔw�
Supresión del track actual
1 Pulsa el botón naranja(½˚Ç
2 Selecciona Tracks > Actual > Suprimir(½˚Ç
Eliminación de un track
1 Pulsa el botón naranja(½˚Ç
2 Selecciona Tracks(½˚Ç
3 (½}>¯ŽšOÏx ´2j;~gUfiºMdÖêÀ¡-%¦ƒuê—¨&˛ÿ#é–\›ó
Waypoints, rutas y tracks
4 Selecciona Borrar > SíÛvlÕ"
Envío y recepción de datos de forma
inalámbrica
Antes de poder compartir datos de forma inalámbrica, debes
estar a 10 pies (3 m) de un dispositivo Garmin® Ûvl\õ@³žÑÍŠ˛`Ó2ìˆ˝>À»/Â
Tu dispositivo puede enviar o recibir datos cuando está
Ûvl\õ@³šÑØŠ˜`Ó2äˆ˝=–»Oïž0ÜœÐìÂÂg!¡òšUA‚¸GªÂ?´ÆÝÎÕ™ãiõ£¥ƒÅdJ$¾í"Æ+�,ËTé…Í[,EÂï$˘Ł¸ºõgO§àú9¬1zïé‘=9‡<Yi´òÁd„˛…Š
ÛvlYõ@³†ÑЊ˛`⁄2ìˆ˘˝3ɻϢž=ÜıÐ÷ÂÎg`O¡ò‘UA”¸[ªÂ?®ÆÀÎЙ€iõ§¥ƒÇdY$¾í5Æ*&,ÔT€…Ã{SEŠï˘Ł˛¸þõ{Oôà®9½1tïç‘&9’<Qy
1 Pulsa el botón naranjaÛvlÕ"
2 Selecciona Compartir datos > Entre unidadesÛvlÕ"
3 Selecciona Enviar o RecibirÛvlÕ"
4 ÛvllõF³flÑÈŠˇ`⁄2éˆ˝!–»G¡ž,ÜœÐìÂØgb¡ò†UAł¸Gª‰?±ÆÁÎÆ™¬i]õ¥¥@ƒÅdO$ºí%Æ6½,ÆTâ…Ã{DE„ïT˘Ł¸þõrOµà´9»1tïè‘!9‡<Qy
Navegación
Puedes navegar a una ruta, track, waypoint, geocaché o a
Ûvl\õZ³™ÑÑŠ`Ò2ìˆ˝ –»A»ž-ܛоÂØgc¡ò‘U˛AŠ¸ÇªÅ?àÆÓÎÖ™íi\õ¤¥ƒÌd[$ÿí3Æ,ï,ÂTà…Ã{EE‰ï˘Ł¸�õkO€à³9¹1z絛@9Ã</Yh¸ò×dɲfl
ÛvlJõ[³ıÑÑŠ`Ý2äˆ˝rÀ»Bïž2Ü›ÐîÂÌg!¡@ò‡U˜AÞ¸VªÙ?:ÆÞÎÖ™àiOõृÉdH$¾ívÆ.£,ÂTë…‡{SEÂï˘DŁˆ¸«õ"O°à¿9¼1aïí‘#9„<Qy
Navegación a un destino
ÛvloõZ³ŒÑÙŠˇ`Ô2¥ˆ˘˝3Ó»K¨ž>ÜıоÂÌg!ˆ¡òÎUˆAł¸Gªß?©ÆÚÎÌ™¬i[õ´¥ƒÄdS$¥í7Æ,«,ÈT¬…‘{@EÂï˘Łfl¸´õwO¸à»9ï1z螺(9‘<_Yp¼òÃdͲÉ7ÿ
(ÛvlOõγflÑÔŠ`Æ2%5Ûvlõfiþ
1 Pulsa el botón naranjaÛvlÕ"
2 Selecciona Iniciar GPSÛvlÕ"
3 Ûvlzõ\³…ÑØŠ`Æ2¥ˆ˙˝;À»@»ž-Ü›Ðí“gd¡@ò−UA“¸DªÄ?³ÆÝÎ×™åiXõ¯¥@ƒÄdU$¼í7Æ.¦,ÝTí…Ã{RE…ï˘“Ł¸·õvO±à©9á˘
4 Pulsa el botón naranjaÛvlÕ"
5 Selecciona una opción:
• Selecciona WaypointsÛvlÕ"
• Selecciona TracksÛvlÕ"
• Selecciona RutasÛvlÕ"
• Selecciona Utilidades GPS > CoordenadasÛvlÕ"
• Selecciona Utilidades GPS > POIÛvlÕ"
• Selecciona Utilidades GPS > GeocachésÛvlÕ"
6 ÛvllõJ³�ÑØŠ˜`Ä2ìˆˇ˝<Ä»ºž1ÜÈÐúÂÈgr˙¡ò•UAП9
7 Selecciona IrÛvlÕ"
Las dos marcas del puntero à sirven como puntero de
ÛvlMõZ³žÑߊ`⁄2äˆV˝'Ë»¸ž>Ü‚ÐîÂÂgh¡òÀusAÞ¸xªÊ?àÆÙΙþiMõ¡¥@ƒÆd[$�í7Æ,¥,ÆT¬…⁄{DEÂï˘˘ŁN¸®õcO¦à®9ª15ï÷‘89fi<ˆYo´òÜdÞ
Ä ÛvlLõJ³ÑÜŠ`Æ2¥ˆˆ˝3–»J¦ž-Ü“ÐýÂÎghœ¡òÎUA‰¸Qª‰?³ÆÝÎÄ™ùiKõ³¥N¦¥
9 Alinea las marcas del puntero con la marca naranja de la
ÛvlOõN³†ÑÉŠˇ`⁄2öˆ˝"À»\¦ž0Üıаâ€
10 Continúa caminando en esa dirección hasta que llegues a tu
Ûvl[õJ³•ÑÉŠ`É2êˆX<_
Navegación con Sight 'N Go
Puedes apuntar con el dispositivo a un objeto en la distancia
como, por ejemplo, un depósito de agua, fijar la dirección y, a
Ûvl\õ@³šÑÉŠ`É2ðˆ˝1̻ݡžsÜÈÐðÂÌgw
¡ò‘UAÞ¸UªÇ?àÆÛÎÁ™æiKõ´¥ƒƒD7
1 Pulsa el botón naranjaÛvlÕ"
2 Selecciona Utilidades GPS > Sight N’ GoÛvlÕ"
3 Ûvl~õ_³ƒÑÓŠ`Æ2¥ˆ˝rÉ»A¼ž�Ü⁄ÐüÂÇgd˙¡òšU^Aš¸[ªÅ?àÆØΙÿiõ�¥ƒÚdY$¾í%Æb¡,ÆTþ…‡{OE‹ï˘ŁN¸ºõgO¸àú9�1|ï÷‘(9‘<Qy
4 Pulsa el botón naranjaÛvlÕ"
5 Selecciona una opción:
• Selecciona Establecer trayecto para navegar al objeto
ÛvlZõA³ÓÑÑŠ˛`⁄2መ˝!Ñ»O¡ž<܆ÐÿÂ…G
• Selecciona Proyección (ÛvlOõγflÑÔŠ`Æ2%3Ûvlõfiþ
6 Navega utilizando la brújula (ÛvlOõγflÑÔŠ`Æ2%5) o el mapa
(ÛvlOõγflÑÔŠ`Æ2%5Ûvlõfiþ
Brújula
El dispositivo cuenta con una brújula de tres ejes con
Ûvl\õN³�ÑÔŠ˚`Õ2äˆ˝;V»@ïž>ÜšÐêÂÂgl”¡ò⁄U˛A�¸ˆ−¦
• Navegación con la brújula (ÛvlOõγflÑÔŠ`Æ2%3)
• Configuración de la brújula (ÛvlOõγflÑÔŠ`Æ2%9)
Calibración de la brújula
NOTIFICACIÓN
Ûvl|õN³�ÑÔŠ˚`Õ2äˆV˝>Ä»�ž-ÜÐôÂØgm¡@ò‰UAł¸Wªß?²ÆGÎÍ™åiMõ¡¥@ƒÍdT$ÿí3Æ:»,ÂTþ…−{NE’ï˘Ł@ŸÓõ"O—à»9½1t螺 9ƒ<Yr¯òÒdÞ˛Çž¡Õ
precisión, no te coloques cerca de objetos que influyan en
campos magnéticos, tales como vehículos, edificios y tendidos
ÛvlZõC³ˆÑÞŠ`Õ2ìˆ˝=Ö»/Â
El dispositivo ya se ha calibrado en fábrica y utiliza la
Ûvl\õN³�ÑÔŠ˚`Õ2äˆ˝;V»@ïž>ÜšÐêÂÂgl”¡ò⁄U˛A�¸ªÛ?¯ÆÆÎ…™èiKõ¦¥ƒËdN$°íxæOï,ôTå…Ã{DE”ïT˘Ł˙¸°õaO½àµ9¡1tïé‘$9ƒ<Yi²òfidÈ˛‡Ò¡ØIØ
brújula es irregular, por ejemplo, tras haber recorrido largas
distancias o tras cambios de temperatura extremos, podrás
Ûvl\õN³�ÑÔŠ˚`Õ2äˆ˝>Ä»¢ž>܃ÐëÂÌgm¡ò•U
Ał¸ˆ−¦
1 Pulsa el botón naranjaÛvlÕ"
2 Selecciona Configuración > Sensores > Brújula > Calibrar
> IniciarÛvlÕ"
3 ÛvllõF³flÑÈŠˇ`⁄2éˆ˝!–»G¡ž,ÜœÐìÂØgb¡ò†UAł¸Gª‰?±ÆÁÎÆ™¬i]õ¥¥@ƒÅdO$ºí%Æ6½,ÆTâ…Ã{DE„ïT˘Ł¸þõrOµà´9»1tïè‘!9‡<Qy
Mapa
El dispositivo muestra el tiempo hasta el destino À, distancia
hasta el destino Á y la hora estimada de llegada ÂÛvlÕ"
8 Selecciona ÛvlOõN³†ÑÜŠ\`Ñ2àˆ˝rÉ»Oïž/ÜÐùÂÄgo¡@ò−U˙AÞ¸VªÙ?:ÆÞÎÖ™àiOõî–m
Ûvl˜õ]³ŒÑÍŠ`Â2öˆ˝<Ñ»Oïž+ܚоÂØgc¡ò‘U˛AŠ¸ÇªÅ?àÆÑÎÍ™¬iKõ¬¥@ƒÅd[$¯í7Æl-Â,⁄TÍ…Ã{LE⁄ï˘Ł
¸¿õ"O¥à¯9ª15ïð‘(
Ûvl[õJ³•ÑÍŠ`Æ2ÿˆ˝!›»ªž3ÜÈÐ÷ÂÎgn¡òÎUAł¸ªÆ?µÆÑÎÕ™éiõ¹¥@ƒÌd_$µí7Æbº,ÉT¬…Š{SE…ï˘ŁN¸²õmO³àú9ç1gïå‘>9Š<YrôòšD¡˛Ç¾¡ÛIÊ
ÛvlQõ@³žÑߊ`Â2öˆV˝+–»B€ž,ÜÈÐíÂ@gl¡ò‡UA“¸ªÏ?¥ÆflÎÏ™ãi]õृÉdC$¯í9Æ+¡,ÓTÿ…Ã{@E™ï˘Ł¸½õgOºàú9ª1{螺(9‘<_Yp¼òÃdͲÉ7ÿ
Mientras navegas a un destino, tu ruta se marca con una línea
ÛvlZõA³ÓÑØŠ`⁄2èˆ˝"Ä»/Â
• Navegación por el mapa (ÛvlOõγflÑÔŠ`Æ2%5)
• Configuración del mapa (ÛvlOõγflÑÔŠ`Æ2%10)
Búsqueda en el mapa
1 Mientras navegas, selecciona ÛvlOõN³†ÑÜŠ\`Ñ2ìˆ˝'Ä»B¦ž%Ü›Ðì“gd¡@ò…U˜A”¸Uª–˜Í
2 Pulsa el botón naranjaÛvlÕ"
3 Selecciona una o más opciones:
• Selecciona Explorar y, a continuación, , , y
para
ÛvlIõJ³†ÑšŠ`Æ2öˆV˝6Ì»Hªž-Ü“ÐðÂÙgd˝¡@òUAł¸UªØ?îæ¹
• Selecciona Zoom y, a continuación, y para acercar y
Ûvl^õC³ŒÑ׊˛`Õ2¥ˆ˝>–»C®ž/ܛаâ€
Navegación
5
NOTA: para salir o cambiar el modo exploración del
mapa, pulsa el botón naranja º<$7übn]øÿ&èw8Ä}Y_» õÐhóÒ„ÑénÇœÀÖ';`¾kÔ¢“ºlaàÓQ
Navegación con TracBack®
º<$ü+nKøô&ðw/ÆmY»!õßhäÒÉÃéaÇ”ÀÚ't`¾}Ô®“-ljàIó|š—oóNû��−ò−0ö×˙ñÔÿ“@1ñ»7Hyû;AÞ®M樂B8òäÔ·ùº@™fiKXªýà·<¡,!',_˘×á×´;Ûøë´4Ó?ÓÌEsta opción puede ser útil para encontrar el camino de vuelta al
º<$-ü#nCøê&åw0ÂpYB» õžhýÒ„ÅélÇÝÀ�':`¾kÔ¢“&l/à^ó9šƒo²Nþ��−û−5öÀ˙£Ôô“Ü
1 Pulsa el botón naranjaº<$`ÜO
2 Selecciona Tracks > Actual > TracBackº<$`ÜO
En el mapa aparece tu ubicación actual À, el track que hay
que seguir Á, y el punto final º<$`ÜO
Altímetro y barómetro
º<$ü.nøþ&íw.×qYE»&õÊhûÒÚËé ÇŽÀ�''`¾gÔ¥“,l/à^ó9šÊoçNã�è−ô−=öÑ˙<Ôö“@1¥»3Hc¾;TÞúMò¨ßBN8ü䣷âºÝ™ŠK^ªààª<î,e' _ˆ×µ×¥;Ûøä´8Ó'ÓÌ• Datos del sensor Por solicitud (º<$>ü£nIøó&êw<1)
• Datos del sensor Siempre activado (º<$>ü£nIøó&êw<2)
• Configuración del altímetro (º<$>ü£nIøó&êw<10)
Cambio del tipo de gráfica
Puedes cambiar el modo en que el dispositivo muestra las
º<$)ü0nÏøü&íw>ÆmY»,õÑhàÒÞÁésÇ“ÀŽ':`¾aÔ®“'l{à_ó/šÊoóN��¤−ú−"ö–˙µÔú“Q1¾»2H,ú;HÞ¶M§¨ÓB8ìä·ýºK™”KIªûàø<ø,e'-_×áס;Åøþ´"Ó&Ó… rW
1 Pulsa el botón naranjaº<$`ÜO
2 Selecciona Configuración > Sensores > Altímetroº<$`ÜO
3 Selecciona Gráfica de barómetro o Gráfica de altura
4 º<$˛ü'nBøÿ&çw>ÎqYX».õžhçÒÂÅé Ç™Àƒ'7`¾ûÔ¥“gL
Calibración del altímetro barométrico
El dispositivo ya se ha calibrado en fábrica y utiliza la
º<$-ü#nBøó&æw/Æ}Y_»¼õÐh²ÒÍÑétÇ™Àł'µ`¾aÔ¨“(l/àJó3šŸo²Né��−ó−4öÆ˙¥Ôô“Ü»aH\ë;HÞ¾Mâ¨ÂBN8ý䣷üºG™ŸKIªõàª<¡, '%_T׀׬;Ýøg´:Ó1ÓŒ RR5
barométrico de forma manual si conoces la altura o la presión
º<$,ü#n\øõ&éw´ÓlY_»,õßh²ÒÏËérÇ‘Àfi'7`¾iÔ¸“gL
1 Pulsa el botón naranjaº<$`ÜO
2 Selecciona Configuración > Sensores > Altímetro >
Calibrarº<$`ÜO
3 º<$˛ü+nIøï&áw}Ë�YE»oõ×hüÒßÐérÇ‹ÀŁ'7`¾gÔ¥“,l|àˆó-š�o÷N��»−ð−qöÈ˙¤Ôþ“V1¥»3Hmð;Þ¿M騂B8ÿäÔ·àºO™flKOªõà´<í,$'g�y
Marca e inicio de la navegación a una
ubicación Hombre al agua
Puedes guardar una ubicación Hombre al agua (MOB) y
º<$-ü-nCøÿ&êw'ÆlY».õžhüÒÍÒéeÇıÀŠ'&`G¾lÔ®“ilyàOó9šƒoæNì�è−ý−0öÆ˙¸Ôú“1´»-H`ÿ;Þ»Mò¨ÅB8óä·äºG™ŽKZªùà½<ï,1',_Z÷Ì
Puedes personalizar la función del botón o para acceder a
la función MOB rápidamente (º<$>ü£nIøó&êw<1º<$gülN#
1 Pulsa el botón naranjaº<$`ÜO
2 Selecciona Utilidades GPS > MOB > Iniciarº<$`ÜO
La página del mapa se abre y muestra la ruta hacia la
º<$;ü nGøù&åw>ÎíYX»oõóhÝÒî−É
3 Navega utilizando la brújula (º<$>ü£nIøó&êw<5) o el mapa (º<$>ü£nIøó&êw<5º<$gülN#
Geocachés
º<$˙ü,nøý&áw2Ä�YU»'õWh²ÒÉ×é ÇžÀŽ'9`¾(Ô¾“'l/àNó9šŽoýNÿ�§−µ−>öÆ˙¤Ô÷“Q1¾»oh¾;jÞ¿Mè¨ÒB8ý䜷ùº@™šK˙ªçà±<æ,+' _רף;È
buscar tesoros ocultos mediante coordenadas GPS colgadas
º<$+ü,nøÓ&êw)ÂlYX»*õÊh²ÒÜËérÇÝÀŠ'%`¾mÔ§“%l`àIó|šłoçNè�è−ý−0öË˙ñÔô“F1¤»-Hxÿ;IÞµM§¨ÔB8¾äfi·õºA™ŽKZª÷à°<h,kD
6
Descarga de geocachés
1
2
3
4
5
º<$ü-n@øÿ&çw)Æ>YS»#õžhöÒÅ×épÇ™À–'=`¾aÔ½“&l/à[ó0šÊoýNÿ�¬−ð−?öÄ˙µÔô“W1ñ»"Hcð;Þ¿M먂B8ÿ䌷üºK™ÚKnªÇàı<¯H
Visita www.opencaching.comº<$`ÜO
º<$˛ü+nøÿ&÷w}É{YU»*õÍhóÒÞÍéoÇÑÀÖ'7`¾mÔª“ilzàTó=šÊoñNø��−û−%öÄ˙ÿôŒ
º<$ü,nGøù&íw<⁄mYS»<õ×haÒÂ−É
Sigue las instrucciones que aparecen en pantalla para
º<$+ü,nMøõ&êw)Õ�YD»oõÇh²ÒÈÁésÇžÀŠ'&`¾iÔ¹“ilcàUó/šÊoõNè�§−ö−0öÆ˙¹Ôr“V1ñ»$Hb¾;YÞ¯M§¨ÕB8íä—·ÿº]™fiKOªýà®<î,kD
Navegación a un geocaché
Navegar a un geocaché es como navegar a cualquier otra
º<$;ü nGøù&åw>ÎíYX»aÕ³
• Visita la sección sobre navegación (º<$>ü£nIøó&êw<5) para obtener
º<$#ü£n]øº&íw3ÁqYD»"õßhñÒÅWénÇÓàû
• Visita la sección sobre perfiles (º<$>ü£nIøó&êw<3) para crear un perfil
º<$7übn^øè&åw>ÓwYU».õÌh²ÒÉÈé ÇıÀfi';`¾iÔ¨“!lfàTó;šÄO�
• Consulta la configuración del geocaché (º<$>ü£nIøó&êw<11) para
º<$>ü'n\øé&ëw3ÆrY_»5õßhàÒ„ÈéaÇÝÀŁ';`¾nÔ¢“.lzàHó=š›oûN~�¦−µ−5öÀ˙½Ô»“A1¸»2H|ñ;^Þ³Mó¨ØB˘8ñäÚŠš
• Visita la sección sobre páginas de datos (º<$>ü£nIøó&êw<9) para
º<$>ü'n\øé&ëw3ÆrY_»5õßhàÒ„ÐéuÇ”ÀÖ'7`¾eÔ»“&l|àˆó8š‘o²Né�©−á−>öÖ˙ÿôŒ
Registro de intentos
Después de intentar encontrar un geocaché, puedes registrar
º<$"ü-n]øº&öw8ÔkYZ»;õßhöÒÃ×é.çð
1 Pulsa el botón naranjaº<$`ÜO
2 Selecciona Utilidades GPS > Geocachés > Registrar
intentoº<$`ÜO
3 Selecciona Encontrado, No se encuentra o No intentadoº<$`ÜO
4 Selecciona una opción:
• Para comenzar la navegación hacia el geocaché más
próximo, selecciona Buscar siguienteº<$`ÜO
• Para finalizar el registro, selecciona Hechoº<$`ÜO
chirp
Un chirp es un pequeño accesorio de Garmin que se programa
º<$7übn]øÿ&¤w9ÂtYW»oõÛhüÒ„ÑénÇÝÀ‚'1`¾kÔª“*lgàÓór½ço²NÝ�½−ð−5öÀ˙¢Ô»“P1¥»(H`÷;WÞ»Mõ¨‚Bˆ8ëäÔ·ôºG™›KKªûà«<è,1' _×®×àfēnix
º<$>ü#n\øû&¤w8É}YY»!õÊhàÒÍÖé Ç‹ÀŸ't`¾`Ô¢“;l�àˆó9š—o²Nø�¦−µ−6öÀ˙¾Ôø“D1²»)Hå°˙ ÞúMרÐB˝8ÿäÔ·ÿºL™”K^ªúà½<ó,e'$_Ł×²
información sobre chirp, consulta el Manual del usuario del
chirp en www.garmin.comº<$`ÜO
Búsqueda de un geocaché con un chirp
1 Pulsa el botón naranjaº<$`ÜO
2 Selecciona Configuración > Geocachés > chirp >
Activadoº<$`ÜO
º<$`ÜO
Mantén pulsado
Selecciona Iniciar GPSº<$`ÜO
º<$ü1n^øÿ&öw<⁄sY_»*õÐhæÒÞÅésÇÝÀfi'8`G¾lÔ¢“:l�àUó/š…oæNä�¾−ú−qöÉ˙¾Ôø“D1½»(Hvÿ;Þ©Mæ¨ÅB⁄8òäš·äºK™›K−Ž
Pulsa el botón naranjaº<$`ÜO
Selecciona Utilidades GPS > Geocachésº<$`ÜO
Selecciona un geocaché y, a continuación, chirp para
visualizar los detalles de chirp º<$#ü+nKøô&ðw/ÆmY»;õÛh²ÒÈÁésÇ“Àı'5`˛¾iÔ¸“gL
9 Selecciona Ir y desplázate hasta el geocaché (º<$>ü£nIøó&êw<3º<$gülN#
Cuando estés a 32,9 ft (10 m) del geocaché que contiene un
chirpº<$bübnOøê&åw/Â}YS»=õ_h²ÒÙÊé Ç’Àfi':`¾iÔ¡“,l!À7
3
4
5
6
7
8
Aplicaciones
Reloj
Configuración de la alarma
1 Pulsa el botón naranjaº<$`ÜO
2 Selecciona Reloj > Reloj despertador > Añadir alarmaº<$`ÜO
Geocachés
3 Pulsa el botón naranja, y ´ùéhŒÃ+áý'šD'nž¼¹$jàˇñ4Ò_`ܘäÂÇuÉ(ëà‘ł°¹eq‘
4 Selecciona Tono, Vibración o Tono y vibración´ùé6¶¯
5 Selecciona Una vez, Diario o Días laborables´ùé6¶¯
Nombre de
alerta
Tipo de
alerta
Descripción
Altura
Seguridad,
escala,
periódica
Puedes establecer valores mínimos y
´ùéuŒC+ëý/š'`⁄¼ì$iàñ'ÒL`ܘäÂÇuÀ(èà›ł¤¹9QãZ<¥´¶pŽ-qfÚšu“ˆ<µ!
puedes configurar el dispositivo para
que te avise cuando asciendas o
desciendas unos valores
´ùé|ŒÇ+çý#š'bš¼¢$xàñ:Ò^nü~
Llegada en la
navegación
Seguridad
Puedes configurar alertas para que te
avisen al alcanzar waypoints y el
´ùé|ŒÇ+àý2š'ał¼ì$�àñ;ÒL,ÜSá‡u†(ñàfiłñ¹?QðZX˝Ë´ýptŽ#q+Ú“u‚ˆ¡µ.˚iF⁄
Ritmo
Escala
Puedes establecer valores mínimos y
´ùéuŒC+ëý/š'`⁄¼ì$iàñ'ÒL`ÜéÂÇuÓ(íà›ł¼¹$Q¬z4
Uso del cronómetro
1 Pulsa el botón naranja´ùé6¶¯
2 Selecciona Reloj > Cronómetro´ùé6¶¯
3 Selecciona Iniciar´ùé6¶¯
Frecuencia
cardiaca
Escala
Puedes establecer valores mínimos y
máximos para la frecuencia cardiaca o
seleccionar un cambio de zona
(´ùéhŒC+ôý/š
'nT8´ùé1Œ„ž
Cadencia
Escala
Adición de un huso horario personalizado
1 Pulsa el botón naranja´ùé6¶¯
2 Selecciona Reloj > Altímetro Zonas > Añadir zona´ùé6¶¯
3 ´ùéKŒÇ+ÿý#š'lš¼£$wàñuÒX.ÜSí™uÒ(ëàÝł¹¹$QðZX˝Ú´ÿp;ŽbQ
Puedes establecer valores mínimos y
´ùéuŒC+ëý/š'`⁄¼ì$iàñ'ÒL`ܘäÂÇuÂ(åàŽł´¹%QáZP˝É´¸PY
Pila
Seguridad
Puedes establecer una alerta que te
´ùéyŒÔ+úý5š'/’¼©$9à˘ñ;Ò.܈ó‡uÍ(¤à�ł°¹!QíZˇ˝Ì´óptŽ qjÚßuflˆ¼µ#˚&f¤bK
Inicio del temporizador de cuenta atrás
1 Pulsa el botón naranja´ùé6¶¯
2 Selecciona Reloj > Temporizador´ùé6¶¯
3 Pulsa el botón naranja, y ´ùéhŒÃ+áý'šD'nž¼¹$jàˇñ4Ò_`ܘäÂÇuÉ(ëà‘ł°¹eq‘
4 Si es necesario, selecciona Tono y, a continuación, un tipo
´ùé|ŒÇ+³ý(š'{š¼ª$pàñ4ÒN)Ü•ëÂÉU¬
5 Selecciona Iniciar´ùé6¶¯
La página personalizada de los husos horarios se añade al
bucle de la página rápida (´ùéhŒC+ôý/š
'nT1´ùé1Œ„ž
Edición de un huso horario personalizado
1 Pulsa el botón naranja´ùé6¶¯
2 Selecciona Reloj > Altímetro Zonas´ùé6¶¯
3 ´ùéKŒÇ+ÿý#š'lš¼£$wàñuÒX.ÜSí™uÒ(ëàÝł¹¹$QðZX˝Ú´ÿp;ŽbQ
4 Selecciona una opción:
• Para cambiar el huso horario, selecciona Editar zona´ùé6¶¯
• Para personalizar el nombre del huso horario, selecciona
Editar etiqueta´ùé6¶¯
• Para eliminar el huso horario del bucle de la página
rápida, selecciona Borrar > Sí´ùé6¶¯
Alertas
Puedes configurar el dispositivo para alertarte en diferentes
situaciones en las que tu conocimiento del entorno que te
´ùéjŒÍ+÷ý#š'aÔ¼¹$9àñ!Ò_/ܥ…uÀ(ðà™ł¢¹kQñZV˝Æ´¶p=Ž!q{Ú’uŒˆ¡µ.˚)fþB#êÉÐÒ˜ë¸ýTø¸‰Íñ¦eYù{Y[–SÊ´ôNkçñ˙T²V–§.£2ıïR
alertas: alertas de seguridad, alertas de escala y alertas
´ùéhŒÇ+áý/šŠ'kš¼¯$xà˚ñ{ò Alerta de seguridad: una alerta de seguridad que te avisa una
´ùénŒÇ+éýh½i'/±¼€$9àñ#ÒH.ÜêÂÇuÄ(êàÝł²¹>QçZJ˝Ü´ÿp§Ž"q+ÚıuŠˆõµ:˚)fªB0êÛÐ’.}ëêsýNø¸ıÍ÷¦æY¿{D[flSÀ´©nFç¥˙m²I–º
ejemplo, puedes configurar el dispositivo para alertarte
´ùé{Œ×+òý(š'`Ô¼�$uàñ4ÒC#ÜöÂÇuÔ(êàœłñ¹*QîZM˝Ý´äp5ŽlqnÚ„uflˆ°µ,˚ªfìB/êÙК.<ËŁ
Alerta de escala: una alerta de escala te avisa cada vez que el
dispositivo está por encima o por debajo de una escala de
´ùénŒÃ+ÿý)š'j⁄¼ì$|à˚ñ%ÒH#Üžã”uÂ(åàӻܹkQÒZV˝Ú´¶p1Ž&qnÚ™uflˆ¹µ ˚kfªB6êÏÐŽ.vëý ýP^ø¸‚Íò¦bY¾{X[–SδõNkçà˙Q
dispositivo para que te avise cuando tu frecuencia cardiaca
sea inferior a 60 ppm (pulsaciones por minuto) y cuando
´ùékŒ×+ãý#š'jÔ¼€$xà˚ñuÒ˜qÜC¥ÂŠuÑ(éàÓ»Ü
Alerta periódica: una alerta periódica te avisa cada vez que el
´ùé|ŒË+àý6š'|š¼¸$pà˙ñ:Ò2Üâ”uÒ(ðà‘ł°¹kQ÷ZW˝‹´àp5Ž qdÚ“uĈºµo˚.fäB2êßД.dëù?ý˜˛ø˙¸„Íä¦nYº{À[‚SÆ´äN$çö˙™+–è.•2Õù
ejemplo, puedes configurar el dispositivo para que te avise
´ùé{ŒÃ+÷ý'šD'<ļì$tàñ;ÒX4Ü˝öÂÉU¬
Nombre de
alerta
Tipo de
alerta
Proximidad
Periódica
Consulta la ´ùéhŒC+ôý/š
'nT7´ùé6¶¯
Distancia
Seguridad,
periódica
Puedes establecer un intervalo o una
distancia personalizada al destino
´ùé~ŒË+ýý'š'!7ù
Seguridad,
periódica
Puedes establecer un intervalo o una
hora personalizada para la hora
´ùé}ŒÑ+çý/š'n’¼�$9àñ0Ò,ܘà•uÀ(ààœłÿŽF
Hora
Aplicaciones
Descripción
Configuración de una alarma de proximidad
Las alarmas de proximidad te alertan cuando estás dentro de
´ùémŒÌ+òýfš'f⁄¼¸$xàñ6ÒD!ÜSæ‹uÏ(çà‘ł´¹?QãZˇ˝Ì´óptŽ9qeÚžuĈ€µ-˚.féB'êÙÐŁ.áëösýNø¸ıÍ÷¦æY¿{D[flSδ©nF
1 Pulsa el botón naranja´ùé6¶¯
2 Selecciona Alertas > Proximidad > Crear nuevo´ùé6¶¯
3 ´ùéKŒÇ+ÿý#š'lš¼£$wàñuÒX.ܥ™uÃ(íàžł°¹(QëZÊ˝Æ´¸PY
4 ´ùéQŒÌ+çý4š'k†¼¯$|àMñ ÒC`ÜäÂ…uÈ(ëàÓ»Ü
5 Selecciona Hecho´ùé6¶¯
Cálculo del tamaño de un área
Antes de calcular el tamaño de un área, debes adquirir satélites
(´ùéhŒC+ôý/š
'nT2´ùé1Œ„ž
1 Pulsa el botón naranja´ùé6¶¯
2 Selecciona Utilidades GPS > Cálculo del área´ùé6¶¯
3 ´ùé[ŒÃ+þý/š
'nÔ¼¼$và˜ñuÒH,ÜSõ‡uÓ(ià’ł´¹?QðZV˝‹´òp1Ž q+Ú˚uŒˆ°µ.˚gfûB3êßÐÜ.vëý ýXø¸ßÍ÷¦jYµ{N[‡SôæN9ç«;0
4 Cuando hayas terminado, pulsa el botón naranja para
´ùé{ŒÃ+ÿý%š'cŁ¼¾$9àñ9Ò¡Üàƒu‘›
5 Selecciona una opción:
• Selecciona Guardar track, introduce un nombre y
selecciona Hecho´ùé6¶¯
• Selecciona Cambiar unidades para convertir el área a
´ùémŒÌ+òýfš'aš¼¨$xàñuÒI)ÜàÂŁuÄ(êà›ł´¹eq‘
• Selecciona
´ùéhŒÃ+áý'šD'|Ł¼€$pà˜ñuÒ^)ܲ¥Â•uÔ(åà‘łµ¹*QðZ<¥
Visualización de los almanaques
Puedes visualizar la información sobre los almanaques de sol y
´ùétŒ×+ýý'šH'/Ł¼¿$ôàMñ6ÒB-Ü˝¥Â…uÄ(¤àžł°¹1QãZˇ˝Ñ´¶p$Ž)qxÚœu–ˆûŁB
1 Pulsa el botón naranja´ùé6¶¯
2 Selecciona una opción:
• Para ver información sobre la salida y puesta del sol, y la
salida y puesta de la luna, selecciona Utilidades GPS >
Sol y luna´ùé6¶¯
• Para ver los mejores momentos previstos para cazar y
pescar, selecciona Utilidades GPS > Caza y pesca´ùé6¶¯
Si
es
necesario, selecciona o ´ùéhŒÃ+áý'šD'y‚¼¾$9à˘ñ;Ò$ÜžäÂÇuÅ(íàłł´¹9QçZW˝Ü´ópz¹A
3
Visualización de la información del satélite
La página Satélite muestra tu ubicación actual, la precisión del
GPS, las ubicaciones de los satélites y la intensidad de la
´ùékŒÇ+bý'š'!7ù
1 Pulsa el botón naranja´ùé6¶¯
2 Selecciona Iniciar GPS´ùé6¶¯
7
3 Pulsa el botón naranja•3¡©Š
4 Selecciona Utilidades GPS > Satélite•3¡©Š
5 Selecciona •3¡÷3ûìjûk#0
!9wß•A™;$ý�jL·ył/ý
´Ê<Ç€ÒݬÈ|'j¤S€ÛÛÀ¾˙XHl£¯2€—|y
Simulación de una ubicación
Cuando planificas rutas o actividades en una zona diferente,
•3¡÷3ï˝ìoû.#5
d9aßÅA‹;+ý¨jW·bł4ý
´Û<”€DÝ®È|'0j’S=€ŸÛоTXUl«¯3€ß\˘!Ô€Â=VŠEG˙û{È⁄L[¨TRÒ>ˆ¦D·+¿OƒÑÏÙÞâ)Ž@óôçÆ~Òñ˚Q‚ÀþÆv
1 Pulsa el botón naranja•3¡©Š
2 Selecciona Configuración > Sistema > Modo GPS > Modo
Demo•3¡©Š
3 •3¡Ô3ÿìnû(#%
-9jßÎAı;jý¾jM·jłbý˚´Ë<Ç€BÝ£È?'˚j3S€Œû¤
4 Selecciona Ir > Desplazarse a la ubicación•3¡©Š
2 Humedece los dos electrodos Á de la parte posterior de la
correa para conseguir la máxima interacción entre el pecho y
•3¡â3öYì�û9#'
*9vßÍA™;9ý¤jQ·%»O
Sensores •3¡Æ3Ô-Ìû`™
3 Colócate la correa alrededor del pecho y acopla el enganche
de la correa  •3¡æ3öYìiû>#%
(9`ß”aö
El dispositivo es compatible con los siguientes accesorios
inalámbricos •3¡Æ3Ô-Ìû` •3¡è3êˆìbû$#(
%9ißÅA‹;dÝÆ
• Monitor de frecuencia cardiaca (•3¡÷3{˚ìbû%#'
ä8)
• Sensor de velocidad y cadencia GSC™ •3¡'3«Iì+ûc•3¡÷3{˚ìbû%#'
ä9)
• Sensor de temperatura inalámbrico tempe (•3¡÷3{˚ìbû%#'
ä8)
Para obtener información sobre la compatibilidad del producto y
la adquisición de sensores adicionales, visita
•3¡ï3îì{ûqM
kˇÿ«AÔ˙Gý©jV·r»IýE´Î<Ï€SݯÈ5'ˇJËS@€ÛÛƾˇ•3¡©Š
El logotipo de Garmin debe quedar orientado de forma
•3¡ë3ÿ˚ìbû)#*
!9+ÿ�
4 •3¡Ä3õìdû(#'
d9`ßÌAÛ;.ý¢jP·{ł-ý˘´À<Ú€HÝ´È3'Wj¥S€ŸÛžXl¸¯1€Ä\!Ł€ÔxVÂEGûE{Ü⁄@[¢TTÒ�ˆM¦˚·x¿LƒØÏšÞï)ı@úôµÆvÒñQšÀ¤æÉÌ
•3¡ã3ÿYìmû9##
'9pßÅAŁ;)ý¢jB·+ł!ý
´Û<Ê€HÝ£È?'jîsc
SUGERENCIA: si los datos de frecuencia cardiaca son
incorrectos o no aparecen, tal vez tengas que apretar la
•3¡ä3õìyû.#'
d9aßÅAŠ;jý»jF·hł*ý´›<Á€Ý¡È='˙j¥S€ÌÛȾXl¦¯+€Ø\!Û€ÄxVÂEVGZûI{š⁄˜[ñTÒ2ˆ¦C·�¿UƒžÏÎÞ¥ò
Cuando te hayas puesto el monitor de frecuencia cardiaca, se
•3¡â3ôˆìdû%#2
69dßÒAˆ;jý®jM·+ł/ý´Í<Á€Ý±È('j®S
€ÚÛоTX_lâ¯.€Ø\!Å€ÑoV…EGû{Í⁄O[³TPÒ�ˆ¦C·®¿Hƒ’ÏÏÞ«)ł@÷ôáÆtÒ˚ñDqù
Vinculación de los sensores ANT+
Configuración de las zonas de frecuencia cardiaca
Antes de realizar la vinculación, debes ponerte el monitor de
•3¡á3è˝ìhû>##
*9fßÉAı;jý¨jB·ył&ý´È<Í€@ÝâÈ3'Wj©S€ËÛݾXJl£¯,€−\!Ù€’nV⁄EGûI{Ï⁄{Ì
El emparejamiento consiste en la conexión de sensores •3¡Æ3Ô-Ìû`
inalámbricos; por ejemplo, conectar un monitor de frecuencia
cardiaca con tu dispositivo Garmin•3¡©Š
1 •3¡Ä3õìdû(#'
d9`ßÌAÛ;.ý¢jP·{ł-ý˘´À<Ú€HÝ´È3'Wj¥S€ŸÛ̾˘Xl#¯,€Ï\!Ł€ÔxVÂEGûE{Ü⁄@[¢TTÒ�ˆM¦˚·ø¿LƒØÏšÞï)ı@úôµÆhÒñQ⁄À¿æÉ’8ï
NOTA: aléjate 10 m de otros sensores •3¡Æ3Ô-Ìû` mientras se
•3¡õ3ÿ˘ìgû"#<
%9%ßÌAı;jý½jJ·eł!ý˚´Å<Ï€Bݫȯ'ˇjîsc
2 Pulsa el botón naranja•3¡©Š
3 Selecciona Configuración > ANT Sensor•3¡©Š
4 •3¡Ô3ÿìnû(#%
-9jßÎAı;jý¿jV·+ł1ý´Ç<Ý€NÝ°Èrz
5 Selecciona Nueva búsqueda•3¡©Š
Cuando el sensor esté vinculado al dispositivo, el estado del
sensor cambiará de Buscando a Conectado•3¡©ŠYìGû$#5
d9aßÁA‘;%ý¸j·oł'ý
sensor se muestran en el bucle de páginas de datos o en un
•3¡ä3ûì{û$#f
9`ß•A�;+ý¿jL·xłbý˙´Ì<Ü€RÝ�È2'j¬S€ÂÛȾXIl±¯p•§
tempe
tempe •3¡â3éYì~û%#f
79`ßÎA‹;%ý¹j·oł'ýK´Ý<Ë€LݲÈ9'j¡Sˆ€ÍÛÛ¾Xl«¯0€Ë\˘!T€Ý�V’E
GˇûI{fi§#[áTaÒ*ˆ¦I·½¿R
acoplar el sensor a un correa o presilla segura para que esté al
aire libre y, por tanto, pueda ofrecer datos de temperatura
•3¡ä3õìxû?#'
*9qßÅA‹;jý²j·{ł0ý´Ê<Ç€RÝ�È/'YJÍSN€üÛ̾XCl±¯~€Ü\˛!Û€ÓhV”EGûtempe con tu dispositivo
(•3¡÷3{˚ìbû%#'
ä8) para que muestre los datos de temperatura
procedentes de tempe•3¡©Š
Colocación del monitor de frecuencia
cardiaca
NOTA: si no dispones de un monitor de frecuencia cardiaca,
•3¡÷3ï˝ìoû.#5
d9vßÁAŠ;>ýªjQ·�ł'ýK´Ì<Ý€UݧÈ|'j¡S˛€×Û⁄žy
Debes llevar el monitor de frecuencia cardiaca directamente
•3¡ô3õ˙ìyû.#f
(9dß•A‰;#ý®jO·'łbý´Ü<Ý€UÝ�È|'j¥S€ÙÛþ˙Xl¦¯;€Æ\T!ЀÃiV⁄EGûÕ{Ó⁄{ÌTÒ˙ˆ¦O·½¿ƒflÏÎÞÿ)ž@äôµÆwÒ
suficientemente ajustado como para no moverse mientras
•3¡õ3ÿ˘ìgû"#<
%9vß•AŠ;+ýëjB·hł6ý´ß<Ç€EÝ£È8'YJÍ
1 Fija el módulo del monitor de frecuencia cardiaca À a la
•3¡ä3õìyû.#'
jˇ
8
El dispositivo utiliza la información de tu perfil de ejercicio de
usuario (•3¡÷3{˚ìbû%#'
ä10) para determinar tus zonas de frecuencia
•3¡ä3ûìoû"#'
'9dß”aö;jýłjV·nł&ý´Ú<”€@ݨÈ)'j´S€ÊÛ›¾ˇXGl¬¯+€Ë\˘!Ø€ÕsVŒEGZûJ{Ü⁄][áTKÒ0ˆ¦L·«¿ƒŁÏØÞ«)Ž@äôðÆxÒ˘ñQıÀ³æÉß
cardiaca en función de tus objetivos de entrenamiento
(•3¡÷3{˚ìbû%#'
ä8•3¡®3´4t
1 Pulsa el botón naranja•3¡©Š
2 Selecciona Configuración > Ejercicio > Zonas de
frecuencia cardiaca•3¡©Š
3 •3¡Ô3ó˚ì~û.#f
(9dßÓAÛ;#ý¥jP·�ł0ý˚´Ê<Í€HÝ�È2'j³SN€ÉÛܾXl±¯;€−\ˇ!À€ÕnVŒEG˙ûH{š⁄K[¯TÒ3ˆ¦·¨¿@ƒ�ÏÉÞê)fi@úôôÆ5ò`
Acerca de las zonas de frecuencia cardiaca
Muchos atletas utilizan las zonas de frecuencia cardiaca para
medir y aumentar su potencia cardiovascular y mejorar su
•3¡á3õìfû*#f
"9èßÓA™;)ýªjŠłbý>´Ç<πݸÈ3'ˇj¡SN€ÜÛ̾TX@l°¯;€É\!ЀÞ~V‰EGZûE{Ü⁄\[¥TXÒ>ˆ¦L·ø¿Dƒ‡ÏšÞþ)‚@¶ôçÆzÒñQłÀðæ˛Éע‹8;
•3¡ã3ÿYì{û>#*
79dßÃA™;%ý¥jF·xłbý˙´Æ<܀ݯÈ5'ˇjµSˆ€×Û⁄žyXl”¯?€Ù\T!Ö€ÙsV†EGZû\{Ò⁄@[€TBÒ�ˆ¦H·ø¿Gƒ…ÏØÞè)−@óôûÆxÒñ
cardiaca que se suelen utilizar están numeradas del 1 al 5
•3¡ô3ÿ˚ìñû%#f
79pß•AŸ;8ý®j@·bł'ý´Ý<ˀݫÈ2'j¥S€ËÛÀ¾XGl¦¯p•§\T!å€ßoVÂEGû{Ú⁄K[¯TTÒ-ˆ¦A·ô¿ƒflÏÎÞÿ)ž@åôµÆaÒñQŁÀ£æ[É͢⁄
calculan según los porcentajes de tu frecuencia cardiaca
•3¡ê3{ìbû&#'
jˇ
Objetivos de entrenamiento
Conocer las zonas de frecuencia cardiaca puede ayudarte a
medir y mejorar tu forma de realizar ejercicio al comprender y
•3¡æ3êìbû(#'
69%ßÅA‹;>ý¤jP·+ł2ýˇ´À<À€BÝ«È,'˚j¯S˛€Œû¤
• La frecuencia cardiaca es una medida estupenda de la
•3¡î3ôìnû%#5
-9aßÁA�;jý¯jF·głbý´Ã<Ë€SÝ¡È5'j©S€Œû¤
• El entrenamiento en determinadas zonas de frecuencia
cardiaca puede ayudarte a mejorar la capacidad y potencia
•3¡ä3ûìoû"#)
29dßÓAŸ;?ý§jB·yłlÝf
• Conocer las zonas de frecuencia cardiaca puede evitar que
realices un entrenamiento excesivo y disminuir la posibilidad
•3¡ã3ÿYìzû>##
d9qßÅAÛ;&ý®jP·bł-ý´Ì<Ý€ýÏ
Si conoces tu frecuencia cardiaca máxima, puedes utilizar la
tabla (•3¡÷3{˚ìbû%#'
ä12) para determinar la zona de frecuencia
•3¡ä3ûìoû"#'
'9dß•A−;?ý®j·fł'ý´Æ<܀ݱÈ9'Wj¡S€ÍÛÚ¾XClâ¯?€−\!À€Ã=V“EGûC{É⁄G[·T^Ò,ˆE¦I·½¿ƒflÏÓÞÿ)“@óôûÆzÒñQ‚À¾æÉÑ˘Ì˘Y
Si no sabes dicha frecuencia, utiliza una de las calculadoras
•3¡ã3ó
ì{û$#(
-9gßÌAž;9ýëjF·ełbý"´Ç<Ú€DÝ°È2'j´S@•µÛ›¾5XJl¥¯+€Ä\˙!Æ€’zV‰EGûG{Î⁄G[®TBÒ�ˆ˝¦·»¿Dƒ�ÏÉÞù)’@åôµÆ�ÒñJQ⁄À±æÉˢƒ
pueden realizar una prueba que mide la frecuencia cardiaca
•3¡ê3{ìbû&#'
jˇ
Sensores ANT+™
Uso de un sensor de cadencia de bicicleta
opcional
Puedes utilizar el sensor GSC 10 para enviar datos sobre tu
P)]‘K.æÅAÚÄ’âTØoD ظÍÇ⁄#0rˆÓ_ÆæÔI#†áçÓ×`Ÿ(mŁš@®º¬ù\É¿›ì]ÝF룶¢0Ó¿xÐÁcs™W(UÔ$
• Vincula el sensor con tu unidad fēnix (P)]žK¬æÅAÚÜ’êT×8P)]ÇKcÆj
• Crea un perfil personalizado para cuando utilices la bicicleta
(P)]žK¬æÅAÚÜ’êT×3P)]ÇKcÆj
• Actualiza tu información del perfil de ejercicio de usuario
(P)]žK¬æÅAÚÜ’êT×10P)]ÇKcÆj
Personalización del dispositivo
Personalización del menú principal
P)]¾K8æÅLÚ×’øTWØcD+ØîÍÁ⁄>0<ˆœ_−æ×Il‚áüÑ×{ŸkmœšQ®¶éö\Ñ¿ÆìJÝü££¢cÓ»xÁÁds˚WgU−6[úõï|˝¾ÅÁñ6Å#–à
1 Pulsa el botón naranjaP)]Àk@
2 Selecciona Configuración > MenúP)]Àk@
3 P)]½K(æÅMÚÑ’èT˚ØaD*ØùÍ—⁄90rˆÓ_ÏæÙIf”áëÞ×}Ÿ$mAflšQ®·¬õ\À¿ÇìÃÝ Ł
4 Selecciona una opción:
• Selecciona Mover arriba o Mover abajo para cambiar la
P)]łK/æÅKÚÓ’èT˚ØýD*ظÍÀ⁄)0pˆÓ_ÏæÙIf”áëÞ×}Ÿ$mAŁšZ®ûàù\–¿ÅìPÝ\죧¢S4N
• Selecciona Borrar P)]žK,æÅIÚ™’éT˘Ø|D6ØùÍÖ⁄l0iˆš_−æÐIoƒáãÕ×gŸ?mКP®¾¬ô\Ä¿›ìUÝF룲¢˝móÛ
Personalización de las páginas de datos
Elementos
configurados
Información sobre la configuración disponible
Sistema
Puedes personalizar la configuración de GPS, los
botones de flecha y el idioma del dispositivo
(P)]žK¬æÅAÚÜ’êT×9P)]ÇKcÆj
Páginas de
datos
Puedes personalizar las páginas y los campos de
datos (P)]žK¬æÅAÚÜ’êT×9P)]ÇKcÆj
Puedes personalizar las páginas de datos para cada perfil
(P)]žK¬æÅAÚÜ’êT×2P)]ÇKcÆj
1 Pulsa el botón naranjaP)]Àk@
2 Selecciona Configuración > Páginas de datosP)]Àk@
3 P)]½K(æÅMÚÑ’èT˚ØaD*ØùÍ—⁄90rˆ™_−æÖIbŠáë××fŸ9m„‚šˆ”Ö
4 Selecciona Añadir páginaP)]Àk@
5 Sigue las instrucciones que se muestran en la pantalla para
seleccionar el número de campos de datos y el tipo de datos
P)]�K8æÅÚÖ’îTØkD!ØëÍ—⁄:0uˆ•_ßæÔIo−áôÑ×{ŸeMl
6 P)]½K$æGÅMÚÁ’«TˇØkD'ØýÍ×⁄-0nˆı_ÅæŽI#’áëÜ×lŸ(mŽš[®µí¸\пÇìXÝè£'¢ˆ*Ó¸xÅÁ*s•W"UÚ6Múýõ|¾ßÁWõ6Ñ#Â&ž�=ð³*.Ôu(9$Ù¡
7 Selecciona una opción:
• Selecciona Editar P)]ŠKmæÅIÚß’éT˚ØoDdØôÍË⁄?0<ˆ’_ËæØIs„áý’×mŸ.mAflšU®¯ãë\‰�¤
• Selecciona Mover arriba o Mover abajo para cambiar el
P)]†K?æÅMÚÜ’«TØkDdØôÍÅ⁄?0<ˆ…_KæÒIj“áïÃ×)Ÿ/mКP®ºø÷\Ö¿⁄Ì4
• Selecciona Borrar para eliminar la página de datos de la
P)]žK¬æÅAÚÜ’êTYø
Sensores
Puedes personalizar la configuración de la brújula
(P)]žK¬æÅAÚÜ’êT×9) y del altímetro (P)]žK¬æÅAÚÜ’êT×10P)]ÇKcÆj
Configuración del sistema
ANT Sensor
Puedes configurar accesorios inalámbricos como el
monitor de frecuencia cardiaca tempe (P)]žK¬æÅAÚÜ’êT×8P)]ÇKcÆj
Tonos
Puedes personalizar los tonos y la vibración
(P)]žK¬æÅAÚÜ’êT×10P)]ÇKcÆj
Pantalla
Puedes ajustar la retroiluminación y el contraste de
la pantalla (P)]žK¬æÅAÚÜ’êT×10P)]ÇKcÆj
Restablecer
Puedes suprimir los datos de la ruta, las gráficas
del sensor (P)]žK¬æÅAÚÜ’êT×12), los waypoints o los track
logs, o puedes restablecer toda la configuración
(P)]žK¬æÅAÚÜ’êT×12P)]ÇKcÆj
Mapa
Puedes personalizar la orientación del mapa y la
apariencia de los elementos en el mismo
(P)]žK¬æÅAÚÜ’êT×10P)]ÇKcÆj
Tracks
Puedes personalizar la configuración de la
grabación de tracks (P)]žK¬æÅAÚÜ’êT×10P)]ÇKcÆj
Tiempo
Puedes personalizar la apariencia de la página de
la hora (P)]žK¬æÅAÚÜ’êT×10P)]ÇKcÆj
Unidades
Puedes cambiar las unidades de medida para los
datos como la distancia, la altura y la temperatura
(P)]žK¬æÅAÚÜ’êT×10P)]ÇKcÆj
Posición
Formatear
Puedes cambiar la forma en la que se muestran
tus datos de posición (P)]žK¬æÅAÚÜ’êT×10P)]ÇKcÆj
Perfiles
Puedes cambiar el perfil activo y editar tus perfiles
(P)]žK¬æÅAÚÜ’êT×2P)]ÇKcÆj
Ejercicio
Puedes activar Auto Lap, personalizar el perfil de
ejercicio de usuario y editar tus zonas de
frecuencia cardiaca (P)]žK¬æÅAÚÜ’êT×10P)]ÇKcÆj
Geocachés
Puedes personalizar cómo se muestran tus
geocachés y activar chirp (P)]žK¬æÅAÚÜ’êT×11P)]ÇKcÆj
Menú
Puedes personalizar los elementos que aparecen
en el menú principal (P)]žK¬æÅAÚÜ’êT×9P)]ÇKcÆj
P)]¯K.æÅZÚÑ’êTWØjD!ضí©⁄bˆÝ�§
Puedes consultar información acerca del
dispositivo y del software (P)]žK¬æÅAÚÜ’êT×11P)]ÇKcÆj
Descripción general de la configuración
En el menú Configuración se detallan varias formas mediante
P)]‡K,æÅÚÃ’þTØ.D4ØíÍÁ⁄(0yˆ•_−æÅIf‚áýß×gŸ*mŽšN®ºþ¸\Ñ¿ÜìˇÝKñ£µ¢,Ó¥xÍÁ~s“W1UŁ6Ú‚¡Garmin recomienda
que dediques un tiempo a familiarizarte con la configuración de
P)]“K,æÅIÚ™’íTØ`D'ØñÍW⁄"02:þ_−ææIjÃáúÕ×)Ÿ-mšš]®·åù\׿ÀìCÝNë£æ¢˚,Ó¸x—Áfs–WgUŽ6Fúòç|¾ËÁâ6È#È&—�Ł=û³d.Áu#9~ùÉõ“Æ�Ì_B
comenzar tu actividad, dedicarás menos tiempo a ajustar el
P)]œK(æÅGÚØ’«TØ{D6ØùÍÊ⁄80yˆÓ_ÆæÔI#”áçÃ×dŸ*mO)ýš®‰íê\Ä¿›ìXÝLû££¢ˇ&Ó¤x—Áks‹WgUŠ6Lúò{|_Configuración,
pulsa el botón naranja y selecciona ConfiguraciónP)]Àk@
NOTA: todos los cambios que realices se guardarán en el perfil
activo (P)]žK¬æÅAÚÜ’êT×3P)]ÇKcÆj
Selecciona Configuración > SistemaP)]Àk@
Modo GPS: configura el GPS en Normal, UltraTrac
(P)]žK¬æÅAÚÜ’êT×9) o Modo Demo P)]ÆK
æ7Å{Ú™’ïTØ}D%ØûÍÐ⁄%0jˆ™_ÎæÚI*ÍÁ…
WAAS: configura el dispositivo para utilizar señales GPS con el
P)]½K$æÅ\Ú×’æTØ.D ØýÍ—⁄-0iˆž_ÏæÛIw„á®Ô×lŸkm•‡šQ®º¬ù\È¿ÙìUÝFù£æ¢UÓŠxåÁYsÍWiu÷6úÌà|¾ÍÁWÿ6Ë#ß&‹�=ð³6
información acerca de WAAS, visita www.garmin.com
P)]Ák@æÅJÚÝ’þTØIDØËí¯⁄cˆ—_ËæÔIp'èá€Ø×}Ÿ&mP)]Àk@
Mantén pulsadas la teclas: permite personalizar la función de
los botones de flecha (P)]žK¬æÅAÚÜ’êT×1P)]ÇKcÆj
IdiomaP)]ÔKmæÅ[ÚÆ’êTØbD!ØûÍÁ⁄l0yˆ�_−æÜIg−ááÝ×hŸkmŁšX®ûøý\Ý¿ÝìVÝü££¢cÓ²xÍÁysflW(U›6@úèè|¾ÃÁY,š
NOTA: al cambiar el idioma del texto, no se modifica el
idioma de los datos introducidos por el usuario ni el de la
P)]“K,æÅ\ÚÝ’ìTØoD"ØuÍÅ⁄b
Acerca de UltraTrac
UltraTrac es una configuración de GPS que graba un punto por
P)]…K$æÅ]ÚÆ’äTYøDdØÝÍ×⁄80sˆÓ_ÞæÐI#fiáëÂ×dŸ"mŽšF®:¬ê\À¿ÈìUÝF⣧¢cÓ£xÊÁ*s“W3Ufi6Gúùó|˚¾ÞÁ˚ÿ6›#È&‡�=µ³!.Ìum9Mùüõ�
P)]−K8æÅIÚÜ’ÿTØ.D1ØöÍ—⁄!0ýˆ‰_ÃæØIlÃáêÕ×)Ÿ~mQК\®´þù\Ö¿⁄Ì4
Configuración de la brújula
Selecciona Configuración > Sensores > BrújulaP)]Àk@
Pantalla: configura el rumbo direccional de la brújula en grados
P)]†KmæÅFÚ™’æT˚ØbD-ظÍÖ⁄-0xˆı_ËæÛIf’á€!½
Referencia norte: configura la referencia norte de la brújula
(P)]žK¬æÅAÚÜ’êT×9P)]ÇKcÆj
Modo: configura la brújula para utilizar una combinación de
datos GPS y del sensor eléctrico durante el desplazamiento
(Automático) o solo datos GPS (DesactivadoP)]ÇKcÆj
Calibrar: permite calibrar el sensor de la brújula manualmente
(P)]žK¬æÅAÚÜ’êT×5P)]ÇKcÆj
Configuración de la referencia del norte
Es posible establecer la referencia direccional usada para
P)]“K,æÅKÚÇ’çTØ|DdØôÍÅ⁄l0uˆš_ÌæÚIq”áïÓ×`Ÿ¸mКP®¾¬ê\пÄì[Ý@¶…Ë
Personalización del dispositivo
9
1 Pulsa el botón naranjaÓ>qд
2 Selecciona Configuración > Sensores > Brújula >
Referencia norteÓ>qд
3 Selecciona una opción:
• Para establecer el norte geográfico como referencia de
rumbo, selecciona REALÓ>qд
• Para establecer la declinación magnética para tu
ubicación automáticamente, selecciona MagnéticoÓ>qд
• Para establecer el norte de la cuadrícula (000º) como
referencia de rumbo, selecciona CuadrículaÓ>qд
• Para establecer el valor de variación magnética
manualmente, selecciona Usuario, introduce la variación
magnética y selecciona HechoÓ>qд
Configuración del altímetro
Selecciona Configuración > Sensores > AltímetroÓ>qд
Calibración automática: permite que el altímetro se calibre
Ó>>ðÌí±††5wào9J³sXÃјHquÃ,‹À|úL˙˝ºà„øªä«ú−FE’¢¶±€Tµ…òHد�„ÃÂý¦cv+i¸¸“uøxÖŠUt¯ëv¤uË‘¸¨œ1öÂÓ,s
±ëñnˇSäˇa*Õu
Gráfica de barómetro: Variable registra los cambios en la
Ó>>ðÕí±†ł5hàïmJ·sRÃÕ˜KqdÃ,šÀjúL˙ºä„¼ªá«¿−CP’´¶P±«T¡ŁòFøÃ�ÏFijo supone que el dispositivo
Ó>:ðÊí±†5:àþ,J¨sZÃÔ˜Jq0Ø,™À9úˇ˙ºà„¼ªä«¶−DU’ª¶P±ñT¦‘òد�Áã»´¦Ev%i¹¸“uñxÕŠUt²ˇëq¤oË–¸öœpöÜÓ$sE±»ñ[ˇfä9amõ‰Äï
barométrica sólo debería cambiar debido a condiciones
Ó>2ðÜí±†‰5uàü"J¶sÈÃטLqsÃ˙,‘À7Úa˙_Presión atmosférica registra los cambios
Ó>;ðÜí冞5hàë>J³sÈÃÞ˜qqÃ,‚Àvú˜˙ˇºh„îªì«¹−Q’¹¶±½T¯Æòد�šÃÑû¦5v.i®¸“uèxÔŠUt¶˛ëm¤öË–¸¾œ?ö’Ó!s±ëñ]ˇjä/aiõÄîVáY;
Gráfica de altura: configura el dispositivo para registrar los
Ó><ðØí¨†„5sàá>Jús_ÃÕ˜qqÃ,‹Àlú˚˙˚º¡„ýª¥«¶−_’´¶P±£T§›òHت�−ÃŒá¦{vji»¸ÈuïxWŠˆt¢ë?¤�Ë‘¸úœ$öÙÓ s±»ñFˇ-ÄG
Configuración de los tonos del dispositivo
Ó>ðÌ퀆−5�àýmJªs^ØVq�Ã,šÀuú˙ºà„«¶−_S’ø¶E±¾T®›ò˙Øî��Ã×æ¦tvji§¸ÂuîxıŠ˘t£ël¤zË•¸¿œ#ö’Ó<sE±§ñFˇpäjafõÄõV€yX+=�⁄˙v¨
1 Pulsa el botón naranjaÓ>qд
2 Selecciona Configuración > TonosÓ>qд
3 Selecciona Mensajes o BotonesÓ>qд
4 Ó>ðÜí©†‰5yàí$JµsUÃјqeÃ,šÀ9ú˙ºâ„õªv«´−˚/-
Configuración de la pantalla
Selecciona Configuración > PantallaÓ>qд
Retroiluminación: ajusta el nivel de retroiluminación y la
Ó>;ðÌí·†‘5yàç¾J´s˙ÃĘJqdÃ˙,’À9ú˝˙˚ºó„ýª¥«¶−Q’¼¶T±¢T¡–ò˝Ø§�ŽÃ×÷¦|v¹i¥¸“uùxߊUtªˇë?¤iË‘¸®œ"ößÓ,s±¾ñDˇjä$aeõ˙ÄèV<yX+v_ù
ContrasteÓ>eðŽí¤†—5oàý9J»s˙ÃÕ˜Iq0Ãˇ,fiÀwú˘˙ºà„ïªñ«¿−D’½¶±½T¡Æò˘Ø¯�†ÃÂõ¦yv&iª¸…U’
Configuración del mapa
Selecciona Configuración > MapaÓ>qд
Orientación: ajusta el modo en que se muestra el mapa en la
Ó>/ðXí¢†⁄5tàïcj×s˙Norte arriba muestra el norte en la parte superior de
Ó>3ðØí冞5ûàé$J´sZÞ?(q0Track arriba muestra la dirección de
Ó>;ðÜí¶†ž5vàï7J»sVÃÙ˜@q~Ã,fiÀ9ú˙˝ºõ„éªä«¶−H’¹¶R±¸T¡Æòد�ÏÃÆõ¦gv>i®¸“uîxÏŠt£
ëv¤tËŸ¸úœ4öÕÓes±ªñˇsä«acõÄïV®y˘U
Zoom automático: selecciona automáticamente el nivel de
Ó>%ðÖíª†…5:àþ(J¨sOÃÙ˜KquÃ,‹À|úL˙ºà„îªä«ú−EN’ø¶D±¢T¯ÆòłØ¾�łÃßù¦zvji®¸Ãu½xߊˇtæë~¤kˉ¸ô¼]ö’Ós±ªñGˇgä%a$õÄà
opción Desactivado está seleccionada, debes acercar y
Ó>>ðÕ퀆—5{àümJ¶sZÃ’˜Lq}Ã˙,łÀ|ú˙_ºì„ýªë«¯−QL’µ¶T±¿T´…òFøÃ
PuntosÓ>eðŽí¶†‰5vàë.J¹sRÃߘKqqÃZ,ŽÀuúL˙ºè„êªà«¶−D’½¶±«T¯›òØî�‰ÃÓ´¦ev?i¥¸ÙuòxÉŠUt£ë?¤~˃¸úœ=öÑÓ5s±åÑ$
Track logÓ>eðŽíµ†‰5hàã$J®s^Ã’˜Hq�Ã,‹Àkú˙º¡„骥«µ−SU’´¶E±°T²ÆòØ¡�œÃŒà¦gv+i¨¸ÆuîxıŠt¨Xëz¤wËʸ·œ1öÀÓ$sK‚Æ
Línea Goto: permite seleccionar el modo en que se visualiza el
Ó>+ðËí¤†Š5�àí9Jµs˙ÃÕ˜Kq0Ø,’À9ú˙˚ºñ„ýª«‰×
Intervalo: permite configurar la velocidad de grabación del
Ó>+ðËí¤†“5qà®!Jµs\Þ?(q0Ã),ŁÀ9ú˜˙ˆº¡„ûª÷«»−RA’¶¶±¡Tµ‹ò˝Ø¡�œÃŒ÷¦zv$ië¸Àuüxʈt´Xëy¤iË‘¸¹œ%öÕÓ+s±¢ñHˇ/äjawõ˛Ä¡V¬yD+=�Ł
un track más detallado, pero el track log se llena más
Ó>-ðXíµ†⁄5~àï J¿sUÃĘ@q>ãw
Inicio automático: configura el dispositivo para grabar el track
automáticamente al seleccionar Iniciar GPSÓ>qд
Guardado automático: configura el dispositivo para guardar
Ó>>ðÌí±††5wào9J³sXÃјHquÃ,‹À|úL˙ˆºí„¼ªñ«¨−QC’³¶±°T¬ÆòØ«�œÃ×÷¦av#i½¸ÌuïxıŠtªXëX¤K˹¸ô¼]
Auto Pause: configura el dispositivo para detener la grabación
Ó>;ðÜí©†Î5nàü,J¹sPÃ’˜VqyÃZ,™ÀvúL˙ºä„¼ªá«¿−CP’´¶P±«T¡ŁòFøÃ
Salida: configura el dispositivo para guardar el track como un
archivo GPX o GPX/FIT (Ó>/ðXí¢†⁄5tàïí11Ó>vðŠÍÈ
Configuración de la hora
Selecciona Configuración > TiempoÓ>qд
Página Hora: permite personalizar el modo de visualización de
Ó>3ðØí冃5uàü,JôS6
FormatoÓ>eðŽíµ†‰5hàã$J®s^Ã’˜VquÃ,ŽÀzú˙ºî„òªä«¨−E’´¶±·T¯flòد�łÃÙ´¦qv/i븜u¯xıŠˆtæ˝ëz¤;ËظîœpöØÓ*s±ªñZˇ-ÄG
Huso horario: permite seleccionar el huso horario para el
Ó>;ðÐí¶†ž5uàý$J®sRÃƘJq>ãw,ÜÀIúˇ˙ˆºå„ùªö«ú−CE’´¶T±²T£‘òØ€�”ÃÄ´Automático para que el
huso horario se establezca automáticamente en función de
Ó>3ðØí冞5uàý$J¹sRÃC˜Kq0Ã˚,ŽÀuúL˙8ºÑ„Ϫ«‰×
Cambio de las unidades de medida
Puedes personalizar las unidades de medida que se utilizan
para la distancia y la velocidad, la altura, la profundidad, la
Ó>+ðÜí¨†ž5�àü,J®sNØDq0Ã,ÜÀuú˙_ºñ„îªà«©−YÓ’¶¶˜‚Ü
1 Pulsa el botón naranjaÓ>qд
2 Selecciona Configuración > UnidadesÓ>qд
3 Ó>ðÜí©†‰5yàí$JµsUÃјqeÃ,ÜÀmú˙ºî„¼ªá«¿−M’½¶U±¸T¤⁄òFøÃ
4 Ó>ðÜí©†‰5yàí$JµsUÃјqeÃ,šÀ9úˇ˙ºè„øªä«¾−D’½¶±¼T¥‡òت�”ß6Ž
Configuración del formato de posición
NOTA: no cambies el formato de posición ni el sistema de
coordenadas del datum de mapa a menos que estés utilizando
un mapa o una carta que especifique un formato de posición
Ó>;ðÐí£†‰5hàë#J®s^Þ?(
Selecciona Configuración > Posición FormatearÓ>qд
Formato de posicióno: establece el formato de posición en el
Ó>.ðÌ퀆Î5iàëmJ·sNÃÕ˜VqdÃ,šÀ9úˇ˙ºà„¼ªé«¿−ST’�¶C±°Tà‡òØî�ıÃÔý¦vv+i¨¸ÄunxÔŠUt¢˛ëk¤~ËŸ¸·œ9öÞÓ$s±ªñ9
Datum: establece el sistema de coordenadas con el que está
Ó>:ðÊí±†œ5oàí9J¯sIÃјAq�ÃZ,ŽÀuúL˙ºà„ìªä«ôª=
Esferoide: muestra el sistema de coordenadas que está
Ó>*ðÍí¬†‡5sàô,J´s_ÃߘquÃ,ÜÀ}ú˙ºñ„óªö«³−DI’®¶^±ÿtÍÆò-Ø¢�ÏÃÅý¦fv>i®¸ÀuüxıŠt£Xë|¤tË–¸¨œ4öÕÓ+s±¯ñHˇp
Ó>/ðË퀆−5�àú(J¨sVÃÙ˜KqqÃ˚,fiÀ9ú˙º¡„˪«›−˘’춘‚Ü
Configuración de Ejercicio
Selecciona Configuración > EjercicioÓ>qд
Auto Lap: configura el dispositivo para que marque
Ó>>ðÌí±††5wào9J³sXÃјHquÃ,‹À|úL˙ºà„¼ªó«¯−UL’¬¶P±ñT¡Æò˛Ø€�”ÃŒð¦|v9i¿¸ÌuóxÙŠ˝t§Xëz¤hËı¸¿œ3ö]Ó#s±¨ñHˇ-ÄG
Usuario: configura la información de perfil de usuario
(Ó>/ðXí¢†⁄5tàïí10Ó>vðŠÍÈ
Zonas de frecuencia cardiaca: configura las cinco zonas de
frecuencia cardiaca para las actividades deportivas
(Ó>/ðXí¢†⁄5tàïí8Ó>vðŠÍÈ
Configuración del track
Configuración del perfil de ejercicio de usuario
Selecciona Configuración > TracksÓ>qд
MétodoÓ>eðŽí¶†‰5vàë.J¹sRÃߘKqqÃZ,›ÀwúL˙ºh„èªê«¾−_’¼¶T±ñT§flòج�”ÃÕý¦æv$ië¸ÉuøxÖŠUt²
ë~¤xˆ¸ô¼]
Automático graba los tracks a una velocidad variable para
Ó><ðË퀆‘5hà®8J´sZÃ’˜WquÃ
,”À|ú˜˙ˆºï„èªä«¹−YÓ’¶¶±"T°™òØ£�”ÃŒð¦pvji§¸ÂuîxıŠt´ˇë|¤pËŽ¸ô¼]ö’Ós
seleccionas Distancia o Tiempo, podrás configurar la
Ó>9ðË퀆“5oàë#J¹sRÃјqtØ,’À9ú˙ºõ„ùª÷«¬−QL’·¶±¼T¡‹ò˛Ø¯�…ÃÛñ¦{v>i®¸…U’
El dispositivo utiliza la información que introduces sobre ti
Ó>2ðÐí¶†…5uà®=J»sIÃјqsÃ˙,’Àzúˇ˙ºà„«¾−QT’·¶B±ñT°flòØ��ƒÃÅû¦fvdIƸ“uÍxÏŠt¢˛ël¤;Ë⁄¸µœ4öÙÓ#s±¨ñHˇqäjahõˇ
siguiente información de perfil de usuario: sexo, edad, peso,
altura y deportista habitual (Ó>/ðXí¢†⁄5tàïí11Ó>vðŠÍÈ
1 Pulsa el botón naranjaÓ>qд
2 Selecciona Configuración > Ejercicio > UsuarioÓ>qд
10
Personalización del dispositivo
3 Z¨t@°_
ª']3˙RC¸ŁÐå˚41Ý¡”⁄˝Þã¼aéZ™é¸‚|è³ÓäêðJún~˚
Acerca de los deportistas habituales
Un deportista habitual es una persona que entrena de forma
intensa desde hace muchos años (exceptuando periodos de
lesiones menores) y tiene una frecuencia cardiaca en reposo de
Z¨@ï˙
³'N6˙BC¸ŁRÐà˚:�ݧ”É˝Þå¼té™ö¸Ž|å³ÏämðKú`^;\Óù�•JÏòVFŠN0[‡ÿñÉœ%$¹OÜ3"Ì
Configuración de geocachés
Selecciona Configuración > GeocachésZ¨`Ò
Lista: permite mostrar la lista de geocachés por nombre o
Z¨Z@,_
ª'\5˙˜cÔ
chirp: activa o desactiva la búsqueda de chirp (Z¨I@>\
ª'U;˙‚6Z¨@ñ26
Información del dispositivo
Visualización de la información del
dispositivo
Puedes ver el ID de la unidad, la versión del software y el
Z¨X@¼N
¦'I>˙^CùŁUÐì˚u}Ý«”ˇ„˝Þé¼oéN™µŸý
1 Pulsa el botón naranjaZ¨`Ò
2 Selecciona Configuración > Z¨x@¼^
±'X;˙C½ŁTЧ>X?ýÏ”T/äZ¨`Ò
Especificaciones del monitor de frecuencia
cardiaca
Tipo de batería
CR2032, 3 voltios, sustituible por el usuario
Autonomía de la batería Z¨q@¾H
·'Zz˙CõŁÐ©˚4àÝ�”É˝MÞ»¼&éG™ô¸‡|ê³ıäxðHú`^w\Nù¼•ÏõvkŠ08ıÿõÉœ%/¹RÜ=¤ê1
nivel de la pila sea bajo, se mostrará un
mensaje en el dispositivo Garmin
Z¨Z@°V
³'Z.˙XC»Ł]Ðì˚{$˝
Resistencia al agua
Resistente al agua a 98,4 ft (30 m)
NOTA: este producto no transmite datos de
frecuencia cardiaca al dispositivo GPS
Z¨T@¶^
�'O(˙PCªŁÐç˚4uÝ£”Ç<h
Rango de temperaturas
de funcionamiento
De 23 °F a 122 °F (de -5 °C a 50 °C)
Radiofrecuencia/
protocolo
Protocolo de comunicación inalámbrica 2,4
GHz Z¨x@‚o*Î'
Información de la batería
La autonomía real de la batería depende de cuánto uses el
GPS, los sensores del dispositivo, los sensores inalámbricos
Z¨V@¯X
ª'T4˙PCµŁTÐú˚uhÝ┋˝EÞø¼cé[™é¸�|â³ÖälðIú)^}\Âù¾•NÏ(VŠv
Autonomía de la batería
Modo
16 horas
Modo normal GPS
50 horas
Modo GPS UltraTrac
Actualización del software
Hasta 2 semanas
Modo de sensor Siempre activado
NOTA: al actualizar el software no se borra ningún dato ni
Z¨Z@°U
¥'R=˙DC«ŁPÐê˚<âݬ”T/ä
1 Conecta el dispositivo al ordenador con el cable USB
Z¨J@ªV
ª'U3˙BC�ŁCÐè˚1~Ýì®w
2 Visita www.garmin.comZ¨`ÒK
±'T>˙DCºŁEÐú>^>ýÏ”„˝Þÿ¼véK™ú¸—|î³ÈZ¨`Ò
3 Z¨j@¶\
¶'^z˙]C¸ŁBЩ˚<�ݱ”ł˝Þé¼eéF™ô¸ž|î³Éä9ðUú5^v\…ù®•BÏûVŠT0˚œÿàÉ•%*¹SÜ=¤ê3S"¢ßbžÛjÍ{¸SÄT8rèd-píé2ƒkjè
Hasta 6 semanas
Modo reloj
Cuidados del dispositivo
NOTIFICACIÓN
Z¨w@°˙
¶'O3˙]C°ŁRÐì˚&1Ý·”É˝
Þè¼léJ™ï¸�|«³Ûä�ðMú,^r\Çù²•Ï«VŠS0ˆÏÿøÉł%&¹MÜt€ê/S"¢ÖbfiÛjÍo¸[ÄI8vèj-oíì2fi,JfiÀšC5f“
No utilices disolventes ni productos químicos que puedan dañar
Z¨U@°H
ã'X5˙\C©Ł^Ðç˚0�ݶ”˜ı˝EÞú¼jéΙ踗|â³ÙävðWún~˚
Z¨|@©R
·'Zz˙AC¬Ł]Ðú˚4cÝ┃˝Þª¼dé@™ï¸�|å³ßäjðú"^r\Éù²•Ï¾V
Š0ˆ‹ÿáÉfi%eŽ0
Evita el uso inadecuado y los golpes, ya que se podría reducir
Z¨U@¾˙
µ'R>˙PCùŁËÐý˚<}Ýâ”˚„˝Þª¼vé]™ô¸fl|þ³ÙämðKún~˚
No guardes el dispositivo en lugares en los que pueda quedar
expuesto durante periodos prolongados a temperaturas
Z¨\@§O
±'^7˙PCªŁ˛Ð©˚,pÝ├˝Þª¼vé@™ÿ¸‡|f³Ûä9ðWú5^u\Ñù´•UÏûVŠ@0−•ÿçÉÒ%"¹OÜo¤ê+Sg¢Áb„Û#Íi¸^Ä_8uè+
Pila del monitor de frecuencia cardiaca
AVISO
No utilices un objeto puntiagudo para retirar las pilas
Z¨J@ªH
·'R.˙DC°ŁSÐå˚0bÝâ”
ƒ˝Þª¼céC™»¸–|ø³ÏäxðVú)^|\“ÙÐ
Ponte en contacto con el servicio local de recogida de basura
Z¨I@¾I
¢'˙(˙TCºŁXÐê˚9pÝ°”Z−˝
Þø¼téJ™ø¸—|ê³×ä|ðJú4^v\…ù±•FϨVFŠQ0…ÿõɆ%eŽ0Ü=‚ê8Sp¢ÐbfiÛ%Íy¸SÄN8iè?-<íõ2™ J†ÀŠC;Fò×¢˙˝à¶lꪽk'
Z¨L@±Z
ã'V;˙_C°ŁAÐü˚9pÝ¡”ˆ˝Þª¼cé\™ë¸Ł|è³ÓäxðHún~˚\…ù‰•NϨVŠU0ˆÏwww.dtsc.ca.gov
Z¨`ÒS
¢'A;˙CC½Ł^Ðü˚&fÝ£”š˝þ†¼)É"™ë¸Ł|ù³ÙäqðHú/^a\Âù©•BZ¨`Ò
Sustitución de la pila del monitor de frecuencia
cardiaca
1 Utiliza un destornillador Phillips pequeño para quitar los
Z¨Z@ªZ
·'I5˙C�Ł^Ðû˚;xÝ®”ƒ˝Þª¼béJ™»¸œ|ê³ıäiðEú2^g\Æùý•WÏ´VŠU0˚šÿýÉš%9¹˛Üy¤ê1S"¢ÞbÛ.Í~¸^ÄU8(È
2 Z¨k@ºO
ª'I;˙CµŁPЩ˚!pݲ”˙É˝˝Þª¼jéN™»¸•|â³Öäxð
ÚM
Limpieza del dispositivo
1 Limpia el dispositivo con un paño humedecido en una
Z¨J@°W
¶'X3˙ÂC·ŁÐú˚ pÝ´”˜É˝Þï¼&éK™þ¸—|î³Èä~ðAú.^g\Æùó€*
2 Z¨j@ºX
¢'˙?˙]CùŁUÐà˚&aÝ�”•˝Þã¼pé@™µŸý
Especificaciones
Tipo de batería
Batería de ión-litio de 500 mAh
Autonomía de la batería
Hasta 6 semanas
Resistencia al agua
Resistente al agua hasta 164 ft (50 m)
Rango de temperaturas de
funcionamiento
De -4ºF a 122ºF (de -20ºC a 50ºC)
Radiofrecuencia/protocolo
Protocolo de comunicación inalámbrica
2,4 GHz Z¨x@‚o*Î'
Bluetooth® Dispositivo inteligente
3 Z¨|@¬K
¦'I;˙CêŁÐ©˚&tÝ¥”⁄˝Þå¼u鲌
4 Z¨p@±H
¦'I.˙PCùŁ]Ðè˚u�Ý·”˜�˝Þª¼véF™÷¸‚|«³ÙävðJú`^v\Ïùý•WÏ´V
ŠN0[�ÿûɆ%"¹IÜt·ê2S"¢ÛbžÛ)Íb¸SĈ8gèw-níì2–$JËàÿ
NOTA: Z¨w@°˙
§'^.˙TC«ŁXÐæ˚'tݱ”Z⁄˝Þª¼véF™þ¸‡|ï³Ûäjðú,^r\…ù·•RϵVŠ@0[„ÿýÉ•%(¹HÜq€ê/S,‡¾
5 Z¨o@ª^
¯'M?˙C¸ŁÐê˚:}Ý�”ˇ‹˝Þª¼jéN™»¸—|ê³Êäxðú9^3\Ïù²•TÏûVŠT0ˆłÿæÉš%k¹IÜr³ê3Sk¢ßbfiÛ%Íx¸˝ä7
Tras haber sustituido la pila del monitor de frecuencia cardiaca,
Z¨]@ºY
¦'Hz˙GC¶Ł]Ðÿ˚0cÝâ”˙É˝Þã¼héL™î¸œ|ê³ÈäuðKú`^p\Ìù³•Ï¾V
Š0˜ƒÿçɇ%$¹NÜtµê4St¢ÜbÑûG
Gestión de datos
NOTA: el dispositivo no es compatible con Windows 95, 98,
Me, Windows NT® ni Mac Z¨v@„˙
ò't;<CêŁÐç˚<1ݬ”⁄˝Þÿ¼héN™»¸ƒ|î³ÈäjðMú³^}\…ù¼•IϯVŠS0•ÿæÉÜF
Tipos de archivo
Z¨|@³˙
§'R)˙AC¶ŁBÐà˚!xÝ´”É˝Þî¼kéF™ï¸Ł|«³ÖävðWú`^`\Êùº•RϲVŠO0−ÿçÉÒ%?¹TÜm®ê.S"¢×bıÛjÍj¸@ÄY8nèl-jíê2flkjè
Información del dispositivo
11
• Archivos de BaseCamp o HomePorthoÐŒÈ�…¾å§ã$cKúfi4UÝŁ®www.garmin.com
hoЊÈ�…êå…ã$cHÚñ4~ýù®\Ükñœ¥−úíˇ6O.whoÐŒÈ�
• Archivos de puntos de interés personalizados GPI de
Garmin hoÐèèÝ…×åÑãcWúł4EÝ‚®^Ü)5šœë−Âíˇ6R.y׊K˝www.garmin.comhoЊÈ�…îå…ã"c\ú‘4BÝ•®_
hoЊÈ�…îåžã$cTúŁ4@Ý’®IÜuhoÐŒÈ�
• hoÐùèà…ýåŽã$cNúŁ4RÝÔ®HÜb°œ¿−æí6B.{×ÃK:pXx
O
• hoÐùèà…ýåŽã$cNúŁ4RÝÔ®HÜb°œ¬−ñí˜6B.qוKÉsx!?Łea¦Äˆ\rù3ÍœË?©°¿à™Èwww.opencaching.comhoÐŒÈ�
• Archivos FIT para exportar a Garmin Connect™hoÐŒÈ�
• Visita www.garmin.comhoЊÈ�…ñå—ã9c\úŁ4N݃hoÐŒÈ�
• Visita www.garmin.comhoЊÈ�…òåflã,cJúfl4HÝı®KÜdõœ¥−àí6ShoÐŒÈ�
• Visita hoÐÐèæ…êå†ãwC3úÕ,ýÿ®ü
òœ¾−íÍ{6.wׇKMixJIAŁ^açäz, o ponte en contacto con tu
distribuidor para obtener información acerca de accesorios
opcionales y piezas de repuesto GarminhoЌ�
Apéndice
Eliminación de archivos
Registro del dispositivo
NOTIFICACIÓN
hoÐëèû…¾å�ã"c˘úŽ4NÝı®CÜdõœ¸−´í˝[email protected]×–KNcxM!±Ł˛aìär\rùÍłËlÊ©¶¿â™•ö|ož8‚I5!0Pz0PÁÙ8î—dð
Ł`a>¢ZÒ\E:?g¨d$‚ıÕ
memoria del dispositivo contiene archivos de sistema
hoÐÑèÿ…îåžã?cLúł4OÝ•®IÜt°œº−áí6.~ׄK]Sex!&
Ł_aíäy\rùÍŽË%Æ©�¿ï™›ögoÆ˘ó
Completa hoy mismo el registro en línea y ayúdanos a ofrecerte
hoÐÍèü…¾åœã(cRúŁ4SÝÔ®_Üb✽−ýí6H.�×Íkp
• Visita hoÐÐèæ…êå†ãwC3úÕ,ýÿ®ü
ýœ²ª�í^6F.qׂKInX/!lŁRaåhoÐŒÈ�
• Guarda la factura original o una fotocopia en un lugar
hoÐËè÷…ùå—ã?cWúÔ,
1
2
3
4
Abre la unidad o el volumen GarminhoЌ�
hoÐëèû…¾åflã>c˘úfl4DÝŠ®IÜtñœ¹−ýí˜6.0ׇK˜Rex!7Ł\a¨ät\3ùÍ–Ë)ß©¥¿¡™⁄ö5ož8‚Iu!ePy0PBÁF#»
hoÐëè÷…òåflã.c[úfi4NÝı®MÜ'圥−´í6S.s׉KVox
O
Pulsa la tecla Borrar hoÐÝèü…¾åflã!c˘ú”4DÝŠ®@Üfôœ¤−ºÍ}
Desconexión del cable USB
Si el dispositivo está conectado al ordenador como unidad o
volumen extraíble, debes desconectarlo del ordenador de forma
hoÐËè÷…ùå—ã?cYúÚ4QÝŁ®^Üf°œ®−âíˇ6U.qׂK]Lax!2ƒŁOaìä~\6ùÍÕË(Ωä¿å™›öao⁄8“I7˛P40?PEÁHÓ8¢—&ðŁ{a?¢OÒ@Eg˜¨0$´ı–B¨0âè?ïüÜ
conectado al ordenador Windows® como dispositivo portátil, no
es necesario desconectarlo de forma segura
1 Realiza una de estas acciones:
• Para ordenadores Windows, selecciona el icono Quitar
hardware de forma segura situado en la bandeja del
hoÐËèû…íå–ã(cUúł4Ý“®Ü'ñœë−÷í˜6O.d×−KUaxG!+œŁSa¤ä7\!ùÍŽË)È©§¿è™⁄ö{o›8ÞI|!|P40PEÁ˙Æ8¡—uðŁfa%¢IÒ@E:?g
• Para ordenadores Mac®, arrastra el icono del volumen a
la PapelerahoЌ�
2 hoÐüè÷…íå™ã"cVú�4BÝ•®MÜ'õœ§−´í[email protected]בK˘dxA!.OŁRaúäs\7ùÍflË(Ä©¶¿¯²å
Solución de problemas
Bloqueo de los botones
Puedes bloquear los botones para evitar pulsarlos de forma
hoÐÙèñ…ýåŸã)c]úfl4UÝŁ®@Ü)5š
1 Selecciona la página de datos que deseas ver mientras los
hoÐÚèý…êåžã#c]ú›4Ý‚®_Üsqœ¥−´í6M.�×™KEax@!-˝ŁA–
Mantén
pulsado
y hoÐÈèó…ìå’ãmcZúŒ4NÝ–®YÜbñœ¹−´í˝6N.c×ÃK˜OtxK!,
ŁNa¦Äˆ
2
y hoÐÈèó…ìå’ãmc\ú�4RÝŒ®@Üh᜾−ñí6S.0בKS xF!-˙ŁRaæär\!ùKíø
3 Mantén pulsado
Acuerdo de licencia del software
AL UTILIZAR EL DISPOSITIVO, EL USUARIO SE
COMPROMETE A RESPETAR LOS TÉRMINOS Y
CONDICIONES DEL SIGUIENTE ACUERDO DE LICENCIA
hoÐüè×…ÒåÑã˚cwú¼4uÝ£®mÜU՜媎íP6m.UצK]eSxp!OŁ|aËäB\ù7ͱˉ©–¿Õ™�ö[o¼8¿IT!UPZ08PiÁF#»
hoÐÿèó…ìåœã$cVúÚ4mÝ•®HÜ)5šœë−ííP6R.e×’K]SuxF!1ŁYaáäv\ ùÍflË?‰©ì�š™¯ötoı8fiIp!~p0EPÁÙ8€—eðŁva)¢QÒEu˜¨d$¨ıÇ–X¨qâÿ?
ô
una licencia limitada para utilizar el software incluido en este
dispositivo (el “Software”) en formato binario ejecutable durante
hoÐÝèþ…¾å—ã>cWúÚ4OÝł®^Üjñœ§−´í6D.|×ÃKRox@!7ŁIaçä9|_ùE͹Ë-‰©°¿è™œö`o—8�Ik!yPp0PHÁDŒ8¢—iðŁ2a(¢ZÒ]Eq˜¨,$²ıÇ–¨tâè
propiedad y los derechos de propiedad intelectual del Software
hoÐËè÷…ùå—ã$cJú˙4OÝÔ®\Üb✿−ñí˚6D.s×−K˘NdxK!bŁ˛aÏäv\ ùÍœË"‰©½¿®™⁄ö5oł8‰Ij!0P`0P^ÁÓ8¼—iðŁ2a<¢MÒ@Eb˜¨!$¹ıÛ–_¨uâþ?M7Œ
El usuario reconoce que el Software es propiedad de Garmin
y/o sus terceros proveedores, y que está protegido por las leyes
de propiedad intelectual de Estados Unidos y tratados
hoÐÑèü…êåflã?cVúł4BÝš®CÜiñœ§−ñí6.t׃K]CoxT!;˛ŁTaïä�\&ùKíøËlÿ©¥¿ì™−ö|o8’I9!bPq0PCÁÙ8�—cðEŁca9¢ZÒEx˜
estructura, la organización y el código del Software, del que no
se facilita el código fuente, son secretos comerciales valiosos
de Garmin y/o sus terceros proveedores, y que el Software en
su formato de código fuente es un secreto comercial valioso de
hoÐÿèó…ìåœã$cVúÚ4XÝÛ®CÜ'㜾−çíP6U.uׂK˚ErxK!1OŁMaúäx\$ùÍ’Ë(Ä©¶¿ä™łö;Oå8ÞII!�Pf0LP@ÁŒ8¾—tðŁaa)¢QÒ[Eq˜F¨d$¸ıØ
usuario se compromete a no descompilar, desmontar,
modificar, invertir el montaje, utilizar técnicas de ingeniería
inversa o reducir a un formato legible para las personas el
Software o cualquier parte de éste ni crear cualquier producto
hoÐÜè÷…ìåŸã;cYúž4NÝÔ®MÜ'àœª−æí6H.b×ÃKˇElx!Ł[aüä`\3ùÍ’Ëb$¦©ä¿À™łö|o–8ŠIj!}P{0@PÁ˙Ó8î—eð
Ł�a<¢MÒ@Ey˜¨0$¸ıfl–L¨0âã?
exportar ni reexportar el Software a ningún país que
contravenga las leyes de control de las exportaciones de
hoÐýèá…êå’ã)cWú›4Ý¡®BÜnôœ¤−çíP6N.0×⁄K˘cxQ!#ŁLaýä~\7ùÍÕË#ß©¶¿î™Èöeo›8Ij!0Pu0˝P@ÁÕ8¯—dðŁwab‡2
Restablecimiento del dispositivo
Cálculo de las zonas de frecuencia cardiaca
hoÐëèû…¾åflã!c˘úž4HÝ⁄®\Üh㜢−àíˇ6W.�×ÃKˇEjxE!bŁXa¨äe\7ùÍ–Ë#Å©€¿ä™ıö9oÈ8ıI|!rPq0˚PÍÁ˙Œ8¼—cðŁfa-¢]ÒCEq˜¨!$¯ıØ–B¨>•
1 Mantén pulsado hoÐÜèç…ìå’ã#cLú�4ÝŁ®@Ü'ýœ®−úí˜6R.0×ÑKHsxA!%ˆŁSaìäx\!ùKíø
2 Mantén pulsado durante un segundo para encender el
hoÐÜèû…íå†ã"cKúfi4UÝš®ZÜh¾¼Æ
Zona % de la
frecuencia
cardiaca
máxima
Esfuerzo percibido
Ventajas
1
50–60%
Ritmo fácil y relajado;
respiración rítmica
Entrenamiento
aeróbico de nivel
inicial; reduce el
estrés
2
60–70%
Ritmo cómodo;
respiración ligeramente
más profunda; se
puede hablar
Entrenamiento
cardiovascular básico;
buen ritmo de
recuperación
3
70–80%
Ritmo moderado; es
más difícil mantener
una conversación
Capacidad aeróbica
mejorada;
entrenamiento
cardiovascular óptimo
Restablecimiento del dispositivo a la configuración
de fábrica
Puedes restaurar toda la configuración de tu dispositivo a los
hoÐÎèó…òåžã?c]ú›4Ý—®^Übôœ®−àí6S.}×−KAdxK!1OŁYaíä7\4ù—ÍŠË>©§¿à™ÆÖ˘
1 Pulsa el botón naranjahoÐŒÈ�
2 Selecciona Configuración > Restablecer > Toda la
configuraciónSíhoÐŒÈ�
Supresión de todos los datos de la gráfica del sensor
1 Pulsa el botón naranjahoÐŒÈ�
2 Selecciona Configuración > Restablecer > Suprimir
gráficas > SíhoÐŒÈ�
Más información
Puedes encontrar más información acerca de este producto en
el sitio Web de GarminhoЌ�
12
Apéndice
Zona % de la
frecuencia
cardiaca
máxima
Esfuerzo percibido
4
80–90%
Ritmo rápido y un poco Mejor capacidad y
incómodo; respiración umbral anaeróbicos;
forzada
mejor velocidad
5
90–100%
Ritmo de sprint; no se
soporta durante mucho
tiempo; respiración
muy forzada
Apéndice
Ventajas
Resistencia
anaeróbica y
muscular; mayor
potencia
13
Índice
A
accesorios 12
actualizar software 11
acuerdo de licencia del software 11, 12
alarmas 7
proximidad 7
reloj 6
alarmas de proximidad 7
alertas 7
ubicación 7
alertas por vibración 10
almanaque
amanecer y atardecer 7
caza y pesca 7
altímetro 1, 2, 6, 10, 12
altura 1, 2
gráfica 6, 12
archivos
tipos 11
transferir 6
Auto Lap 10
B
barómetro 1, 2, 6, 12
BaseCamp 2, 11
batería 11
autonomía 1, 11
cargar 1
sustituir 11
bloquear, botones 12
borrar
perfiles 3
todos los datos del usuario 12
ubicaciones 4
botones 1, 9
bloquear 12
brújula 1–3, 5, 9
C
E
ejercicio 10
especificaciones 11
F
fase lunar 7
formato de posición 10
frecuencia cardiaca, zonas 8, 12
G
geocachés 5, 6, 11
descargar 6
navegación, geocachés 6
navegar a 6
GPS 9, 11
detener 2, 8
señal 1, 2, 7
GSC 10 8
H
hombre al agua (MOB) 1, 6
HomePort 11
hora de salida y puesta del sol 7
hora del día 1
horas de pesca 7
husos
hora 7
horarios 7
husos horarios 7, 10
I
ID de unidad 11
idioma 9
L
limpiar el dispositivo 11
M
mapas 4
buscar 5
configuración 10
navegar 6
orientación 10
zoom 5
menú 1
menú principal, personalizar 9
modo Demo 8
monitor de frecuencia cardiaca 2, 8, 11
cálculo del área 7
calibrar
altímetro 6
brújula 5
campos de datos 9
carga del dispositivo 1
chirp 6, 11
compartir datos 5
configuración 9–12
configuración de la hora 7, 10
configuración del sistema 9
contraste 10
coordenadas 5
cronómetro 7
N
D
P
datos, compartir 5
datos de usuario, borrar 12
deportista habitual 10, 11
descargar, geocachés 6
dispositivo
registro 12
restablecer 12
distancia 4
página Satélite 7
pantalla 10
perfil del usuario 10
perfiles 2, 3, 10
periodos de caza y pesca 7
personalizar el dispositivo 1, 9
planificador de rutas. Consulta rutas
POI Loader 11
14
navegación 2, 5
brújula 5
Sight 'N Go 5
waypoints 3
O
ordenador, conexión 2
puntero de rumbo a waypoint 3
R
referencia del norte 9
registrar el dispositivo 12
registrar el producto 12
resistencia al agua 11
restablecer, dispositivo 12
restablecer la configuración 12
retroiluminación 1, 10
rutas 4, 5
borrar 4
creación 4
editar 4
visualización en el mapa 4
S
sensores ANT+ 8
vincular 8
sensores de velocidad y cadencia 2
señales del satélite 2, 7
Sight 'N Go 5
software
actualización 11
versión 11
solución de problemas 12
sustituir la batería 11
T
tempe 8
temperatura 1, 2, 8
temporizador, cuenta atrás 7
temporizador de cuenta atrás 7
tonos 7, 10
TracBack 6
tracks 2, 4, 5, 10
borrar 4
transferir archivos 6
U
ubicaciones 5, 8
editar 3
guardar 3
UltraTrac 9
unidades de medida 10
USB
desconectar 12
transferir archivos 11
V
velocidad 4
vincular sensores ANT+ 8
W
WAAS 9
waypoints 1, 3, 5
borrar 4
editar 3
guardar 3
proyectar 3
Z
zoom 1
mapas 5
Índice
www.garmin.com/support
913-397-8200
1-800-800-1020
0808 2380000
+44 870 850 1242
1-866-429-9296
43 (0) 3133 3181 0
00 32 2 672 52 54
00 45 4810 5050
00 358 9 6937 9758
00 331 55 69 33 99
0180 5 / 42 76 46 - 880
00 39 02 3669 9699
0800-0233937
815 69 555
00800 4412 454
+44 2380 662 915
00 35 1214 447 460
00 34 902 007 097
00 46 7744 52020
Garmin International, Inc.
1200 East 151st Street
Olathe, Kansas 66062, EE. UU.
Garmin (Europe) Ltd.
Liberty House, Hounsdown Business Park
Southampton, Hampshire, SO40 9LR Reino Unido
Garmin Corporation
No. 68, Zhangshu 2nd Road, Xizhi Dist.
New Taipei City, 221, Taiwán (R.O.C.)
© 2012 Garmin Ltd. o sus subsidiarias