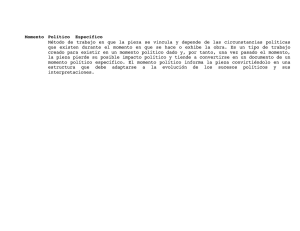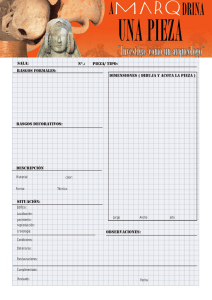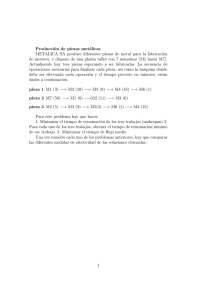EJEMPLO DE MECANIZADO EN CONTROL NUMÉRICO CON
Anuncio

EJEMPLO DE MECANIZADO EN CONTROL NUMÉRICO CON CATIA V5 RELEASE 7 Fabio Gómez-Estern Junio de 2004 1. Introducción CATIA V5 R7, más que una herramienta de aplicación específica es un conjunto de utilidades que asisten al ingeniero en las distintas fases que conducen a la concepción y fabricación de un nuevo producto. En este ejercicio ilustraremos dos de las tareas más comunes de CATIA • diseñar una pieza mecánica en tres dimensiones, • definir interactivamente las operaciones de mecanizado a realizar sobre el stock inicial, y • generar un programa de control numérico en lenguaje APT. El objetivo de este ejemplo es un programa de control numérico para el mecanizado de la siguiente pieza: 2. Definiciones STOCK: Bloque inicial paralelepípedo de material metálico del que se partirá para obtener la pieza definitiva mediante sucesivas operaciones de retirada de material APT: Automatically Programmed Tooling. Lenguaje de alto nivel para la definición de operaciones de mecanizado en control numérico. Debe traducirse mediante un post procesador para generar el lenguaje específico de la máquina, generalmente el ISO. CONTROL NUMÉRICO (NC ó CN): Nos referiremos tanto al lenguaje como a la máquina que interpreta las instrucciones del programa de mecanizado WORKBENCH: En CATIA V5, el contexto de trabajo con menús especializados para desarrollar una determinada tarea o fase de concepción del producto. SCKETCH: Es el Workbench de trabajo en dos dimensiones, a partir del que se extraen los perfiles y curvas generatrices de la figura tridimensional. PAD (extrusión o relleno). Creación de un sólido a partir de un perfil (profile, obtenido con el Sketcher) plano que se “estira” a lo largo de un eje perpendicular. POCKET (vaciado). Operación análoga al PAD, pero el efecto es la retirada de material o vaciado. 3. Opciones de configuración en CATIA El menú Tools-Options contiene una extensa colección de ventanas que permiten configurar con gran lujo de detalle los parámetros de trabajo del sistema. La ventana principal de configuración está organizada de forma jerárquica mediante un árbol desplegable. Las opciones afectan a todos los workbench disponibles en CATIA. Algunas de las opciones más útiles son Unidades de trabajo: Emplearemos el Sistema Internacional, longitudes en mm. Es la opción por defecto. Se puede modificar/editar mediante la secuencia de menús Tools-Options-General-Parameters-Units Figura 1. Configuración de las unidades de trabajo Opciones de apariencia gráfica: Permite definir los colores de fondo, de objetos seleccionados, preseleccionados, inactivos... Tools-Options-General-Display-Visualization Figura 2. Configuración de la apariencia gráfica Opciones de generación de programas de control numérico: Para seleccionar el tipo de postprocesador, el formato de datos de salida, el lenguaje de control numérico (APT ó ISO), el modelo exacto de máquina de control numérico para la generación de programas en lenguaje ISO. Tools-Options-NC Manufacturing-Output Figura 3. Configuración del módulo de control numérico La opción Post-Processor debe estar en Cenit para poder generar instrucciones ISO (bajo nivel) 4. Creación de la pieza Apertura del entorno de trabajo: Start-> Mechanical Design -> Part Design Figura 4. Entorno de trabajo de diseño mecánico En esta figura vemos que el árbol de trabajo consta de cuatro elementos: la geometría de pieza (PartBody), inicialmente vacía, y los tres planos principales del sistema de coordenadas original: xy, yz, zx. Seleccionando uno de estos planos y pulsando el icono “Sketcher” (tercero de la barra de herramientas de la derecha en la figura 1), pasamos a dibujar perfiles en 2D en el plano seleccionado, con las herramientas propias del workbench “sketcher”. Diseño de perfiles en 2D Mediante las barras de este workbench, podemos trazar figuras geométricas simples, polígonos, curvas, chaflanes, redondear esquinas, acotaciones... Figura 5. Una de las barra de herramientas del Sketcher Dibujamos la base de nuestra figura. Nótese que el árbol de trabajo a la izquierda se ha actualizado con los nuevos elementos (que aparecen al desplegar la rama Geometry) Figura 63. Diseño de figuras planas (Sketcher) Extrusión (PAD) Para generar la primera figura tridimensional volvemos al workbench de trabajo en 3D para lo cual pulsamos en “Exit Workbench” A continuación seleccionamos el perfil trazado y pulsamos “Pad” La ventana de la figura 4 indica las opciones de la extrusión. Si queremos que el espesor de la pieza sea de 20mm, configuraremos la ventana como aparece aquí. Otras opciones son, por ejemplo, que la extrusión se prolongue hasta la intersección con un plano (Type...), invertir la dirección del relleno (Reverse direction) o que la operación se produzca en ambas direcciones (Mirrored extent). Figura 7. El resultado de la operación Pad aparece a continuación Figura 8. Sólido obtenido mediante el comando PAD Creación de un perfil 2D sobre una cara del sólido Seleccionando la cara superior de la pieza, como en la Figura 5, podemos utilizarla como un nuevo plano para el diseño de figuras planas, pulsando de una vez más en la opción “Sketcher”. A B Figura 9. Trazado de los perfiles para el vaciado Sobre la cara superior trazamos dos circunferencias (etiqueta A), las circunferencias servirán de guía para los taladros. A continuación abandonamos el workbench Sketcher (ver nota abajo) y volvemos a crear un nuevo Sketch a partir de la cara superior de la pieza (la misma que se seleccionó para las circunferencias). De nuevo en el entorno de trabajo 2D, trazamos un rectángulo de esquinas suavizadas (cuyo radio de curvatura no debe ser inferior al de la herramienta empleada para el vaciado). mientras que el rectángulo define el contorno de un vaciado de 10mm de profundidad que se practicará desde la parte superior de la pieza. NOTA IMPORTANTE: El trazado de las circunferencias y el rectángulo han de pertenecer a dos elementos Sketch diferentes en el árbol de trabajo. Esto es necesario porque las operaciones en 3D se aplican a un Sketch completo, de modo que si el vaciado de los taladros no es la misma operación 3D que el del rectángulo superficial (p. ej. porque la profundidad de vaciado es diferente), necesariamente habrán de realizarse dos Sketch: uno para taladros y otro para rectángulo. Operaciones de vaciado de sólidos Volviendo al entorno de trabajo en 3D (al que accedemos con el botón Exit Workbench), realizaremos en primer lugar el vaciado de rectángulo. Para ello seleccionaremos la opción “ POCKET” (vaciado en la dirección perpendicular de un perfil) y se abrirá la siguiente ventana Figura 10. Vaciado En esta caja de diálogo hemos especificado el perfil generador del vaciado, (el Sketch del rectángulo), y la profundidad y dirección del vaciado Para realizar el vaciado de los taladros, realizamos la misma operación, salvo que el Sketch seleccionado debe ser el de las circunferencias, y la opción Type debe tomar el valor “up to last”. Con ello decimos que la profundidad del vaciado se prolongará hasta la última intersección con una superficie del sólido, con lo que se logran taladros pasantes. La figura 7 muestra el resultado de las operaciones de vaciado y el árbol de trabajo resultante. Figura 11. Pieza 3D resultante. 5. Creación del stock Llamamos “Stock” al trozo de metal macizo del que se ha de retirar material mediante una fresa para llegar a la pieza definitiva. Naturalmente el stock excederá en todas las direcciones las dimensiones de la pieza objetivo. Antes de entrar en el workbench de programación de máquinas control numérico debemos definir el sólido que forma el stock en los mismos workbench de diseño mecánico que hemos empleado para el diseño de la pieza. Sin salir del workbench 3D donde nos quedamos en la última operación, pulsaremos el menú desplegable Insert, y seleccionamos Body. Aparecerá un nuevo elemento sólido en el árbol de trabajo inicialmente vacío. El procedimiento para crear este nuevo sólido es análogo al empleado en el apartado anterior, alternando entre los workbench 3D y Sketcher. Paso a paso construiremos un paralelepípedo con paredes paralelas a la pieza objetivo, con la cara inferior coincidente, que exceda 5mm en todas las dimensiones la pieza objetivo. Figura 12. Stock (semitransparente) y pieza objetivo Visualizar objetos ocultos Al estar la pieza objetivo incluida en el volumen del stock, la visualización sólida con caras ocultas empleada hasta ahora impide ver el interior de la composición. Esto se puede resolver de tres maneras: • la opción visto/oculto del menú view: • • Seleccionando uno de los sólidos (posiblemente el stock) en el árbol de trabajo, y seleccionado la opción Hide/Show del menú contextual que aparece al pulsar el botón derecho del ratón. Seleccionando el stock, seleccionado en el menú contextual la opción Properties, y aplicar un cierto grado de transparencia mediante el elemento “Transparency” de la caja de diálogo (figura 12). 6. Creación del programa de mecanizado por control numérico Las indicaciones de los apartados anteriores permiten a disponer de un modelo virtual de la pieza que se desea realizar. El último paso dentro de CATIA para materializar el diseño en un objeto real consiste en definir, de manera gráfica e interactiva, las operaciones y movimientos que debe hacer una máquina herramienta de control numérico (MHCN en adelante) a partir del stock para llegar al objetivo. Dichas operaciones, como es sabido, se indican a la máquina mediante un programa de control numérico, escrito en un lenguaje comprensible para la máquina. En la industria existen dos tipos de lenguajes que son totalmente válidos para nuestros propósitos, pero con algunas diferencias: • APT (Automatically Programmed Tooling). Es un lenguaje de alto nivel, en el sentido en que posee sentencias de complejo significado geométrico que una máquina elemental de CN no podría interpretar. Podría decirse que su gramática es relativamente próxima al lenguaje humano. Tiene la ventaja de que no esta particularizada para ningún modelo o fabricante de MHCN. • Lenguaje ISO, también conocido como “palabras G”. Es el lenguaje que interpretan todas la máquinas comerciales de hoy en día, aunque existen ligeras variaciones de un fabricante a otro. Es, por lo dicho, un lenguaje de bajo nivel. Aunque esta distinción es matizable y la existencia de los dos lenguajes se debe fundamentalmente a motivos relacionados con el desarrollo histórico de esta tecnología, el hecho de que APT sea un lenguaje no específico para una MHCN concreta, implica que hay que dar un último paso de adaptación a la MHCN donde se realizará el mecanizado. Este paso se denomina postprocesado, y al programa que realiza la tarea se le conoce como Postprocesador. En la página de configuración de CATIA podemos seleccionar el postprocesador para generar código ISO específico o bien generar el programa en APT. En cualquiera de los dos lenguajes conocidos podemos afirmar que un programa de cálculo numérico es una secuencia de instrucciones que gobiernan el movimiento de una herramienta en las trayectorias que debe recorrer para retirar el material sobrante del stock. CATIA es el último responsable de generar dichas instrucciones, para lo cual nosotros nos limitaremos a indicar gráficamente la naturaleza de los movimientos a realizar. La idea fundamental es reutilizar los componentes geométricos del diseño 3D que acabamos de concluir, para indicar a CATIA de forma sencilla los lugares geométricos que definirán las trayectorias de la broca. En primer lugar abriremos el Workbench de mecanizado en control numérico sin cerrar la ventana de diseño de la pieza y el stock, pulsando Start-NC Manufacturing-Prismatic Machining con lo cual indicamos que trabajaremos con una MHCN de tres ejes. NOTA: Las opciones del submenú NC Manufacturing se describen en el documento “Introducción a los elementos de CATIA” En primer lugar nos encontramos con que el árbol de trabajo y los menús contextuales han cambiado considerablemente. Los sólidos creados aparecen tal y como los diseñamos, pero detectamos nuevos elementos Figura 13. Workbench de mecanizado por control numérico En el árbol de trabajo de la figura 13 podemos observar que nuestros sólidos, PartBody y Body.2 han quedado subsumidos en una rama denominada Product List. Se observan además otras dos ramas: ProcessList, que contedrá todas las operaciones a medida que las vaya,os definiendo, y Resource List, que contendrá un listado de todas las herramientas que se vayan requiriendo en las operaciones. NOTA En este punto, el trabajo realizado se considera un proceso completo (en lugar de una pieza), con lo que el salvado a disco tiene lugar en ficheros con extensión .CATProcess. 7. Configuración previa del mecanizado Antes de introducir operaciones de mecanizado hemos de definir unos parámetros generales de configuración del programa mecanizado que aparecen en las siguientes figura. A B C D E Los elementos indispensables aparecen etiquetados y su significado es: • • • • • A: Selección del tipo de máquina de control numérico. Escogeremos una de tres ejes. B: Origen de coordenadas y sistema de referencia. La posición inicial de la herramienta coincidirá con el origen definido aquí. Las instrucciones APT generadas estará referidas al sistema de referencia que designemos (de forma interactiva). C: Pieza a mecanizar. Seleccionaremos, en este punto, la pieza objetivo que hemos diseñado. D: Stock. Seleccionaremos la pieza que hemos diseñado para este uso. E: Plano de seguridad. Nos permite seleccionar un plano donde podamos garantizar que la herramienta se mueve sin riesgo de c colisionar con la pieza, generalmente por encima de la misma. Con este plano definido, CATIA genera una programa donde en cada cambio de operación dentro de la secuencia, la herramienta retorna al plano de seguridad. 8. Inserción de operaciones de mecanizado En primer lugar rebajaremos la cara superior del stock para obtener el espesor deseado de 20mm. Para ello seleccionamos en el árbol el elemento Manufacturing Program.1 y seleccionamos en el menú CATIA Insert-Prismatic Operations-Facing con lo que indicamos que mecanizaremos una cara de la pieza. Aparecerá un nuevo elemento en Manufacturing Program.1 y otro en resource list correspondiente a la herramienta que se empleará en esta operación. Asimismo se abrirá un asistente para la configuración de la operación de mecanizado A B B Figura 14. Configuración de una operación de mecanizado de superficie (Facing) La figura 14 muestra una serie de planos de color rojo etiquetados como A y B. El plano A representará la cara que se mecanizará, sobre la que se apoyará el extremo inferior de la herramienta. Los planos B indican los límites del plano A que encierran la superficie a mecanizar. El color de los planos etiquetados en la figura 14 tiene un significado preciso. El color rojo sobre un elemento indica que CATIA aun no conoce a qué parte concreta de la pieza corresponde. Para asociar una cara de la a uno de los planos de la figura 14, basta con picar en el plano (rojo) de la caja de diálogo y a continuación seleccionar la cara correspondiente en la pieza. Al ser la operación que se desea un alisado de la cara superior de la pieza objetivo, ésta es la que asociaremos al plano A. Plano de mecanizado A (cara superior de la pieza objetivo) Contornos de B (caras laterales del stock) Figura 15. Selección de planos de mecanizado Tras seleccionar uno a uno los elementos representados en la figura 14 y asociarlos a los correspondientes de la figura 15, el diálogo de operaciones de mecanizado mostrará todos los planos que intervienen en la operación en color verde (Figura 16), indicando que ya dispone de toda la información necesaria para crear la operación Facing. Figura 16. Planos seleccionados para la operación 9. Parámetros de configuración La caja de diálogo de la figura 14 permite definir, además de los planos que conforman la geometría de la operación de mecanizado (figura 15), otros parámetros relacionados con la posición. Si observamos las pestañas de configuración veremos que hay 5 páginas de propiedades, que se abren al pulsar cada pestaña: A B C D E Figura 17. Propiedades del mecanizado Brevemente, los elementos etiquetados se describen a continuación: • A: Permite especificar el tipo de trayectoria que va a realizar la herramienta, separación entre líneas paralelas y diferentes profundidades. En la figura 18 vemos dos tipos de trayectorias. Trayectoria elíptica hacia adentro Trayectoria hacia delante y atrás Figura 18. Tipos de trayectorias de mecanizado facial • • B: Permite indicar los planos de mecanizado, como se indicó en las figuras 14, 15 y 16. C: Elección de la herramienta y definición de la geometría de la herramienta. Los datos que se definen en este apartado son fundamentales tanto para la generación del programa de control numérico (p. ej. para el ajuste de radio) como para la correcta simulación y previsualización de la operación mecanizado. Todos los parámetros que aparecen en la figura 19 son editables por el usuario. Figura 19. Tipos de trayectorias de mecanizado facial • D: Velocidades de avance (feedrate) y rotación (spindle) de la herramienta en las distintas fases de la operación (figura 20). Las fases a las que se refiere la figura son: aproximación, mecanizado, retirada (p. ej. al salir de un taladro) y acabado. Figura 20. Velocidades de rotación de la herramienta • E: Estrategias de aproximación “Segura”. La aproximación a la pieza para realizar una operación de mecanizado debe ser diseñada con cuidado para que no suceda ninguna colisión, cosa que se puede detectar y estudiar mediante simulación. Permite definir varios puntos “seguros” para la aproximación. 10. Simulación Para visualizar el resultado de una operación pulsaremos, en la caja de diálogo de la figura 14, una de las suguientes opciones: • • Preview: se visualiza sólo el resultado de la operación de retirada de material, como un fotografía. Se puede rotar en 3D y analizar posibles colisiones y trazos de la herramienta no deseados. Replay. Permite visualizar un vídeo en el que se ve el desplazamiento de la herramienta y la paulatina retirada de material. Gracias a esta opción, podemos profundizar en las causas de un mal resultado detectado con la opción “Preview”. 11. Realización de dos taladros pasantes y vaciado superior. Se deja al lector como ejercicio la operación de mecanizado de los dos taladros pasantes de la pieza . Como pista, se sugiere introducir (InsertPrismatic Operations) una operación de tipo Drilling para cada taladro. CATIA se encargará de introducir en el programa y en el árbol de trabajo los cambios de herramienta precisos. El resto de los parámetros han de configurarse de forma análoga a como se hizo con la operación “Facing”. Para el vaciado del rectángulo en la cara superior debe procederse de manera análoga, introduciendo, en lugar de Drilling, una operación de tipo Pocketing. 12. Generación del código APT ó ISO En el árbol de trabajo, basta con seleccionar “Manufacturing Program” y , del que se despliega un menú en el que pulsar el botón seleccionaremos Generate NC Code in Batch Mode. Esta orden requiere rellenar los datos relativos al lenguaje de la máquina destino en la siguiente caja de diálogo: Figura 21. Opciones de generación de código La opción NC data type permite indicar si queremos generar un programa ISO ó APT. En el campo output file debemos indicar un nombre de fichero, que se empleará parea generar un fichero ASCII con las instrucciones APT o ISO del programa de mecanizado. El fichero generado puede ser editado con el Block de Notas de Windows.