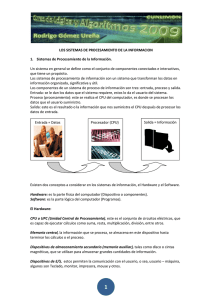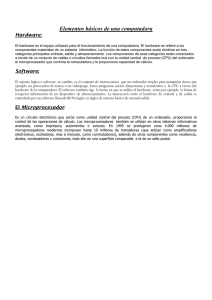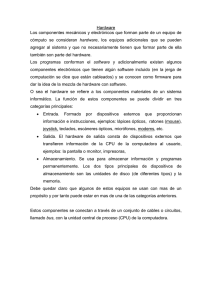Práctica 1: Creación del Proyecto y Configuración de
Anuncio

ITESM Campus Monterrey Depto. de Ing. Eléctrica Laboratorio de Teleingeniería Práctica 1: Creación del Proyecto y Configuración de Hardware. Objetivo: Realizar la configuración de Hardware necesaria para trabajar en un proyecto de Step 7. Agregar los módulos correspondientes a la estación de trabajo. Aprender a crear un proyecto y configurar el hardware del PLC con el software de administración SIMATIC Manager. Introducción: Los controladores SIMATIC se ofrecen en varias presentaciones: SIMATIC S7: PLC modular. El usuario agrega los módulos necesarios según la aplicación. Por ejemplo: Módulos de entradas y salidas análogas, módulos de entradas y salidas digitales, etc. SIMATIC C7: Modular en PC. Consiste en tarjetas insertables en la PC. SIMATIC M7: Completo, No Modular. Se trata de una computadora industrial con un PLC embebido, así como un Touch Panel. En cuanto a la estación de trabajo que se implementará en el laboratorio, se trata de un PLC de la serie S7-300. Cuenta con 3 familias de PLC’s, los cuales cuentan con distintas capacidades: Series S7-200 Aplicaciones sencillas y de bajo rendimiento. Comunicación por medio de los protocolos MPI, PROFIBUS y AS-i (CPs). Hasta 7 módulos de expansión. Series S7-300 Aplicaciones de rendimiento medio. Comunicación por medio de MPI, PROFIBUS, Ethernet Industrial, ASi, PROFINET. Hasta 32 módulos de expansión. Series S7-400 Aplicaciones de alto rendimiento. Práctica 1: Creación del Proyecto y Configuración de Hardware 1 / 14 Comunicación por medio de MPI, PROFIBUS, Ethernet Industrial, ASi, PROFINET. Hasta 4 CPUs S7-300 pueden operarse por medio de un S7-400. Como se mencionó anteriormente, se trabajará con la serie S7-300. Esta serie puede contener los siguientes elementos: 0. Racks.- Lugar en donde se posicionan y se conectan los módulos entre sí. 1. Power Supply (PS).- Se encarga de proporcionar el voltaje de alimentación a la estación. 2. Central Processing Unit (CPU).- Almacena y procesa el programa de usuario, así como otras funciones. 3. Interface Modules (IM).- Permite la conexión de diferentes racks, en caso que un solo rack no sea suficiente para la cantidad de módulos deseada. 4. Signal Modules (SM).- Adapta las señales del proceso al nivel de señal interna, o controla los actuadores mediante señales análogas o digitales. 5. Function Modules (FM).- Ejecutan funciones especializadas sin tiempo de procesamiento del CPU. 6. Communications Processor (CP).- Establece una conexión con diferentes subredes. En el aspecto de software, se utiliza el SIMATIC Manager. En dicho programa se realiza desde la configuración inicial del proyecto, hasta la creación de un programa. El proyecto consta de tres partes esenciales: Hardware, conexiones, y bloques de programación. Esta práctica es una guía para las primeras dos partes, y el alumno deberá desarrollar un bloque de programación sencillo. Desarrollo del ejercicio.Crear un proyecto en el Administrador de SIMATIC Manager. Con un doble clic al icono “SIMATIC Manager” abrir la aplicación, o bien en el menú de Start >> All Programs >>SIMATIC >> SIMATIC Manager. El SIMATIC Manager inicia por default con el último proyecto que fue abierto. Cerrar el proyecto y en la barra de menús principal seleccionar File – New. Asignar un nombre al proyecto. Posteriormente asignar el nombre deseado, así como la ubicación del proyecto en una carpeta reservada para el grupo de trabajo. Al terminar este procedimiento oprimir el botón “OK”. Al realizar este paso el proyecto ha sido creado aunque no contiene todavía ninguna configuración de componentes, como lo muestra la figura 1. Práctica 1: Creación del Proyecto y Configuración de Hardware 2 / 14 Figura 1. Componentes al crear un nuevo proyecto. Agregar un equipo al proyecto. Ahora en la barra de menús seleccionar Insert >> Station >> Simatic 300 Station, y aparecerá en la ventana izquierda el icono del objeto que se acaba de agregar como lo muestra la figura 2. Con esto estamos especificando que nuestro proyecto contiene una estación SIMATIC S7-300. Ahora es necesario dar de alta los componentes que contiene la estación. Figura 2. Agregar una estación SIMATIC S7-300 Es importante recalcar que todo proyecto debe contener 3 elementos esenciales: Configuración de Hardware Conexiones Programación de bloques La figura 3 muestra cada uno de los elementos con los que cuenta el proyecto. Según la figura, la configuración de Hardware se despliega al seleccionar la estación “SIMATIC 300(1)”. Para seleccionar el apartado de conexiones, se debe seleccionar el apartado “CPU 314C-2 DP”. Por último, para visualizar la programación de bloques en el proyecto, se selecciona el apartado “Blocks”, el cual es una subdivisión de “CPU 314C -2 DP”. Cabe resaltar que esta descripción es de acuerdo al proyecto mostrado en la figura. Es decir, el nombre del CPU de la figura no es necesariamente el que se quiere configurar. Para eso hay que agregar los módulos adecuados, según la estación de trabajo con la que se cuenta. Más adelante se describirá el proceso de configuración de Hardware. Práctica 1: Creación del Proyecto y Configuración de Hardware 3 / 14 Configuración de Hardware Configuración de Conexiones Programación de Bloques Figura 3. Partes del proyecto Configuración de Hardware 1. El primer paso para la configuración del hardware es abrir el proyecto creado, si no se encuentra abierto. Seleccionar File – Open y aparecerá la siguiente ventana donde seleccionaremos nuestro proyecto y al final oprimimos el botón “OK”, ver figura 4. Figura 4. Abrir un proyecto Práctica 1: Creación del Proyecto y Configuración de Hardware 4 / 14 2. Al abrir el proyecto aparecerá con la estructura similar al que aparece en la figura 5. En la ventana izquierda observamos el contenido del proyecto, podemos ver que sólo existe dentro del proyecto un solo equipo y es la estación SIMATIC 300. En la ventana derecha se muestra el contenido de los elementos seleccionados en la ventana izquierda. Seleccionamos el equipo SIMATIC 300. 3. Asociado al equipo SIMATIC 300 existe un ícono llamado Hardware, que es donde se va a configurar el hardware de la estación SIMATIC. Este ícono es la liga para el software de configuración de Siemens llamado HWconfig, ver figura 5. Figura 5. Contenido de la estación SIMATIC 300 4. Realizamos doble clic en “Hardware” y aparecerá la ventana mostrada en la figura 6. Ventana “Online” (Diagnóstico de Hardware) Ventana de catálogo de Hardware Ventana del equipo (Configuración de Hardware) Figura 6. Ventanas del HW Config Práctica 1: Creación del Proyecto y Configuración de Hardware 5 / 14 Como podemos observar, las ventanas de equipo y de configuración están vacías, lo cual es correcto porque en este momento no existe ningún equipo configurado. El nombre de las ventanas mostradas en la parte superior es importante ya que las siguientes instrucciones hacen referencia a ellas constantemente. 5. Agregar el bastidor principal. El siguiente paso es agregar el bastidor (rack) que alojara al CPU, a los módulos de Entradas/Salidas, a la fuente de poder y a cualquier otro modulo de comunicaciones o funciones especiales. El procedimiento es el siguiente: Procedimiento de Configuración a. Elija el bastidor central (Rack o Rail en inglés) para la configuración de los componentes SIMATIC 300 en la ventana “Catálogo de hardware”. En el caso del SIMATIC 300 se trata de un perfil soporte mostrado en la figura 7. Figura 7. Ubicación del bastidor 300 Arrastre el bastidor hasta la ventana del equipo y aparecerá la ventana mostrada en figura 8. El bastidor se representa como una tabla de configuración pequeña en la parte superior de la ventana del equipo. En la parte inferior de la misma aparece información detallada del bastidor con datos adicionales, tales como la referencia, la dirección MPI, las direcciones de las entradas y salidas, etc. Práctica 1: Creación del Proyecto y Configuración de Hardware 6 / 14 Figura 8. Bastidor Principal 6. Disposición de los módulos en el catálogo de hardware para agregarlos al bastidor. Una vez que el bastidor ha sido agregado a la ventana del equipo, el siguiente paso es configurar los parámetros del CPU principal y los módulos auxiliares. Para realizar esta configuración es necesario conocer los respectivos procedimientos. Procedimiento para agregar módulos al bastidor. 1. Elija un módulo (p. Ej. una CPU) de la ventana “Catálogo de Hardware”. Los posibles slots para ese módulo se resaltan en color. 2. Arrastre el módulo hasta la línea correspondiente del bastidor. STEP 7 comprueba si se violan reglas de slots por medio de un símbolo (por ejemplo las CPU's S7-300 sólo se pueden colocar en el slot 2). 3. Repita los pasos 1 y 2 hasta que el bastidor contenga todos los módulos deseados. Para cumplir con este paso es necesario añadir cada uno de los elementos por medio del número de parte que los identifica, es decir si se desea agregar el modulo de la fuente de voltaje, se tiene que identificar el número de parte de cada uno de los componentes del PLC (por ejemplo, 3071EA00-0AA0) y agregar el modulo que cuente con ese número. La figura 9 muestra la ventana de catálogo de Hardware, que es el apartado en donde se encuentran los módulos necesarios para el proyecto. Práctica 1: Creación del Proyecto y Configuración de Hardware 7 / 14 Número de parte Figura 9. Catálogo de Hardware Nota: Al momento de continuar con el resto de los módulos, es necesario conocer las especificaciones de cada uno de ellos (Entradas y Salidas, interfaces de comunicación, etc.). Como referencia rápida, se puede mencionar el contenido de los apartados más importantes para la serie 300: En “PS” se encuentran los modelos de fuentes de poder. En “CPU” se encuentran los modelos de CPU. En “SM” se encuentran los diferentes tipos de módulos de entradas y salidas análogas/digitales. En “FM” se encuentran los módulos de funciones especiales. En “CP” se encuentran los diferentes tipos de módulos de comunicación. Práctica 1: Creación del Proyecto y Configuración de Hardware 8 / 14 Configuración de conexiones Procedimiento para definir las propiedades de módulos e interfaces. Cada componente (módulo, interfaz o sub-módulo interfaz) tiene propiedades predefinidas, por ejemplo los tipos y márgenes de medición de los módulos analógicos, o definir las propiedades de la comunicación del CPU. Para la estación de trabajo, es importante diferenciar la dirección de la computadora (PC), y la dirección del CPU del PLC. La dirección de estos dispositivos debe ser diferente, y se asigna cada estación de trabajo según lo establecido en el laboratorio. Si desea modificar dichos ajustes, proceda de la forma siguiente: 1. En la tabla de configuración haga doble clic en el componente que desea parametrizar (por ejemplo en el módulo de entradas y salidas digitales o el CPU) o seleccione la línea correspondiente y elija el comando de menú Edit > Object Properties. Otra forma de entrar a este menú es con la tecla derecha del ratón; coloque el puntero del ratón sobre el componente deseado, pulse la tecla derecha del ratón y elija en el menú emergente el comando de menú la opción Object Properties. 2. Defina las propiedades del componente con ayuda de las ventanas visualizadas. Dependiendo del objeto (ya sea un módulo, el CPU, el módulo de comunicación) se pueden definir diferentes parámetros. Por ejemplo, se puede definir la dirección de los dispositivos tanto del CPU como del módulo de comunicación para los diferentes protocolos (MPI, PROFIBUS, Ethernet). Se puede también definir el inicio y el final de las direcciones de los módulos de entradas y salidas análogas. La figura 10 muestra un ejemplo de las propiedades del CPU. Al presionar el botón “Properties”, aparece la ventana mostrada en la figura 11, en donde se define la dirección del CPU del PLC, así como la asignación de la red. En caso de agregar o modificar una red, se utilizan los botones “New” o “Properties”, según sea el caso. Recuerde que la dirección del CPU para los protocolo MPI varía según la estación de trabajo. UTILIZAR LA DIRECCIÓN QUE MUESTRA LA FIGURA (11), SÓLO SI COINCIDE CON LA ESTACIÓN DE TRABAJO DEL LABORATORIO! Práctica 1: Creación del Proyecto y Configuración de Hardware 9 / 14 Figura 10. Propiedades de un objeto: CPU del PLC Figura 11. Dirección del CPU del PLC, y asignación a una red. Guardar y compilar la configuración. Antes de proseguir con la práctica para evitar que se pierda el trabajo realizado, la información debe de ser guardada y compilada, puesto que al momento de cargar la configuración al PLC, esta debe de ser debidamente actualizada. Si la configuración es sólo guardada y no compilada, el CPU solo tomara en cuenta la ultima compilación. Práctica 1: Creación del Proyecto y Configuración de Hardware 10 / 14 Para realizar esta acción seleccionar en la barra principal de menús Station – Save and Compile. Descarga de configuración de hardware y conexiones 1. Abrir la aplicación “Set PG/PC interface”. El primer paso es realizar la configuración de la interfaz entre la PC y el CPU que recibirá toda la información (la dirección de la PC no ha sido asignada). El acceso a este software se encuentra en la barra de herramientas de la pantalla principal del STEP 7. Options – Set PG/PC interface. En esta pantalla podemos elegir diferentes protocolos de comunicación: MPI, PROFIBUS, TCP/IP, entre otros. 2. Seleccionar Modo de Comunicación MPI. Puesto que el CPU principal en teoría no contiene ninguna configuración, la única vía de comunicación disponible es por medio del protocolo MPI, después de abrir la aplicación “Set PG / PC interface“, seleccionar la tarjeta de de comunicación CP5611 con la interfaz de comunicación MPI. 3. Propiedades del Modo MPI. Las propiedades con que debe cumplir el protocolo de comunicación son las siguientes: Parámetros de la estación: PC/PG es el único maestro de la estación. Dirección de nodo MPI: Timeout: 2 (O la dirección establecida por el instructor) 30 segundos. Local Connection: Velocidad de transmisión: Máxima dirección de la estación: 187.5 Kbps 31 4. Descarga de la configuración de hardware. Volver a la aplicación HWconfig y seleccionar de la barra de menús principal PLC >> Download. 5. Seleccionar módulo de destino. De la ventana que aparece, seleccionar el CPU ya que es el módulo que queremos configurar y seleccionamos OK. 6. Seleccionar dirección de estación. En la ventana que aparecerá, seleccionar la dirección del PLC para el nodo MPI (el número de la dirección varía según la estación) y después OK. Acceso a las conexiones desde NetPro Otra manera de configurar las conexiones es por medio de la ventana NetPro. Esta ventana se encuentra en el apartado del CPU, con el nombre de “Connections”. La figura 3 muestra este apartado. Una vez que se abre la ventana, se observan los dispositivos agregados al proyecto. En este caso, solamente existe un PLC, pero se pueden agregar más dispositivos (otro PLC, un Touch Panel, etc.). Según el CPU que se utilice serán los protocolos de comunicación disponibles. Al realizar un doble click en cualquiera de los protocolos (cada recuadro es un protocolo en la figura), se lanza una ventana en donde se pueden visualizar las propiedades del objeto. Ahí se pueden ajustar algunos de los parámetros mencionados en el apartado anterior. De igual manera, se puede agregar otra red de conexión, así como su velocidad. La figura 12 muestra la ventana de NetPro, mientras que la figura 11 muestra un ejemplo Práctica 1: Creación del Proyecto y Configuración de Hardware 11 / 14 de una asignación de red. Al dar doble click sobre el protocolo de MPI, se obtienen las ventanas mostradas en la figura 10 y 11. Figura 12. Ventana de NetPro con los dispositivos presentes en el proyecto Una vez que los cambios deseados se han realizado, se deben guardar y compilar los cambios por medio de la misma opción. Se puede seleccionar la opción por medio de “Network / Save and Compile” en el menú principal, o por medio de los íconos que aparecen debajo. La figura 13 muestra el ícono de “Save and Compile”. Al seleccionar la opción mencionada, se elige la opción “Compile and check everything”. Figura 13. Menú “Save and Compile” Si se desea cargar la nueva configuración al PLC, es necesario dar un click sobre la figura del PLC (en la figura 10 es la parte que se visualiza en el recuadro naranja). Después, la opción de descarga está disponible. En vaso de no dar el click sobre la figura del PLC, la opción de descargar no estará disponible. La figura 14 se puede contrastar con la figura 12, en donde no está habilitada la opción de descargar. Práctica 1: Creación del Proyecto y Configuración de Hardware 12 / 14 Figura 14. Botón de descarga habilitado para el proyecto Cabe resaltar que la ventana de NetPro es útil cuando se desea administrar la asignación de una o varias redes, para comprobar la conexión con dispositivos (por ejemplo, un Touch Panel). En estos momentos si el CPU o los módulos no arrojan error, ya debe de estar configurada la estación SIMATIC de manera correcta los módulos de entradas y salidas. Práctica 1: Creación del Proyecto y Configuración de Hardware 13 / 14 Descripción del ejercicio.-Transporte de una pieza del almacén a la mesa 4. Para este ejercicio, se trabajará con los actuadores de la banda y la cadena, y con el sensor de reflexión de la mesa 4. El funcionamiento se describe a continuación: Se deberá de colocar solamente una pieza en el almacén. De tal manera que el sensor de la mesa 4 activara la banda y la cadena, cuando no detecte pieza en su mesa. Una vez que la pieza llegue a la mesa 4, la cadena y la banda deberán de apagarse. La programación del PLC deberá hacerse cuando este se encuentra en STOP (el Key Switch deberá estar en STOP). Para iniciar la ejecución del programa colocarlo en RUN. La figura 15 muestra un ejemplo para la planta baja: Cuando la entrada 0.0 se enciende se activa la salida 0.0. Para accesar la pantalla en donde se realizan los bloques de programación, la figura 3 muestra el apartado “Blocks”. Ahí se agrega un elemento (OB1) en caso de que no exista. Es importante recalcar que el objeto debe llamarse “OB1”, de lo contrario, no podrá descargarse en el PLC (ese es el OB asignado para el programa principal del PLC). NOTA: Practicar este ejercicio con cada uno de los tipos de programación: LAD, STL, y FBD. Figura 15. Ejemplo del programa para la planta baja en LAD, FBD y STL. Práctica 1: Creación del Proyecto y Configuración de Hardware 14 / 14