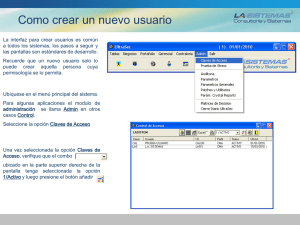Manual del Alumno
Anuncio

Plataforma de servicios para Instituciones Educativas Versión 3.0 Manual del Alumno Revisión 1.0 Expresión Informativa y Técnicas Organizadas, S.A. de C.V. Rafael Buelna No. 169 Pte. Locales 4 y 6. Plaza Las Banderas, Col. Centro Los Mochis, Sinaloa, México. C.P. 81200 Tels. +52 (668) 812-9600, 818-2070, 818-4004. Website: www.exito.mx ÉXITO SOFTWARE ha invertido recursos materiales e intelectuales en la preparación de este producto. Estos recursos incluyen investigación, desarrollo y pruebas que garantizan la eficiencia del producto. Ninguna parte de este manual o de los programas puede ser reproducida o transcrita, mediante ningún medio, ya sea electrónico, mecánico, magnético, óptico o cualquier otro sistema de recuperación y almacenamiento de información, sin previo consentimiento por escrito de ÉXITO SOFTWARE. Todos los derechos reservados © 2005, 2009, 2010. SesWEB v3 Manual del Alumno I.- Fundamentos de SesWEB v3 1.- Introducción a SesWEB v3. En este capítulo se hace una descripción de la plataforma de servicios educativos SesWEB v3. Se define y expone el propósito de SesWEB v3, se describen los tipos de usuarios que pueden acceder el servicio y se presenta la estructura de sitios y páginas que integran la plataforma. 1.1.- ¿Qué es SesWEB v3? SesWEB v3 es una plataforma de servicios web que provee a los miembros de la comunidad educativa (Alumnos, Padres de familia, Profesores y Administrativos) los medios para comunicar, interactuar y colaborar, a través de diversas páginas y sitios diseñados para prestar servicios informativos, administrativos y académicos. Los servicios informativos de SesWEB v3 comprenden: avisos generales por plantel, sección y clase. Calendario escolar de eventos por plantel o por sección. Acceso a servicio de Noticias RSS por plantel y sección y Páginas de información personalizada a nivel de plantel y sección. Los servicios administrativos que SesWEB v3 incluyen son: consulta y (opcionalmente) actualización de datos generales del alumno provistos durante su proceso de registro. Consulta e impresión de estados de cuenta, impresión de fichas de depósito referenciadas para pago de servicios en banco y el pago de servicios en línea (requiere la contratación del servicio). En cuanto a los servicios académicos de SesWEB v3 ofrece dos niveles de servicios: servicios académicos básicos y servicios de aula virtual. Los servicios básicos incluyen: captura de calificaciones, captura de factores, impresión de listas e impresión de actas; y la consulta de boletas de calificaciones. Los servicios de aula virtual consisten en un módulo de administración de cursos en línea, donde cada clase corresponde a un curso en línea. Cada curso Incluye una sección de información del curso, el registro y seguimiento de actividades (tareas o proyectos), incluye una sección de recursos de clase, espacios de debate (foros de discusión) y espacios de colaboración (sitios wikis). A continuación se describen los tipos de usuarios que pueden acceder el servicio de SesWEB v3. 1.2.- Usuarios de SesWEB v3 Los tipos de usuario que operan SesWEB v3 corresponden a los roles de los miembros que integran una comunidad educativa. Es decir, SesWEB v3 fue diseñado para ser operado por Alumnos, Padres de familia, Profesores y Personal Administrativo de un Centro Escolar indistintamente si éste presta servicios educativos a nivel básico, medio o superior. Se dice que cada miembro de la comunidad educativa desempeña un rol, porque ejerce funciones muy específicas dentro del proceso enseñanza-aprendizaje. De este principio se desprende la relación entre los roles y los tipos de usuarios de SesWEB v3 que pueden ejercer acciones como visitante o lector, como usuario y como facilitador. Derechos reservados © 2010 Éxito Software 1 SesWEB v3 Manual del Alumno Con base en lo anterior, SesWEB v3 considera a los alumnos como usuarios directos de la plataforma, por considerarse el centro del proceso enseñanza-aprendizaje. Los Padres de familia son considerados en SesWEB v3 como visitantes o lectores de información y los Profesores son considerados como facilitadores dentro del módulo de administración de cursos de SesWEB v3. 1.3.- Estructura de SesWEB v3. La estructura de plataforma educativa SesWEB v3 se compone de un grupo de sitios y páginas agrupados en tres niveles: Plantel, Sección y Clases. Nivel 1: Plantel. Cuando un usuario ingresa a la plataforma queda ubicado en el portal del Plantel. El Plantel representa a la Institución Educativa que contrató los servicios de SesWEB v3. El Portal del Plantel se compone de una página de inicio, una página de avisos generales, un calendario escolar, un grupo de páginas de información del plantel, una página de noticias y el acceso a secciones. El portal de Plantel incluye un menú de servicios administrativos para el alumno y padres de familia donde pueden consultar y actualizar los datos generales, consultar e imprimir estados de cuenta, imprimir, generar fichas de depósito y realizar pagos en línea. Nivel 2: Sección. Para ingresar al segundo nivel del portal, el usuario debe seleccionar una sección. Las secciones disponibles varían de acuerdo al tipo de usuario y su relación con las secciones del plantel. En el caso de un alumno, sus secciones corresponden al nivel de escolaridad o carrera donde está inscrito; y en el caso de un padre de familia, sus secciones corresponden a los niveles de escolaridad o carreras donde está(n) inscritos su(s) hijo(s). Para un Profesor de un Colegio sus secciones serían los niveles de escolaridad donde imparte clases (Preescolar, Primaria, Secundaria, Bachillerato); en cambio, para un Profesor Universitario sus secciones serían las carreras donde imparte clases (Lic. En Derecho, Arquitectura, Medicina, Ingeniería Civil, …). Derechos reservados © 2010 Éxito Software 2 SesWEB v3 Manual del Alumno El portal de la sección, se compone de una página de inicio, una página de avisos, un calendario de las sección, una página de noticias y un menú especializado por tipo de usuario: Alumno, Profesor y Padre de familia. Este menú contiene el acceso al tercer nivel del portal mediante la opción Mis Clases. Nivel 3: Clases. Para ingresar al tercer nivel del portal, el usuario debe seleccionar una clase. Las clases disponibles varían de acuerdo al tipo de usuario. En el caso de un alumno, sus clases dependen de su carga académica, es decir, el conjunto de asignaturas que cursa en el ciclo vigente. En el caso del Padre de Familia, las clases dependen de las clases que toman sus hijos en la sección y para un Profesor sus clases dependen de las clases programadas en la sección seleccionada. El Portal de la clase se compone de la información del curso, de una sección de avisos, de un módulo de actividades académicas, una biblioteca de recursos de la clase, un foro de discusión y un sitio wiki. En el portal de la clase el Profesor por su papel de facilitador toma el rol de administrador del sitio, ya que es el Profesor quien publica avisos, crea y modera foros, administra la biblioteca de recursos; y crea y contribuye en los sitios wiki. Mientras que el alumno es un contribuidor natural al participar activamente en todas las secciones del portal de la clase. Y el Padre de familia, tiene acceso restringido como lector o visitante, sin permiso de contribuir o participar. 1.4.- Requerimientos Técnicos. Los requerimientos mínimo de equipo para operar SesWEB v3 son Computadora Personal compatible con: • • • • • • Sistema operativo Microsoft Windows XP o superior. Memoria RAM de 512 MB. Microsoft Internet Explorer 8. Adobe Reader 9. Microsoft Office 2003 o superior. Para sistemas operativos en inglés, activar la configuración regional “Español - México”. Derechos reservados © 2010 Éxito Software 3 SesWEB v3 Manual del Alumno 1.5.- Ingreso a la Plataforma SesWEB v3. Para ingresar a la plataforma abra en su navegador y en la barra de direcciones escriba: http://www.seswebplus.mx/999, después de un momento se muestra la ventana de ingreso a SesWEB v3 Nota. Para efectos de este manual, se asume que su plantel está ubicado en el dominio www.seswebplus.mx y su número de Plantel es 999. En Seguridad, indique si el equipo que usa público o privado. Un equipo público puede ser una computadora de un café internet o del centro de cómputo de su Escuela. Mientras que como equipo privado podría considerarse su computadora portátil, la computadora de su casa o su computadora del trabajo, si es usted el único usuario que la opera. La diferencia entre Equipo público y privado es la duración de la sesión. Un equipo público suspende la sesión automáticamente después de unos minutos sin actividad, mientras que un equipo privado, conserva la sesión más tiempo. En Dominio\nombre de usuario, escriba su clave de Alumno. El formato de la clave es 999AMMMMMM, donde 999, es su número de plantel, A significa que es un usuario Alumno, y MMMMMMM es su Matrícula, En Contraseña, escriba su contraseña de acceso. Una vez proporcionados los datos anteriores pulse el botón Iniciar Sesión. Espere un momento y su navegador quedará posicionado en la página de inicio de la Plantel. Sea usted bienvenido a SesWEB v3. Derechos reservados © 2010 Éxito Software 4 SesWEB v3 Manual del Alumno II.- Menú Servicios. 2.- Servicios del Plantel. El Menú Servicios está disponible en la plataforma de SesWEB v3 para Alumnos y Padres de Familia. Este menú se compone de dos elementos: Estados de Cuenta y Datos Generales. 2.1.- Estados de Cuenta. a).- Consultar Estado de cuenta: Para consultar su estado de cuenta, seleccione del Menú Servicios la opción Estado de Cuenta. SesWEB v3 le presenta la página con su último estado de cuenta para el ciclo escolar mostrado por defecto. Las cifras del estado de cuentas corresponden a la fecha mostrada en la leyenda “Saldos actualizados al…”. Si desea consultar estados de cuenta de un ciclo escolar diferente, abra el combo de Ciclo Escolar, esta mostrará los ciclos escolares que tienen estados de cuenta disponibles. b).- Impresión de Fichas de depósito: Para imprimir sus fichas de depósito seleccione desde su estado de cuenta la leyenda “Imprimir Fichas” en las formas de pago mostradas en la parte inferior. La plataforma le presenta la página de selección de fichas: Derechos reservados © 2010 Éxito Software 5 SesWEB v3 Manual del Alumno Esta página le muestra una relación con las fichas disponibles. Todas las fichas con estado “Por Pagar” están disponibles para ser impresas. Pulse el link “Imprimir ficha” ubicado en el renglón de la ficha que desea. SesWEB v3 le presenta una imagen de la ficha seleccionada: Para imprimir pulse el botón Impresora ubicado en la esquina superior izquierda de la página. Si desea imprimir otra ficha, cierre esta página, regrese a la página anterior y repita el proceso. c).- Pagos en línea: Para realizar pagos en línea, usted debe contar con una tarjeta de crédito emitida por un banco en México. Los operadores de VISA o MasterCard no aceptan tarjetas emitidas fuera de México. Para realizar pagos en línea utilizando tarjetas de crédito o débito, desde su estado de cuenta, seleccione la forma de pago, “Pagar en línea”. En la columna Pagar, seleccione el concepto que desea pagar en línea. Esto habilita el botón Siguiente, para avanzar una ventana más. Derechos reservados © 2010 Éxito Software 6 SesWEB v3 Manual del Alumno Pulse el botón Siguiente para continuar. Verifique que la información de su pago, corresponda al alumno, así como el concepto e importe a pagar. Si todo está en orden proceda con la captura de los datos. Si la información mostrada no es correcta, pulse el botón Cancelar. En Correo electrónico escriba la cuenta de correo donde desea recibir la confirmación de la transacción bancaria. En Nombre como aparece en su tarjeta, escriba su nombre exactamente como se muestra en el plástico de su tarjeta. En Tipo de Tarjeta, seleccione el operador de su tarjeta, este puede ser VISA o Mastercard. En Número de tarjeta, escriba el número de su tarjeta en forma de cuatro cuartetos de números. En Fecha de expiración, escriba el mes en formato de 2 dígitos y el año en formato 4 dígitos. En Número de seguridad, escriba los 3 dígitos de seguridad escritos en el reverso de su tarjeta. Verifique de nuevo, todos los datos capturados y si son correctos pulse Siguiente. Si desea suspender la transacción de pago en línea, pulse Cancelar. Derechos reservados © 2010 Éxito Software 7 SesWEB v3 Manual del Alumno 2.2.- Datos generales. La Plataforma de SesWEB v3 le permite consultar sus datos generales registrados en el sistema de control escolar del plantel. Para consultar sus datos generales, ingrese al menú Servicios y seleccione la opción Datos generales. La información en esta página está organizada en cuadro pestañas correspondientes a sus datos de Alumnos, Familia, Inscripciones y Carga académica. Actualización de datos del Alumno. En la pestaña Alumno, se muestra su información personal. Si le está permitido modificar alguno de estos campos, estos aparecerán en un color verde claro. Modifique los campos que necesiten actualizarse y pulse el botón Guardar cambios. En la pestaña Familia, se muestran los datos registrados en el sistema escolar de su familia: Derechos reservados © 2010 Éxito Software 8 SesWEB v3 Manual del Alumno Actualización de datos de la Familia. Si le está permitido modificar alguno de los campos de la Familia, estos aparecerán en un color verde claro. Modifique los campos que necesiten actualizarse y pulse el botón Guardar cambios. Consulta del registro de inscripción. La pestaña Inscripciones, presenta la información registrada en el sistema escolar sobre su última inscripción. Esta información, es de consulta y no puede ser modificada. Consulta de su carga Académica. La pestaña Carga Académica, presenta la información registrada en el sistema escolar sobre su última inscripción. La carga académica se conforma por la relación de asignaturas que cursará en un ciclo escolar y el grupo donde tomará cada asignatura. Esta información corresponde a la carga académica registrada en el sistema de control escolar de su institución, y es de carácter informativo, por lo tanto, tampoco no puede modificarse. Derechos reservados © 2010 Éxito Software 9 SesWEB v3 Manual del Alumno III.- Menú Alumno. El menú Alumno está disponible dentro del portal de Sección. Este menú agrupa dos tipos de operaciones: funciones académicas básicas y los servicios del aula virtual. En las funciones académicas básicas se incluye la publicación de boletas de calificaciones mediante la opción Mis Calificaciones. Cuando están disponibles los Servicios del aula virtual, el menú del alumno adicionalmente incluye: una agenda académica y el acceso a los sitios de las clases que imparte. Un Sitio de clase incluye, una página de información de la clase (definida por el diseñador instruccional), un módulo de avisos, un módulo de consulta y entrega de actividades académicas, una biblioteca de recursos, los foros de discusión y las páginas de colaboración (wikis). 3.- Funciones académicas básicas: A continuación se describen las funciones académicas básicas del Menú Alumnos: 3.1.- Mis Calificaciones. La opción Mis Calificaciones del menú Alumnos, le permite consultar sus boletas de calificaciones. A medida, que el ciclo escolar avanza, serán publicadas las boletas de calificaciones con los resultados de cada evaluación. Al ingresar a esta página, se mostrará una confirmación de sus datos personales y una tabla en la parte inferior, con uno o más renglones, dependiendo de las boletas que tenga disponibles para consultar. Seleccione la Boleta que desea pulsando Ver Boleta. SesWEB v3, le mostrará la Boleta de Calificaciones solicitada: Derechos reservados © 2010 Éxito Software 10 SesWEB v3 Manual del Alumno Si desea imprimir la boleta, pulse el botón Impresora, cierre la ventana al finalizar su consulta o su impresión. Puede regresar a la ventana anterior, para imprimir otra boleta. 4.- Servicios del Aula virtual. A continuación se describen los servicios del alumno que componen el aula virtual en la plataforma de SesWEB v3. 4.1.- Agenda Académica La plataforma SesWEB v3 ofrece al alumno a través de esta agenda académica una herramienta para planificar el desarrollo y dar seguimiento a las actividades académicas por realizar. Cada actividad académica, registrada por los profesores de sus clases, se refleja en esta agenda académica con vista de Gantt que presenta gráficamente las actividades por realizar, su duración y su vencimiento. El día de hoy es marcado con una barra de color, para ubicar al alumno en el tiempo y visualizar mejor su planeación y determinar la mejor manera de organizar su tiempo disponible en base en los compromisos académicos. Para ingresar a la agenda académica, ingrese al portal de la sección, y seleccione la opción Agenda, dentro del Menú Alumno. La página de la agenda muestra en la parte superior la gráfica de Gantt con las actividades académicas por realizar dentro de un lapso de tiempo y en la parte inferior un listado con los detalles de esas mismas actividades. Derechos reservados © 2010 Éxito Software 11 SesWEB v3 Manual del Alumno 4.2.- Acceso a los sitios de las clases La opción Mis Clases del menú Alumnos representa la puerta de entrada a las aulas virtuales de sus clases. La página de Mis Clases, muestra una relación de asignaturas y grupos que representan las clases que le corresponden de acuerdo a la carga académica del ciclo escolar. Para ingresar al aula virtual de una de sus clases, pulse el nombre de la asignatura. Esta debe ser de Color Azul. Nota: Si la asignatura está en color negro, significa que el profesor de esa clase aun no crea el sitio en la plataforma. 5.- Módulos del sitio de la clase Al ingresar al sitio de una clase, se presenta su página de inicio: Esta página contiene dos elementos principales, al lado izquierdo la sección de avisos de la clase y al lado derecho una vista resumida de la información del curso. Desde el sitio de una clase es posible regresar a la página de Mis clases, para navegar de una clase a otra. También puede regresar directamente a las páginas de la sección o del plantel. Derechos reservados © 2010 Éxito Software 12 SesWEB v3 Manual del Alumno 5.1.- Consulta y entrega de Actividades Académicas. Para consultar y entregar actividades académicas, seleccione la opción Actividades del sitio de la clase. SesWEB v3, presenta un panel con la lista de las actividades de la clase. Observe que las actividades son agrupadas en categorías: Por hacer, Vencidas, Vencen hoy, Vencen esta semana, Vencen la próxima semana, Entregadas, Calificadas y Todas. Al pulsar cualquiera de las categorías mencionadas, en lista en el panel las actividades que corresponde a esa categoría. Para acceder una actividad desde la lista de actividades, seleccione la actividad, pulsando su descripción. Se presenta una página con la descripción de la actividad. Si solo desea consultar la información de la actividad lea la información en pantalla y pulse el botón Regresar. Iniciar actividad: Para iniciar la actividad pulse el botón Iniciar Actividad. La actividad pasa a un estado de abierto y permanece así hasta que el alumno entrega la actividad o hasta que es cerrada por el profesor o es cerrada por sistema. Derechos reservados © 2010 Éxito Software 13 SesWEB v3 Manual del Alumno Mientras la actividad permanezca abierta, el alumno puede consultar la información de la actividad cuantas veces lo requiera. Entrega de la actividad: Para hacer entrega de una actividad, pulse la categoría por hacer y seleccione la actividad a entregar. La página de la actividad seleccionada es mostrada. Escriba un breve mensaje al Profesor que revisará la actividad. Para adjuntar archivos a la entrega, pulse el botón Examinar, localice y seleccione el archivo y pulse el botón Adjuntar. Derechos reservados © 2010 Éxito Software 14 SesWEB v3 Manual del Alumno Para enviar y cerrar la actividad, pulse el botón Enviar actividad. El sistema lanza este aviso: Comprobante de entrega. SesWEB v3 genera comprobantes de entrega de actividad. Los comprobantes se muestran debajo de la descripción de la actividad: El comprobante muestra, la fecha y hora de entrega, el mensaje enviado al profesor y los archivos adjuntados en la entrega. Derechos reservados © 2010 Éxito Software 15 SesWEB v3 Manual del Alumno Si desea Imprimir el comprobante, pulse el botón Imprimir. Para salir de la entrega, pulse el botón Regresar, observe que la actividad ha sido trasladada a la categoría de entregadas. Consulta de actividades calificadas: Para consultar una actividad calificada, seleccione de la lista de actividades la categoría calificadas. Se presenta la lista de actividades que ya fueron calificadas, seleccione la actividad que desea consultar. Se presenta la página de la actividad, observe que al final se muestra la retroalimentación del Profesor. Derechos reservados © 2010 Éxito Software 16 SesWEB v3 Manual del Alumno La retroalimentación del profesor presenta: los puntos recibidos, un mensaje del profesor al alumno y archivos adjuntos. Para descargar los archivos adjuntos pulse el nombre del archivo Para cerrar la pagina de la actividad, pulse el botón Regresar. 5.2.- Información La página de información tiene como propósito proporcionar al alumno detalles del contenido que será impartido en la clase durante el ciclo escolar. La estructura de esta página puede variar de un curso a otro, sin embargo, es común ver descrito la información general de la asignatura, sus objetivos generales, los temas y subtemas que serán tratados, información sobre las actividades de aprendizaje, los criterios de evaluación y la bibliografía. Derechos reservados © 2010 Éxito Software 17 SesWEB v3 Manual del Alumno Para consultar la información de cualquiera de estas secciones, pulse el nombre de la sección y la plataforma le presentará el contenido de la sección: Puede navegar por el contenido de esta sección y pulsar el botón Volver, para cerrar esta página y regresar a la página de información. Repita el proceso anterior para consultar el resto de las secciones que integran la página de información. 5.3.- Avisos El portal de la clase ofrece un sistema de avisos administrado por el Profesor de la clase. A través del sistema de avisos, el Profesor puede mantener una comunicación asíncrona con sus alumnos, publicando diversos mensajes que le permitan mantener informados a su alumnado sobre diferentes aspectos relacionados con el desarrollo de la clase. Los avisos que el Profesor publica pueden visualizarse desde dos lugares en el portal de la clase: en la página principal de la clase, mediante un panel de avisos y accediendo la sección Avisos del portal de la clase. Vista del Panel de avisos en la página de inicio: Derechos reservados © 2010 Éxito Software 18 SesWEB v3 Manual del Alumno Vista de la página de avisos de la clase: La vista de avisos presenta un listado con los títulos de los avisos publicados por el profesor. Para leer un aviso, pulse el título del aviso. La Plataforma le mostrará una nueva página con los detalles del aviso seleccionado: Una vez leído el aviso, pulse el botón Cerrar, para abandonar el aviso y regresar a la página de avisos. 5.4.- Recursos El sitio de la clase está provisto de una biblioteca de recursos digitales. Mediante esta biblioteca de recursos el profesor ofrece al alumno material de apoyo en forma de archivos electrónicos, como documentos de Word, hojas de Excel, documentos pdf, presentaciones .ppt, etc. Para ingresar a la biblioteca de recursos, ingrese al sitio de clase y seleccione la opción Recursos. Derechos reservados © 2010 Éxito Software 19 SesWEB v3 Manual del Alumno El alumno podrá acceder en cualquier momento del curso la biblioteca de recursos y descargar los archivos disponibles en esta página. Para descargar y visualizar un archivo de la biblioteca de recursos, pulse el nombre del archivo. La plataforma iniciará la descarga del documento y al finalizar abrirá la aplicación asociada al documento para su visualización: Si desea conservar el archivo en su computadora, grabe el documento. El método de grabación varía de según el ambiente de la aplicación asociada. 5.5.- Foros Los foros de discusión son una excelente herramienta para el intercambio de ideas, para el desarrollo de proyectos en grupo y para desarrollar ambientes de aprendizaje colaborativo en un ambiente social constructivista. De acuerdo a las características de la clase, el Profesor puede abrir diversos foros con finalidades diversas. Nota: Es importante que como alumno, leas y entiendas las instrucciones de participación que el profesor te indique antes de participar en las dinámicas del foro. Para ingresar a los foros de la clase, selecciona la opción Foros del Menú de la clase. La Plataforma SesWEB v3, le muestra una lista de los foros abiertos por el Profesor. Derechos reservados © 2010 Éxito Software 20 SesWEB v3 Manual del Alumno Para ingresar a un Foro específico, pulse el asunto del foro, la plataforma mostrará la página de ese foro: En la página del foro, se puede apreciar al autor del foro, en este caso el Profesor de la clase, la fecha en que inició el foro y las instrucciones y contenido del foro, provisto por su Profesor. Para publicar una respuesta al foro, pulse Respuesta ubicada en la casi esquina superior derecha. La página de la respuesta permite escribir en la parte superior del texto del mensaje que responde. Derechos reservados © 2010 Éxito Software 21 SesWEB v3 Manual del Alumno Para finalizar la escritura y publicar su respuesta en el foro, pulse el botón Aceptar. Observe que su respuesta aparece encadenada con el mensaje que respondió. De esta manera se genera la dinámica de intercambio de información en el foro. 5.6.- Wikis Un sitio wiki es una página con una finalidad informativa específica y es construida con la colaboración de un grupo de personas. El portal de la clase de SesWEB v3, incluye un espacio para leer y construir sitios wikis coordinados por el Profesor de la clase. Para ingresar a los Wikis de la clase, pulse la opción Wiki del menú de la clase. Derechos reservados © 2010 Éxito Software 22 SesWEB v3 Manual del Alumno La Página principal de los Wikis de la clase, presenta una relación de los sitios wikis creados por el Profesor de clase. Para acceder un sitio wiki, pulse su nombre y la plataforma le presenta el contenido de la página wiki. Debido a la naturaleza colaborativa del Wiki, puede editar el contenido de la página Wiki, para complementar o extender la información publicada. Pulse el botón Editar, para ingresar el modo de edición de la página Wiki: Proceda con la edición del contenido del wiki y pulse el botón Aceptar, para finalizar la edición, grabar y publicar el sitio Wiki. Derechos reservados © 2010 Éxito Software 23 SesWEB v3 Manual del Alumno Observe que sus cambios son publicados de inmediato en la página wiki y al final menciona la fecha y hora en que fue modificada y el nombre de la última persona que editó el Wiki. Derechos reservados © 2010 Éxito Software 24