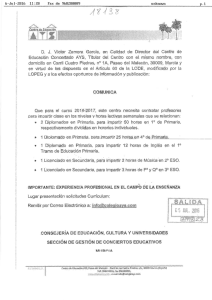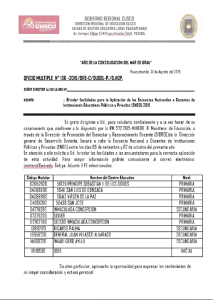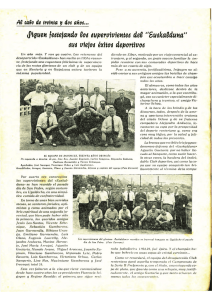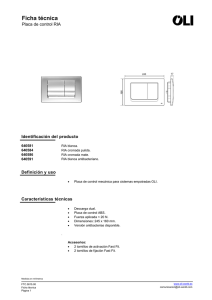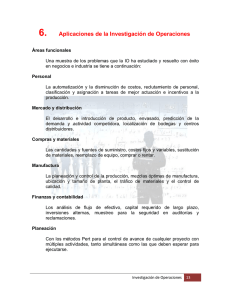Uso del Sistema de Ensamblaje.
Anuncio

Sistemas de Manufactura Integrada. Guía 4 1 Facultad: Ingeniería. Escuela: Electrónica Asignatura: Sistemas de Manufactura Integrada Lugar de ejecución: iCIM Lab. Edificio 3. Primera planta. Tema: Uso del Sistema de Ensamblaje. Tiempo de ejecución: 2 horas. Objetivo General Realizar planes de procesos en el software CIROS Production Supervision ProjectStudio para el control del sistema de ensamblaje. Objetivos específicos • • • Listar los programas y posiciones que posee el robot de ensamblaje RV3-SB-312. • Realizar planes de procesos en CIROS Production Supervision para el control del ensamblaje de un conjunto de escritorio utilizando la herramienta de tareas. Realizar la comunicación entre CIROS Production Supervision y el controlador del robot CR2-574. Realizar planes de procesos en CIROS Production Supervision para el control del ensamblaje de un conjunto de escritorio utilizando macrotareas de proceso. Introducción Teórica Estación de ensamblaje con robot. La estación de ensamblaje con robot es la responsable de ensamblar las diferentes variantes de un conjunto de escritorio. Una vez un conjunto de escritorio se ensambla, los palés necesarios, conteniendo los componentes necesarios, se solicitan para la colocación en los palés de recepción. En primer lugar, una placa base se coloca en la posición de montaje, a continuación, el primer instrumento es montado. Después de montar el primer instrumento, el segundo instrumento es montado en la misma forma. Los instrumentos vienen del almacén local. 1 porta bolígrafos, de aluminio o bronce, dependiendo de la orden, se ensambla en la placa de base. El porta bolígrafos viene de un palé. Al menos un bolígrafo se inserta en el porta bolígrafos, el bolígrafo del almacén local. El conjunto de escritorio ensamblado se devuelve a su posición de recuperación y se almacena en la estación AS/RS para su uso posterior. La estación posee su propio control, que está montado en el bastidor básico de la estación. La unidad de accionamiento del robot suministra el control. Propiedad de la Universidad Don Bosco Prohibida su reproducción total o parcial para otros fines 2016 Sistemas de Manufactura Integrada. Guía 4 2 La comunicación de la unidad de accionamiento hacia la PC con CIROS Production Supervision se da a través de Ethernet. Si la estación se opera sin el sistema iCIM, en modo "autónomo", es posible realizar la formación sobre el robot. Figura 1. Información general de la estación de ensamblaje con robot. Posición 1 2 3 4 5 6 Descripción Cámara Almacén local de bolígrafos Almacén local 2 Almacén local 1 Caja RIA Controlador CR2 Posición 7 8 9 10 11 Descripción Panel de operación Robot RV-3SB Módulo de ensamblaje Soporte de la pieza para visión Recepción del palé Funcionamiento Manual: 1. Encienda la fuente de alimentación 2. Restablezca el paro de emergencia (si está disponible) 3. Girar la llave de la consola a Deshabilitar (Disable) 4. Girar la llave en la unidad actuadora CR2 a Auto/Ext 5. Encienda la unidad de actuadora CR2 6. La estación está lista si la lámpara de reinicio (reset) está parpadeando 7. Presione pulsador reset 8. La estación está preparada con el modo de reposición si la lámpara de inicio (start) está parpadeando Propiedad de la Universidad Don Bosco Prohibida su reproducción total o parcial para otros fines 2016 Sistemas de Manufactura Integrada. Guía 4 3 9. Pulsar el botón de inicio (Start) para que la estación pase al modo automático 10. Ahora es posible iniciar las tareas a través de Ethernet Entradas de la unidad de interfaz del Actuador: Nombre Salida/Entrada Entrada de la caja RIA Panel de Botón de S1 RIA 1 operación ARANQUE XMG1:13 X1:13 Botón de PARO S2 RIA 1 XMG1:14 X1:14 Interruptor S3 RIA 1 AUTO/MAN XMG1:15 X1:15 Botón de S4 RIA 1 REINICIO XMG1:16 X1:16 Estación Palé 1 20B1/I0 RIA 1 del robot disponible XMB2:13 X2:13 Palé 2 20B2/I1 RIA 1 disponible XMB2:14 X2:14 Palé 3 20B3/I2 RIA 1 disponible XMB2:15 X2:15 Palé 4 20B4/I3 RIA 1 disponible XMB2:16 X2:16 Fijado del 10B1/I0 RIA 1 cilindro 1 activo XMA2:13 X3:13 Fijado del 10B2/I1 RIA 1 cilindro 1 activo XMA2:14 X3:14 Palé disponible 10B3/I2 RIA 1 XMA2:15 X3:15 Pieza del 10B4/I3 RIA 1 almacén local 1 XMA2:16 X3:16 disponible Pieza del 10B5/I4 RIA 1 almacén local 2 XMA2:17 X3:17 disponible Bolígrafo 10B6/I5 RIA 1 disponible XMA2:17 X3:18 No usada I6 RIA 1 XMA2:18 X3:19 Propiedad de la Universidad Don Bosco Salida de la caja RIA RIA 1 X0:16 RIA 1 X0:17 RIA 1 X0:18 RIA 1 X0:19 RIA 1 X0:20 RIA 1 X0:21 RIA 1 X0:22 RIA 1 X0:40 RIA 1 X0:41 RIA 1 X0:42 RIA 1 X0:43 RIA 1 X0:44 Entrada del robot INPUT 1 CN100:16 INPUT 2 CN100:17 INPUT 3 CN100:18 INPUT 4 CN100:19 INPUT 5 CN100:20 INPUT 6 CN100:21 INPUT 7 CN100:22 INPUT 8 CN100:40 INPUT 9 CN100:41 INPUT 10 CN100:42 INPUT 11 CN100:43 INPUT 12 CN100:44 RIA 1 X0:45 RIA 1 X0:46 RIA 1 X0:47 PIN Nombre en el robot 16 IN 1 17 IN 2 18 IN 3 19 IN 4 20 IN 5 21 IN 6 22 IN 7 40 IN 8 41 IN 9 42 IN 10 43 IN 11 44 IN 12 INPUT 13 CN100:45 45 IN 13 INPUT 14 CN100:46 INPUT 15 CN100:47 46 IN 14 47 IN 15 Prohibida su reproducción total o parcial para otros fines 2016 Sistemas de Manufactura Integrada. Guía 4 Salidas de la unidad de interfaz del Actuador: Nombre Salida/Entrada Entrada de la caja RIA Panel de Luz de H1 RIA 1 operación ARANQUE XMG1:1 X1:1 Luz de posición H2 RIA 1 inicial XMG1:2 X1:2 Lámpara de la H3 RIA 1 función especial XMG1:3 X1:3 1 Lámpara de la H4 RIA 1 función especial XMG1:4 X1:4 2 Estación Quita las pinzas 10M1/O0 RIA 1 del robot de sujeción de XMA2:1 X3:1 los cilindros 1+2 Coloca las 10M2/O1 RIA 1 pinzas de XMA2:2 X3:2 sujeción de los cilindros 1+2 No usada O2 RIA 1 XMA2:3 X3:3 No usada O3 RIA 1 XMA2:4 X3:4 No usada O4 RIA 1 XMA2:5 X3:5 No usada O5 RIA 1 XMA2:6 X3:6 No usada O6 RIA 1 XMA2:7 X3:7 No usada O7 RIA 1 XMA2:8 X3:8 Salida de la caja RIA RIA 1 X0:4 RIA 1 X0:5 RIA 1 X0:6 Salida del robot RIA 1 X0:7 OUTPUT 0 CN100:4 OUTPUT 1 CN100:5 OUTPUT 2 CN100:6 4 PIN Nombre en el robot 4 OUT 0 5 OUT 1 6 OUT 2 OUTPUT 3 CN100:7 7 OUT 3 RIA 1 X0:29 OUTPUT 4 CN100:29 29 OUT 4 RIA 1 X0:30 OUTPUT 5 CN100:30 30 OUT 5 Documentación de los programas para los controladores CR1 y CR2 con Ethernet. La estructura básica consiste de un programa principal “Main.MB4” el cual se inicia inmediatamente en la ranura 2 (Slot 2) después de encender el robot. Esto es causado por la entrada ALWAYS en el parámetro de ranura SLT2. (Véase también: Parámetro). Después de la inicialización y arranque en el modo automático de la estación, es posible poner en marcha las tareas en la ranura 1 (Slot 1) a través de Ethernet. Estas tareas pueden consistir en más de 3 parámetros, respectivamente, a aceptar y devolver. Estos parámetros a recibir/devolver son las variables globales M_00-M_02. Antes de iniciar la tarea a través de Ethernet, los valores son escritos en estas variables y al final de la tarea, estos valores se leen Propiedad de la Universidad Don Bosco Prohibida su reproducción total o parcial para otros fines 2016 Sistemas de Manufactura Integrada. Guía 4 5 de nuevo. Las tareas deben tener una estructura determinada para que CIROS Production sea capaz de llamarla a través de Ethernet (Véase también: Estructura de la tarea). Variables Globales: M_00: Enviar/Recibir el parámetro 1 M_01: Enviar/Recibir el parámetro 2 M_02: Enviar/Recibir el Parámetro 3 M_10: Automático activo M_11: Estación lista con reinicio M_12: Parada de emergencia activo M_19: variable del protocolo (Handshake) Parámetros: Los siguientes parámetros deben establecerse para configurar una unidad de accionamiento CR2 nueva. Después de esto la unidad de accionamiento CR2 debe ser apagada y encendida de nuevo. Parámetros Ethernet: • NETIP: 192.168.10.11 • NETPORT: 9000,9001,9002,9003,… Parámetros E/S: • START: -1, -1 • ERRRESET: -1, -1 • SRVOFF: -1, -1 • SRVON: -1, -1 • IOENA: -1, -1 Parámetros de Slot: • SLT 1: ,CYC,START,1 • SLT 2: MAIN.MB4,CYC,ALWAYS,1 • SLT 3: ,CYC,START,1 • SLT 4: ERR.MB4,CYC,ERROR,1 • SLT 5: ,CYC,START, • ALWENA: 7 NOTA: Para poder cargar el programa Main.MB4 en el controlador CR2, nuevamente el parámetro de ranura STL 2 debe ser cambiado a Always en el arranque. Después de esto apague la unidad de accionamiento y vuelva a encenderla. El programa Main.Mb4 puede cargarse con toda normalidad de nuevo ahora. Después de este revierta los cambios en el parámetro de ranura SLT 2, apague y encienda la unidad de accionamiento de nuevo. Propiedad de la Universidad Don Bosco Prohibida su reproducción total o parcial para otros fines 2016 Sistemas de Manufactura Integrada. Guía 4 6 Tareas principales: Estos programas deben cargarse en la unidad de control del accionamiento. Los programas Main.MB4 y ERR.MB4 que pueden cargarse sin cambios. Init.MB4 es una tarea adaptada a la aplicación. En la tarea TOUT.MB4 el periodo de tiempo (DLY) debe adaptarse a la aplicación. • MAIN.MB4 • INIT.MB4 • ERR.MB4 • TOUT.MB4 Estructura de la tarea: Para llamar a las diferentes tareas específicas de aplicación desde CIROS Production las tareas deben tener una estructura específica. El siguiente protocolo HShake1 debe estar integrado en la cabecera del programa. El verdadero protocolo se lleva a cabo sobre la variable global M_19. CIROS Production espera por el valor hexadecimal 55 y luego el valor 00 se escribe en M_19. El resto del código fuente llama a la tarea TOUT (Tiempo de espera) en la ranura de 5 (Slot 5) y luego la variable global M_10 revisa si la estación está en modo automático. 490 *HShake1 500 M_19=&H55 510 wait M_19=&H00 520 IF M_PSA(5) = 0 THEN 530 XSTP 5 540 WAIT M_WAI(5) = 1 550 XRST 5 560 ENDIF 570 WAIT M_PSA(5) = 1 580 XLOAD 5,"TOUT" 590 XRUN 5,"TOUT",1 600 IF M_10 = 0 THEN 610 M_00 = 10 620 GOTO *HShake2 630 ENDIF El siguiente protocolo debe estar disponible para Hshake2 al final de la tarea. Aquí la tarea TOUT ha terminado y el procedimiento del protocolo se lleva a cabo a través de la variable global M_19. 1360 *HShake2 1370 XSTP 5 1380 M_19=&HAA 1390 Wait M_19=&H00 1400 END Propiedad de la Universidad Don Bosco Prohibida su reproducción total o parcial para otros fines 2016 Sistemas de Manufactura Integrada. Guía 4 7 Figura 2. Estructura básica de los programas del robot. Programas del robot: • MAIN.MB4 – Programa principal, arranca automáticamente si se enciende el controlador • INIT.MB4 – Programa de reinicio • ERR.MB4 – Programa para el diagnóstico de errores • TOUT.MB4 - Programa para el diagnóstico del tiempo de espera • UBP.MB4 - Definición de variables globales • COMM - Programa para la comunicación con CIROS Production Propiedad de la Universidad Don Bosco Prohibida su reproducción total o parcial para otros fines 2016 Sistemas de Manufactura Integrada. Guía 4 8 Posiciones/Tareas del programa “MP” mover palé (Move Palette) del robot RV3SB. Este programa sirve, por ejemplo, para mover el palé desde el sistema de banda transportadora a la base para palés 1 de la estación. Figura 3. Posiciones del programa “MP”. Posiciones del robot para el programa “MP” 1 PINIT 2 PPAL(15) 3 PPAL(1) 4 PPAL(2) 5 PPAL(3) 6 PPAL(4) Propiedad de la Universidad Don Bosco Prohibida su reproducción total o parcial para otros fines 2016 Sistemas de Manufactura Integrada. Guía 4 9 Posiciones/Tareas del programa “MBP” mover placa base (Move Base Plate) del robot RV3SB. Este programa sirve, por ejemplo, para cargar una placa base en la posición de ensamble. Figura 4. Posiciones del programa “MBP”. Posiciones del robot para el programa “MBP” 1 PINIT 2 PBP(5) 3 PBP (1) 4 PBP (2) 5 PBP (3) 6 PBP (4) Propiedad de la Universidad Don Bosco Prohibida su reproducción total o parcial para otros fines 2016 Sistemas de Manufactura Integrada. Guía 4 10 Posiciones/Tareas del programa “MPH” mover porta lapiceros (Move pen holder) Figura 5. Posiciones del programa “MPH”. Posiciones del robot para el programa “MPH” 1 PINIT 2 PPH(5) 3 PPH(1) 4 PPH(2) 5 PPH(3) 6 PPH(4) Propiedad de la Universidad Don Bosco Prohibida su reproducción total o parcial para otros fines 2016 Sistemas de Manufactura Integrada. Guía 4 11 Posiciones/Tareas del programa “MINST” mover instrumento (Move instrument) Este programa sirve, por ejemplo, para insertar un porta lapiceros en la placa base. Figura 6. Posiciones del programa “MINST”. Posiciones del robot para el programa “MINST” 1 PINIT 2 PASM(2) 3 PASM(1) 4 PTEST 5 PFD(1) 6 PFD(2) Propiedad de la Universidad Don Bosco Prohibida su reproducción total o parcial para otros fines 2016 Sistemas de Manufactura Integrada. Guía 4 12 Posiciones/Tareas del programa “ASMP” ensamble del lapicero (Assemble pen) Este programa sirve para insertar un lapicero en el porta lapicero. Figura 7. Posiciones del programa “ASMP”. Posiciones del robot para el programa “ASMP” 1 PINIT 2 PPASM 3 PPFD Materiales y equipos 1 Estación de ensamble de conjuntos de escritorio con robot RV3SB. 1 Computadora de control con sistema operativo Windows XP y software CIROS Production Supervision. 1 Llave de hardware para el software CIROS Automation Suite. Propiedad de la Universidad Don Bosco Prohibida su reproducción total o parcial para otros fines 2016 Sistemas de Manufactura Integrada. Guía 4 13 Procedimiento Parte I. Creación del sistema a simular con CIROS Production Simulation. El conjunto de aplicaciones FESTO tiene dentro de conjunto de programas dos aplicaciones complementarias que permiten entrenarse en el ensamble y la configuración de Celdas de Manufactura integrada por computadora: CIROS PRODUCTION SIMULATION CIROS PRODUCTION SUPERVISION. Ambos programas se encuentran en el conjunto de aplicaciones de FESTO Didactic. En una computadora personal con sistema Operativo Windows puede ser encontrada en la siguiente ruta: INICIO PROGRAMAS FESTO DIDACTIC CIROS Automation Suite EN CIROS Production - Simulation 1. Para iniciar el modelado de una celda de manufactura es necesario abrir la aplicación CIROS Production Simulation. Una vez que la aplicación ha sido abierta, es necesario definir una línea de producción sobre la cual se va a trabajar. Esta línea de producción será almacenada como un archivo dentro del cual estarán todas las estaciones de manufactura y la manera como se orquestan interactuando de una manera coordinada. Para abrir una línea de producción vaya a File → New → Production Line. Se abrirá un cuadro de diálogo solicitando un nombre y una ubicación para el archivo .MOD que guardará la información de la línea de producción a crear. Figura 8. Menú File de software CIROS Simulation. 2. Una vez creado el archivo de la línea de producción aparecerá un piso en el cual colocará las distintas estaciones con las que contará su línea de producción. Las estaciones se añaden desde una ventana llamada Model Explorer, en ella están listadas todas las estaciones posibles de la serie FESTO Propiedad de la Universidad Don Bosco Prohibida su reproducción total o parcial para otros fines 2016 Sistemas de Manufactura Integrada. Guía 4 14 Si recién abría por primera vez una línea nueva de producción, es posible que le aparezca la ventana del Model Libraries. Si no pera así, puede cargar la ventana desde la barra de herramientas en Modeling → Model Libraries. Figura 9. Biblioteca de modelos. CIROS Production utiliza como elemento cohesionador de la celda de manufactura al sistema de transporte. De manera que para iniciar la construcción de su sistema, es necesario colocar esta estación antes que ninguna otra. Puede usted escoger cualquier sistema de transporte dentro de la gama que propone el software. Si quiere usted armar una celda de manufactura lo más parecida al laboratorio real donde usted está recibiendo la capacitación. Puede escoger el Transport System 4 o el Transport System 4 V1 para realizar esta labor es necesario únicamente hacer clic en el elemento de transporte que se va a añadir, y luego presionar el botón , La estación seleccionada aparecerá inmediatamente en el campo que se ha asignado para armar su celda de trabajo. 3. Como una segunda estación se colocará el almacén automatizado. Si usted quiere armar la celda tal como la tiene el sistema de manufactura del iCIM de la Universidad Don Bosco puede escoger en el Model Libraries el componente Station Stock Single. Siga el mismo procedimiento de añadido de estaciones anteriormente explicado para agregar la estación de almacén automatizado. Una vez que usted haya añadido la estación del almacén, es posible que vea que dicha estación no está alineada con la estación anterior (sistema de transporte). Para poder alinearla física y lógicamente, es necesario estar en el modo de edición, para llegar a esto presione Modeling → Edit Mode , tal como se muestra en la Figura 10. Figura 10. Menú Modeling Una vez en el modo Edit, usted podrá asir las estaciones con el clic del mouse y colocarlas dónde sea más conveniente. Usted podrá notar que ha agarrado una estación cuando ésta tome el color verde encendido. Propiedad de la Universidad Don Bosco Prohibida su reproducción total o parcial para otros fines 2016 Sistemas de Manufactura Integrada. Guía 4 15 Tanto el sistema de transporte como las estaciones tienen un punto de unión para poder integrarse al conjunto. Usted podrá reconocerlos por punto gris de tono oscuro que cada estación tiene (se señala con la flecha en la Figura 11). Puede mover una estación a la vez para hacer coincidir ambos puntos. Una vez hecho esto, ambas estaciones estarán perfectamente orientadas e integradas. Figura 11. Interconexión de estaciones. Si la orientación de las estaciones fuera un problema para alinearlas con el sistema de transporte, cambie su orientación utilizando el cuadro de propiedades en el apartado POSE, en la coordenada R (que es el eje en el cual puede rotar el eje Z). Para llegar al cuadro mostrado ubíquese en Edit Mode, haga clic derecho sobre la estación que desea girar y escoja properties. Figura 12. Propiedades de la estación de trabajo. 4. Siguiendo el procedimiento anterior, puede continuar añadiendo más estaciones a la línea de producción que va a ensamblar. Debe construir una celda que se parezca lo más posible a la que se tiene en el iCIM de la Universidad Don Bosco, Será necesario añadir las siguientes estaciones: • Station Assembly RV-3SB • Station Mill 155 5. Una vez añadidas las estaciones, e integradas con el sistema de transporte, puede usted visualizar la celda que acaba de construir utilizando Propiedad de la Universidad Don Bosco Prohibida su reproducción total o parcial para otros fines 2016 Sistemas de Manufactura Integrada. Guía 4 16 VISUALIZACIÓN DE LA CELDA DE MANUFACTURA Haga clic en la ventana de visualización de la celda para que la atención de la aplicación se centre en ella. Vaya a View – Standard Views y pruebe cada una de las opciones para que pueda visualizar el robot que ha escogido. Puede obtener el acceso al menú de vistas haciendo clic derecho sobre la ventana de visualización de la celda. Puede hacer la ventana de la celda más grande o más pequeña según su percepción personal lo requiera. Figura 13. Visualización en 3D de la célula. También puede escoger en el menú View las opciones Zoom In y Zoom Out para aumentar o disminuir el tamaño del objeto. Puede moverse dentro de la ventana escogiendo Move en el menú View o presionando el botón e inmediatamente yendo a la ventana, haciendo clic y moviéndose al punto de vista deseado. 6. Puede rotar la vista escogiendo Rotate en el menú View o presionando el botón e inmediatamente yendo a la ventana, haciendo clic y rotando al punto de vista deseado. Ahora que ha creado las diferentes estaciones de una celda de manufactura integrada por computadora, puede hacer una simple prueba para ver si las estaciones funcionan correctamente. Para ver si lo ensamblado funciona correctamente Figura 14. Menú Simulation. 7. Vaya a Simulation → Reset Workcell Una vez creada la celda se puede comenzar a programar los procesos que se llevarán a cabo en dicha celda. Esta programación no es posible realizarla desde el CIROS Production Simulation sino solamente desde el CIROS Supervision Project Studio. Propiedad de la Universidad Don Bosco Prohibida su reproducción total o parcial para otros fines 2016 Sistemas de Manufactura Integrada. Guía 4 17 Es necesario generar un archivo xml para llevar la estructura formada a CIROS Supervision, para realizar esta tarea vaya a Extras → Create Plant tal como se detalla en la Figura 15. Se le pedirá un destino para el archivo XML, proporcione usted mismo el destino y el nombre si fuere necesario. Figura 15. Menú Extras. Parte II. Creación de su propio Plan de procesos con las Macrotareas de procesos. 8. Ejecute el programa CIROS Production ProjectStudio y seleccione la orden Import CIROS Project del menú Extras/ ProjectStudio para leer la información sobre la estructura de la línea de producción creada anteriormente. En la ventana Open, seleccione el archivo XML creado por Production Simulation (en la siguiente imagen se llama Proj_Baseplate). El archivo de intercambio en formato XML y el archivo de modelo con la extensión *.MOD se encuentran en el mismo subdirectorio. Figura 16. Apertura del archivo creado en CIROS Simulation. La línea de producción se visualiza en 2D cuando se abre el proyecto de CIROS® Production. Propiedad de la Universidad Don Bosco Prohibida su reproducción total o parcial para otros fines 2016 Sistemas de Manufactura Integrada. Guía 4 18 Figura 17. Línea de producción de ejemplo abierta en CIROS Production ProjectStudio. 9. Active ahora el modo de configuración. Para ello, seleccione la orden Setup del menú Project. Los elementos del proyecto pueden generarse y modificarse sólo cuando está activo el modo de configuración. Del mismo modo, la generación de programas para el control de fabricación también requiere tener activado el modo de configuración. Para crear automáticamente el control de fabricación, seleccione la orden Generate project del menú Extras/ProjectStudio. Seleccione Yes para confirmar la pregunta sobre el uso en modo local. 10. En la vista 2D, se puede hacer clic sobre la tarea de macro procesos para las diferentes estaciones y así crear un nuevo plan de proceso para la línea de producción. Para ello, abra el cuadro de diálogo de Propiedades en el menú View y seleccione el cuadro del plan de proceso Propiedad de la Universidad Don Bosco Prohibida su reproducción total o parcial para otros fines 2016 Sistemas de Manufactura Integrada. Guía 4 19 Ventana de propiedades del Plan de Proceso Figura 18. Apertura de la ventana del Editor del plan de procesos. 11. Empiece creando su propio plan de proceso. Haga clic sobre las estaciones o los topes en el orden correcto y seleccione las tareas de macro proceso. Para ello, haga clic en la estación correspondiente o el tope del transporte con el botón derecho del ratón. Figura 19. Selección de la tarea de macroprocesos REQUIRE. Propiedad de la Universidad Don Bosco Prohibida su reproducción total o parcial para otros fines 2016 Sistemas de Manufactura Integrada. Guía 4 20 La tarea de macro proceso "REQUIRE" pide un portador de palés al tope "003" (tope en el almacén). Se abre una caja de diálogo para permitir la entrada de parámetros. Puede obtener ayuda sobre las tareas de macro proceso y los parámetros en cualquier momento haciendo clic en el botón de ayuda. Figura 20. Parámetros de la macrotarea de procesos REQUIRE. La ventana de Project Studio muestra una tabla de las tareas de macro proceso que ha seleccionado. Puede mover, copiar, borrar entradas en esta ventana o hacer doble clic para editar. Figura 21. Ventana de ProjectStudio con la macrotarea de procesos insertada. Propiedad de la Universidad Don Bosco Prohibida su reproducción total o parcial para otros fines 2016 Sistemas de Manufactura Integrada. Guía 4 21 Una vez que un portador de palés ha sido pedido por el tope 003 en el sistema de almacenamiento/recuperación automático y está disponible, un palé con una pieza de trabajo puede ser recuperado. Esto requiere que el sistema de almacenamiento/ recuperación automático ejecute la tarea de macro proceso "MovToTrans": 12. "MovToTrans" es un plan de proceso que lleva a cabo el siguiente proceso: En primer lugar se busca la ubicación en el almacenamiento del palé con el número de pieza dado. El palé se coloca en la posición de transferencia del sistema de almacenamiento/recuperación automático. Se supone que hay un portador de palés libre. Figura 22. Selección de la tarea de macroprocesos MovToTrans. El macro "MovToTrans" requiere dos parámetros: el Número de la pieza y el Número de orden. Figura 23. Parámetros de la macrotarea de procesos MovToTrans. 13. El transporte con la pieza debe ser transportado a la estación de Ensamble. Esto requiere que el Tope 004 ejecute la tarea de macro proceso "to_Stopper_004". Propiedad de la Universidad Don Bosco Prohibida su reproducción total o parcial para otros fines 2016 Sistemas de Manufactura Integrada. Guía 4 22 Figura 24. Selección de la tarea de macroprocesos to_Stopper_004. 14. El palé debe ahora ser colocado en una posición del buffer en la estación de Ensamble. Figura 25. Selección de la tarea de macroprocesos MovFromTrans. Propiedad de la Universidad Don Bosco Prohibida su reproducción total o parcial para otros fines 2016 Sistemas de Manufactura Integrada. Guía 4 23 Figura 26. Parámetros de la macrotarea de procesos MovFromTrans. 15. Introduzca el número de la pieza como un parámetro. El robot de la estación de Ensamble ejecuta la tarea macro proceso "MovFromTrans". 16. Tome el palé con la pieza del portador y lo colóquelo en una posición del buffer de palés. 17. El Tope 004 ahora debe soltar el palé de nuevo portador. Esto se hace mediante la ejecución de la tarea macro proceso "RELEASE". Propiedad de la Universidad Don Bosco Prohibida su reproducción total o parcial para otros fines 2016 Sistemas de Manufactura Integrada. Guía 4 24 Figura 27. Ventana de ProjectStudio con las macrotareas de procesos insertadas. El portador de palé se libera, es decir, la identificación (Carrier ID) del portadora de palé se elimina. Como resultado de ello, ninguna tarea de proceso puede utilizar este transporte. Así es como las tareas de macro proceso son seleccionados. 18. Este macro plan de proceso saca del almacén dos palés uno con la placa base maquinada en aluminio del Tipo 4 y el otro con el portabolígrafo maquinado en aluminio del Tipo 5 y los deja en la estación de ensamble con robot. Propiedad de la Universidad Don Bosco Prohibida su reproducción total o parcial para otros fines 2016 Sistemas de Manufactura Integrada. Guía 4 25 Figura 28. Macro plan de proceso terminado. 19. Haga clic en el botón "Create process plan" (Crear un plan de proceso) para crear un plan de proceso ejecutable a partir de la tabla recién creada. Figura 29. Creación del plan de proceso. Propiedad de la Universidad Don Bosco Prohibida su reproducción total o parcial para otros fines 2016 Sistemas de Manufactura Integrada. Guía 4 26 Figura 30. Asignación del nombre del nuevo plan de proceso. El plan de proceso se guarda con el nombre predeterminado "Prod_User1", "Prod_User2" o "Prod_User3" y se puede iniciar desde la visualización bajo ese nombre. 20. Abra la carpeta de los planes de proceso y luego la carpeta User (de usuario) en el lado izquierdo de la ventana del proyecto. Propiedad de la Universidad Don Bosco Prohibida su reproducción total o parcial para otros fines 2016 Sistemas de Manufactura Integrada. Guía 4 27 Figura 31. Apertura del plan de proceso creado. Puede abrir aquí su plan de proceso creado: Propiedad de la Universidad Don Bosco Prohibida su reproducción total o parcial para otros fines 2016 Sistemas de Manufactura Integrada. Guía 4 28 Figura 32. Código del plan de proceso creado. 21. Puede iniciar el plan de proceso que usted ha escrito en la visualización de CIROS Production Supervision mediante el botón "Start User 1". El resultado se muestra en la ventana de visualización y en la simulación en 3D. Propiedad de la Universidad Don Bosco Prohibida su reproducción total o parcial para otros fines 2016 Sistemas de Manufactura Integrada. Guía 4 29 Figura 33. Ejecución, desde la visualización, del plan de proceso creado. Parte III. Ejecutando tareas de proceso de la estación de ensamblaje. Definición de Tareas de proceso: • Cada dispositivo tiene sus propias tareas de proceso • Una tarea de proceso es una operación ejecutable por un dispositivo • Cada proceso puede tener parámetros y un valor de retorno • Los parámetros de cada tarea se muestran en los manuales de las estaciones o en el manual del sistema completo en el capítulo de “código de órdenes” Ejemplo: • Parámetro 1 es la posición origen • Parámetro 2 es la posición destino • El valor de retorno muestra la información de error Propiedad de la Universidad Don Bosco Prohibida su reproducción total o parcial para otros fines 2016 Sistemas de Manufactura Integrada. Guía 4 30 22. Arrancar el mode de Production con . 23. Cambiar a la ventana de CIROS Production. 24. Ejecutar el plan de proceso StartUser1. 25. Abrir la herramienta de tareas con F3. 26. Seleccionar un dispositivo (para este ejemplo AssemblyRV3SBRobot). Propiedad de la Universidad Don Bosco Prohibida su reproducción total o parcial para otros fines 2016 Sistemas de Manufactura Integrada. Guía 4 31 Figura 34. Herramienta de tareas. 27. Para arrancar la tarea de proceso de una estación de robot se usa la tarea ExecProg([Par1,Par2,...]) Para las tareas posibles y sus parámetros de un vistazo al manual de la estación 28. Arrancaremos la tarea “move pallet“ desde la posición del palé 1 hasta la posición del palé 3. Use la siguiente sintaxis ExecProg(“MP“,1,3,0) 29. Presione el botón Start Figura 35. Herramienta de tareas del robot en simulación. 30. Salga del modo de producción. Parte IV. Creación de un plan de procesos desde la herramienta de tareas. 31. Active el modo Set up. 32. Haga clic derecho sobre Process Plans. 33. Seleccione New. Propiedad de la Universidad Don Bosco Prohibida su reproducción total o parcial para otros fines 2016 Sistemas de Manufactura Integrada. Guía 4 32 Figura 36. Creación de un nuevo plan de proceso. 34. Abra el plan de proceso haciendo doble clic. 35. Abra la herramienta de tarea con F3. 36. Seleccione el dispositivo (para este ejemplo AssemblyRV3SBRobot). 37. Para insertar tareas de proceso de la estación de robot utilice la tareas ExecProg([Par1,Par2,...]). Para insertar la tarea “move pallet“ desde la posición del palé 3 hasta la posición del palé 1, use la siguiente sintaxis ExecProg(“MP“,1,3,0) 38. Presione el botón Insert. Figura 37. Inserción de tareas en el nuevo plan de proceso. 39. Realice las tareas necesarias para crear el siguiente Plan de proceso: Propiedad de la Universidad Don Bosco Prohibida su reproducción total o parcial para otros fines 2016 Sistemas de Manufactura Integrada. Guía 4 33 Figura 38. Plan de proceso completo. 40. Cierre el plan de proceso. 41. Cambie al modo de producción. 42. Ejecute el plan de proceso StarUser1 que creó anteriormente. 43. Haga un clic derecho sobre el plan de proceso Processplan1 y selecciones start. 44. Verifique en CIROS Simulation la ejecución del nuevo plan de proceso. 45. Modifique el Plan de proceso para que tenga una gestión de error, como se muestra a continuación: Figura 39. Plan de proceso con gestión de errores. Parte V. Estudio de las Tareas de proceso de la estación de ensamble con robot. 46. Explique el funcionamiento de las otras tareas de proceso pertenecientes al dispositivo AssemblyRV3SBRobot • DispatchCommand([Par1,Par2,...]) • GetState • Receive • Send(“Text”) • Reset([Par1,Par2,...]) • Reconnect Propiedad de la Universidad Don Bosco Prohibida su reproducción total o parcial para otros fines 2016 Sistemas de Manufactura Integrada. Guía 4 34 47. Salga de todos los programas y apague su computadora y estaciones del iCIM3000 Análisis de resultado 1. 2. 3. 4. Explique el funcionamiento del macro plan de proceso de la Figura 28. Explique el funcionamiento del plan de proceso de la Figura 38. Explique el funcionamiento del plan de proceso de la Figura 39. Presente el resumen de la explicación de las tareas de proceso que investigó en el numeral 46 de esta guía. Investigación Complementaria 1. Investigue el código de los programas “MP”, “MBP”, “MPH”, “MINST”, “ASMP” presente en la unidad de accionamiento del robot. Bibliografía Manual iCIM Robot assembly, vision station Edición: 03/2010 Autor: Schober Artes gráficas: Schober Maquetación: Schober FESTO Didactic Ayuda en línea del software CIROS Production Supervision v1.0. Propiedad de la Universidad Don Bosco Prohibida su reproducción total o parcial para otros fines 2016 Sistemas de Manufactura Integrada. Guía 4 35 Hoja de cotejo: 4 Guía 4: Uso del Sistema de Ensamblaje. Estudiante: Estación No: Docente: GL: Fecha: EVALUACION % CONOCIMIENTO 25% APLICACIÓN DEL CONOCIMIENTO 10% 25% 25% ACTITUD 15% TOTAL 1-4 5-7 8-10 Conocimiento deficiente de los fundamentos teóricos del software CIROS Production Simulation y Supervision. Conocimiento y explicación incompleta de los fundamentos teóricos del software CIROS Production S&S Conocimiento completo y explicación clara del software CIROS Production Simulation y Supervision. No realizó el modelo Necesitó la ayuda para simulación. del docente de laboratorio No realizó las macro tareas de proceso Necesitó la ayuda del docente de laboratorio No realizó el plan de procesos con la Necesitó la ayuda Herramienta de del docente de tareas laboratorio No tiene actitud proactiva. Actitud propositiva y con propuestas no aplicables al desarrollo de la práctica. Nota Realizó el modelo de simulación. Realizó el plan de procesos usando las macro tareas de proceso. Realizó el plan de procesos usando la Herramienta de tareas. Tiene actitud proactiva y sus propuestas son concretas y factibles. 100% Propiedad de la Universidad Don Bosco Prohibida su reproducción total o parcial para otros fines 2016