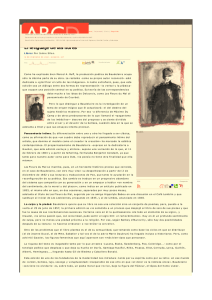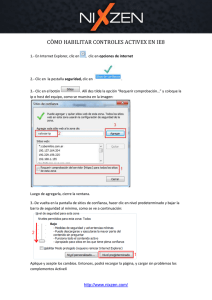Tabla de contenido
Anuncio
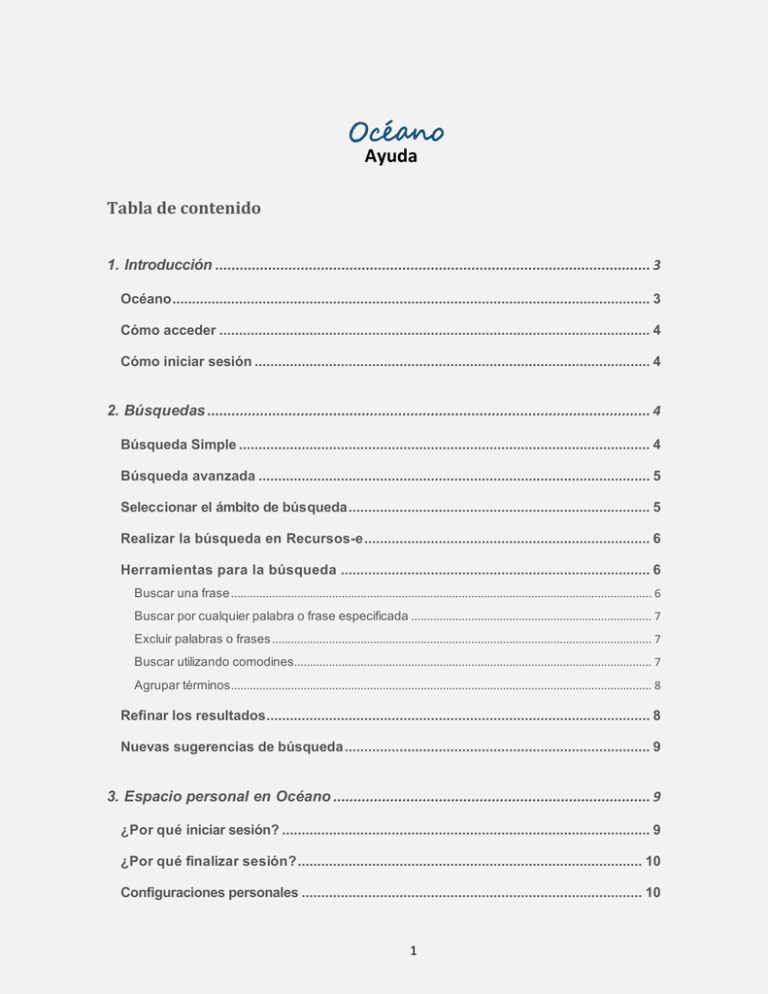
Ayuda Tabla de contenido 1. Introducción ........................................................................................................... 3 Océano .......................................................................................................................... 3 Cómo acceder .............................................................................................................. 4 Cómo iniciar sesión ..................................................................................................... 4 2. Búsquedas ............................................................................................................. 4 Búsqueda Simple ......................................................................................................... 4 Búsqueda avanzada .................................................................................................... 5 Seleccionar el ámbito de búsqueda ............................................................................. 5 Realizar la búsqueda en Recursos-e ......................................................................... 6 Herramientas para la búsqueda ............................................................................... 6 Buscar una frase ..................................................................................................................................... 6 Buscar por cualquier palabra o frase especificada ............................................................................ 7 Excluir palabras o frases ........................................................................................................................ 7 Buscar utilizando comodines ................................................................................................................. 7 Agrupar términos ..................................................................................................................................... 8 Refinar los resultados .................................................................................................. 8 Nuevas sugerencias de búsqueda .............................................................................. 9 3. Espacio personal en Océano .............................................................................. 9 ¿Por qué iniciar sesión? .............................................................................................. 9 ¿Por qué finalizar sesión? ........................................................................................ 10 Configuraciones personales ....................................................................................... 10 1 4. Utilizar “Espacio Personal” ................................................................................ 10 Guardar registros en “Espacio Personal” ............................................................. 10 Eliminar registros de “Espacio Personal” ............................................................. 11 Ver registros guardados en “Espacio Personal” .................................................. 11 Organizar carpetas .................................................................................................... 12 Organizar registros .................................................................................................... 12 5. Utilizar “Base de Datos” ................................................................................... 13 Buscar bases de datos ............................................................................................. 13 Seleccionar bases de datos ..................................................................................... 14 Crear, modificar o eliminar grupos de bases de datos seleccionadas……………..14 Ver los resultados de la búsqueda de bases de datos ......................................... 14 Ver las bases de datos seleccionadas ................................................................... 14 6. Utilizar la pantalla de resultados ...................................................................... 15 Pestaña “Recurso en línea” ..................................................................................... 15 Pestaña “Detalles” .................................................................................................... 16 Pestaña “Servicios adicionales” ............................................................................. 17 7. Utilizar consultas, alertas y RSS feeds ........................................................... 19 ¿Qué es una consulta? ............................................................................................ 19 Ver y guardar consultas ............................................................................................ 19 ¿Qué es una alerta? .................................................................................................. 20 Ver y activar alertas .................................................................................................... 20 Activar los RSS feeds................................................................................................ 20 2 1. Introducción Océano Está organizado en tres secciones: 1. Búsqueda global: es posible buscar en “Todo” (todos los recursos bibliográficos de la Biblioteca) o bien buscar individualmente según el tipo de recurso. 2. Búsqueda Individual: se puede acceder directamente a: Bases de Datos: Listado A-Z de las bases de datos suscritas por la Biblioteca y de acceso libre. Revistas-e: Acceso a la colección de revistas electrónicas de la Biblioteca. La búsqueda se puede realizar por título de la publicación, materia o editor. Desde aquí se puede acceder al texto completo de los contenidos de las revistas electrónicas. Libros-e Catálogo Biblioteca Digital Loyola (Repositorio Loyola) 3. Accesos directos a bases de datos destacadas y RefWorks (Gestor Bibliográfico). Acceso directo a las más importantes bases de datos de recursos electrónicos suscritas por la biblioteca y al gestor bibliográfico RefWorks. 2 1 3 1 Búsqueda Global 3 Accesos directos 2 Búsqueda individual 3 Cómo acceder Desde dentro de la UD acceder a través de la página web de la Biblioteca (biblioteca.deusto.es). Para acceder desde fuera de la Universidad seguir las instrucciones disponibles en la página web de la Biblioteca, dentro del apartado “Acceso remoto”. Cómo iniciar sesión Hacer clic en “Identificarse” en la parte superior derecha de la interfaz de Océano. En la pantalla que se abre introducir el usuario y contraseña que se utilizan para acceder a myOpenDeusto o la Intranet de la Universidad. 2. Búsquedas Búsqueda Simple Océano permite buscar recursos bibliográficos fácilmente. Sólo hay que escribir la palabra o las palabras que se quieran buscar, seleccionar el ámbito de búsqueda (“Todo” o alguno de los tipos de recursos) y hacer clic en el botón “Buscar”. 1 2 1 Introducir término de búsqueda 2 Seleccionar el ámbito de búsqueda NOTA: Océano asume que se está buscando todas las palabras que se han escrito a menos que se especifique OR o NOT entre las palabras o frases. 4 Además de la búsqueda simple, Océano ofrece la posibilidad de realizar una búsqueda más detallada utilizando la opción de “Búsqueda Avanzada”. Ambas opciones ofrecen numerosas funcionalidades para hacer búsquedas más precisas y permiten obtener los resultados más útiles. Búsqueda avanzada La búsqueda avanzada de Océano permite definir la búsqueda por: Título, autor, material, abstract Fecha de publicación Tipo de documento Idioma En el despegable “Buscar en” seleccionar “Todo” o el tipo de recurso sobre el que se quiere hacer la búsqueda. Seleccionar el ámbito de búsqueda El ámbito de búsqueda define dónde el sistema realizará la búsqueda. Para cambiar el ámbito de búsqueda hay que seleccionarlo en el menú desplegable: “Todo”: la búsqueda se realizará en todos los recursos bibliográficos de la Biblioteca. Seleccionar un tipo de recurso para realizar la búsqueda: Recursos-e, Catálogo, Biblioteca Digital Loyola (Repositorio Loyola), Títulos de revistas-e o Títulos de libros-e. El ámbito “Bases de Datos Seleccionadas” permite buscar en las bases de datos remotas que previamente se hayan seleccionado utilizando la opción “Base de Datos”. 5 Realizar la búsqueda en “Recursos-e” “Recursos-e” es un índice de búsqueda centralizado que contiene decenas de millones de registros cargados a partir de editores primarios, secundarios y agregadores. Para buscar en estos recursos, hay que seleccionar “Recursos-e”. Para obtener resultados que también incluyan recursos no contratados por la Biblioteca , hay que marcar la casilla “Expandir más allá de las colecciones de la biblioteca”. Herramientas para la búsqueda Además de hacer una búsqueda simple o avanzada se pueden utilizar herramientas para la búsqueda que permiten obtener mejores resultados: Buscar una frase Buscar por cualquier palabra o frase especificada Excluir palabras o frases Buscar utilizando comodines Agrupar términos Buscar una frase Para buscar una frase hay que escribirla entre comillas. Es posible combinar palabras y frases en la búsqueda. NOTA: Si no se escribe la frase entre comillas, el sistema buscará registros que contengan todas las palabras introducidas, sin tener en cuenta dónde se encuentren y si están juntas y en el orden escrito. Por ejemplo, para buscar global warming como un solo término, escribir “global warming” en la caja de búsqueda: 6 Buscar por cualquier palabra o frase especificada Es posible buscar registros que contengan al menos una de las palabras o frases que se han escrito en la caja de búsqueda. Para hacerlo, escribir OR entre las palabras o frases. NOTA: Si se buscan palabras o frases sin especificar OR o NOT, Océano asume que se están buscando todas las palabras o frases especificadas. Por ejemplo, para buscar registros con la palabra Irish o la palabra Celtic, escribir lo siguiente en la caja de búsqueda: NOTA: Para utilizar operadores booleanos (AND, OR, NOT) dentro de términos de búsqueda, se deben escribir en mayúsculas. De lo contrario, Océano los considerará parte de la búsqueda. Excluir palabras o frases Se pueden excluir registros que contengan una palabra o una frase específica. Para hacerlo, escribir NOT y luego escribir la palabra o frase a excluir. NOTA: Si se buscan palabras o frases sin especificar OR o NOT, Océano asume que se están buscando todas las palabras o frases especificadas. Por ejemplo, para buscar registros con la palabra Celtic y excluir los registros con la palabra Irish, escribir lo siguiente en la caja de búsqueda: Buscar utilizando comodines Se pueden utilizar los siguientes comodines en las búsquedas: ? — se introduce un signo de interrogación sustituyendo a una letra de la palabra a buscar. Por ejemplo, escribir wom?n para buscar registros que contengan las palabras woman, women, etc. * — se introduce un asterisco al final de la palabra para buscar resultados que contengan esa palabra y todas las palabras que comiencen por esa palabra. Por ejemplo, escribir cultur* para buscar los registros que empiecen con este texto, como culture, cultural o culturally. 7 NOTA: El sistema ignora los comodines situados al principio de una búsqueda. Por ejemplo, el sistema trata los términos ?aying y *aying como si hubieses buscado aying. Agrupar términos Se pueden utilizar paréntesis para agrupar términos en una búsqueda. Por ejemplo, para buscar Shakespeare y tragedy o sonnet, escribir lo siguiente en la caja de búsqueda: Refinar los resultados Una vez obtenidos los resultados de una búsqueda, Océano ofrece la posibilidad de refinar los resultados por 1 materia, autor/colaborador, colección, fecha, tipo de recurso, idioma, clasificación LCC y título de revista. Las opciones para refinar los resultados de una búsqueda se encuentran en las facetas que aparecen a la izquierda de los resultados. Una vez seleccionada alguna opción para refinar, esta aparecerá en la parte superior, antes de la lista de resultados. Para eliminar una opción de refinar hacer clic en la “X” que aparece al lado de cada una de las opciones de refinar que se hallan seleccionado. 1 Library Congress Classification 8 Nuevas sugerencias de búsqueda Océano sugiere la opción de utilizar otros términos de búsqueda relacionados con la consulta realizada. Esta opción se encuentra en la parte izquierda de los resultados obtenidos, al final de “Refinar Mis Resultados”: 3. Espacio personal en Océano Esta sección incluye: ¿Por qué iniciar sesión? ¿Por qué finalizar sesión? Configuraciones personales ¿Por qué iniciar sesión? Al iniciar sesión es posible: Definir las preferencias para la sesión en curso y para las sesiones futuras: establecer configuraciones personales (correo electrónico predeterminado, idioma de la interfaz y número de resultados por página) y guardarlas para las próximas sesiones. Guardar permanentemente registros encontrados y consultas realizadas a través de Espacio Personal. Es posible guardar registros desde la pantalla de resultados a Espacio Personal y guardar consultas realizadas para utilizarlas más adelante. Establecer alertas para las búsquedas guardadas: activar una alerta para las consultas guardadas que se ejecute automáticamente y envíe notificaciones por correo electrónico cuando localice nuevos registros que respondan a los criterios de la consulta guardada. 9 ¿Por qué finalizar sesión? Se debe finalizar la sesión para que las búsquedas sigan siendo privadas y las preferencias personales y “Espacio Personal” no sean vistos o modificados por otra persona. Configuraciones personales Es posible personalizar la interfaz de usuario de Océano para reflejar la manera de buscar. Se puede establecer un idioma por defecto, el número máximo de resultados que aparecen por página o definir la dirección de correo electrónico por defecto. Para definir las preferencias, hacer clic en “Mi Cuenta”. NOTA: Para guardar las preferencias para futuras sesiones, es necesario iniciar sesión y guardar las preferencias. 4. Utilizar “Espacio Personal” “Espacio Personal” permite guardar y organizar los registros encontrados durante la sesión en Océano. Para acceder hacer clic en el enlace “Mi Portal” en la parte superior de la página. Esta sección incluye: Guardar registros en “Espacio Personal” Eliminar registros de “Espacio Personal” Ver registros guardados en “Espacio Personal” Organizar carpetas Organizar registros Guardar registros en “Espacio Personal” Al hacer clic el icono de la estrella en un registro de los resultados de búsqueda, el sistema destacará el icono y añadirá el registro en la carpeta “Cesta” de “Espacio Personal”. NOTA: Para mantener los registros guardados para futuras sesiones es necesario iniciar sesión. 10 Eliminar registros de “Espacio Personal” Para eliminar un registro y todas sus copias en las carpetas de “Espacio Personal”, hacer clic en el icono destacado de la estrella al lado del registro, en los resultados de búsqueda. Si no se quiere eliminar todas las copias de un registro guardado en “Espacio Personal”, hay que eliminar cada copia directamente desde “Espacio Personal”. Para mas información sobre eliminar registros de “Espacio Personal” ver Organizar registros en la página 12. Ver registros guardados en “Espacio Personal” Para ver los registros que se han guardado en “Espacio Personal”, hacer clic en la carpeta “Cesta” o en cualquiera de sus subcarpetas. Desde la lista de registros, hacer clic en el registro que se desee visualizar. 11 Organizar carpetas Desde “Espacio Personal”, se pueden realizar las siguientes operaciones en las carpetas: Organizar registros Desde “Espacio Personal”, se pueden realizar las siguientes operaciones en los registros guardados: 12 5. Utilizar “Bases de Datos” La opción “Bases de Datos” o “Listado A/Z de Bases de Datos” permite buscar bases de datos suscritas por la Biblioteca y otras de libre acceso e incluir estas bases de datos en las búsquedas de Océano . Para visualizar el cuadro de “Bases de Datos”, hacer clic en el enlace “Bases de Datos”, situado en la parte superior de cada página, o en “Listado A/Z de Bases de Datos” en la página principal. Desde este cuadro, se pueden realizar las siguientes acciones: Buscar bases de datos Ir a la interfaz original de las bases de datos Seleccionar bases de datos para hacer búsquedas conjuntas Crear, modificar o eliminar grupos de bases de datos seleccionadas Ver los resultados de la búsqueda de bases de datos Ver las bases de datos seleccionadas Buscar bases de datos La pestaña “Todas las Bases de Datos” muestra todas las bases de datos suscritas por la Biblioteca y otras de libre acceso. Para buscar bases de datos específicas hay que rellenar los campos pertinentes (nombre, editor, palabras clave, tipo o material) en la sección superior y hacer clic “Buscar bases de datos”. Para visualizar los resultados, hacer clic en la pestaña “Resultados de las Bases de Datos”. 13 Ir a la interfaz original de las bases de datos Haciendo clic en el nombre de cada base de datos, se puede acceder a la interfaz original de cada base de datos. Seleccionar bases de datos Es posible seleccionar bases de datos para realizar búsquedas en el conjunto de las bases de datos seleccionadas. Hay bases de datos que no se pueden seleccionar porque no pueden ser buscadas, pero se puede acceder a la interfaz del editor haciendo clic en el nombre de la base de datos. Para seleccionar bases de datos, marcar la casilla al lado de cada base de datos que se quiera incluir en los resultados de Océano. Cuando se seleccione una base de datos, se añadirá al listado en la pestaña “Mis Bases de Datos”. Una vez completada la selección, hacer clic en “Buscar” para salir del cuadro y actualizar el ámbito “Bases de Datos Seleccionadas”. Será necesario seleccionar este ámbito para buscar en las bases de datos seleccionadas. Crear, modificar o eliminar grupos de bases de datos seleccionadas Es posible crear grupos de las bases de datos seleccionadas desde la pestaña “Mis Bases de Datos”. Para disponer de la opción de crear grupos de bases de datos es necesario identificarse. Los grupos de bases de datos se pueden modificar: Cambiar el nombre del grupo: hacer clic en el el nombre del grupo que aparece en la columna de la derecha. El nombre se podrá cambiar en la columna de la izquierda. Eliminar las bases de datos seleccionadas: seleccionar el grupo en el que estén y desmarcar el recuadro que aparece a la izquierda de los nombres de las bases de datos. Eliminar grupos de bases de datos creados: hacer clic sobre el aspa que aparece a la derecha de los nombre de los grupos. NOTA: Los grupos de bases de datos creados aparecerán en el desplegable de la búsqueda simple y en el desplegable “Buscar en” dentro de la búsqueda avanzada. Ver los resultados de la búsqueda de bases de datos La pestaña “Resultados de las Bases de Datos”contiene un listado de todas las bases de datos que cumplen los criterios especificados en la búsqueda de bases de datos (ver Buscar bases de datos en la página 13). Ver las bases de datos seleccionadas La pestaña “Mis Bases de Datos” muestra un listado de todas las bases de datos que han sido seleccionadas desde las pestañas “Todas las Bases de Datos” y “Resultados de las Bases de Datos”. 14 6. Utilizar la pantalla de resultados La pantalla de resultados muestra todos los registros que cumplen los criterios de búsqueda. Para cada registro, se muestra la siguiente información: Tipo de documento: libro, artículo, revista, etc. Título: al hacer clic en el título se mostrará o bien información sobre registro a través del resolvedor de enlaces SFX o bien el documento online. Autor, fuente y fecha. Icono Estrella. Al pulsar en la estrella al lado del título se añade o elimina el registro de “Mi Portal”. Una estrella destacada indica que el registro ya se encuentra en “Mi Portal”. TIPO DE DOCUMENTO TÍTULO AUTOR, FUENTE, FECHA PESTAÑAS Para visualizar más información sobre un registro, se pueden utilizar una de las siguientes pestañas: Recurso en línea Detalles Servicios adicionales Pestaña “Recurso en línea” A través de la pestaña “Recurso en línea” es posible acceder al texto completo del documento, si este está disponible, a través del resolvedor de enlaces SFX o accediendo al recurso directamente. Si el registro tiene múltiples enlaces, hacer clic en uno de ellos para ver el registro en una página nueva. Ejemplo de acceso al recurso directamente (para ver el recurso a pantalla completa hacer clic en “Abrir en una ventana nueva”): 15 Ejemplo de acceso al recurso desde el resolvedor de enlaces SFX (para accede al recurso hacer clic en “Texto completo disponible vía”): Pestaña “Detalles” La pestaña “Detalles” muestra el registro completo y enlaces adicionales. 16 Pestaña “Servicios adicionales” La pestaña “Servicios adicionales” muestra enlaces adicionales proporcionados por el resolvedor de enlaces SFX. 17 En el caso de no disponer de acceso al texto completo, dentro de esta pestaña se ofrece la posibilidad de solicitar el documento a través del Servicio de Obtención de Documentos externos: 18 7. Utilizar consultas, alertas y RSS feeds ¿Qué es una consulta? Una consulta es la información obtenida al realizar una búsqueda. Océano nos permite: Ver las consultas y los resultados de la sesión actual. Guardar una consulta de la sesión actual para usarla más adelante. Activar alertas en las consultas guardadas para que se ejecuten automáticamente y proporcionen resultados actualizados. Activar los feeds RSS para recibir actualizaciones de tus búsquedas favoritas. Ver y guardar consultas Al identificarse es posible guardar una consulta haciendo clic en el enlace “Guardar consulta”, que aparece al final de las facetas, a la izquierda en la pantalla de resultados. También es posible guardar a la vez todos los resultados que aparecen en la página en “Espacio Personal”. Para acceder a las consultas guardadas ir a “Espacio Personal” en la pestaña “Consultas y Alertas”. Esta pestaña contiene las siguientes carpetas: Consultas de esta sesión. Esta carpeta lista todas las consultas que se han hecho en la sesión en curso. Consultas y Alertas guardadas. Esta carpeta lista todas las consultas y alertas que se han guardado. NOTA: Si no se ha iniciado sesión, las búsquedas estarán disponibles sólo durante la sesión en curso. Las consultas guardadas se pueden ejecutar para ver los resultados. También se puede crear una alerta de la consulta para que se ejecute automáticamente y envíe los resultados por correo electrónico. 19 ¿Qué es una alerta? Océno permite establecer alertas sobre las consultas guardadas: se recibirán correos electrónicos cuando haya nuevos resultados para la consulta guardada. También existe la posibilidad de recibir correos electrónicos aunque no haya nuevos resultados para la consulta guardada. Ver y activar alertas Para ver el listado de alertas, hacer clic en el menú “Consultas y Alertas guardadas”. Para configurar una alerta para una consulta guardada, hacer clic en el enlace “Actualización”, que aparece a la derecha del nombre de la consulta, y especificar los detalles de la alerta. Activar los RSS feeds El contenido sindicado, también conocido como Really Simple Syndication (RSS), es una forma muy popular de distribuir información de páginas web. Por ejemplo, utilizando RSS, una web o un blog puede enviar automáticamente nuevos artículos y entradas a un grupo de suscriptores. Los RSS feeds en Océano se utilizan para notificar nuevos registros encontrados en una consulta guardada. Los RSS feeds se pueden activar desde la pantalla de resultados (debajo de las facetas de la izquierda) o desde “Consultas y Alertas guardadas”, en la pestaña “Consultas y Alertas” de “Espacio Personal” (previamente hay que activar las alertas para la consulta seleccionada). Únicamente es necesario un lector de RSS instalado en el ordenador. Si el navegador utilizado soporta RSS, hacer clic en el botón RSS. Aparecerá una ventana desde la cual será posible suscribirse al RSS feed, siguiendo las instrucciones que se muestran en dicha ventana. Si el navegador no soporta RSS, hacer click derecho de ratón en el botón RSS, copiar la URL y pegarla en un lector de RSS. 20