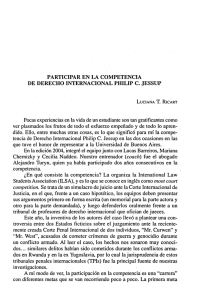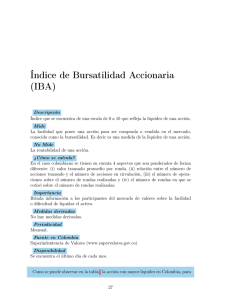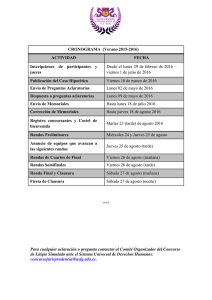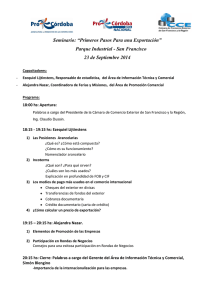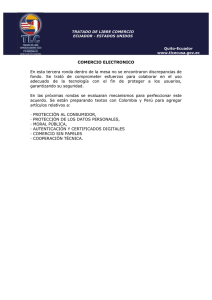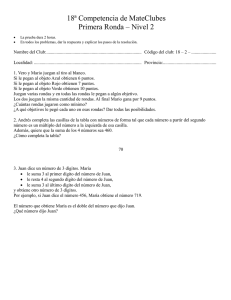Manual de usuario CONTROL DE RONDAS GS
Anuncio

Manual de usuario Terminal control de Rondas CONTROL DE RONDAS GS 1 Manual de usuario para el sistema de control de rondas versión 3.6 Lea el manual para entender la estructura básica del producto, rendimiento, función y conocimientos básicos acerca de la instalación, uso, mantenimiento y gestión del terminal. INDICE 1 2 3 3.1 3.2 4 4.1 4.2 4.3 4.3.1 4.3.2 4.3.3 4.3.4 4.3.5 4.3.6 4.4 4.4.1 4.4.2 4.4.3 4.4.4 4.4.5 4.5 4.5.1 4.5.2 4.5.3 4.5.4 4.5.5 4.5.6 4.5.7 5 6 Pág. MATERIAL SUMINISTRADO CARACTERÍSTICAS DEL TERMINAL DE LECTURA DE DATOS INSTALACIÓN DEL SOFTWARE ........... ............ ........... 3 4 4 RECOMENDACIONES DE CONFIGURACIÓN PARA PC REQUERIMIENTOS DEL SISTEMA OPERATIVO ............. ............. ........... 4 4 4 ACCESO A LA APLICACIÓN DE CONTROL DE RONDAS SELECCIONAR EL MODELO DE TERMINAL DE LECTURA CONFIGURACIÓN DE LA INFORMACIÓN BÁSICA Configurar la ruta Establecer los puntos de control Configuración de los Puntos de control en ruta Establecer el usuario de la ruta (Vigilantes) Selección del número del terminal de lectura Programación del Plan de rutas TRATAMIENTO DE DATOS Leer datos del terminal Consulta de datos de la patrulla Consulta de Estadísticas Consulta de datos originales Recalcular datos SISTEMA DE MANTENIMIENTO Configuración del Operador del Sistema Cambiar contraseña Copia de seguridad de los datos Restauración de los datos de una copia de seguridad Borrar datos de la Patrulla Inicialización de la Base de Datos Inicialización del terminal de lectura de datos ............. ............. ............. ............. ............. ............. ............. ............. ............. ............. ............. ............. ............. ............. ............. ............. ............. ............. ............. ............. ............. ............. ............. 4 5 6 6 7 9 10 11 12 15 15 17 19 21 22 22 22 24 25 25 26 27 28 FUNCIONAMIENTO DEL SOFTWARE FORMA DE UTILIZAR EL TERMINAL CONTACTO CON SOPORTE TÉCNICO CUCOLINE ........... ........... 29 30 Gracias por utilizar este dispositivo. 2 Manual de usuario para el sistema de control de rondas versión 3.6 1 MATERIAL SUMINISTRADO Kit de Control de Rondas CD con Software De control de rondas. Terminal de captura de datos. Cable para la conexión con el puerto USB del PC Tags de proximidad 125KHz para ser fijados en los diferentes puntos de control. Tarjetas de proximidad 125KHz para identificación de vigilantes. 3 Manual de usuario para el sistema de control de rondas versión 3.6 2 CARACTERÍSTICAS DEL TERMINAL DE LECTURA DE DATOS Modelo Descripción Características Especificaciones RONDAS GS Control de rondas con lectura por proximidad, pantalla LCD, comunicación con PC mediante Puerto miniUSB. Display LCD con visualización de la hora. Lectura mediante pulsación de botón. Avisos acústicos tanto de memoria llena como batería baja. Carcasa metálica hermética con protección interna de silicona, impermeable y con alta resistencia a vibraciones. Capacidad de almacenamiento de 30.000 registros. Lector de proximidad 125 KHz. Distancia de lectura de 0 a 6 cm. Temperatura de trabajo -40 / 70º Centígrados. Humedad ambiental 0 / 95%. Peso: 200 gr. Protección interna IP54. Alimentación: Batería Litio 3,6 V. Vida batería: 500.000 lecturas. Dimensión: 144 x 46 x 26 mm. 3 INSTALACIÓN DEL SOFTWARE 3.1 Recomendaciones de configuración para PC CPU mínima: PIII 1G, Memoria mínima: 256 MB, Espacio de disco duro: 1Gb 3.2 Requerimientos del Sistema Operativo Windows XP/2000/7. 4 FUNCIONAMIENTO DEL SOFTWARE 4.1 Acceso a la aplicación de Control de Rondas Después de la instalación, para iniciar el sistema, pulsamos el icono "IPMS V3.51" en el escritorio o en Inicio / Programas / Sistema de Gestión Inteligente de la Patrulla V3.51, y debe aparecer la siguiente ventana de entrada: 4 Manual de usuario para el sistema de control de rondas versión 3.6 Cuando ejecutamos la aplicación por primera vez aparece en la casilla de usuario “Administrador”, la contraseña por defecto es “9999”. Una vez introducida la clave correcta accedemos al menú principal de la aplicación. 4.2 Seleccionar el modelo de terminal de lectura Antes de utilizar el software, nos debemos asegurar de que el modelo de terminal de lectura de datos seleccionado sea el correcto, en este caso elegiremos el modelo GS6000B-C. 5 Manual de usuario para el sistema de control de rondas versión 3.6 4.3 Configuración de la información básica Una vez seleccionado el lector procedemos a la configuración de la aplicación, para ello desplegamos la opción “Configuración básica” de la barra superior de herramientas, apareciendo estas 6 posibilidades. 4.3.1 Configurar la ruta En la primera opción “Ruta”, configuramos el nombre de la compañía y las diferentes rutas de vigilancia asociadas a esta. En primer lugar modificamos el nombre que aparece en la raíz, por el de la compañía y de ahí colgamos los nombres de las rutas. A continuación configuramos las diferentes rutas. 6 Manual de usuario para el sistema de control de rondas versión 3.6 Para cambiar nombre de la ruta: seleccionar la ruta que se desee cambiar, hacemos clic en Modificar, a continuación, cambiar el nombre en Lugar. Después de las operaciones Añadir o Modificar, hacemos clic en Guardar, para guardar estas operaciones. Para eliminar una línea: seleccionamos la línea que tiene que ser eliminada, a continuación hacemos clic en Borrar. 4.3.2 Establecer los puntos de control Desde la configuración básica del menú, entramos en Puntos de control. En esta opción configuramos todos los puntos de control del sistema. Para ello con el lector conectado al PC mediante el puerto USB, pulsamos el botón “Añadir”, es importante activar la opción “Detectar puntos de control” para abrir la conexión del puerto USB. A continuación acercamos cada uno de los tags, comprobando que el terminal esté activo (si no es así, pulsamos el botón de activación), debe aparecer el ID en la primera línea, en la segunda “Nombre Lugar”, ponemos el nombre del sitio donde vayamos a colocar el tag. A continuación guardamos los cambios y añadimos el siguiente punto. 7 Manual de usuario para el sistema de control de rondas versión 3.6 8 Manual de usuario para el sistema de control de rondas versión 3.6 Para cambiar el “Botón ID” o el “Nombre del lugar”: seleccionamos el botón o el lugar que necesita ser cambiado, hacemos clic en Modificar, a continuación, cambiamos el nombre y hacemos clic en Aceptar para finalizar. Para eliminar lugar: seleccionamos el lugar o el botón que tiene que ser eliminado, hacemos clic en Borrar. 4.3.3. Configuración de los Puntos de control en ruta En el menú Configuración básica, seleccionamos la opción “Puntos de control en ruta”: Desde aquí asociamos los diferentes puntos de control a cada una de las rutas. Para ello, seleccionamos la carpeta de la ruta (situada en la ventana de la parte izquierda de la pantalla) e iremos pasando cada uno de los puntos de control asociados a dicha ruta. En la ventana de la derecha aparecerán todos los puntos anteriormente grabados y moveremos a la ventana central únicamente los pertenecientes a la ruta seleccionada. 9 Manual de usuario para el sistema de control de rondas versión 3.6 Nota: A la hora de asociar puntos a las rutas, nos debemos asegurar de que la información de la lista sea la misma que la información los lugares reales, de lo contrario puede ocasionar que los datos no coincidan o se pierdan. 4.3.4 Establecer el usuario de la ruta (Vigilante) Desde el menú de Configuración básica, accedemos a la opción Nº 4 “Usuario”. Esta opción de la configuración es opcional, consiste en asociar una tarjeta de identificación a cada uno de los vigilantes para saber quien está haciendo cada una de las rondas. Para la grabación, con el terminal conectado al puerto USB y activado, acercamos la tarjeta, debe aparecer en el campo “Botón ID” el ID de la tarjeta, a continuación en “Usuarios Nombre” pondremos el nombre del vigilante al que le entregaremos la tarjeta. 10 Manual de usuario para el sistema de control de rondas versión 3.6 4.3.5 Selección del número del terminal de lectura Desde la opción Configuración básica entramos en la opción Nº 5 “Lector ID”. Asociamos un lector a una ruta, es opcional ya que se utiliza sólo si queremos seleccionar lectores para cada una de las rutas. 11 Manual de usuario para el sistema de control de rondas versión 3.6 Una vez seleccionada la ruta, establecemos el ID del lector asociado. 4.3.6 Programación del Plan de rutas Desde Configuración básica seleccionamos la opción “Plan”. 12 Manual de usuario para el sistema de control de rondas versión 3.6 Establecemos la Planificación de rutas para el mes actual, cada línea de rutas debe fijarse por separado, o bien en conjunto seleccionando la raíz de la compañía. Para activarlo, seleccionamos la ruta a planificar en la ventana de la izquierda y a continuación pulsamos el botón “Configuración”. 13 Manual de usuario para el sistema de control de rondas versión 3.6 Comenzamos seleccionando los días en los que realiza el control de rondas (aparecen los 7 días de la semana seleccionados por defecto). A continuación especificamos los periodos de tiempo para realizar cada una de las rondas, tenemos 2 posibilidades: • • En la primera, vamos seleccionando la hora de inicio y hora de fin, dentro de las cuales habrá que realizar cada una de las rondas. Si la hora de finalización, es después de las 24 horas activamos la opción Día siguiente. La segunda opción, sería secuenciar las rondas, para lo cual activamos Secuenciar la ruta, definimos la hora de inicio y hora final en las que se va realizar la secuencia de rondas, y a continuación, en la casilla Recuperar marcamos los minutos en los que habrá que realizar cada una de las rondas. En el caso de que haya un margen de tiempo entre rondas, lo seleccionamos en la casilla Tiempo libre en la que pondremos los minutos entre le finalización de una ronda y el inicio de la siguiente. Una vez definido el plan pulsamos el botón Guardar. Después de configurar todos los planes pulsamos el botón “Restaurar todos los”, para activar el calendario de todo el mes. 14 Manual de usuario para el sistema de control de rondas versión 3.6 El plan de horario establecido es del mes en curso, cuando llega el mes siguiente, el software actualizará calendario automáticamente, tomando como referencia la configuración del mes pasado, sin necesidad de configurarlo manualmente de nuevo. Actualización de calendario: Si se modifican los lugares, el vigilante de la patrulla, el establecimiento del plan, en referencia a la configuración del el mes pasado, hacemos clic en Actualizar, para que todos los cambios sean efectivos. Eliminar plan: Pulsamos "Vaciar" para eliminar toda la programación de los planes, hacemos clic en "Eliminar" sólo para eliminar el lugar seleccionado o período de tiempo señalado. 4.4 TRATAMIENTO DE DATOS 4.4.1 Leer datos del terminal Abrimos la aplicación, a continuación conectamos el terminal de lectura de datos a un puerto USB del PC, hacemos clic en Leer Registros, la aplicación leerá los datos almacenados y los guardará de forma automática. Si el terminal estuviera apagado, pulsamos el botón de activación (situado en la parte central del terminal de lectura) 15 Manual de usuario para el sistema de control de rondas versión 3.6 En el momento que vuelque todos los datos o la aplicación detecte que el terminal tiene la memoria vacía, aparecerá el mensaje “No hay datos en el lector”. Aceptamos el mensaje y pulsamos el botón Cancelar para salir de la pantalla de lectura. 16 Manual de usuario para el sistema de control de rondas versión 3.6 "Leer datos": muestra el recuento de los registros leídos. "Guardando datos": muestra el progreso de procesamiento de datos. "Detectar Lector": Aparece el número de terminal que esté conectado. "Guardando Proceso datos": guarda y procesa datos de forma automática. "Guardar Datos": Si deshabilitamos la función "Guardando Proceso datos", utilizamos esta opción para guardar y analizar datos de forma manual. "Releer Patrol": Se trata de una operación de recuperación de datos, para activarla cancelamos la función " Guardando Proceso datos ", a continuación indicaremos el número de registros que se deben volver a leer, y por último hacemos clic en "Releer". Nota: No utilice esta operación con frecuencia para evitar demasiado almacenamiento de datos repetidos ocupando espacio en memoria. Corregir la hora del terminal: Si el reloj del terminal tiene una diferencia de más de 1 minuto respecto al PC, aparecerá un mensaje para actualizar la hora. 4.4.2 Consulta de Datos de la Patrulla Podremos acceder a esta opción desde la barra de herramientas abriendo desplegando Consulta y estadística y eligiendo “Consulta patrol Tour”. O bien, directamente desde el icono Consulta Patrol. Para realizar la consulta, en primer lugar seleccionamos una de los cinco tipos de consulta (por defecto está seleccionada Mostrar todo) • • • • • "Mostrar Todos": Muestra todos los eventos de patrulla en los que estén establecidos los planes. "Punto": Muestra los eventos de patrulla que cumplan con el horario del plan establecido. "No ok": Muestra todos los eventos, excepto los que cumplan con el plan establecido, incluidas las faltas de vigilancia. "Descualificación": Muestra los eventos que faltan, pero se debe realizar la ronda. "Retraso": Muestra el resultado de los datos que se hayan producido fuera del rango establecido para ejecutar la ronda. 17 Manual de usuario para el sistema de control de rondas versión 3.6 Nota: En todos los tipos de consulta disponibles en la aplicación de control de rondas (datos patrulla, estadísticas y datos originales), tenemos la opción de imprimir directamente el resultado o bien, exportarlo a Excel. A continuación seleccionamos las fechas, un mes completo o bien colocando manualmente el rango de días, marcando la opción Fecha exacta. Una vez configurados los filtros, pulsamos el botón Consulta, para que la aplicación muestre los resultados. 18 Manual de usuario para el sistema de control de rondas versión 3.6 La aplicación nos da la opción de añadir un comentario (manualmente) en el caso de que se produzca una incidencia en alguno de los puntos de control de la ronda. Para introducir el comentario nos situamos en la columna del lugar con la incidencia, y hacemos doble clic en la casilla Información comentarios. Aparecerá un cuadro en el que podremos introducir el comentario. 4.4.3 Consulta de Estadísticas Podremos acceder a esta opción desde la barra de herramientas desplegando Consulta y estadística y eligiendo “Estadísticas”. O bien, directamente desde el icono Estadísticas. 19 Manual de usuario para el sistema de control de rondas versión 3.6 En primer lugar seleccionamos las fechas, un mes completo o bien colocando manualmente el rango de días, marcando la opción Fecha exacta. A continuación, seleccionamos que el informe se realice por ruta, o bien por lugar (puntos de control) Una vez configurados los filtros, pulsamos el botón Estadísticas, para que la aplicación muestre los resultados. 20 Manual de usuario para el sistema de control de rondas versión 3.6 4.4.4 Consulta de datos originales Podremos acceder a esta opción desde la barra de herramientas desplegando Consulta y estadística y eligiendo “Registros originales”. O bien, directamente desde el icono Consulta registros originales. En primer lugar, seleccionamos que el informe se realice por lector, o bien por ruta. A continuación seleccionamos las fechas, un mes completo o bien colocando manualmente el rango de días, marcando la opción Fecha exacta. Una vez configurados los filtros, pulsamos el botón Consulta, para que la aplicación muestre los resultados. 21 Manual de usuario para el sistema de control de rondas versión 3.6 4.4.5 Recalcular datos Podremos acceder a esta opción desde la barra de herramientas, desplegando Consulta y estadística y eligiendo “Recalcular datos”. Esta opción se utiliza para realizar de nuevo, el cálculo de los datos después de una modificación en el plan, el lugar, o el vigilante (la actualización se realiza después de que se haya modificado), se utiliza esta operación para volver a analizar los datos de los registros originales. La operación del cálculo de datos también se puede en base del mes o fecha específica. 4.5 SISTEMA DE MANTENIMIENTO 4.5.1 Configuración del Operador del Sistema Para acceder a esta opción, desde la barra de herramientas, desplegamos Configurar sistema y elegimos “Operador”. 22 Manual de usuario para el sistema de control de rondas versión 3.6 Desde aquí creamos los usuarios con nivel de operador que tengan permitido el acceso a la aplicación. Por defecto su password será “0000” (cuatro ceros), pudiéndola modificar una vez creados. Para dar de alta a los usuarios de la aplicación, hacemos clic en Añadir. La aplicación sólo puede tener un usuario con nivel de administrador, este puede realizar todas las operaciones del sistema. Los usuarios con nivel de “Operador” sólo pueden leer los datos, consultar datos y obtener estadísticas de sistema. 23 Manual de usuario para el sistema de control de rondas versión 3.6 4.5.2 Cambiar contraseña Para acceder a esta opción, desde la barra de herramientas, desplegamos Configurar sistema y elegimos “Cambiar password”. Desde esta opción, podremos modificar la password de acceso, del usuario con el que hemos entrado a la aplicación. Escribimos la contraseña actual y a continuación, dos veces la nueva. Nota: La contraseña de administrador por defecto es 9999, la contraseña por defecto cuando creamos un operador es 0000. 24 Manual de usuario para el sistema de control de rondas versión 3.6 4.5.3 Copia de seguridad de los datos Para acceder a esta opción, desde la barra de herramientas, desplegamos Configurar sistema y elegimos “Copia Seguridad”. Guarda toda la información básica y datos de la aplicación, en la carpeta: C:\Archivos de programa\IPMSV3.6\Back\, el archivo se llama “*. SG $”, en esta copia de seguridad se incluyen todos los datos del sistema (base de datos). Nota: Mantener el archivo de la copia de seguridad en sitio seguro, para poder restaurar los datos en caso de problema con el PC. 4.5.4 Restauración de los datos de una copia de seguridad Para acceder a esta opción, desde la barra de herramientas, desplegamos Configurar sistema y elegimos “Restaurar”. Con esta opción podremos restaurar una copia de seguridad anteriormente realizada. Para ello seleccionamos la copia de seguridad del directorio es el que la tengamos guardado el archivo (*. SG $), y a continuación hacemos clic en "Abrir" para restaurar la copia. 25 Manual de usuario para el sistema de control de rondas versión 3.6 4.5.5 Borrar datos de la Patrulla Para acceder a esta opción, desde la barra de herramientas, desplegamos Configurar sistema y elegimos “Borrar”. Con esta función borramos las rutas que ya no se utilizan para liberar espacio en el disco duro, y así mejorar la velocidad de funcionamiento del sistema. Al ejecutar esta opción la aplicación pide la password para poder realizar el borrado. 26 Manual de usuario para el sistema de control de rondas versión 3.6 Una vez introducida la clave, aparecerá un cuadro en el que en primer lugar elegiremos la fecha (por meses o fecha exacta) y a continuación iniciamos la búsqueda de la ruta a borrar, pulsando el botón “Buscar”. 4.5.6 Inicialización de la Base de Datos Para acceder a esta opción, desde la barra de herramientas, desplegamos Configurar sistema y elegimos “Iniciar Base de Datos”. Tenemos la opción de seleccionar todo o parte de los elementos para inicializar los datos correspondientes, hacemos clic en "OK", y de borrarán las bases de datos de las casillas seleccionadas. 27 Manual de usuario para el sistema de control de rondas versión 3.6 Nota: Después de realizar esta operación los datos no se pueden recuperar, por favor, realizar una copia de seguridad antes de ejecutar la inicialización de la base de datos. 4.5.7 Inicialización del terminal de lectura de datos Para acceder a esta opción, desde la barra de herramientas, desplegamos Configurar sistema y elegimos “Iniciar lector”. A continuación introducimos la clave de administrador Con el terminal de lectura de datos conectado a un puerto USB del PC, pulsamos el botón “prueba Hora Lector”. Si la conexión es correcta actualizará la hora del terminal apareciendo el mensaje: Prueba Hora Lector correcta. 28 Manual de usuario para el sistema de control de rondas versión 3.6 5 FORMA DE UTILIZAR EL TERMINAL En el caso de tener más de un vigilante que realice las rondas, este comenzará acercando su tarjeta (de 0 a 6cm) y pulsando el botón de activación del terminal. Con esto conseguimos que todas las lecturas que se realicen en los diferentes puntos de control, queden asociadas a ese vigilante. En el momento que otro vigilante repita el proceso se le asociarán las siguientes lecturas. Al realizar la ronda, el vigilante irá acercando la parte superior del terminal, donde se encuentra situado el lector de proximidad, a cada uno de los puntos de control (a una distancia de entre 0 y 6cm) , a continuación pulsará el botón de activación, en este momento el terminal dará un pitido y la vez aparecerá el código de ese punto de control en la pantalla del terminal, esto indica que la lectura de ese punto ha sido grabada en el terminal y con la hora que aparece. Estos datos se irán almacenando en la memoria del terminal hasta el momento que se vuelquen a la aplicación de control de rondas. 29 Manual de usuario para el sistema de control de rondas versión 3.6 6 CONTACTO CON SOPORTE TÉCNICO CUCOLINE El interés de nuestra compañía es suministrarle el mejor servicio posible, le agradeceríamos que nos informase de todos aquellos aspectos en los que usted considere que podríamos mejorar. Esto puede hacerlo por teléfono al nº 902 01 33 41 o al fax 91 315 45 77. Por otro lado, informarle que nuestro producto, cuenta con un servicio de atención telefónica, denominado CUCOLINE, para ayudarle en todas aquellas dudas que puedan surgirle. El servicio CUCOLINE funciona de lunes a viernes, si necesita alguna aclaración o tiene alguna duda puede también contactar por fax o por e-mail todos los días de la semana, 24 horas al día y le responderemos lo antes posible. CUCOLINE 902 01 33 41 De lunes a Viernes de 9:00 a 15:00 horas. FAX 91 315 45 77 E-MAIL [email protected] 30 Manual de usuario para el sistema de control de rondas versión 3.6