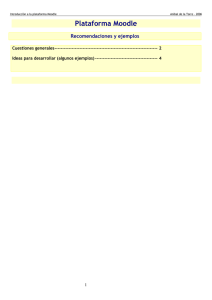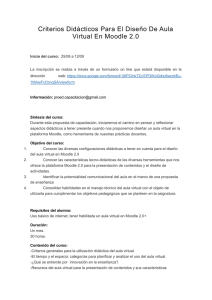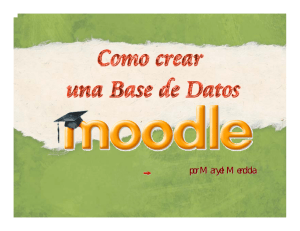Resolviendo actividades - PDF
Anuncio

Introducción a la plataforma Moodle Aníbal de la Torre – 2006 Plataforma Moodle Resolviendo actividades Consultas ----------------------------------------------------------------------- 2 Encuestas ----------------------------------------------------------------------- 3 Tareas ----------------------------------------------------------------------- 6 Cuestionarios ------------------------------------------------------------------- 8 Wikis ---------------------------------------------------------------------- 10 Taller ---------------------------------------------------------------------- 15 1 Introducción a la plataforma Moodle Aníbal de la Torre – 2006 Consultas La actividad Consulta no es una actividad evaluable, lo que quiere decir que no recibirás una evaluación cuando participes en ella. Esta actividad generalmente se usa cuando se desea conocer la opinión que tienen los alumnos sobre un hecho o pregunta específica. La forma de participar en este tipo de actividades (identificadas con icono ), es muy sencilla. Simplemente haz click sobre la actividad y serás llevado a una página de consulta. En la parte superior tienes la descripción colocada por el profesor mientras que en la parte inferior tienes las opciones que puedes elegir. Simplemente selecciona la opción que creas pertinente y presiona el botón "Guardar mi elección", con lo que tu voto será guardado. La próxima vez que entres, dependiendo de la configuración de la consulta, es posible que veas un gráfico de barras mostrando las votaciones hasta ese momento (con la posibilidad de ver a quién pertenece cada voto también según configuración) o bien podrás ver cual fue tu respuesta. 2 Introducción a la plataforma Moodle Aníbal de la Torre – 2006 Encuestas Las actividades Encuestas no son actividades evaluables, es decir, no serás calificado/a de ninguna forma al participar en ellas. Las encuestas no son encuestas creadas por los tutores sino encuestas predefinidas, internacionalmente aprobadas. Además, en la versión actual de Moodle, los profesores no pueden crear sus propias encuestas, sino se deben limitar a usar las mencionadas que están cerradas. Hasta el momento, Moodle versión 1.5, tiene 2 tipos de encuestas (identificadas con los iconos ), las cuales se enumeran a continuación. Están incluidas por ser particularmente útiles para la evaluación de la educación en línea, así como para identificar ciertas tendencias que pueden estar dándose entre sus participantes. COLLES - Constructivist On-Line Learning Environment Survey (Encuesta sobre Ambiente Constructivista Educativo en Línea) El COLLES comprende 24 premisas agrupadas en seis escalas, cada una de las cuales nos ayuda a formular una pregunta clave sobre la calidad del ambiente educativo en línea. Esta encuesta se puede realizar desde distintos puntos de vista: Ambiente Ideal, Ambiente Real y Ambiente Ideal vs. Real. En todos, las escalas que se determinan son: Relevancia ¿Cómo de importante es la educación en línea para la práctica profesional de los estudiantes? Reflexión ¿La educación en línea estimula el pensamiento crítico reflexivo en los estudiantes? Interactividad ¿Cuánto se integran los estudiantes en el diálogo educativo en línea? Soporte profesores Soporte colegas de Interpretación de ¿Cómo capacitan los profesores a sus alumnos para participar en la educación en línea? los El soporte proveído por los otros estudiantes, ¿es sensible y estimulante? Los estudiantes y los profesores, ¿tienen un apreciación correcta 3 Introducción a la plataforma Moodle Aníbal de la Torre – 2006 del otro a través de la comunicación en línea? Independientemente de la visión dinámica del aprendizaje, es una nueva teoría del conocimiento: el constructivismo social, que asume al estudiante como un conceptualizador activo dentro del ambiente de aprendizaje social interactivo. Constructivismo social es una epistemología, o una forma de conocer, en la cual los estudiantes colaboran reflexivamente para co-construir nuevo entendimiento, especialmente dentro del contexto de la interrogación mutua basada en su propia experiencia. Para que se de esta colaboración es vital el desarrollo de la capacidad de comunicación, es decir, la habilidad de integrarse en diálogo abierto y crítico con sus compañeros y profesores. Este diálogo se caracteriza por una enfática orientación a construir entendimiento recíproco, y por una actitud crítica frente a los supuestos que subyacen bajo los exámenes. El COLLES se ha diseñado para monitorear la capacidad de explotar la capacidad interactiva del Internet y para integrar estudiantes en un ambiente de prácticas educativas dinámicas. (Esta información se ha adaptado de la página del COLLES. Si lo desea, puede encontrar más información en: http://surveylearning.com/colles/) ATTLS - Attitudes to Thinking and Learning Survey (Encuesta sobre Actitudes hacia el Pensamiento y el Aprendizaje). La teoría de las 'formas de conocer', originaria del campo de la investigación de género (Belenky et al., 1986) nos ofrece una herramienta para examinar la calidad del discurso dentro de un ambiente de colaboración. La Encuesta de Actitud sobre el Pensar y Aprender (ATTLS) es un instrumento desarrollado por Galiotti et al. (1999) para medir cuánto una persona es un 'conocedor conectado' (CK, por sus siglas en inglés) o 'conocedor desconectado' (SK). Las personas con un CK más alto tienden a disfrutar más el aprendizaje, y a menudo cooperan más, son congeniales, y tienen más libertad para construir sobre ideas ajenas, mientras que aquellos con SK más altos tienden a tomar una actitud de aprendizaje más crítica y argumentativa. Estudios han mostrado que estos dos estilos de aprendizaje son independientes uno del otro (Galotti et al., 1999; Galotti et al., 2001). Además, sólo son reflejo de actitudes al aprendizaje, y no de las capacidades para aprender ni de capacidades intelectuales. Belenky, M. F., Clinchy, B. M., Goldberger, N. R., & Tarule, J. M. (1986). Women's Ways of Knowing: The Development of Self, Voice, and Mind. New York: Basic Books, Inc. 4 Introducción a la plataforma Moodle Aníbal de la Torre – 2006 Galotti, K. M., Clinchy, B. M., Ainsworth, K., Lavin, B., & Mansfield, A. F. (1999). A New Way of Assessing Ways of Knowing: The Attitudes Towards Thinking and Learning Survey (ATTLS). Sex Roles, 40(9/10), 745-766. Galotti, K. M., Reimer, R. L., & Drebus, D. W. (2001). Ways of knowing as learning styles: Learning MAGIC with a partner. Sex Roles, 44(7/8), 419-436. 5 Introducción a la plataforma Moodle Aníbal de la Torre – 2006 Tareas Un profesor/a puede, mediante Moodle, solicitar a un alumno/a la realización de una tarea que tendrá que desarrollar. El resultado de la misma, normalmente, consistirá en la creación de un archivo en formato digital (documento de procesador, imagen, sonido, etc) que el alumno/a podrá "subir" al curso mediante un formulario para su corrección. También es posible proponer a los alumnos/as una tarea que no implique la subida de un archivo, pero que sí lleve asociada una calificación. En las últimas versiones de Moodle se ha incorporado la posibilidad de que el trabajo que tenga que escribir el alumno, lo haga en una ventana que se habilite al efecto. En todos los casos el profesor o tutor podrá, además de calificar la tarea, realizar algún comentario al respecto. La opción tarea está representada por el icono . Al acceder a una tarea se te muestra la pantalla: En esta pantalla, se te adjuntar un archivo con el trabajo solicitado. Es posible que el profesor no haya pedido un trabajo adjunto; en este caso sólo te presenta la tarea a realizar sin el formulario de subida. También es posible que el formulario sea para poder escribir directamente el texto que se nos pide. Una vez enviado el trabajo, aparece una pantalla como la siguiente, en la cual puedes reenviar la tarea sustituyendo la versión anterior, siempre y cuando se haya configurado para ello. 6 Introducción a la plataforma Moodle Aníbal de la Torre – 2006 Una vez que que el profe haya evaluado la tarea, podrás ver lo siguiente: 7 Introducción a la plataforma Moodle Aníbal de la Torre – 2006 Cuestionarios Moodle nos ofrece la posibilidad de responder cuestionarios y, dependiendo de la configuración que le haya dado el profesor, podemos ver o no la respuesta correcta, un feedback en las respuestas que las explique, o incluso la calificación. Del mismo modo existe la posibilidad de responder el cuestionario más de una vez y en otras ocasiones tendremos hasta un tiempo límite de respuesta. Además, los tipos de preguntas disponibles son diversos: múltiple opción, falso/verdadero, respuestas cortas etc. Para contestar “un cuestionario”, seleccionemos la opción con el icono . Una vez pulsado sobre el enlace correspondiente, el sistema nos mostrará la siguiente pantalla: Si existieran intentos anteriores, éstos figuran en la pantalla con el tiempo consumido y la fecha de realización. Para comenzar a responder el cuestionario debemos presionar el botón . Hasta el momento (Moodle versión 1.4), los tipos de preguntas que se pueden presentar en un cuestionario son seis: Opción múltiple, Emparejamiento, Verdadero o Falso, Numérico, Calculadas, Descripción, Respuesta Corta o Rellena los Blancos: • Opción múltiple: Se le plantea un concepto o una descripción al alumno para que seleccione, de las múltiples opciones que tendrá, la o las respuestas correctas. Dependiendo de la configuración de la pregunta, la misma puede ser de una única respuesta correcta, o de múltiples respuestas correctas. La pregunta debería indicarle el tipo de respuesta que se espera. 8 Introducción a la plataforma Moodle Aníbal de la Torre – 2006 • Emparejamiento: Tras un enunciado, se le presentan al alumno una serie de opciones las • • • • • • cuales, según las indicaciones dadas en la introducción, deberá relacionar con una y sólo una de las posibles parejas. Cada opción tiene una sola respuesta correcta. Verdadero o Falso: Se le plantea una afirmación al alumno quien deberá contestar si la misma es verdadera o falsa. Numérico: En este tipo de pregunta, se requiere que el estudiante introduzca un número como respuesta. Según la configuración de la pregunta, podría permitirse un margen de error en la respuesta, para ser considerada como correcta. Calculadas: Las preguntas calculadas ofrecen una manera de crear la pregunta numérica individual con el uso de variables en fórmulas. Descripción: Este formato no es un pregunta en sí misma. Todo lo que hace es mostrar un texto sin requerir respuesta. Es útil para presentar un texto seguido de preguntas. Respuesta Corta: En respuesta a la pregunta, el alumno debe responder con una palabra o frase corta. Pueden existir variar respuestas posibles, cada una con una puntuación diferente. Según la configuración de la pregunta, las respuestas quizás sean sensibles a mayúsculas y minúsculas, con lo que "Respuesta" será diferente de "respuesta". Esto debería estar especificado en la introducción de la pregunta. En cualquiera de los casos, debes tener mucho cuidado con la ortografía. Rellene los Blancos: Es el popular formato donde se le presenta al estudiante un texto donde faltan algunas palabras las cuales debe llenar. En Moodle, dichos "espacios en blanco" pueden requerir que introduzca una respuesta corta, una numérica o que realice una selección múltiple. Una vez finalizado el cuestionario oprimimos el botón “Guardar respuestas”. Es posible que el profesor configure el cuestionario para que percibamos las respuestas correctas y / o la nota del curso en el momento que terminemos la prueba. Cuando esto suceda,obtendremos la respuesta correcta resaltada en color verde y en la parte superior de la pantalla la nota obtenida. 9 Introducción a la plataforma Moodle Aníbal de la Torre – 2006 Wikis Un wiki puede ser definido como un tipo especial de página Web que se compone con un texto que usa la sintaxis wiki. En una página wiki no se utilizan las marcas HTML. Para indicar los formatos de caracteres (negrillas, cursiva etc) y para dar estructura al texto mediante listas y tablas se utilizan unos símbolos convencionales mecanografiados al mismo tiempo que el texto (en Moodle, además, también se puede usar HTML). En principio, esta lista de símbolos es bastante reducida y fácil de aprender y permite componer textos bastante vistosos y estructurados con poco esfuerzo y rápidamente. La palabra wiki deriva del hawaiano “wikiwiki”, que significa “rápido”. Pero la característica fundamental de una página wiki consiste en que es modificable por los usuarios. Una página Web normal es un recurso de sólolectura, no podemos acceder al texto de una página y cambiarlo o añadir contenidos. Una página wiki sí es accesible en modo de edición para todos los usuarios. Eso permite que un sitio web crezca y se mantenga actualizado por una comunidad de autores: todos sus usuarios. No depende de una persona, así que el trabajo irá mucho más rápido. Y la verdad es que esta concepción de una página o páginas que pueden ser construidas y/o actualizadas por sus visitantes nos aporta un potencial inmenso de cara al desarrollo de procesos de trabajo colaborativo. Desde el punto de vista docente este carácter abierto de un wiki es lo más importante. Se puede presentar información estática a los alumnos en muchos formatos (HTML, PDF, documentos de texto), otro más no establece una gran diferencia. Pero un wiki permite hacer participar a los alumnos en la creación de los contenidos del curso, ya no serán sólo elementos unidireccionales de sólo lectura. Además, el wiki puede ser mantenido no sólo por un único autor (aunque podemos configurarlo así, si queremos) sino por una comunidad de autores: implica un esfuerzo colaborativo. Por eso el wiki está considerado una actividad en Moodle, más que un mero recurso de contenido estático, aunque no sea un módulo con calificaciones. El ejemplo por excelencia en Internet de wiki es la wikipedia, que no es más que una enciclopedia de conocimiento general construida por todos los visitantes que quieran contribuir en su desarrollo. Es un verdadero ejemplo de "altruismo colaborativo para el conocimiento". 10 Introducción a la plataforma Moodle Aníbal de la Torre – 2006 Cuando escribimos sobre un wiki puedes usar la sintaxis wiki para dar formato a los textos, pero también pueden usar el editor HTML que se te presenta, que es más cómodo y completo. Cuando accedemos a un wiki desde nos aparece una pantalla similar a esta: Desde las cuatro pestañas superiores podemos: • Ver: para visualizar el contenido de la página. • Editar: para introducir cambios en el documento. • Enlaces: desde esta opción puedes ver una lista de otras páginas del wiki que contienen enlaces a ésta. • Historia: cuando se realizan cambios en una página wiki, el contenido anterior no se pierde, sino que se guarda automáticamente como una versión anterior. Es el seguro del que disponemos en caso de que alguien dañe alguna página. En esta pestaña podemos ver el historial de creación y cambios de la página. Las diferentes versiones, sus autores y fechas de creación o modificación. Desde podemos realizar una búsqueda en el wiki de palabras clave. Además disponemos de un desplegable desde el cual podrás ordenar y clasificar las páginas por número de visitas, número de cambios etc. Este tipo de información puede ser muy útil para los autores del wiki identificando así los temas más candentes o conflictivos. Otro tipo de información disponible es la lista de páginas que carecen de enlaces a ellas (huérfanas) , y de páginas deseadas (nombradas, pero no creadas aún) . También se puede 11 Introducción a la plataforma Moodle Aníbal de la Torre – 2006 acceder a la lista de archivos adjuntos de todo el wiki (no por páginas) para descargarlos y, por último, exportar el wiki. EDICIÓN DE UNA PÁGINA EN UN WIKI Para editar una de las páginas de un wiki pulsamos sobre: Apareciendo en ese momento el editor de Moodle: Modificamos lo que queramos y pulsamos sobre Guardar. CREACIÓN DE PÁGINA NUEVAS EN UN WIKI Podemos intuir el potencial pedagógico del que dispone esta edición colectiva de documentos. Pero, ¿cómo se crean nuevas páginas dentro de un wiki?. 1.- En primer lugar nos tenemos que encontrar en el modo de edición de la página desde la que enlazaremos la nueva. 2.- Ahora escribiremos el nombre de la nueva página entre corchetes: 12 Introducción a la plataforma Moodle Aníbal de la Torre – 2006 3.- Una vez que pulses el botón Guardar, verás: Observa que junto al texto que has introducido ha aparecido un signo de interrogación. Pues en el momento que pulses sobre él, crearás una página de nombre "Página primera de mi libro" y entrarás en la edición de la misma: Y tras Guardar: 13 Introducción a la plataforma Moodle Aníbal de la Torre – 2006 Observa que al final de la página se te ha incluido un enlace a la página desde la que has creado la nueva (Página principal). Si volvemos a ella verás que el texto que introducimos en su momento se ha convertido en un enlace hacia la página nueva: 14 Introducción a la plataforma Moodle Aníbal de la Torre – 2006 Taller El Taller es una actividad apropiada para el trabajo en grupo. El número de opciones y posibilidades que tiene es muy alto lo que, por otro lado, la convierte en una actividad algo compleja. Básicamente se trata de que los alumnos tienen que enviar un trabajo que se les propone, y a partir de ahí pueden o deben valorar los de sus compañeros, así como el trabajo de ejemplo remitido por el profesor. Éste último, además, tiene la posibilidad no sólo de evaluar los trabajos de sus alumnos, sino la forma en la que ellos mismos evalúan a sus compañeros. De todas formas su uso debe ser valorado pues la excesiva complejidad de los talleres puede acarrearnos dificultades que no compensen sus beneficios. Para hacer uso de un taller en el curso, debemos elegir el enlace de la derecha del icono . Es posible que intentemos entrar en el taller y el sistema nos dé el mensaje de “No disponible”. Esto es debido a que el docente aún esta terminando de prepararlo y no lo ha puesto a disposición. El taller puede presentarse de distintas maneras de acuerdo a como el profesor lo haya configurado. Por lo tanto, si hay más de un taller en el curso, cada uno puede tener diferencias significativas. Si el profesor quiere que evaluemos algún trabajo de ejemplo antes de enviar el propio trabajo, nos aparecerá una pantalla: 15 Introducción a la plataforma Moodle Aníbal de la Torre – 2006 Y si pulsamos sobre Evaluar, nos aparece una pantalla de evaluación que puede variar mucho en función de cómo el profesor la haya configurado: Una vez terminada nuestra evaluación sobre el ejemplo propuesto por el tutor, pasamos al sitio desde el cual tendremos que subir nuestro propio trabajo: En la imagen anterior, podemos percibir dos lugares para completar.Son los siguientes: • Título: debemos colocar el título del trabajo. • Debajo de “Título” hay un lugar para introducir un comentario general. • Y a continuación el formulario para anexar el o los archivos que vayamos a proponer. 16 Introducción a la plataforma Moodle Aníbal de la Torre – 2006 Si no recordamos, podemos presionar el botón “Examinar” de la derecha con lo que el sistema nos abrirá el explorador de Windows para buscar el archivo. Por último pulsamos sobre “Subir este archivo”. Una vez que hayamos enviado el trabajo al profesor, el sistema nos mostrará una pantalla como la que te muestro. Si observamos la pantalla anterior, encontraremos que existen dos enlaces debajo de la palabra “Acción”: • Editar: podemos modificar la calificación que realizamos sobre el trabajo de ejemplo que nos envió el profesor. • Borrar: nos permite borrar nuestro trabajo. Es posible que en la configuración del taller el profesor haya puesto que debemos evaluar trabajos de los compañeros. Si éste fuese el caso,veremos una pantalla como la de la izquierda, en la cual ha aparecido un nuevo trabajo debajo del título “por favor evalúe estos Alumno/a envíos”. Para nuestro ejemplo, este trabajo es: “Mi propuesta”. Una vez terminados de corregir los trabajos de envíos del profesor (si los hubiese), el de los compañeros (el vuestro también habrá sido evaluado por compañeros), hemos terminado de trabajar con el taller y podremos ver las calificaciones del mismo cuando el profesor las publique. Todos los contenidos de esta obra están publicados bajo una licencia Creative Commons 2.1 (by-nc-sa) 17