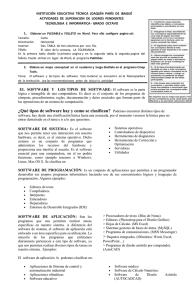curso de aplicacións informáticas de tratamento de textos
Anuncio
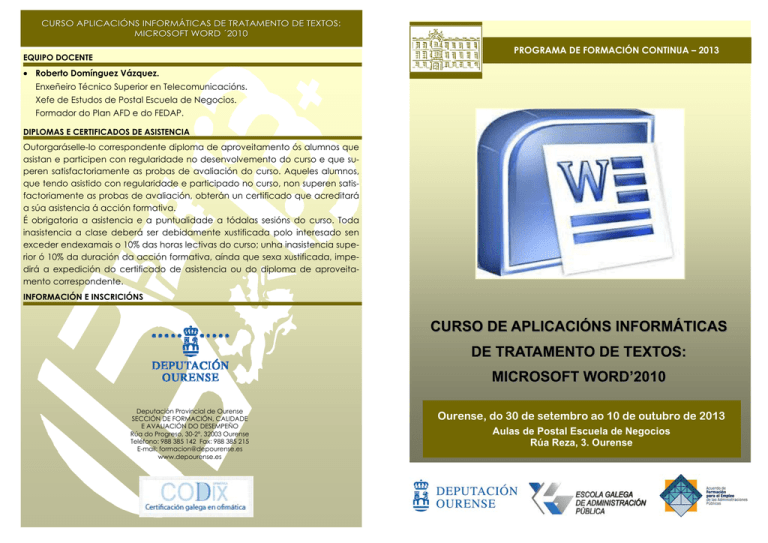
CURSO APLICACIÓNS INFORMÁTICAS DE TRATAMENTO DE TEXTOS: MICROSOFT WORD ´2010 PROGRAMA DE FORMACIÓN CONTINUA – 2013 EQUIPO DOCENTE • Roberto Domínguez Vázquez. Enxeñeiro Técnico Superior en Telecomunicacións. Xefe de Estudos de Postal Escuela de Negocios. Formador do Plan AFD e do FEDAP. DIPLOMAS E CERTIFICADOS DE ASISTENCIA Outorgaráselle-lo correspondente diploma de aproveitamento ós alumnos que asistan e participen con regularidade no desenvolvemento do curso e que superen satisfactoriamente as probas de avaliación do curso. Aqueles alumnos, que tendo asistido con regularidade e participado no curso, non superen satisfactoriamente as probas de avaliación, obterán un certificado que acreditará a súa asistencia á acción formativa. É obrigatoria a asistencia e a puntualidade a tódalas sesións do curso. Toda inasistencia a clase deberá ser debidamente xustificada polo interesado sen exceder endexamais o 10% das horas lectivas do curso; unha inasistencia superior ó 10% da duración da acción formativa, aínda que sexa xustificada, impedirá a expedición do certificado de asistencia ou do diploma de aproveitamento correspondente. INFORMACIÓN E INSCRICIÓNS CURSO DE APLICACIÓNS INFORMÁTICAS DE TRATAMENTO DE TEXTOS: MICROSOFT WORD’2010 Deputación Provincial de Ourense SECCIÓN DE FORMACIÓN, CALIDADE E AVALIACIÓN DO DESEMPEÑO Rúa do Progreso, 30-2º. 32003 Ourense Teléfono: 988 385 142 Fax: 988 385 215 E-mail: [email protected] www.depourense.es Ourense, do 30 de setembro ao 10 de outubro de 2013 Aulas de Postal Escuela de Negocios Rúa Reza, 3. Ourense Programa Provincial de Formación Continua - 2013 CURSO DE APLICACIÓNS INFORMÁTICAS DE TRATAMENTO DE TEXTOS: MICROSOFT WORD ´2010 PRESENTACIÓN DESENVOLVEMENTO DO CURSO A Deputación Provincial de Ourense, no marco do Acordo de Formación para o ción de accións formativas dirixidas ao persoal da Administración local. No citado Duración do curso: 30 horas lectivas. Datas de realización: do 30 de setembro ó 10 de outubro de 2013. Horario das clases: de 17:00 a 20:45 horas; de luns a xoves. Lugar: aulas de Postal Escuela de Negocios. Rúa Reza, 3. Ourense. plan de formación profesional aprobado pola Comisión de Formación para o Em- PROGRAMA prego da Administración Local (CFDAL) na súa sesión do 13 de marzo de 2013 e 1. CONCEPTOS XERAIS E CARACTERÍSTICAS FUNDAMENTAIS DO PROGRAMA DE TRATAMENTO DE TEXTOS. 2. INTRODUCIÓN, DESPRAZAMENTO DO CURSOR, SELECCIÓN E OPERACIÓNS CO TEXTO DO DOCUMENTO. 3. ARQUIVOS DA APLICACIÓN DE TRATAMENTO DE TEXTOS, UBICACIÓN, TIPO E OPERACIÓNS CON ELES. 4. EMPREGO DAS DIFERENTES POSIBILIDADES QUE OFRECE O PROCESADOR DE TEXTOS PARA MELLORAR O ASPECTO DO TEXTO. 5. CONFIGURACIÓN DA PÁXINA EN FUNCIÓN DO TIPO DE DOCUMENTO PARA DESENVOLVER EMPREGANDO AS OPCIÓNS DA APLICACIÓN. VISUALIZACIÓN DO RESULTADO ANTES DA IMPRESIÓN. 6. CREACIÓN DE TÁBOAS COMO MEDIO PARA MOSTRAR O CONTIDO DA INFORMACIÓN, EN TODO O DOCUMENTO OU EN PARTE DESTE. 7. CORRECCIÓN DE TEXTOS COAS FERRAMENTAS DE ORTOGRAFÍA E GRAMÁTICA, EMPREGANDO AS DIFERENTES POSIBILIDADES QUE OFRECE A APLICACIÓN. 8. IMPRESIÓN DE DOCUMENTOS CREADOS EN DISTINTOS FORMATOS DE PAPEL, E SOPORTES COMO SOBRES E ETIQUETAS. 9. CREACIÓN DE SOBRES E ETIQUETAS INDIVIDUAIS E SOBRES, ETIQUETAS E DOCUMENTOS MODELO PARA CREACIÓN E ENVÍO MASIVO. 10. INSERCIÓN DE IMAXES E AUTOFORMAS NO TEXTO PARA MELLORA-LO ASPECTO DESTE. 11. CREACIÓN DE ESTILOS QUE AUTOMATIZAN TAREFAS DE FORMATO EN PARÁGRAFOS CON ESTILO REPETITIVO E PARA A CREACIÓN DE ÍNDICES E MODELOS. 12. EMPREGO DE MODELOS E ASISTENTES QUE INCORPORA A APLICACIÓN E CREACIÓN DE PLANTILLAS PROPIAS BASEÁNDOSE NESTAS OU DE NOVA CREACIÓN. 13. TRABALLO CON DOCUMENTOS LARGOS. 14. FUSIÓN DE DOCUMENTOS PROCEDENTES DOUTRAS APLICACIÓNS DO PAQUETE OFIMÁTICO EMPREGANDO A INSERCIÓN DE OBXECTOS DO MENÚ INSERIR. 15. EMPREGO DAS FERRAMENTAS DE REVISIÓN DE DOCUMENTOS E TRABALLO CON DOCUMENTOS COMPARTIDOS. 16. AUTOMATIZACIÓN DE TAREFAS REPETITIVAS MEDIANTE GRAVACIÓN DE MACROS. Emprego das Administracións Públicas, deseñou para o ano 2013 un novo Programa provincial de formación continua, de carácter agrupado, destinado á realiza- subvencionado polo Ministerio de Facenda e Administracións Públicas, segundo a Resolución do 10 de xuño de 2013 do Instituto Nacional de Administración Pública, contemplouse un ano máis a Área de Informática e Novas Tecnoloxías. Dentro das actividades de formación continua programadas nesta área convocouse o “CURSO DE APLICACIÓNS INFORMÁTICAS DE TRATAMENTO DE TEXTOS: WORD ´ 2010”, publicado no BOP n.º 164, do 18 de xullo de 2013, e realizado no marco do Convenio de Colaboración asinado pola Deputación de Ourense coa Escola Galega de Administración Pública (EGAP) o 30 de xaneiro de 2013 para o desenvolvemento de actividades de formación dirixidas ós traballadores das entidades locais da provincia. DESTINATARIOS DO CURSO • Persoal ao servizo da Administración local que teña que empregar o ordenador para incrementar a eficacia e a produtividade do seu traballo. • Persoal das entidades locais de tódolos grupos de titulación, especialmente C1 e C2, que deba realizar labores administrativos con mecanización informática. OBXECTIVOS DO CURSO • Empregar as funcións do procesador de textos, con exactitude e destreza, na elaboración de documentos, inserindo texto con diferentes formatos, imaxes, ou outros obxectos, da mesma ou outras aplicacións. • Identificar as prestacións, procedementos e asistentes dos procesadores de textos e de autoedición describindo as súas características e utilidades. • Empregar os asistentes e modelos que contén a aplicación, ou a partir de documentos en branco xerar modelos de documentos como informes, cartas, oficios, saúdas, certificados, memorandos, autorizacións, avisos, circulares, comunicados, notas interiores, solicitudes ou outros. • Explicar a importancia dos efectos que causan un cor e formato adecuados, a partir de distintos documentos e os parámetros o manual de estilo dunha organización tipo, así como en relación con criterios medioambientais definidos. CURSO APLICACIÓNS INFORMÁTICAS DE TRATAMENTO DE TEXTOS: MICROSOFT WORD ´2010 PROGRAMA DE FORMACIÓN CONTINUA – 2013 EQUIPO DOCENTE • Roberto Domínguez Vázquez. Enxeñeiro Técnico Superior en Telecomunicacións. Xefe de Estudos de Postal Escuela de Negocios. Formador do Plan AFD e do FEDAP. DIPLOMAS E CERTIFICADOS DE ASISTENCIA Outorgaráselle-lo correspondente diploma de aproveitamento ós alumnos que asistan e participen con regularidade no desenvolvemento do curso e que superen satisfactoriamente as probas de avaliación do curso. Aqueles alumnos, que tendo asistido con regularidade e participado no curso, non superen satisfactoriamente as probas de avaliación, obterán un certificado que acreditará a súa asistencia á acción formativa. É obrigatoria a asistencia e a puntualidade a tódalas sesións do curso. Toda inasistencia a clase deberá ser debidamente xustificada polo interesado sen exceder endexamais o 10% das horas lectivas do curso; unha inasistencia superior ó 10% da duración da acción formativa, aínda que sexa xustificada, impedirá a expedición do certificado de asistencia ou do diploma de aproveitamento correspondente. INFORMACIÓN E INSCRICIÓNS CURSO DE APLICACIÓNS INFORMÁTICAS DE TRATAMENTO DE TEXTOS: MICROSOFT WORD’2010 Deputación Provincial de Ourense SECCIÓN DE FORMACIÓN, CALIDADE E AVALIACIÓN DO DESEMPEÑO Rúa do Progreso, 30-2º. 32003 Ourense Teléfono: 988 385 142 Fax: 988 385 215 E-mail: [email protected] www.depourense.es Ourense, do 30 de setembro ao 10 de outubro de 2013 Aulas de Postal Escuela de Negocios Rúa Reza, 3. Ourense COMPETENCIAS DIGITALES EN OFIMÁTICA PROCESADOR DE TEXTOS Ourense ‐ Vigo ‐ Santiago ‐ A Coruña ‐ Lugo ‐ Pontevedra ‐ Ferrol ‐ Valladolid – Madrid Dirección de la Editorial: Francisco Nóvoa Rodríguez Javier Nóvoa de Manuel Anagrama LUCHA CONTRA LA PIRATERÍA Propiedad de Unión Internacional de Escritores Será perseguida de acuerdo con la legislación vigente la reproducción total o parcial de esta obra por cualquier medio, existente o de próxima invención, incluido el tratamiento informático, transformación, plagio, distribución, fotocopia o comunicación de cualquier forma, ya sea por método electrónico, mecánico o por registro, sin el permiso previo y por escrito de los editores y titulares del ©. No está permitida cualquier otra forma de cesión de uso del ejemplar. © Servipost Editores http://formacion.academiapostal.es © 2012 Servipost Editores Servipost EDITORES Rúa Progreso, 85 Local 55 – Ourense- tel: 988 254 426 www.academiapostal.es [email protected] ISBN OBRA COMPLETA: 978-84-92566-29-7 Dep. Legal: OU 142-2012 Septiembre 2012 IMPRESO EN GALICIA (ESPAÑA) - PRINTED IN GALICIAN (SPAIN) IMPRIME: Tórculo Artes Gráficas, S.A. CONCEJO DE REDACCIÓN Y COORDINACIÓN Francisco NÓVOA RODRÍGUEZ Javier NÓVOA DE MANUEL Marta María NOVOA DE MANUEL Ángeles FERNÁNDEZ NIETO Esther MÉNDEZ CID Manuel Ángel FERNÁNDEZ RODRÍGUEZ María José BORRAJO PAZOS Ricardo RODRÍGUEZ VELOSO PRESENTACIÓN El Certificado de Profesionalidad es el instrumento de acreditación, en el ámbito de la Administración laboral, de las cualificaciones profesionales del Catálogo Nacional de Cualificaciones Profesionales adquiridas a través de procesos formativos o del proceso de reconocimiento de la experiencia laboral y de vías no formales de formación. Una Unidad de Competencia se define como una agrupación de tareas productivas específica que realiza el profesional. Las diferentes unidades de competencia de un certificado de profesionalidad conforman la Competencia General, definiendo el conjunto de conocimientos y capacidades que permiten el ejercicio de una actividad profesional determinada. En concreto, la normativa vigente establece: “En el caso de la Administración, este sistema permitirá simplificar el acceso y promoción a la función pública, eliminado pruebas para comprobar los conocimientos en esta materia, tanto de funcionarios como de OPOSITORES. Además, contribuirá a fomentar el uso eficiente y eficaz de las tecnologías de información y de las comunicaciones en la ciudadanía y en el personal de las administraciones públicas” “La Certificación podrá valorarse como mérito o establecerse como requisito de participación en los procesos de provisión de puestos de trabajo y en la selección de personal y como base objetiva para la promoción profesional, en los términos que establece la normativa reguladora de la función pública. El desarrollo normativo abre la posibilidad de establecer pruebas de acceso libres a la ciudadanía para obtener el certificado” Preparación completa de las aplicaciones de Microsoft Office 2007 (Word, Excel, Access, PowerPoint, Internet/Intranet y correo-e). El alumno-opositor dispondrá de una preparación completa de las cinco Unidades formativas, para obtener los conocimientos teórico-prácticos necesarios para superar con éxito las pruebas exigidas para la obtención del Certificado de Competencias digitales de “Ofimática”, o de los exámenes del ejercicio práctico de informática, en la respectiva oposición de acceso a la Administración. La certificación de Competencias Digitales en Ofimática podrá eximir a los opositores de la realización del examen práctico de informática, exigido tradicionalmente por las Administraciones, para los exámenes de acceso a determinadas oposiciones. Igualmente se puede acceder a formación complementaria a través de Internet, en modalidad on-line desde nuestro Portal de Formación Virtual: http://formacion.academiapostal.es Nos gustaría finalizar esta presentación haciendo referencia a nuestros deseos iniciales: "haber cumplido con el objetivo propuesto". Mientras tanto expresamos al alumno nuestros mejores deseos de éxito. ServiPost EDITORES PRÓLOGO "Pregunta quien puede, responde quien sabe", afirmaba el profesor Álvaro D´Ors. Al publicar este temario cumplimos el deber básico de un profesor, RESPONDER. Servipost- Editores - que publica este nuevo temario, lo hace con la seguridad de que la experiencia acumulada por nuestro equipo de profesores, en los más de 40 años que llevamos dedicados a la preparación de opositores para ingreso en el Sector Público, responde, no sólo a las dudas o consultas de nuestros alumnos, sino, lo que es más importante, a las ilusiones y experiencias, de los más de veintiún mil funcionarios formados en nuestras aulas. El presente manual desarrolla la Unidad Formativa UF0320: Aplicaciones Informáticas de Tratamiento de Textos. Actualmente, en el mundo empresarial, el software empresarial de mayor relevancia es Microsoft Office y dentro de este encontramos Word como un potente procesador de textos. Los/as alumnos/as profundizarán en el conocimiento de las técnicas de Word y podrán elaborar documentos profesionales muy completos utilizando todas las funciones desde las más básicas hasta las más complejas de esta aplicación. Para finalizar, queremos poner a tu disposición este manual, elaborado, con el apoyo y el MÉTODO del centro líder, para que, sumado a tu esfuerzo y dedicación, permita que tus ilusiones y esperanzas también se hagan realidad. Con nuestros mejores deseos de éxito Francisco Nóvoa Rodríguez, Director ÍNDICE TEMA 1 CONCEPTOS GENERALES Y CARACTERÍSTICAS FUNDAMENTALES DEL PROGRAMA DE TRATAMIENTO DE TEXTOS TEMA 2 OPERACIONES DE TRATAMIENTOS DE TEXTOS TEMA 3 ARCHIVOS DE LA APLICACIÓN DE TRATAMIENTO DE TEXTOS TEMA 4 FORMA DEL TEXTO TEMA 5 CONFIGURACIÓN DE PÁGINA TEMA 6 CREACIÓN DE TABLAS TEMA 7 CORRECCIÓN DE TEXTOS TEMA 8 IMPRESIÓN DE DOCUMENTOS TEMA 9 CREACIÓN DE SOBRES Y ETIQUETAS INDIVIDUALES Y SOBRES, ETIQUETAS Y DOCUMENTOS MODELOS PARA CREACIÓN Y ENVÍO MASIVO TEMA 10 INSERCIÓN DE IMÁGENES Y AUTOFORMAS TEMA 11 CREACIÓN DE ESTILOS TEMA 12 UTILIZACIÓN DE PLANTILLAS Y ASISTENTES TEMA 13 TRABAJO CON DOCUMENTOS LARGOS TEMA 14 FUSIÓN DE DOCUMENTOS TEMA 15 REVISIÓN DE DOCUMENTOS. DOCUMENTOS COMPARTIDOS TEMA 16 AUTOMATIZACIÓN DE TAREAS REPETITIVAS TEMA 1 120504 CONCEPTOS GENERALES Y CARACTERÍSTICAS FUNDAMENTALES DEL PROGRAMA DE TRATAMIENTO DE TEXTOS 1. INTRODUCCIÓN 2. ENTRADA Y SALIDA DEL PROGRAMA 3. DESCRIPCIÓN DE LA PANTALLA DEL TRATAMIENTO DE TEXTOS (INTERFACE) 4. VENTANA DE DOCUMENTO 5. BARRA DE ESTADO 6. AYUDA DE LA APLICACIÓN DE TRATAMIENTO DE TEXTOS 7. BARRA DE HERRAMIENTAS ESTÁNDAR 8. RESUMEN AUESLICC01WORD.12T1 TEMA 1: WORD TEMA 1 CONCEPTOS GENERALES Y CARACTERÍSTICAS FUNDAMENTALES DEL PROGRAMA DE TRATAMIENTO DE TEXTOS 1. INTRODUCCIÓN La comunicación escrita es uno de los grandes avances de la humanidad, ya que permitió que grandes ideas pudieran ser transmitidas íntegras a generaciones posteriores, cuestión que no estaba asegurada mediante la comunicación oral. A lo largo del tiempo se han buscado formas de hacer más fácil esta comunicación a fin de mejorar en eficiencia y efectividad. Así las máquinas de escribir, ya supusieron un gran avance que indudablemente ha superado la prueba del tiempo. La llegada del ordenador al ámbito doméstico acercó esta posibilidad aún más a cualquier persona, mediante el uso de una serie de aplicaciones que permitían escribir, guardar, imprimir, etc., documentos de texto: los procesadores de texto. Un procesador de texto es un software informático destinado a la creación y edición de documentos de texto. Como regla general, todos los procesadores de texto pueden trabajar con distintos formatos de párrafo, tamaño y orientación de las fuentes, efectos de formato. Además cuentan con las propiedades de poder cortar y copiar texto, fijar espacio entre líneas y entre AUESLICC01WORD.12T1 © Servipost - Editores 13 CERTIFICACIÓN COMPETENCIAS DIGITALES EN OFIMÁTICA párrafos, alinear párrafos, establecer sangrías y tabulados, crear y modificar estilos, activar presentaciones preliminares antes de la impresión o visualizar las páginas editadas. Los procesadores de texto incorporan desde hace algunos años, los correctores automáticos de ortografía y gramática, y los diccionarios multilingües y de sinónimos que facilitan la labor de redacción. Con este manual va a aprender a usar el procesador de texto Microsoft Office Word 2007, que por su implantación en el mercado se ha convertido en un referente mundial, desarrollado para SO Windows y para Mac OS. Una vez conozca el funcionamiento básico de este editor de textos, estará capacitado para abordar el funcionamiento de cualquier otro, debido a la similitud que presentan. 2. ENTRADA Y SALIDA DEL PROGRAMA Lo primero que debe saber para empezar a utilizar Word 2007 es entrar en él, para saber realizar esta acción debe hacer clic con el ratón siguiendo la secuencia: Se está trabajando con Sistema Operativo Windows XP, en caso de trabajar con Windows Vista, Windows 7, Mac OS Leopard, etc., la secuencia se asemejará mucho a ésta. Cuando abra el programa verá que arriba a la izquierda aparece un botón redondo de color anaranjado es el botón Microsoft Office. Para salir de Word , una vez que esté abierto, basta con pinchar sobre el botón Microsoft Office y hacer clic en la pestaña salir. 14 © Servipost - Editores AUESLICC01WORD.12T1 TEMA 1: WORD Si intenta salir de Word sin haber guardado antes el documento, aparecerá un mensaje de aviso. Para guardar el documento, haga clic en el botón Sí, y asígnele un nombre y un lugar donde guardarlo. Para salir del programa, sin guardar el documento, haga clic en No. 3. DESCRIPCIÓN DE LA PANTALLA DEL TRATAMIENTO DE TEXTOS (INTERFACE) AUESLICC01WORD.12T1 © Servipost - Editores 15 CERTIFICACIÓN COMPETENCIAS DIGITALES EN OFIMÁTICA APLICACIONES INFORMÁTICAS DE TRATAMIENTO DE TEXTOS A continuación aparece un breve repaso a los diferentes elementos que nos aparecen al abrir el programa: Botón MS Office: abre el menú de acceso a los comandos básicos de la aplicación (crear un nuevo documento, abrir, guardar, salir e imprimir un documento...), y también a otras funciones como compartir un archivo o incluso personalizar la aplicación. Barra de títulos e iconos: en el centro aparece el nombre del documento activo (en este caso Documento 1, pues se trata de un nuevo documento), seguido del nombre de la aplicación. Cinta de opciones: contiene la mayoría de los comandos de la aplicación y sustituye a los menús y barras de herramientas de las versiones precedentes de Word. Estos comandos se agrupan por Fichas. Al seleccionar un objeto, como una imagen, un dibujo o una tabla, aparecen Fichas Adicionales, llamadas Fichas Contextuales. Regla: permite que el usuario intervenga directamente en la presentación del texto. Barras y flechas de desplazamiento: las flechas que aparecen en las barras de desplazamiento indican la posición que ocupa el cursor en el documento. Además permiten que el usuario pueda visualizar la parte de texto que no aparecen en pantalla. Barras de pestañas: permite desplegar los distintos grupos de opciones que aparecen en la cinta de opciones. Vistas: los cinco botones corresponden a las posibles visualizaciones del documento como: diseño de impresión, lectura de pantalla, diseño Web, esquema y borrador; la visualización diseño de impresión es la que aparece por defecto. Zoom: el control deslizante zoom permite acercar o alejar la vista del documento. 4. VENTANA DE DOCUMENTO En la ventana de documento se genera el documento de texto, la gran hoja o folio de trabajo para escribir. Su aspecto depende del modo de visualización del documento, si están activadas o no las reglas y los ascensores de movimiento de texto. Ocupa generalmente la parte central de la pantalla de Word. La siguiente ventana de documento corresponde a un mensaje escrito con tipografía Calibri, tamaño 16, zoom 80%, reglas activas y visualización de diseño de impresión. 16 © Servipost - Editores AUESLICC01WORD.12T1 TEMA 1: WORD El siguiente es el mismo texto, con la diferencia de que se ha modificado el zoom al 200% y con visualización de borrador. Se mostraría en la ventana de documento de la siguiente forma. AUESLICC01WORD.12T1 © Servipost - Editores 17 CERTIFICACIÓN COMPETENCIAS DIGITALES EN OFIMÁTICA 5. BARRA DE ESTADO Está situada en la parte inferior de la ventana de Word y muestra información útil sobre el estado del documento en uso: posición del cursor, número de página, número total de página, idioma, etc., y modos de trabajo. Para personalizarla, haga clic en ella con el botón derecho del ratón y luego selecciona las opciones que desea para activarlas. 6. AYUDA DE LA APLICACIÓN DE TRATAMIENTO DE TEXTOS Para activar la Ayuda de Word podemos hacer clic en el interrogante de la barra de pestañas o pulsando el botón [F1] del teclado. Con respecto a otras versiones anteriores a Word 2007, ésta ha modificado el acceso a la ayuda, orientándola más a la ayuda online. 18 © Servipost - Editores AUESLICC01WORD.12T1 TEMA 1: WORD En la ventana que aparece, tras haber activado la Ayuda Word, tiene varias opciones para solicitar la ayuda necesaria: Introducir el texto deseado en la en el cuadro Buscar situado en la parte superior de la ventana de ayuda y pulsar [Intro].Usar la tabla de contenido que nos muestra una tabla por bloques de contenido relacionados con la aplicación. AUESLICC01WORD.12T1 © Servipost - Editores 19 CERTIFICACIÓN COMPETENCIAS DIGITALES EN OFIMÁTICA Abra el programa Microsoft Office Word 2007 y mediante el uso de la Tabla de contenidos del menú Ayuda, busque información acerca de la seguridad y privacidad de documentos. SOLUCIÓN Una vez que hemos abierto el programa, pulsamos [F1]. Ahora se desliza la pantalla con el uso de la barra de desplazamiento hasta que aparece el bloque de contenidos que hace referencia a seguridad y privacidad. 20 © Servipost - Editores AUESLICC01WORD.12T1 TEMA 1: WORD Haciendo clic en el apartado correspondiente nos aparecen todas las subcategorías de ayuda dentro de la categoría buscada 7. BARRA DE HERRAMIENTAS ESTÁNDAR Las versiones anteriores de Microsoft Word traían por defecto una barra de herramientas estándar que agrupaba tanto funciones básicas para archivos (crear, guardar, etc.), de formato (negrita, cursiva, etc.), como botones para el acceso a herramientas. Además, esta barra era totalmente personalizable. Pues bien, esta barra ahora se ha separado en dos: la barra de herramientas de acceso rápido, que se encuentra en la parte superior y que es totalmente personalizable y la cinta de opciones. AUESLICC01WORD.12T1 © Servipost - Editores 21 CERTIFICACIÓN COMPETENCIAS DIGITALES EN OFIMÁTICA La cinta de opciones contiene la mayoría de los comandos de la aplicación y sustituye a los menús y barras de herramientas de las versiones precedentes de Word. Estos comandos se agrupan por fichas. Al seleccionar un objeto, como una imagen, un dibujo o una tabla, aparecen fichas adicionales, llamadas fichas contextuales. 8. RESUMEN El software informático destinado a la creación y edición de documentos de texto recibe el nombre de procesador de texto. Son numerosos los procesadores de texto que existen en el mercado. En este capítulo se ha visto el funcionamiento del Office Word 2007, por ser el más utilizado. Con este primer capítulo se ha visto cómo entrar y salir del Office Word 2007, cómo guardar documentos y dónde se pueden guardar, además de los diferentes elementos y barras que contiene dicho programa. La barra de estado puede personalizarse según las necesidades del usuario a la hora de redactar un documento. Se pueden indicar en ella: número de páginas, número de líneas, columnas, idioma, bloqueo de mayúscula, zoom, etc. 22 © Servipost - Editores AUESLICC01WORD.12T1 TEMA 1: WORD Este Office Word 2007 tiene la novedad de que se ha modificado, con respecto a la anterior versión, el acceso a la ayuda que se orienta más a la ayuda online. Ésta nueva versión de Office Word 2007 divide la barra de herramientas estándar en dos barras: barra de herramientas de acceso rápido y cinta de opciones. AUESLICC01WORD.12T1 © Servipost - Editores 23 TEMA 2 120504 OPERACIONES DE TRATAMIENTOS DE TEXTOS 1. INTRODUCCIÓN 2. GENERALIDADES 3. MODO INSERTAR TEXTO 4. MODO DE SOBRESCRIBÍR 5. BORRADO DE UN CARÁCTER 6. DESPLAZAMIENTO DEL CURSOR 7. DIFERENTES MODOS DE SELECCIÓN DE TEXTO 8. OPCIONES DE COPIAR Y PEGAR 9. USO Y PARTICULARIDADES DEL PORTAPAPELES 10. INSERCIÓN DE CARACTERES ESPECIALES (SÍMBOLOS, ESPACIOS DE NO SEPARACIÓN, ETC.) 11. INSERCIÓN DE FECHA Y HORA 12. DESHACER Y REHACER LOS ÚLTIMOS CAMBIOS 13. RESUMEN CCCD02WORD.12T1 TEMA 2: WORD TEMA 2 OPERACIONES DE TRATAMIENTOS DE TEXTOS 1. INTRODUCCIÓN Con el Microsoft Word 2007 se pueden hacer operaciones como: desplazamiento del cursor, selección de texto, inserción de caracteres especiales, guardar y pegar documentos, etc. Además de las numerosas aplicaciones que tiene el Microsoft Word 2007, junto con el teclado del ordenador, la realización de textos puede ser más fácil. Desde varias teclas se pueden llegar a realizar tareas como copiar y pegas, para ello se teclearán las teclas, [Ctrl] + [C1] para copiar, y [Ctrl] + [V] para pegar. Con el teclado se pueden hacer muchas aplicaciones pero, no se pueden insertar todos los símbolos que se desea, como por ejemplo el símbolo €, para introducirlo se debe hacer clic en la ficha Insertar en la que se encuentra la opción Símbolos. 2. GENERALIDADES La principal ventaja del uso del procesador de textos es sin duda la de poder modificar un escrito tantas veces como se quiera, sin tener que repetir todo el proceso de escritura. Por ello la característica más importante que poseen es la de previsualización, opción que proporciona una visión en pantalla que va a ser el resultado impreso del documento. CCCD02WORD.12T1 © Servipost - Editores 27 CERTIFICACIÓN COMPETENCIAS DIGITALES EN OFIMÁTICA Sin embargo, ¿cómo podemos borrar un texto escrito en un documento de texto y sobrescribir lo que deseamos?, ¿cómo podemos copiar un trozo de otro documento en nuestro documento de trabajo? 3. MODO INSERTAR TEXTO Suponga que usted ha escrito lo siguiente con MS Word 2007: Mi primo Barcelona llegará a las siete de la tarde Sin embargo, se ha dado cuenta de que el texto es incorrecto, ya que debería decir: "Mi primo de Barcelona llegará a las siete de la tarde". Debe insertar la palabra de que ha olvidado. Para ello, con el ratón, coloque el cursor parpadeante I delante de la palabra "Barcelona" y comience a escribir. Cuando esté insertando el texto verá que, a medida que lo hace, la palabra que se encuentra a la derecha se moverá hacia esa dirección permitiendo insertar el texto deseado. Mi primo de harcelona llegará a las siete de la tarde Mi primo Barcelona llegará a las siete de la tarde El modo, insertar texto, es por defecto, es el modo activo. De esta manera al escribir un carácter, éste desplaza al carácter o los caracteres que pudiera tener a su derecha el cursor. 4. MODO DE SOBRESCRIBIR Seguimos con el mismo caso anterior, en el que escribió el siguiente texto: Mi primo Barcelona llegará a las siete de la tarde 28 © Servipost - Editores CCCD02WORD.12T1 TEMA 2: WORD Suponga que quiere borrar la palabra "Barcelona" y que aparezca en su lugar "José Juan". Vamos a aprender a sobrescribir un texto. Puede cambiar del modo insertar al modo sobrescribir simplemente haciendo clic en el botón que aparece en la barra de estado. De este modo al situar el cursar entre dos caracteres y escribir con el teclado, el texto nuevo sustituye sobrescribiendo al que tiene justo a su derecha. El resultado sería el siguiente: 5. BORRADO DE UN CARÁCTER Para borrar un carácter se puede hacer de dos formas: Se puede borrar el carácter situado a la izquierda del cursor mediante la tecla (del teclado) [retroceso]. Cuando el carácter está a la derecha del cursor, se puede borrar empleando la tecla [Supr]. CCCD02WORD.12T1 © Servipost - Editores 29 CERTIFICACIÓN COMPETENCIAS DIGITALES EN OFIMÁTICA 1. Si el carácter está inmediatamente a la izquierda del cursor lo borraremos con la tecla [retroceso], por cada golpe de tecla, borraremos un carácter. 2. Si el carácter a borrar está inmediatamente a la derecha del cursor, lo borraremos con la tecla [Supr], por cada golpe de tecla, borraremos un carácter. 6. DESPLAZAMIENTO DEL CURSOR Dentro de un documento de Word necesitará situar el cursor en una posición determinada para introducir un carácter o hacer una corrección. Esta operación se puede realizar de múltiples formas, a continuación se describen las más importantes: Con el ratón: basta con situar el puntero del ratón en la posición adecuada y hacer un clic, (el cursor se situará en esa posición). Para situar el cursor en una zona nueva del documento sobre la que no existe aún contenido, se hará mediante un doble clic. Con el teclado: en la siguiente tabla encontrará una relación entre los diferentes desplazamientos del cursor y las teclas o combinaciones de ellas que debe pulsar para conseguir el objetivo deseado 30 © Servipost - Editores CCCD02WORD.12T1 TEMA 2: WORD 7. DIFERENTES MODOS DE SELECCIÓN DE TEXTO Para poder hacer modificaciones de algún tipo como, cambiar la tipografía, el color, el tamaño, etc., a un texto ya escrito debe seleccionarlo previamente. En el siguiente ejemplo encontrará diferenciado un texto seleccionado de uno que no lo está Los procedimientos más usuales para seleccionar texto, son los siguientes: Arrastrar. Sitúe el cursor al inicio del bloque del texto y se realice un arrastre con el botón izquierdo del ratón en la dirección necesaria (normalmente hacia la derecha y hacia abajo), al moverse se ve cómo el bloque de texto queda resaltado en vídeo inverso. Extender una selección con clic de ratón y la tecla [Mayús]. Para seleccionar un bloque de texto, sitúe el cursor en el inicio del bloque (haga clic con el ratón), mantenga pulsada la tecla [Mayús], y sitúe el cursor con el ratón en el final del bloque de texto que se quiere seleccionar. Extender una selección mediante teclas de desplazamiento. Sitúe el cursor en el inicio del bloque a seleccionar, pulse y mantenga pulsada la tecla [Mayús], mueva el cursor al final del bloque. Seleccionar texto mediante clic de ratón. En la siguiente tabla encontrará las distintas opciones de selección utilizando el ratón y haciendo clic sobre diferentes elementos del documento. Seleccionar Método Una palabra Doble clic sobre la palabra Una línea Clic en la parte izquierda de la línea. Una oración Pulse la tecla [Chi] y manteniéndola pulsada haga clic sobre cualquier carácter de la oración. Un párrafo Doble clic en la parte izquierda del párrafo. También triple clic en una palabra de ese párrafo. Todo el documento Pulsar la tecla [Ctrl] y sin soltarla haga clic en la parte izquierda del documento. También triple clic en la parte izquierda (zona de margen izquierdo) del documento. CCCD02WORD.12T1 © Servipost - Editores 31 CERTIFICACIÓN COMPETENCIAS DIGITALES EN OFIMÁTICA 8. OPCIONES DE COPIAR Y PEGAR Las opciones Copiar y Pegar son indudablemente dos de las más usadas a la hora de trabajar con un procesador de textos. Suponga que usted ha escrito en un documento el siguiente texto: Vamos a reproducir este texto de forma semejante en su parte inferior. Para ello seleccione el texto que deseamos copiar. A continuación haga clic en el botón Copiar, situado en la cinta de opciones. Sitúe el cursor en el punto donde desee situar la copia del bloque de texto seleccionado. Haga clic en el botón Pegar y una copia del bloque de texto seleccionado se plasmará en la zona de trabajo. 32 © Servipost - Editores CCCD02WORD.12T1 TEMA 2: WORD También tiene la posibilidad de usar los atajos de ratón pulsado [Ctrl] + [C] para copiar y [Ctrl] + [V] para pegar. 9. USO Y PARTICULARIDADES DEL PORTAPAPELES El portapapeles es un espacio en la memoria del ordenador, destinado a almacenar temporalmente bloques de texto o gráficos. Word 2007 puede almacenar distintos elementos al mismo tiempo. Se trata de un portapapeles múltiple. Para ver el contenido del portapapeles puede activarlo mediante el iniciador de cuadros de diálogo que aparece en el grupo Portapapeles de la ficha de Inicio. Al entrar en el Portapapeles de Word 2007 le aparece una pantalla como la siguiente: CCCD02WORD.12T1 © Servipost - Editores 33 CERTIFICACIÓN COMPETENCIAS DIGITALES EN OFIMÁTICA Si hace doble clic sobre un contenido del portapapeles, se pega dicho contenido en nuestro documento, en el lugar donde tenemos situado el cursor. Si hace clic sobre el botón Pegar todo, situado en la parte superior, se pegan en nuestro documento todos los contenidos del portapapeles. Si hace clic sobre el Borrar todo, se borrará todo el contenido del portapapeles. También tiene la opción de borrar solamente parte del portapapeles, para ello sitúe el cursor encima del contenido que quiere borrar, haga clic con el botón derecho del ratón, y en la ventana emergente pulse Eliminar. 10. INSERCIÓN DE CARACTERES ESPECIALES (SÍMBOLOS, ESPACIOS DE NO SEPARACIÓN, ETC.) 10.1. INSERCIÓN DE SÍMBOLOS A veces cuando se escribe surge la necesidad de insertar símbolos especiales como por ejemplo el símbolo del euro, una flecha, el símbolo de Copyright, etc. A continuación se verá cómo puede conseguir la inmersión de éstos de una manera sencilla con Microsoft Word 2007. Para conseguirlo active la pestaña Insertar que se encuentra en la parte superior en el menú de pestañas. 34 © Servipost - Editores CCCD02WORD.12T1 TEMA 2: WORD Haga clic en el botón Símbolo que encontrará en la parte superior derecha. Aparecerán una serie de símbolos. Si en esta lista está el que usted desea basta con hacer clic sobre él para que se inserte en el área de trabajo. En caso de no encontrarlo pulse sobre la opción Más símbolos donde encontrará una gran variedad de símbolos agrupados por categorías. CCCD02WORD.12T1 © Servipost - Editores 35 CERTIFICACIÓN COMPETENCIAS DIGITALES EN OFIMÁTICA Mediante la opción de inserción de Símbolos introduzca en una hoja de trabajo el siguiente texto: Posteriormente cópielo y péguelo debajo. SOLUCIÓN En pantalla obtendrá un texto parecido al siguiente: 10.2. INSERCIÓN DE ESPACIOS DE NO SEPARACIÓN Un espacio de no separación es un carácter invisible entre dos palabras que se introduce para que éstas no se separen en un salto de línea, permaneciendo siempre unidas. Para conseguir este espacio de no separación, escriba la primera palabra, y a continuación pulse a la vez las teclas: [Ctrl] + [Mayús] + [Espacio]. Por último escriba la última palabra. 36 © Servipost - Editores CCCD02WORD.12T1 TEMA 2: WORD 10.3. INSERCIÓN DE OTROS ELEMENTOS Se ha visto que al activar la pestaña Insertar aparecen una serie de botones que permiten incrustar en el espacio de trabajo un vídeo, una forma, una imagen, una tabla, etc. Le recomendamos que aunque no se ha detallado de una forma más específica la inserción de estos elementos, experimente de forma autodidacta. Se sorprenderá de los resultados. 11. INSERCIÓN DE FECHA Y HORA En un documento de trabajo puede insertar rápidamente la fecha y hora en la que está realizando el documento. Para ello en la pestaña Insertar, haga clic en el botón Fecha y hora. 12. DESHACER Y REHACER LOS ÚLTIMOS CAMBIOS Si en algún caso se ha equivocado al realizar una actuación con Word puede deshacerla con la opción Deshacer a la que tiene acceso mediante el botón que lleva el mismo nombre, que aparece en la barra de herramientas de acceso rápido. Se pueden deshacer varias actuaciones sin más, con sólo pulsar varias veces sobre el botón. También se puede utilizar las teclas [Ctrl] + [Z] para deshacer una actuación. CCCD02WORD.12T1 © Servipost - Editores 37 CERTIFICACIÓN COMPETENCIAS DIGITALES EN OFIMÁTICA Una acción deshecha se puede rehacer con la opción Rehacer de la barra de herramientas de acceso rápido. Es claro que sólo se puede rehacer algo que se ha deshecho previamente, por esto esta opción en algunas ocasiones está desactivada. También puede utilizar las teclas [Ctrl] + [Y] 13. RESUMEN En el presente capítulo se han explicado las principales operaciones que pueden realizarse sobre un texto con el uso del programa MS Word 2007. A partir de este momento, usted es capaz de insertar texto, sobrescribir sobre éste, borrar caracteres, desplazar el cursor, seleccionar partes del texto, copiar y pegar, insertar caracteres especiales, insertar fecha y hora y deshacer y rehacer los últimos cambios efectuados. Se han visto varias opciones de utilizar las teclas para mayor rapidez en las ejecuciones de algunas acciones como por ejemplo Copiar y Pegar, utilizando las teclas [Ctrl] + [C] y [Ctrl] + [V], respectivamente. Además, para la inserción de espacios de no separación, también se ha determinado unas teclas para su rápida utilización, siendo estas teclas las siguientes: [Ctrl] + [Mayús] + [Espacio]. Pulsando sobre Portapapeles se encuentran las opciones de pegar todo y borrar todo, que pueden llegar a facilitar el trabajo al usuario. Además se ha demostrado cómo se pueden llegar a obtener numerosos símbolos, que el MS Word 2007 ofrece, para que el contenido de los documentos sean más correctos y formales. 38 © Servipost - Editores CCCD02WORD.12T1 TEMA 3 120504 ARCHIVOS DE LA APLICACIÓN DE TRATAMIENTO DE TEXTOS 1. INTRODUCCIÓN 2. CREACIÓN DE UN NUEVO DOCUMENTO 3. APERTURA DE UN DOCUMENTO YA EXISTENTE 4. GUARDADO DE LOS CAMBIOS REALIZADOS A UN DOCUMENTO 5. DUPLICACIÓN DE UN DOCUMENTO CON GUARDAR COMO 6. CIERRE DE UN DOCUMENTO 7. COMPATIBILIDAD DE LOS DOCUMENTOS DE DISTINTAS VERSIONES 8. RESUMEN CCCD03WORD.12T1 TEMA 3: WORD TEMA 3 ARCHIVOS DE LA APLICACIÓN DE TRATAMIENTO DE TEXTOS INTRODUCCIÓN En esta unidad va a aprender el tratamiento básico con archivos de Word 2007. Se trata de crear, cerrar, guardar, duplicar, etc., documentos de Microsoft Office 2007. Además de saber utilizar el Word 2007, es muy importante y rápido para el usuario, el saber utilizar correctamente el teclado, ya que desde distinta teclas se pueden realizar acciones del Word 2007 de una manera muy rápida y cómoda. A la hora de trabajar con documentos en el procesador de Microsoft Office 2007, hay que tener en cuenta varios detalles cuando se vaya a guardar, para que si en su posterior utilización, del documento, se va a utilizar un Word distinto al 2007, no haya ningún problema en abrirlo. CREACIÓN DE UN NUEVO DOCUMENTO Para crear un nuevo documento con el editor de textos, lo primero que hay que hacer es abrir el programa siguiendo la secuencia ya conocida. Una vez abierto el programa tenemos varias opciones: CCCD03WORD.12T1 © Servipost - Editores 41 CERTIFICACIÓN COMPETENCIAS DIGITALES EN OFIMÁTICA La primera pasa por seguir la siguiente ruta con el ratón: Botón Office -> Nuevo -> Documento en blanco: La segunda pasa por usar el icono que encontrará en la barra de herramientas de acceso rápido. La diferencia básica entre ambas formas es que al realizar la apertura con la primera opción verá cómo se abre una ventana similar a ésta. 42 © Servipost - Editores CCCD03WORD.12T1 TEMA 3: WORD Desde este panel, puede empezar un documento basándose en cualquier plantilla (si es que existe), o si lo que quiere es la forma estándar, hoja o folio en blanco, tome la opción Documento en blanco. En el segundo caso, pulsando el botón del folio en blanco, no se presenta ningún panel y directamente, la plantilla utilizada siempre es la de defecto "normal.dot" (hoja en blanco). Aparecerá el folio vacío y puede empezar a trabajar. APERTURA DE UN DOCUMENTO YA EXISTENTE Para abrir un documento ya existente siga la secuencia: Botón Office -> Abrir También puede hacerlo pulsando simultáneamente [Ctrll + [Al. CCCD03WORD.12T1 © Servipost - Editores 43 CERTIFICACIÓN COMPETENCIAS DIGITALES EN OFIMÁTICA Ahora debe indicar dónde se encuentra dicho documento. Para ello haga clic en uno de los accesos directos de la barra Mis Direcciones, situada a la izquierda del cuadro de diálogo, o abra la lista desplegable Buscar en que permite acceder a otras unidades Se abrirá la lista de subcarpetas donde aparecen los documentos que allí se encuentran. De forma predeterminada se abrirá la carpeta Mis documentos. En el caso que el documento se encuentre en una ubicación diferente, desplácese por las carpetas mediante el uso de los botones de desplazamiento, y una vez encontrado haga doble clic sobre él. Debe saber que el programa guarda un listado interno de los últimos documentos abiertos a modo de enlace, de tal forma que para acceder a uno de éstos basta con pulsar en el nombre del documento que le aparece simplemente al hacer clic en el Botón Office. GUARDADO DE DOCUMENTO LOS CAMBIOS REALIZADOS A UN Si usted ha abierto algún documento mediante alguno de los métodos anteriormente vistos y realiza algún cambio sobre él (escribe algún nuevo texto, borra, inserta una imagen,...) el documento nuevo ya no es exactamente el que usted abrió. Para guardar el documento con los cambios basta hacer clic en: Botón Office -> Guardar 44 © Servipost - Editores CCCD03WORD.12T1 TEMA 3: WORD El programa sustituirá el documento anterior por el nuevo y lo guardará con el mismo nombre y en la misma ubicación que el archivo inicial. DUPLICACIÓN DE UN DOCUMENTO CON GUARDAR COMO La opción Guardar como la encontrará siguiendo la ruta Botón Office -> Guardar como Mediante el uso de esta opción, usted puede conseguir una copia exacta de un archivo de Word. A continuación se muestra con detalle cómo se haría. En primer documento de lugar Word, abrimos llamado un caso prueba CCCD03WORD.12T1 © Servipost - Editores 45 CERTIFICACIÓN COMPETENCIAS DIGITALES EN OFIMÁTICA Ahora usamos la opción Guardar como, para ello seguimos la secuencia arriba indicada. Puede observar cómo por defecto el procesador de texto intenta guardar el documento con el nombre del archivo que está abierto (Prueba). Para conseguir una copia exacta del original vamos a cambiar el nombre del archivo, en nuestro caso, le vamos a poner Prueba 2, y le damos al botón Guardar. 46 © Servipost - Editores CCCD03WORD.12T1 TEMA 3: WORD Ahora tenemos dos archivos idénticos con dos nombres distintos, Prueba y Prueba 2. CIERRE DE UN DOCUMENTO Una vez que haya elaborado y guardado un documento, tiene la posibilidad de cerrar el documento para, por ejemplo, trabajar con otro, cerrar la aplicación posteriormente, etc. Cerrar un documento es una tarea sencilla. Basta con que haga clic en: Botón Office -> Cerrar En el caso de que haya realizado cambios en el documento y no haya guardado las modificaciones mediante el procedimiento anteriormente indicado, el programa, al pulsar Cerrar le advertirá de esta circunstancia para que tenga la posibilidad de guardar los cambios antes de cerrar CCCD03WORD.12T1 © Servipost - Editores 47 CERTIFICACIÓN COMPETENCIAS DIGITALES EN OFIMÁTICA Abra un documento de Word y escriba el siguiente texto. Mediante la opción Guardar Como, guarde el documento con el nombre Actividad lección 3. Ahora modifique el documento para que quede similar a éste: Cierre el documento y le aparecerá un mensaje de error parecido al siguiente: Opte por la opción No. Ahora abra el documento de nuevo. ¿Qué ha pasado? SOLUCIÓN Ninguno de los cambios realizados se han conservado, por lo que es aconsejable tener precaución extrema con este hecho mientras estamos trabajando con el programa, a fin de evitar desastres. 48 © Servipost - Editores CCCD03WORD.12T1 TEMA 3: WORD COMPATIBILIDAD DE LOS DOCUMENTOS DE DISTINTAS VERSIONES Cuando realice un trabajo con el procesador de textos Microsoft Office Word 2007 debe tener en cuenta que los archivos que usted genere se guardan por defecto con extensión ".docx". Esta novedad hace que los documentos creados sean incompatibles con versiones anteriores del programa, por lo que no podrá abrirlos en equipos con procesadores de texto del paquete Office con versiones anteriores a la 2007. Sin embargo, para salvar esta diferencia puede guardar los archivos con el formato universal de Microsoft Word, esto es ".doc" lo que le permitirá utilizar sus archivos en otras versiones del programa. Al guardar un documento mediante la opción Guardar como debe, además de poner el nombre, buscar en el desplegable que aparece bajo el título Guardar como tipo, la opción Documento de Word 97-2003 ".doc".. La compatibilidad sí se mantiene a la inversa, con el programa Office 2007 puede abrir con toda tranquilidad documentos generados con versiones anteriores del programa. RESUMEN El procesador de textos basa su funcionamiento en archivos o documentos que contienen los textos con los que trabajamos. Las posibilidades que software MS Office 2007 ofrece son numerosas y variadas. Se ha visto cómo se puede abrir un nuevo documento, en blanco, y cómo abrir un documento que ya ha sido elaborado. Con esto último, abrir un documento ya redactado, se puede acceder de una manera muy rápida, pulsando las siguientes teclas: [Ctrl] + [Al. Si se ha guardado el documento, en el lugar y con el nombre deseado, y a continuación ha modificado algo de dicho documento, no hay ningún problema para reemplazar lo elaborado haciendo clic en Guardar. Para cerrar un documento basta con hacer clic sobre el botón Microsoft Office y pinchar en Cerrar. Si le aparece una ventana que le pregunta si desea guardar los cambios debe pulsar Si, para guardarlos, o No, para no guardar los cambios. CCCD03WORD.12T1 © Servipost - Editores 49 CERTIFICACIÓN COMPETENCIAS DIGITALES EN OFIMÁTICA Si usted está trabajando con el procesador de textos Microsoft Office Word 2007 y luego va a trabajar, el mismo documento, con otro procesador distinto, debe tener en cuenta que los archivos que usted genere se tienen que guardan por defecto con extensión ".doc". 50 © Servipost - Editores CCCD03WORD.12T1 TEMA 4 120507 FORMA DEL TEXTO 1. INTRODUCCIÓN 2. FUENTE 3. PÁRRAFO 4. BORDES Y SOMBREADO 5. NUMERACIÓN Y VIÑETAS 6. TABULACIONES 7. RESÚMEN CCCD04WORD.12T1 TEMA 4: WORD TEMA 4 FORMA DEL TEXTO 1. INTRODUCCIÓN El procesador de textos, bajo la denominación de forma del texto, ofrece numerosas posibilidades para mejorar y cambiar el aspecto del texto, pudiendo elegir la fuente, trabajar sobre el párrafo, añadir bordes y sombrados, numeración y viñetas y manejar las tabulaciones, entre otras opciones. La calidad de un texto no sólo depende del contenido del mismo, sino también de la presentación de éste. El procesador de texto permite cambiar la forma de éste para mejorarlo y adaptarlo a las necesidades o deseos del usuario que lo escribe. Una vez que ya se sabe utilizar las aplicaciones fundamentales del Word 2007, como abrir y cerrar documentos, guardar, etc., lo que ahora toca es aprender a cambiar el formato de lo escrito. Para ello se van a ver las diferentes opciones que tiene el Word 2007 para personalizar lo escrito en el documento. CCCD04WORD.12T1 © Servipost - Editores 53 CERTIFICACIÓN COMPETENCIAS DIGITALES EN OFIMÁTICA 2. FUENTE Realizar las operaciones básicas para llevar a cabo el formateo de un texto significa, llevar a cabo una serie de cambios sobre el tamaño, la tipografía, los colores, etc., del escrito para obtener una imagen más profesional. Para que cualquier cambio de formato afecte a un texto, éste debe ser previamente seleccionado. 2.1. TIPO, ESTILO, TAMAÑO, COLOR, SUBRAYADO Y EFECTOS DE FUENTE A la hora de cambiar o elegir: el tipo, estilo, tamaño, color, subrayado y efectos de fuente; las encontrará, la mayoría, en la Cinta de opciones en la pestaña Inicio. La opción Estilo resalta la tipografía en: negrita, cursiva o subrayada. Al resto de opciones, como los efectos de fuente, puede acceder haciendo clic en el desplegable Fuente. Haciendo clic en este desplegable le llevará al resto de opciones, tal y como se puede ver en la siguiente imagen: 54 © Servipost - Editores CCCD04WORD.12T1 TEMA 4: WORD 2.2. ESPACIADO ENTRE CARACTERES Las opciones de espaciado entre caracteres permiten, como su nombre indica, dejar un mayor o menor espacio entre las letras de un texto. Para acceder a estas opciones simplemente debe observar la pestaña que le aparece en el desplegable Fuente anterior: CCCD04WORD.12T1 © Servipost - Editores 55 CERTIFICACIÓN COMPETENCIAS DIGITALES EN OFIMÁTICA Activamos la pestaña haciendo clic en ella y nos aparecen las distintas opciones: 2.3. CAMBIO DE MAYÚSCULAS A MINÚSCULAS Para cambiar a mayúsculas o minúsculas, en la Cinta de opciones observe el siguiente botón: Este botón le permite cambiar un texto a las siguientes modalidades: Tipo oración: la primera de las letras de cada frase en mayúscula y el resto minúscula. Minúscula: todo un texto en minúscula. Mayúscula: todo un texto en mayúscula. Poner en mayúsculas cada palabra: en una oración la primera letra de cada palabra en mayúscula y el resto en minúscula. Alternar Mayúscula/minúscula: las letras aparecen de forma alternada en mayúscula y minúscula. 56 © Servipost - Editores CCCD04WORD.12T1 TEMA 4: WORD 2.4. TECLAS RÁPIDAS ASOCIADAS A ESTAS OPERACIONES Las operaciones anteriormente estudiadas pueden conseguirse, además de pulsando los botones correspondientes en la Cinta de opciones, mediante el uso de teclas rápidas. En la siguiente tabla se repasan algunas de las combinaciones de teclas relacionadas con el formato. Acción Teclas Aplica/Elimina Negrita al texto seleccionado [Ctrl] + [N] Aplica/Elimina Cursiva al texto seleccionado [Ctrl] + [K] Aplica/Elimina Subrayado al texto [Ctrl] + [S] Aplica líneas de espaciado simple [Ctrl] + [1] Define un espaciado de 1,5 líneas [Ctrl] + [5] Elimina el formato de párrafos o caracteres [Crtl] + [Barra espaciadora] Subíndice [Crtl] + [Mayús] + [.] Acción Teclas Superíndice [Ctrl] + [+] Cambia sucesivamente de mayúsculas a [Mayús] + [F3] Aumenta el tamaño de la fuente [Ctrl] + [Mayús] + [>1 Reduce el tamaño de la fuente [Ctrl] + k] 3. PÁRRAFO En Word 2007, un párrafo es el texto comprendido entre dos marcas de párrafo. Normalmente las marcas de párrafo no se ven, para hacerlas visibles hacer clic en el icono marca de párrafo de la pestaña Inicio. Para utilizarla de manera más rápida, se inserta una marca de párrafo cuando se pulsa la tecla de [retorno de carro] o [Intro]. Cuando estamos introduciendo texto y llegamos al final de la línea, automáticamente el texto continúa en la siguiente línea, pero no se inserta marca de párrafo. Al insertar un párrafo, éste toma las mismas características de formato del párrafo anterior. Para cambiar las características de formato de un párrafo, basta con seleccionar su marca de párrafo y modificar las características que quiera. CCCD04WORD.12T1 © Servipost - Editores 57 CERTIFICACIÓN COMPETENCIAS DIGITALES EN OFIMÁTICA Los párrafos son unidades dentro del documento Word que tienen sus propias características de formato, pudiendo ser diferentes de un párrafo a otro. Las marcas de párrafo contienen los códigos que definen el formato del párrafo en el que se encuentran. Manipular una marca de párrafo tiene consecuencias sobre el formato de ese párrafo. Antes de borrar texto, es conveniente hacer visibles las marcas de párrafo para evitar borrar una marca de párrafo accidentalmente. Si quiere borrar todo el párrafo también debe borrar su marca de párrafo. 3.1. ALINEACIÓN DE PÁRRAFOS Las características más importantes de formato de párrafo son la alineación y la sangría, ambas están disponibles en la pestaña Inicio. En la siguiente viñeta encontrará señalados los botones que determinan las opciones de alineación de párrafo. De izquierda a derecha encontramos: Alineación de párrafo a la izquierda. Alineación de párrafo centrada. Alineación de párrafo a la derecha. Alineación de párrafo justificada, que consigue que el texto se adapte perfectamente a los márgenes establecidos. 3.2. UTILIZACIÓN DE DIFERENTES TIPOS DE SANGRÍA DESDE MENÚ Y DESDE LA REGLA Aplicar una sangría a un párrafo es desplazar un poco el párrafo hacia la derecha o izquierda. Se realiza seleccionando el párrafo y haciendo clic en uno de estos botones de la pestaña Inicio en el grupo de herramientas Párrafo, según quiera desplazar hacia la izquierda o hacia la derecha. Así desplazará el párrafo 1,25 cm. cada vez que haga clic en el botón, pero también puede desplazar otro valor que desee. 58 © Servipost - Editores CCCD04WORD.12T1 TEMA 4: WORD Además puede establecer sangrías en un párrafo determinado desplazando los siguientes botones en la regla: 3.3. ESPACIADO DE PÁRRAFOS Y LÍNEAS Las opciones para cambiar el espacio que separa dos líneas de texto, así como las de párrafos, puede encontrarlas en el mismo menú Párrafo en el siguiente botón; Observe que al hacer clic en éste, se despliega una serie de opciones que le permite rápidamente visualizar las posibilidades que le ofrece. 3.4. TECLAS RÁPIDAS ASOCIADAS A ESTAS OPERACIONES En la siguiente tabla se repasan algunas de las combinaciones de teclas relacionadas con el párrafo. CCCD04WORD.12T1 © Servipost - Editores 59 CERTIFICACIÓN COMPETENCIAS DIGITALES EN OFIMÁTICA Acción Teclas Activa/Desactiva alineación a la derecha [Ctrl] + [D] Activa/Desactiva alineación a la izquierda [Ctrl] + [Q] Activa/Desactiva alineación centrada [Ctrll + [T] Activa/Desactiva alineación justificada [Ctrll + []] Mueve los párrafos hacia arriba [Alti + [Mayús] + Mueve los párrafos hacia abajo [AM + [Mayús] + Aplica sangría a un párrafo a la izquierda [Ctri] + [H] 4. BORDES Y SOMBREADO 4.1. BORDES DE PÁRRAFO Y TEXTO El programa Microsoft Word 2007 le permite insertar bordes a párrafos y textos de una forma intuitiva. Para ello basta con desplegar el menú que encontrará en el botón asociado que se encuentra dentro de las opciones de Párrafo. Observe que al hacer clic en éste, se despliega una serie de opciones que le permite rápidamente visualizar las posibilidades que le ofrece. Todas introducirán un borde en el párrafo que esté señalado con el cursor o seleccionado previamente. 4.2. SOMBREADO DE PÁGINAS Y TEXTO Sombrear una página o un texto consiste en dar un color de fondo al texto que tenga seleccionado. Las opciones de sombreado las puede visualizar mediante el botón que encontrará en la ficha Inicio dentro del apartado Párrafo, y pasan fundamentalmente por la selección del color de sombreado que desee. 60 © Servipost - Editores CCCD04WORD.12T1 TEMA 4: WORD 4.3. TECLAS RÁPIDAS ASOCIADAS A ESTAS OPERACIONES Con relación a esta operación, las teclas rápidas que se utilizan son las siguientes: Acción Teclas Copiar formato [Ctrl] + [Mayús] + [C] Ir al principio de documento [Ctrl]+ [Inicio] Ir al principio de fila [AIt]+ [Inicio] Ir al principio de línea [Alt]+[Mayús]+ [Inicio] Ir al principio de ventana [Alt]+[Ctrl]+ [RePág] Seleccionar fin de documento [Ctr1]+ [Fin] 5. NUMERACIÓN Y VIÑETAS 5.1. VIÑETAS La opción Numeración y viñetas del menú de Formato permite organizar una secuencia de párrafos mediante números o símbolos. Inicialmente vamos a ver cómo podemos llevar a cabo una organización con viñetas. Para ello suponga que tiene el siguiente listado seleccionado: Ahora, despliega el menú de Viñetas. CCCD04WORD.12T1 © Servipost - Editores 61 CERTIFICACIÓN COMPETENCIAS DIGITALES EN OFIMÁTICA Y selecciona cualquiera de ellas: El resultado es una lista ordenada encabezada, cada línea, por una viñeta. 5.2. LISTAS NUMERADAS Puede usar números en lugar de viñetas para numerar una lista. Para ello use el botón Numeración y seleccione el tipo de lista numerada que desea. El resultado es el siguiente: 62 © Servipost - Editores CCCD04WORD.12T1 TEMA 4: WORD 5.3. ESQUEMAS NUMERADOS Para crear una lista con distintos niveles y subniveles de numeración como la que tiene a continuación, debe llevar a cabo los siguientes pasos: Sitúe el cursor en la posición a partir de la cual se quiere iniciar la lista con multiniveles. Active el cuadro de diálogo de Lista Multinivel del grupo de Párrafo de la ficha de Inicio. Haga clic sobre el estilo de esquema numerado que desee aplicar. Seleccionar el botón Aceptar. CCCD04WORD.12T1 © Servipost - Editores 63 CERTIFICACIÓN COMPETENCIAS DIGITALES EN OFIMÁTICA A partir de ahora, introduzca cada uno de los párrafos de la lista y sitúalos en el nivel que le corresponda procediendo como sigue a continuación: Pulsar [Alt] + [Mayús] + [flecha derecha], para que el párrafo actual aumente de nivel. Pulsar [Alt] + [Mayús] + [flecha izquierda], para que el párrafo actual disminuya de nivel. Abra un documento de Word y escriba el siguiente texto: Andalucía, Málaga, Granada, Córdoba, Jaén, Sevilla, Granada, Cádiz, Huelva, Madrid, Madrid, Galicia, A Coruña, Lugo, Ourense, Pontevedra Cree un esquema numerado en el que queden, en un primer nivel las comunidades autónomas y en un segundo nivel las provincias que las conforman. SOLUCIÓN El resultado tiene que tener esta forma aproximada 1. Andalucía 1.1. Málaga 1.2. Granada 1.3. Córdoba 1.4. Jaén 1.5. Sevilla 1.6. Granada 1.7. Cádiz. 1.8. Huelva 2. Madrid 2.1. Madrid 3. Galicia 3.1. A Coruña 3.2. Lugo 3.3. Ourense 3.4. Pontevedra 64 © Servipost - Editores CCCD04WORD.12T1 TEMA 4: WORD 6. TABULACIONES Un tabulador es un punto de parada en una línea de texto, en un renglón, al que se puede "saltar" pulsando la tecla de tabulación [Tab] (se encuentra a la izquierda de la tecla [Q]). Por defecto, Word establece las paradas de tabulación a 1,25 cm. una de otra, que aparecen reflejadas en la regla como unas marquitas grises en su perfil inferior. 6.1. TIPOS DE TABULACIONES Un tabulador queda definido por su posición y tipo. El tipo de tabulador, determina el modo en que el texto se alinea bajo esa parada de tabulación. Existen 4 tipos de tabuladores: Tabulador izquierda: al saltar y llegar a este tabulador todo el texto introducido crece hacia la derecha quedando alineado por su izquierda. Tabulador derecha: al saltar y llegar a este tabulador todo el texto introducido crece a la izquierda quedando alineado a la derecha. Tabulador centro: el texto introducido queda centrado con respecto al tabulador. Tabulador decimal: el texto introducido queda alineado respecto a la coma (no el punto), ejemplo 12,34. 6.2. MANEJO DE LOS TABULADORES DESDE EL CUADRO DE DIÁLOGO DE TABULADORES Si establece tabulaciones manualmente, éstas interrumpen las tabulaciones predeterminadas. CCCD04WORD.12T1 © Servipost - Editores 65 CERTIFICACIÓN COMPETENCIAS DIGITALES EN OFIMÁTICA En la ficha Diseño de página, haga clic en el iniciador del cuadro de diálogo Párrafo. En el cuadro de diálogo Párrafo, haga clic en Tabulaciones. En el cuadro Tabulaciones predeterminadas, escriba el espacio que desee que haya entre las tabulaciones predeterminadas. Cuando presione la tecla [Tab], la tabulación se situará a lo ancho de la página y a la distancia especificada. 6.3. USO DE LA TABULACIONES REGLA PARA ESTABLECER Y MODIFICAR Puede que desee utilizar la regla para establecer las tabulaciones manuales en las partes izquierda, central y derecha del documento. De forma predeterminada, cuando se abre un nuevo documento en blanco, no hay ninguna tabulación en la regla. Para establecer las tabulaciones de forma rápida, haga clic en el selector de tabulaciones que aparece en el extremo izquierdo de la regla hasta que se muestre el tipo de tabulación que desee usar y, a continuación, haga clic en la regla en la ubicación deseada. 7. RESUMEN Un mismo documento puede tener una gran diversidad de formas cambiando el tipo de fuente, tabulaciones, enumeraciones, sombreado, bordes, espacio entre de párrafos y líneas, y alineación. Para utilizar todas las aplicaciones del Word 2007 que se han redactado en este capítulo, se pueden realizar haciendo clic en numerosas teclas y así, realizar el trabajo de una forma más rápida y cómoda. Como se ha podido ver en el desarrollo del capítulo, existen numerosos estilos de escritura, que pueden adaptarse a la formalidad o informalidad del documento escrito. También, se puede cambiar la forma de la letra, pudiéndose poder en: negrita, cursiva y subrayado. Si se quiere hacer una numeración de aspectos, elementos o contenidos, se puede realizar con una diversidad de símbolos, que hacen que el aspecto del documento sea más atractivo y didáctico. Estas numeraciones se pueden hacer tanto con números y letras, como con símbolos. Al documento se le puede poner la sangría, alineación y los espacios que uno quiera, con el fin de que el documento se adapte lo máximo posible a lo que el usuario desee. 66 © Servipost - Editores CCCD04WORD.12T1 TEMA 5 120507 CONFIGURACIÓN DE PÁGINA 1. INTRODUCCIÓN 2. CONFIGURACIÓN DE PÁGINA 3. VISUALIZACIÓN DEL DOCUMENTO 4. ENCABEZADOS Y PIES DE PÁGINA. CREACIÓN, ELIMINACIÓN Y MODIFICACIÓN 5. NUMERACIÓN DE PÁGINAS 6. BORDES DE PÁGINA 7. INSERCIÓN DE SALTOS DE PÁGINA Y DE SECCIÓN 8. INSERCIÓN DE COLUMNAS PERIODÍSTICAS 9. INSERCIÓN DE NOTAS AL PIE Y AL FINAL 10. RESUMEN CCCD05WORD.12T1 TEMA 5: WORD TEMA 5 CONFIGURACIÓN DE PÁGINA 1. INTRODUCCIÓN Microsoft Word 2007 establece las características generales de la página de trabajo según la plantilla "normal.dot". Sin embargo, lo más frecuente es que usted adapte las características de la página a sus necesidades según el trabajo que quiera realizar. Debido a las numerosas aplicaciones que tiene Microsoft Word 2007, usted puede personalizar el documento todo lo que quiera, como por ejemplo el encabezado de página o los márgenes de los documentos. Además puede realizar documentos en los que la redacción aparezca en columnas, existiendo varios tipos de columnas. De esta manera se ve reflejada la amplia gama de aplicaciones que tiene Microsoft Word 2007. 2. CONFIGURACIÓN DE PÁGINA La configuración de su página puede hacerla accediendo a la ficha Diseño de página, donde encontrará una serie de botones relacionados. También podrá acceder a todas estas opciones mediante su cuadro de diálogo correspondiente, haciendo clic en el iniciador de cuadro de diálogo del grupo Configurar página. CCCD05WORD.12T1 © Servipost - Editores 69 CERTIFICACIÓN COMPETENCIAS DIGITALES EN OFIMÁTICA En el cuadro de diálogo que nos aparece podemos ajustar los siguientes parámetros: 2.1. MÁRGENES En la parte superior del cuadro de diálogo encontrará unos botones que le permiten establecer todos los márgenes de su hoja de trabajo. 70 © Servipost - Editores CCCD05WORD.12T1 TEMA 5: WORD 2.2. ORIENTACIÓN DE PÁGINA Si continuamos hacia abajo en la misma ficha se encontrará con dos botones que le permiten determinar la orientación de la hoja de trabajo, permitiendo colocarla en Vertical o en Horizontal. CCCD05WORD.12T1 © Servipost - Editores 71 CERTIFICACIÓN COMPETENCIAS DIGITALES EN OFIMÁTICA 2.3. TAMAÑO DE PAPEL Si activa la pestaña Papel del cuadro de diálogo encontramos las opciones relacionadas con éste, muy útiles si va a imprimir su trabajo mediante el uso de una impresora, un plotter o una impresora de pdf. El programa trae prediseñados los formatos de papel más utilizados, sin embargo podemos establecer nuestro propio tamaño de papel personalizado. 72 © Servipost - Editores CCCD05WORD.12T1 TEMA 5: WORD 2.4. DISEÑO DE PÁGINA La pestaña Diseño del cuadro de diálogo nos permite acceder a opciones más avanzadas de configuración de nuestro espacio de trabajo, donde encontramos opciones relacionadas con la alineación de la página o los encabezados y pie de página. CCCD05WORD.12T1 © Servipost - Editores 73 CERTIFICACIÓN COMPETENCIAS DIGITALES EN OFIMÁTICA 2.5. USO DE LA REGLA PARA CAMBIAR MÁRGENES Para modificar manualmente los márgenes de un documento, utilice las reglas que se encuentran debajo de la barra de herramientas. Estas reglas se encuentran divididas en centímetros. Cada uno de los márgenes (izquierdo, derecho, superior e inferior), se encuentran especificados mediante la separación que hay entre la zona gris, situada al borde del documento, y la zona destinada al texto (en blanco), que indica el comienzo del margen del documento. Para cambiar cada uno de los márgenes, lleve el ratón hasta la división en cuestión. Cuando situemos el ratón en dicha división, el cursor del ratón se convierte en una flecha horizontal o vertical, dependiendo del margen que se varíe, de dos puntas que señalan a derecha e izquierda o a la parte superior e inferior. En ese momento, pulse el botón izquierdo del ratón, aparecerá una línea discontinua que representa el margen del documento, y arrástrelo hasta dejar el margen en la posición deseada. 3. VISUALIZACIÓN DEL DOCUMENTO Una de las características más avanzadas de la aplicación que estamos estudiando es que es capaz de conseguir reproducir en el papel exactamente lo mismo que se ve en pantalla. Las opciones de visualización se encuentran agrupadas en la cinta Vista. 74 © Servipost - Editores CCCD05WORD.12T1 TEMA 5: WORD 3.1. MODOS DE VISUALIZAR UN DOCUMENTO Los distintos modos de visualización de un documento ofrecidos por Microsoft Office 2007 los podemos activar mediante los botones que encontramos a la izquierda de la cinta de la ficha Vista, y son: Diseño de impresión, Lectura de pantalla completa, Diseño Web, Esquema y Borrador. 3.2. ZOOM El siguiente grupo que encontrará en la ficha Vista es el Zoom. La opción Zoom le facilita la posibilidad de aumentar o disminuir el tamaño del texto en pantalla, con el fin de percibir con más detalle el texto que se escribe. 33. VISTA PRELIMINAR Si activamos la opción Zoom mediante el botón asociado nos aparece el siguiente cuadro de diálogo. CCCD05WORD.12T1 © Servipost - Editores 75 CERTIFICACIÓN COMPETENCIAS DIGITALES EN OFIMÁTICA En él encontramos el grupo Vista previa, que nos muestra cómo aparecerá el texto si se modifica el tamaño. 4. ENCABEZADOS Y PIES DE PÁGINA. ELIMINACIÓN Y MODIFICACIÓN CREACIÓN, Una las funciones más útiles de los procesadores de texto es la de añadir encabezados y pies de página. Un encabezado y pie de página es un texto que, escrito una única vez en una hoja de un documento se repetirá en todas las que lo compongan. Para crear los encabezados y pies de página, debe abrir la ficha Insertar y elegir las opciones adecuadas del grupo Encabezado y pie de página. Cuando haga clic en el botón Encabezado o Pie de página, se desplegará una lista con los distintos formatos predefinidos que podemos insertar. Sin embargo, también cabe la posibilidad de personalizar un encabezado o un pie, para lo que deberá seleccionar la opción en blanco que le permitirá escribir y formatear el texto que desee dentro del encabezado o pie de página. Al seleccionar esta opción, aparecerá la ficha especial de herramientas para encabezado y pie de página donde están todas las opciones que le permitirán realizar las modificaciones deseadas. 76 © Servipost - Editores CCCD05WORD.12T1 TEMA 5: WORD Una vez escrito el encabezado, podrá desplazarse al pie de página o viceversa mediante los botones Ir al encabezado o Ir al pie de página. 5. NUMERACIÓN DE PÁGINAS 5.1. NUMERACIÓN AUTOMÁTICA DETERMINADO DOCUMENTO DE LAS PÁGINAS DE UN Microsoft Office Word 2007 permite numerar automáticamente las páginas de un documento, lo que posibilita que cualquier modificación de texto no afecte a la numeración, se mantendría constante, hecho que no ocurriría si usted intentase poner número a las páginas de una forma manual. Las opciones de numeración puede encontrarlas en la ficha Insertar, dentro del grupo Encabezado y Pie de página, bajo el nombre Número de página. CCCD05WORD.12T1 © Servipost - Editores 77 CERTIFICACIÓN COMPETENCIAS DIGITALES EN OFIMÁTICA Al desplegar la lista asociada puede concretar: El lugar de la página donde desea colocar el número: al principio, final, en los márgenes o en la posición actual. El formato: seleccionando uno de los submenús de la lista 78 © Servipost - Editores CCCD05WORD.12T1 TEMA 5: WORD 5.2. ELIMINACIÓN DE LA NUMERACIÓN Una vez insertada la numeración en su documento, puede eliminarla de una forma sencilla. Basta con desplegar la lista asociada a Número de página y elegir la opción Quitar números de página. 5.3. CAMBIANDO EL FORMATO DEL NÚMERO DE PÁGINA En la misma lista desplegable de la opción anterior, puede encontrar la opción para seleccionar el Formato del número de página. Al pulsar sobre ella nos aparece una ventana en la que podemos modificar: El Formato de número: arábigo, romano, etc. La incorporación del número de capítulo. La caja de texto Iniciar en, en la que podrá indicar el número a partir del cual se comenzará a numerar cada sección automáticamente. Para que la numeración de todas las secciones sea continua, debe activar la opción Continuar desde la sección anterior. CCCD05WORD.12T1 © Servipost - Editores 79 CERTIFICACIÓN COMPETENCIAS DIGITALES EN OFIMÁTICA 6. BORDES DE PÁGINA Para insertar un borde en una página de trabajo de Word 2007 acceda a la ficha Diseño de página. En ella, en el grupo Fondo de página encontrará un botón con el nombre Bordes de página. Al hacer clic en él, aparece una ventana que nos ofrece diversas posibilidades para establecer el borde. Estas opciones se refieren a: Tipo de borde: agrupados en la sección Valor. Estilo del borde: tipo de línea. Color, ancho y arte. Bordes superiores y/o laterales. Aplicar a: es el lugar de aplicación del borde que puede ser en todo el documento, al párrafo seleccionado, etc. 80 © Servipost - Editores CCCD05WORD.12T1 TEMA 5: WORD 7. INSERCIÓN DE SALTOS DE PÁGINA Y DE SECCIÓN A la hora de llevar a cabo trabajos con un procesador de textos es muy frecuente subdividir el documento en partes que facilitan el manejo, que se llaman secciones. Por ejemplo, si trabaja con capítulos es muy recomendable que cada vez que inicie uno, introduzca el comienzo de una sección diferente. La inserción de una nueva sección se hace mediante la opción Insertar salto que encontrará dentro de la ficha Diseño de página, en el grupo Configurar página. En este mismo menú puede ver que están recogidas las opciones de introducción de Saltos de página. 8. INSERCIÓN DE COLUMNAS PERIODÍSTICAS Suponga que quiere hacer un documento periodístico profesional y que necesita visualizar el contendido mediante columnas, con el fin de ver cuánto espacio ocupa su artículo. Para éste y otros menesteres, el programa le ofrece la oportunidad de trabajar con columnas periodísticas. CCCD05WORD.12T1 © Servipost - Editores 81 CERTIFICACIÓN COMPETENCIAS DIGITALES EN OFIMÁTICA 8.1. CREACIÓN DE COLUMNAS CON DISTINTOS ESTILOS Para crear columnas use el botón Columnas del grupo Configurar página de la ficha Diseño de página. Sin embargo, existe la posibilidad de crear columnas rápidas para lo que tan sólo deberá tener seleccionado el texto deseado y seleccionar cualquiera de las opciones que aparecen al desplegar el botón Columnas. 8.2. APLICAR COLUMNAS EN DISTINTOS ESPACIOS DENTRO DEL DOCUMENTO Si lo que desea es trabajar con más detalle en las columnas deberá abrir el cuadro de diálogo Columnas que aparece cuando se selecciona la opción Más columnas en la lista desplegable. En este cuadro de diálogo nos aparecen todos los parámetros relacionados con la definición de columnas cuyas opciones se comentan a continuación: 82 © Servipost - Editores CCCD05WORD.12T1 TEMA 5: WORD Preestablecidas: en esta sección podrá elegir una de las cinco opciones disponibles, es decir, una columna, dos, tres... Línea entre columnas. Ancho y espacio. Aplicar a: nos permite elegir la parte del documento al que queremos aplicar el formato columna, muy útil para aplicar columnas a distintos espacios dentro de un documento. 9. INSERCIÓN DE NOTAS AL PIE Y AL FINAL En muchos libros y revistas, puede observar en algunas páginas una línea que separa el texto, son una serie de anotaciones generalmente usadas para notas de autor o traductor. Se trata de las notas al pie. La diferencia entre las notas al pie de página y las notas finales estriba en su ubicación: mientras las primeras se encuentran generalmente en la parte inferior de la página donde se crean, las notas finales se encuentran todas agrupadas detrás de la última página del documento. Para poder crear y utilizar las notas tiene que activar la ficha Referencias y seleccionar cualquiera de las opciones disponibles en el grupo Notas al pie. Para insertar una nota al pie de página deberá colocar el cursor en la palabra junto a la que desea que se ubique la marca de la nota y seleccionar el botón Insertar nota al pie. El cursor se irá al final de la página y esperará a que introduzca el texto de la nota. Del mismo modo, si desea insertar una nota al final del documento, deberá colocar el cursar en la palabra junto a la que desea que se ubique la marca de la nota y seleccionar el botón Insertar nota al final. CCCD05WORD.12T1 © Servipost - Editores 83 CERTIFICACIÓN COMPETENCIAS DIGITALES EN OFIMÁTICA Abra un documento de Word y escriba el siguiente texto: "Voy a usar en un mismo documento de Word dos funcionalidades, el borde de página y las notas al pie". Para ello establezca una tipografía: Arial, tamaño 48, color verde y texto alineado a la derecha. Tras esto introduzca un borde de página del mismo color a todo el documento así como una nota al pie con el texto: "Las Notas al Pie son muy útiles". SOLUCIÓN El resultado tiene que tener esta forma aproximada: 10. RESUMEN En función del tipo de documento que el usuario quiere crear podrá configurar la página para adaptarla al resultado final que persigue, y visualizarla antes de la impresión, para comprobar que el resultado es el óptimo, o para modificarlo, en caso de que no se ajuste a las expectativas. Usted puede determinar el tipo de margen que desea, tanto superior como inferior, y la orientación pudiendo ser horizontal y vertical. Todo esto puede verse desde Vista previa, para ver si el resultado está de su agrado o no. El documento además de poder visualizarse en vista preliminar, puede aumentar de tamaño, para su fácil lectura y escritura. Esto se determina en el Zoom, pudiendo establecer el tanto por ciento de tamaño que se desea. 84 © Servipost - Editores CCCD05WORD.12T1 TEMA 5: WORD Los documentos se pueden personalizar con los encabezados y pie de páginas, en los cuales se puede escribir lo que uno desee. Con el procesador de Word 2007 se pueden crear documentos con columnas de distintos estilos que son muy útiles a la hora de elaborar documentos periodísticos. Las notas sirven para hacer alguna aclaración en el contenido que se esté redactando. Estas notas pueden encontrarse al final de la página, nota al pie, o al final del documento, nota al final. CCCD05WORD.12T1 © Servipost - Editores 85 TEMA 6 120508 CREACIÓN DE TABLAS 1. INTRODUCCIÓN 2. INSERCIÓN O CREACIÓN DE TABLAS EN UN DOCUMENTO 3. EDICIÓN DENTRO DE UNA TABLA 4. MOVIMIENTO DENTRO DE UNA TABLA 5. SELECCIÓN DE CELDAS, FILAS, COLUMNAS, TABLA 6. MODIFICANDO EL TAMAÑO DE FILAS Y COLUMNAS 7. MODIFICANDO LOS MÁRGENES DE LAS CELDAS 8. APLICANDO FORMATO A UNA TABLA (BORDES, SOMBREADO, AUTOFORMATO) 9. CAMBIANDO LA ESTRUCTURA DE UNA TABLA (INSERTAR, ELIMINAR, COMBINAR Y DIVIDIR CELDAS, FILAS Y COLUMNAS) 10. OTRAS OPCIONES INTERESANTES DE TABLAS 11. RESUMEN CCCD06WORD.12T1 TEMA 6: WORD TEMA 6 CREACIÓN DE TABLAS 1. INTRODUCCIÓN Una tabla en Word es un objeto que permite organizar la información en filas y columnas. Con el Microsoft Word 2007, se pueden hacer numerosas aplicaciones a la hora de realizar una tabla. El tamaño de la tabla puede ser el que desee. La tabla puede incluir textos e imágenes, además puede ser sombreada del color que se desee. Las celdas se pueden agrandar según el tipo de texto que se añadan en ellas. Además de esto, las tablas pueden ser personalizadas en cuanto al margen, formato, bordes, sombreado, etc. 2. INSERCIÓN DOCUMENTO O CREACIÓN DE TABLAS EN UN Para crear una tabla debe elegir, dentro de la ficha Insertar, el botón Tabla, según se indica en la siguiente imagen. CCCD06WORD.12T1 © Servipost - Editores 89 CERTIFICACIÓN COMPETENCIAS DIGITALES EN OFIMÁTICA Cuando seleccione este botón aparece una lista con las opciones de la tabla. La primera de estas opciones nos permite trabajar con un cuadro en el que puede definir directamente el tamaño de la tabla. Cuando mueva el puntero del ratón se irán rellenando las celdas que integrarán la tabla a crear. Observe en la parte superior del cuadro, las dimensiones que va tomando la tabla cuando mueva el puntero. En esta matriz debe hacer clic en el cuadro que corresponda para crear la tabla con las dimensiones que deseemos. El inconveniente que tiene este procedimiento es que no nos ofrece todas las posibilidades disponibles para la creación de tablas, además de suponer un límite en cuanto a las dimensiones de la tabla. Para hacer tablas con otras dimensiones distintas deberá utilizar la opción Insertar tabla de la lista Tabla. 90 © Servipost - Editores CCCD06WORD.12T1 TEMA 6: WORD 3. EDICIÓN DENTRO DE UNA TABLA Una vez que esté dibujada la tabla, puede editar el contenido de cada celda haciendo clic en su interior y escribiendo en esa posición del cursor. Tiene que tener presente que en una celda puede: escribir, insertar un objeto, insertar una imagen, etc. Para opciones más avanzadas de edición, sobre la tabla haga clic con el botón derecho del ratón. Se despliegan una serie de opciones relacionadas con la edición de la tabla. En el apartado Propiedades de tabla usted encontrará todos los parámetros que puede controlar en relación a éstas. 4. MOVIMIENTO DENTRO DE UNA TABLA Dentro de una tabla puede hacer varios movimientos. Estos movimientos los puede realizar mediante diferentes métodos: Haciendo clic con el ratón señalando la celda destino. CCCD06WORD.12T1 © Servipost - Editores 91 CERTIFICACIÓN COMPETENCIAS DIGITALES EN OFIMÁTICA Con el tabulador del teclado [Taba. Por defecto el programa hace que el desplazamiento sea de izquierda a derecha y de arriba abajo. Si quiere volver a la celda anterior pulse [Mayús] + Tabl. Mediante los cursores de desplazamiento del teclado, que son las flechas (arriba, abajo, izquierda y derecha), que se ubican en la parte inferior derecha de éste. 5. SELECCIÓN DE CELDAS, FILAS, COLUMNAS, TABLA A la hora de seleccionar celdas, filas, columnas o tablas, con cada una de estas selecciones, se llevan a cabo una serie de procedimientos, diferentes unos de otros. Para seleccionar una única celda puede llevar a cabo los siguientes procedimientos: Mediante el uso del menú: posiciónese sobre la celda en cuestión y seleccione la opción Seleccionar celda de la lista Seleccionar. Mediante el uso del ratón: lleve el puntero del ratón cerca del borde izquierdo de una celda hasta que adopte la forma de flecha negra y haremos clic. Mediante atajo de teclado: sitúese en la celda correspondiente, y pulse la combinación de teclas [Mayús] + [Fin] Para seleccionar filas completas puede llevar a cabo los siguientes procedimientos: Mediante el uso del ratón: haga clic sobre la cabecera de la columna, situada en la parte izquierda de la fila. Observe que el puntero del ratón adquiere otra orientación cuando se encuentra sobre la cabecera de una fila. Mediante el uso del menú: posiciónese en una de las celdas de la fila y elija la opción Seleccionar fila de la lista. Para seleccionar columnas proceda de cualquiera de las siguientes formas: Mediante el es uso del ratón: haga clic sobre su cabecera situada sobre la columna. Aquí de nuevo, el puntero del ratón adopta forma de flecha apuntando hacia abajo cuando éste se encuentra sobre la cabecera de una columna. 92 © Servipost - Editores CCCD06WORD.12T1 TEMA 6: WORD Mediante el uso del menú: sitúese sobre una de las celdas de la columna y elija la opción Seleccionar columna de la lista Seleccionar. Para seleccionar la tabla completa sitúe el cursor en cualquiera de las celdas de la tabla, y elija la opción Seleccionar tabla de la lista Seleccionar. 6. MODIFICANDO EL TAMAÑO DE FILAS Y COLUMNAS Para modificar el tamaño de una fila o columna, puede hacerlo de forma manual mediante el desplazamiento de los bordes de las mismas celdas que integran esa fila o columna, o mediante los marcadores de regla que están señalados en la viñeta siguiente. Si se aproxima con el ratón a un borde de celda, podrá ver cómo el puntero del ratón adopta la forma de dos segmentos paralelos con una flecha perpendicular, que le permite llevar a cabo modificaciones del tamaño de filas y columnas. De igual forma, puede modificar también el tamaño de ambas mediante el menú Contextual que aparece al hacer clic con el botón derecho sobre la tabla, accediendo a Propiedades de la tabla. CCCD06WORD.12T1 © Servipost - Editores 93 CERTIFICACIÓN COMPETENCIAS DIGITALES EN OFIMÁTICA 7. MODIFICANDO LOS MÁRGENES DE LAS CELDAS El texto contenido en una celda puede ser formateado como si de un párrafo se tratase. Incluso puede modificar la alineación de una celda o un grupo de ellas. Para modificar la alineación de un grupo de celdas puede usar las opciones del grupo Alineación de la ficha Presentación, o usar la opción Alineación de celdas del menú Contextual. 8. APLICANDO FORMATO A UNA SOMBREADO, AUTOFORMATO) TABLA (BORDES, Las opciones de Bordes y sombreado se usan para dar énfasis al formato de una tabla y para conseguir un aspecto más profesional. Todas ellas las podemos encontrar a través del botón Bordes y sombreado que hay en la ventana Propiedades de tabla que nos aparece al hacer clic con el botón derecho sobre la tabla. 94 © Servipost - Editores CCCD06WORD.12T1 TEMA 6: WORD Word 2007 incorpora estilos predefinidos que se ubican en el grupo Estilos de tabla de la ficha Diseño y que puede dar a su tabla con un simple clic de ratón. Crea una tabla de tamaño 3 filas y 4 columnas. Aplíquele un estilo de tabla predefinido. Posteriormente sombree en verde las celdas de la tercera fila y segunda columna. Sitúe en las cabeceras de las columnas los dígitos "1, 2, 3 y 4" respectivamente, que aparecerán alineados al centro verticalmente y a la derecha horizontalmente SOLUCIÓN El resultado tiene que ser una tabla con un aspecto parecido a ésta: 9. CAMBIANDO LA ESTRUCTURA DE UNA TABLA (INSERTAR, ELIMINAR, COMBINAR Y DIVIDIR CELDAS, FILAS Y COLUMNAS) Microsoft Word permite modificar la estructura de la propia tabla en cualquier momento, por ejemplo, se pueden insertar o eliminar celdas. CCCD06WORD.12T1 © Servipost - Editores 95 CERTIFICACIÓN COMPETENCIAS DIGITALES EN OFIMÁTICA 9.1. INSERTAR O ELIMINAR FILAS Para insertar una nueva fila deberá elegir una de las opciones disponibles en el grupo Filas y columnas de la ficha Presentación. Word inserta la fila por encima de la actual, es decir, donde se encuentre el punto de inserción, si selecciona Insertar arriba, o la insertará por debajo si elige la opción Insertar debajo. Si desea insertar más de una fila bastará con que seleccione primeramente tantas como quiera insertar y proceda después de la misma forma. También puede hacerlo a través de la opción Insertar filas del menú Contextual. El menú Contextual aparece haciendo clic con el botón derecho del ratón De forma similar podrá eliminar la fila actual seleccionando la opción Eliminar filas del grupo Filas y columnas de la ficha Presentación, o bien seleccione primero las filas que desea eliminar y proceda de la misma forma. Use el menú Contextual para eliminar rápidamente la/s fila/s previamente seleccionadas. 9.2. INSERTAR O ELIMINAR COLUMNAS Para insertar o eliminar columnas procederemos de forma similar. En este caso será Insertar a la izquierda o Insertar a la derecha dentro del grupo Filas y columnas de la ficha Presentación, o bien con la opción Insertar columnas del menú Contextual si desea insertar columnas previamente seleccionadas. 96 © Servipost - Editores CCCD06WORD.12T1 TEMA 6: WORD 9.3. INSERTAR O ELIMINAR CELDAS Cuando seleccionamos la opción Insertar celdas del menú Contextual nos aparecerá en pantalla una ventana en la que se debe especificar el modo en que se van a insertar las celdas. Esta opción permite insertar filas y columnas. Las secciones de esta ventana son: Desplazar celdas hacia la derecha: seleccionando esta opción se podrán insertar celdas nuevas a la izquierda de las seleccionadas, tantas como celdas seleccionadas. En el caso de no haber celdas seleccionadas se insertará sólo una celda. Desplazar celdas hacia abajo: esta opción inserta celdas nuevas encima de la actual o de las seleccionadas. Insertar una fila completa: inserta una fila completa encima de la fila actual o bien inserta tantas filas como tengamos seleccionadas. Insertar una columna completa: inserta una columna completa a la izquierda de la actual. También inserta tantas columnas como haya seleccionadas previamente. Para eliminar celdas procederemos de forma análoga, eligiendo la opción Eliminar celdas del menú Contextual. A continuación aparecerá la siguiente imagen, que permite eliminar filas y columnas. 9.4. COMBINAR/DIVIDIR CELDAS Para unir varias celdas en una sola, seleccionaremos las celdas elegidas y a continuación elija la opción Combinar celdas del grupo Combinar de la ficha Presentación, o mediante el menú Contextual. Por el contrario, si una vez unidas las celdas se desea volver a separarlas, Word permite hacerlo, seleccionando las celdas que quiera separar y eligiendo la opción Dividir celdas del grupo Combinar. 10. OTRAS OPCIONES INTERESANTES DE TABLAS Existen funcionalidades más avanzadas para el manejo de tablas. Todas ellas puede encontrarlas haciendo doble clic sobre la tabla y activando posteriormente la ficha Presentación. CCCD06WORD.12T1 © Servipost - Editores 97 CERTIFICACIÓN COMPETENCIAS DIGITALES EN OFIMÁTICA Puede ver cómo en ésta aparecen opciones para dar un aspecto muy mejorado a sus tablas, entre las que encontramos las opciones de: Dirección de texto, Ordenar los datos de una tabla, la Introducción de fórmulas, etc. 11. RESUMEN El programa Word 2007 permite la creación de tablas, como medio para mostrar el contenido de la información, en todo el documento o parte de él, ofreciendo gran versatilidad en la forma y configuración de éstas. La tabla se puede establecer con el tamaño deseado, hasta un límite, y se pueden añadir y quitar celdas, una vez establecida la tabla, por necesita algún modificación. Dependiendo de si selecciona toda una columna o toda una fila, se pueden agregar el número de filas o de columnas que desee. Dentro de las tablas se pueden insertar texto e imágenes. Además, se puede utilizar la tecla [Tab], para poner el texto como desee. Una vez hecha la tabla se puede modificar el tamaño utilizando los bordes de las celdas. Las celdas pueden obtener el color que desee para una mayor personalización de la tabla. 98 © Servipost - Editores CCCD06WORD.12T1 TEMA 7 120508 CORRECCIÓN DE TEXTOS 1. INTRODUCCIÓN 2. SELECCIÓN DE IDIOMAS 3. CORRECCIÓN MIENTRAS SE ESCRIBE 4. CORRECCIÓN UNA VEZ SE HA ESCRITO, CON MENÚ CONTEXTUAL (BOTÓN DERECHO) 5. CORRECCIÓN GRAMATICAL (DESDE MENÚ HERRAMIENTAS) 6. OPCIONES DE ORTOGRAFÍA Y GRAMÁTICA 7. USO DEL DICCIONARIO PERSONALIZADO 8. AUTOCORRECCIÓN 9. SINÓNIMOS 10. TRADUCTOR 11. RESUMEN CCCD07WORD.12T1 TEMA 7: WORD TEMA 7 CORRECCIÓN DE TEXTOS 1. INTRODUCCIÓN La mayoría de los procesadores de textos ofrecen herramientas para la corrección de textos, en concreto, Microsoft Office Word 2007 identifica, señala y expone al usuario las principales alternativas a aquellos errores gramaticales y ortográficos del texto. Además, nos da la posibilidad de buscar sinónimos de las palabras que se necesiten. Este recurso es muy útil cuando en una redacción se están repitiendo en varias ocasiones un mismo término. Hoy día, tenemos a nuestro alcance, gracias a las nuevas tecnologías, numerosos documentos y trabajos que están realizados en inglés u otros idiomas. Para estos casos, una de las opciones más recurrentes de este procesador es que, traduce textos de un idioma a otro, de esta forma se facilita el trabajo a la hora de encontrar un texto en otro idioma que necesitemos traducir. CCCD07WORD.12T1 © Servipost - Editores 101 CERTIFICACIÓN COMPETENCIAS DIGITALES EN OFIMÁTICA 2. SELECCIÓN DE IDIOMAS Microsoft Office Word 2007 permite varios parámetros de personalización. Uno de ellos es el idioma en el que vamos a realizar el documento. Para seleccionar el o los idiomas más frecuentes en los que vamos a llevar a cabo nuestro trabajo, haga clic en la ruta: Botón Office -> Opciones de Word -> Más frecuentes -> Configurar idioma 102 © Servipost - Editores CCCD07WORD.12T1 TEMA 7: WORD Aparecerá una ventana de elección de idiomas similar a la siguiente: En ella usted puede agregar los idiomas para habilitarlos para su uso. Una vez que estén habilitados, puede intercambiarlos haciendo clic en la barra de estado. 3. CORRECCIÓN MIENTRAS SE ESCRIBE Word 2007 incorpora varias formas de revisar la ortografía. Una de ellas consiste en hacer una revisión ortográfica mientras usted va escribiendo. Para elegir esta forma de revisión debemos ir a: Botón Office -> Opciones de Word -> Revisión En la ventana que se abre, marcar la casilla Revisar ortografía mientras escribe y pulsar Aceptar. CCCD07WORD.12T1 © Servipost - Editores 103 CERTIFICACIÓN COMPETENCIAS DIGITALES EN OFIMÁTICA A partir de ese momento Word efectuará la revisión ortográfica de modo permanente, de forma que mostrará los errores que ya existan en el texto y los que cometamos según vamos introduciendo nuevo texto. 4. CORRECCIÓN UNA VEZ SE HA ESCRITO, CON MENÚ CONTRACTUAL (BOTÓN DERECHO) Otro método es habilitar la opción Marcar errores gramaticales mientras se escribe, que nos subraya en rojo, verde o azul los errores gramaticales que el programa detecta. Además, al situarnos con el ratón sobre la palabra incorrectamente escrita y hacer clic con el botón derecho, el programa nos muestra una lista de alternativas que son correctas. Para activar la opción Marcar errores gramaticales mientras se escribe, siga la siguiente ruta: Botón Office -> Opciones de Word -> Revisión. 104 © Servipost - Editores CCCD07WORD.12T1 TEMA 7: WORD Veamos un ejemplo: CCCD07WORD.12T1 © Servipost - Editores 105 CERTIFICACIÓN COMPETENCIAS DIGITALES EN OFIMÁTICA 5. CORRECCIÓN HERRAMIENTAS) GRAMATICAL (DESDE MENÚ Si ya ha introducido todo o parte de su documento y quiere revisar la ortografía, puede hacerlo de una de las formas que se le indican a continuación: Haciendo clic en la pestaña Revisar y luego sobre el icono de la Barra de herramientas de acceso rápido. Pulsando [F71. Word comenzará a efectuar la revisión ortográfica, y cuando encuentre un posible error se detendrá y le mostrará una ventana informándonos de ello. 6. OPCIONES DE ORTOGRAFÍA Y GRAMÁTICA Todas las opciones referentes a ortografía y gramática pueden consultarlas y modificarlas siguiendo la ruta: Botón Office -> Opciones de Word -> Revisión 106 © Servipost - Editores CCCD07WORD.12T1 TEMA 7: WORD 7. USO DEL DICCIONARIO PERSONALIZADO Microsoft Word puede utilizar varios diccionarios personalizados para revisar la ortografía de los documentos. Un diccionario personalizado permite complementar el diccionario principal con las palabras adicionales como: nombres, términos técnicos especializados, palabras extranjeras o término alternativo de algunas palabras. Para agregar un diccionario personalizado en Microsoft Office Word 2007, haga clic en la ruta: Botón de Microsoft Office -> Opciones de Word -> Revisión -> Diccionarios personalizados Haga clic en Nuevo para crear un nuevo diccionario personalizado. CCCD07WORD.12T1 © Servipost - Editores 107 CERTIFICACIÓN COMPETENCIAS DIGITALES EN OFIMÁTICA En el cuadro nombre de archivo, escriba un nombre para el nuevo diccionario personalizado y, a continuación, haga clic en Guardar. El diccionario personalizado se agrega a la lista de diccionarios. En el cuadro de diálogo Diccionarios personalizados, haga clic en Aceptar y, a continuación, haga clic en Aceptar en el cuadro de diálogo Opciones. 8. AUTOCORRECCIÓN Mediante la Autocorrección, Word puede corregir algunos errores que no es capaz de detectar por otros métodos, y le ofrece la posibilidad de realizar sus propias correcciones. Para ver y modificar las diferentes opciones de la Autocorrección siga la ruta: Botón Office -> Opciones de Word -> Revisión -> Opciones de Autocorrección 9. SINÓNIMOS Otra herramienta que le facilitará la escritura apropiada, sin recurrir a las mismas palabras en todo momento, es la función Sinónimos, que como su nombre indica, ayuda a identificar y sugerir palabras con un significado similar a la que se ha seleccionado. 108 © Servipost - Editores CCCD07WORD.12T1 TEMA 7: WORD Para usar esta función, sitúe el cursor en la palabra de la que quiera un sinónimo y pulse el icono Sinónimos de la Barra de herramientas, en la sección Revisión. Se abrirá en la parte derecha de la pantalla una ventana que presenta las diferentes opciones encontradas en el diccionario como sinónimos de la palabra en cuestión. Copie en un documento de trabajo la siguiente oración: "Juan llegó tarde a su ogar esa maravillosa mañana" Usando la corrección mediante la barra de herramientas consiga rectificar los errores gramaticales contenidos en la oración. Posteriormente mediante el uso de la herramienta Sinónimos busque dos sinónimos de la palabra "maravillosa". SOLUCIÓN En primer lugar sustituimos los errores gramaticales: CCCD07WORD.12T1 © Servipost - Editores 109 CERTIFICACIÓN COMPETENCIAS DIGITALES EN OFIMÁTICA A continuación buscamos los sinónimos del término "maravillosa": 10. TRADUCTOR Word puede traducir un documento completo o un texto seleccionado, utilizando un servicio de traducción en línea. Para esto, tiene que seleccionar el texto a traducir y seguido ir a la ficha Revisión y seleccione el botón Traducir. En la ventana emergente que aparece, debe seleccionar los idiomas de origen y destino del texto. 110 © Servipost - Editores CCCD07WORD.12T1 TEMA 7: WORD 11. RESUMEN Con el procesador de textos Microsoft Word 2007, se puede seleccionar el idioma deseado para la redacción del documento. El Word indica los errores que se están cometiendo en la escritura, gracias al diccionario interno que posee. Además, permite que se personalice esta opción creando diccionarios propios. Las herramientas de ortografía y gramática del procesador de texto sirven como filtro para identificar los posibles errores, que el usuario puede corregir de diferentes formas. Este procesador nos ayuda a la hora de buscar sinónimos de los términos que se necesite. Esta opción se puede utilizar tanto desde la barra de herramientas, como desde la tecla [F7], dejando el cursor sobre la palabra que se desee trabajar. La ficha Traducir, que se encuentra dentro de la opción Revisar, nos ayuda a traducir el texto de un idioma a otro. Para ello hay que seleccionar el idioma de origen y el idioma de destino. CCCD07WORD.12T1 © Servipost - Editores 111 TEMA 8 120508 IMPRESIÓN DE DOCUMENTOS 1. INTRODUCCIÓN 2. IMPRESIÓN (OPCIONES AL IMPRIMIR) 3. CONFIGURACIÓN DE LA IMPRESORA 4. RESUMEN CCCD08WORD.12T1 TEMA 8: WORD TEMA 8 IMPRESIÓN DE DOCUMENTOS 1. INTRODUCCIÓN Una de las aplicaciones más usadas de los procesadores de textos es la impresión de documentos en papel mediante una impresora. Configurar los parámetros básicos de ajuste de esta función tan importante del programa Microsoft Office Word 2007 es algo fácil de hacer. Con la impresora se pueden realizar diversas opciones cuando se vaya a imprimir un documento. Esto va a depender del manejo que se tenga a la hora de utilizar la impresora. 2. IMPRESIÓN (OPCIONES AL IMPRIMIR) A la hora de imprimir un documento hay muchas opciones que le permitirán personalizar la impresión del documento. Para que aparezca el cuadro de diálogo de impresión de documentos, puede llevar a cabo una de estas acciones: Pulsar el atajo de teclado [Ctrl] + [P]. Seleccionar la opción Imprimir del Botón Office. Cuando lo haga, le aparecerá una ventana en la que encontrará las diferentes opciones de esta funcionalidad. Entre ellas destacamos: CCCD08WORD.12T1 © Servipost - Editores 115 CERTIFICACIÓN COMPETENCIAS DIGITALES EN OFIMÁTICA El grupo Impresora que le permite seleccionar el tipo de impresora y las propiedades de ésta: Nombre: que muestra la impresora que está usando por defecto el sistema operativo, conocida como impresora predeterminada. Si despliega la lista puede elegir otra impresora para imprimir. Propiedades: mediante este botón, puede modificar las características de la impresora seleccionada en la lista nombre: el estilo y la calidad de impresión, el tipo de papel, etc. Imprimir archivo: el documento se guardará en un archivo con el formato que utiliza Windows para imprimir. Mediante esta opción se consigue imprimir el documento siempre que se quiera sin tener que abrir Word. El grupo Intervalo de páginas le permite establecer qué parte del texto se va a imprimir: Todo: imprime todo el texto contenido en el documento. Página actual: imprime únicamente la página en la que se encuentre el cursor cuando solicite imprimir el documento. Páginas: le permite especificar qué páginas del documento serán impresas. Si quiere imprimir solamente unas páginas en concreto debe tener en cuenta que: Si escribe las páginas que desea separadas por comas, imprimirá tales páginas. Por ejemplo, si escribimos: 2, 4, 6, 8; imprimirá únicamente estas páginas del documento. 116 © Servipost - Editores CCCD08WORD.12T1 TEMA 8: WORD Si escribe una página, un guión y otra página, se imprimirán desde la primera página especificada hasta la última que se ha especificado en el cuadro de texto. Por ejemplo, si escribimos: 15-200; se imprimirán todas las páginas entre la 15 y la 200, ambas inclusive. Selección: imprime un bloque de texto que haya seleccionado previamente. Esta opción sólo funciona si previamente hemos seleccionado un bloque de texto, por lo tanto, si no es así, aparecerá desactivada. El grupo Copias, permite especificar el número de copias que vamos a imprimir del texto. Número de copias: en el que puede seleccionar cuántas copias vaya a realizar. Intercalar: esta opción determinará el orden en el que se imprimirán las páginas, si se van a imprimir varias copias. En el grupo Zoom encontrará dos opciones: Páginas por hoja: que le permite indicar cuantas páginas del documento deben entrar en cada página de papel. Ajustar al tamaño del papel: le permite configurar el tipo de hoja en la que se imprimirá el documento. Por último tenemos las listas Imprimir e Imprimir sólo: Imprimir: le permite indicar qué partes del documento desea imprimir. La opción por defecto es documento, pudiendo elegir también entre: resumen, comentarios, estilos, autotexto y asignaciones de teclas. Imprimir sólo: le permite establecer qué partes del documento puede imprimir. El resto de especificaciones pueden modificarse mediante el botón Opciones. Abra un documento de Word y escriba el siguiente texto: "La ventaja de usar las suites ofimáticas de la nube es que nos permiten trabajar con los mismos documentos en cualquier parte. Pero, cuando estamos en casa, normalmente preferimos trabajar con nuestro procesador de textos favorito" Haga clic en la siguiente ruta: Botón Office -> Imprimir -> Impresión rápida ¿Qué ocurre? SOLUCIÓN El documento se imprime directamente por la impresora predeterminada, no apareciendo ninguna opción de ajuste en pantalla. CCCD08WORD.12T1 © Servipost - Editores 117 CERTIFICACIÓN COMPETENCIAS DIGITALES EN OFIMÁTICA 3. CONFIGURACIÓN DE LA IMPRESORA 3.1. BUSCAR UNA IMPRESORA En el cuadro Nombre, seleccione la impresora que desee utilizar. Si la impresora que desea no aparece en la lista, pero está disponible el botón Buscar impresora, puede buscarla y agregarla a la lista del cuadro Nombre y a la carpeta de Impresoras del equipo. 3.2. CONFIGURAR UNA NUEVA IMPRESORA Si está utilizando Windows XP debe seguir la siguiente ruta: Inicio -> Panel de Control -> Impresoras y faxes -> Archivo -> Agregar una impresora Para seguir con la instalación, debe de seguir las instrucciones del Asistente para agregar impresoras. Una vez terminada la operación, puede imprimir una página de prueba, asegúrese de que la impresora esté encendida y preparada para imprimir. 3.3. ESTABLECER UNA IMPRESORA COMO PREDETERMINADA Cuando se utiliza Windows XP tiene que seguir la siguiente ruta: Inicio -> Panel de Control -> Impresoras y faxes Con el botón secundario del ratón, haga clic en el icono de la impresora que desee utilizar como predeterminada y, a continuación, haga clic en Establecer como impresora predeterminada, en el menú Contextual. 118 © Servipost - Editores CCCD08WORD.12T1 TEMA 8: WORD 4. RESUMEN El uso de la impresión a la hora de crear documentos en papel es una herramienta básica y versátil, con numerosas y variadas opciones. Cuando vaya a imprimir un documento, se puede hacer de diversas maneras: imprimir un solo intervalo de páginas, imprimir un texto seleccionado, sólo la página actual e imprimir todo. Además se puede determinar el orden en que se van a imprimir las páginas y el número de copias que se va a hacer. En las opciones de impresión, hay una aplicación, Zoom, que permite: indicar cuantas páginas del documento deben entrar en cada página de papel y; configurar el tipo de hoja en la que se imprimirá el documento. Cuando se vaya a imprimir un documento, la opción por defecto que imprime es el documento íntegro, pero se puede elegir la opción de imprimir: resumen, comentarios, estilos, autotexto y asignaciones de teclas. Aunque la configuración de la impresora a nuestro PC pueda parecer un proceso complicado, puede realizarla fácilmente siguiendo la siguiente ruta: Inicio -> Panel de Control -> Impresoras y faxes -> Archivo -> Agregar una impresora Para continuar con la instalación, hay que seguir las instrucciones del Asistente. A la hora de configurar una impresora, se puede establecer una como predeterminada o simplemente dejar la que está establecida por Windows. CCCD08WORD.12T1 © Servipost - Editores 119 TEMA 9 120508 CREACIÓN DE SOBRES Y ETIQUETAS INDIVIDUALES Y SOBRES, ETIQUETAS Y DOCUMENTOS MODELOS PARA CREACIÓN Y ENVÍO MASIVO 1. INTRODUCCIÓN 2. CREACIÓN DEL DOCUMENTO MODELO PARA ENVÍO MASIVO: CARTAS, SOBRES, ETIQUETAS O MENSAJES DE CORREO 3. SELECCIÓN DE DESTINATARIOS MEDIANTE CREACIÓN O UTILIZACIÓN DE ARCHIVOS DE DATOS 4. CREACIÓN DE SOBRES Y ETIQUETAS, OPCIONES DE CONFIGURACIÓN 5. COMBINACIÓN DE CORRESPONDENCIA: SALIDA A DOCUMENTO, IMPRESORA O CORREO ELECTRÓNICO 6. RESUMEN CCCD09WORD.12T1 TEMA 9: WORD TEMA 9 CREACIÓN DE SOBRES Y ETIQUETAS INDIVIDUALES Y SOBRES, ETIQUETAS Y DOCUMENTOS MODELOS PARA CREACIÓN Y ENVÍO MASIVO 1. INTRODUCCIÓN Suponga que tiene una empresa y guarda una lista con todos los datos personales de sus clientes: nombre, dirección, correo electrónico, teléfono, etc. Para celebrar la inauguración de su nuevo local, lo principal es que se disponga a enviar una carta de invitación a todos sus clientes, en la que se incluyan el nombre y la dirección de cada cliente para poder enviarla por correo postal. ¿Qué puede hacer? Evidentemente la solución menos ortodoxa pasa por crear el documento de invitación e ir cambiando los datos de cada uno de sus clientes a medida que va imprimiendo. Sin embargo, esto no es nada eficiente. Word 2007 incorpora herramientas que le permitirán crear de manera automática un documento que contenga una parte fija, texto invitación, y una parte cambiante, nombre de destinatario y dirección, que se importará automáticamente del archivo en el que usted tiene almacenados los datos personales de sus clientes. CCCD09WORD.12T1 © Servipost - Editores 123 CERTIFICACIÓN COMPETENCIAS DIGITALES EN OFIMÁTICA 2. CREACIÓN DEL DOCUMENTO MODELO PARA ENVÍO MASIVO: CARTAS, SOBRES, ETIQUETAS O MENSAJES DE CORREO Mediante la opción Combinar correspondencia Word 2007 nos permite incluir en un documento, datos almacenados en un fichero externo, por ejemplo un fichero de direcciones. De esta forma, podremos obtener copias de un mismo documento pero con los datos de personas distintas. Cuando trabaje con la opción de combinación de correspondencia, debe distinguir dos elementos fundamentales: El Documento principal es el documento Word que contiene el texto fijo (texto de la invitación en nuestro ejemplo) y los campos variables (apartado del documento en el que vamos a poner el nombre y la dirección de nuestros clientes) que toman su valor del origen de datos. El Origen de datos es el lugar donde residen los datos que vamos a utilizar en el documento principal, en nuestro caso el fichero con los datos personales de los clientes. Puede ser de distinta naturaleza, por ejemplo puede ser una tabla de MS Access, un libro de MS Excel, una lista de direcciones de Outlook, una tabla de Word o se pueden introducir en el mismo momento de combinar. En cualquier caso podemos ver el origen de datos como una lista de registros compuestos por campos: nombre, dirección, teléfono, etc. Para crear el documento principal debe abrir Word y tener en la ventana activa un documento en blanco o un documento que ya contenga el texto fijo. Seleccione de la pestaña Correspondencia el menú Iniciar combinación de correspondencia. Haga clic en la opción Paso a paso por el Asistente para combinar correspondencia. 124 © Servipost - Editores CCCD09WORD.12T1 TEMA 9: WORD Se abrirá la sección Combinar correspondencia con el primer paso del asistente. Este asistente es muy sencillo, le va preguntando diferentes cuestiones relacionadas que usted debe responder, entre las opciones que le ofrece. En primer lugar tiene que elegir el tipo de documento que quiere generar: cartas, mensajes de correo electrónico, sobres, etiquetas o listas de direcciones. En este caso seleccione por ejemplo Cartas, haga clic en Siguiente, y aparece el segundo paso del asistente. En el paso 2, definimos el documento inicial, que es el documento que contiene la parte fija a partir de la cual crearemos el documento combinado. Deje seleccionada la primera opción si quiere trabajar con el documento abierto y haga clic en Siguiente para continuar con el asistente. 3. SELECCIÓN DE DESTINATARIOS MEDIANTE CREACIÓN O UTILIZACIÓN DE ARCHIVOS DE DATOS Con este apartado seleccionaremos el origen de datos. El origen de datos puede provenir de una lista existente (una tabla de Access, una hoja de Excel, una tabla en otro archivo Word, etc.), un archivo de contactos de nuestro gestor de correo, o simplemente de una nueva lista que escribiremos. CCCD09WORD.12T1 © Servipost - Editores 125 CERTIFICACIÓN COMPETENCIAS DIGITALES EN OFIMÁTICA Si selecciona la opción Utilizar una lista existente aparecerá un cuadro de diálogo en el cual, mediante la opción Examinar, debe buscar la ubicación del archivo que contiene el origen de datos. Si selecciona la opción Seleccionar de los contactos de Outlook, en este caso debe Elegir la carpeta de contactos a los que desea enviar el documento. Si selecciona la opción Escribir una lista nueva, el botón Crear le permitirá introducir los datos de los contactos o campos variables en cuestión. 4. CREACIÓN DE SOBRES Y ETIQUETAS, OPCIONES DE CONFIGURACIÓN Dentro de la ficha Correspondencia, encontrará el grupo Crear que contiene los botones que le permiten crear tanto Sobres como Etiquetas. Al hacer clic en cualquiera de estos dos botones le aparecerá una ventana con dos pestañas: Sobres y Etiquetas. 126 © Servipost - Editores CCCD09WORD.12T1 TEMA 9: WORD La pestaña Sobres contiene dos cajas de texto Dirección y Remite, donde debe indicar la procedencia y el destino del mismo. El remite puede ser también ocultado activando la opción Omitir. Además puede configurar el tipo de Sobre haciendo clic en el botón Opciones o en la Vista Previa. Si en la lista Tamaño del sobre elije la opción Tamaño Personal, se abrirá una ventana donde podemos especificar éste en centímetros. En la ventana Opciones de sobre también puede configurar el modo en el que el sobre va a ser tomado por la impresora mediante la pestaña Opciones de impresión. Finalmente, una vez haya indicado los campos que desee, se incluyen en el sobre, y puede agregar éste al documento mediante el botón Agregar al documento, con lo que se insertará una nueva página en el documento que tenga abierto con el tamaño y características seleccionadas en el sobre; o bien puede mandarlo a la impresora mediante el botón Imprimir. La creación de Etiquetas es muy similar al procedimiento anterior. Basta usar la pestaña Etiquetas, en la que le aparece una caja de texto de Dirección o Contenido de la etiqueta. Además, puede utilizar la dirección del remitente, indicado en la pestaña anterior, seleccionando la opción Usar dirección de remite. Para darle formato a la etiqueta, haga clic en el botón Opciones o bien sobre la Vista previa, que se muestra en pantalla. Ambas acciones abrirán la ventana Opciones para etiquetas, donde puede indicar el tipo de impresora por la que se va a imprimir, el tamaño, etc. Utilice la lista desplegable Etiquetas para elegir el tipo de etiqueta. Una vez seleccionado un modelo de etiqueta, en la lista Número de producto, puede seleccionar una de las etiquetas del modelo seleccionado. En la sección Información de etiquetas se mostrará una descripción de la etiqueta seleccionada; pulsando el botón Detalles puede ver una descripción más detallada. CCCD09WORD.12T1 © Servipost - Editores 127 CERTIFICACIÓN COMPETENCIAS DIGITALES EN OFIMÁTICA Diseñe e imprima un sobre utilizando como remitente la dirección: C/Mosquera, Número 16 28003 Madrid; y la de envío: C/Presidencial, Número 21 1A - 28001. Utilice un tamaño de sobre tipo B4. SOLUCIÓN Para ello siga las instrucciones: Correspondencia -> Sobres Y rellene los campos de la pestaña Sobres como a continuación se indica: 5. COMBINACIÓN DE CORRESPONDENCIA: SALIDA A DOCUMENTO, IMPRESORA O CORREO ELECTRÓNICO Para terminar de realizar una combinación de correspondencia deberá seguir los pasos indicados por el asistente y/o seleccionar una de las opciones de la lista Finalizar y combinar. 128 © Servipost - Editores CCCD09WORD.12T1 TEMA 9: WORD Las opciones que esta lista contiene son: Editar documentos individuales: en la que aparecerá un cuadro de diálogo donde podrá indicar si desea combinar todos los documentos o un rango determinado. Imprimir documentos: que nos muestra el mismo cuadro de diálogo que la opción anterior, pero esta vez manda el resultado directamente a la cola de impresión. Enviar mensajes de correo electrónico: que también trabaja con el cuadro de diálogo anterior, pero esta vez muestra una serie de opciones para poder enviar los documentos por correo electrónico. 6. RESUMEN En la actividad comercial, el envío de material publicitario es una herramienta de marketing. Los avances tecnológicos y las nuevas preferencias sociales han creado otras técnicas de marketing, que pese a su valor, no han desbancado al mailing. Para usar esta técnica comercial es imprescindible dominar las herramientas informáticas que nos permiten realizar de forma eficaz esta tarea. El Word 2007, tiene una opción, Combinar correspondencia, que permite añadir en un documento, datos almacenados en un fichero externo. Así se pueden hacer copias de un mismo documento pero con los datos de distintas personas. Se puede utilizar una lista ya existente o se puede crear una nueva lista de personas. En la creación de Sobres y Etiquetas hay varias opciones. La pestaña Sobres tiene dos cajas de texto, Dirección y Remite, en lo que debe indicar la procedencia y el destino del sobre. Y la pestaña Etiquetas sirve para elegir el tipo de etiqueta que se va a utilizar. CCCD09WORD.12T1 © Servipost - Editores 129 TEMA 10 120508 INSERCIÓN DE IMÁGENES Y AUTOFORMAS 1. INTRODUCCIÓN 2. DESDE UN ARCHIVO 3. EMPLEANDO IMÁGENES PREDISEÑADAS 4. UTILIZANDO EL PORTAPAPELES 5. AJUSTE DE IMÁGENES CON EL TEXTO 6. MEJORAS DE IMÁGENES 7. AUTOFORMAS (INCORPORACIÓN Y OPERACIONES QUE SE REALIZAN CON LA AUTOFORMA EN EL DOCUMENTO) 8. CUADROS DE TEXTO, INSERCIÓN Y MODIFICACIÓN 9. INSERCIÓN DE WORDART 10. RESUMEN CCCD10WORD.12T1 TEMA 10: WORD TEMA 10 INSERCIÓN DE IMÁGENES Y AUTOFORMAS 1. INTRODUCCIÓN Los documentos comerciales de uso propio de cualquier empresa pueden percibirse por el cliente como reflejo de la categoría, seriedad y estilo de la empresa. Por ello, el dominio de las herramientas que permiten la inclusión de elementos gráficos en ellos es de vital importancia. Un documento visualmente atractivo incluye gráficos e imágenes que apoyan al texto. Microsoft Office Word 2007 incorpora nuevas mejoras que facilitan la inserción de elementos gráficos en el texto. Además de las imágenes que tiene Word 2007, usted puede insertar otras que necesite. Word 2007, tiene una aplicación que hace que los títulos de los trabajos e incluso los de los epígrafes sean más destacables con respecto al contenido del texto. Esta aplicación es WordArt, con ella se puede cambiar el diseño de los títulos, en cuanto a la forma, tamaño y al color. CCCD10WORD.12T1 © Servipost - Editores 133 CERTIFICACIÓN COMPETENCIAS DIGITALES EN OFIMÁTICA 2. DESDE UN ARCHIVO Para insertar una imagen procedente de un archivo de imagen en un documento de trabajo, haga clic inicialmente en el lugar del documento donde le gustaría insertar la imagen. Posteriormente, dentro de la ficha Insertar, en el grupo Ilustraciones encontrará el botón Imagen. Al hacer clic en él, se abrirá una ventana en la que debe establecer la ubicación de la imagen a insertar. Una vez buscada, haga clic en Insertar y la imagen quedará situada en la hoja de trabajo. 3. EMPLEANDO IMÁGENES PREDISEÑADAS Word 2007 incorpora una biblioteca de imágenes vectoriales agrupadas por temas que puede incluir fácilmente en los documentos que cree, llamadas imágenes prediseñadas. El hecho de que sean imágenes construidas con vectores favorece que pueda hacerlas más grandes o pequeña sin pérdida alguna de resolución. Para insertar una imagen prediseñada haga clic en el botón Imágenes prediseñadas dentro de la ficha Insertar, en el grupo Ilustraciones. 134 © Servipost - Editores CCCD10WORD.12T1 TEMA 10: WORD A la derecha de la pantalla aparecerá el panel lateral de Imágenes prediseñadas. Para buscar una imagen relacionada introduzca la/las palabra/as que describan lo que busca en el apartado Buscar. Al realizar búsquedas de imágenes puede que el sistema solicite que inserte el disco de Word 2007, para copiar la imagen a su disco duro. La biblioteca se completa con una colección de estos gráficos ubicada en el sitio de Internet de Office Online. 4. UTILIZANDO EL PORTAPAPELES Suponga que quiere insertar una imagen que tiene usted abierta en un programa diferente, como un visor de imágenes o un programa de retoque fotográfico (Paint, Visor de Imágenes de Windows, Photoshop, etc.). Con el botón derecho, haga clic en la imagen y en el cuadro de diálogo que aparece, haga clic en Copiar. CCCD10WORD.12T1 © Servipost - Editores 135 CERTIFICACIÓN COMPETENCIAS DIGITALES EN OFIMÁTICA Para utilizar la función Copiar, mediante el teclado, se hace clic en: [Ctrl] + [C]. A continuación, vuelva a Word 2007, podrá comprobar cómo esta imagen se encuentra incluida en el Portapapeles del programa, por lo que puede pegarla en el documento de trabajo de las siguientes formas: Haciendo clic en el botón Pegar del grupo Portapapeles en la pestaña Inicio. Mediante el atajo de ratón: [Ctrl] + [V]. Accediendo al Portapapeles y usando las herramientas propias de esta utilidad. 5. AJUSTE DE IMÁGENES CON EL TEXTO Una vez insertada una imagen en un documento, puede modificar la posición de ésta sin más, arrastrándola con el ratón. Sin embargo, para que el ajuste con el texto sea perfecto, acceda a las opciones de posición de imagen con respecto al texto. Para ello haga doble clic sobre la imagen y se activarán las Herramientas de Imagen. Dentro de ellas, en la ficha Formato, en el grupo Organizar, encontrará el botón Ajuste de texto, que le permite establecer cómo desea que la imagen se inserte en su documento con respecto al texto escrito que éste contiene. 136 © Servipost - Editores CCCD10WORD.12T1 TEMA 10: WORD 6. MEJORAS DE IMÁGENES Una vez insertada una imagen en un documento, puede editar la imagen como si de un programa básico de retoque fotográfico se tratara, usando las herramientas del grupo Ajustar, dentro de la pestaña Formato. En ella encontramos las siguientes opciones: Brillo: permite aumentar o disminuir el brillo de la imagen. Contraste: se utiliza para aumentar o disminuir el contraste de la imagen. Volver a colorear: sirve para aplicar un filtro de color sobre la imagen. En este desplegable, también encontrará la opción Color transparente para hacer transparente un color, a escoger en imágenes con determinados formatos de imagen como por ejemplo, JPG. Comprimir imágenes: permite reducir el peso de las imágenes del archivo completo, o solo las seleccionadas, para que ocupen menos espacio en el disco. Restablecer imagen: después de aplicar varios tratamientos a la imagen, como cambios de color y brillo, le permite volver a la imagen original. 7. AUTOFORMAS (INCORPORACIÓN Y OPERACIONES QUE SE REALIZAN DOCUMENTO) CON LA AUTOFORMA EN EL Como alternativa a la importación de gráficos, puede crear dibujos en Word 2007 usando autoformas, también llamadas, formas. Una autoforma es una figura predefinida de forma (una línea, óvalo, cubo, símbolo de diagrama de flujo, titular o un dibujo a mano alzada) que puede insertar rápidamente en un documento y personalizar después. Para insertar una autoforma en la pestaña Insertar, dentro del grupo Ilustraciones haga clic en Formas. Haga clic en el botón de la forma que desea insertar. Observe que si mantiene el cursor del ratón sobre un botón, una Información de pantalla muestra una descripción de la forma, como en esta imagen. Para insertar una autoforma de tamaño estándar, haga clic en la posición del documento donde desea mostrar la forma. Puede cambiar después su tamaño, forma o posición. Para dar a la autoforma un tamaño y forma inicial específicos, presione el botón del ratón y arrastre para crear la figura. CCCD10WORD.12T1 © Servipost - Editores 137 CERTIFICACIÓN COMPETENCIAS DIGITALES EN OFIMÁTICA 8. CUADROS DE TEXTO, INSERCIÓN Y MODIFICACIÓN Un cuadro de texto es un contenedor móvil de tamaño variable para texto o gráficos. 138 © Servipost - Editores CCCD10WORD.12T1 TEMA 10: WORD Utilice los cuadros de texto para colocar varios bloques de texto en una página o, para dar a un texto una orientación distinta de otro texto en el documento. Para agregar un cuadro de texto haga clic en el botón Cuadro de texto situado en la ficha Insertar, en el grupo Texto. A continuación haga clic en Dibujar cuadro de texto. Si quiere, puede ahora agregar un texto en su interior, para lo que debe hacer clic en su interior y escribir o pegar el texto deseado. Para dar formato al texto del cuadro de texto, use las opciones de formato del grupo Fuente de la ficha Inicio. Puede ubicar el cuadro de texto en una determinada posición del documento, para lo que debe hacer clic en él y, a continuación, cuando el puntero cambie, arrastre el cuadro de texto a la nueva ubicación. Si hace clic con el botón derecho sobre el cuadro insertado, podrá acceder a las opciones de borde y relleno que afectan a este objeto. Para ello use la opción Formato de cuadro de texto. CCCD10WORD.12T1 © Servipost - Editores 139 CERTIFICACIÓN COMPETENCIAS DIGITALES EN OFIMÁTICA Inserte una forma (autoforma) óvalo en un documento. A continuación, mediante el uso de un cuadro de texto, escriba encima la palabra "huevo". SOLUCIÓN Inicialmente insertamos la autoforma óvalo. A continuación introducimos un cuadro de texto en el que escribimos "huevo". Por último desplazamos el cuadro de texto hasta que quede sobre la autoforma. El resultado tiene que tener esta forma: 9. INSERCIÓN DE WORDART WordArt es una galería de estilos de texto que se pueden agregar a los documentos de Microsoft Office Word 2007 para crear efectos decorativos, por ejemplo, texto sombreado o reflejado. Para insertar WordArt, en la ficha Insertar, en el grupo Texto, haga clic en WordArt y luego en el estilo que desee. 140 © Servipost - Editores CCCD10WORD.12T1 TEMA 10: WORD A continuación escriba el texto en el cuadro Texto. También podemos elegir la fuente, el tamaño y el estilo del texto desde las pestañas Inicio y Formato. 10. RESUMEN Para hacer un documento Word más atractivo se pueden insertar imágenes, tanto las que tiene el Word 2007, como las que uno quiera. Estas imágenes las puedes insertar en el lugar que quieras y con el tamaño deseado. Una vez insertada la imagen, la puedes ajustar al texto de dos formas. Una de ellas es arrastrando la imagen con el ratón; y la otra, haciendo clic sobre la pestaña Ajuste de texto. Las imágenes pueden ser modificadas en cuanto al brillo, contraste, color y formato. Todo esto se encuentra en las herramientas del grupo Ajustar. Una opción alternativa a las imágenes es la inserción de autoformas. Son figuras de diversas formas que se pueden personalizar e insertar texto. Los cuadros de texto, son una opción más de Word 2007 que hacen que los documentos tengan un carácter más atractivo. Estos cuadros de textos pueden ser modificables en cuanto a su tamaño y posición. Además, en su interior se le puede insertar un texto. La opción WordArt es una galería de estilos de texto, que puede ser útil para que los títulos principales del documento sean interesantes y destacables. CCCD10WORD.12T1 © Servipost - Editores 141 TEMA 11 120509 CREACIÓN DE ESTILOS 1. INTRODUCCIÓN 2. ESTILOS ESTÁNDAR 3. ASIGNACIÓN, CREACIÓN, MODIFICACIÓN Y BORRADO DE ESTILOS 4. RESUMEN CCCD11WORD.12T1 TEMA 11: WORD TEMA 11 CREACIÓN DE ESTILOS 1. INTRODUCCIÓN Un estilo es un conjunto de características de formato (tipo de letra, formato de párrafo, tabulaciones, bordes, idioma, macro y numeración) unidas bajo un mismo título que, aplicadas a un bloque de texto, permiten agregárselas de una forma rápida. Cada estilo es identificado por el programa con un nombre de forma biunívoca. La utilización de estilos definidos por el usuario le permitirá acelerar la creación y edición de documentos, y le ayudará a organizar los diferentes tipos de documentos con formatos específicos. 2. ESTILOS ESTÁNDAR Word 2007 aplica un estilo predefinido a cada documento que se denomina Normal y salvo que se especifique otro distinto, todo el documento se redactará con éste. Todos los estilos se almacenan en una plantilla cuyo nombre es "normal. dotx". Así, todos los documentos basados en esta plantilla podrán utilizar los mismos estilos. CCCD11WORD.12T1 © Servipost - Editores 145 CERTIFICACIÓN COMPETENCIAS DIGITALES EN OFIMÁTICA 3. ASIGNACIÓN, CREACIÓN, MODIFICACIÓN Y BORRADO DE ESTILOS Todos los estilos incluidos en la plantilla en uso pueden verse en la cinta de opciones dentro de la pestaña Inicio. Para identificar cada estilo más rápidamente, éste ha sido aplicado al nombre que lo representa en la lista, así podremos ver el efecto que causará en el bloque de texto que se ha seleccionado. Si desea aplicar un estilo mediante el uso de este listado, seleccione el texto y a continuación haga clic en el estilo. Puede llevar a cabo la modificación de un estilo mediante la opción Aplicar estilos de la lista de Estilos, haciendo clic en el botón Modificar que le lleva a un cuadro de diálogo con el que puede editar el estilo en uso, o bien pulsando el botón derecho sobre el estilo que se esté utilizando. Para crear un estilo, seleccione la opción Guardar selección como un nuevo estilo rápido. En ese momento aparecerá el cuadro de diálogo Crear nuevo estilo a partir del formato donde tras pulsar el botón Modificar nos llevará al cuadro de diálogo del mismo nombre. 146 © Servipost - Editores CCCD11WORD.12T1 TEMA 11: WORD En el cuadro de texto Nombre, escribiremos el nombre que se le desea dar al estilo en cuestión. En la lista Tipo de estilo podremos indicar si el estilo será para Párrafo o para Carácter. Un estilo de Párrafo controla totalmente la apariencia del documento, tabulaciones, interlineado, bordes, etc. Mientras que un estilo de Carácter afecta sólo al texto seleccionado en un párrafo, como la fuente y el tamaño del texto, formatos en negrita y cursiva, etc. Según se seleccione una de estas dos opciones, el contenido de la lista desplegable Basado en cambiará. CCCD11WORD.12T1 © Servipost - Editores 147 CERTIFICACIÓN COMPETENCIAS DIGITALES EN OFIMÁTICA Hay que hacer clic en la opción Agregar a la lista de estilos rápidos para agregar el nuevo estilo a la plantilla actual. Cuando no se activa esta opción, Word agrega el estilo solamente al documento activo. Escribe el texto siguiente: "DEFINICIÓN DE NUEVO ESTILO" Use el tamaño 25 de la tipografía Arial y color azul. Guarde el estilo como "ARIAL-AZUL". SOLUCIÓN Primeramente vamos a escribir el texto anteriormente señalado. Lo seleccionamos y agregamos un nuevo estilo con el nombre ARIAL-AZUL 148 © Servipost - Editores CCCD11WORD.12T1 TEMA 11: WORD 4. RESUMEN Los diferentes estilos de fuentes que existen en los procesadores de tratamiento de textos permiten establecer a nuestros documentos el estilo deseado, ya sea para dar una imagen seria, desenfadada o para resaltar parte del texto. Word utiliza un estilo predefinido a cada documento que se denomina Normal, que se puede cambiar si se especifica. Todos los estilos se guardan en una plantilla cuyo nombre es "normal.dotx". Para seleccionar el estilo del texto, se hace clic en los diferentes estilos que se encuentra en la lista Estilos de la pestaña Inicio. Los estilos que se encuentran en esta lista, pueden ser modificados pulsando Modificar. Al crear un nuevo estilo se le puede asignar el nombre que se desee. Una vez cambiado el nombre del estilo, si se desea, se puede indicar si el tipo de estilo será para Párrafo o para Carácter. Según se haya seleccionado una de estas dos opciones, el contenido de la lista desplegable Basado en cambiará. CCCD11WORD.12T1 © Servipost - Editores 149 TEMA 12 120509 UTILIZACIÓN DE PLANTILLAS Y ASISTENTES 1. INTRODUCCIÓN 2. UTILIZACIÓN DE PLANTILLAS Y ASISTENTES DEL MENÚ ARCHIVO NUEVO 3. CREACIÓN, GUARDADO Y MODIFICACIÓN DE PLANTILLAS DE DOCUMENTOS 4. RESUMEN CCCD12WORD.12T1 TEMA 12: WORD TEMA 12 UTILIZACIÓN DE PLANTILLAS Y ASISTENTES 1. INTRODUCCIÓN Microsoft Office Word 2007 incorpora una serie de plantillas para documentos de uso diario (envíos de cartas formales e informales, envíos de fax, etc.) que pueden adaptar a sus necesidades mediante unos sencillos clics de ratón. Son numerosas las plantillas y asistentes que el procesador de textos nos ofrece como forma rápida y cómoda de crear nuestros documentos. Las plantillas secuencian en pequeños pasos las acciones que deben realizarse. 2. UTILIZACIÓN DE PLANTILLAS Y ASISTENTES DEL MENÚ ARCHIVO NUEVO Lo principal de este capítulo es saber utilizar las plantillas. Para realizar esta acción debe seguir la siguiente ruta: Botón Office -> Nuevo CCCD12WORD.12T1 © Servipost - Editores 153 CERTIFICACIÓN COMPETENCIAS DIGITALES EN OFIMÁTICA Aparece una ventana emergente que le ofrece la posibilidad de: crear una nueva plantilla, usar alguna de las plantillas instaladas en su equipo o guardar una nueva plantilla a partir de un documento generado por usted. Si hace clic en Plantillas instaladas, observará que el programa incorpora una gran variedad de plantillas para la generación de documentos como: currículums, cartas, etc. Basta con hacer clic en cualquiera y rellenar los campos necesarios para dar un aspecto profesional a sus textos. Además, en la parte inferior y mediante la conexión a Internet, el programa ofrece la posibilidad de generar: felicitaciones, formularios, facturas, etc., de una manera sencilla a partir de plantillas en la red. 154 © Servipost - Editores CCCD12WORD.12T1 TEMA 12: WORD 3. CREACIÓN, GUARDADO Y PLANTILLAS DE DOCUMENTOS MODIFICACIÓN DE Una plantilla de documentos es un modelo predefinido que se utiliza para ayudar a realizar documentos de una forma más rápida y sencilla. Una plantilla contiene los diferentes: formatos, estilos, órdenes, campos, macros, configuraciones, etc., para la creación y edición de documentos. Para abrir una plantilla, debe seleccionar la ruta: Botón Office -> Nuevo En este momento se abre el cuadro de diálogo Plantillas, en el que podrá observar un conjunto de Plantillas prediseñadas con las que cuenta el programa. Para abrir una de ellas, seleccione el icono y haga clic en el botón Aceptar. Una vez abierta la plantilla, aparecerá el documento en pantalla con las especificaciones y formatos que la componen. Las plantillas se pueden crear desde un documento en blanco o partiendo del modelo de otra plantilla. Para crear una plantilla en blanco, con el cuadro de diálogo Plantillas de la sección anterior abierto, seleccione el icono Documento en blanco, active la opción Plantilla de la sección Crear Nuevo y pulse el botón Aceptar. Al haber seleccionado la opción Plantilla, Word abrirá el documento como una plantilla y no como un documento, hecho que puede comprobar en la barra de herramientas donde visualizará el nombre Plantilla 1. CCCD12WORD.12T1 © Servipost - Editores 155 CERTIFICACIÓN COMPETENCIAS DIGITALES EN OFIMÁTICA Una vez la plantilla esté abierta, se puede trabajar sobre ella como si se tratase de un documento de texto. Cuando haya terminado de redactar la plantilla proceda a guardarla. Al estar el documento archivado como plantilla, cada vez que se abra para sucesivos usos, el formato y el contenido estará disponible para ser modificado o introducir los cambios necesarios. Guardar una plantilla es muy similar a guardar los cambios en un documento de texto, ya que en realidad estamos trabajando con un documento de texto que únicamente se guardará con formato ".dotx". Para ello haga clic en el botón Guardar de la barra de herramientas o seleccione la opción Guardar del Botón Office. Una vez se haya guardado, la plantilla se incluirá como un icono en la pestaña general de la ventana Plantillas con el nombre que se le haya asignado. Utilizando la plantilla "Fax Combinado Intermedio" escriba un fax con los siguientes datos: Empresas Ochavada, S.A. Dirección: Cl. Maestranza, 18 2®A Fecha: 28-9-2010 Para: Don Francisco Fernández Fuensanta Teléfono: 953456293 Nombre de la compañía: Materiales S.A. Fax: 953224556 De: Andrés Antúnez Sánchez Teléfono: 994234565 Nombre de la compañía: Empresas Ochavada, S.A. Fax: 994562343 Número de páginas: 3 Urgente: Sí Acción solicitada: Factura 1021 SOLUCIÓN El documento solicitado tiene que tener la siguiente estructura: 156 © Servipost - Editores CCCD12WORD.12T1 TEMA 12: WORD CCCD12WORD.12T1 © Servipost - Editores 157 CERTIFICACIÓN COMPETENCIAS DIGITALES EN OFIMÁTICA 4. RESUMEN Microsoft Office Word 2007 ofrece una variedad de plantillas instaladas para la creación de documentos como: currículums, cartas, etc. Estas plantillas pueden ser utilizadas y modificadas con el fin de que se adapte al trabajo, que se desea hacer, de la manera más cómoda y rápida. Además de las plantillas que trae instaladas, Word 2007 da la posibilidad de crear nuevas plantillas a través de un folio en blanco o a través de una plantilla ya realizada. Al terminar de redactar la plantilla, puede guardarla. Y cada vez que se vuelva a abrir puede ser modificada cuantas veces se necesite. Guardar una plantilla es muy similar a guardar los cambios en un documento de texto, se guardará con formato ".dotx". Cuando se abra la plantilla, se puede redactar sobre ella como si fuese un documento de texto. 158 © Servipost - Editores CCCD12WORD.12T1 TEMA 13 120508 TRABAJO CON DOCUMENTOS LARGOS 1. INTRODUCCIÓN 2. CREACIÓN DE TABLAS DE CONTENIDOS E ÍNDICES 3. REFERENCIAS CRUZADAS 4. TÍTULOS NUMERADOS 5. DOCUMENTOS MAESTROS Y SUBDOCUMENTOS 6. RESUMEN CCCD13WORD.12T1 TEMA 13: WORD TEMA 13 TRABAJO CON DOCUMENTOS LARGOS 1. INTRODUCCIÓN Al trabajar con documentos de gran extensión es necesario poseer herramientas que ayuden a la búsqueda de información en el documento. Para ello, la utilización de tablas de contenidos y de índices es muy útil. A la hora de realizar un documento de texto, es tan importante el contenido del mismo como el diseño. El diseño hace que el documento sea atractivo. En los textos de contenido muy extenso es necesaria la utilización de referencias cruzadas, que hacen más fácil la lectura del documento. Un documento maestro facilita el trabajo en grupo. Este documento hace que desde una misma red de trabajo, varias personas puedan acceder a este mismo documento, para que cada uno desde su ordenador realice la tarea que se le ha asignado. 2. CREACIÓN DE TABLAS DE CONTENIDOS E ÍNDICES Dos de las herramientas más usadas para trabajar con documentos extensos son: las tablas de contenido y los índices. Una tabla de contenido es para su procesador lo que usted llama índice de un libro, mientras que el término índice de un documento, Word interpreta que es un índice alfabético. CCCD13WORD.12T1 © Servipost - Editores 161 CERTIFICACIÓN COMPETENCIAS DIGITALES EN OFIMÁTICA Al crear los índices, debe intentar reflejar la estructura del documento y colocar todos los términos importantes del documento, para que posteriormente los lectores puedan encontrarlos. Índice: Una lista de palabras clave, junto con el número de página donde se encuentra dicha palabra. El índice está ordenado alfabéticamente. Tabla de contenido: Un reflejo de la estructura de un documento; contiene los títulos de los temas y subtemas que forman el documento. Ésta puede contener o no el número de página y puede establecerse un enlace directo a los puntos contenidos en la tabla. La tabla de contenido suele figurar al comienzo de un libro 2.1. CREACIÓN DE UN ÍNDICE Para crear un índice, debe llevar a cabo inicialmente una selección de todas aquellas entradas que desea que aparezcan en él. Debe crear las marcas de índice. Para ello mirando el documento de inicio a fin, señale una de las palabras o frases a incluir. En la pestaña Referencias haga clic en Marcar Entrada. Aparecerá en pantalla el cuadro de diálogo Marcar entrada de índice. En el cuadro Entrada señale el título que quiera que aparezca en el índice. 162 © Servipost - Editores CCCD13WORD.12T1 TEMA 13: WORD Además puede agregar Subentradas de la Entrada principal que aparecerán debajo de ellas, sangradas a la derecha. Las subentradas se utilizan cuando una entrada principal tiene términos estrechamente relacionados con ella, que también aparecen en el documento. Observe que mediante este cuadro de diálogo puede hacer fácilmente que el número de página tenga el formato negrita y cursiva. A continuación pulse Marcar. Para continuar con el resto de marcas no es necesario cerrar este diálogo. Una vez que están todas las marcas definidas, dispóngase a insertar el índice. Para ello sitúese en el lugar donde quiere ubicarlo. A continuación, acceda a la pestaña Referencia y haga clic en el botón Insertar índice; aparecerá un cuadro de diálogo titulado Índice. La opción Tipo que aparece a la derecha del cuadro, es muy útil en el caso en que tenga subentradas. Si selecciona Con sangría, las subentradas aparecerán a la derecha de la entrada principal. Y si selecciona Continuo, las subentradas aparecerán justo debajo de la entrada principal. Puede además, seleccionar estilos predefinidos de índice mediante la opción Formatos. Una vez definidas las opciones del cuadro de diálogo pulse Aceptar y se generará el índice. 2.2. CREACIÓN DE UNA TABLA DE CONTENIDOS Para crear una tabla de contenidos debemos seguir dos pasos: Preparar la tabla de contenidos, es decir, marcar los títulos que deseamos que aparezcan en la tabla de contenidos. Generar la tabla de contenidos (TDC). Una tabla de contenidos está formada por los títulos de los apartados que aparecen en el documento. CCCD13WORD.12T1 © Servipost - Editores 163 CERTIFICACIÓN COMPETENCIAS DIGITALES EN OFIMÁTICA Si ha redactado un documento y le ha aplicado títulos personalizados, pulse el botón Insertar tabla de contenido, del botón Tabla de contenido en el diálogo Tabla de contenidos situado en la pestaña de Referencias. En el diálogo que aparece, debe seleccionar los estilos personalizados que haya creado y asignarlos al Nivel de TDC. Por ejemplo, si ha creado los estilos: Título 1, Título 2, etc., lo lógico es que se asigne a Título 1 el Nivel de TDC 1, a Título 2 el Nivel de TDC 2, y así sucesivamente. En la siguiente ilustración se detalla un documento elaborado con las herramientas de Word 2007 para el trabajo con documentos extensos. ¿Sabría decir de qué se trata? SOLUCIÓN Se trata de una tabla de contenido 164 © Servipost - Editores CCCD13WORD.12T1 TEMA 13: WORD 3. REFERENCIAS CRUZADAS Suponga que está recordando algún concepto que ha explicado en algún tema anterior. Cuando quiera hacer referencia a: ese capítulo, imagen, tabla o gráfico dentro del documento; puede conseguirlo mediante una referencia cruzada. Para insertar una referencia cruzada hay que acudir al botón Referencia cruzada, del grupo Vínculo de la pestaña Insertar. Referencia cruzada: Es una anotación que sirve para hacer referencia a algún elemento que se encuentra en el documento Las referencias cruzadas se actualizan automáticamente. Así, si su documento de trabajo es modificado y la referencia ya no está en la página 3 sino en la página 4, la referencia se actualiza sola. 4. TÍTULOS NUMERADOS Un estilo de título es un formato predefinido que se aplica normalmente a un título. Word tiene nueve estilos de título diferentes: Título 1, Título 2,..., Título 9. Cada estilo tiene sus propias características de formato: fuente, tamaño de letra, etc.; y también tiene un nivel de esquema definido. CCCD13WORD.12T1 © Servipost - Editores 165 CERTIFICACIÓN COMPETENCIAS DIGITALES EN OFIMÁTICA Un esquema de numeración se puede aplicar a los títulos del documento mediante plantillas de listas con varios niveles y estilos de título integrados en Word (Título 1, Título 2 etc.). Al aplicar un estilo de título también se asigna el nivel de esquema correspondiente. Si utiliza los estilos de título integrados en Microsoft Word para dar formato a los títulos de un documento, podrá numerar los títulos automáticamente con el formato de número que elija. Aunque haya creado estilos personalizados para los títulos, igualmente, podrá agregar números a los títulos si vincula cada uno de éstos con un formato de número. Para crear títulos numerados con estilos de título integrados proceda de la siguiente forma: En el menú Formato, haga clic en Numeración y viñetas y, a continuación, haga clic en la ficha Esquema numerado. Haga clic en un formato de numeración que contenga el texto "Título 1", "Título 2", etcétera y, a continuación, haga clic en Aceptar. Escriba el texto que desee para el título numerado y presione la tecla [Intro.]. Para agregar el siguiente título numerado, haga clic en la flecha situada junto al cuadro Estilo y seleccione el estilo que desee. Para mover un título al nivel de numeración apropiado, en la barra de herramientas Formato, siga uno de estos procedimientos: Para disminuir el título a un nivel de numeración inferior, seleccione el título y haga clic en Aumentar sangría o presione la tecla [Tab] Para aumentar el título a un nivel de numeración superior, seleccione el título y haga clic en Reducir sangría o presione las teclas: [Mayús] + [Tabl]. 5. DOCUMENTOS MAESTROS Y SUBDOCUMENTOS Un documento maestro es un documento que puede, además de contener gráficos, tablas, texto, etc., contener enlaces a un conjunto de archivos separados (subdocumentos) que pueden tratarse independientemente como documentos normales, de tal forma que las modificaciones que se produzcan en los subdocumentos se verán reflejadas automáticamente en el documento maestro. Los documentos maestros permiten organizar y modificar documentos extensos dividiéndolos en subdocumentos más pequeños y fáciles de manejar. 166 © Servipost - Editores CCCD13WORD.12T1 TEMA 13: WORD Suponga que ha realizado un grupo de trabajo con compañeros para la elaboración de un libro. Puede guardar un documento maestro en una red de trabajo para trabajar bajo un mismo proyecto, donde cada miembro del grupo realiza diferentes capítulos. El documento maestro se trata como un único documento, teniendo su propio índice general, números de páginas, encabezados, etc. Para trabajar con documentos maestros debe utilizar vista Esquema de las opciones de visualización, en la pestaña Vista. A continuación haga clic en Mostrar documento, botón incluido en la pestaña Esquema. Los botones destinados a documentos maestros son los siguientes: Muestra / oculta los botones destinados a documentos maestros. CCCD13WORD.12T1 © Servipost - Editores 167 CERTIFICACIÓN COMPETENCIAS DIGITALES EN OFIMÁTICA Contrae / expande los subdocumentos incluidos en el documento maestro. Cuando tiene el esquema creado por niveles puede crear un subdocumento a raíz de un título. Si tiene un subdocumento en el documento maestro y lo desvincula como subdocumento, lo que hace es que pasa a formar parte del documento maestro y deja de existir como subdocumento Sirve para seleccionar el documento que quiere insertar el documento maestro. Si tiene varios subdocumentos, puede seleccionarlos y combinarlos en uno solo. Realiza lo contrario a combinar, es decir, un subdocumento podemos dividirlo en varios subdocumentos. Al bloquear un subdocumento lo que hace es ponerlo como solo lectura, para que nadie pueda modificarlo si está trabajando en grupo. 168 © Servipost - Editores CCCD13WORD.12T1 TEMA 13: WORD 6. RESUMEN El procesador de textos Word ofrece herramientas que facilitan el trabajo con documentos de gran extensión, pudiendo señalarse las siguientes posibilidades: Índice: lista de palabras clave, situadas junto a la página donde se encuentra dicha palabra. Tabla de contenido: refleja la estructura de un documento, conteniendo los títulos de los temas y subtemas que lo forman. Referencia cruzada: anotación que hace referencia a algún elemento que se encuentra en el documento. Cuando el texto que se está desarrollando en el procesador Word 2007 contiene títulos, éstos se pueden numerar utilizando los nueve estilos que tiene Word para los títulos. Cada uno de los títulos tiene sus propias características de formato fuente, tamaño de letra, etc.; y un nivel de esquema definido. Los documentos maestros permiten organizar y modificar documentos extensos dividiéndolos en subdocumentos más pequeños y fáciles de manejar. Estos documentos hacen más fácil el trabajo en grupo, ya que se puede guardar un documento maestro en una red de trabajo, y cada miembro puede acceder a ésta para realizar su parte del trabajo. Existen numerosos botones para utilizar los documentos maestros, como: mostrar, contraer, crear, desvincular, insertar, combinar, dividir y bloquear un documento. CCCD13WORD.12T1 © Servipost - Editores 169 TEMA 14 120509 FUSIÓN DE DOCUMENTOS 1. INTRODUCCIÓN 2. CON HOJAS DE CÁLCULO 3. CON BASE DE DATOS 4. CON GRÁFICOS 5. CON PRESENTACION 6. RESUMEN CCCD14WORD.12T1 TEMA 14: WORD TEMA 14 FUSIÓN DE DOCUMENTOS 1. INTRODUCCIÓN La compatibilidad de las aplicaciones del paquete ofimático Microsoft Office 2007 es una de sus grandes ventajas. Ello hace que se puedan insertar elementos generados en uno de los programas del paquete en cualquier otro. De hecho puede insertar objetos desde cualquier programa que sea compatible con la tecnología de vinculación e incrustación de objetos (OLE, object linking and embedding). La fusión de los documento dentro del paquete office hace más fácil y rápida la realización de los documentos. 2. CON HOJAS DE CÁLCULO Cuando desee crear un vínculo dinámico entre el contenido del documento y el contenido de un libro de Microsoft Office Excel, inserte el contenido como objeto. A diferencia de cuando pega contenido, cuando lo inserta como objeto vinculado o incrustado, puede trabajar en él en el programa original. Si inserta las celdas en el documento como objeto de Excel, Microsoft Office Word ejecuta Excel cuando haga doble clic en las celdas y puede usar los comandos de Excel para trabajar en el contenido de la hoja de cálculo. Cuando inserta un libro completo de Excel como objeto, el documento muestra sólo una hoja de cálculo. Para mostrar las distintas hojas de cálculo, haga doble clic en el objeto de Excel y, a continuación, haga clic en la hoja de cálculo que desee. Las diferencias principales entre objetos vinculados e incrustados son dónde se almacenan los datos y cómo se actualizan después de colocarlos en el archivo de Word. CCCD14WORD.12T1 © Servipost - Editores 173 CERTIFICACIÓN COMPETENCIAS DIGITALES EN OFIMÁTICA 2.1. OBJETOS VINCULADOS En el caso de los objetos vinculados, la información se puede actualizar si se modifica el archivo de origen. Los datos vinculados se almacenan en este archivo. En el archivo de Word solamente se almacena la ubicación del archivo de origen y se muestra una representación de los datos vinculados. Utilice objetos vinculados si debe tener en cuenta el tamaño del archivo. Vincular también es útil para incluir información cuyo mantenimiento se realice independientemente, como los datos obtenidos por un departamento distinto, y cuando se deba mantener esa información actualizada en un documento de Word. 2.2. OBJETOS INCRUSTADOS En el caso de incrustar un objeto de Excel, la información del archivo de Word no cambia si se modifica el archivo de Excel de origen. Los objetos incrustados se convierten en parte del archivo de Word y, una vez insertados, ya no forman parte del archivo de origen. 2.3. ACTUALIZAR OBJETOS VINCULADOS De manera predeterminada, los objetos vinculados se actualizan automáticamente. Es decir, Word actualiza la información vinculada cada vez que se abre el archivo de Word o siempre que el archivo Excel de origen cambie mientras esté abierto el archivo de Word. Sin embargo, puede cambiar la configuración de objetos vinculados individuales de tal forma que el objeto vinculado no se actualice o se actualice sólo cuando el lector del documento elija actualizarlo manualmente. También puede evitar que Word actualice automáticamente los vínculos de todos los documentos que abra. Puede hacerlo así como medida de seguridad, para evitar actualizar documentos con archivos que probablemente tengan un origen que no sea confiable. 2.4. INSERTAR UN OBJETO VINCULADO O INCRUSTADO DESDE UN ARCHIVO DE EXCEL Abra el documento de Word y la hoja de cálculo de Excel que contiene los datos a partir de los que desee crear un objeto vinculado o incrustado. Cambie a Excel y, a continuación, seleccione toda la hoja de cálculo, un rango de celdas o el gráfico que desee y copie. Para copiar basta con presionar las teclas: [Ctrl] + [C] 174 © Servipost - Editores CCCD14WORD.12T1 TEMA 14: WORD Cambie al documento de Word y, a continuación, haga clic en el lugar donde desee que aparezca la información. CCCD14WORD.12T1 © Servipost - Editores 175 CERTIFICACIÓN COMPETENCIAS DIGITALES EN OFIMÁTICA En el grupo Portapapeles de la ficha Inicio, haga clic en la flecha situada debajo de Pegar y, a continuación, en Pegado especial. En la lista Como, seleccione el objeto de Microsoft Office Excel. Haga clic en Pegar para insertar un objeto incrustado o en Pegar vínculo para insertar un vínculo al objeto. Para pegar basta con presionar las teclas: [Ctrl] + [V]. 3. CON BASES DE DATOS La relación fundamental entre los programas Microsoft Word 2007 y Microsoft Access 2007 (programa para generar bases de datos) está en la fusión de documentos para hacer mailing, que nosotros llamamos Combinar correspondencia. Sin embargo, puede insertar cualquier tabla o conjunto de tablas procedentes de Access haciendo clic en el botón Objeto del grupo Texto de la pestaña Insertar. 176 © Servipost - Editores CCCD14WORD.12T1 TEMA 14: WORD A continuación, en el cuadro de diálogo seleccione la opción Crear desde un archivo, y busque el archivo de Access mediante la opción Examinar. También puede copiar y pegar una tabla de un documento de Access. 4. CON GRÁFICOS Es posible insertar un gráfico de forma incrustada o una hoja de gráfico en un documento de Microsoft Office Word 2007. Para ello en Excel, seleccione el gráfico incrustado o la hoja de gráfico que desee copiar en un documento de Word. Sitúese en el documento de Word y haga clic en el lugar donde desee pegar el gráfico copiado • En la ficha Inicio, en el grupo Portapapeles, está el botón Copiar. • En la ficha Inicio, en el grupo Portapapeles, está el botón Pegar. CCCD14WORD.12T1 © Servipost - Editores 177 CERTIFICACIÓN COMPETENCIAS DIGITALES EN OFIMÁTICA Haga clic en Opciones de pegado junto al gráfico y, a continuación, siga uno de estos procedimientos: Para pegar el gráfico con un vínculo a sus datos de origen, haga clic en Gráfico (vinculado a datos de Excel). Para pegar el gráfico e incluir acceso al libro completo en el documento, haga clic en Gráfico de Excel (todo el libro). Para pegar el gráfico como una imagen estática, haga clic en Pegar como imagen. Para pegar el gráfico en su formato original, haga clic en Mantener formato de origen. Para pegar el gráfico y aplicarle formato mediante el tema aplicado al documento, haga clic en Utilizar tema de destino. 5. CON PRESENTACIONES Si inserta la presentación en el documento como objeto de PowerPoint, Microsoft Office Word ejecuta PowerPoint cuando haga doble clic en la diapositiva y puede usar los comandos de PowerPoint para trabajar en ella. 178 © Servipost - Editores CCCD14WORD.12T1 TEMA 14: WORD Cuando inserte una presentación completa de PowerPoint como objeto, el documento sólo muestra una diapositiva. Para mostrar distintas diapositivas, haga doble clic en el objeto de PowerPoint y, a continuación, presione [Intro] para ejecutar la presentación. Para ello en Access, seleccione la diapositiva incrustada que desee copiar en un documento de Word. Sitúese en el documento de Word y haga clic en el lugar donde desee pegar el gráfico copiado. Haga clic en Opciones de pegado junto a la diapositiva y, a continuación, siga uno de estos procedimientos: Para pegar el gráfico como una imagen estática, haga clic en Pegar como imagen. Para pegar el gráfico con un vínculo a sus datos de origen, haga clic en Conservar el formato original. CCCD14WORD.12T1 © Servipost - Editores 179 CERTIFICACIÓN COMPETENCIAS DIGITALES EN OFIMÁTICA Abra Microsoft Office PowerPoint 2007 y siguiendo alguna de las plantillas prediseñadas que el programa incorpora, complete una diapositiva con el título: "La educación infantil". Guarde el archivo con el nombre "eduifan.pptx". A continuación inserte este archivo en un trabajo de Word titulado "Etapas de la educación". SOLUCIÓN La solución tiene que ser un documento de Word con estas características. 6. RESUMEN La compatibilidad de las aplicaciones que forman el paquete Office permite insertar elementos generados por un programa en cualquiera de los otros programas que lo forman. Si inserta las celdas en el documento como objeto de Excel, Microsoft Office Word ejecuta Excel cuando haga doble clic en las celdas y puede usar los comandos de Excel para trabajar en el contenido de la hoja de cálculo. En los objetos vinculados, la información se puede actualizar si se modifica el archivo de origen. Y en el caso de incrustar un objeto de Excel, la información del archivo de Word no cambia si se modifica el archivo de Excel de origen. 180 © Servipost - Editores CCCD14WORD.12T1 TEMA 14: WORD Desde el programa Microsoft Access 2007 se pueden insertar tablas o conjunto de tablas en el Microsoft Word 2007, haciendo clic en el botón Objeto del grupo Texto de la pestaña Insertar. Es posible insertar un gráfico de forma incrustada o una hoja de gráfico en un documento de Microsoft Office Word 2007. Para ello en Excel, seleccione el gráfico incrustado o la hoja de gráfico que desee copiar en un documento de Word. Además de estos programas, Microsoft Office Word 2007 también trabaja con PowerPoint. Si se inserta una presentación como objeto en el Word, éste ejecuta PowerPoint cuando haga doble clic en la diapositiva y puede usar los comandos de PowerPoint para trabajar en ella CCCD14WORD.12T1 © Servipost - Editores 181 TEMA 15 120510 REVISIÓN DE DOCUMENTOS. DOCUMENTOS COMPARTIDOS 1. INTRODUCCIÓN 2. INSERCIÓN DE COMENTARIOS 3. CONTROL DE CAMBIOS DE UN DOCUMENTO 4. COMPARACIÓN DE DOCUMENTOS 5. PROTECCIÓN DE TODO O PARTE DE UN DOCUMENTO 6. RESUMEN CCCD15WORD.12T1 TEMA 15: WORD TEMA 15 REVISIÓN DE DOCUMENTOS. DOCUMENTOS COMPARTIDOS 1. INTRODUCCIÓN El estilo de trabajo cada vez menos individualizado, que predomina hoy en el mercado, junto a las posibilidades que ofrecen las nuevas tecnologías hacen imprescindible el compartir documentos y crear carpetas a las que varios usuarios puedan acceder. El hecho de que en un mismo documento no sólo trabaje una persona muestra la necesidad de que nuestro procesador incluya herramientas para facilitar el trabajo sobre documentos compartidos. 2. INSERCIÓN DE COMENTARIOS Para insertar un comentario, seleccione el texto o el elemento sobre el que desee hacer un comentario. Para ello, en el grupo Comentarios de la ficha Revisar, haga clic en Nuevo comentario. Escriba el texto del comentario en el globo de comentarios. CCCD15WORD.12T1 © Servipost - Editores 185 CERTIFICACIÓN COMPETENCIAS DIGITALES EN OFIMÁTICA Comentario Es un texto que a modo de nota aparece fuera del documento de trabajo vinculado a una palabra o texto clave de éste. Para eliminar, rápidamente un solo comentario, haga clic con el botón secundario del ratón en el comentario y, a continuación, haga clic en Eliminar comentario. Para eliminar rápidamente todos los comentarios de un documento, haga clic en un comentario del documento. En la ficha Revisar, en el grupo Comentarios, haga clic en la flecha que aparece debajo de Eliminar y, a continuación, haga clic en Eliminar todos los comentarios del documento. 186 © Servipost - Editores CCCD15WORD.12T1 TEMA 15: WORD 3. CONTROL DE CAMBIOS DE UN DOCUMENTO El control de cambios sirve para que Word almacene los cambios realizados por cada uno de los miembros de un equipo de trabajo en un documento, como por ejemplo: inserciones, modificaciones de formato o texto eliminado. Por cada miembro del equipo que realice algún cambio, Word le asigna un color diferente, así se puede identificar a cada miembro del equipo por un color. Por la imagen que vemos, sabemos que se han realizado modificaciones pero a simple vista no sabemos qué modificaciones se han realizado. Para activar el control de cambios debemos pulsar el botón Control de cambios situado en el grupo Seguimiento de la pestaña Revisar antes de hacer ningún cambio sobre el documento. 4. COMPARACIÓN DE DOCUMENTOS Aunque Word permite comparar documentos mediante herramientas específicas, una de las formas más visuales que posee para este fin es, ver al mismo tiempo ambos documentos, el documento original y el documento final. Para realizar este tipo de comparación debemos seguir los siguientes pasos: Abra los dos documentos y compara (documento original y documento final). Desde el documento original acceda a la pestaña Vista y seleccione Ver en paralelo. CCCD15WORD.12T1 © Servipost - Editores 187 CERTIFICACIÓN COMPETENCIAS DIGITALES EN OFIMÁTICA Verá ambos documentos a la vez en la pantalla dividida por la mitad en posición vertical, un documento al lado del otro. En la misma sección de la pestaña Vista encontrará otras opciones: Desplazamiento sincrónico: que al activarse desplaza ambos documentos a la vez. Restablecer posición de ventanas: que pone en posición vertical ambas ventanas de los documentos, en caso de haber modificado su posición inicial. Vuelva a hacer clic en la opción Ver en paralelo para desactivar este modo y volver a la edición normal. 188 © Servipost - Editores CCCD15WORD.12T1 TEMA 15: WORD Abra Microsoft Office Word 2007 y escriba el siguiente texto usando la tipografía Aria!, tamaño 15. "El pasado lunes día veintisiete de Septiembre se conoció al ganador del Premio Círculo de Lectores de Novela 2010, y aunque han pasado unos cuantos días, no quería dejar pasar la oportunidad de hablar de él, ya que el hecho de que sean los propios socios mediante la web habilitada para ello los que lo conceden, me parece un gran acierto. Al fin y al cabo, digo yo que los lectores tendremos algo que decir de vez en cuando. En fin, que me voy por las ramas, el afortunado ganador de este año ha sido Carlos Poveda con una novela que tiene muy buena pinta, titulada Balada del Pacífico Sur, consiguiendo así veinte mil euros que seguro que no le vienen mal, y la publicación del libro, que desde ya lo podemos encontrar a un precio de 17,95 euros. Empecemos por lo que nos ofrece 'Balada del Pacifico Sur' Nos encontramos en el año 1983, cuando la prestigiosa revista Vanity Fair entrevista a Lady, Aldernay, una aristócrata inglesa que triunfó en el pasado como cantante de jazz, pero ¿quién es?, ¿de dónde viene?y ¿cómo ha conseguido formar parte de una de las familias más poderosas de Gran Bretaña? Pues a todas estas preguntas nos responderá Carlos Pereda en su novela, contándonos su vida, que empieza como Nikki, la hija rebelde de un misionero inglés en la Polinesia, que acabará convirtiéndose en toda una dama" Guarde el documento con el nombre: "documento original.docx". A continuación edite el documento. Simplemente cambie la tipografía a Times New Roman. Guarde este nuevo documento con el nombre: "documento modificado.docx". Usando la vista en paralelo, muestre en pantalla cómo llevaría a cabo la comparación de ambos documentos. SOLUCIÓN En que pantalla tiene obtener el siguiente resultado: CCCD15WORD.12T1 © Servipost - Editores 189 CERTIFICACIÓN COMPETENCIAS DIGITALES EN OFIMÁTICA 5. PROTECCIÓN DE TODO O PARTE DE UN DOCUMENTO La protección de los documentos se puede utilizar para restringir los tipos de cambios que pueden realizar los revisores en los documentos. Vamos a ver cómo permitir a los revisores insertar comentarios y marcas de revisión. En el grupo Proteger de la ficha Revisar, haga clic en Proteger documento y, a continuación, en Restringir formato y edición. En el panel de tareas Proteger documento, bajo Restricciones de formato, active la casilla de verificación Limitar el formato a una selección de estilos y haga clic en Configuración para especificar qué estilos pueden aplicar o cambiar los revisores. En Restricciones de edición, active la casilla de verificación Admitir sólo este tipo de edición en el documento. En la lista de Restricciones de edición, haga clic en Marcas de revisión. Esto incluye tanto los comentarios como insertar, eliminar y mover texto. En la sección Comenzar a aplicar, haga clic en Sí, aplicar la protección. 190 © Servipost - Editores CCCD15WORD.12T1 TEMA 15: WORD Para asignar una contraseña a un documento de modo que sólo los revisores que la conozcan puedan quitar la protección, escriba una contraseña en el cuadro Escriba la nueva contraseña (opcional) y confírmela. Para suspender la protección para realizar comentarios y cambios, en el grupo Proteger de la ficha Revisar, haga clic en Proteger documento y, a continuación, en Restringir formato y edición. En el panel de tareas Proteger documento, haga clic en Suspender la protección. 6. RESUMEN Un comentario es un texto que a modo de nota aparece fuera del documento de trabajo vinculado a una palabra o texto clave de éste. Cuando un mismo documento es utilizado por varias personas, el control de cambios sirve para que Word almacene los cambios realizados por cada uno de los miembros del equipo de trabajo. CCCD15WORD.12T1 © Servipost - Editores 191 CERTIFICACIÓN COMPETENCIAS DIGITALES EN OFIMÁTICA Por cada miembro del equipo que realice algún cambio, Word le asigna un color diferente, así se puede identificar a cada miembro del equipo por un color. Aunque Word permite comparar documentos mediante herramientas específicas, una de las formas más visuales que posee para este fin es, ver al mismo tiempo ambos documentos, el documento original y el documento final. La protección de los documentos se puede utilizar para restringir los tipos de cambios que pueden realizar los revisores en los documentos. 192 © Servipost - Editores CCCD15WORD.12T1 TEMA 16 120508 AUTOMATIZACIÓN DE TAREAS REPETITIVAS 1. INTRODUCCIÓN 2. GRABADORA DE MACROS 3. UTILIZACIÓN DE MACROS 4. RESUMEN CCCD16WORD.12T1 TEMA 16: WORD TEMA 16 AUTOMATIZACIÓN DE TAREAS REPETITIVAS 1. INTRODUCCIÓN En Microsoft Office Word 2007 se pueden automatizar las tareas realizadas con más frecuencia, creando macros. Una macro consiste en una serie de comandos e instrucciones que se agrupan en un solo comando de manera que la tarea pueda realizarse automáticamente. 2. GRABADORA DE MACROS Para crear una macro con la grabadora previamente debe tener muy claro qué es lo que va a hacer, ya que al poner en marcha la grabadora ésta almacenará todos los comandos que vaya realizando. Debe tener en cuenta que cuando está en marcha la grabadora no puede utilizar el ratón para desplazarse por el documento, debe hacerlo mediante teclado, con las opciones de desplazamiento. Para comenzar a grabar una macro deber ir a la pestaña Vista y desplegar el menú Macros. A continuación seleccione la opción Grabar macro. CCCD16WORD.12T1 © Servipost - Editores 195 CERTIFICACIÓN COMPETENCIAS DIGITALES EN OFIMÁTICA Le aparecerá el cuadro de diálogo Grabar macro. Rellene los siguientes campos: Nombre de macro: al asignar un nombre a la macro, debe tener en cuenta las siguientes condiciones: I Debe comenzar con una letra. No debe ser un nombre mayor de 80 caracteres entre letras y números. No puede contener espacios ni símbolos. Asignar macro a: puede seleccionar dónde va a asignar su ejecución, si a un botón de alguna barra o a alguna combinación de teclas. Guardar macro en: aquí puede seleccionar dónde va a guardar la macro, por defecto nos sugiere guardar la macro para utilizarla con todos los documentos. Para comenzar a crear la macro debe pulsar sobre Aceptar, a partir de ese momento puede detener la grabación desde el menú Macro o desde la barra de estado. Una vez haya hecho todas las operaciones que desea que realice la macro, seleccione la opción de Detener para que termine de guardar la macro. 196 © Servipost - Editores CCCD16WORD.12T1 TEMA 16: WORD Crea una macro que construya una tabla simple de 2 x 2. SOLUCIÓN Siga la siguiente ruta: Vista -> Macros -> Grabar Macros. En el cuadro de diálogo Grabar macro, haga clic sobre el botón de Botón. Se abre el diálogo Opciones de Word. Haga clic sobre la macro en el panel de la derecha y pásela a la de la izquierda pulsando el botón Agregar. Seleccione la macro y haga clic en el botón Modificar. Escriba el nombre de la macro: Macro Tabla. Aplique una imagen al botón desde: Cambiar imagen del botón. Pulse Aceptar. Observe que la barra de estado se encuentra en modo de grabación. Ahora puede realizar los pasos necesarios hasta crear la tabla requerida. Recuerda que no se puede utilizar el ratón para desplazarse por el documento, ni para seleccionar. Para ello debe utilizar el teclado, (manteniendo pulsada la tecla [Mayús] y con las flechas del cursor seleccione las celdas). Cuando haya terminado de crear la tabla pulse Detener en el menú de la grabadora. 3. UTILIZACIÓN DE MACROS Para llevar a cabo la ejecución de la macro acceda a la pestaña Vista y haga clic en Macros. Seleccione la macro de la lista y pulse Ejecutar. Si la ha asociado a un botón de la barra de menú o a una combinación de teclas, simplemente es suficiente con pulsar sobre la opción indicada. 4. RESUMEN Aunque el uso de macros parece una función de nivel experto, como habrá podido comprobar, su uso es fácil y las ventajas que nos ofrece son considerables. CCCD16WORD.12T1 © Servipost - Editores 197 CERTIFICACIÓN COMPETENCIAS DIGITALES EN OFIMÁTICA No olvide tener en cuenta que cuando vaya a crear una macro con la grabadora, antes debe tener muy claro qué es lo que va a hacer, porque al poner en marcha la grabadora ésta almacenará todos los comandos que vaya realizando. Cuando está en marcha la grabadora, no puede utilizar el ratón para desplazar el documento, debe hacerlo con el teclado. Cuando comience a grabar una macro, debe rellenar unos campos: Nombre de macro. Asignar macro a. Guardar macro en. 198 © Servipost - Editores CCCD16WORD.12T1