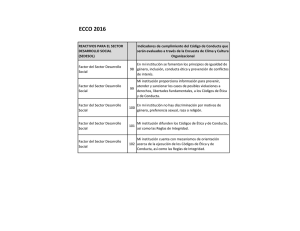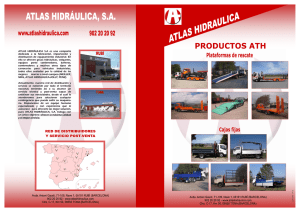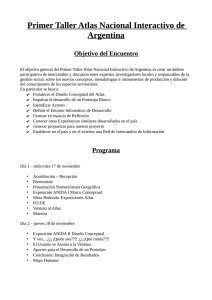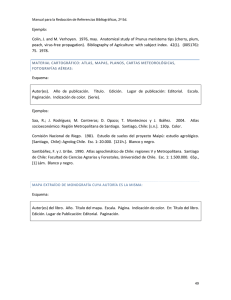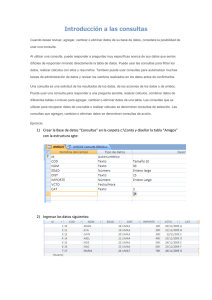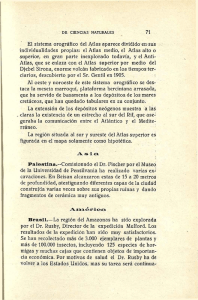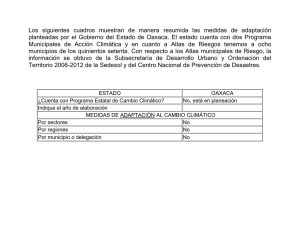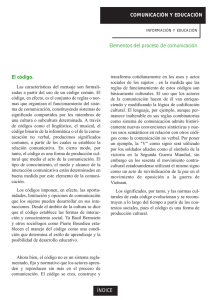ATLAS.ti para Mac
Anuncio
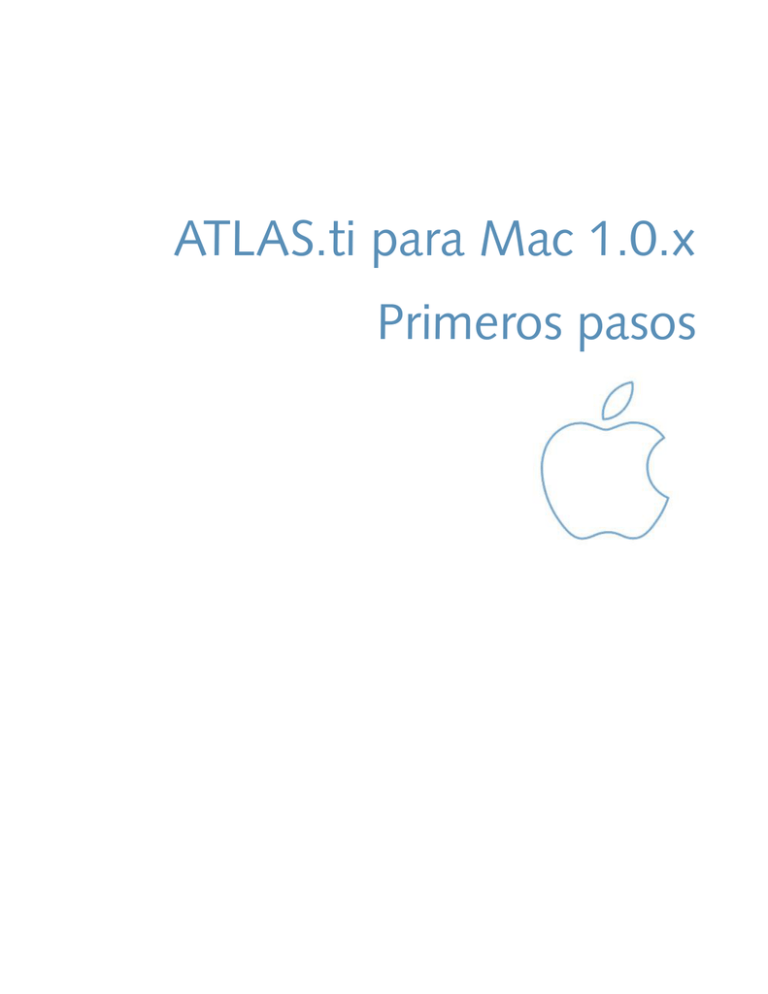
ATLAS.ti para Mac 1.0.x Primeros pasos 2 ATLAS.ti para Mac – Primeros pasos Copyright ©2015 por ATLAS.ti Scientific Software Development GmbH, Berlin. Todos los derechos reservados. Versión: 267.20150410. Actualizado para la versión del programa: 1.0.14 Autor: Dr. Susanne Friese (QuaRC) Programación/Diseño/Visualización: hypertexxt.com. Traducción al español, abril 2015: Dr. César A. Cisneros Puebla (UAM Iztapalapa, Computación Cualitativa Consultores, México) Copiar o duplicar este manual o cualquiera de sus partes es una violación de la ley. Ninguna parte de este manual puede reproducirse o transmitirse en cualquier forma o medio, incluidos los mecánicos o electrónicos; se incluye el fotocopiado, sin el permiso escrito deATLAS.ti GmbH. Marcas registradas: ATLAS.ti es una marca registrada de ATLAS.ti Scientific Software Development GmbH.Adobe Acrobat es una marca registrada de Adobe Systems Incorporated; Microsoft, Windows, Excel, y otros productos de Microsoft a los que se hace referencia son marcas registradas de Microsoft Corporation en Estados Unidos y/o en otros países. Google Earth es una marca registrada de Google, Inc. Todos los otros nombres de productos y cualquier marca, registrada o no, que se mencionen en este documento se emplean solamente para propósitos de identificación y permanecen bajo la exclusiva propiedad de sus respectivos propietarios. ATLAS.ti para Mac – Primeros pasos 3 Contenido Introducción............................................................................................................................. 4 La interfaz ........................................................................................................................................................................4 Creando un proyecto nuevo.............................................................................................................................................7 Importando proyectos desde otras aplicaciones de ATLAS.ti ............................................................................................8 Importando datos de encuesta..........................................................................................................................................8 Gestión del proyecto.......................................................................................................................................................12 Agregar y cargar documentos.........................................................................................................................................12 Trabajar con códigos.......................................................................................................................................................13 Trabajar con citas............................................................................................................................................................17 Trabajar con memos.......................................................................................................................................................20 Visualizar tus pensamientos e ideas en vistas de red........................................................................................................21 Más herramientas de análisis..................................................................................................25 Recuperación simple en el administrador de códigos o de citas.......................................................................................25 Trabajar con códigos inteligentes....................................................................................................................................27 El examinador de palabras..............................................................................................................................................29 Análisis de co-ocurrencia de códigos ..............................................................................................................................30 Crear resultados y reportes.....................................................................................................32 Reportes de proyecto......................................................................................................................................................32 Imprimir con margen......................................................................................................................................................33 ATLAS.ti para Mac – Primeros pasos INTRODUCCIÓN 4 Introducción Esta guía proporciona una introducción a las principales características de ATLAS.ti para Mac 1.0.x, el hermano menor de ATLAS.ti para Windows. Está escrito para usuarios sin experiencia previa de trabajo con ATLAS.ti, pero también para los nuevos usuarios de la versión para Mac. Si prefieres una descripción más detallada de todas las características, por favor mira el manual completo (http://manual.atlasti.com). Esta primera versión para Mac no tiene todavía todas las características de la versión Windows, pero la recomendamos para los usuarios siguientes: • Usuarios que desean iniciar un nuevo proyecto • Usuarios que ya iniciaron un proyecto en Windows pero están aún en la fase de codificación • Usuarios que desean trabajar en ambiente Mac porque les gusta y son familiares con él, pero no tienen necesidades de análisis sofisticado (vea “Más herramientas de análisis“). ¡Esta versión no funciona aún para proyectos de equipo ! Hay un buen número de formidables novedades en ATLAS.ti para Mac que no están disponibles en Windows, tales como los inspectores, la visualización de la cita en el administrador de citas, la forma de manejo de datos de audio y vídeo, la función Deshacer), soporte completo de Unicode y mucho más. Para una comparación completa de características, consulte la tabla de matriz disponible en http://mac.atlasti.com/ Esta tabla (y esta guía) se actualizará regularmente para reflejar la funcionalidad y características que se agreguen a la versión para Mac en los próximos meses. En el desarrollo de ATLAS.ti para Mac, el objetivo fue crear un software para usuarios de Mac que les permita sentirse como en casa, y no sólo fuese una copia de la versión de Windows. Por lo tanto, las dos versiones nunca serán completamente idénticas. Sin embargo, algunas de las características que ya están disponibles en la versión para Mac también se implementarán en ATLAS.ti 8. La versión de Windows y la versión para Mac "aprenderán" juntas y seguirán inspirando desarrollos posteriores. La interfaz A continuación verás las principales características de la interfaz de ATLAS.ti para Mac: ATLAS.ti para Mac – Primeros pasos INTRODUCCIÓN 5 Figura 1: La interfaz de usuario de ATLAS.ti para Mac Las principales entidades son simbolizadas por los siguientes íconos: Figura 2: Rrepresentación de entidades Personaliza tu pantalla Una serie de paneles que ves en la vista predeterminada de la interfaz puede ocultarse, por ejemplo el navegador o el inspector. Si esto es posible, verás un pequeño ícono o un texto "Ocultar/Mostrar" en que puedes hacer clic. ATLAS.ti para Mac – Primeros pasos INTRODUCCIÓN 6 Figura 3: Paneles para ocultar o mostrar Múltiples vistas de documento Puedes cargar múltiples documentos lado al lado o dividir la pantalla horizontalmente, o ambos. Y esto no sólo se aplica a los documentos, también puedes abrir un documento y una vista de red o un documento y un memo lado al lado, o dos documentos lado al lado y un memo horizontalmente arriba o abajo (ver por ejemplo Figura 21 y Figura 22). Así es como funciona: Clic en el signo + para agregar una nueva región. Clic derecho sobre la pestaña del documento y selecciona DUPLICAR (ver a la izquierda) para cargar un documento ya abierto en la nueva región. También encontrarás la “pestaña duplicar” en el menú principal VENTANAS /PESTAÑA DUPLICAR. AGREGAR UNA NUEVA REGIÓN AL ARRASTRAR Y SOLTAR Carga primero un documento, memo o red en el área de visualización. Toma la pestaña del documento / memo / vista de red que deseas mover, clic izquierdo y arrástrala a la derecha, izquierda, borde inferior o superior de la ventana principal. Al aparecer una pequeña barra morada, puedes soltarla (ver Figura 4). Figura 4: Cargando documentos uno al lado del otro Si deseas remplazar otro documento / memo / vista de red que esté cargada, arrastra y suelta la pestaña del objeto arriba del documento / memo / área de vista de red (ver abajo). En lugar de solo la barra pequeña, la región completa de este objeto se resalta en morado. ATLAS.ti para Mac – Primeros pasos INTRODUCCIÓN 7 ABRIENDO VENTANAS MÚLTIPLES Abrir un documento, red o memo en una ventana: Arrastra y suelta la pestaña del objeto afuera de la ventana de ATLAS.ti y suéltala allí. O selecciona la opción MOVER PESTAÑA A NUEVA VENTANA en el menú contextual o en el menú principal. Encuentra tu camino con el software Si no estás seguro donde encontrar una función, búscala en AYUDA. Por ejemplo, si quieres saber dónde está el Administrador de Relaciones, al escribir las primeras letras de una búsqueda se muestra la lista de resultados. Al seleccionar una entrada que parezca ser la que estás buscando, se mostrará dónde la encuentras. Al hacer clic en el resultado seleccionado en la lista, ATLAS.ti para Mac abrirá la función. Figura 5: Buscando funciones de software Creando un proyecto nuevo Al abrir ATLAS.ti para Mac por vez primera, tienes dos opciones: crear un proyecto nuevo, o importar uno existente desde otra aplicación de ATLAS.ti. Selecciona CREAR UN PROYECTO NUEVO DE ATLAS.TI e ingresa un nombre de proyecto: ATLAS.ti para Mac – Primeros pasos INTRODUCCIÓN 8 Figura 6: Creando un proyecto Importando proyectos desde otras aplicaciones de ATLAS.ti Si has usado previamente la versión de ATLAS.ti para Windows y deseas importar tu proyecto a esta versión, tu primer paso será actualizar tu versión de Windows a la versión 7.5 o superior. Luego exporta tus proyectos vía PROYECTO / EXPORTAR / TRANSFERIR PAQUETE MAC. También puedes exportar tus proyectos de iPad y Android para usarlos en ATLAS.ti para Mac. Actualiza tus apps si no lo has hecho recientemente. En tu Mac, haz doble clic en el archivo exportado o usa la opción importar mostrada arriba. Importando datos de encuesta Hoy día gran cantidad de encuestas se realizan en línea. Efectos positivos son que (a) todos los datos están disponibles inmediatamente en formato digital, y (b) los encuestados a menudo están dispuestos a dar largas respuestas a preguntas abiertas. Esto rara vez fue el caso con las encuestas a lápiz y papel. Programas estadísticos como SPSS™ ofrecen algunas opciones para analizar preguntas abiertas, pero básicamente requieren codificar cada respuesta con un número. Un análisis cualitativo de esas respuestas no es posible con estas herramientas. ATLAS.ti, sin embargo, permite análisis integral con gran facilidad y en gran profundidad. Un típico diagrama de flujo al trabajar con datos de encuesta es así: ATLAS.ti para Mac – Primeros pasos INTRODUCCIÓN 9 Figura 7: Flujo de trabajo al importar datos de encuesta Se pueden crear encuestas en línea usando una variedad de herramientas. Lo que la mayoría de ellas tiene en común es que permiten exportar tus datos como archivo Excel™. Y esto es lo que necesitas para preparar la importación a ATLAS.ti (ver abajo). Con base en prefijos específicos que añades a tus nombres de variables, ATLAS.ti interpreta los encabezados de columnas y celdas de la tabla de Excel™ de varias maneras y los convierte en documentos primarios, contenido de los documentos primarios, familias de documentos primarios, citas, códigos, comentarios y familias de código. Los datos se importan con base en casos. Esto significa que cada fila de la tabla de Excel™ que es importada de la herramienta de encuestas en línea se transforma en un documento primario. ¿Cómo se tratan la datos de la encuesta en ATLAS.ti? Para representar los resultados de una encuesta en línea en el marco de trabajo de ATLAS.ti en la forma más precisa y completa, deben considerarse unos requisitos básicos. En términos generales, una encuesta consiste en: el nombre de la encuesta, las preguntas y las respuestas de cada encuestado. Las preguntas pueden ser de diferentes tipos, como preguntas de única opción (sí/no, o que permitan dos o más opciones), preguntas de opción múltiple o preguntas abiertas. En el marco de trabajo de ATLAS.ti estos conceptos se asignan de la manera siguiente: Pregunta abierta: pregunta respuesta Código (y comentario al código) Contenido de la cita Opción simple 0/1 Grupo DP Opción simple > 2 opciones Grupo DP desde la pregunta más el valor Opción múltiple Grupo DP desde la pregunta más el valor Una recomendación general es incluir las siguientes variables de la encuesta en línea: ATLAS.ti para Mac – Primeros pasos INTRODUCCIÓN 10 • Variables que describen a los encuestados, esto es, las variables demográficas clásicas como edad, sexo, profesión, nivel educativo, grupos de ingresos, etc.. Convertir esas variables en familias de DP. • Respuestas a preguntas abiertas. Convertirlas en segmentos codificados. • Otras variables elegidas como respuestas a las preguntas de opción única o múltiple que son importantes en lo referente a analizar las preguntas abiertas. Preparar una tabla Excel™ para importar La siguiente tabla muestra la lista de todos los prefijos disponibles que puedes añadir a los encabezados de columna en Excel™ a fin que ATLAS.ti interprete las celdas en varias formas. Prefijos y su interpretación Prefijo Resultado ! Definir la columna para enlistar los nombres de los documentos primarios. Puede omitirse esta columna. Si no deseas brindar un nombre específico para cada documento, ATLAS.ti automáticamente crea esta columna. El nombre predeterminado para cada documento es caso 1, caso 2, caso 3 y así sucesivamente. ^ Definir la columna para enlistar al autor del documento primario. & Definir la fecha del documento primario, supone el formato ISO8601, véase: http://www.cl.cam.ac.uk/~mgk25/isotime.html Ejemplo: 4 de febrero de 1995 ó 1995-02-04 en formato ISO8601 = YYYYMMDD = 19950204. < Ignorar esta columna, usar para excluir material insertado por la herramienta de encuesta. . Crear una familia de DP desde el nombre del campo. Actualmente la celda necesita contener el número 1, o las palabras sí o yes para aplicarse. Usar para preguntas de opción simple donde los encuestados responden sí o no (o codificado como 1 y 0). Sólo las respuestas codificadas con sí/yes ó 1 forman parte de la familia de DP. : Crear una familia de DP desde el nombre del campo y valor de la celda. Usar preguntas de opción simple como género. # Crear una familia de DP desde el nombre del campo y valor real de la celda. Usar para preguntas de opción simple con dos respuestas opcionales o para preguntas de opción múltiple. No agregar prefijo a todas las preguntas abiertas. El texto en el encabezado de columna se utiliza como código. Para evitar nombres largos de código, utiliza una forma corta para indicar la pregunta y agrega la pregunta completa como comentario (véase la siguiente fila). :: Todo el texto introducido después de una pareja de dos puntos ATLAS.ti para Mac – Primeros pasos INTRODUCCIÓN 11 se agrega al campo comentario del objeto. Esto puede aplicarse a las celdas resultantes en familias de DP o códigos. Cómo importar datos de encuesta Prepara una tabla Excel como se ha explicado arriba. Guarda la tabla (como archivo xls o xlsx).Cierra Excel (o al menos el documento que deseas importar). Abre ATLAS.ti y selecciona PROYECTO / IMPORTAR ENCUESTA. Se inicia el procedimiento de importación y ATLAS.ti te informa cuando los datos se han importado totalmente. Durante la importación, se crea un documento primario por cada fila. A diferencia de PDs "normales" que obtienen su contenido de archivos, estos documentos primarios necesitan crear su contenido (origen de datos). La creación de los contenidos textuales se realiza de la siguiente manera: se analiza cada fila de izquierda a derecha, columna por columna. El contenido de cada celda perteneciente a un campo de pregunta abierta se anexa al documento actualmente construido (caso). Además, cada trozo de texto anexado es también referenciado como una cita automáticamente codificada con la pregunta actual. Figura 8: Resultados al importar una encuesta Las columnas definidas como variables se convierten en grupos de DP. Se crean familias especiales para todos los DPs importados y códigos, para hacer fácilmente el filtrado y análisis del material de la encuesta (ver Figura 7 arriba). Guardar el proyecto. Si importas la misma tabla en forma repetida, se ignoran las filas ya existentes en los DPs. De esta manera, no tienes que esperar hasta que el último encuestado haya llenado el cuestionario. ATLAS.ti para Mac – Primeros pasos INTRODUCCIÓN 12 Gestión del proyecto La gestión del proyecto es simple. Como en iTunes, ATLAS.ti está guardando los datos de tu proyecto en una ubicación que es proporcionada por cada aplicación. Esta ubicación es específica del usuario. Si más de un usuario está utilizando el mismo equipo, tienes que entrar bajo su nombre de usuario para acceder a sus proyectos de ATLAS.ti. Puedes cerrar, nombrar de nuevo, duplicar, borrar y exportar proyectos. Encontrarás estas opciones bajo el menú Proyecto y en la ventana Abrir Proyecto (PROYECTO / ABRIR), cuando haces clic derecho en un nombre de proyecto (ver abajo): Figura 9: Opciones al administrar proyectos Proyecto respaldo y transferencia Para crear una copia de respaldo de tu proyecto, o para transferir un proyecto a una computadora diferente, selecciona PROYECTO / EXPORTAR PROYECTO... Agregar y cargar documentos ATLAS.ti para Mac es compatible con texto Word (doc y docx), RTF, OpenOffice (odt), PDF, archivos de imagen, audio y video (todos los formatos compatible con QuickTime). Se importan los documentos y tu proyecto se guarda en silencio. Para agregar documentos, selecciona PROYECTO / IMPORTAR DOCUMENTOS.... Se accede a todos los documentos cargados mediante el navegador que encontrarás en el lado izquierdo de la pantalla, o a través de las pestañas. Si más adelante tienes memos y vistas de red, también puedes acceder a ellos de esta manera. Cargar uno o más documentos con un doble clic sobre el documento en el navegador. ATLAS.ti para Mac – Primeros pasos INTRODUCCIÓN 13 Figura 10: Cargar documentos Trabajar con códigos Luego de agregar documentos, puedes comenzar a codificar tus datos. Si no deseas codificar tus datos todavía y en su lugar primero vas a leer, resaltar y comentar sobre segmentos seleccionados de datos, echa un vistazo a la sección “Trabajar con citas“. Para codificar un segmento de datos, resáltalo con tu ratón y selecciona el botón AGREGAR CODIFICACIÓN: Figura 11: Codificar un segmento seleccionado de datos Luego de la codificación, el nombre de la cita y la etiqueta del código se visualizan en el área del margen: ATLAS.ti para Mac – Primeros pasos INTRODUCCIÓN 14 Figura 12: Visualización del segmento codificado en el área del margen La codificación de datos de imagen, audio o video funciona de la misma manera: resaltas un segmento con tu ratón, haces clic en el botón Agregar codificación (o clic derecho y seleccionas Agregar códigos), e ingresas un código. Al codificar datos de audio o video, resaltas un segmento en la forma de onda de audio (ver Figura 17 abajo). El administrador de códigos Abre el Administrador de Códigos al hacer clic en el botón CÓDIGOS arriba del área de documento, o selecciona CÓDIGO / MOSTRAR ADMINISTRADOR DE CÓDIGOS del menú principal. En el Administrador de Códigos puedes agregar colores al código, escribir un comentario para cada código, recuperar segmentos codificados, crear grupos de códigos o codificar arrastrando y soltando. Figura 13: El Administrador de Códigos Haz clic en el círculo en la “columna color” justo antes del nombre del código y selecciona un color para cada código. En Figura 14: Estableciendo colores de códigos observas cómo se presentan los colores en el margen. ATLAS.ti para Mac – Primeros pasos INTRODUCCIÓN 15 Si quieres que el Administrador de Códigos permanezca en el borde superior, haz clic en el alfiler de la esquina superior derecha. Figura 14: Estableciendo colores de códigos Codificando con códigos existentes Puedes arrastrar y soltar un código desde el Administrador de Códigos a un segmento seleccionado de datos, o como se muestra en la Figura 15, desde el navegador: ATLAS.ti para Mac – Primeros pasos INTRODUCCIÓN 16 Figura 15: Codificación al arrastrar y soltar Crear grupos (código) Se pueden agrupar los códigos, documentos y memos. Los grupos son el equivalente a “familias” en ATLAS.ti para Windows. Los grupos se pueden usar para propósitos de clasificación y organización, pero también como filtro. Actualmente se pueden usar los grupos como filtros locales, lo que significa que solo aplica a la ventana abierta y no a todo el proyecto. Opciones de filtro global se agregarán próximamente. Así se crean los grupos: Abre uno de los Administradores. Haz clic en signo “más” en la parte inferior del panel Grupos o clic derecho dentro del panel Grupos y selecciona NUEVO GRUPO. Ingresa un nombre de grupo. Agrega miembros al grupo al arrastrar y soltar desde la lista de documentos / códigos / memos en el administrador. Si haces clic en un grupo, se filtran los elementos en el administrador y solo se enlista a los miembros del grupo seleccionado. Clic en MOSTRAR TODOS LOS CÓDIGOS para reiniciar el filtro. Para eliminar un elemento de un grupo, abre el Administrador de Grupos, mediante el menú principal, por ejemplo (Mostrar Administrador de Grupo de Documentos / Códigos / Memos), o con clic derecho en un grupo en un administrador. Selecciona: ABRIR EN VISUALIZADOR DE GRUPO. ATLAS.ti para Mac – Primeros pasos INTRODUCCIÓN 17 Figura 16: Trabajar con grupos de códigos Trabajar con citas No siempre es deseable empezar estableciendo códigos de inmediato. Puedes comenzar identificando segmentos interesantes en tus datos, marcarlos y comentarlos. Esto se ejemplifica en seguida con un documento de video. En un documento de video o de audio, creas una cita simplemente resaltando un área en la forma de onda de audio. Para todos los otros tipos de documentos, necesitas hacer clic en el botón CITA DESDE LA SELECCIÓN. Pronto, también será capaz de seleccionar esta opción desde el menú de contexto. Después de crear una cita, puedes modificar el nombre predeterminado y escribir un comentario en el inspector (ver Figura 17). ATLAS.ti para Mac – Primeros pasos INTRODUCCIÓN 18 Figura 17: Crear citas, agregar nombres y escribir comentarios Para hacer seguimiento de tus datos y tus pensamientos abre el Administrador de Citas al hacer clic en el botón Citas, o selecciona CITA / MOSTRAR ADMINISTRADOR DE CITAS en el menú principal: Figura 18: Administrador de Citas Cada cita recibe automáticamente un ID y un nombre. El nombre predeterminado es cita 1, cita 2, cita 3, sucesivamente y puede cambiarse el nombre. Si la cita contiene texto, los primeros 100 caracteres se incluyen en la columna 'contenido del texto'. ATLAS.ti para Mac – Primeros pasos INTRODUCCIÓN 19 El ID de la cita consiste en el número del documento y un número indicando la secuencia cronológica en la que una cita fue creada en el documento. Así, la cita 9:5 viene del documento 9 y fue la quinta cita creada en este documento. Al seleccionar una cita en la lista, se presenta su contenido en el panel inferior. Lo que es conveniente para navegar a través de tus citas. Al seleccionar un código en el lado izquierdo, se establece un filtro y solo la(s) cita(s) codificada(s) en el código seleccionado se muestran en la lista. En el Inspector, al lado derecho, puedes cambiar el nombre de la cita y revisar o editar los comentarios. Crear hipervínculos Para vincular dos citas entre sí, simplemente arrastra una cita y suéltala arriba de la otra cita – sea en el Administrador de Citas o en el área de margen. Luego selecciona una de las relaciones ofrecidas. Si esas relaciones no se ajustan a tus necesidades, puedes crear nuevas relaciones en el Administrador de Relaciones: CITAS / MOSTRAR ADMINISTRADOR DE RELACIONES. Figura 19: Crear hipervínculos cuando dos documentos están cargados uno al lado del otro ATLAS.ti para Mac – Primeros pasos INTRODUCCIÓN 20 Figura 20: Vincular dos citas entre sí en el Administrador de Citas Trabajar con memos Abre el Administrador de Memos haciendo clic en el botón Memos o selecciona MEMO / MOSTRAR ADMINISTRADOR DE MEMOS en el menú principal. Clic en el signo + para agregar un nuevo memo. Ingresa un nombre. Doble-clic para abrirlo. Se abrirá como una pestaña nueva. Figura 21: Abrir un memo, documento o red en una nueva región También puedes abrir un memo en su propia región, de tal manera que veas tanto el memo como tus datos. Para hacerlo, arrastra la pestaña del memo al límite derecho, izquierdo, superior o inferior del área del documento. Si ves una franja azul, puedes soltarla: ATLAS.ti para Mac – Primeros pasos INTRODUCCIÓN 21 Tienes libertad para dividir tu pantalla vertical u horizontalmente: Figura 22: Arreglos alternativos de documentos y memos Para vincular un memo a un segmento de datos, arrástralo y suéltalo desde el Administrador de Memos en una cita, o selecciona un memo en el navegador y arrástralo y suéltalo desde allí. Figura 23: Trabajar con memos Al seleccionar un memo en el área de margen, el inspector presenta en el lado derecho la información detallada del memo mismo (ver Figura 23). Visualizar tus pensamientos e ideas en vistas de red Para crear una nueva vista de red, selecciona RED / VISTA DE RED. Ingresa un nombre. Arrastra y suelta elementos desde los Administradores, área de margen, o desde el navegador dentro de la vista. ATLAS.ti para Mac – Primeros pasos INTRODUCCIÓN 22 Los tipos de nodos (documento, cita, código, memo, vista de red) se reconocen por su ícono específico (compara Figura 2). Al hacer clic derecho en un nodo, mirarás opciones adicionales disponibles ( Figura 24). Figura 24: Tipos de nodos y opciones disponibles Vincular nodos Para vincular entre sí dos códigos, por ejemplo, selecciona un nodo código. Aparece un círculo en la esquina superior izquierda del nodo. Arrastra el círculo hacia otro nodo código y haz clic izquierdo. Se abre una lista de relaciones. Selecciona la que mejor se ajuste a la relación entre los dos códigos. Puedes crear tus propias relaciones en el Administrador de Relaciones (ver CÓDIGOS / MOSTRAR ADMINISTRADOR DE RELACIONES). Figura 25: Vincular dos nodos código ATLAS.ti para Mac – Primeros pasos INTRODUCCIÓN 23 Pueden crearse relaciones con nombre entre dos códigos y entre dos citas. Éstas se llaman hipervínculos en ATLAS.ti (ver también “Crear hipervínculos“). Pueden vincularse otros objetos, pero no se puede especificar la relación entre ellos. Esto se aplica a Código – Memo / Código – Cita (esto es lo mismo que codificación) / Memo – Memo y vínculos Memo – Cita. También puedes visualizar grupos y sus entidades autónomas (ver “Importar vecinos“ abajo), o agregar un nuevo elemento al grupo al vincularlo mediante arrastrar y soltar. La diferencia es que no puedes nombrar este vínculo. Es posible visualizar las citas que están contenidas en un documento, mediante la opción importar vecinos, pero no puedes vincular una cita a un documento en una vista de red. No tendría mucho sentido, por ejemplo, vincular una cita del documento 5 al documento 3, dado que no le pertenece. Lo que puedes hacer es vincularla a una cita del documento 3, lo que significa crear un hipervínculo. Importar vecinos Vecinos son todas las entidades que están directamente vinculadas a un nodo. Para los códigos podrían ser otros códigos, notas, citas o grupos de código. Dependiendo del tipo de nodo en que haces clic, se ofrecen las opciones que aplican. Para importar vecinos en una vista de red, haz clic derecho sobre un nodo y decide: Figura 26: Importar vecinos de código La figura siguiente ofrece una vista preliminar sobre cómo lucirán tus vistas de red. En el lado derecho ves al inspector, que brinda información adicional de la vista de red. ATLAS.ti para Mac – Primeros pasos INTRODUCCIÓN 24 Figura 27: Ejemplo de una vista de red más elaborada ATLAS.ti para Mac – Primeros pasos MÁS HERRAMIENTAS DE ANÁLISIS 25 Más herramientas de análisis Las opciones de análisis en la versión 1.0. x de ATLAS.ti para Mac aún no están completas, pues se ampliarán continuamente. En la actualidad están disponibles las siguientes opciones: • Recuperación simple por código en el Administrador de Códigos y de Citas • Consultas Y y O en el Administrador de Citas • Creación de códigos inteligentes que ofrecen el rango completo de operadores (Booleanos, semánticos y de proximidad) • Tabla de Co-ocurrencia de Códigos No están disponibles aún: • Reportes con base en consultas • La herramienta de consulta completa que incluya la opción de alcance, esto es, consultas de código en combinación con variables (= grupos de DP) • Tabla Códigos-Documentos Primarios Recuperación simple en el administrador de códigos o de citas Selecciona un código en el Administrador de Códigos. Si no abre, abre el inspector al lado derecho del Administrador. En el panel inferior del inspector. Haz clic en la flecha derecha para ver cada cita en contexto. Figura 28: Recuperación simple, acceso a las citas por la sección Vínculo en el inspector ATLAS.ti para Mac – Primeros pasos MÁS HERRAMIENTAS DE ANÁLISIS 26 Abre el Administrador de Códigos y haz doble clic en un código. Se abre la lista de citas codificadas por ese código. Haz clic en una cita para verla completa y en contexto. Figura 29: Recuperación simple mediante doble clic en un código Abre el Administrador de Citas. Selecciona un código en el navegador en el lado izquierdo. Esto filtra la lista y solo se muestran aquellas citas vinculadas al código seleccionado. Clic en cada cita para ver su contenido en el panel de vista previa en el borde inferior. Para ver las citas en contexto, asegúrate que el Administrador de Citas permanece en la parte superior al seleccionar el alfiler (a la derecha). Doble clic en cada cita para verla en contexto. Figura 30: Recuperación simple en el Administrador de Citas mediante el panel de vista previa Consultas simples Y (todos) / O (cualquiera) en el administrador de citas La opción de recuperación simple en el Administrador de Citas puede ampliarse para incluir también más de un código: ATLAS.ti para Mac – Primeros pasos MÁS HERRAMIENTAS DE ANÁLISIS 27 Abre el Administrador de Citas. En la parte inferior de la pantalla verás un diagrama de VENN. Puedes establecer a Y (= todo debe aplicar) o a O (= cualquier seleccionado aplica). Selecciona dos o más códigos al mantener presionada la tecla CMD. Figura 31 muestra los resultados de una consulta Y de ejemplo. Los dos códigos '#fam: have children' y '#fam:t-teenagers' se han seleccionado al mantener presionada la tecla CMD. La lista de citas presenta las 6 citas resultantes que contienen todos los comentarios escritos por los padres de chicos adolescentes. El contenido de la cita se presenta en el panel inferior. Figura 31: Ejecutar una consulta Y en el Administrador de Citas Trabajar con códigos inteligentes "Inteligente" Códigos inteligentes computan sus citas “a petición”. Los códigos inteligentes son una forma conveniente de almacenar consultas. Son muy similares en apariencia a los códigos normales, con una diferencia importante: en lugar de conexiones “fuertemente cableadas” con las citas, los códigos inteligentes almacenan una consulta para calcular sus referencias virtuales siempre que sea necesario. "Automáticamente" cambian su comportamiento durante el curso de la construcción de teoría. Si tienes un código inteligente basado en una consulta como (Código A | Código B) COOCURRE Código C y agregas o borras citas vinculadas sea al código A, B o C, entonces las citas vinculadas al código inteligente se ajustarán automáticamente. ATLAS.ti para Mac – Primeros pasos MÁS HERRAMIENTAS DE ANÁLISIS 28 Figura 32: Diferencia entre un código y un código inteligente: los códigos están vinculados directamente a las citas; los códigos inteligentes son una consulta almacenada Los códigos inteligentes pueden seleccionarse en una lista de códigos (sea en el Administrador de Códigos o en los navegadores) como cualquier otro código y presentarán sus citas en forma idéntica. Los códigos inteligentes se visualizan en el Administrador de Códigos y en el Navegador tal como los códigos regulares y se reconocen por el ícono relleno (ver izquierda). La lista de citas asociadas con un código inteligente se visualizan con un doble clic, como para cualquier otro código. Los códigos inteligentes no se visualizan en el área de margen y dado que son consultas almacenadas no pueden usarse para codificar. Los códigos inteligentes pueden, sin embargo, agregarse a grupos de códigos, a Vistas de Red y, por último pero no menos importante, como poderosos operandos para otras consultas permitiendo construir consultas cada vez más complejas. Crear códigos inteligentes Para crear un nuevo código inteligente, selecciona CÓDIGO / NUEVO CÓDIGO INTELIGENTE desde el menú principal. Ingresa un nombre para tu código inteligente y haz clic en CREAR Figura 34: Ejemplo de consulta de código inteligente Lo que abre el editor de código inteligente en que podrás definir las condiciones para tus códigos inteligentes. Tres conjuntos de operadores están disponibles: Operadores Booleanos permiten combinaciones de palabras clave de acuerdo con operaciones de conjunto. Son los operadores más comunes en los sistemas de recuperación de información. Figura 33: Conjunto de operadores Operadores Semánticos aprovechan las estructuras de red que fueron construidas desde los códigos. ATLAS.ti para Mac – Primeros pasos MÁS HERRAMIENTAS DE ANÁLISIS 29 Operadores de Proximidad que se usan para analizar las relaciones espaciales (por ejemplo, distancia, inclusión, superposición, co-ocurrencia) entre segmentos codificados de datos. Para una descripción detallada de todos los operadores, ver el manual completo. El examinador de palabras Esta función ofrece capacidades de “procesamiento” de palabras para un simple análisis cuantitativo de contenido. Crea una lista del conteo de la frecuencia de palabras en el DP textual (filtrado) o para todos ellos. Se puede usar una lista de excepción para controlar el análisis. Figura 35: Ejemplo de una impresión del Examinador de Palabras, comparando el conteo de palabras de dos documentos Para crear una tabla como la anterior, selecciona ANÁLISIS / EXAMINADOR PALABRAS. Se abre el Examinador de Palabras. DE Selecciona uno o más documentos en la columna Documentos de la derecha. La tabla se llena inmediatamente de contenido. En la parte inferior de la tabla tienes algunas opciones adicionales: Figura 36: Opciones del Examinador de Palabras Si seleccionas “Separar conteo por documento” obtendrás el conteo total y relativo para todos los documentos seleccionados, y conteos separados de frecuencia de cada documento. Los resultados pueden mejorarse al preparar listas adecuadas de excepción. Puedes agregar palabras a la lista de excepción al hacer clic derecho en una palabra en el Examinador de Palabras, o al editar la lista. Para más información, ver el manual completo (http://manual.atlasti.com). ATLAS.ti para Mac – Primeros pasos MÁS HERRAMIENTAS DE ANÁLISIS 30 Análisis de co-ocurrencia de códigos Puedes encontrar la Tabla de Co-ocurrencia de Códigos en el menú ANÁLISIS. El ejemplo de consulta mostrado en la Figura 37 compara las respuestas brindadas por los participantes con y sin niños (códigos en las columnas) con respecto a ciertos temas diferentes (códigos en las filas): Figura 37: Tabla de Co-ocurrencia de Códigos Para crear tal tabla selecciona códigos de columna y de fila en el lado izquierdo marcando las casillas delante de los códigos. La tabla se llena automáticamente cuando se seleccionan los códigos de filas. Haz clic en una celda en la tabla para visualizar las citas resultantes en el panel en la parte inferior. Doble clic para obtener la cita en contexto. Actualmente la opción de impresión consiste en exportar la tabla como archivo en formato csv compatible con Excel. Pronto habrá otras opciones que incluyen un reporte completo de todas las citas que co-ocurren. El coeficiente C El cálculo del coeficiente C se basa en enfoques tomados del análisis cuantitativo de contenido. Se esta manera, interpretar tal coeficiente solo es significativo cuando se tiene un conjunto de datos considerable y no para un estudio con 10 entrevistados. El coeficiente C puede variar entre 0: no hay códigos que co-ocurren, y 1: estos dos códigos co-ocurren donde se utilizan. Se calcula de esta forma: c := n12/(n1 + n2) – n12 ATLAS.ti para Mac – Primeros pasos MÁS HERRAMIENTAS DE ANÁLISIS 31 n12 = frecuencia de co-ocurrencia de dos códigos c1 y c2, donde n1 y n2 son sus frecuencias de ocurrencia. ATLAS.ti para Mac – Primeros pasos CREAR RESULTADOS Y REPORTES 32 Crear resultados y reportes Reportes de proyecto Encuentras una opción de resultados en el menú principal de cada tipo de entidad: Documento, Cita, Código, Memo y Red. Actualmente todas las opciones de resultados se refieren al proyecto en su totalidad. No puedes, por ejemplo, exportar citas de solo un código. Tales reportes, sin embargo, se implementarán pronto. Enseguida se muestran algunas opciones de resultados como ejemplos: DOCUMENTOS / IMPRIMIR / LISTA DE GRUPOS DE DOCUMENTOS Y SUS MIEMBROS Figura 38: Reporte: Grupos de documentos y sus miembros CITAS / IMPRIMIR / CITAS POR CÓDIGOS ATLAS.ti para Mac – Primeros pasos CREAR RESULTADOS Y REPORTES 33 Figura 39: Reporte: Citas por códigos CÓDIGOS / IMPRIMIR / LIBRO DE CÓDIGOS Figura 40: Reporte: Libro de Códigos Imprimir con margen La opción Imprimir con Margen crea una impresión WYSIWYG (What You See Is What You Get, en inglés o "lo que ves es lo que obtienes") de los documentos codificados. En lugar de imprimir un documento, puedes guardarlo como archivo PDF, enviarlo por e-mail PDF o agregarlo a iBooks, etc. Imprimir con Margen está disponible para documentos primarios textuales, PDF y DPs de imagen. ATLAS.ti para Mac – Primeros pasos CREAR RESULTADOS Y REPORTES 34 La impresión es semejante a la pantalla en el momento de crear el resultado. Sólo se incluyen aquellos objetos que aparecen actualmente en el margen. Si no está incluido todo lo que deseas sea visible , ajusta el área de margen. Para cambiar el tipo de objetos que se muestran, haz clic derecho sobre un espacio en blanco en el área de margen para abrir el menú de contexto y seleccionar los objetos que se incluirán en los resultados. Carga el documento primario que deseas imprimir. Selecciona PROYECTO / IMPRIMIR DOCUMENTO en el menú principal. Se abre la ventana de diálogo de la impresora y eliges. Por ejemplo, selecciona la orientación horizontal si tus códigos están distribuidos en varias columnas. Al cambiar la configuración, la vista previa se ajusta automáticamente. Figura 41: Imprimir con configuración de márgenes Si no quieres imprimir todo el documento, selecciona página de inicio y final. Las páginas se muestran en la vista previa. ATLAS.ti para Mac – Primeros pasos