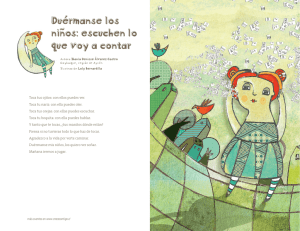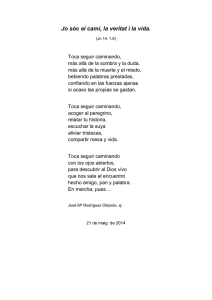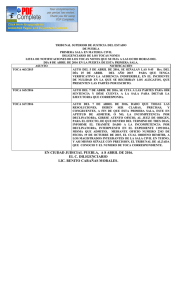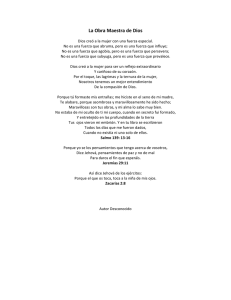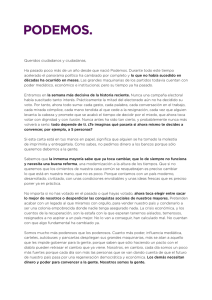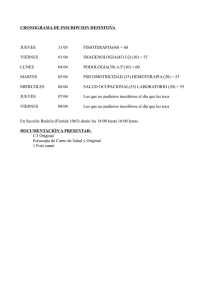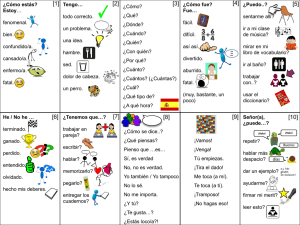Comenzar - Sprint Support
Anuncio
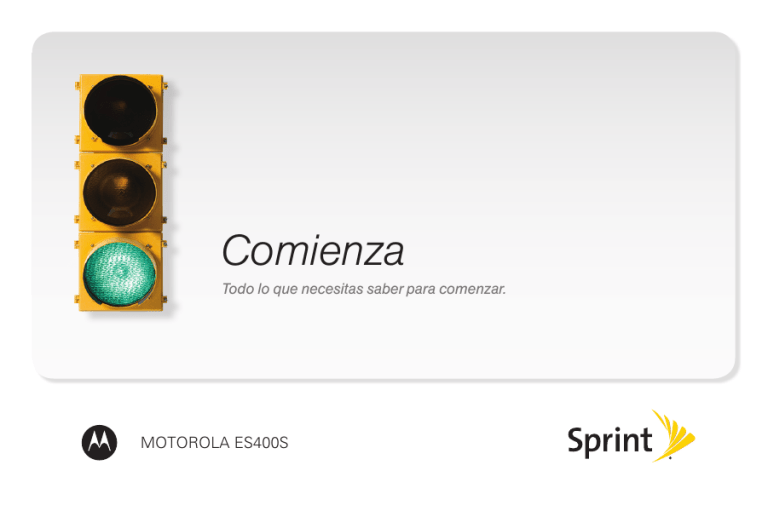
Comienza Todo lo que necesitas saber para comenzar. MOTOROLA ES400S ¡Bienvenido! Sprint se compromete a desarrollar tecnologías que te brindan la habilidad de obtener lo que quieres cuando lo quieres, más rápido que antes. Este folleto es una introducción a lo básico para comenzar con Sprint y tu nuevo Motorola ES400S. Los servicios descritos en esta guía pueden requerir una suscripción a un plan de servicio y/o pueden incurrir en cargos adicionales. No todos los servicios funcionan con todos los equipos. La cobertura no está disponible en todas partes. Mensaje importante de confidencialidad.Las políticas de Sprint con frecuencia no aplican a aplicaciones de terceros. Aplicaciones de terceros pueden acceder a tu información personal o requerir que Sprint divulgue la información del cliente al proveedor de aplicación de terceros. Para averiguar cómo una aplicación de terceros coleccionará, accederá, usará o divulgará tu información personal, revisa las políticas del proveedor de esa aplicación, que usualmente pueden encontrarse en su sitio en Internet. Si no estás conforme con las políticas de aplicación de terceros, no uses la aplicación. ©2010 Sprint. SPRINT y el logotipo son marcas comerciales de Sprint. Las demás marcas son propiedad de sus respectivos dueños. Tu equipo Auricular Pantalla táctil Tapete de navegación óptica Teclado Conector para auricular Cubierta de la batería Puerto micro USB Botón programable Micrófono Lente de la cámara Lector de huella digital Botón de la cámara Botón Encender Teclas de volumen Stylus Prepara tu equipo Carga la batería Inserta la batería 1. Con tus pulgares, presiona hacia abajo sobre la cubierta de la batería en la parte de detrás de tu equipo y desliza la cubierta hacia abajo para quitarla. 2. Alinea los contactos de la batería con los de adentro del compartimiento de la batería y presiona hacia abajo suavemente hasta que la batería se asiente. 3. Desliza el pestillo naranja del seguro de la batería hacia abajo para asegurar la batería. 1. Inserta el extremo más grande del cable USB dentro del cargador. 2. Conecta el extremo más pequeño del cable USB al puerto micro USB en el lado izquierdo de tu equipo. 3. Enchufa el cargador a una toma de corriente eléctrica. Enciende tu equipo •Presiona el botón de encender en la parte superior del equipo. Consejo: La primera vez que enciendas tu equipo, verás un destello en tu pantalla seguido de una ventana de calibración. Quita el “stylus” de la parte trasera del equipo y sigue las instrucciones que aparecen en pantalla para calibrar la pantalla táctil. Apaga tu equipo Pestillo del seguro de la batería 4. Vuelve a colocar la cubierta de atrás. 1. Presiona y sujeta el botón de encender por al menos cinco segundos hasta que veas las opciones de encendido. 2. Toca Power Off (apagar). Activa tu equipo Activa tu equipo •Si has comprado tu equipo en una Tienda Sprint, es probable que ya está activado y listo para usarse. •Si has recibido tu equipo por correo postal, y se trata de una nueva cuenta Sprint o un nuevo número de teléfono, está diseñado para activarse automáticamente cuando lo enciendas por primera vez. •Si has recibido por correo postal y estás activando un nuevo teléfono para un número existente en tu cuenta (estás cambiando teléfono), visita sprint.com/activate1 y sigue las instrucciones Cuando termines, realiza una llamada para confirmar tu activación. Si tu equipo aún no está activado o no tienes acceso a Internet, comunícate con el Servicio de Atención al Cliente Sprint llamando al 1-888-211-4727 para asistencia. 1 Disponible sólo en inglés. Realiza y contesta llamadas Realiza una llamada 1. Presiona la tecla verde hablar . 2. Usa el teclado o la pantalla de discado para ingresar un número. 3. Toca línea de llamada o presiona para efectuar la llamada. línea de llamadas 4. Para terminar la llamada, toca o presiona la tecla roja terminar . Contesta una llamada entrante •Toca Answer (contestar) o presiona . Consejo: Para ignorar la llamada entrante y enviarla directamente al correo de voz, toca “Ignore” (ignorar). Explora tu equipo Manipula los menús y pantallas del equipo Desplázate: Desliza tu dedo o el “stylus” soltura la pantalla para moverte hacia abajo, a la izquierda o a la derecha. Tocar: Para seleccionar un icono u opción en tu pantalla táctil, simplemente tócalo usando tu dedo o el “stylus”. Toca y sujeta: Para visualizar opciones adicionales, toca y sujeta un objeto. Por ejemplo, para visualizar opciones de mensajes de email, desde una lista de emails, toca y sujeta un email para visualizar opciones tales como Reply (responder), Forward (avanzar), Mark as Unread (marcar como no leído), etc. Tapete de navegación: Usa el tapete de navegación óptica para navegar la pantalla como navegador de 4 direcciones o como un cursor de ratón. Mueve tu pulgar o dedo por medio del tapete de navegación para mover el cursor o para resaltar opciones, dependiendo de la selección. Presiona (haciendo clic) el tapete de navegación para seleccionar una opción. Consejo: Para cambiar entre modalidad de navegador de 4 direcciones y cursor, presiona y sujeta . que aparece brevemente para el navegador de 4 direcciones y aparece brevemente cuando se habilita el cursor. Pantalla de inicio Pantalla de inicio Teclado Ingresa texto La pantalla de inicio provee acceso a todas las funciones y aplicaciones del equipo, y puede ser personalizado para maximizar tu eficiencia en el trabajo. El teclado QWERTY de tu equipo te permite ingresar texto tan fácilmente como en un teclado de computadora. Barra de estado Tarjeta inicial simple Tapete de navegación óptica Escanear – Activar lector de código de barras OK – Cerrar aplicaciones abiertas Hablar Notificaciones Atajos de programas Contactos Poner seguro en el equipo Aplicaciones Menú inicial Consejo: Para una revisión conveniente de las opciones de configuración de tu equipo, toca > Getting Started (comenzando). Terminar Espacios/borrar Regresar/ingresar Cambiar Email – Lanzar mensajería; presiona y sujeta para intercambiar entre 4 direcciones y cursor fn (Función) – Accede a caracteres alternos (naranja) Iniciar– Lanzar menú inicial Espacio/Símbolo Usar con fn para visualizar menú símbolos Correo de voz Configura tu correo de voz Las llamadas sin contestar se transfieren automáticamente a tu correo de voz, aunque tu teléfono esté en uso o apagado. Debes configurar tu correo de voz y saludo tan pronto como actives tu teléfono. 1. Presiona y sujeta 1 o presiona , entonces toca y sujeta 1 en el teclado del teléfono. 2. Sigue las instrucciones del sistema para crear tu contraseña y grabar tu nombre y saludo. Contraseña del correo de voz (no divulgar): _______________________ Sprint recomienda vigorosamente que establezcas una contraseña de correo de voz. Sin una contraseña, cualquier persona con acceso a tu teléfono puede acceder a tus mensajes. Recupera tu correo de voz Desde tu equipo: 1. Presiona y sujeta 1 o presiona , entonces toca y sujeta 1 en el teclado del teléfono. 2. Ingresa tu contraseña. Desde cualquier otro teléfono: 1. Marca tu número de teléfono móvil. 2. Cuando responda tu correo de voz, presiona 3. Ingresa tu contraseña. *. Contactos Guarda un número de teléfono 1. Ingresa un número de teléfono usando las teclas de número en el teclado QWERTY. 2. Toca > Save to Contacts > New Contact > Outlook Contact. más números) o Add more e-mail/IM (agregar más email/IM). Selecciona la pestaña Info (información) en la parte superior de la pantalla para ingresar más tipos de información. 5. Toca OK para guardar lo que ingresaste cuando termines. Recupera un número de teléfono 1. Desde la pantalla inicial, toca Contacts (contactos). Desplaza por los contactos ingresados o toca el campo Enter a name (ingresar un nombre) y comienza a ingresar el nombre del contacto. 2. Para visualizar un contacto ingresado, sólo tócalo. 3. Ingresa un nombre y apellido y el tipo de número (por ejemplo, Mobile (móvil) o Work (trabajo) y toca OK. 4. Para ingresar más números o direcciones de email, selecciona Add more numbers (agregar 3. Para llamar al número por defecto del contacto ingresado, presiona . Para más información sobre “Contacts” (contactos), incluyendo otras maneras de agregar contactos y sincronizar contactos en tu computadora, visita “2D. Contacts” en la Guía del Usuario de tu equipo. Mensajes de texto (SMS) Envía un mensaje de texto (SMS) Mensajes multimedia Envía un mensaje multimedia (MMS) 1. Toca My Apps (mis aplicaciones) > Text (texto) o toca . 1. Toca My Apps (mis aplicaciones) > Text (texto) o toca . 2. Toca 2. Toca > New (nuevo) > SMS. 3. Ingresa un número de teléfono móvil, dirección de correo electrónico o nombre del contacto en el campo To: (casilla). Consejo: Para ingresar números, presiona fn (función) dos veces (lo verás en la parte inferior de la pantalla). Presiona fn otra vez para regresar a modalidad de ingreso de texto regular. 4. Toca el campo del mensaje y entonces ingresa tu mensaje. 5. Cuando termines, toca . > New (nuevo) > MMS. 3. Toca el campo To (destinatario) y selecciona una opción para seleccionar o ingresar un destinatario. Toca Done (terminar) cuando termines de agregar destinatarios. 4. Toca la casilla para el tema e ingresa un tema. 5. Toca la opción de adjuntar ( ) para adjuntar una foto, vídeo, archivo de sonido u otro tipo. 6. Toca el campo del mensaje y entonces ingresa tu mensaje. 7. Cuando termines, toca Send (enviar). Email Configura email 1. Toca My Apps (mis aplicaciones) > E-mail > Setup E-mail (configura email). 2. Toca y rellena los campos E-mail address (dirección de email) y Password (contraseña) y entonces toca Next (siguiente). 3. Toca o usa el tapete de navegación para desplazarte por los campos según sea necesario. Nota: Si el sistema no puede recuperar la configuración de una cuenta automáticamente, necesitarás información adicional tal como el tipo de cuenta (POP o IMAP), nombres de los servidores de correo, nombre de usuario y contraseña y número y nombre de dominio. 4. Tras ingresar toda la información, toca Finish (terminar). El sistema completará y verificará tu configuración. Accede a Email 1. Toca My Apps (mis aplicaciones) > E-mail y selecciona una cuenta. –o– Toca y desplázate a izquierda o derecha para visualizar el buzón deseado. 2. Toca una mensaje para abrirlo. Toca para opciones adicionales. Envía Email 1. Toca My Apps (mis aplicaciones) > E-mail y selecciona una cuenta. 2. Toca > New (nuevo). 3. Ingresa uno o más destinatarios, un tema, y un mensaje. Para adjuntar un archivo, toca > Insert (agregar). 4. Cuando hayas terminado, toca . Fotos y vídeos Toma una foto Mira y comparte fotos y vídeos 1. Presiona el botón de la cámara en la parte derecha inferior del equipo para lanzar la cámara. 1. Toca My Apps (mis aplicaciones) > Pictures & Videos (fotos y videos). 2. Usando tu pantalla como visor, apunta el lente de la cámara a tu sujeto. 3. Presiona el botón de la cámara o el tapete de navegación para tomar la foto. 2. Toca un lugar en la esquina izquierda superior (tal como My Pictures (mis fotos) o My Videos (mis videos) para visualizar tus fotos y vídeos. Graba un vídeo 1. Presiona el botón de la cámara en el lado derecho inferior del equipo para lanzar la cámara. 2. Toca la pantalla para visualizar la barra de estado y la barra de control, y entonces toca para cambiar a modalidad de vídeo. 3. Usando tu pantalla como visor, apunta el lente a tu sujeto. 4. Presiona el tapete de navegación para comenzar a grabar. Presiónalo otra vez para detener la grabación. 3. Toca una foto o vídeo para mirarlos. 4. Para enviar una foto o vídeo, toca Send (enviar) y luego selecciona una cuenta. 5. Especifica la dirección del mensaje, agrega cualquier información adicional y tócalo o Send (enviar). Internet Visita el Internet 1. Toca My Apps (mis aplicaciones) > Internet Explorer. 2. Desde la página de inicio SprintWeb, desplaza por artículos de actualidad, lanza una búsqueda por Internet, o toca Categories (categorías) para más opciones. 3. Para ir a un sitio específico de Internet o para opciones adicionales de navegación, toca y usa “Web Toolbar” (barra de herramientas de Internet). •Con la barra de herramientas abierta, puedes ingresar una dirección de Internet en la barra de la dirección, acceder a tus favoritos o tocar para opciones y herramientas adicionales. Wi-Fi Conéctate con una red Wi-Fi Tu ES400S te permite conectar con redes Wi-Fi disponibles para conexiones rápidas de email, planes corporativos de intranet y navegar por Internet. Hay dos opciones para manejar las configuraciones Wi-Fi de tu equipo, dependiendo de tu uso y necesidades de seguridad. Para información sobre cómo manejar Wi-Fi, revisa “2E. Using Wi-Fi” en tu Guía de Usuario. Enciende o apaga Wi-Fi: 1. Toca > Settings > Connections > Wireless Manager. 2. Toca Wi-Fi para habilitar el radio Wi-Fi, y luego selecciona una red e ingresa cualquier clave de seguridad necesaria, etc. Navegación por GPS Sprint Navigation te permite ver y escuchar direcciones paso a paso o encontrar restaurantes, tiendas, bancos o gasolineras cercanos. Obtén información sobre el tráfico y rutas alternas sobre la marcha. Navega 1. Toca > Sprint Navigation . (La primera vez, sigue los avisos para descargar y configurar la aplicación). 2. Sigue las instrucciones en pantalla para acceder, lanzar y usar la aplicación. Servicio móvil Sprint WorldwideSM Activa servicio Sprint Worldwide Activa el modo roaming global Antes de usar tu ES400S internacionalmente en modo roaming, debes activar el servicio Sprint Worldwide. Puedes configurar tu equipo para entrar en el modo roaming global automáticamente cuando viajas internacionalmente. Visita sprint.com/international1. 1. Toca > Settings > Connections > Phone Network Setup. •Haz clic en Chat with us para hablar por Internet con un representante de asistencia internacional Sprint. –o– •Haz clic en Email us para enviar una email a un representante Sprint. También puedes llamar al Servicio de Atención al Cliente Sprint Worldwide, al 1-888-226-7212, opción 2. Para información adicional sobre servicios Sprint Worldwide y su disponibilidad, visita sprint.com/sww1. Disponible sólo en inglés. 1 2. Toca la pestaña Band en la parte inferior y entonces toca Network type > CDMA First (para comunicarte primero con redes CDMA) o GSM/ UTMS First (para comunicarte primero con redes GSM/UMTS en el exterior). Consejo: Si estás viajando por un país con cobertura CDMA de voz solamente y cobertura de voz y datos GSM, tendrás que seleccionar GSM/UMTS First para tener acceso a servicio de datos. Nota: Mientras estés en EE. UU. tu equipo no funcionará en modo CDMA; redes domésticas GSM no serán accesibles con este equipo. Escaneo de código de barras Activa DataWedge DataWedge te permite usar la cámara digital de 3.2MP en tu ES400S para escanear y descifrar información de códigos de barra. 1. Toca > Settings > System > DataWedge. 2. Toca Running para habilitar escaneo. El botón del radio cambiara a Yes (sí) y el estado mostrará Ready (listo). 3. Toca Basic configuration > Barcode input, asegúrate de que se selecciona Camera Scanner Driver y toca OK. Escanea un código de barras 1. Con DataWedge activado (ver instrucciones anteriores), lanza una aplicación que admita ingreso de texto, tal como Excel Mobile o Word Mobile. (Toca My Apps > Excel Mobile 2010 o Word Mobile 2010). 2. Apunta la cámara a un código de barras. 3. Presiona y sujeta la tecla “Scan” (escanear). Verás el código de barras en la pantalla. Usa la línea roja para apuntar al código de barras a escanear. 4. Escucharás un tono cuando el escaneo esté completo. La información del código de barras se grabará en la aplicación abierta. Nota: No podrás usar la cámara del equipo mientras esté habilitado DataWedge, entonces asegúrate de inhabilitar DataWedge cuando acabes. Toca > Settings > System > DataWedge > Running para inhabilitarlo y rehabilitar tu cámara. Seguridad Tu ES400S te brinda control mejorado sobre la seguridad de tu equipo, incluyendo una opción para usar un lector barométrico de huellas digitales para abrir tu equipo. Configura cerradura por huella digital Cerrando tu equipo •Toca el icono Lock (cerradura) ( ) o aguarda el período designado de la cerradura automática. Abre la cerradura de tu equipo 1. Toca > Settings > LockSwitch > Lock Plus > Save > OK para habilitar Lock Plus. •Mostrando la pantalla de cerradura, desliza tu dedo por el escáner. 2. Toca –o– > Settings > Lock. 3. Toca Auto lock y selecciona un período de tiempo, entonces selecciona el Password type (tipo de contraseña) entonces ingresa y re-ingreesa una contraseña y toca Save (guardar). (Autolock y Password deben configurarse para usar la cerradura por huella digital). 4. Toca Add fingerprint y sigue las instrucciones para usar el lector de huellas digitales para grabar tu huella digital. 5. Toca Finish > OK > OK cuando hayas terminado. •Arrastra la barra gris hacia abajo, ingresa tu contraseña y presiona el tapete de navegación. Maneja tu cuenta Por Internet: www.sprint.com •haz un pago, revisa tus facturas, subscríbete para facturación por Internet •revisa el uso de minutos y saldo de la cuenta •revisa o modifica los detalles de tu plan de servicio Sprint •obtén instrucciones detalladas y descarga contenido Desde tu teléfono Sprint * •presiona 4 para revisar el uso de minutos y saldo de la cuenta * 3 para efectuar un pago •presiona 2 para acceder a un resumen de tu plan*de servicio Sprint u obtén repuestas a •presiona otras preguntas * •presiona 7 para agregar una nueva línea de servicio, actualizar tu teléfono, comprar accesorios o acceder a otros servicios para tu cuenta Desde cualquier otro teléfono •Servicio de Atención al Cliente Sprint: Marca 1-888-211-4727 •Servicio de Atención para Clientes de negocios: Marca 1-800-927-2199 Información útil Sprint Protección Total de Equipos La protección que necesitas para despreocuparte Si le ocurriera algo a tu teléfono, tendrás una manera de asegurarte de estar conectado de nuevo pronto, sin preocupaciones. •La cobertura incluye: Pérdida, robos, mantenimiento de rutina, daños físicos o líquidos, problemas mecánicos o eléctricos, fallos por uso y desgaste normal. •Para más información: Consulta el folleto Protección Total de Equipos en cualquier tienda participante o visita sprint.com/tep1 para más detalles. Para subscribirte a partir de 30 días de la activación, llama al 1-800-584-3666. Protección Total de Equipos es un servicio provisto por Asurion Protection Services, LLC, un agente con licencia de Continental Casualty Company (una compañía CNA) para los clientes de Sprint. 411 Sprint Marca 411 para obtener listas a nivel nacional, horarios de espectáculos, reservas para restaurantes, direcciones para conducir y más. Hay operadores hispanohablantes disponibles. Visita sprint.com para tarifas y más detalles. Recursos para tu teléfono •Esta Guía para Comenzar para que empieces y sigas. •Guía del Usuario – Consulta la Guía del Usuario completa para el Motorola ES400S. •Internet – Visita sprint.com/support1 para descargar la versión más reciente de la Guía del Usuario y para acceder a resolución de problemas y otros recursos. 1 Disponible sólo en inglés. Printed in China 72-142420-01LS