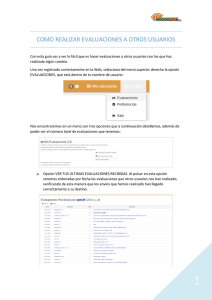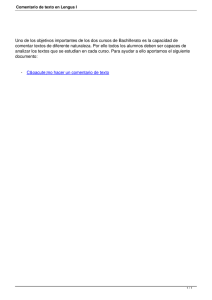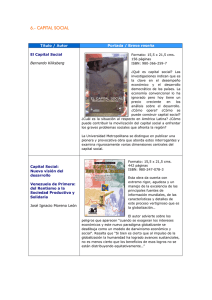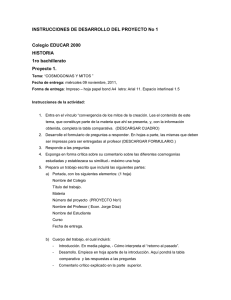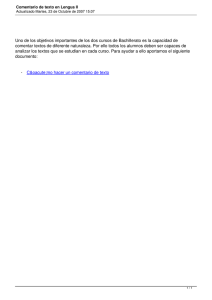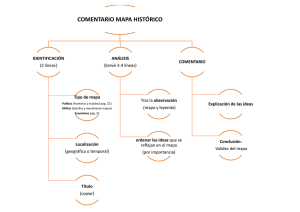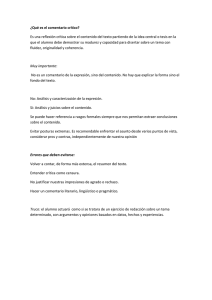Guia de Uso de CMS (3804 KB · PDF)
Anuncio
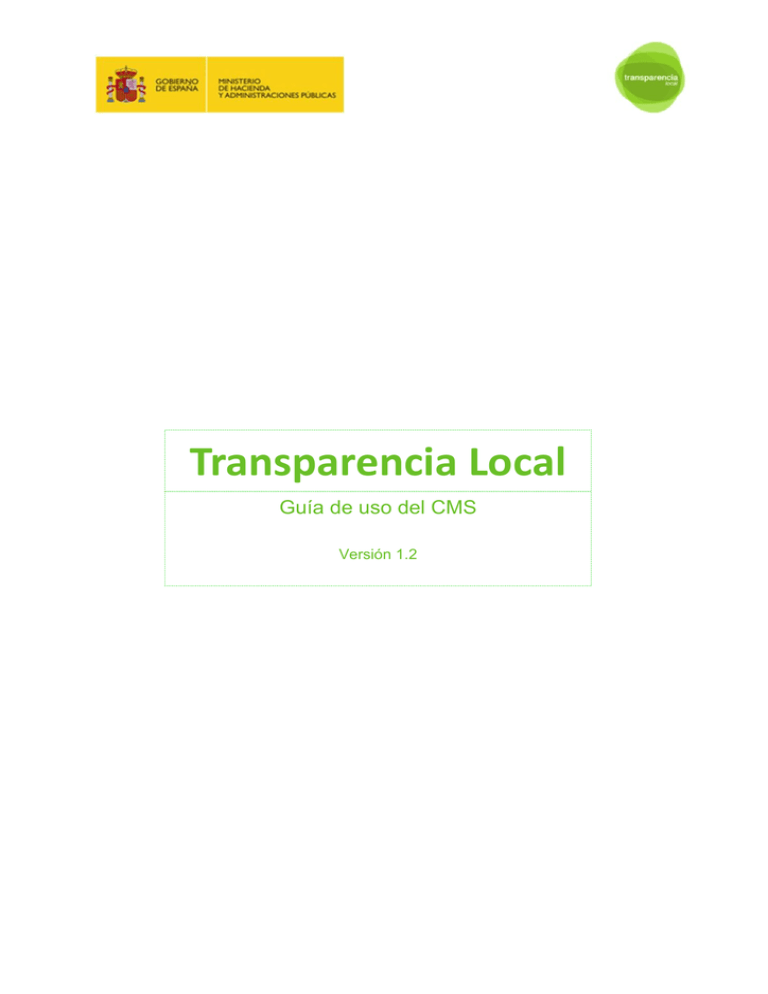
Transparencia Local Guía de uso del CMS Versión 1.2 Atención: Este documento puede sufrir modificaciones debido a que el CMS del Portal de la Transparencia está siendo actualizado para su adecuación a los requerimientos del entorno de trabajo de las EELL. Consulte posibles nuevas versiones en: administracionelectronica.gob.es/ctt/transparencia Contenido 1. Breve introducción conceptual al CMS ............................................................................................... 4 2. Consideraciones previas para los usuarios del CMS ........................................................................ 5 3. Requisitos técnicos para el acceso a la gestión ................................................................................ 5 4. Acceso e Identificación de usuarios del CMS .................................................................................... 6 5. Página de inicio y panel de control ...................................................................................................... 7 6. Menú Configuración ............................................................................................................................... 7 6.1. Mi portal ...................................................................................................................................................... 7 6.1.1. Datos del portal ...................................................................................................................................... 9 7. Insertando el logo de nuestra entidad ....................................................................................................... 10 7.1.1. 7.1.2. 7.1.3. 7.1.4. 7.1.5. Apariencia ............................................................................................................................................. 11 Derecho de acceso ................................................................................................................................ 11 Comentarios.......................................................................................................................................... 11 Redes sociales ....................................................................................................................................... 12 Mantenimiento ..................................................................................................................................... 13 7.2. Enlaces ....................................................................................................................................................... 14 7.2.1. Crear enlaces ........................................................................................................................................ 14 7.2.2. Editar enlaces........................................................................................................................................ 16 8. 7.3. Categorías.................................................................................................................................................. 16 7.4. Departamentos .......................................................................................................................................... 18 Menú Contenidos .................................................................................................................................. 20 8.1. Gestión de Artículos ................................................................................................................................... 20 8.1.1. Edición de artículos ............................................................................................................................... 20 8.1.2. Estados de un artículo y flujo de edición .............................................................................................. 21 8.1.3. Crear un artículo o noticia .................................................................................................................... 23 8.1.4. Propiedades .......................................................................................................................................... 24 8.1.5. Barra de herramientas .......................................................................................................................... 24 8.2. Gestión de Páginas .................................................................................................................................... 25 8.2.1. Edición de Páginas ............................................................................................................................... 27 8.2.2. Barra de herramientas del editor de páginas ....................................................................................... 33 8.3. Galería ....................................................................................................................................................... 35 8.4. Comentarios .............................................................................................................................................. 37 8.5. Login único para el registro de ciudadanos ............................................................................................... 39 8.6. Otras mejoras adicionales ......................................................................................................................... 40 3 1. Breve introducción conceptual al CMS El CMS es un gestor de contenidos y permite adaptar y personalizar la configuración de las diferentes páginas de un sitio web y modificar los contenidos que no sean fijos u obligatorios. La Gestión de contenidos, es la labor que hace el Administrador de un sitio web, mediante el uso de una aplicación específica, el CMS (Content Management System), que le permite adecuar la imagen del Portal, la maquetación de sus contenidos, sus colores, etc… es decir, diseñar la forma en que los ciudadanos lo verán organizado, cuando se conecten a dicho Portal para consultar la información publicada. El CMS del Portal de la Transparencias, es un gestor de contenidos especialmente adaptado al negocio de la Transparencia que se regula por la Ley 19/2013, de 9 de diciembre, de la transparencia, el derecho de acceso a la información pública y el buen gobierno. Para un correcto uso del CMS, es necesario conocer algunos conceptos básicos: - Página: Una página web es el nombre de un documento o información electrónica capaz de contener texto, sonido, vídeo, programas, enlaces y muchas otras cosas, adaptada para la World Wide Web y que puede ser accedida mediante un navegador. Para elaborar una página se parte de una plantilla que se compone de módulos de diferentes tipos que se pueden disponer y combinar dentro de la misma hasta obtener el efecto deseado. Algunos ejemplos de módulos pueden ser: o o o o o Texto simple: Un texto editable por el editor Buscador: La barra de búsqueda de la portada Texto, Descripción y Enlace: Muestra un módulo con un encabezado, una descripción y un enlace Artículo: Muestra un artículo (ver siguiente concepto) Enlace a categoría: enlaza y muestra el encabezamiento de una categoría de artículos - Artículo: Los artículos son textos con formato que permiten ser incluidos en páginas (mediante el módulo de artículo) con textos generalmente más extensos y que permiten cuestiones más avanzadas de edición (inclusión de imágenes, enlaces, etc.). Estos artículos además pueden ser de tipo “módulo”, para ser incluidos en página, o tipo noticia, para su inclusión en la portada. - Galería: Permite subir documentos e imágenes que pueden ser incluidos en los artículos. - Áreas Temáticas: Listado no editable que corresponde con las categorías RISP (Reutilización de la Información del Sector Público). - Categorías: Catálogo que incluye todas las categorías de transparencia, con sus descripciones detalladas, para ser editadas en caso necesario. 4 2. Consideraciones previas para los usuarios del CMS Perfil técnico recomendado Para ser usuario de este producto es necesario tener asignado un perfil mínimo de Gestor del CMS con lo cual que dispone de capacidades superiores a las de los usuarios habituales. Responsabilidad en el uso del CMS La utilización del CMS, debe ser asumida con responsabilidad ya que las modificaciones aplicadas tienen una repercusión directa en la imagen que se perciba del Portal desde el exterior y por consiguiente de la Administración a la que represente. ATENCIÓN: Todas las prácticas con el CMS deben hacerse en un entorno de pruebas (preproducción). Realizar prácticas de configuración y publicación Es muy importante que el usuario que esté designado para el uso del CMS, se ejercite en la manipulación de sus funcionalidades, en particular la configuración de la estructura de las páginas, así como la publicación de artículos y noticias en un entorno de pruebas hasta que consiga una cierta habilidad en el uso de las mismas. 3. Requisitos técnicos para el acceso a la gestión Para el acceso a la gestión de los portales de Transparencia Local, es necesario disponer de: Navegadores: Mozilla Firefox 39 o superior Google Chrome 40 o superior Internet Explorer 11 Certificados: Certificado digital en uso Acceso a RedSara Pautas para el establecimiento de comunicaciones - Los ayuntamientos se conectarán al entorno de pruebas y al futuro entorno de Producción de los Portales de Transparencia Local a través de la Red SARA. - Las Comunidades Autónomas (CCAA) son las encargadas de proveer a los ayuntamientos el acceso a la Red SARA. - En caso de incidencia, los usuarios deberán ponerse en contacto con las CCAA, que deberán verificar que se han actualizado las zonas de resolución correctamente y que encaminan las peticiones desde su origen hacia dicha Red SARA. 5 4. Acceso e Identificación de usuarios del CMS El acceso al uso del CMS, se deberá hacer a través del Portal de EELL en preproducción para pruebas y en producción para trabajo real. La aplicación asociada a este producto es: Transparencia: Administración Si no está familiarizado con este acceso, puede consultar la “Guía de Uso para el acceso al Portal de EELL y su gestión de usuarios” Una vez logrado el acceso el usuario podrá realizar varias acciones, cuya ejecución se detalla en los siguientes puntos. Requisitos técnicos para el acceso Para el acceso a la gestión de los portales de Transparencia Local, será necesario disponer de navegadores, actualizados: Internet Explorer 9 o superior Mozilla Firefox o Google Chrome en sus últimas versiones ATENCIÓN En el entorno de preproducción, se puede producir un acceso defectuoso, debido al uso de certificados de prueba, que no reúnen las condiciones de seguridad suficientes y por tanto los navegadores no los aceptan por defecto. Esto influye en los “contenidos estáticos”, es decir aquellos que proporcionan el aspecto visual o maquetación del mismo. Para que todo el portal cargue de manera correcta hay que seguir el siguiente proceso. 1. Escribir https://pre-estaticos.redsara.es/transparencia/localtransparencia/1/3/images/logo.gif en el navegador y acceder 2. Aparecerá una pantalla de alerta sobre la validez del certificado donde debemos pulsar en Acceder a https://pre-estaticos.redsara.es (sitio no seguro). 3. Acceder de nuevo a la misma dirección que le estaba fallando la carga y los estilos estarán cargados correctamente. 6 5. Página de inicio y panel de control La página principal o home del CMS es la siguiente: Página principal. Los iconos y funcionalidades pueden variar según el tipo de usuario. Se distinguen tres zonas en esta página: en la parte de la izquierda se encuentran una serie de iconos que son accesos directos a distintas partes del CMS (Artículos, Paginas, Comentarios, etc.), la parte de la derecha tiene el apartado Estadísticas para mostrar algunos datos estadísticos del portal y otro inferior que muestra las Últimas noticias incorporadas al CMS. IMPORTANTE La cantidad de iconos de acceso directo puede variar dependiendo del tipo de perfil del usuario. 6. Menú Configuración Se desarrollan en este punto el tratamiento detallado de todas las opciones que ofrece este menú. 6.1. Mi portal Es la primera labor que debe realizar el Administrador/Gestor del Portal. El acceso a estas funciones puede encontrarlo en el menú principal Configuración > Mi Portal. 7 Menú principal Configuración > Mi Portal No obstante, para facilitar el inicio de dicha configuración, conviene que el usuario tenga ya preparados algunos de los elementos que vaya a utilizar (titulo, descripción y logo adecuadamente optimizado de la Entidad Local). También que haya consultado con el Responsable funcional del Portal la forma en la que se va a dar respuesta a la gestión del “derecho de acceso”. Al acceder a esta nueva página distinguimos estos apartados: Datos del Portal Apariencia Derecho de Acceso Comentarios Redes sociales Mantenimiento 8 Menú principal Configuración > Mi Portal 6.1.1. Datos del portal Encontramos el enlace asociado a nuestro portal y que es generado automáticamente, el titulo y la descripción que aparecerán en la cabecera de nuestro portal (sólo aparecerán si no hay logo insertado), y la posibilidad de incorporar un logo a través de la Galería de imágenes. IMPORTANTE Aunque el CMS permite cualquier tamaño de imagen, se recomienda que el tamaño del logo de la Entidad local no tenga unas medidas superiores a 80px de alto y 300px de ancho. El logo debe estar adecuadamente 9 optimizado a 72 ppp (puntos por pulgada), siendo la tipografía perfectamente legible y sin pixelados o desenfoques. Puede utilizar cualquier programa de retoque fotográfico o ilustración para conseguir el tamaño adecuado. 7. Insertando el logo de nuestra entidad Al pulsar en el botón situado a la derecha del campo „Logo‟, se nos abrirá una nueva ventana con las imágenes de nuestra galería, basta con seleccionar la imagen deseada y darle al botón Aceptar en el área inferior derecha. Galería de imágenes: selección e inserción del logo Si aún no tuviésemos imágenes podemos adjuntarla en el momento pulsando en el botón Subir. Esto nos desplegará una nueva ventana donde podremos arrastrar la imagen deseada. Una vez concluida la carga del fichero seleccionado pasa automáticamente a la galería donde deberá ser seleccionado para su inclusión. En principio sólo se admite la subida de archivos de uno en uno. 10 Vistas de la galería y la ventana de inserción de imágenes 7.1.1. Apariencia En este punto es donde se elige el estilo y colores que queremos para nuestro portal. Existen 9 temas clasificados según el color principal. 7.1.2. Derecho de acceso Se marcará la opción cuando la Entidad que gestiona el Derecho de Acceso no desee utilizar el gestor de expedientes electrónicos –GESAT- que ofrece la plataforma tecnológica del Portal de la Transparencia y opte por redirigir a los ciudadanos a otra aplicación externa, consignando a continuación el enlace correspondiente. 7.1.3. Comentarios Marcando la opción "Permitir comentarios en artículo", se permite que cualquier usuario previamente registrado, tenga la posibilidad de realizar comentarios en los artículos creados desde el gestor de contenidos (CMS). Marcando la opción "Permitir comentarios en contenido", se permite que cualquier usuario previamente registrado, tenga la posibilidad de realizar comentarios en todos los contenidos cargados e indexados a través de la aplicación Utilidades de Transparencia (Trutils). 11 Página de configuración Mi Portal resaltando los botones que ofrecen menús desplegables o ventanas modales. 7.1.4. Redes sociales Marcando la opción Compartir, aparecerá un botón incorporado en cada artículo y cada contenido para que los usuarios puedan compartir en la red social elegida. 12 Marcando la opción Me gusta (Facebook) o +1 (Google Plus) aparecerá un botón con sendas opciones junto al botón Compartir. La cantidad total de “Me gusta” o “+1” aparecerá en dicho botón. Para el caso de Twitter existe la posibilidad de incluir un hashtag genérico por defecto (por ejemplo: #transparencia, #transparenciamadrid,…etc). Vista en el Portal de las opciones Compartir y Me gusta 7.1.5. Mantenimiento Si estamos haciendo actualizaciones o pruebas de cierta importancia en el portal (por ejemplo en la portada) y no queremos que esto afecte al ciudadano, podemos marcar la opción "Portal en mantenimiento", que deshabilitará el portal, presentando en su lugar un mensaje de advertencia. Si queremos que nuestro portal no sea público, pero que usuarios determinados tengan acceso al mismo, podemos incluir en el apartado "Listado de IPs" una serie de direcciones IP, que tendrán permitido el acceso al Portal incluso cuando este se encuentre en mantenimiento. IMPORTANTE Cada una de las IPs incluidas en ese listado debe ir en una línea diferente. 13 7.2. Enlaces En esta sección gestionaremos los enlaces que aparecerán en el pie de página de la web de nuestro portal. Para configurar, crear, editar o eliminar un enlace, deberá hacer clic en el menú superior Configuración > Enlaces. Lo primero que vemos, si tenemos enlaces previamente creados es el listado de los mismos con las características de cada uno de ellos y una serie de acciones que se pueden aplicar a cada caso. También podemos filtrar el listado en el panel de la derecha por su Tipo o por su Nombre. Pero lo primero que deberá hacer el Administrador del Portal es crear un enlace. Página de Enlaces 7.2.1. Crear enlaces En la parte superior de la página de gestión de enlaces tenemos la barra de herramientas con la opción: Nuevo enlace: Si pulsamos esta opción, abrimos la página de edición de enlace donde podremos crear uno nuevo. Esta página, identifica diversas características del enlace, en varios campos, cuyo contenido aparecerá vacio, si estamos creando un enlace nuevo. Esta misma pantalla, se muestra con contenidos, cuando editamos un enlace (ver siguiente punto específico). 14 Configuración > Enlaces > Editar enlace Los campos disponibles son: Nombre: texto que aparecerá como enlace (en el tipo “PIE DE PÁGINA”). URL: La URL a la que dirigirá el enlace (debe incluir la dirección completa de la forma “http://midireccion.es” o “https://midireccion.es”, con el “http://” o “https://” incluidos). Tipo: Hay dos tipos de enlace: Pie de página: Un enlace normal y corriente al que indicaremos un texto y la url que abrirá, aparecerá bajo la columna “ENLACES” en el Pie de Página de la web. Red Social: Se le indica la URL de la red social indicada y bajo la columna “REDES SOCIALES” del pie de página aparecerán los iconos de cada red social seleccionada en forma de link. Subtipo: Este campo es sólo aplicable en caso de haber seleccionado el tipo Red Social y nos da como opciones varias redes sociales para que elijamos entre ellas, de modo que nos mostrará el icono correspondiente a dicha red social en el Pie de Página de la web. IMPORTANTE Aunque podría incluir tantos perfiles de redes sociales como desee, el icono asociado será idéntico, por lo que podría llevar a confusión al usuario. Se recomienda que por cada red social sólo se encuentre activo un enlace. Activo: Si el enlace debe mostrarse o no. Descripción: Un texto largo donde podemos explicar el enlace. Orden: El orden en que aparecerá el enlace dentro de su correspondiente columna en el pie de página. 15 7.2.2. Editar enlaces Cuando ya tenemos creados enlaces, desde la pantalla de listado de enlaces, lo primero que vemos es el listado de enlaces creados, con las siguientes columnas de información: nombre, url, etc, que hemos definido en el momento de su creación. Además nos permitirá editar los enlaces que tenemos disponibles y realizar sobre ellos diversas acciones. Ver: Abrimos la ficha del enlace donde veremos los datos completos. Editar: Abrimos la ficha editable del enlace donde veremos los datos completos y podremos modificarlos. Eliminar: Eliminamos el enlace. También podemos filtrar el listado en el panel de la derecha por su Tipo o por su Nombre. 7.3. Categorías En esta sección tenemos todas las categorías incluidas en la aplicación, aunque podríamos no querer usar alguna en nuestro portal al no ser necesaria en nuestro entorno, en este caso podemos desactivar las categorías que no queremos que aparezcan en nuestro portal, pudiendo activarlas más adelante si fueran necesarias. IMPORTANTE Si la categoría está inactiva ninguno de los contenidos bajo esa categoría serán accesibles por el ciudadano. 16 También podemos editarlas, teniendo en cuenta que los cambios que realicemos serán sólo aplicados a nuestro portal, pudiendo así tener la misma categoría en dos portales distintos usando distinto nombre en cada portal. 17 7.4. Departamentos En esta sección tenemos el listado de Departamentos de nuestra entidad. Por defecto aparecerá vacío, y se irá rellenando con los Departamentos creados desde el botón superior derecho Nuevo. Una vez creado un departamento tenemos disponibles las siguientes acciones: Editar: Abrimos la ficha editable donde veremos los datos completos y podemos modificarlos. Eliminar: Eliminamos el departamento. Vista del gestor de departamentos Se puede crear un nuevo departamento pulsando en el botón superior derecho Nuevo. Una vez creado se abrirá una ventana con los siguientes campos: Unidad: unidad del DIR3 a la que se encuentra asociado el departamento Nombre corto: nombre corto que aparecerá en el Módulo Explore Descripción: descripción breve de las funcionalidades del departamento (aparecerá en el modulo Explore) Una vez rellenos todos lo campos pulse en Guardar. 18 19 8. Menú Contenidos Para comenzar a tener contenidos en nuestro portal debemos crear previamente algunos artículos o noticias, a diseñar nuestras páginas o a insertar algunas imágenes en nuestra Galería de imágenes. Todo ello se puede hacer desde el Menú de Contenidos 8.1. Gestión de Artículos Los artículos son textos con formato que permiten ser incluidos en páginas (mediante el módulo de artículo) con textos generalmente más extensos y que permiten cuestiones más avanzadas de edición (inclusión de imágenes, enlaces, etc.). Estos artículos además pueden ser de tipo “módulo”, para ser incluidos en página, o tipo noticia, para su inclusión en la portada. 8.1.1. Edición de artículos El acceso al Gestor de artículos es desde el menú superior Contenidos > Artículos. Al seleccionar la opción Artículos se abrirá una nueva página con el Gestor de Artículos. 20 Vista del gestor de artículos Desde esta área puede crear un nuevo artículo (botón Nuevo artículo en la barra superior de herramientas) y se ofrece un listado de los artículos creados previamente, que se puede ver en conjunto o clasificados por estado navegando por las pestañas superiores de la tabla (Todos / En edición / Pendientes de revisar / Pendientes de publicar / Revisar). En cada elemento de estos listados aparece el título del artículo, autor, acciones que se pueden hacer sobre el ítem: - tipo, estado, así como las Ver: proporciona una vista preliminar del artículo. Editar: abre el editor de artículos. Publicar / despublicar: publica o despublica un articulo. Eliminar: borra el artículo trasladándolo a la pestaña Eliminados (área superior derecha, encima del filtro) En el lateral derecho se encuentra un Filtro que podrás serle de ayuda en caso de tener una cantidad considerable de artículos. 8.1.2. Estados de un artículo y flujo de edición Una vez creado un artículo, puede pasar por diversos estados según el siguiente flujo de edición (y dependiendo del el perfil de usuario asignado): Editando Pendiente de revisar Pendiente de Publicar Publicado En edición 21 El artículo está siendo editado en ese momento. No es visible para el ciudadano. Pendiente de revisar El artículo ha sido creado y se ha marcado para que lo revise otro usuario administrador. El usuario encargado de la revisión podrá a su vez modificarlo cuando lo revise. No es visible para el ciudadano. Pendiente de publicar El artículo ha sido marcado para revisar. El usuario encargado de la revisión podrá a su vez modificarlo cuando lo revise. No es visible para el ciudadano. Publicado El artículo esta publicado y ya es visible para el ciudadano. Gestor de artículos con artículos en varios estados de edición NOTA Los estados de un artículo están pensados para una organización que requiera un flujo de trabajo en el que intervengan diversos administradores con permisos y responsabilidades diferenciadas (por ejemplo un editor, un publicador y un administrador), no obstante es posible que para una pequeña entidad este flujo carezca de sentido, por tener un solo administrador, en cuyo caso los artículos podrían ser publicados directamente. 22 8.1.3. Crear un artículo o noticia Puede crear un artículo desde la barra superior de herramientas, pulsando en Nuevo artículo. Se abrirá una nueva ventana con un artículo en blanco. Vista Edición de artículo / Nuevo artículo En la ventana Edición de artículo, encontramos 3 áreas: El Editor propiamente dicho, donde se pueden rellenar los campos Título / Descripción / Contenido. El campo Descripción sólo será visible para el ciudadano en determinados módulos del Editor de páginas (ej. Modulo „Artículo‟). En el área de texto Contenido se encuentran una serie de herramientas que permite introducir textos con formato. Entre las opciones se encuentran: negrita, cursiva, estilo, subrayado, creación de listas numeradas o no, justificación de texto, enlaces, galería imágenes, enlaces a documentos y cambios de fuente y tamaño. Sobre esta área se encuentran además las pestañas de idiomas (ES / ENG / GA / EUS / CAT / GAL), alternando entre ellas podemos ir introduciendo el contenido de nuestro artículo en los diferentes idiomas. 23 8.1.4. Propiedades En el lateral derecho puede configurar las propiedades del artículo: - Tipo: por el momento existen 2 tipos, Noticia e Información general. Los artículos marcados como noticia se incluyen de manera automática en el módulo Últimas noticias del Editor de Paginas. Los marcados como Información General no se agrupan en módulo alguno. Ambos tipos pueden ser utilizados de modo individual. - Áreas temáticas: es el área o áreas temáticas en la que se puede englobar el artículo (Comercio, Cultura, Sociedad,…). Están prefijadas de acuerdo a las categorías RISP. Pueden incuirse tantas como se quiere aunque se recomienda que no excedan de 5. Las áreas aparecerán en el artículo en forma de etiqueta en la parte inferior del mismo. - Categoría: son las categorías prefijadas de transparencia. Sirven para cuando se quiere introducir información que debe aparecer como nuevo contenido de la categoría. Pueden incuirse tantas como se quiere aunque se recomienda que no excedan de 5. - Autor: el autor del artículo. Vista Revisión de artículo 8.1.5. Barra de herramientas En la parte superior del Editor de artículo, encontramos un conjunto de herramientas, que pueden variar dependiendo del estado en que se encuentre dicho artículo. - Previsualizar: se abre una previsualización del artículo en una ventana nueva. 24 - Editar: lleva el artículo al estado de Edición. Aparecerá sólo en caso de que el articulo. Si el artículo esta publicado no puede cambiarse el título del mismo hasta que no haya sido despublicado. Marcar para revisar: se marca el artículo para que otro administrador lo revise y en su caso lo apruebe. Eliminar: se borra el artículo. Guardar: se guarda el artículo, pero aún no aparece publicado en la parte ciudadana. Devolver: se devuelve el articulo al autor/creador del mismo Aprobar: una vez revisado el artículo se aprueba y queda `pendiente de publicación. Publicar: el articulo aparece publicado en la parte ciudadana. Despublicar: se despublica el articulo y queda Pendiente de revisión. 8.2. Gestión de Páginas Una página web es el nombre de un documento o información electrónica capaz de contener texto, sonido, vídeo, programas, enlaces y muchas otras cosas, adaptada para la World Wide Web y que puede ser accedida mediante un navegador. Para elaborar una página se parte de una plantilla que se compone de módulos de diferentes tipos que se pueden disponer y combinar dentro de la misma hasta obtener el efecto deseado. Algunos ejemplos de módulos pueden ser: o o o o o Texto simple: Un texto editable por el editor Buscador: La barra de búsqueda de la portada Texto, Descripción y Enlace: Muestra un módulo con un encabezado, una descripción y un enlace Artículo: Muestra un artículo (ver siguiente concepto) Enlace a categoría: enlaza y muestra el encabezamiento de una categoría de artículos Se accede al Gestor de Paginas desde el menú principal, en Contenidos > Páginas. Se abrirá una nueva pantalla en la que aparecerá un cuadro modal que le permitirá cargar una página existente o crear una nueva página. Vista Gestor de páginas / Editor de páginas (debajo) 25 En el Gestor de páginas veremos un listado con las páginas disponibles y una serie de botones con diferentes acciones: Nueva página: crea una nueva página Duplicar: crea un duplicado de la página seleccionada con los mismos contenidos y módulos. Al pulsar aparecerá un campo de texto para que le pongamos un nombre a la nueva página Editar: pasa la pagina seleccionada al modo de edición Publicar / Despublicar: permite que una página sea visible o no para el ciudadano. IMPORTANTE Las cinco páginas básicas que se crean por defecto (Portada, Accesibilidad, Preguntas frecuentes, Contacto y Aviso legal) no se pueden Despublicar. Vista del Gestor de páginas ( opción Duplicar ) Una vez seleccionada una página pulsamos en el botón Editar. El Gestor se cerrará apareciendo el Editor de páginas, donde podemos componer y estructurar las páginas. Mediante la adición de módulos y la selección de unas plantillas predefinidas. IMPORTANTE Es importante entender que una página se compone de artículos, pero estos han de editarse desde el apartado de Gestión de artículos, ya que aquí sólo se edita la estructura general de la página. 26 8.2.1. Edición de Páginas Cuando se tiene una página en el Editor de páginas, verá una pantalla similar a la siguiente: En ella puede distinguirse una barra superior que contiene diversas herramientas, un panel lateral derecho que incluye los tipos de módulos disponibles, y un área central donde se compone la pagina. Entre los herramientas disponibles en la Barra superior, encontramos: - Páginas: pulsando en este botón se desplegará el Gestor de páginas, donde podremos acceder a editar otras páginas; Título (en la imagen, “Preguntas frecuentes”) que se puede editar y cambiar haciendo clic sobre el mismo; Selector del idioma: que mostrará la pagina actual sobre la que estamos trabajando pero con als traducciones aplicadas (las traducciones han de ser incorporadas antes dentro de cada artículo); Diseño: permite seleccionar distintos tipos de plantilla para la pagina que tenemos en edición. Por el momento se presentan 5 modelos: o Plantilla Portada 1: Específica para la página principal, corresponde con la estructura de la misma (imagen + 3 columnas + buscador / noticias + Banners) o Plantilla Portada 2: Otra posible página principal con distintas disposiciones para los módulos. o Plantilla Portada 3: Otra posible página principal con distintas disposiciones para los módulos. o Plantilla Artículo o Plantilla Artículo con información relacionada 27 Cuando se tiene una plantilla en pantalla, puede ser que la estructura tenga ya asignados módulos (como en el caso de la imagen, que tiene el módulo de artículo de Preguntas Frecuentes) o puede ser que el módulo esté sin asignar, como en la imagen siguiente: Para empezar a componer la página arrastre cualquiera de los módulos disponibles en el panel lateral derecho a los espacios en blanco disponibles en la pagina (marcados por una línea discontinua). La utilidad de cada uno de los módulos aparece descrita debajo de cada nombre. Aunque es posible posicionar cada uno de los módulos en cualquier parte de la página, esto no siempre resulta conveniente, ya que el diseño no siempre está optimizado para cualquier posición. Además por cuestiones de usabilidad no conviene posicionar en espacios no recomendados. NOTA IMPORTANTE: Sólo se admite un módulo por cada espacio en blanco. No es posible apilar módulos dentro de un mismo hueco. Módulos del panel lateral derecho Buscador Inserta una caja con un combo para las búsquedas. Dado su tamaño e importancia funcional dentro del portal conviene colocarlo SÓLO en las posiciones recomendadas. Posiciones recomendadas: área superior de las plantillas Portada 1, portada 2 y portada 3 Posiciones desaconsejadas: zonas laterales e inferiores de cualquiera de las plantillas. Cabecera principal Insertar una caja con un título, un subtítulo y un pequeño buscador a la derecha (similar al del módulo Buscador). Puede utilizarse para mostrar un mensaje de bienvenida. Dado su tamaño e importancia funcional dentro del portal SÓLO debe colocarse en las posiciones recomendadas. Posiciones recomendadas: área superior de las plantillas Portada 1, portada 2 y portada 3. 28 Posiciones desaconsejadas: por tratarse de una Cabecera y dado que ocupa todo el ancho de la página NUNCA debería situarse en la misma fila que otros módulos. Tampoco debe situarse en zonas laterales e inferiores de cualquiera de las plantillas. Artículo Inserta en la página un artículo completo. El artículo deberá haber sido creado con anterioridad desde el Editor de artículos. Posiciones recomendadas: área principal de las plantillas Artículo y Artículo con relacionada. Posiciones desaconsejadas: dado que el artículo se muestra íntegro y puede ocupar bastante espacio desplazando a otros elementos se desaconseja situarlo en otras posiciones que no sean las recomendadas. Texto simple Permite insertar un título y un texto simple. Admite además la posibilidad de marcarlo como Destacado (incoporando en ese caso un realce de color). Posiciones recomendadas: cualquiera de las áreas de menor tamaño y en cualquiera de las plantillas. Posiciones desaconsejadas: evitar posiciones que ocupen todo el ancho de la página o las últimas zonas inferiores de las plantillas de Portada (resulta mas conveniente situar banners en esa posición). Texto, descripción y enlace Similar al módulo de Texto simple. Permite inserta un título y un texto simple pero además se puede incluir un enlace a una url externa o a un artículo interno (creado con anterioridad). Posiciones recomendadas: cualquiera de las áreas de menor tamaño y en cualquiera de las plantillas. Posiciones desaconsejadas: evitar posiciones que ocupen todo el ancho de la página o las últimas zonas inferiores de las plantillas de Portada (resulta más conveniente situar banners en esa posición). Enlace a artículo Inserta un enlace a un artículo ya creado indicando las categorías, los temas en que esta etiquetado, la fecha de creación y la autoría del mismo. Posiciones recomendadas: cualquiera de las áreas de menor tamaño y en cualquiera de las plantillas. Posiciones desaconsejadas: evitar posiciones que ocupen todo el ancho de la página o las últimas zonas inferiores de las plantillas de Portada (resulta más conveniente situar banners en esa posición). Enlace a página Inserta un enlace a otra página previamente diseñada. El título que aparece será el del nombre de la página. Puede incorporarse una breve descripción. Posiciones recomendadas: cualquiera de las áreas de menor tamaño y en cualquiera de las plantillas. Este módulo resulta especialmente indicado para articular la navegación del sitio; por ejemplo podría crearse una página específica para las secciones Cultura o Deportes, y posteriormente vincularlas mediante este módulo a la página principal. Posiciones desaconsejadas: evitar posiciones que ocupen todo el ancho de la página o las últimas zonas inferiores de las plantillas de Portada (resulta más conveniente situar banners en esa posición). 29 Enlace a categoría Inserta un enlace a una categoría específica. El título y la descripción vienen predefinidos desde el Editor de categorías. El icono está asociado a la categoría elgida y no puede personalizarse. Posiciones recomendadas: cualquiera de las áreas de menor tamaño y en cualquiera de las plantillas. Posiciones desaconsejadas: evitar posiciones que ocupen todo el ancho de la página o las últimas zonas inferiores de las plantillas de Portada (resulta más conveniente situar banners en esa posición). Últimas noticias Muestra un listado con las noticias más recientes. Puede configurarse cuántas quieren mostrarse y el área temática a la que pertenecen. Posiciones recomendadas: áreas centrales y de mayor tamaño en cualquiera de las plantillas de portada. Posiciones desaconsejadas: evitar las zonas laterales e inferiores de menor tamaño de cualquiera de las plantillas, dado que producirá distorsiones en módulos anexos. Imagen Inserta una imagen ilustrativa que se puede cargar desde la galería; opcionalmente puede acompañarse de un título y descripción se mostrará en la parte inferior de la misma. La imagen se adaptará al ancho del módulo de modo automático. Posiciones recomendadas: areas superiores o laterales de las plantillas de portada (1, 2 y 3) . Posiciones desaconsejadas: evitar las zonas centrales de las plantillas de portada por tener estas más interés para mostrar listados de artículos, noticias o información mas relevante. Banner Es similar al modulo imagen, pero permite además incorporar un enlace. Esta indicado especialmente para incroporar una imagen promocional. Posiciones recomendadas: área inferior de las plantillas de portada o áreas de menor tamaño en cualquiera de las plantillas. Posiciones desaconsejadas: evitar las zonas que ocupen todo el ancho o aquellas centrales de mayor importancia y tamaño de cualquiera de las plantillas. Video Inserta un reproductor de video incrustado (youtube, vimeo) para poder visualizar el video escogido. Posiciones recomendadas: áreas de menor tamaño en cualquiera de las plantillas de portada. Posiciones desaconsejadas: evitar zonas de mayor tamaño e importancia de cualquiera de las plantillas. Explore Inserta un menú de navegación entre Categorías, Temas y Departamentos. Cada ítem del menú va acompañado de un título, una descripción breve, un icono asociado y un enlace a la categoría, tema o departamento. La descripción y el titulo de cada ítem de Categoria pueden cambiarse desde el Editor de categorías. La clasificación en areas temáticas es fija para todas las entidades. Posiciones recomendadas: áreas superiores o centrales y de mayor tamaño en cualquiera de las plantillas de portada. Posiciones desaconsejadas: evitar las zonas laterales e inferiores de menor tamaño de cualquiera de las plantillas, dado que producirá distorsiones en la composición del menú. 30 Derecho de acceso Muestra un enlace, un título (solicite información) y un breve texto a una página o formulario donde el ciudadano podrá solicitar información. Este enlace, por el momento, es externo, y se deberá incluir en el apartado Mi portal (Menu superior>Configuración>Mi portal, en el bloque Derecho de acceso). Posiciones recomendadas: áreas de menor tamaño en cualquiera de las plantillas de portada. Posiciones desaconsejadas: evitar zonas de mayor tamaño e importancia de cualquiera de las plantillas. 31 Muestra un buscador Consta de título, subtítulo y un pequeño buscador (igual que el del módulo buscador) a la derecha. El de artículo dependerá del propio artículo en sí (véase el ejemplo de Preguntas Frecuentes) El texto simple permite definir un texto cualquiera en el módulo vacío Igual que el de texto simple pudiendo además incluir un enlace, ya sea mediante url para poner cualquier link externo o de forma dinámica un link a un artículo. Sitúa un enlace a un artículo indicando sus categorías, temas, etc… Sitúa un enlace a otra página previamente diseñada. Una vez escogida la categoría (Institucional, Normativa, Económica) 1 dibujará el icono correspondiente y la descripción de la misma Un listado con las noticias más recientes. Puede configurarse cuántas quieren mostrarse y el área temática a la que pertenecen. Una imagen decorativa que cargamos desde la galería. Igual que la imagen añadiendo además un enlace. Sitúa un reproductor de video embebido (youtube, vimeo) para poder visualizar el video escogido. Un menú con las Categorías, los Temas, etc. Para navegar entre ellos y acceder a los contenido de cada uno. Módulo de portada de enlace al derecho de acceso que se titula “Solicite Información”. ***No disponible aún. 1 (como en la portada de transparencia, que tiene 3 módulos como este) 32 En general, cuando se introduce un módulo, una vez hecho, puede editar o eliminar el contenido del módulo de la plantilla, ya que al poner el cursor encima del mismo, le aparecerán dichas opciones, como se ve en la siguiente imagen, con la “X” que permitiría liberar el módulo para cambiar el de solicite información por alguno de los del catálogo de módulos. Nota: Algunas plantillas pueden contener módulos que sean de obligada inclusión por lo que no podrán ser suprimidos, pero si reubicados. 8.2.2. Barra de herramientas del editor de páginas Una vez ha terminado de editar una página puede: En la que podrá obtener una vista preliminar con el formato de transparencia, guardar la página, publicarla, eliminarla o cancelar y volver. Para poder enlazar la información, podrá en alguna de las páginas existentes, vincular a la nueva creada mediante el módulo de “Página”. Un ejemplo del resultado final, podría ser el que se muestra en la imagen siguiente: 33 34 8.3. Galería Para acceder a la galería, deberá hacer clic en el menú superior “Configuración” -> Galería. En esta sección almacenaremos, catalogaremos y organizaremos las imágenes y/o documentos que necesitemos tener disponible en nuestro portal. La galería se divide principalmente en dos partes: el árbol y los contenidos. - Árbol: Se encuentra en el panel izquierdo de la pantalla. Consiste en el listado de carpetas y archivos que cuelgan de ellas y que utilizaremos para navegar entre las carpetas de la galería de forma más cómoda. Sobre el árbol podemos ver dos pestañas: imágenes y documentos, para así diferenciar cuál de los dos árboles (imágenes o documentos) es sobre el que estamos navegando. Una vez dentro del árbol, podemos mover carpetas y archivos entre ellos mediante arrastrar y soltar. Podemos además seleccionar una carpeta haciendo click sobre ella pasando a mostrarse su contenido en la vista de contenidos. - Contenidos: Es el panel grande que queda en el hueco restante dejado por el árbol ocupando casi toda la pantalla. En este panel veremos todos los archivos (imágenes o documentos) y carpetas contenidos en la carpeta seleccionada los cuales podemos mover mediante arrastrar y soltar al igual que en el árbol. Podemos seleccionar los archivos y carpetas pinchando sobre ellos quedando así resaltados. Podemos también renombrar cada archivo o carpeta pinchando sobre el nombre, entonces aparecerá sobre el mismo nombre un cuadro de texto donde podremos modificar el nombre del archivo y guardar el cambio pinchando fuera de dicho cuadro de texto o pulsando ENTER, para cancelar el cambio y dejar el nombre como estaba basta con pulsar ESC. En la esquina superior derecha tenemos un cuadro de texto donde veremos la ruta externa con la que ver en cualquier dispositivo conectado a internet el archivo seleccionado. En la esquina superior izquierda podemos ver la “miga de pan” para poder saber en cada momento en qué carpeta estamos dentro de nuestro árbol y volver a cualquiera de las carpetas antecesoras sólo pinchando en su nombre. A la misma altura que la miga de pan y justo debajo del cuadro con la ruta tenemos los botones de vista con los que podemos ver los contenidos de dos modos, iconos o lista. Los iconos muestran una vista de cada imagen en miniatura, la lista muestra tan sólo los nombres de cada 35 imagen además de su fecha de modificación y tamaño, podemos además ordenar esta lista por cualquiera de sus columnas. Si hacemos doble click (sólo funcionará cuando se abra la galería desde el Inicio o el menú Contenidos → Galería) sobre una imagen se abrirá sobre la galería para verla en sus dimensiones reales o lo más grande posible en caso de ser superiores sus dimensiones a las de la pantalla, en esta vista podemos cambiar la descripción, la cual se verá en un texto emergente al ponerse sobre la imagen en el portal, además de ser el texto usado para accesibilidad. Por último tenemos la barra de herramientas (que sólo veremos cuando se abra la galería desde el Inicio o el menú Contenidos → Galería) donde tenemos las opciones: - Nueva carpeta: Crea una nueva carpeta hija en la carpeta que está mostrándose en ese momento en la vista de contenidos. Esta carpeta no quedará guardada mientras no tenga contenido, igual que desaparecerá en el momento en que quede vacía. - Cortar: Marca para cortar (Cuando sean pegados desaparecerán de su actúal ubicación) los archivos seleccionados en la vista de contenido. - Copiar: Marca para copiar (Cuando sean pegados no desaparecerán de su actúal ubicación crándose así una copia) los archivos seleccionados en la vista de contenido. - Pegar: Pega los archivos previamente cortados o copiados en la carpeta mostrada en la vista de contenido. - Eliminar: Elimina los archivos seleccionados en la vista de contenido. - Subir archivo: Abre la pantalla de subida, en la cual podremos soltar un archivo previamente arrastrado desde nuestro ordenador, o bien seleccionar el archivo a subir pulsando el botón “Seleccionar archivo”. Ventana de subida de imágenes. Se marca en rojo el mensaje con formatos y tamaños admitidos 36 8.4. Comentarios Para ver o moderar un comentario, deberá hacer clic en el menú superior “Contenidos” -> Comentarios. En esta sección moderaremos los comentarios publicados por los ciudadanos en la web. Lo primero que vemos es el listado de enlaces creados con las siguientes columnas: Hilo: Código del hilo de comentarios, correspondiente al artículo donde están los comentarios. Estado: El estado del comentario puede ser: o Aceptado: El comentario se ve con total normalidad. o Pendiente de aceptar: El comentario ha sido denunciado, se ve en la web pero debe ser revisado por si no cumple con las normas establecidas. o Marcado como borrado: El comentario ha sido bloqueado para que no se vea tras dar como válida una denuncia. Usuario: El usuario que ha realizado el comentario. Comentario: El texto del comentario. Fecha: Fecha y hora en que se realizó el comentario. Acciones: o Ver: Abrimos el artículo donde se realizó el comentario para poder ver el comentario. o Moderar: Abrimos una vista del comentario donde veremos su información detallada y tendremos acciones para moderar. También podemos filtrar el listado en el panel de la derecha por su Usuario o por su Texto de comentario además de por si el comentario ha sido escrito en un artículo en una página de contenido. 37 Al moderar un comentario, veremos la pantalla de moderar comentario con la siguiente información: ID/Título: Código del hilo de comentarios, correspondiente al artículo donde están los comentarios. Usuario: El usuario que ha realizado el comentario. Fecha: Fecha y hora en que se realizó el comentario. Comentario: El texto del comentario. Enlace: Link con el que abrimos el artículo donde se realizó el comentario para poder ver el comentario. Estado: El estado del comentario puede ser: Aceptado: El comentario se ve con total normalidad. Pendiente de aceptar: El comentario ha sido denunciado, se ve en la web pero debe ser revisado por si no cumple con las normas establecidas. Marcado como borrado: El comentario ha sido bloqueado para que no se vea tras dar como válida una denuncia. En caso de estar el comentario denunciado veremos un cuadro mostrando el usuario que lo ha denunciado y las razones de la denuncia. En la barra de herramientas tenemos la opción de eliminar un comentario si consideramos que la denuncia que haya sido realizada sobre dicho comentario es válida y debe ser eliminado el comentario. Al eliminarlo no desaparecerá por completo, simplemente no aparecerá en la web pero seguirá en el listado mostrando un estado “Marcado como borrado”. 38 8.5. Login único para el registro de ciudadanos Para poder realizar comentarios el ciudadano necesitará registrarse previamente en el Portal. Esto puede hacerse de dos modos, bien mediante el formulario de registro que se despliega al pulsar en el enlace Registro (area superior derecha del portal), o bien mediante su cuenta en alguna red social de las redes sociales, pulsando el enlace Iniciar sesión. 39 8.6. Otras mejoras adicionales Traducción de los menús Todas las opciones del menú principal ahora traducidas. Preguntes mésfreqüents, Themes, Kontaktua…que todos entiendan en su idioma preferido el menú principal. Orden de presentación de los CV's Solventado el orden de presentación de los CV´s. Recuerde configurar la posición de cada uno en el momento de subir la información. 40 Filtros del módulo de noticias Que aparezcan solamente las noticias de un(as) área(s) temática(s) en la portada principal ahora es posible con el filtro del módulo de noticias (en el Editor de Páginas). 41