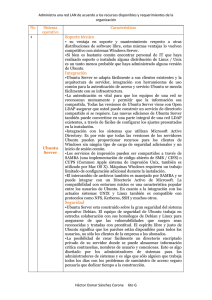Wubi: Instalación de Ubuntu desde Windows
Anuncio

eSystemComputer Serveis informàtics ________________________________________________ Wubi: Instalación de Ubuntu desde Windows Muchas personas sienten en algún momento curiosidad por “tocar” GNU/Linux, o esa curiosidad se la hace sentir alguien experto en ese Sistema. Llegado ese momento, tiene varias posibilidades: 1. “Jugar” con una distribución en modo “Live CD”. No se instala realmente en vuestra máquina, sino que lo estáis ejecutando desde el CD de la distribución, con lo que si escribís un documento u hoja de cálculo con OpenOffice, no podréis guardarlo. Os dará una idea de cómo se maneja, pero nada más. Y yo dudo (si no tengo razón, que me rectifique algún experto) que en este modo estéis trabajando realmente con vuestro hardware, con lo que no advertiréis los posibles problemas e incompatibilidades a la hora de instalarlo posteriormente. 2. Crear una partición en vuestro disco duro, e instalarlo tradicionalmente. No es difícil, pero tampoco está al alcance de todo el mundo, al menos sin ayuda. El inconveniente (que algunos consideran ventaja) es que GNU/Linux instalará su propio cargador de arranque, Grub, que os permitirá seguir cargando vuestro Windows, sí, pero si en algún momento decidís desprenderos de GNU/Linux, no os será tan fácil como formatear la partición que ocupaba. 3. La peor opción (equivocación cometida por muchas personas) es dar formato a vuestro disco duro, e instalar una distribución como único Sistema Operativo. Dependiendo de vuestro hardware, podéis experimentar problemas de no siempre fácil (y a veces imposible) solución. Y si esa máquina es un portátil, tenéis asegurado el fracaso en un 90%. ¿Existe otro medio para probar una distribución concreta de GNU/Linux? Lo primero que debo decir es que hay muchas distribuciones de GNU/Linux, y no voy a hablar de las ventajas, inconvenientes y puntos fuertes o débiles de cada una de ellas; no es el tema de este tutorial. Si me he decantado por Ubuntu 9.04 es únicamente por una razón: se trata de la única distribución (que yo sepa) que ofrece la posibilidad de probar sin modificar para nada las particiones de nuestro Windows, y sin correr por tanto ningún riesgo. Con la facilidad añadida de que, si finalmente no nos gusta Ubuntu, o (caso no demasiado raro por desgracia) tenemos problemas con él, podemos dejarlo todo en nuestro pc como estaba antes de la prueba. Sin crear particiones ni darles formato, y sin los problemas con el sector de arranque del disco duro que más de uno (y más de mil) han experimentado en sus carnes, pero instalando realmente Ubuntu. Dos palabras más antes de comenzar. Para realizar este tutorial he utilizado una máquina virtual en la que he instalado previamente un XP SP3. La única razón para ello es que puedo obtener capturas de pantalla imposibles de realizar en mi máquina “real”, en la que tiempo atrás probé este sistema sobre Windows Vista Ultimate SP2 y funcionó igualmente. Y sin más, comienzo: Lo primero que necesitas es obviamente el CD de la distribución de Ubuntu 9.04. Hay muchas páginas desde donde descargarla. Una de ellas, http://www.guia-ubuntu.org/index.php...scargar_Ubuntu En la página nos advierten de que lo hagamos preferiblemente mediante “torrent”, a fin de no sobrecargar los servidores. Puedes utilizar para ello cualquier cliente; yo utilizo BitTorrent 6.2: En mi caso, media hora después tenía la imagen ISO con la distribución. Procedéis a grabarla en CD, utilizando para ello ImgBurn (gratuito) Nero o cualquier otra aplicación por el estilo. Sin abandonar Windows, hacemos doble click en “Mi pc”, y nuevamente doble click en la unidad donde tengamos montado el CD de instalación (que ahora nos presenta el icono de Ubuntu con la etiqueta “Install Ubuntu”). Se visualiza una nueva ventana (lamentablemente en inglés, pero no os preocupéis: vuestro Ubuntu estará en español) De los tres grandes botones, elegimos el de en medio (“Install inside Windows”, –Instalar dentro de Windows–) Aparece una nueva ventana: …que cumplimentaremos de la siguiente manera: Installation drive –unidad de instalación–. La que deseéis. Puede ser el mismo disco o partición donde reside Windows, o si tenéis más de uno, el que queráis. La única condición es que debe haber espacio libre suficiente para alojar Ubuntu (de acuerdo con lo que indiquemos a continuación) Installation size –tamaño de instalación–. Ubuntu requiere poco espacio en disco. Yo he elegido 4 Gb. Desktop environment –ambiente de escritorio–. Aparece preseleccionado “Ubuntu”, que corresponde al escritorio GNome, aunque podéis elegir también el escritorio KDE. Si no sois expertos, os aconsejo mantener el elegido por defecto, tiempo tendréis más adelante de experimentar. Language –Idioma–. Wubi habrá seleccionado el mismo idioma que en Windows, en este caso, “Spanish” –español–. Username –identificación de usuario–. De la misma forma, aquí os aparecerá vuestra identificación de usuario en Windows. Podéis cambiarla, pero (extrañas cosas de Unix/Linux) no puede contener letras mayúsculas. Password –Contraseña–. Aquí tenéis que introducir dos veces la contraseña para el primer (y en principio único) usuario “Username”. No podéis dejar sin cumplimentar la contraseña, GNU/Linux es muy estricto en esto; si perseveráis, ya tendréis ocasión de experimentarlo, (y entonces el UAC de Vista puede que os parezca amigable y poco intrusivo) Y sin más, hacéis click sobre el botón Install –Instalar–. Se suceden una serie de ventanas que os informan del avance… Y la instalación de wubi finaliza. Marcamos el botón de radio “Reboot now” –reiniciar ahora–, y pulsamos “Finish” –Terminar–. ¿Está instalado Ubuntu? No. Lo que ha sucedido hasta el momento es que Wubi ha preparado lo necesario para que podamos realizar la instalación de Ubuntu propiamente dicha. Lo veremos a continuación en detalle. Al pulsar el botón “Finish”, se reinicia nuestra máquina. Tras las informaciones de la BIOS, nos aparece un nuevo elemento (salvo que ya tuviéramos varios Sistemas Operativos instalados, que no es mi caso) En mi máquina de pruebas únicamente residía Windows XP Professional, por lo que yo no veía el cargador de arranque. Ahora sí lo veo, porque dispongo (teóricamente) de dos Sistemas Operativos. Como podéis observar, ha aparecido una línea nueva, “Ubuntu”, pero está preseleccionado Windows XP, que continúa siendo el S.O. que se arrancará por defecto tras unos segundos, si no hacemos nada. Pulsando la tecla “flecha abajo” seleccionamos “Ubuntu” y pulsamos “Entrar”: Y se inicia la instalación de Ubuntu propiamente dicha. El procedimiento es totalmente desatendido, y en mi caso duró quince minutos más o menos. Dependiendo de los recursos de vuestra máquina la duración puede ser menor… o mayor. Repito: no tenemos que hacer nada, el procedimiento es desatendido, y nos va mostrando una serie de informaciones sobre su avance: ¿Formateo de particiones? Pero… ¡¡¡si tú habías dicho que no tocaba para nada las particiones del equipo!!! Que no cunda el pánico. Esperad al final, que os lo explicaré. Cuando finaliza la instalación, el equipo se reinicializa automáticamente. De nuevo nos aparecerá la ventana, del cargador de arranque: Y como antes, deberemos seleccionar “Ubuntu”. Nuestro nuevo Sistema Operativo se inicia… Y finalmente, nos solicita en dos ventanas diferentes la identificación de usuario y la contraseña: …que serán los que informamos al inicio, en la ventana de Wubi, ¿os acordáis? Y finalmente, veremos nuestro escritorio GNome de Ubuntu 9.04. Bien, este no es un tutorial de Ubuntu. Aunque quisiera, no podría escribirlo, porque no soy experta. ¿Qué podéis hacer con este Ubuntu? Cualquier cosa que haríais con el mismo Ubuntu instalado en la forma tradicional, esto es, en una partición separada de vuestro disco duro. ¿Se trata de una virtualización? No. Ubuntu está trabajando con vuestro hardware real, utilizando directamente vuestro procesador, vuestra tarjeta gráfica, etc. Vamos a iniciar nuevamente nuestro XP, y ver qué ha sucedido en él. Lo primero que comprobaremos es que las particiones de nuestro disco duro se mantienen intactas, a pesar de que en una de las imágenes anteriores hablaba de “particionado” de Ubuntu; lo haremos en modo “experto”, para verificar que no hay particiones ocultas ni nada que se le parezca: En Panel de Control, “Herrramientas administrativas”, “Administración de Equipos”, “Administración de discos”: Como veis, únicamente aparece nuestro único disco C:, más el lector de CD/DVD. Si exploramos el disco C: con el Explorador de Windows, podremos observar que Wubi ha creado una carpeta y dos archivos en el directorio raíz: Abrimos “Agregar y quitar programas” (en Windows Vista sería “Programas y características”) en el Panel de Control: …donde verificamos que “Ubuntu” aparece como una aplicación más de Windows, que podremos desinstalar como cualquier otra, con lo que desaparecería cualquier rastro de que en esa máquina estuvo corriendo Ubuntu alguna vez. Aviso importante: ni se os ocurra eliminar por las bravas la carpeta y los dos archivos. En principio no sucedería nada malo, excepto que en vuestro arranque seguiríais viendo toda la vida la línea de “Ubuntu”… que no podríais suprimir ni seleccionar, porque os habéis “cargado” lo que la hacía funcional. Para eliminar Ubuntu de vuestra máquina, deberéis hacerlo desde “Agregar o quitar programas” (“Programas y características” en Windows Vista) Simple y fácil. Unas palabras finales sobre mi experiencia anterior con Ubuntu (y otras distribuciones de GNU/Linux) GNU/Linux ha avanzado mucho con respecto a lo que era hace tan solo cinco años, pero aún arrastra un problema de no muy fácil solución: se trata de una especie de círculo vicioso, en el que, como su implantación es muy pequeña, los Fabricantes de hardware (salvo excepciones) no escriben drivers porque no les resulta económicamente rentable. A su vez, la falta de drivers impide a muchas personas (como a mí misma) utilizar GNU/Linux, porque no existe soporte para nuestra tarjeta gráfica, nuestro sintonizador de tv o nuestra tarjeta inalámbrica, que son reconocidos e instalados sin problemas por Windows (cualquier versión, salvo contadas excepciones) En mi caso, la tarjeta gráfica (una anticuada ATI Radeon 9800 XT 256 Mb) fue imposible de configurar, tras varias reinstalaciones y pruebas. Cuando finalizaba la instalación de Ubuntu, podía encontrarme con que la había configurado automáticamente con una resolución (no siempre la misma, incomprensiblemente) que no podía cambiar. Mejor dicho, sí la cambiaba, pero en el siguiente inicio de sesión aparecía en 800x600 y ahí sí que era imposible modificarla. Probé a instalar lo que en la jerga de Ubuntu se conoce como “drivers propietarios”. En el siguiente reinicio, el sistema gráfico sencillamente no arrancó, dejándome ante una consola de línea de comandos en la que maldito si sabía qué tenía que hacer. Nueva prueba: drivers oficiales de ATI (una de las excepciones que decía) Conseguí instalarlos, pero… me presentó una ventana de configuración tipo consola con literalmente cientos de parámetros, cuyo significado y valores resultaban un auténtico arcano para mí. Y ahí se acabó para mí Ubuntu en particular, y GNU/Linux en general. Y es que concluí que desgraciadamente configurar GNU/Linux y manejarlo (más allá de cosas como iniciar OpenOffice o Mozilla desde el menú de GNome) no es algo trivial, y se requieren conocimientos profundos, comenzando por los comandos de la omnipresente (y para mí, anacrónica consola) que no estoy dispuesta a aprender, porque todo eso me retrotrae a los tiempos heroicos de la informática, allá por los años 65 del pasado siglo, –que conozco por las “batallitas” con mainframes de mi padre–, o al primer pc de 1985, con su DOS. Eso sí, existen literalmente miles de foros donde encontraréis tutoriales para casi cualquier cosa… que muchas veces no corresponderán a vuestra distribución, omitirán hablar de un paso imprescindible “porque es obvio, cualquiera lo sabe”, o estarán escritos para una audiencia constituida por doctores o ingenieros superiores en algo, no para usuarios corrientes. Termino. Si os decidís a probar Ubuntu, os deseo suerte.