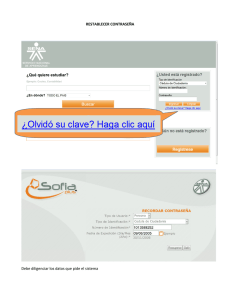Tutorial de sincronización GMAIL con cuenta de correo institucional
Anuncio

Tutorial de sincronización GMAIL con cuenta de correo institucional PROFESSIONALAIR.EDU.PE 1. Ingresar a la cuenta de correo vía web, hacer click en el botón al lado del Avatar de usuario y luego en el botón CONFIGURACIÓN. que se muestra 2. Ingresar a la opción CUENTAS E IMPORTACIÓN 3. En la sección Revisar el correo de otras cuentas(Mediante POP3) hacer click en la opción “Agregar una cuenta de correo POP3 de tu propiedad” 4. Ingresar la dirección de correo electrónico institucional: có[email protected] Ejemplo de dirección de correo: [email protected] Presionamos el botón “Paso siguiente”. 5. Configuramos los datos POP3 para esta cuenta (Nombre de usuario, contraseña y servidor POP3). Nombre de usuario: có[email protected] Contraseña: DNI del alumno Servidor POP: mail.professionalair.edu.pe Puerto: 110 Marcar la opción “Dejar una copia del mensaje recuperado en el servidor”. Marcar la opción “Asignar una etiqueta a los mensajes entrantes”. Finalmente hacer click en el botón “Agregar una cuenta”. 6. Se mostrará el siguiente mensaje, confirmar y hacer click en el botón “Paso Siguiente” 7. Ingresar tus Nombres y desmarcar la opción “Tratarlo como Alias”. Hacer click en el botón “Paso siguiente”. 8. Configuramos los datos SMTP para esta cuenta (Nombre de usuario, contraseña y servidor SMTP). Nombre de usuario: có[email protected] Contraseña: DNI del alumno Dirección del servidor SMTP: mail.professionalair.edu.pe Puerto: 587 Marcar la opción “Conexión segura mediante TLS”. Finalmente hacer click en el botón “Agregar cuenta”. 9. En la siguiente interfaz se te solicitará que ingreses un código de confirmación enviada a tu correo electrónico GMAIL. Copiar el código de verificación que ha llegado a tu correo GMAIL e ingresarlo en la ventana que lo solicita y presionar el botón “Verificar”. 10. Finalmente GMAIL quedará configurado para “recibir y enviar” mensajes con tu correo institucional PROFESSIONALAIR.EDU.PE Tutorial de sincronización HOTMAIL (Outlook.com) con cuenta de correo institucional PROFESSIONALAIR.EDU.PE 11. Ingresar a la cuenta de correo vía web, hacer click en el botón lado del Nombre de usuario y luego en el botón opciones. 12. Click en: Tus cuentas de correo electrónico 13. Click en: Agregar una cuenta de enviar y recibir que se muestra al 14. Ingresar el nombre de tu cuenta, correo electrónico (Código de alumno) con dominio “professionalair.edu.pe” y la “contraseña” (DNI) y presionar el botón “Opciones avanzadas”. Ejemplo de dirección de correo: [email protected] 15. Cambiar la configuración a la siguiente: Información del servidor entrante (POP3) Dirección del servidor: mail.professionalair.edu.pe Puerto: 110 Marcar la opción: Dejar una copia de los mensajes en el servidor. Desmarcar la opción: Requiere una conexión segura SSL. Información del servidor saliente (SMTP) Dirección del servidor: mail.professionalair.edu.pe Puerto: 587 Marcar la opción: Usar el mismo nombre de usuario y contraseña para enviar y recibir correo electrónico Desmarcar la opción: Requiere una conexión segura (SSL/TLS). Presionar el botón GUARDAR. 16. Renombrar la carpeta donde encontrará los correos de la cuenta [email protected] (Se sugiere colocar Professional Air) Guardar los cambios. 17. Una vez realizada esta configuración podrás recibir los correos remitidos a tu cuenta con dominio PROFESSIONALAIR.EDU.PE