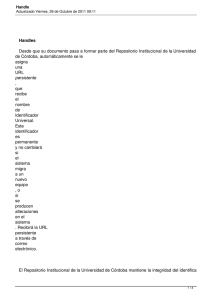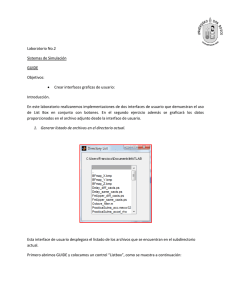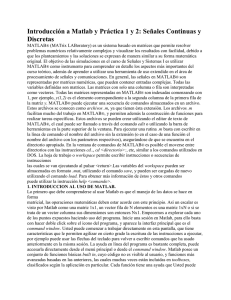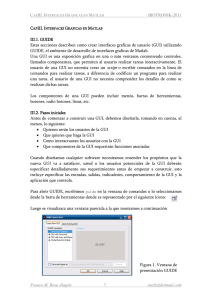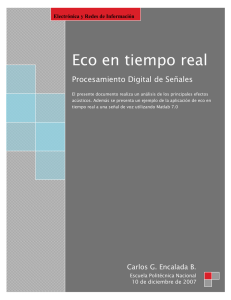TFG-SANCHEZ-CASTRO SERGIO - TAuja
Anuncio
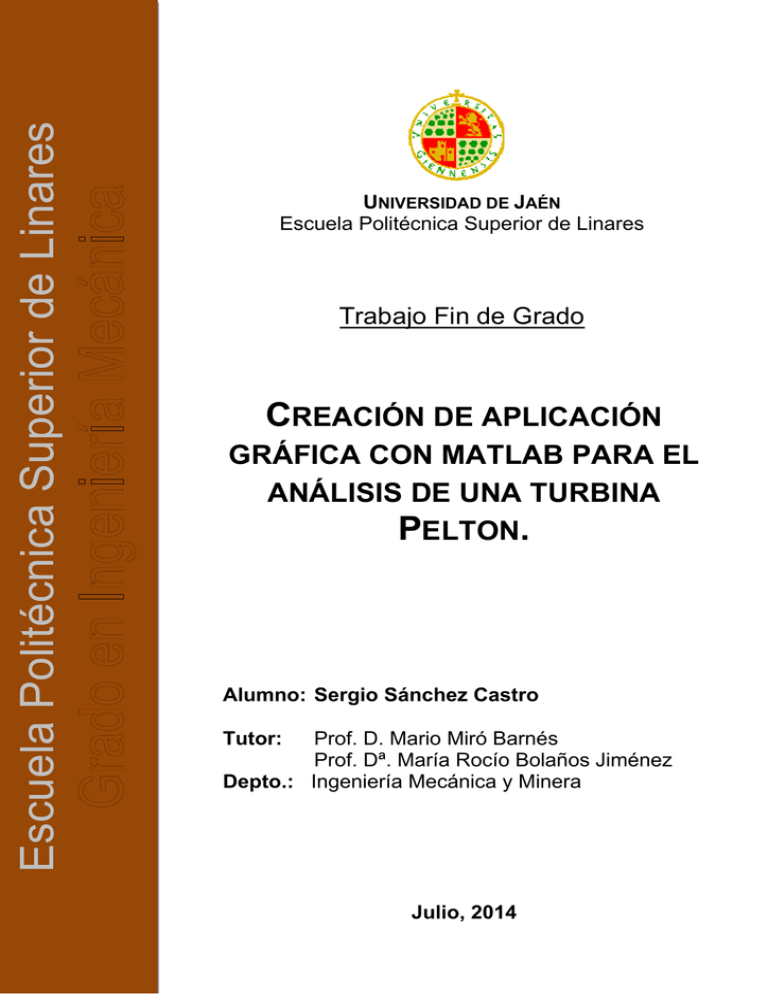
Escuela Politécnica Superior de Linares
UNIVERSIDAD DE JAÉN
Escuela Politécnica Superior de Linares
Trabajo Fin de Grado
CREACIÓN DE APLICACIÓN
GRÁFICA CON MATLAB PARA EL
ANÁLISIS DE UNA TURBINA
PELTON.
Alumno: Sergio Sánchez Castro
Tutor:
Prof. D. Mario Miró Barnés
Prof. Dª. María Rocío Bolaños Jiménez
Depto.: Ingeniería Mecánica y Minera
Julio, 2014
Índice de contenido
1. RESUMEN ........................................................................................................................ 8
2. INTRODUCCIÓN ............................................................................................................. 9
2.1 Tipos de centrales ........................................................................................................ 9
2.2 Componentes de la turbina Pelton ............................................................................. 12
2.2.1 Rodete ............................................................................................................................ 12
2.2.2 Inyector ......................................................................................................................... 13
2.2.2.1 Aguja de regulación ................................................................................................. 14
2.2.2.2 Deflector .................................................................................................................... 15
2.3 Banco de ensayo ........................................................................................................ 15
3. OBJETIVOS Y METODOLOGÍA ................................................................................. 18
4. RESULTADOS Y DISCUSIÓN ..................................................................................... 19
4.1 Curvas de funcionamiento ......................................................................................... 19
4.1.1 Teoría general .............................................................................................................. 19
4.1.2 Curvas dimensionales ................................................................................................ 23
4.1.3 Análisis dimensional. Curvas adimensionales ......................................................... 27
4.1.4 Semejanza ..................................................................................................................... 30
4.1.5 Velocidad específica y diámetro específico.............................................................. 32
4.4 INTERFAZ GRÁFICA.............................................................................................. 33
4.5 ESTUDIO DEL INYECTOR .................................................................................... 54
4.5.1 Descripción del inyector ............................................................................................. 54
4.5.2 Caracterización de la aguja del inyector ................................................................... 58
4.5.3 Simulación numérica con ANSYS FLUENT ......................................................... 66
5. PLANOS.......................................................................................................................... 89
6. ANEXOS ......................................................................................................................... 91
6.1 Código de la interfaz gráfica ...................................................................................... 91
Página1
6.1.1Código de la ventana de Inicio. .................................................................................. 91
6.1.2 Código de la ventana del Menú Principal................................................................ 92
6.1.3 Código de la ventana del botón de Ensayo. ............................................................. 97
6.1.4 Código de la ventana Gráficas. ................................................................................. 98
6.1.5 Código de la ventana Coeficiente de desagüe. ...................................................... 105
6.1.6 Código de la ventana Semejanza. ............................................................................ 108
6.1.7 Código de la ventana Inyector. ............................................................................... 112
7. FUTURAS LÍNEAS DE TRABAJO ............................................................................ 114
7.1 Compilación de la interfaz gráfica para poder ejecutarla en ordenadores sin
MATLAB....................................................................................................................... 114
7.2 Vídeo tutorial ........................................................................................................... 114
7.3 Mejorar la velocidad de ejecución del programa ..................................................... 115
8. REFERENCIAS ............................................................................................................ 115 Índicedefigurasyplanos
Figura 2.1 Esquema de una central de agua fluente……………………………………9
Figura 2.2 Esquema de una central de agua embalsada………………………………10
Figura 2.3 Esquema de una central de bombeo……………………………………….10
Figura 2.4 Ejemplos de rodete de turbina pelton…..………………………………….13
Figura 2.5 Configuración rodete-inyector verticales………………………………….14
Figura 2.6 Configuración rodete-inyector horizontales……………..………………..14
Figura 2.7 En la figura la aguja que utiliza nuestra turbina de ensayos………………14
Figura 2.8 Disposición más usual de los componentes del inyector………………….15
Figura 2.9 Banco de ensayos …………………………………………………………15
Página2
Figura 2.10 Cuerpo, manómetro y mando regulador del inyector de la turbina ……..17
Figura 2.11 Dinamómetro y vista de su montaje en el freno de prony ………………17
Figura 2.12 Freno de prony …………………………………………………………..17
Figura 4.1 Esquema de velocidades de entrada y salida del rodete ………………….22
Figura 4.2 Representación de los vectores de velocidad del rodete …………………22
Figura 4.3 Esquema de las velocidades de salida ……………………………………22
Figura 4.4 Par motor real y teórico …………………………………………………..24
Figura 4.5 Potencia útil teórica y real ………………………………………………..25
Figura 4.6 Potencia hidráulica real y teórica …………………………………………26
Figura 4.7 Representación de los rendimientos ………………………………………27
Figura 4.8 Tablas de datos para introducir los valores obtenidos del ensayo ………..33
Figura 4.9 Vista aumentada de las tablas de datos ……………………………….…..34
Figura 4.10 Marcado el archivo sobre el que tenemos que hacer doble click ………..35
Figura 4.11 Interfaz errónea debida a no ejecutarse el programa correctamente …….35
Figura 4.12 Ventana el editor de Matlab ……………………………………………..36
Figura 4.13 Primera interfaz del programa …………………………………………..36
Figura 4.14 La opción por defecto es “No” ………………………………………….37
Figura 4.15 Menú principal de la interfaz gráfica …………………………………...38
Figura 4.16 Ventana de la interfaz gráfica “Vídeos del inyector” …………………..39
Figura 4.17 Captura de pantalla del vídeo de la vista explosionada …………………40
Figura 4.18 Vídeo del montaje ………………………………………………………40
Figura 4.19 Captura de pantalla del vídeo de llenado del inyector ………………….41
Figura 4.20 Captura de pantalla de la ventana gráfica ………………………………42
Página3
Figura 4.21 Captura de pantalla de la ventana “Gráficas” al iniciarla ……………….43
Figura 4.22 Botones de la barra de herramientas …………………………………….43
Figura 4.23 Vista aumentada de uno de los espacios de trabajo de la ventana
“Gráficas” …………………………………………………………………………………44
Figura 4.24 Vista aumentada del menú desplegable de la posición del inyector …….44
Figura 4.25 Vista aumentada del menú desplegable de la pestaña gráficas…….…….45
Figura 4.26 Vista aumentada del menú desplegable caudales ……………………….45
Figura 4.27 Vista aumentada de los botones representar y limpiar ejes ……………..45
Figura 4.28 Figura que muestra los caudales para distintas posiciones del inyector…46
Figura 4.29 Figura que muestra el potencias de la ventana “Gráficas”………………47
Figura 4.30 Figura en la que se representa el par para todos los caudales y cada una de
las posiciones del inyector ………………………………………………………………..47
Figura 4.31En la figura se representa la potencia útil para todos los caudales y cada
una de las posiciones del inyector
……………………………………………………………………………………………..48
Figura 4.32 En la figura se representa la potencia hidráulica para todos los caudales y
cada una de las posiciones del inyector……………………………………………………49
Figura 4.33 En la figura se representa el rendimiento para todos los caudales y cada
una de las posiciones del inyector ………………………………………………………...50
Figura 4.34 Ventana Coeficiente de desagüe al ser iniciada………………………….51
Figura 4.35 Coeficiente de desagüe y recta de ajuste ya representados………………51
Figura 4.36 Ventana Semejanza al ser iniciada……………………………………….52
Figura 4.37 Ventana Semejanza mostrando un ejemplo de su funcionamiento………53
Figura 4.38 Representación 3D del inyector con todos sus componentes …………...54
Figura 4.39 Cuerpo principal del inyector ……………………………………………54
Página4
Figura 4.40 Vista interior del cuerpo principal ………………………………………55
Figura 4.41 Vista superior de la tobera de salida……………………………………..55
Figura 4.42 Vista inferior o interna de la tobera de salida……………………………55
Figura 4.43 Vista en alzado de la aguja ……………………………………...………56
Figura 4.44 Vista detallada de la argolla excéntrica de la aguja …………….………57
Figura 4.45 Vista en alzado de la aguja y la base de la misma ……………………...57
Figura 4.46 Vista en detalle del cabezal de la aguja …………………………………58
Figura 4.47 Vista de la rosca de la base de la aguja …………………………………58
Figura 4.48 Vista seccionada de las piezas aguja y tobera en su posición cerrada ….59
Figura 4.49 Vista real del conjunto en la turbina …………………………………….59
Figura 4.50 Vista seccionada de las piezas aguja y tobera …………………………...59
Figura 4.51 Vista real del conjunto en la turbina …………………………………….60
Figura 4.52 Vista de la turbina antes de incluir la escala graduada en el mando
regulador …………………………………………………………………………………..61
Figura 4.53 Vista de las 10 marcas realizadas en la parte posterior del cuerpo del
inyector ……………………………………………………………………………………62
Figura 4.54 En la derecha vista sin las escala graduada ……………………………..62
Figura 4.55 Vista detallada de la pegatina del mando del inyector ………………….62
Figura 4.56 Vista del detalle de las marcas para facilitar la correcta posición del mando
con respecto al cero ………………………………………………………………………63
Figura 4.57 En la figura podernos ver la posición “1/2” del mando …………………63
Figura 4.58 Esquema de los diámetros: exterior (tobera) e interior (aguja) …………64
Figura 4.59 Representación esquematizada de la punta de la aguja …………………65
Figura 4.60 Vista en corte de la zona por la que fluye el agua dentro del inyector ….67
Página5
Figura 4.61 Representación 3D de la zona fluida ……………………………………67
Figura 4.62 Vista de la malla tetraédrica ………………………………………….....68
Figura 4.63 En azul tenemos la entrada y en rojo la salida ………………………….68
Figura 4.64 Panel general del programa ANSYS FLUENT de nuestra simulación ...69
Figura 4.65 Panel de configuración del modelo de turbulencia ……………………..69
Figura 4.66 Los materiales de trabajo obviamente son el agua líquida ……………...70
Figura 4.67 Selección de órdenes para los métodos de resolución …………………..71
Figura 4.68 Residuos …………………………………………………………………71
Figura 4.69 Monitor de presión ………………………………………………………71
Figura 4.70 Plano de corte para las vistas de los gradientes de velocidad y presión ...72
Figura 4.71 En la figura se aprecia como el chorro no es horizontal ………………...73
Figura 4.72 Vista de las trayectorias de las partículas fluidas ……………………….73
Figura 4.73 Vista de los vectores velocidad en la zona del cabezal de la aguja ……..74
Figura 4.74 Representación aumentada de los vectores velocidad en las zonas de
turbulencia ………………………………………………………………………………...74
Figura 4.75 Aquí vemos la recirculación provocada por la argolla de la aguja ……...75
Figura 4.76 Contornos de presión …………………………………………………...75
Figura 4.77 Selección del modelo de turbulencia ……………………………………76
Figura 4.78 Residuos …………………………………………………………………76
Figura 4.79 Este monitor sí que es bueno ya que toma un valor constante …………..77
Figura 4.80 Representación de los contornos de velocidad con las líneas que muestran
el ángulo de desviación del chorro ………………………………………………………..78
Figura 4.81 Arriba: Vista global de los vectores de velocidad con las líneas que
muestran el ángulo de desviación del chorro ……………………………………………..78
Página6
Figura 4.82 Representación de la malla estructurada ………………………………..80
Figura 4.83 Residuos …………………………………………………………………81
Figura 4.84 Monitor de presión ………………………………………………………81
Figura 4.85 Gradientes de velocidad con líneas auxiliares que indican el ángulo del
chorro ……………………………………………………………………………………...82
Figura 4.86 Gradientes de presión ……………………………………………………83
Figura 4.87 En la figura se muestran rodeados por un círculo rojo los elementos
mejorados en el inyector propuesto ……………………………………………………….84
Figura 4.88 Representación de la zona fluida del inyector propuesto ………………..85
Figura 4.89 Malla estructurada del inyector propuesto ………………………………85
Figura 4.90 Residuos …………………………………………………………………86
Figura 4.91 Tras cambiar los órdenes de cálculo del solver llegamos a unos valores
estables del monitor de presión …………………………………………………………...86
Figura 4.92 Gradientes de velocidad ………………………………………………...87
Planos del inyector actual……………………………………………………………..91
Planos del inyector propuesto………………..………………………………………100
Página7
1.RESUMEN
El departamento de Ingeniería Mecánica y Minera, en concreto, el de Mecánica de
Fluidos de la Escuela Politécnica Superior de Linares cuenta con un banco de ensayo de
una turbina Pelton.
Este banco de ensayos no dispone de ningún tipo de sensores electrónicos ni
programa informático para monitorizar el ensayo. Además, la escueta información escrita
que adjunta el banco no describe las curvas de trabajo de la máquina en ningún régimen de
giro, siendo éstas necesarias para el correcto aprendizaje de los alumnos y la correcta
descripción del modo de trabajo de la turbina.
Otros bancos de trabajo como el de la bomba centrífuga computerizada que hay en
el mismo laboratorio, sí que disponen al menos de un software que recoge los datos que se
obtienen en tiempo real durante del ensayo. El banco de la turbina Pelton no dispone de
ningún sensor digital y todas las medidas se han de realizar usando instrumentos de
medición mecánicos anexos al banco. Por esta razón sería ideal el desarrollo de una
interfaz gráfica que trabajara con los datos obtenidos durante los ensayos y nos devuelva
las curvas de funcionamiento de la turbina para distintos regímenes de giro.
Esta interfaz gráfica podría mejorar la docencia, ya que los alumnos pueden trabajar
con los datos obtenidos en la realización de este Trabajo de Fin de Grado o podrán tomar
datos propios y trabajar igualmente con ellos de forma intuitiva y sencilla.
Por otro lado, además de la realización de la aplicación gráfica, se ha llevado a cabo
un estudio del inyector de la turbina. Para ello, se tomaron todas las medidas de las piezas
que lo componen y así poder llevar a cabo una simulación numérica computacional. Este
estudio de componentes a su vez, permitió analizar el sistema de posicionamiento de la
aguja del inyector caracterizándolo, para así poder posicionar la aguja con total precisión
mejorando la calidad de ensayos posteriores.
Por todo lo dicho anteriormente, junto a la motivación de demostrar los
conocimientos adquiridos en los estudios de Grado en Ingeniería Industrial Especialidad
Mecánica y el poder aportar un valor añadido a un banco de ensayos existente que facilite
tanto la docencia a profesores como el aprendizaje a alumnos, me ha llevado a tomar la
decisión de realizar este Trabajo de Fin de Grado.
Página8
2.INTRODUCCIÓN
2.1Tiposdecentrales
Como ya sabemos las centrales hidráulicas tienen un papel importante en la
generación de energía eléctrica hoy día. Estas centrales cuentan con turbinas hidráulicas
que aprovechan la energía de un fluido que pasa a través de ellas para producir un
movimiento de rotación que, transferido mediante un eje, mueve directamente una
máquina o bien un generador que transforma la energía mecánica en eléctrica. Dentro de
estas centrales existen muchos tipos así como diversas formas para clasificarlas.
Para su clasificación podemos atender al tipo de agua que utilizan:
-Agua fluente: En este tipo de centrales (figura 2.1) parte del caudal del río se deriva a la
central de forma que el impacto sobre el cauce natural del río es menor que en las centrales
de agua embalsada. Podríamos emplear estas centrales en zonas con grandes desniveles
(alta montaña) ya que así aprovecharíamos el salto de agua natural. En España no son
habituales ya que necesitan un caudal constante todo el año.
Figura 2.1. Esquema de una central de agua fluente. Fuente: http://tecnologiacardones.wikispaces.com/4
-Agua embalsada: En este otro tipo de central (figura 2.2) se construye un embalse
artificial. Parte del agua acumulada irá destinada a alimentar las turbinas y si el caudal del
río que lo alimenta es suficiente el agua será evacuada por el aliviadero de la presa. Este
Página9
tipo de presas se emplean cuando no disponemos de un gran salto natural, así suplimos la
falta de presión con un mayor caudal gracias al embalse.
Figura 2.2. Esquema de una central de agua embalsada. Fuente : http://www.vam.org.es/blog/xpost.php?id=minihidraulica.
Dentro de las centrales de agua embalsada:
-Centrales de regulación de caudal: Como su propio nombre indica estas centrales cuentan
con un mecanismo de regulación del caudal que se variará en función de la época del año
en la que nos encontremos.
-Centrales de bombeo: Una central hidroeléctrica de bombeo (figura 2.3) es un tipo
especial de central hidroeléctrica que tiene dos embalses. El agua contenida en el embalse
situado en el nivel más bajo (embalse inferior), es bombeada durante las horas de menor
demanda eléctrica al depósito situado en la cota más alta (embalse superior), con el fin de
turbinarla, posteriormente, para generar electricidad en las horas de mayor consumo
eléctrico.
Página
10
Figura 2.3. Esquema de una central de bombeo. Fuenta:
http://es.wikipedia.org/wiki/Central_hidroel%C3%A9ctrica_reversible
Otra clasificación sería atendiendo a la altura del salto:
-Centrales de alta presión: Saltos mayores a 200 metros. Usual mente con caudales que
rondan los 20 m^3/s.
-Centrales de media presión: Comprenden saltos de entre 200 a 20 metros. Sus caudales
más usuales son de hasta 200 m^3/s.
-Centrales de baja presión: Saltos menores de 20 metros. Con caudales por turbina de unos
300 m^3/s.
Finalmente otra clasificación ampliamente usada es en función del tipo de turbina
empleada en la central hidráulica:
-Turbinas Francis: Son turbinas de reacción. Se adaptan bien a una gran variedad de alturas
de saltos (H=30~550 metros) y de caudales, razón por la cual es la más instalada. A
medida que se evoluciona a menores alturas y mayores caudales, el rodete modifica su
geometría desde flujo casi radial con sección de entrada muy pequeña hasta flujo casi acial
con sección de entrada muy grande. Sus velocidades específicas son medias.
-Turbinas Kaplan: En estas el flujo a su paso por el rodete es totalmente axial. En éstas los
álabes del rodete cambian automáticamente de posición buscando siempre que el agua
entre tangente a los mismos sea cual fuere la carga demandada a la central. Estas turbinas
se adaptan bien a grandes caudales y pequeños saltos (H=4~90 metros).
-Turbinas de bulbo: Estas se adaptan muy bien a pequeños saltos y caudales muy grandes.
Se emplean por ejemplo en las estaciones maremotrices. A diferencia de las Kaplan éstas
no cuentan con álabes móviles y normalmente el alternador está situado justo en la entrada
del agua de manera que todo el conjunto es mucho más compacto que los montajes de las
turbinas Kaplan.
-Turbinas Pelton: Son las únicas turbinas de acción. Se adaptan bien a pequeños caudales y
grandes alturas (H=100~1800 metros). Así pues, la potencia en la misma se consigue más
por la altura que por el caudal. Su velocidad específica es baja.
Página
11
2.2ComponentesdelaturbinaPelton
De las que se acaban de describir, la turbina Pelton es la que nos interesa ya que es
con la que cuenta nuestro banco de ensayos. En concreto la turbina Pelton es una turbina
de acción, esto quiere decir, que en ella el fluido de trabajo no sufre un cambio de presión
importante en su paso a través de rodete. Toda la energía potencial que posee el fluido se
convierte en energía cinética gracias al inyector que expulsa el agua a presión ambiente.
Tras ser expulsada el agua impacta con el rodete Pelton para hacerlo girar y así mover el
generador o cualquier elemento que nos interese.
Las turbinas Pelton se adaptan bien a pequeños caudales y grandes saltos (entre 100
y 1800 metros). Así pues, la potencia se consigue más por altura que por el caudal. La
velocidad específica de las turbinas Pelton es generalmente baja.
Ahora pasaremos a describir las distintas partes de la turbina. La turbina Pelton se
compone de:
-Rodete
-Inyector
Dentro del inyector tenemos:
-Aguja de regulación
-Deflector
2.2.1Rodete
Consta de una rueda con cucharas alrededor (figura 2.4), a las que podemos llamar
también álabes, sobre las que actúa el chorro del inyector. El tamaño y número de cucharas
dependen de las características del la instalación y/o de la velocidad específica. Cuanto
menor sea el caudal y mayor la altura del salto, menor será el diámetro del chorro. Así,
una velocidad específica pequeña demandará un solo inyector con diámetro de chorro
pequeño y en consecuencia muchas cucharas pequeñas. En cambio, una velocidad
específica mayor, requerirá cucharas más grandes y en menor número.
Página
12
Figura 2.4. Ejemplos de rodete pelton. Fuente:
http://faeitch2011.wordpress.com/unidad-2-turbinas-hidroelectricas/2-turbina-pelton/
Cada vez que una cuchara entra en el campo de acción del chorro sufriría un
rechazo, de no ser porque ésta tiene una mella aproximadamente un 10% mayor que el
diámetro del chorro. De manera que éste no actúa hasta tenerla enfrente.
Las cucharas tienen forma de copa elíptica dividida por una cresta afilada en dos
partes simétricas. La cresta divide al chorro en dos mitades. Al dividirse el chorro en dos
mitades aparece una componente axial de la fuerza que ejerce el agua sobre el rodete pero
se compensa por dividirse el chorro en dos y las componentes ser iguales y de sentido
contrario.
2.2.2Inyector
El inyector es una tobera diseñada para reducir hasta los valores deseados el caudal,
y con ello la pérdida de carga en la conducción de acceso al a turbina. La energía
disponible, prácticamente en forma de presión a la entrada de la tobera, se transforma a lo
largo de ésta en velocidad, y además en su totalidad como corresponde a una turbina de
acción.
Existen múltiples configuraciones de disposición del inyector, figura 2.5 y figura
2.6, algunas más usuales son:
Página
13
Figura 2.5. Configuración rodete-inyector verticales.
Figura 2.6. Configuración rodete inyectores horizontales.
Si con un inyector, actuando adecuadamente sobre la geometría del rodete,
podemos conseguir velocidades específicas de entre 10 y 30, con dos, cuatro, y hasta con 6
inyectores, podemos ir sucesivamente aumentando el campo de aplicación de la turbina
Pelton. Se están utilizando cada vez más los inyectores de entrada recta. 2.2.2.1Agujaderegulación
El inyector lleva en su interior una aguja de regulación (figura 2.7), que se desplaza
entre dos posiciones límite de caudales nulo y máximo. Mandada por un servomotor (o
cualquier otro medio mecánico), esta aguja ocupa en cada momento la posición
correspondiente a la potencia exigida a la turbina. El actuador que mueve la aguja puede
ser exterior o interior.
Página
14
Figura 2.7. En la figura la aguja que utiliza la turbina de nuestro banco de ensayos,
casi idéntica a las empleadas en las instalaciones industriales. 2.2.2.2Deflector
Cuando disminuye la carga, hay que actuar sobre el caudal más rápidamente de lo
que interesa a efectos de golpe de ariete. Para tal fin, cada inyector, figura 2.8, lleva
incorporado al mecanismo de regulación un deflector, que intercepta inmediatamente el
chorro, parcial o totalmente, mientras la aguja más lentamente ocupa la posición
correspondiente a la nueva carga. Figura 2.8. Disposición más usual de los componentes del inyector. Fuente:
Mecánica de fluidos incompresibles, Agüera, José.
2.3Bancodeensayo
El área de Mecánica de Fluidos cuenta con un banco de ensayos de una turbina
Pelton se muestra en la figura 2.9. Este banco se utiliza en una de las asignaturas del grado
de ingeniería industrial mecánica para realizar prácticas.
Página
15
Figura 2.9. Banco de ensayos. Fuente: Guión de prácticas.
Los elementos que se enumeran en la figura son:
1. Turbina Pelton.
2. Dinamómetro de fricción (freno de Prony): consiste en una banda de fricción que frena
una polea acoplada al eje de la turbina. La fuerza de la banda se regula mediante un
bastidor y se mide mediante los dinamómetros que hay en los extremos. Mediante este
sistema se puede calcular por tanto la potencia que se obtiene en el eje de la turbina.
3. Varilla dinamómetro.
4. Manómetro.
5. Tacómetro.
6. Entrada de agua al inyector.
7. Accionamiento del tapón para medir.
8. Regulador de apertura del inyector.
9. Banco de ensayo con bomba centrífuga incorporada, que servirá para simular el salto
sobre el que se colocaría la turbina Pelton.
10. Lector para nivel de agua. Página
16
A diferencia de otros bancos éste no cuenta con ningún tipo de sensor electrónico
que guarde variables durante el ensayo.
Proceso de toma de medidas:
El ensayo a realizar consistirá en los siguientes pasos:
1. Abrir completamente la válvula del banco de ensayos.
2. Fijar una posición del inyector.
3. Anotar el caudal que indica el rotámetro.
4. Anotar la presión que indica el manómetro situado en el inyector (bar) lo podemos ver
en la figura 2.10. Obtenemos la altura neta transformando la presión.
Figura 2.10. Cuerpo, manómetro y mando regulador del inyector de la turbina.
5. Colocar el dinamómetro de fricción en su posición más alta (la polea no gira) podemos
verlo en la figura 2.11. Anotar las fuerzas que mide en los extremos (F1 y F2 en N).
Figura 2.11. Dinamómetro y vista de su montaje en el freno de prony.
6. Repetir el paso anterior para 10 posiciones del dinamómetro. Para ello, ir soltándolo
hasta llegar hasta que la fuerza sea nula. En cada posición hay que medir la velocidad de
giro del rotor con el tacómetro (Ω en r.p.m.).
Página
17
Figura 2.12. Freno de prony.
7. Repetir para otros dos caudales, es decir, es decir, para otras dos posiciones de la válvula
del banco (3 en total).
8. Repetir para otras dos posiciones del inyector (3 en total).
Nota: el diámetro del rodete (D) es 0.9 m y el de la polea donde se acopla el
dinamómetro es 0.05 m.
3.OBJETIVOSYMETODOLOGÍA
Los objetivos y metodología seguidos en el presente trabajo han sido:
‐
Toma exhaustiva de medidas en el banco de ensayos para la correcta
caracterización de la turbina. Las medidas abarcan todo el rango de trabajo de la
turbina Pelton.
‐
Análisis y procesado de los datos anteriormente obtenidos para seguidamente
realizar un estudio teórico (dimensional) para el procesado y representación de las
distintas variables. Tras esto, se lleva a cabo un estudio teórico (adimensional) para
igualmente procesar y representar las distintas variables adimensionales.
‐
Se aplica la teoría de semejanza, para, usando los resultados obtenidos podamos
obtener los parámetros de funcionamiento óptimos de otra turbina semejante.
Además se procesa y representa la velocidad de embalamiento adimensional así
como con el coeficiente de desagüe.
‐
Finalmente se procede a la realización de una interfaz gráfica (programada en
MATLAB) que aúne todos los apartados anteriores.
Página
18
Otro objetivo no menos importante es que la interfaz gráfica tenga las siguientes
características, a saber:
1. Sencilla de utilizar.
2. El usuario ha de poder utilizar los datos obtenidos en los ensayos realizados con
el banco de trabajo.
3. Ha de tener un desarrollo secuencial de forma que el usuario se sienta guiado
por la interfaz mientras la utiliza.
4.RESULTADOSYDISCUSIÓN
4.1Curvasdefuncionamiento
4.1.1Teoríageneral
Obtención del triángulo de velocidad teórica del agua a la entrada del inyector:
2
2
(Ec. 4.1.)
Siendo:
: La velocidad de la partícula fluida en el punto 1.
: La presión de la partícula en el punto 1.
: La altura del punto 1.
: El valor de la gravedad terrestre.
:La densidad del fluido de trabajo (en nuestro caso agua).
El subíndice 2 denota la salida del inyector.
Página
19
En el punto 1 (agua contenida en la presa) la velocidad se desprecia, como la
presión es la atmosférica al igual que a la salida del inyector las presiones también se
anularán. En el punto 2 (salida del inyector) la velocidad es nuestra incógnita y la altura
desaparece ya que es cero por estar en el cero de nuestro sistema de referencia. Obtenemos
así:
2
(Ec. 4.2.)
Siendo:
: La velocidad de la partícula fluida en el punto 1.
: La altura del punto 1.
: El valor de la gravedad terrestre.
Debido a las distintas pérdidas en los distintos elementos de la instalación (tubería
forzada, inyector y rodete) la velocidad se ve disminuida un valor
que es el coeficiente
de desagüe.
2
(Ec. 4.3.)
Siendo:
: Coeficiente de desagüe que aminora la velocidad teórica de salida un factor
determinado en función del diseño y rendimientos de los distintos componentes de la
turbina. Para nuestro caso el valor mayor obtenido ha sido de 0.68, es decir, el factor
Página
20
disminuye en un 32% el valor teórico de salida indicándonos así que nuestra turbina no
cuenta con un diseño excesivamente bueno.
Para el caso ideal será igual a uno pero comúnmente ronda 0.97-0.99 en las turbinas
usadas en la industria. Más adelante veremos que en nuestro caso es mucho más elevado y
estudiaremos por qué empleando simulaciones numéricas.
Continuando con las velocidades, para el rodete, tendremos:
60
(Ec. 4.4.)
Con n en rpm.
Siendo:
u: La velocidad tangencial del rodete.
D: El diámetro del rodete.
n: El número de revoluciones.
Como la distancia del eje del chorro al eje del rodete (r = D/2) es prácticamente la
misma a la entrada y a la salida de la cuchara, se tiene:
(Ec. 4.5.)
Siendo:
u: La velocidad tangencial del rodete. El subíndice 1 indica la velocidad a la
entrada y el subíndice 2 la velocidad a la salida.
Como ya sabemos la turbina Pelton se compone básicamente de un inyector y del
rodete. Del inyector sale el agua que impactará contra el rodete y de este obtendremos el
par que necesitamos.
Los vectores de velocidad del agua que sale del inyector son:
Página
21
(Ec. 4.6.)
Siendo:
: La velocidad máxima teórica de salida del fluido.
: La velocidad del rodete.
: La velocidad relativa entre ambos.
Obtención del triángulo de velocidades de salida.
Figura 4.1. Esquema de velocidades de entrada y salida del rodete. Fuente: Mecánica de
fluidos incompresibles, Agüera, José.
Para el caso de tener un rodete ideal el cual tiene un ángulo β2=0º los vectores de
velocidad de salida son:
Figura 4.2. Representación de los vectores de velocidad del rodete y velocidad relativa.
Para este caso el agua que impacta en el rodete retorna en la misma dirección que el
agua que procede del inyector, pero obviamente, esto no puede darse en la realidad ya que
el flujo a la salida de una cuchara podría chocar con el revés de la siguiente. Teóricamente
el rendimiento sería máximo y la componente axial de la fuerza que ejerce el agua en el eje
del rodete nula.
Página
22
Por ello el triángulo de velocidad de salida real es:
Figura 4.3. Esquema de las velocidades de salida. Fuente: Mecánica de fluidos
incompresibles, Agüera, José.
Teóricamente w2 = w1 pero debido a que existen pérdidas por fricción en las
cucharas, tenemos:
1
(Ec. 4.7.)
Velocidad absoluta de salida:
La velocidad absoluta de salida w2, tangente a la cuchara, y la tangencial u, dan
como resultante la velocidad absoluta de salida c2 que se pierde. Tomando el valor teórico
w2=w1 se obtiene para el segundo término de la ecuación de Euler:
cos
1
cos
cos
(Ec. 4.8.)
Para una turbina concreta, la velocidad c2 y en consecuencia el ángulo α2 sólo varía
si modificamos la velocidad de giro, pues β2 es fijo y c1 varía con la carga. Si la velocidad,
tangencial u es constante, como corresponde a una turbina instalada, el triángulo de salida
no varía con la carga (suponiendo c1 constante). Para más información consultar referencia
[3].
4.1.2Curvasdimensionales
4.1.2.1Par
El par motor interior podemos obtenerlo puesto que:
(Ec. 4.9.)
Y u= ω D/2, pudiendo obtener:
Página
23
/2
4
(Ec. 4.10.)
Para obtener el par interior teórico:
2 1
cos
1
(Ec. 4.11.)
2 1
cos
1
4
(Ec. 4.12.)
Para un caudal Q y una altura H concretos, resulta ser una función lineal de u/c1. De
manera que el par motor máximo se tiene cuando u/c1=0 (rodete frenado).
Par motor exterior. Este es medido en el banco de ensayos y es también una función
lineal hasta u/c1 0.5. Para valores mayores disminuye cada vez más pronunciadamente,
anulándose así para u/c1 0.8 variando un poco según la carga, como podemos ver en la
figura 4.4. Esto se debe a que con valores de u/c1 mayores que los valores de diseño el
chorro no completa su acción sobre las cucharas, y además, el revés de las mismas choca
con el agua y la dispersa dentro de la envolvente, aparte de que las pérdidas mecánicas
aumentan con la velocidad de giro del rodete.
Figura 4.4. Par motor real y teórico frente a u/c1. Fuente: Mecánica de fluidos
incompresibles, Agüera, José.
Página
24
De cara la práctica para obtener el par necesitamos la velocidad angular del rodete
y la fuerza que medimos en el banco de ensayo:
|0.05
|
2
(Ec. 4.13.)
Siendo
son las fuerzas medidas en el banco de ensayo. El valor 0.05 se
corresponde con el diámetro de la rueda que roza en el freno de Prony. Consultar refencia
número [3] para obtener mayor información.
4.1.2.2Potenciaefectivaopotenciaalfreno
La potencia efectiva, potencia al freno y/o potencia exterior en el eje, es igual a la
interior, menos la perdida causada por los rozamientos externos, o mecánicos. Esta sólo
puede medirse en el banco de ensayos.
Como tenemos el par así como las revoluciones podemos obtenerla:
P
Cω
(Ec. 4.14.)
Siendo:
C: El par obtenido del ensayo.
ω:Las revoluciones en rad/s.
Como obtenemos revoluciones por minuto habremos de utilizar la siguiente
fórmula:
P
2π
ωC
60
(Ec 4.15.)
Página
25
Figura 4.5. Potencia útil teórica y real frente a u/c1. Fuente: Mecánica de fluidos
incompresibles, Agüera, José.
Como puede comprobarse en la figura 4.5 y como veremos al analizar los
resultados obtenidos del ensayo con la aplicación gráfica la potencia útil tiene un máximo
para u/c1=0.5
4.1.2.3Potenciahidráulica
La potencia hidráulica no depende de
/
(teóricamente) de forma que al
representarlo en un diagrama Potencia hidráulica-rpm su representación será una línea
recta paralela al eje de abcisas. Como en la turbina Pelton no hay pérdidas volumétricas, la
potencia recibida por el rodete será:
(Ec. 4.16.)
Figura 4.6. Potencia hidráulica real y teórica frente u/c1. Fuente: Mecánica de fluidos
incompresibles, Agüera, José.
Página
26
En la figura 4.6 podemos ver cómo la potencia hidráulica no depende de u/c1 o del
número de revoluciones.
4.1.2.4Rendimientoglobal
El rendimiento global en las turbinas Pelton reales ronda 0.85-0.91 (Datos
obtenidos de la referencia [3]). En nuestra turbina no alcanzamos ni tan siquiera el 0.3 en la
mayoría de los casos. Esto se debe a numerosas pérdidas, principalmente en el inyector,
que veremos más adelante.
Cω
(Ec. 4.17.)
Figura 4.7. Representación de los rendimientos en función de u/c1.
4.1.3Análisisdimensional.Curvasadimensionales
El análisis dimensional enseña un método algebraico sencillo para reducir el
número de variables a un conjunto menor de variables adimensionales. Con esto se explica
que este método haya llegado a ser un instrumento matemático de trabajo para los
experimentadores.
Dado un conjunto de variables, que intervienen en un fenómeno, se denomina
conjunto completo de productos adimensionales a un conjunto formado por productos
adimesionales de dichas variables, tal que cada producto independiente de los demás, y
cualquier otro producto adimensional de las variables especificadas se pueda obtener
Página
27
multiplicando todos los productos adimensionales, que forman el conjunto, previamente
elevados a potencias determinadas.
Teorema de Vaschy-Buckhingham:
, µ,
, , Ω, , , … ,
, µ,
, , Ω, , , … ,
, µ,
, , Ω, , , … ,
, µ,
, , Ω, , , … ,
(Ec 4.18.)
Tomamos ρ como unidad de masa,
como unidad de tiempo y D como unidad
de longitud.
1
0
0
3
2
1
0
2
0
2
(Ec 4.19.)
Luego las tres magnitudes son independientes.
µ,
Ω,
,
(Ec 4.20.)
(Ec 4.21.)
(Ec 4.22.)
Página
28
,…,
0
(Ec 4.23.)
La expresión obtenida para
es correcta, pero es más representativo definir:
∗
Ω
2√2
(Ec 4.24.)
De forma que:
∗
Ω
Ω 2 2
(Ec 4.25.)
Pudiendo ésta ser transformada en:
∗
Ω
(Ec 4.26.)
En el caso de las longitudes que definen la máquina:
(Ec 4.27.)
Para todo el ensayo se utiliza la misma máquina de manera que los grupos Pi
permanecerán constantes y no tendrán transcendencia siempre que exista semejanza
geométrica.
(Ec 4.28.)
Página
29
(Ec 4.29)
(Ec 4.30.)
(Ec 4.31.)
Como podremos ver más adelante al representar las distintas curvas
comprobaremos que existe semejanza física para los distintos caudales ensayados. Además
como en todo el ensayo es la misma máquina, sabemos que existe semejanza geométrica.
En la referencia [1] encontraremos una demostración más exhaustiva de la
demostración de los grupos Pi.
4.1.4Semejanza
Cuando se ha de recurrir a experimentación porque la teoría no pueda resolver y/o
predecir los resultados, se harán ensayos con modelos, a escala reducida generalmente. En
nuestro caso podríamos suponer que la turbina del banco de ensayos es el modelo de una
turbina mayor que deseamos construir.
En los ensayos de máquinas hidráulicas la fuerza preponderante es la viscosidad.
Por tanto, según lo estudiado el modelo y el prototipo, además de ser geométricamente
semejantes, deberían ensayarse a igual número de Reynolds para conservar la semejanza
dinámica. En la práctica esto resulta imposible. En los ensayos de turbinas hidráulicas se
tropieza con la dificultad de ensayar la turbina modelo bajo el salto requerido por la
Página
30
igualdad de número de Reynolds en el modelo y el prototipo. De ahí que según la práctica
universal: en los ensayos de máquinas hidráulicas se hace la hipótesis de que la semejanza
geométrica implica la semejanza mecánica.
Esto equivale a suponer que la viscosidad no entra en juego y por tanto que los
rendimientos del modelo y del prototipo son iguales. Aunque en la realidad no sucede así,
ha conducido a excelentes resultados, excepto a lo que respecta a predicción de
rendimientos. Parte de la información expuesta se ha obtenido de la referencia [3].
Como aclaración para que exista la semejanza geométrica debe darse las siguientes
condiciones:
(Ec 4.32.)
Lo que implica que tanto las longitudes, superficies y volúmenes del modelo han
de guardar con el prototipo una relación fija (factor de escala). En resumen las leyes de semejanza sirven para:
1. Predecir el comportamiento de una máquina de distinto tamaño pero
geométricamente semejante, a otra cuyo comportamiento se conoce, trabajando en
las mismas condiciones.
2. Predecir el comportamiento de una misma máquina cuando varía alguna de sus
características.
Las leyes de semejanza en turbinas hidráulicas son:
Primera ley: Los número de revoluciones son directamente proporcionales a la raíz
cuadrada de las alturas netas.
(Ec 4.33.)
Segunda ley: Los caudales son directamente proporcionales a la raíz cuadrada de
las alturas netas.
Página
31
Q
Q
H
H
(Ec 4.34.)
Tercera ley: Las potencias útiles son directamente proporcionales a las alturas netas
elevadas a 3/2.
/
(Ec 4.35.)
Cuarta ley: Los números de revoluciones son inversamente proporcionales a los
diámetros.
(Ec 4.36.)
Quinta ley: Los caudales son directamente proporcionales a los cuadrados de los
diámetros.
(Ec 4.37.)
Sexta ley: Las potencias útiles son directamente proporcionales a los diámetros al
cuadrado.
(Ec 4.38.)
En todas las ecuaciones anteriores se ha seguido la siguiente notación:
Para denotar la presión (P), caudal (Q) o diámetro (D) del prototipo se ha añadido un
subíndice “p”. Para referirnos al modelo se ha empleado un subíndice “m”. Para mayor
información sobre las ecuaciones y su demostración consultar las referencias [1] y [3].
4.1.5Velocidadespecíficaydiámetroespecífico
Página
32
Si operamos con las seis leyes antes vistas y eliminamos los diámetros obtendremos
la velocidad específica. Si por el contrario eliminamos las revoluciones tendremos el
diámetro específico, así llegamos a los dos siguientes resultados:
/
(Ec 4.39.)
/
(Ec 4.40.)
Siendo:
: La velocidad específica de la turbina.
: El número de revoluciones.
: La potencia útil.
: La altura disponible.
: Diámetro específico.
: Diámetro del rodete.
4.4INTERFAZGRÁFICA
En este apartado se expondrá pormenorizadamente las distintas interfaces que
componen el programa explicándolas una a una.
Pero primero, y siguiendo el orden lógico de la interfaz, vamos a explicar cómo el
alumno debe rellenar las tablas con los datos obtenidos en el ensayo.
Dentro de la carpeta de la interfaz gráfica encontramos un archivo llamado
“DATOS_Alumno.xls”. Éste es una hoja de Excel como se muestra a continuación:
Página
33
Figura 4.8. Tablas de datos para introducir los valores obtenidos del ensayo.
Vista general. Nótese los distintos colores para los distintos caudales (figura 4.8).
En la interfaz gráfica se asocia el caudal 1 con el color azul, caudal 2 con el color verde y
el caudal 3 con el color rojo, para que así el alumno relacione más fácilmente los distintos
caudales una vez represente todas las gráficas.
Figura 4.9. Vista aumentada de las tablas de datos.
En esta vista más detalla, figura 4.9, podemos ver los datos a rellenar por el
alumno. Esta hoja ya rellena corresponde a los datos que tomé en el laboratorio para la
ejecución de mi trabajo de fin de grado y que también se adjunta con el programa. De cara
a entregar el programa al alumno estas tablas (DATOS_Alumno.xlsx) estarán vacías. Pero
Página
34
para la correcta ejecución de la interfaz gráfica, para que el tribunal pueda evaluar mi
trabajo así como para yo poder trabajar con la interfaz, he incluido en las tablas del alumno
los datos que obtuve yo en el laboratorio.
Para cada posición del inyector deberemos anotar: La presión medida en bares que
nos facilita el manómetro situado a la entrada el inyector (al rellenar la presión la altura
aparecerá automáticamente), el caudal que podemos medir gracias al rotámetro de pie, las
revoluciones medidas con el tacómetro y sus correspondientes valores de fuerzas que
obtenemos de los dinamómetros.
La tabla de la derecha se ofrece para el cálculo del coeficiente de desagüe a mano
por parte de los alumnos. Ahora se explicará como arrancar la GUI.
La primera opción es dirigirnos a la carpeta donde se encuentra el programa y hacer
doble click directamente sobre el archivo “inicio.fig”:
Figura 4.10. Aparece marcado el archivo sobre el que tenemos que hacer doble click.
Mi interfaz esta realizada con la versión 2013 de Matlab, en algunas ocasiones al
ejecutar directamente desde el archivo de extensión “.fig” con una versión anterior, puede
dar problemas como este: Página
35
Figura 4.11. Interfaz errónea debida a no ejecutarse el programa correctamente.
Como podemos ver (figura 4.11) aparecen unos ejes que no deberían aparecer en
lugar de la imagen de fondo que tendría que representarse.
Para solventarlo tan sólo debemos ejecutar el archivo “inicio.m” abriéndose la
siguiente ventana:
Figura 4.12. Ventana del editor de Matlab.
Para arrancar debemos hacer click en “play” el triángulo verde superior, como
cuando ejecutamos un archivo común desde el editor de Matlab. Figura 4.12.
Una vez arrancado correctamente esta es la ventana que se abre cuando abrimos el
archivo inicio.fig o, también si ejecutamos el archivo inicio.m y hacemos click and play.
Página
36
Figura 4.13. Primera interfaz del programa.
Como vemos tiene un diseño sencillo. Se compone del título, autor del TFG,
agradecimientos a D. Ramón Abella Montserrat que me facilitó cierta información acerca
de una turbina Pelton real (hablaremos de ello más adelante) y de tres botones.
Los tres botones (Incio, salir y ayuda) nos ayudarán a navegar por la interfaz
gráfica. El botón ayuda se repetirá en cada una de las interfaces para la comodidad del
usuario.
El botón de inicio dará paso a la siguiente ventana de la interfaz. En ella podremos
seleccionar las distintas posibilidades de la misma, acceder al contenido facilitado por
Ramón Abella, visionar unos vídeos del inyector, etc…
El botón de salida, como su nombre nos indica, nos permite salir de la aplicación.
También es posible abandonarla en cualquier momento haciendo uso de la equis en la
esquina superior derecha (como en cualquier otra aplicación).
Si hacemos click sobre el botón de salida aparecerá un cuadro de diálogo que nos
pregunta si realmente deseamos salir (figura 4.14).
Página
37
Figura 4.14. La opción por defecto señalada es “No”.
Finalmente el botón de ayuda, incluye la ayuda del programa para guiar al usuario
ante las dudas que pudieran aparecer al hacer uso de la aplicación.
Cuando clicamos el botón de “INICIO” aparece una nueva ventana (figura 4.15),
que ofrece todas las posibilidades de la aplicación.
Figura 4.15. Menú principal de la interfaz gráfica.
Menú principal
Página
38
Como en algunas ventanas no hay espacio para incluir el botón de “AYUDA” se ha
incluido también en la barra de tareas que hay en la parte superior de todas las ventanas de
la interfaz salvo en la de inicio.
Comenzando por la esquina superior izquierda, destaca una flecha azul con sentido
a la izquierda. Esta flecha nos ayuda a navegar hacia atrás por las distintas ventanas. No
cambiará de posición apareciendo siempre en la esquina superior izquierda (ya que
estamos acostumbrados a encontrarla en otras aplicaciones). Si dejamos el cursor del ratón
sobre la flecha aparecerá una ventana con la información del botón: “Atrás”. De esta forma
aunque siendo intuitivo se clarifica por completo el uso de este botón.
Si seguimos hacia abajo nos encontramos con un panel de botones titulado
“ENSAYO”. Aquí aparecen los botones relacionados con la memoria del TFG así como
los relacionados con la toma de datos de la práctica “Datos” y el botón que nos llevará a
unas nuevas ventanas para realizar la caracterización de la turbina (“Ensayo”).
Debajo de este panel, sigue uno titulado “Guión” que incluye el guión de la
práctica. Tan sólo tenemos que pulsar el botón para que se abra el documento pdf usado
para la realización de la práctica.
Más abajo aparece el panel “Varios”. Este incluye los botones titulados: Inyector,
Ejemplos reales e Información de interés. Veamos la función de cada uno:
Inyector: Cuando pulsemos este botón se abrirá una nueva ventana:
Figura 4.16. Ventana de la interfaz “Vídeos del inyector”.
Página
39
Esta ventana (figura 4.16) incluye los botones de “Ayuda” y “Atrás” anteriormente
explicados. Su título nos indica “Vídeos del inyector” y aparecen tres botones diferentes
que al pulsarlos abrirán diferentes vídeos del inyector.
El primero (“Vista explosionada”) es un vídeo realizado con un software de diseño
paramétrico en 3D. En el se muestra el conjunto del inyector desmontado en vista
explosionada y posteriormente se acoplan todos sus elementos.
Figura 4.17. Captura de pantalla del vídeo de la vista explosionada.
En el segundo (“Montaje generador de electricidad”) aparece un vídeo en el que
encontramos la turbina Pelton con un montaje que permite la producción de energía
eléctrica. Acoplado a la turbina se muestran una bombilla, un motor y un multímetro.
Puede verse cómo la turbia está generando realmente suficiente energía eléctrica para
alimentar los tres elementos. Este montaje se realizó con motivo de unas jornadas de visita
a la universidad. Página
40
Figura 4.18. Vídeo del montaje. En la lectura del multímetro leemos 0.3 voltios.
En el tercer vídeo, figura 4.19, (“Simulación de llenado del inyector”) aparece una
simulación transitoria cualitativa de cómo se produce el llenado del inyector. Se pueden
ver las dos fases involucradas (agua en color negro y aire en color blanco). Destaco que
pese al corto espacio de tiempo simulado (no suficiente para el completo llenado del
inyector) que es de 2 décimas de segundo, la simulación abarcó cinco días completos de
cálculo (puede verse la fecha en el vídeo) dejando el ordenador calculando 24 horas
seguidas durante los cinco días.
Figura 4.19. Captura de pantalla del vídeo de llenado del inyector.
Las zonas blancas dentro del inyector son burbujas de aire que aparecen en el
periodo transitorio de llenado del mismo.
Debemos aclarar que a no ser que dispongamos de un ordenador muy potente, la
reproducción de los vídeos, no se realizará correctamente. Esto se debe a que Matlab “lee”
uno a uno los fotogramas de cada vídeo y los representa. Esto consume muchos recursos y
memoria. Por ello para una reproducción más fluida recomiendo entrar dentro de la carpeta
del programa (que contiene los vídeos) y reproducirlos desde ahí.
Retornando a la ventana del “Menú principal” tenemos el botón titulado “Ejemplos
reales”. Aquí se muestran imágenes de distintas válvulas y componentes de turbinas Pelton
de instalaciones llevadas a cabo en distintos lugares de la tierra, quedando así bien claro,
el potencial de este tipo de turbina y su amplio rango de utilización.
Página
41
Más abajo nos topamos con “Información de interés”. Aquí se adjunta la
información que me facilitó D. Ramón Abella Montserrat. Cabe destacar que es Ingeniero
Industrial, colaborador adscrito al departamento de ingeniería energética y mecánica de
fluidos en la ETS de ingenieros de Sevilla y cuenta con una dilatada experiencia
profesional en una afamada compañía de energía eléctrica. La información que me facilitó
se corresponde con un estudio de mantenimiento modificativo de la central hidroeléctrica
de Pampaneira (Granada).
En la parte derecha de la pantalla veremos el botón de ayuda (no hay nada nuevo
que aclarar) y un botón “Tutorial”. No se ha llevado a cabo un vídeo explicativo del
funcionamiento de la turbina, por ello se incluye como futura línea de trabajo ya que podría
resultar interesante aclarando este vídeo dudas que tenga el alumno antes de entrar al
laboratorio. Por ello se deja habilitado el espacio para este vídeo explicativo.
Volvamos al botón de “ENSAYO”. Este es el más importante del programa. Nos
dará paso a una ventana (figura 4.20) en la que podremos seleccionar una de estas tres
posibilidades:
Figura 4.20. Captura de pantalla de la ventana “Gráficas, coeficiente de desagüe y
semejanza”.
Gráficas, Coeficiente de desagüe y semejanza.
Analicemos cada una de ellas.
Dentro del botón “GRÁFICAS” aparecerá esta ventana:
Página
42
Figura 4.21. Captura de pantalla de la ventana “Gráficas” al iniciarla.
A primera vista vemos que contiene una barra de tareas superior (figura 4.21). En
ella se incluyen herramientas para hacer zoom sobre las gráficas que dibujemos así como
herramientas para poder mover los distintos gráficos y poder visualizar los valores de los
distintos puntos. El icono que contiene una A mayúscula es el botón de ayuda. Veámoslo
en mayor detalle (figura 4.22).
Figura 4.22. Botones de la barra de herramientas.
De izquierda a derecha: Zoom acercar, Zoom alejar, Mover gráfica, Cursor para
visualizar valores concretos y botón de ayuda.
En la parte inferior vemos cuatro ejes de coordenadas distintos. Cada uno va
titulado como “Gráfico X” siendo la X el número de gráfico. Los 4 gráficos realizan las
mismas funciones y se componen de los mismos elementos con la misma disposición. Sólo
cambia el color de los marcos para mejorar la visualización. Como todos son iguales
estudiaremos más de cerca uno de ellos.
Página
43
Figura 4.23. Vista aumentada de uno de los espacios de trabajo de la ventana “Gráficas”.
Vemos (figura 4.23) cómo existe una numeración dentro del recuadro de
“GRÁFICO 1”. Esta es orientativa para que el usuario se sienta guiado y no se pierda con
la multitud de parámetros que podemos seleccionar.
En el recuadro “1.Datos” podemos seleccionar dos opciones distintas excluyentes:
TFG o Alumno. Si seleccionamos TFG todos los cálculos se realizarán con los datos que
obtuve al realizar mis ensayos. En cambio, si seleccionamos Alumno, los cálculos se
realizarán con los datos que el alumno haya tomado en el laboratorio.
En el siguiente recuadro “2.Tipo de parámetro” Tenemos las opciones:
Dimensional y Adimensional. Estas nos permiten seleccionar el tipo de parámetros a
trabajar como ya vimos en los apartados 4.1.2 Curvas dimensionales y 4.1.3 Curvas
adimensionales.
El recuadro “3.Posción del inyector” (figura 4.24) Permite elegir la posición del
inyector que queremos graficar. Esto se corresponde con
las distintas pestañas del
documento Excel a rellenar por el alumno. Cada pestaña es una posición del inyector.
Figura 4.24. Vista aumentada del menú desplegable de la posición del inyector.
Página
44
El recuadro “4.Gráfica” (figura 4.25)
Nos permite seleccionar la variable
dimensional o adimensional: Par, potencia útil, potencia hidráulica o rendimiento.
Figura 4.25. Vista aumentada del menú desplegable de la pestaña gráficas.
Finalmente el recuadro “5.Caudal” (figura 4.26) permitirá que elijamos uno o todos
los caudales ensayados para una misma posición del inyector.
Figura 4.26. Vista aumentada del menú desplegable caudales.
Una vez seleccionados las distintas variables tan sólo tendremos que pulsar
“Representar” y aparecerá la gráfica o gráficas que hayamos elegido (figura 4.27).
Figura 4.27. Vista aumentada de los botones representar y limpiar ejes.
Cuando queramos eliminar lo representado sólo tendremos que hacer click dos
veces sobre limpiar y los ejes de coordenadas quedarán limpios para poder representar de
nuevo.
Ahora que ya sabemos cómo funciona esta ventana explicaremos el por qué se ha
estructurado en cuatro “Gráficos” distintos. Las variables a representar son cuatro, a saber:
Par, potencia útil, potencia hidráulica o rendimiento. Con cuatro ejes de coordenadas
distintos el alumno puede representar las cuatro variables a la vez identificándolas de un
Página
45
solo golpe de vista. Además puede comparar sus datos con los que he obtenido yo. Otra
ventaja es que podemos representar la misma variable pero para distintas posiciones del
inyector y ver como varía. O podemos representar la misma variable o varias en el mismo
o en varios ejes a la vez. Como vemos las posibilidades son muy amplias y en función de
las necesidades el alumno podrá “jugar” mucho con la aplicación.
Algunos ejemplos de las posibilidades de esta ventana:
Figura 4.28. Figura que muestra representados todos los caudales de las distintas gráficas
para la misma posición del inyector
Aquí (figura 4.28) se representan en cada uno de los ejes coordenados: Par en
gráfico 1, Potencia útil en gráfico 2, Potencia hidráulica en gráfico 3 y Rendimientos en
gráfico 4.
Página
46
Figura 4.29. Figura que muestra el potencial de la ventana “Gráficas”.
En esta otra figura (figura 4.29) se muestran en los gráficos superiores para una
misma posición del inyector par y potencia útil. En los gráficos de la parte inferior tenemos
el mismo caudal pero se ha ido variando las posiciones del inyector (por ello las curvas
comparten el mismo color).
Ahora analicemos con más detenimiento los resultados que obtenemos en esta
ventana de la interfaz gráfica.
Para el par obtenemos:
Página
47
Figura 4.30. En la figura se representa el par para todos los caudales y cada una de las
posiciones del inyector.
Como vimos en teoría el Par frente a Rpm devuelve una curva lineal. En general
cuanto mayor son las revoluciones menor es el par obtenido para todos los casos. Esto es
así ya que estamos ejerciendo menor fuerza en el eje de la turbina con el freno de Prony.
Para el primer ensayo (gráfico 1, figura 4.30) la presión a la entrada del inyector era
muy alta. Esto nos indica que la aguja del inyector se encontraba en una posición cercana
al cierre y por ello tenemos poco caudal, obteniendo así valores menores para el par. Si lo
comparamos con el gráfico 3 para el que la posición de la aguja era más abierta (con un
caudal mayor) se comprueba como los valores de par son mayores llegando a duplicarlos.
Como vemos para todas las curvas es común que para un menor caudal menor es el par
obtenido.
En cuanto a la potencia útil:
Figura 4.31. En la figura se representa la potencia útil para todos los caudales y cada una
de las posiciones del inyector.
En el apartado de curvas dimensionales se demuestra cómo la potencia obtenida es
un paraboloide. Puede apreciarse cómo la caída de potencia a un menor número de
revoluciones es más acusada. Esto se debe a las pérdidas mecánicas de la turbina. También
puede apreciarse la caída a altas revoluciones ya que las pérdidas mecánicas aumentan con
Página
48
la velocidad de giro de la turbina pero se ve minorado debido a la mayor energía que el
agua aporta al sistema.
Al igual que antes donde menos potencia obtenemos es en el gráfico 1 (figura 4.31)
ya que es el que menor caudal tiene. Por el contrario la potencia en el gráfico 3 es cercana
a los 20 vatios con un caudal mayor. Puede observarse para los caudales 1 obtenemos
mayores resultados que para los caudales 3. Esto es debido al mayor caudal (mayor
cantidad de movimiento) durante el ensayo.
Potencia hidráulica:
Figura 4.32. En la figura se representa la potencia hidráulica para todos los caudales y
cada una de las posiciones del inyector.
Debido a que la cota de agua en teoría no varía (suponemos un embalse siempre
lleno) y que al realizar el ensayo la altura que nos proporciona la bomba no varía la
potencia que podremos obtener el fluido será constante para cualquier revolución en la que
nos encontremos. Como vemos (figura 4.32) a mayor caudal mayor es la potencia que
podemos obtener dentro de una misma posición del inyector.
Finalmente para los rendimientos tenemos:
Página
49
Figura 4.33. En la figura se representa el rendimiento para todos los caudales y cada una
de las posiciones del inyector.
Tiene sentido que el par máximo se sitúe en el rango medio de revoluciones (figura
4.33) ya que es en este donde los valores de par y revoluciones son “mayores” con respecto
a los de los extremos donde: O tenemos un valor de rpm muy alto y un par muy bajo o
tenemos un par alto pero valores bajos de rpm.
En las turbinas Pelton reales usadas en la industria los rendimientos comúnmente
alcanzados rondan el 0.85-0.91. Nosotros para nuestra turbina en el mejor de los casos
llegamos al 0.41. Esto me llevó a observar con más detenimiento los distintos elementos
que componen la turbina para hallar cual de ellos es el causante de unos rendimientos tan
bajos. Obviando los componentes tales como juntas, rodamientos y otros elementos
normalizados me centré en el rodete y el inyector.
El rodete pese a ser de construcción en plástico tiene un buen diseño si lo
comparamos con rodetes reales y con las directrices de diseño que podremos consultar en
la bibliografía. Me sorprendió especialmente que las cucharas pese a ser de un tamaño tan
reducido cuentan con una correcta cresta para dividir el chorro en dos. Algunos diseños
análogos a nuestra turbina obvian esta cresta o es muy pequeña para así ahorrar costes y ser
las cucharas de construcción más sencilla.
Página
50
Por el contrario el inyector con un pequeño análisis visual podemos ver diversas
razones por las que sería el causante de los pobres rendimientos obtenidos. El análisis del
inyector se lleva a cabo en el apartado “4.5 Estudio del inyector”.
Nótese como gracias a contar con diversos gráficos dentro de una misma ventana
hemos podido comparar al unísono los distintos gráficos para las distintas posiciones del
inyector.
Si volvemos a atrás veremos la ventana que nos permite elegir entre: gráficas,
coeficiente de desagüe y semejanza. Ahora analizaremos la ventana de coeficiente de
desagüe.
Al pulsar el botón correspondiente aparece esta ventana:
Figura 4.34. Ventana “Coeficiente de desagüe” al ser iniciada.
En ella (figura 4.34) aparecen los botones que ya estamos acostumbrados a ver:
Botón de atrás, representar y limpiar gráficos. Además la ventana especifica que las
gráficas que vamos a obtener sólo son de los datos que el alumno introduce.
Una vez representados tendremos (para este ejemplo con los datos que tomé en el
laboratorio, figura 4.35):
Página
51
Figura 4.35. Coeficiente de desagüe y recta de ajuste ya representados.
En los ejes es representado el adimensional de par frente al adimensional de las
revoluciones. Vemos cómo las dos rectas se adecúan bastante bien al ajuste. Estas gráficas
se corresponden con la posición 1 y 2 del inyector como puede verse en las esquinas
superiores izquierdas de cada gráfico. Además del coeficiente de desagüe que como vemos
es mayor para la posición 2 con un mayor caudal (esto nos indica que la turbina funciona
mejor para unos caudales altos que para caudales bajos) también se calcula la ecuación de
la recta del ajuste de los datos obtenidos. El coeficiente de desagüe se corresponde con el
corte de la recta de ajuste con el eje de abcisas.
Finalmente tenemos la ventana de “Semejanza” (figura 4.36).
Página
52
Figura 4.36. Ventana “Semejanza” al ser iniciada.
Esta ventana se divide en dos mitades: La superior para realizar el cálculo por
semejanza de turbinas con igual diámetro (a la ensayada) pero con alturas disponibles
distintas. Y la inferior que nos permite obtener el cálculo de las distintas variables por
semejanza cuando tenemos un mismo salto para dos turbinas con diámetros de rodete
distintos.
En cualquiera de los dos casos al calcular el programa devuelve los valores
máximos teóricos de revoluciones, caudales y potencias.
Aquí vemos un ejemplo:
Figura 4.37. Ventana de “Semejanza” mostrando un ejemplo de su funcionamiento.
Para una altura de 30 metros (figura 4.37) obtendríamos en la turbina prototipo un
valor de revoluciones de 2790, un caudal de 1063 l/h y una potencia de 23.57 W.
Para el caso de una turbina prototipo de diámetro de rodete 0.2m (la nuestra tiene
un diámetro de 0.09 m) tendríamos: 4667 rpm, un caudal de 3951 l/h y 49.64 W.
Como vemos estos valores guardan relación y sentido con los obtenidos en el banco
de ensayos. Bien es cierto que si introducimos valores muy grandes o muy pequeños en
relación a las alturas y al diámetro real de la turbina obtendremos
unos resultados
inverosímiles. Por ejemplo si introducimos el valor de 1 m para el rodete de la turbina
Página
53
prototipo resultará un valor de 23000 rpm con una potencia de 1241 W, claramente esto no
es posible. Para una turbina de 1 metro de diámetro se pueden obtener potencias mucho
más altas. Debemos estos resultados, no a un fallo del programa o mal aplicación de las
leyes de semejanza, sino a la suposición que hicimos al deducirlas. Supusimos semejanza
geométrica y mecánica. Esto es así para prototipos dentro de un rango de escala no muy
lejano al modelo pero cuando nos alejamos y el factor de escala es mayor, los efectos
viscosos así como las pérdidas mecánicas si juegan un papel importante, distorsionando los
valores que obtendríamos realmente.
4.5ESTUDIODELINYECTOR
4.5.1Descripcióndelinyector
Uno de los principales elementos de la turbina Pelton es el inyector (véase el
apartado 2.2 Componentes de la turbina Pelton). Juega un papel muy importante en el
rendimiento final de la turbina, y el obtener con los datos tomados en el laboratorio, unos
rendimientos tan bajos me llevó a pensar que la razón de estos podría estar en un diseño
poco optimizado del inyector de nuestra turbina de ensayos.
Figura 4.38. Representación 3D del inyector con todos sus componentes.
En la figura 4.38 podemos ver la representación tridimensional del conjunto del
inyector con todas sus piezas y el manómetro.
Para mayor detalle se incluyen fotografías de todos los componentes en el estado en
el que estaban conforme se fueron desmontando.
Página
54
Cuerpo:
Figura 4.39. Cuerpo principal del inyector.
Este es el cuerpo del inyector (figura 4.39). Aparecen también en la figura la
arandela y el tornillo de sujeción del mando que nos permite variar la posición de la aguja.
Exteriormente se encuentra en buen estado. Cabe destacar el gran ángulo que forma la
entrada de la toma de agua con la horizontal (50º). Este gran ángulo como se verá más
adelante provoca circulaciones del agua dentro del inyector y en consecuencia en lugar de
tener un flujo mas laminar tendremos un flujo muy turbulento.
Figura 4.40. Vista interior del cuerpo principal.
En la parte interior si nos fijamos veremos unas marcas (figura 4.40). Estas marcas
parecen desgarros en el plástico probablemente producidas en la fabricación de la pieza.
Por desgracia este tipo de irregularidades provocan recirculaciones del fluido de trabajo
que hacen que la eficiencia del inyector se vea disminuida.
Tobera de salida:
Página
55
Figura 4.41. Vista superior de la tobera de salida.
Esta pieza (figura 4.41) es de vital importancia ya que es la última parte que el agua
toca antes de abandonar el inyector. El diámetro interior es el máximo posible para la
salida del agua. Como vemos tras sucesivos ensayos, cal y otras impurezas, se van
sedimentando a la salida. Estas impurezas aumentan la rugosidad de las paredes e
incrementan las pérdidas en el inyector ya que las impurezas aumentan el rozamiento del
agua con el metal.
Figura 4.42. Vista inferior o interna de la tobera. Esta es la parte posterior de la misma pieza (figura 4.42). Es la parte que el agua
“ve” al ser expulsada. Apreciamos que la superficie no está perfectamente acabada y de
nuevo vemos muchas impurezas adheridas en las paredes. Esta es otra razón por la que
tenemos unos rendimientos bajos.
Aguja:
Página
56
Figura 4.43. Vista en alzado de la aguja.
En esta figura (figura 4.43) tenemos una vista global de la aguja del inyector.
Aparecen también la junta tórica y la tapa del mecanismo de movimiento de la aguja. Se
aprecian las formas poco hidrodinámicas que tiene la cabeza de la aguja. Todas las formas
con aristas vivas provocan pérdidas y circulaciones del fluido ayudando así a empobrecer
el rendimiento. Figura 4.44. Vista detallada de la argolla excéntrica de la aguja.
En la base de la cabeza de la aguja (figura 4.44) existe una especie de argolla que
rodea al vástago. Esto es especialmente dañino de cara al flujo que ha de circular alrededor
de la aguja como se verá perfectamente en la simulación numérica. Pero además está mal
ejecutada y puede apreciarse la gran excentricidad que tiene la argolla. Aunque no se
puede apreciar en las fotos el conjunto cabeza-vástago también tiene una pequeña
excentricidad que provoca que la zona de descarga de agua no sea un toroide perfecto
obteniendo de esa forma un chorro irregular.
Página
57
Figura 4.45. Vista en alzado de la aguja y la base de la misma.
En esta figura (figura 4.45) vemos la aguja montada en el soporte que permite el
desplazamiento de la misma. El resto de elementos (tornillería) no influyen en los rendimientos del inyector. En
el caso de la junta tórica si estuviese en mal estado podría haber fugas de agua que
contribuirían a un mal funcionamiento pero en este caso la junta está en perfectas
condiciones.
4.5.2Caracterizacióndelaagujadelinyector
Hasta ahora la selección de la posición de la aguja del inyector se hacía por tanteo.
No se disponía de ninguna forma de seleccionar una posición concreta para llevar a cabo
los ensayos. Esto presentaba inconvenientes como el no saber si las distintas posiciones de
trabajo que habíamos tomado estaban muy cerca o lejos entre sí, o por ejemplo, en el caso
de movimiento accidental de la aguja a mitad del ensayo provocaba tener que repetir todas
las medidas desde el principio. Para que esto no ocurra más he llevado a cabo la
caracterización de la aguja del inyector.
Comencemos definiendo los elementos de los que disponemos:
Figura 4.46. Vista en detalle del cabezal de la aguja.
Página
58
La aguja cuenta con aristas vivas (figura 4.46) así que para obtener la función del
área de paso de agua no tendremos que hacer ninguna simplificación.
Otra característica importante es el tipo de rosca de la aguja que es la que nos marca
el avance de la misma al girar el mando regulador.
Figura 4.47. Vista de la rosca de la base de la aguja.
La rosca es de diámetro 10 y paso 1.5 mm (figura 4.47). Esto nos servirá para
conocer la posición de la aguja en cada momento.
Figura 4.48. Vista seccionada de las piezas aguja y tobera en su posición cerrada.
En la figura 4.48 aparecen la tobera de salida de agua y el cabezal de la aguja. Vista en
corte de la posición más adelantada de la aguja (cerrada completamente).
Página
59
Figura 4.49. Vista real del conjunto en la turbina. Posición más adelantada de la aguja.
Figura 4.50. Vista seccionada de las piezas aguja y tobera en su posición más atrasada.
Posición más atrasada (figura 4.50). No tiene sentido una posición más atrás de la
aguja ya que la sección de paso no será mayor al diámetro interior de la tobera.
Figura 4.51.
Vista real del conjunto en la turbina. Esta es la posición más atrás de la
aguja.
Primero obtengamos el recorrido de la aguja en el eje horizontal. Para ello
necesitamos el paso de la rosca que sabemos es de 1.5. Esto nos indica que por cada vuelta
completa habremos adelantado o atrasado la aguja 1.5mm. Para distintos ángulos
obtenemos el avance:
1 revolución → 360º
2πradianes → x
1.5mm
1/2 revolución → 180º
πradianes → x
0.75mm
1/4 revolución → 90º
radianes → x
0.375mm
1/8 revolución → 45º
radianes → x
0.1875mm
(Ec. 4.41.)
Página
60
Siendo x el desplazamiento longitudinal de la aguja cuando accionamos el mando
regulador.
Ya sabemos el avance de la aguja pero ¿Cómo saber en qué posición se encuentra
en cada momento?
Figura 4.52. Vista de la turbina antes de incluir la escala graduada en el mando regulador.
Antes no era posible conocer con exactitud la posición del la aguja ya que de
fábrica el inyector no cuenta con ningún tipo de escala en el mando regulador de la aguja
(figura 4.52).
Este problema se resolvió haciendo unas marcas en el cuerpo del inyector que nos
indican el número de vueltas completas que hemos dado y se hizo una pegatina para la
parte posterior del mando regulador para contar las fracciones de vuelta.
Las marcas se realizaron con la ayuda de un torno.
Figura 4.53. Vista de las 10 marcas realizadas en la parte posterior del cuerpo del inyector.
Página
61
Figura 4.54. En la derecha vista sin la escala graduada. En la izquierda vista actual del
inyector.
En la figura 4.54 en la que se muestra la pegatina y las marcas blancas para
la correcta alineación del mando con el cuerpo (fotografía izquierda). En la parte derecha
vemos como era el mando regulador de la aguja antes de la realización de la pegatina.
Como ejemplo podemos ver en las siguientes figuras distintas posiciones del
inyector.
Figura 4.55. Vista detallada de la pegatina del mando del inyector.
Con el mando cerrado por completo con área de paso de agua nula figura 4.55.
apréciese la alineación de las marcas del mando con la marca del inyector.
Página
62
Figura 4.56. Vista del detalle de las marcas para facilitar la correcta posición del mando
con respecto al cero.
En esta otra figura (figura 4.56) contamos con 4 vueltas completas del mando y si
nos fijamos en la parte posterior la pegatina nos indicara la fracción de vuelta que tenemos.
Figura 4.57. En la figura podemos ver la posición “1/2” del mando.
Como vemos (figura 4.57) tenemos ½ vuelta. Por lo que la posición de la aguja con
respecto al cero que sería la posición más adelantada (cerrada) sería de 4 vueltas + ½
vuelta = 4*1.5 + 0.75 = 6.75 mm.
Con esta solución podremos seleccionar perfectamente las posiciones que queremos
ensayar del inyector y además no importa si la aguja es desplazada por accidente porque
podremos retornar a la posición que habíamos elegido.
Página
63
Como ya conocemos la posición exacta de la aguja podemos obtener el valor de la
sección de paso de agua deduciendo la función que la controla.
La fórmula del área de paso del agua que la aguja permite será función de su
posición.
4
(Ec. 4.42.)
Figura 4.58. Esquema de los diámetros: exterior (tobera) e interior (aguja).
Siendo:
A = área de paso (toroide que queda de restar el círculo de “De” menos “Di” de la
aguja)
D = cuadrado del diámetro exterior
D = cuadrado del diámetro interior
Conocemos:
10.2
(Ec. 4.43.)
El ángulo que forma el cono de la aguja con la horizontal:
21.8º (Ec. 4.44.)
Y sabemos que el diámetro interior es función de la posición de la aguja que como
hemos visto antes podemos calcular:
Página
64
Figura 4.59. Representación esquematizada de la punta de la aguja.
En la figura 4.59 se muestra la representación teórica de la mitad de la cabeza de la
aguja. El segmento AB representa el radio de la sección a calcular de la aguja. Aplicando trigonometría tenemos:
AB
ACsenγ ACcosγ → AC
BC
BCtanγ (Ec. 4.45.) AB
xtanγ → Eselradio, queremosobtenereldiámetrointeriorD 2 tan Para x=[0, 0.1275] (m) (Ec. 4.46.) De manera que el movimiento total de la aguja son 12.75 mm , si dividimos entra el
paso de rosca de 1.5 mm obtenemos 8.5 vueltas completas posibles.
La fórmula del área queda como:
A
π
0.0102
4
2x tan 28.1
(Ec. 4.47.)
Siendo:
x: la posición calculada con la escala del mando del inyector (se debe introducir en
metros).
Como ejemplo, apliquemos la ecuación a una de las simulaciones llevadas a cabo.
Página
65
Para la simulación teníamos cinco vueltas del mando regulador de la aguja:
5
7.44
Haciendo uso de la ecuación 4.47 tenemos:
A
π
0.0102
4
2 ∗ 0.00744 ∗ tan 28.1
3.2133x10
m (Ec 4.48)
Para la simulación teníamos un caudal de 2200 l/h, y como Q (m^3/s)=
V(m/s)*A(m^2):
2200 ∗ 1
10
∗
3600
1
3.2133x10 3 m2
19.01
(Ec 4.49)
Como veremos más adelante en el apartado: 4.5.3 Simulación numérica con
ANSYS FLUENT, este valor obtenido de 19.01 m/s se asemeja a los valores de velocidad
pico obtenidos en las distintas simulaciones, valiéndonos así para confirmar la validez de
las distintas simulaciones realizadas.
4.5.3SimulaciónnuméricaconANSYSFLUENT
Por todos es bien sabido el potencial que nos brindan los softwares de simulación
numérica. Para mis simulaciones he elegido Ansys Fluent por dos razones: La primera por
ser un reconocido programa en el mundo industrial de probada eficacia y porque en una de
las asignaturas de la carrera realizamos varias prácticas con él.
La principal razón de que llevara a cabo la simulación fue el hecho de que la
turbina cuenta con bajísimo rendimiento comparado con las turbinas Pelton reales. Por otra
parte la simple observación de los componentes del inyector nos lleva a pensar que no es
un diseño muy optimizado. Al desmontarlo pude ver algunas de las razones que me han
llevado a estudiarlo como son: Las impurezas debidas al agua, daños posiblemente de
fabricación en el cuerpo del inyector, un gran ángulo de entrada del agua en el inyector,
mal ajuste de la tobera con el cuerpo del inyector creando así oquedades que empeoran el
flujo del agua y una mala longitud de la pieza que le da movilidad a la aguja. A través de la
simulación numérica validaremos todas estas hipótesis.
Para realizar las distintas simulaciones llevadas a cabo primero debemos obtener la
zona de fluido. No es válido introducir las distintas piezas del inyector directamente en el
Página
66
programa de mallado (las que podemos ver en los planos) sino que habremos de reproducir
la zona hueca por la que circula el agua a su paso por el inyector para mallarla (con un
programa de mallado) y posteriormente usando el programa de simulación obtendremos
unos resultados.
En la figura podemos ver el corte longitudinal del inyector con todas sus piezas.
Para poder llevar a cabo la simulación debemos reproducir en 3D la zona marcada en gris
(figura 4.60) que es la zona por donde circula el agua, nuestra región de estudio.
Entrada Salida del agua Figura 4.60. Vista en corte de la zona por la que fluye el agua dentro del inyector.
Aquí podemos ver como quedaría la zona de estudio antes de mallarla (figura 4.61).
Figura 4.61. Representación 3D de la zona fluida.
En la figura 4.61 podemos ver cómo están reproducidos todos los detalles de la
zona por la que fluye el agua dentro del inyector. El paralelepípedo que se observa hace las
veces de tobera de salida. En esa zona el agua sale a presión ambiente y tiene una longitud
suficiente para no interferir en los resultados del programa.
Página
67
Para todas las simulaciones esta zona que representa por la que fluye el agua será la
misma. Anteriormente hemos indicado que antes de realizar la simulación debíamos mallar
la zona de estudio. Se han llevado a cabo varias simulaciones con distintos tipos de malla
que se irán especificando a lo largo del documento.
Las primeras simulaciones llevadas a cabo fueron dos simulaciones con mallas
tetraédricas y con la misma configuración del solver (solución).
Figura 4.62. Vista de la malla tetraédrica.
Aquí (figura 4.62) podemos ver la malla ya elaborada. Los distintos tipos de
tamaño de elemento se deben al refinado que se realizó en las zonas con mayores
gradientes de velocidad.
Comencemos por la simulación k-ε.
Primero cargamos la malla en el programa Fluent.
Figura 4.63. En azul tenemos la entrada y en rojo la salida.
Página
68
Se comprueba que la malla se cargó correctamente y que tiene una calidad correcta.
Para mayor información sobre la calidad del mallado ver la referencia [11].
Figura 4.64. Panel general del programa ANSYS FLUENT de nuestra simulación.
En la figura 4.64 se muestra la configuración del solver. Se elige pressure-based
porque no habrá grandes cambios en la densidad del fluido de estudio y steady porque la
simulación es estacionaria. También incluimos el valor de la gravedad.
Figura 4.65. Panel de configuración del modelo de turbulencia.
Página
69
En cuanto a los modelos, todos están desactivados (figura 4.65), salvo el modelo de
turbulencia que para este caso es el k-epsilon Realizable para un cálculo fiable pero que no
requiera muchos recursos del ordenador de trabajo (más recursos mayor tiempo de
cálculo). Además como nos interesa que ocurre a lo largo de las paredes de la aguja y
tobera (zona de estudio importante) se ha seleccionado Enhaced wall treatment para un
mejor estudio.
Figura 4.66. Los materiales de trabajo obviamente son el agua líquida.
En cuanto a las condiciones de contorno:
-Entrada: Se seleccionó velocity inlet, es decir, que nosotros indicamos la velocidad
de entrada del agua. El vector de velocidad de entrada del agua es perpendicular a la
superficie con una magnitud de 11m/s y un diámetro hidráulico de 0.0135
-Salida: Para ésta seleccionamos pressure outlet (salida a presión). Como estamos a
presión ambiente a la salida la presión a introducir es cero ya que introducimos la
manométrica. También introducimos su diámetro hidráulico.
Para los métodos resolutivos (figura 4.67) elegí primeros órdenes en las primeras
iteraciones para luego pasar a órdenes mayores y así tener una simulación más sólida.
Página
70
Figura 4.67. Selección de órdenes para los métodos de resolución.
Una vez se ha llevado a cabo el cálculo debemos comprobar los residuos, monitores
y los flujos de entrada y salida. Esto se hace para saber si la simulación ha ido
correctamente o no, veamos nuestro caso.
Residuos:
Figura 4.68. Residuos.
En principio cuanto más bajo sea el orden de los residuos (figura 4.68) mejor, en
nuestro caso la continuidad no llega a orden 3. Esto podría indicar que la simulación no ha
ido muy bien. Para mayor información acerca de los residuos, flujos y monitores consultar
las referencias [10] y [11].
Página
71
Figura 4.69. Monitor de presión.
Este es el monitor de presión media (figura 4.69). Como vemos tiene un valor
constante al llegar a un cierto número de iteraciones, esto es un buen resultado.
Por último veamos los flujos de entrada y salida.
La diferencia de flujo de entrada y salida es de orden - 5 de manera que es un buen
indicativo de que la simulación se ha llevado a cabo correctamente.
Pese a obtener un orden alto en los residuos damos por válida la simulación. Ahora
veremos una vista que corta a la zona de estudio por la mitad longitudinalmente como se
muestra en la figura 4.70.
Figura 4.70. Plano de corte para las vistas de los gradientes de velocidad y presión.
Página
72
Velocidades: Figura 4.71. En la figura se aprecia como el chorro no es horizontal sino que tiende
a subir con un pequeño ángulo.
En la figura 4.71 vemos los distintos contornos de velocidades. Vemos como el
agua entra con una velocidad uniforme por la entrada. El agua tiende a seguir su camino
hacia abajo una vez llega al cuerpo del inyector y vemos una zona de mayor cantidad de
movimiento en la parte media inferior para luego pasar a la estrecha zona de limitada por la
aguja y la tobera donde aumenta la velocidad hasta alcanzar su valor máximo de salida.
Las zonas más oscuras tienen menor velocidad y esto no es bueno. Tenemos una pérdida
de velocidad importante en casi todo el inyector y esto no es interesante ya que estamos
ralentizando el agua para luego aumentar su velocidad otra vez. Esto implica que no toda el
agua que entra sale uniformemente y eso se traduce en pérdidas por recirculación. Además
el gran ángulo de entrada del agua con respecto a la horizontal hace que el agua tienda a
fluir más por la parte inferior de la aguja que por la parte superior llegando así a que
obtengamos un chorro que tiende a desplazarse hacia arriba provocando que el agua no
impacte en las cucharas correctamente (en la imagen se ha dibujado como líneas de
referencia la horizontal y la que marca la dirección real del chorro de agua al salir).
Si analizamos más detenidamente los vectores de velocidad podemos verlo mejor.
Página
73
Figura 4.72. Vista de las trayectorias de las partículas fluidas.
Podemos apreciar (figura 4.72) muy bien las circulaciones de las partículas. Las
zonas más problemáticas que cuentan con mayor turbulencia son la superior y la parte
posterior en la que queda una zona vacía debido a que la pieza que da movilidad a la aguja
(en los planos es la pieza “Base Aguja”) no tiene una mayor longitud para disminuir esta
zona inservible.
Haciendo zoom en las partes anteriormente comentadas de la aguja (argolla y
aristas vivas) y el mal acople entre el cuerpo del inyector y la tobera vemos lo siguiente.
Figura 4.73. Vista de los vectores velocidad en la zona del cabezal de la aguja.
Página
74
Se aprecia cómo los vectores tienen un cambio brusco de dirección y de magnitud
en las zonas de la argolla y ajuste tobera-cuerpo debido a las aristas vivas (figura 4.73). Figura 4.74. Representación aumentada de los vectores de velocidad en las zonas de
turbulencia debidas al mal acople tobera-inyector.
En esta otra figura 4.74 se aprecia claramente cómo cambia de dirección los
vectores velocidad debido al mal acabado del inyector (zona del ajuste tobera-cuerpo). El
que haya vectores que tienen un sentido contrario al natural que sigue el agua nos indica
que existe una zona de recirculación (turbulenta).
Figura 4.75. Aquí vemos la recirculación provocada por la argolla de la aguja.
Presión:
Página
75
Figura 4.76. Contornos de presión,
Esta figura 4.76 nos ayuda a corroborar la validez de la simulación ya que por la
teoría podíamos imaginar que la presión lejos de la salida sería la de la instalación (que nos
proporciona la altura del salto de agua del que disponemos) y al acercarnos a la salida
tendríamos la presión ambiente.
Ahora veremos la simulación con k-omega.
Con respecto a la configuración de los parámetros del programa es la misma salvo
por el modelo de turbulencia que para este caso es el k-omega. Tanto la zona de fluido
como la malla también es la misma.
Figura 4.77. Selección el modelo de turbulencia.
Página
76
Se eligió este modelo (figura 4.77) para poder comparar los resultados con el kepsilon. Al seleccionar el modelo SST el parámetro y+ (tamaño de celda cercana a la
pared) ha de ser menor que 2, en nuestra malla tan sólo la parte refinada cumple con esa
especificación. Se intentó refinar toda la malla pero entonces el cálculo se hacía imposible
debido a la gran cantidad de celdas a resolver (mi ordenador es poco potente de cara al
cálculo).
Pasemos a comprobar la calidad de la simulación:
Residuos:
Figura 4.78. Residuos.
De nuevo la ecuación de continuidad da problemas y no converge. No consigue
llegar ni a orden menor que 2 (figura 4.78).
Monitor:
Figura 4.79. Este monitor sí que es bueno ya que toma un valor constante.
Página
77
Flujos:
De nuevo el flujo es de orden muy pequeño.
Aunque los residuos no son excesivamente buenos damos por buena la simulación.
Velocidad:
Figura 4.80. Representación de los contornos de velocidad con las líneas que muestran el
ángulo de desviación del chorro.
Página
78
En cuanto a los contornos de velocidad (figura 4.80) obtenemos unos muy
parecidos a los anteriores tanto en la forma de los contornos como las distintas magnitudes
de velocidad. En esta simulación también se aprecia como el chorro de agua sale hacia
arriba y no horizontal.
Figura 4.81. Arriba: Vista global de los vectores de velocidad. Abajo: vista de las
trayectorias turbulentas de las partículas fluidas.
En la figura 4.81 apreciamos las recirculaciones de agua tan importantes que hay
dentro del inyector. Todas ellas contribuyen a un bajo rendimiento.
Ahora pasaremos a exponer las simulaciones llevadas a cabo con una malla distinta.
En estas otras se ha utilizado una malla de cubos (quad) figura 4.82.
Página
79
Figura 4.82. Representación de la malla estructurada.
Como vemos con este tipo de elementos obtenemos una malla estructurada. Su uso
es muy recomendable cuando se han de realizar simulaciones de fluidos (las mallas de
tetraedros son más indicadas para las simulaciones de elementos finitos). Algunas de las
ventajas de las mallas estructuradas son: el menor número de elementos, mejor alineación
de la malla con el sentido del flujo de fluido, mejora la convergencia de los residuos y para
mi caso las simulaciones con malla estructurada fueron del orden de varios minutos más
rápidas que las no estructuradas anteriores. Con la misma configuración anterior que para el modelo k-epsilon se llevo a cabo
la simulación con la malla estructurada, obteniendo:
Residuos:
Figura 4.83. Residuos.
Página
80
Los residuos (figura 4.83) convergen mejor que en las simulaciones anteriores.
Aparecen esos grandes saltos ya que los que se muestran son los residuos de diversos
cálculos. No son excelentes pero si son válidos ya que todos son menores del orden 3 y
algunos sobrepasan el orden 5.
Monitor:
Figura 4.84. Monitor de presión.
Al igual que en los residuos el monitor (figura 4.84) aparece irregular por los
distintos cálculos llevados a cabo. De cualquier forma vemos como en el último cálculo el
monitor de presión llega a un valor constante.
Flujos:
"Flux Report"
Mass Flow Rate
(kg/s)
-------------------------------- -------------------entrada
salida
0.6111
-0.61110239
---------------- -------------------Net
-2.3892367e-06
Página
81
El flujo es muy bueno pues es de un orden menor que en las anteriores
simulaciones.
Por todo lo anterior damos por buena la simulación. Veamos los contornos de
velocidad y presión:
Velocidad:
Figura 4.85. Gradientes de velocidad con líneas auxiliares que indican el ángulo del chorro.
Los contornos de velocidad (figura 4.85) son muy similares a los anteriores. Bien es
cierto que disminuyen las zonas de menor velocidad en el cuerpo y obtenemos un chorro
en la salida con contornos más sólidos que con las mallas tetraédricas. En cuanto a los
valores de la velocidad son muy parecidos a los obtenidos anteriormente. De nuevo
apreciamos cómo el chorro no sale horizontal.
Presión:
Página
82
Figura 4.86. Gradientes de presión.
Al igual que la velocidad se parecen mucho a los obtenidos con la malla anterior.
Los valores del gradiente toman también los mismos valores (figura 4.86).
En resumen podemos destacar que para este caso el parámetro que ha marcado la
diferencia no ha sido el modelo de turbulencia elegido sino la malla. Una buena malla es
muy importante ya que aparte de permitir obtener unos resultados válidos agiliza el
cálculo (en mi caso en las simulaciones más largas me ahorró entorno a 10 minutos).
De cara a los resultados de las simulaciones podemos darlos por buenos aunque no
podamos comprobarlos experimentalmente (no disponemos de equipo para comprobar las
velocidades o presiones). Todos los gradientes, tanto los de velocidades como los de
presiones, se ajustan con lo que a priori la teoría nos indica.
Ya que hemos dado por buenas las distintas simulaciones podemos afirmar que una
parte muy importante por la que la turbina Pelton de que disponemos tenga unos resultados
tan pobres se debe al inyector. Tanto las impurezas debidas al uso como las distintas
circulaciones que se generan debido a un no muy acertado diseño de la entrada de agua, de
unos acabados superficiales no muy buenos y el poco ajuste entre piezas contribuyen al
bajo rendimiento.
Ya que hemos identificado los problemas del inyector yo propongo una variante,
que manteniendo el estilo primitivo, mejora ciertos aspectos. Aquí se incluyen algunas
Página
83
figuras descriptivas del mismo pero en el apartado de planos se adjuntan todas las piezas
en detalle.
Los problemas del actual inyector son:
-Gran ángulo de entrada del agua.
-Mal ajuste cuerpo-tobera de salida.
-Aristas vivas en el cuerpo del inyector y aguja.
-Argolla en el vástago de la aguja.
-Incorrecta longitud de la pieza “Base aguja” quedando esta muy corta y
permitiendo circulaciones innecesarias de fluido.
Figura 4.87. En la figura se muestran rodeados por un cirulo rojo los elementos mejorados
en el inyector propuesto.
Como solución podemos ver en la figura 4.87 las medidas que se han adoptado:
-El ángulo de entada del agua ha sido reducido en 20º.
-La zona triangular que aparecía en la unión cuerpo-tobera se ha eliminado.
-Se han redondeado las aristas de la aguja con radios de acuerdo así como en la
entrada del agua.
-Se ha eliminado la argolla del vástago de la aguja.
Página
84
-Se ha variado la longitud de la pieza “Base Aguja”.
Para comprobar si estos cambios darían efecto en el caso de fabricar un nuevo
inyector se ha realizado una simulación variando la zona fluida con todos los cambios
introducidos en el inyector.
Figura 4.88. Representación de la zona fluida del inyector propuesto. Podemos apreciar en la figura 4.88 la mayor suavidad de todas las partes de la zona
fluida, en especial, la delantera.
Para la simulación se realizó una malla estructurada tipo quad (figura 4.89). Se
refinó en las partes en las que se podría dar una mayor vorticidad del agua.
Figura 4.89. Malla estructurada del inyector propuesto.
Todos los demás parámetros de la simulación son iguales a la simulación k-epsilon anteriormente llevada a cabo.
Residuos:
Página
85
Figura 4.90. Residuos.
Los residuos, figura 4.90, no son excelentes pero son suficientemente buenos, todos
ellos sobrepasan el orden 3.
Monitor:
Figura 4.91. Tras cambiar los órdenes de cálculo del solver llegamos a unos valores
estables del monitor de presión.
Flujos:
"Flux Report"
Mass Flow Rate
(kg/s)
-------------------------------- --------------------
Página
86
entrada
salida
0.6111
-0.61110652
---------------- -------------------Net
-6.517611e-06
El flujo tiene de nuevo orden menos 6 como en la última simulación realizada con
malla quad.
Por todo esto la simulación es válida.
Velocidades:
Figura 4.92. Gradientes de velocidad.
Vemos en la figura 4.92 como la zona de menor cantidad de movimiento es menor
ahora (zonas de azul más oscuro dentro del inyector), aunque debido a que la entrada de
agua no es en la misma dirección que el eje de la aguja siempre habrá circulación.
Podemos ver que ahora el chorro de agua es casi paralelo al eje horizontal de salida. Es
más promediado al paralelepípedo de salida. Aunque las velocidades no aumentan (no es
Página
87
posible aunque tuviéramos un inyector ideal) la mejora de la cantidad de movimiento
global del inyector ayudaría a obtener un mayor rendimiento.
Figura 4.93. Vista aumentada del cabezal de la aguja. Están representados los vectores de
velocidad.
Podemos ver (figura 4.93) como ahora los vectores cambian de dirección más
suavemente y que en ningún caso toman sentido contrario al de salida del agua. La zona
representada es la parte posterior del cabezal de la aguja.
Figura 4.94. Vista de las trayectorias de las partículas fluidas. Nótese que no son tan
turbulentas como para el inyector actual. Página
88
Se aprecia (figura 4.94) como las líneas de corriente toman trayectorias más fluidas
que para el inyector actual. La única zona de gran vorticidad es la parte posterior, pero a
menos que hagamos un diseño completamente nuevo del inyector, no podrá desaparecer.
Presión:
Figura 4.95. Gradientes de presiones.
De nuevo (figura 4.95) obtenemos unos contornos y valores parecidos a los
resultados anteriores. Cosa que era de esperar.
En resumen, podemos concluir que el inyector propuesto mejora ciertos aspectos
del actual inyector, y que por consiguiente, mejoraría los rendimientos obtenidos con la
turbina del banco de ensayos. 5.PLANOS
Se adjuntan los planos del inyector actual y del inyector propuesto.
Los primeros me han servido para llevar a cabo las deducciones de la posición de
la aguja y el área de paso de agua así como para efectuar las simulaciones numéricas que
nos han ayudado a descubrir el por qué de los bajos rendimientos de la turbina Pelton del
banco de ensayos.
Página
89
Los planos del inyector propuesto se adjuntan también para que si en un futuro, se
quisiera mejorar la máquina o aumentar las capacidades docentes de la turbina, se pudiera
construir otro inyector mejorado con el que comparar los resultados del actual inyector.
Página
90
PRODUCIDO POR UN PRODUCTO EDUCATIVO DE AUTODESK
H
H-H ( 1 : 1 )
3
1
5
10
6
11
2
13
H
9
12
7
13
2 Tornillo Base Aguja
12
11
1 Tapa
1 Tornillo Aguja
10
6 Tornillos Delanteros
9
6 Tornillos Traseros
7
6
5
4
3
2
1
Mar
1
1
1
1
1
1
1
Ctd
Tornillo hexagonal M3 x 7 DIN
912
Tornillo hexagonal M4 x 19 DIN
912
Tornillo hexagonal M4 x 15 DIN
912
Tornillo hexagonal M6 x 15 DIN
912
Cuerpo
Junta Torica
Mando
Boquilla
Base Aguja
Arandela Sujeccion
Aguja
Designación
FECHA
NOMBRE
OR 9 x 2.5 DIN ISO 3601
Descripción
FIRMAS
DIBUJADO
COMPROBADO
C. CALIDAD
ESCALA
1:1
DESIGNACIÓN
Creación de aplicación gráfica con matlab
Lista de piezas del inyector
Nº DE PLANO
1/18
SUSTITUYE A
SUSTITUIDO POR
PRODUCIDO POR UN PRODUCTO EDUCATIVO DE AUTODESK
PRODUCIDO POR UN PRODUCTO EDUCATIVO DE AUTODESK
PRODUCIDO POR UN PRODUCTO EDUCATIVO DE AUTODESK
4
PRODUCIDO POR UN PRODUCTO EDUCATIVO DE AUTODESK
5
11
3
12
9
7
6
13
4
1
10
FECHA
NOMBRE
FIRMAS
DIBUJADO
COMPROBADO
C. CALIDAD
ESCALA
1:2
DESIGNACIÓN
Creación de aplicación gráfica con matlab
Vista explosionada
Nº DE PLANO
2/18
SUSTITUYE A
SUSTITUIDO POR
PRODUCIDO POR UN PRODUCTO EDUCATIVO DE AUTODESK
PRODUCIDO POR UN PRODUCTO EDUCATIVO DE AUTODESK
PRODUCIDO POR UN PRODUCTO EDUCATIVO DE AUTODESK
2
PRODUCIDO POR UN PRODUCTO EDUCATIVO DE AUTODESK
E-E ( 1 : 1 )
75
6,
25
8,
50°
E
Ø6
PRODUCIDO POR UN PRODUCTO EDUCATIVO DE AUTODESK
Ø61,6
Ø2 5
Ø49,5
18,3
15
Ø45
PRODUCIDO POR UN PRODUCTO EDUCATIVO DE AUTODESK
E
Ø35
M4
40
Ø
5
,7
15
M
6
68,88
80
30
35
FECHA
NOMBRE
FIRMAS
DIBUJADO
COMPROBADO
C. CALIDAD
ESCALA
1:1
Nº DE PLANO
DESIGNACIÓN
Creación de aplicación gráfica con matlab
Cuerpo
3/18
SUSTITUYE A
SUSTITUIDO POR
PRODUCIDO POR UN PRODUCTO EDUCATIVO DE AUTODESK
PRODUCIDO POR UN PRODUCTO EDUCATIVO DE AUTODESK
A-A
25
A
11
6
Ø20
5
125
PRODUCIDO POR UN PRODUCTO EDUCATIVO DE AUTODESK
Ø10,1
22
39
M10
o7
10
PRODUCIDO POR UN PRODUCTO EDUCATIVO DE AUTODESK
Ø11
M4
A
FECHA
NOMBRE
FIRMAS
DIBUJADO
COMPROBADO
C. CALIDAD
ESCALA
1:1
Nº DE PLANO
DESIGNACIÓN
Creación de aplicación gráfica con matlab
Aguja
PRODUCIDO POR UN PRODUCTO EDUCATIVO DE AUTODESK
4/18
SUSTITUYE A
SUSTITUIDO POR
PRODUCIDO POR UN PRODUCTO EDUCATIVO DE AUTODESK
B-B
Ø4
B
PRODUCIDO POR UN PRODUCTO EDUCATIVO DE AUTODESK
PRODUCIDO POR UN PRODUCTO EDUCATIVO DE AUTODESK
30
B
2
FECHA
NOMBRE
FIRMAS
DIBUJADO
COMPROBADO
C. CALIDAD
ESCALA
2:1
DESIGNACIÓN
Creación de aplicación gráfica con matlab
Arandela sujección
Nº DE PLANO
5/18
SUSTITUYE A
SUSTITUIDO POR
PRODUCIDO POR UN PRODUCTO EDUCATIVO DE AUTODESK
PRODUCIDO POR UN PRODUCTO EDUCATIVO DE AUTODESK
Ø25
PRODUCIDO POR UN PRODUCTO EDUCATIVO DE AUTODESK
PRODUCIDO POR UN PRODUCTO EDUCATIVO DE AUTODESK
6
45
Ø16
M10
Ø45
M6
3
M
35
,5
20
FECHA
NOMBRE
FIRMAS
DIBUJADO
COMPROBADO
C. CALIDAD
ESCALA
1:1
Nº DE PLANO
DESIGNACIÓN
Creación de aplicación gráfica con matlab
Base aguja
6/18
SUSTITUYE A
SUSTITUIDO POR
PRODUCIDO POR UN PRODUCTO EDUCATIVO DE AUTODESK
PRODUCIDO POR UN PRODUCTO EDUCATIVO DE AUTODESK
Ø32
Ø16
7
19
5
Ø14
Ø25
40
,75
PRODUCIDO POR UN PRODUCTO EDUCATIVO DE AUTODESK
PRODUCIDO POR UN PRODUCTO EDUCATIVO DE AUTODESK
Ø49,5
4,
5
,2
10
FECHA
NOMBRE
FIRMAS
DIBUJADO
COMPROBADO
C. CALIDAD
ESCALA
1:1
Nº DE PLANO
DESIGNACIÓN
Creación de aplicación gráfica con matlab
Tobera
7/18
SUSTITUYE A
SUSTITUIDO POR
PRODUCIDO POR UN PRODUCTO EDUCATIVO DE AUTODESK
PRODUCIDO POR UN PRODUCTO EDUCATIVO DE AUTODESK
PRODUCIDO POR UN PRODUCTO EDUCATIVO DE AUTODESK
PRODUCIDO POR UN PRODUCTO EDUCATIVO DE AUTODESK
10
45
14
MOLETEADO
Ø46
Ø52
7
7
FECHA
NOMBRE
FIRMAS
DIBUJADO
COMPROBADO
C. CALIDAD
ESCALA
1:1
DESIGNACIÓN
Creación de aplicación gráfica con matlab
Mando regulador
Nº DE PLANO
8/18
SUSTITUYE A
SUSTITUIDO POR
PRODUCIDO POR UN PRODUCTO EDUCATIVO DE AUTODESK
PRODUCIDO POR UN PRODUCTO EDUCATIVO DE AUTODESK
G-G ( 2 : 1 )
G
Ø16
Ø25
,5
20
PRODUCIDO POR UN PRODUCTO EDUCATIVO DE AUTODESK
PRODUCIDO POR UN PRODUCTO EDUCATIVO DE AUTODESK
3,5
Ø10,1
G
3,5
5,5
FECHA
NOMBRE
FIRMAS
DIBUJADO
COMPROBADO
C. CALIDAD
ESCALA
2:1
Nº DE PLANO
DESIGNACIÓN
Creación de aplicación gráfica con matlab
Tapa
9/18
SUSTITUYE A
SUSTITUIDO POR
PRODUCIDO POR UN PRODUCTO EDUCATIVO DE AUTODESK
PRODUCIDO POR UN PRODUCTO EDUCATIVO DE AUTODESK
H-H ( 1 : 1 )
H
11
2
4
8
7
3
12
H
9
1
6
5
12
1 Tornillo Aguja
11
10
9
1 Mando
1 Arandela Sujeccion
6 Tornillos Traseros
8
2 Tornillos Base Aguja
7
6 Tornillos Delanteros
6
5
4
3
2
1
Mar
1
1
1
1
1
1
Ctd
Tornillo hexagonal M4 X 19 DIN
912
Tornillo hexagonal M6 x 15 DIN
912
Tornillo hexagonal M3 x 7 DIN
912
Tornillo hexagonal M4 x 15 DIN
912
Tapa
Junta torica
Cuerpo
Boquilla
Base Aguja
Aguja
Designación
FECHA
NOMBRE
OR 9 x 2.5 DIN ISO 3601
Descripción
FIRMAS
DIBUJADO
COMPROBADO
C. CALIDAD
ESCALA
1:1
DESIGNACIÓN
Creación de aplicación gráfica con matlab
Lista inyector propuesto
Nº DE PLANO
10/18
SUSTITUYE A
SUSTITUIDO POR
PRODUCIDO POR UN PRODUCTO EDUCATIVO DE AUTODESK
PRODUCIDO POR UN PRODUCTO EDUCATIVO DE AUTODESK
PRODUCIDO POR UN PRODUCTO EDUCATIVO DE AUTODESK
10
PRODUCIDO POR UN PRODUCTO EDUCATIVO DE AUTODESK
5
11
3
12
9
7
6
13
4
1
10
FECHA
NOMBRE
FIRMAS
DIBUJADO
COMPROBADO
C. CALIDAD
ESCALA
1:2
DESIGNACIÓN
Creación de aplicación gráfica con matlab
Vista explosionada (propuesto)
PRODUCIDO POR UN PRODUCTO EDUCATIVO DE AUTODESK
Nº DE PLANO
11/18
SUSTITUYE A
SUSTITUIDO POR
PRODUCIDO POR UN PRODUCTO EDUCATIVO DE AUTODESK
PRODUCIDO POR UN PRODUCTO EDUCATIVO DE AUTODESK
2
PRODUCIDO POR UN PRODUCTO EDUCATIVO DE AUTODESK
E-E ( 1 : 1 )
6,7
5
E
8,2
5
Ø26,
52
Ø49,5
Ø61,6
17,54
Ø45
30°
15
E
PRODUCIDO POR UN PRODUCTO EDUCATIVO DE AUTODESK
PRODUCIDO POR UN PRODUCTO EDUCATIVO DE AUTODESK
Ø6
Ø35
M4
40
Ø
5
,7
15
M
6
53,49
80
30
35
Redondeos no acotados: R2
FECHA
NOMBRE
FIRMAS
DIBUJADO
COMPROBADO
C. CALIDAD
ESCALA
1:1
DESIGNACIÓN
Creación de aplicación gráfica con matlab
Cuerpo (propuesto)
Nº DE PLANO
12/18
SUSTITUYE A
SUSTITUIDO POR
PRODUCIDO POR UN PRODUCTO EDUCATIVO DE AUTODESK
PRODUCIDO POR UN PRODUCTO EDUCATIVO DE AUTODESK
J-J ( 1 : 1 )
25
J
101,7
Ø10,1
44,01
M10
o7
10
199
Radios no acotados: R6
J
M4
FECHA
NOMBRE
FIRMAS
DIBUJADO
COMPROBADO
C. CALIDAD
ESCALA
1:1
Nº DE PLANO
DESIGNACIÓN
Creación de aplicación gráfica con matlab
Aguja (propuesto)
13/18
SUSTITUYE A
SUSTITUIDO POR
PRODUCIDO POR UN PRODUCTO EDUCATIVO DE AUTODESK
PRODUCIDO POR UN PRODUCTO EDUCATIVO DE AUTODESK
PRODUCIDO POR UN PRODUCTO EDUCATIVO DE AUTODESK
12,29
Ø21,16
PRODUCIDO POR UN PRODUCTO EDUCATIVO DE AUTODESK
B-B
Ø4
B
PRODUCIDO POR UN PRODUCTO EDUCATIVO DE AUTODESK
PRODUCIDO POR UN PRODUCTO EDUCATIVO DE AUTODESK
30
B
2
FECHA
NOMBRE
FIRMAS
DIBUJADO
COMPROBADO
C. CALIDAD
ESCALA
2:1
DESIGNACIÓN
Creación de aplicación gráfica con matlab
Arandela sujección (propuesto)
Nº DE PLANO
14/18
SUSTITUYE A
SUSTITUIDO POR
PRODUCIDO POR UN PRODUCTO EDUCATIVO DE AUTODESK
PRODUCIDO POR UN PRODUCTO EDUCATIVO DE AUTODESK
Ø25,98
6
32
Ø16
PRODUCIDO POR UN PRODUCTO EDUCATIVO DE AUTODESK
PRODUCIDO POR UN PRODUCTO EDUCATIVO DE AUTODESK
M10
Ø45
M6
3
M
35
,5
20
FECHA
NOMBRE
FIRMAS
DIBUJADO
COMPROBADO
C. CALIDAD
ESCALA
1:1
DESIGNACIÓN
Creación de aplicación gráfica con matlab
Base aguja (propuesto)
Nº DE PLANO
15/18
SUSTITUYE A
SUSTITUIDO POR
PRODUCIDO POR UN PRODUCTO EDUCATIVO DE AUTODESK
PRODUCIDO POR UN PRODUCTO EDUCATIVO DE AUTODESK
Ø32
Ø16
7
19
5
Ø14
Ø25
40
,75
PRODUCIDO POR UN PRODUCTO EDUCATIVO DE AUTODESK
PRODUCIDO POR UN PRODUCTO EDUCATIVO DE AUTODESK
Ø49,5
4,
5
,2
10
FECHA
NOMBRE
FIRMAS
DIBUJADO
COMPROBADO
C. CALIDAD
ESCALA
1:1
DESIGNACIÓN
Creación de aplicación gráfica con matlab
Tobera (propuesto)
Nº DE PLANO
16/18
SUSTITUYE A
SUSTITUIDO POR
PRODUCIDO POR UN PRODUCTO EDUCATIVO DE AUTODESK
PRODUCIDO POR UN PRODUCTO EDUCATIVO DE AUTODESK
PRODUCIDO POR UN PRODUCTO EDUCATIVO DE AUTODESK
PRODUCIDO POR UN PRODUCTO EDUCATIVO DE AUTODESK
5
40
14
MOLETEADO
Ø46
Ø52
7
7
FECHA
NOMBRE
FIRMAS
DIBUJADO
COMPROBADO
C. CALIDAD
ESCALA
1:1
DESIGNACIÓN
Creación de aplicación gráfica con matlab
Mando regulador (propuesto)
Nº DE PLANO
17/18
SUSTITUYE A
SUSTITUIDO POR
PRODUCIDO POR UN PRODUCTO EDUCATIVO DE AUTODESK
PRODUCIDO POR UN PRODUCTO EDUCATIVO DE AUTODESK
G-G ( 2 : 1 )
G
Ø10,1
Ø25,98
,5
20
PRODUCIDO POR UN PRODUCTO EDUCATIVO DE AUTODESK
PRODUCIDO POR UN PRODUCTO EDUCATIVO DE AUTODESK
3,5
Ø16
G
3,5
5,5
FECHA
NOMBRE
FIRMAS
DIBUJADO
COMPROBADO
C. CALIDAD
ESCALA
2:1
Nº DE PLANO
DESIGNACIÓN
Creación de aplicación gráfica con matlab
Tapa (propuesta)
18/18
SUSTITUYE A
SUSTITUIDO POR
PRODUCIDO POR UN PRODUCTO EDUCATIVO DE AUTODESK
6.ANEXOS
6.1Códigodelainterfazgráfica
Aquí expongo el distinto código de la interfaz gráfica ordenado en función de las
distintas ventanas de las que se compone.
6.1.1CódigodelaventanadeInicio.
% --- Executes just before inicio is made visible.
function inicio_OpeningFcn(hObject, eventdata, handles, varargin)
%Fondo1
axes(handles.axes4)
background = imread('1800.jpg');
axis off;
imshow(background);
%
%
%
%
%
This function has no output args, see OutputFcn.
hObject
handle to figure
eventdata reserved - to be defined in a future version of MATLAB
handles
structure with handles and user data (see GUIDATA)
varargin
command line arguments to inicio (see VARARGIN)
% Choose default command line output for inicio
handles.output = hObject;
% Update handles structure
guidata(hObject, handles);
% UIWAIT makes inicio wait for user response (see UIRESUME)
% uiwait(handles.figure1);
% --- Outputs from this function are returned to the command line.
function varargout = inicio_OutputFcn(hObject, eventdata, handles)
% varargout cell array for returning output args (see VARARGOUT);
% hObject
handle to figure
% eventdata reserved - to be defined in a future version of MATLAB
% handles
structure with handles and user data (see GUIDATA)
% Get default command line output from handles structure
varargout{1} = handles.output;
% --- Executes on button press in AYUDA.
function AYUDA_Callback(hObject, eventdata, handles)
% hObject
handle to AYUDA (see GCBO)
% eventdata reserved - to be defined in a future version of MATLAB
% handles
structure with handles and user data (see GUIDATA)
open('ayuda.pdf');
% --- Executes on button press in inicio.
function inicio_Callback(hObject, eventdata, handles)
% hObject
handle to inicio (see GCBO)
% eventdata reserved - to be defined in a future version of MATLAB
Página
91
% handles
structure with handles and user data (see GUIDATA)
close all;
run('menu'); %abre menu
% --- Executes on button press in salir.
function salir_Callback(hObject, eventdata, handles)
% hObject
handle to salir (see GCBO)
% eventdata reserved - to be defined in a future version of MATLAB
% handles
structure with handles and user data (see GUIDATA)
opc=questdlg('¿Desea salir del programa?','SALIR','Si','No','No');
if strcmp(opc,'No')
return;
end
clear,clc,close all
% --- Executes during object creation, after setting all properties.
function fondo0_CreateFcn(hObject, eventdata, handles)
% hObject
handle to fondo0 (see GCBO)
% eventdata reserved - to be defined in a future version of MATLAB
% handles
empty - handles not created until after all CreateFcns
called
% Hint: place code in OpeningFcn to populate fondo0
% --- Executes during object creation, after setting all properties.
function axes1_CreateFcn(hObject, eventdata, handles)
% hObject
handle to axes1 (see GCBO)
% eventdata reserved - to be defined in a future version of MATLAB
% handles
empty - handles not created until after all CreateFcns
called
% Hint: place code in OpeningFcn to populate axes1
% --- Executes during object creation, after setting all properties.
function figure1_CreateFcn(hObject, eventdata, handles)
% hObject
handle to figure1 (see GCBO)
% eventdata reserved - to be defined in a future version of MATLAB
% handles
empty - handles not created until after all CreateFcns
called
6.1.2CódigodelaventanadelMenúPrincipal.
% --- Executes just before menu is made visible.
function menu_OpeningFcn(hObject, eventdata, handles, varargin)
% This function has no output args, see OutputFcn.
% hObject
handle to figure
% eventdata reserved - to be defined in a future version of MATLAB
% handles
structure with handles and user data (see GUIDATA)
% varargin
command line arguments to menu (see VARARGIN)
% Choose default
handles.output =
% Update handles
guidata(hObject,
command line output for menu
hObject;
structure
handles);
%Fondo
axes(handles.axes2)
background = imread('FME16.jpg');
Página
92
axis off;
imshow(background);
%Coloca una imagen en boton atrás
[a,map]=imread('1.jpg');
[r,c,d]=size(a);
x=ceil(r/38);
y=ceil(c/110);
g=a(1:x:end,1:y:end,:);
g(g==255)=5.5*255;
set(handles.atras,'CData',g);
% UIWAIT makes menu wait for user response (see UIRESUME)
% uiwait(handles.figure1);
% --- Outputs from this function are returned to the command line.
function varargout = menu_OutputFcn(hObject, eventdata, handles)
% varargout cell array for returning output args (see VARARGOUT);
% hObject
handle to figure
% eventdata reserved - to be defined in a future version of MATLAB
% handles
structure with handles and user data (see GUIDATA)
% Get default command line output from handles structure
varargout{1} = handles.output;
function edit1_Callback(hObject, eventdata, handles)
% hObject
handle to edit1 (see GCBO)
% eventdata reserved - to be defined in a future version of MATLAB
% handles
structure with handles and user data (see GUIDATA)
% Hints: get(hObject,'String') returns contents of edit1 as text
%
str2double(get(hObject,'String')) returns contents of edit1 as a
double
% --- Executes during object creation, after setting all properties.
function edit1_CreateFcn(hObject, eventdata, handles)
% hObject
handle to edit1 (see GCBO)
% eventdata reserved - to be defined in a future version of MATLAB
% handles
empty - handles not created until after all CreateFcns
called
% Hint: edit controls usually have a white background on Windows.
%
See ISPC and COMPUTER.
if ispc && isequal(get(hObject,'BackgroundColor'),
get(0,'defaultUicontrolBackgroundColor'))
set(hObject,'BackgroundColor','white');
end
% --- Executes on button press in pushbutton9.
function pushbutton9_Callback(hObject, eventdata, handles)
% hObject
handle to pushbutton9 (see GCBO)
% eventdata reserved - to be defined in a future version of MATLAB
% handles
structure with handles and user data (see GUIDATA)
% --- Executes on button press in practica.
function practica_Callback(hObject, eventdata, handles)
% hObject
handle to practica (see GCBO)
% eventdata reserved - to be defined in a future version of MATLAB
% handles
structure with handles and user data (see GUIDATA)
Página
93
open('Pelton.pdf');
% --- Executes on button press in pushbutton5.
function pushbutton5_Callback(hObject, eventdata, handles)
% hObject
handle to pushbutton5 (see GCBO)
% eventdata reserved - to be defined in a future version of MATLAB
% handles
structure with handles and user data (see GUIDATA)
% --- Executes on button press in pushbutton6.
function pushbutton6_Callback(hObject, eventdata, handles)
% hObject
handle to pushbutton6 (see GCBO)
% eventdata reserved - to be defined in a future version of MATLAB
% handles
structure with handles and user data (see GUIDATA)
% --- Executes on button press in pushbutton7.
function pushbutton7_Callback(hObject, eventdata, handles)
% hObject
handle to pushbutton7 (see GCBO)
% eventdata reserved - to be defined in a future version of MATLAB
% handles
structure with handles and user data (see GUIDATA)
% --- Executes on button press in pushbutton4.
function pushbutton4_Callback(hObject, eventdata, handles)
% hObject
handle to pushbutton4 (see GCBO)
% eventdata reserved - to be defined in a future version of MATLAB
% handles
structure with handles and user data (see GUIDATA)
% --- Executes on button press in pushbutton1.
function pushbutton1_Callback(hObject, eventdata, handles)
% hObject
handle to pushbutton1 (see GCBO)
% eventdata reserved - to be defined in a future version of MATLAB
% handles
structure with handles and user data (see GUIDATA)
% --- Executes on button press in pushbutton2.
function pushbutton2_Callback(hObject, eventdata, handles)
% hObject
handle to pushbutton2 (see GCBO)
% eventdata reserved - to be defined in a future version of MATLAB
% handles
structure with handles and user data (see GUIDATA)
% --- Executes on button press in pushbutton3.
function pushbutton3_Callback(hObject, eventdata, handles)
% hObject
handle to pushbutton3 (see GCBO)
% eventdata reserved - to be defined in a future version of MATLAB
% handles
structure with handles and user data (see GUIDATA)
% --- Executes on button press in historia.
function historia_Callback(hObject, eventdata, handles)
% hObject
handle to historia (see GCBO)
% eventdata reserved - to be defined in a future version of MATLAB
% handles
structure with handles and user data (see GUIDATA)
close all;
run('inyector');
% --- Executes on button press in ejemplosreales.
function ejemplosreales_Callback(hObject, eventdata, handles)
% hObject
handle to ejemplosreales (see GCBO)
% eventdata reserved - to be defined in a future version of MATLAB
% handles
structure with handles and user data (see GUIDATA)
open('Ejemplos_reales.pdf');
Página
94
% --- Executes on button press in informacion.
function informacion_Callback(hObject, eventdata, handles)
% hObject
handle to informacion (see GCBO)
% eventdata reserved - to be defined in a future version of MATLAB
% handles
structure with handles and user data (see GUIDATA)
open('Ramon_Abella.pdf');
% --- Executes on button press in pushbutton19.
function pushbutton19_Callback(hObject, eventdata, handles)
% hObject
handle to pushbutton19 (see GCBO)
% eventdata reserved - to be defined in a future version of MATLAB
% handles
structure with handles and user data (see GUIDATA)
open('ayuda.pdf');
% --- Executes on button press in video.
function video_Callback(hObject, eventdata, handles)
% hObject
handle to video (see GCBO)
% eventdata reserved - to be defined in a future version of MATLAB
% handles
structure with handles and user data (see GUIDATA)
% --- Executes on button press in graficos.
function graficos_Callback(hObject, eventdata, handles)
% hObject
handle to graficos (see GCBO)
% eventdata reserved - to be defined in a future version of MATLAB
% handles
structure with handles and user data (see GUIDATA)
close all;
run('gcs'); % abre curvas1
% --- Executes on button press in datos.
function datos_Callback(hObject, eventdata, handles)
% hObject
handle to datos (see GCBO)
% eventdata reserved - to be defined in a future version of MATLAB
% handles
structure with handles and user data (see GUIDATA)
open('DATOS_Alumno.xlsx');
% --- Executes on button press in teoria.
function teoria_Callback(hObject, eventdata, handles)
% hObject
handle to teoria (see GCBO)
% eventdata reserved - to be defined in a future version of MATLAB
% handles
structure with handles and user data (see GUIDATA)
open('teoria.pdf'); % abre teoria
% --- Executes during object creation, after setting all properties.
function axes1_CreateFcn(hObject, eventdata, handles)
% hObject
handle to axes1 (see GCBO)
% eventdata reserved - to be defined in a future version of MATLAB
% handles
empty - handles not created until after all CreateFcns
called
% Hint: place code in OpeningFcn to populate axes1
% -------------------------------------------------------------------function Untitled_1_Callback(hObject, eventdata, handles)
% hObject
handle to Untitled_1 (see GCBO)
% eventdata reserved - to be defined in a future version of MATLAB
% handles
structure with handles and user data (see GUIDATA)
open('ayuda.pdf');
% --- Executes during object creation, after setting all properties.
function fondo1_CreateFcn(hObject, eventdata, handles)
Página
95
% hObject
% eventdata
% handles
called
handle to fondo1 (see GCBO)
reserved - to be defined in a future version of MATLAB
empty - handles not created until after all CreateFcns
% Hint: place code in OpeningFcn to populate fondo1
% -------------------------------------------------------------------function uipanel10_ButtonDownFcn(hObject, eventdata, handles)
% hObject
handle to uipanel10 (see GCBO)
% eventdata reserved - to be defined in a future version of MATLAB
% handles
structure with handles and user data (see GUIDATA)
% --- Executes on button press in atras.
function atras_Callback(hObject, eventdata, handles)
% hObject
handle to atras (see GCBO)
% eventdata reserved - to be defined in a future version of MATLAB
% handles
structure with handles and user data (see GUIDATA)
close all;
run('inicio'); % abre inicio
% --- Executes during object creation, after setting all properties.
function uipanel10_CreateFcn(hObject, eventdata, handles)
% hObject
handle to uipanel10 (see GCBO)
% eventdata reserved - to be defined in a future version of MATLAB
% handles
empty - handles not created until after all CreateFcns
called
% --- Executes during object creation, after setting all properties.
function fondo10_CreateFcn(hObject, eventdata, handles)
% hObject
handle to fondo10 (see GCBO)
% eventdata reserved - to be defined in a future version of MATLAB
% handles
empty - handles not created until after all CreateFcns
called
% Hint: place code in OpeningFcn to populate fondo10
% --- Executes during object creation, after setting all properties.
function fondo_menu_CreateFcn(hObject, eventdata, handles)
% hObject
handle to fondo_menu (see GCBO)
% eventdata reserved - to be defined in a future version of MATLAB
% handles
empty - handles not created until after all CreateFcns
called
% Hint: place code in OpeningFcn to populate fondo_menu
% --- Executes during object creation, after setting all properties.
function figure1_CreateFcn(hObject, eventdata, handles)
% hObject
handle to figure1 (see GCBO)
% eventdata reserved - to be defined in a future version of MATLAB
% handles
empty - handles not created until after all CreateFcns
called
% --- Executes on button press in pushbutton23.
function pushbutton23_Callback(hObject, eventdata, handles)
% hObject
handle to pushbutton23 (see GCBO)
% eventdata reserved - to be defined in a future version of MATLAB
% handles
structure with handles and user data (see GUIDATA)
Página
96
% --- Executes during object creation, after setting all properties.
function axes2_CreateFcn(hObject, eventdata, handles)
% hObject
handle to axes2 (see GCBO)
% eventdata reserved - to be defined in a future version of MATLAB
% handles
empty - handles not created until after all CreateFcns
called
%Carga imagen de fondo
% Hint: place code in OpeningFcn to populate axes2
% --- Executes during object creation, after setting all properties.
function pushbutton19_CreateFcn(hObject, eventdata, handles)
% hObject
handle to pushbutton19 (see GCBO)
% eventdata reserved - to be defined in a future version of MATLAB
% handles
empty - handles not created until after all CreateFcns
called
6.1.3CódigodelaventanadelbotóndeEnsayo.
% --- Executes just before gcs is made visible.
function gcs_OpeningFcn(hObject, eventdata, handles, varargin)
% This function has no output args, see OutputFcn.
% hObject
handle to figure
% eventdata reserved - to be defined in a future version of MATLAB
% handles
structure with handles and user data (see GUIDATA)
% varargin
command line arguments to gcs (see VARARGIN)
% Choose default command line output for gcs
handles.output = hObject;
% Update handles structure
guidata(hObject, handles);
axes(handles.axes1)
background = imread('PIC9.jpg');
axis off;
imshow(background);
%Coloca una imagen en boton atrás
[a,map]=imread('1.jpg');
[r,c,d]=size(a);
x=ceil(r/38);
y=ceil(c/110);
g=a(1:x:end,1:y:end,:);
g(g==255)=5.5*255;
set(handles.atras,'CData',g);
% UIWAIT makes gcs wait for user response (see UIRESUME)
% uiwait(handles.figure1);
% --- Outputs from this function are returned to the command line.
function varargout = gcs_OutputFcn(hObject, eventdata, handles)
% varargout cell array for returning output args (see VARARGOUT);
% hObject
handle to figure
% eventdata reserved - to be defined in a future version of MATLAB
% handles
structure with handles and user data (see GUIDATA)
Página
97
% Get default command line output from handles structure
varargout{1} = handles.output;
% --- Executes on button press in pushbutton1.
function pushbutton1_Callback(hObject, eventdata, handles)
% hObject
handle to pushbutton1 (see GCBO)
% eventdata reserved - to be defined in a future version of MATLAB
% handles
structure with handles and user data (see GUIDATA)
close all;
run('curvas2');
% --- Executes on button press in pushbutton2.
function pushbutton2_Callback(hObject, eventdata, handles)
% hObject
handle to pushbutton2 (see GCBO)
% eventdata reserved - to be defined in a future version of MATLAB
% handles
structure with handles and user data (see GUIDATA)
% --- Executes on button press in pushbutton3.
function pushbutton3_Callback(hObject, eventdata, handles)
% hObject
handle to pushbutton3 (see GCBO)
% eventdata reserved - to be defined in a future version of MATLAB
% handles
structure with handles and user data (see GUIDATA)
% --- Executes on button press in atras.
function atras_Callback(hObject, eventdata, handles)
% hObject
handle to atras (see GCBO)
% eventdata reserved - to be defined in a future version of MATLAB
% handles
structure with handles and user data (see GUIDATA)
close all;
run('menu');
% --- Executes on button press in pushbutton5.
function pushbutton5_Callback(hObject, eventdata, handles)
% hObject
handle to pushbutton5 (see GCBO)
% eventdata reserved - to be defined in a future version of MATLAB
% handles
structure with handles and user data (see GUIDATA)
close all;
run('coef');
% --- Executes on button press in pushbutton6.
function pushbutton6_Callback(hObject, eventdata, handles)
% hObject
handle to pushbutton6 (see GCBO)
% eventdata reserved - to be defined in a future version of MATLAB
% handles
structure with handles and user data (see GUIDATA)
close all;
run('sem');
% -------------------------------------------------------------------function Untitled_1_Callback(hObject, eventdata, handles)
% hObject
handle to Untitled_1 (see GCBO)
% eventdata reserved - to be defined in a future version of MATLAB
% handles
structure with handles and user data (see GUIDATA)
open('ayuda.pdf');
6.1.4CódigodelaventanaGráficas.
Página
98
% --- Executes just before curvas2 is made visible.
function curvas2_OpeningFcn(hObject, eventdata, handles, varargin)
% This function has no output args, see OutputFcn.
% hObject
handle to figure
% eventdata reserved - to be defined in a future version of MATLAB
% handles
structure with handles and user data (see GUIDATA)
% varargin
command line arguments to curvas2 (see VARARGIN)
% Choose default command line output for curvas2
handles.output = hObject;
% Update handles structure
guidata(hObject, handles);
%Coloca una imagen en boton atrás
[a,map]=imread('1.jpg');
[r,c,d]=size(a);
x=ceil(r/28);
y=ceil(c/109);
g=a(1:x:end,1:y:end,:);
g(g==255)=5.5*255;
set(handles.atras,'CData',g);
warning ('off');
% UIWAIT makes curvas2 wait for user response (see UIRESUME)
% uiwait(handles.figure1);
% --- Outputs from this function are returned to the command line.
function varargout = curvas2_OutputFcn(hObject, eventdata, handles)
% varargout cell array for returning output args (see VARARGOUT);
% hObject
handle to figure
% eventdata reserved - to be defined in a future version of MATLAB
% handles
structure with handles and user data (see GUIDATA)
% Get default command line output from handles structure
varargout{1} = handles.output;
% --- Executes on button press in atras.
function atras_Callback(hObject, eventdata, handles)
% hObject
handle to atras (see GCBO)
% eventdata reserved - to be defined in a future version of MATLAB
% handles
structure with handles and user data (see GUIDATA)
close all;
run('gcs');
% --- Executes on button press in pushbutton3.
function pushbutton3_Callback(hObject, eventdata, handles)
% hObject
handle to pushbutton3 (see GCBO)
% eventdata reserved - to be defined in a future version of MATLAB
% handles
structure with handles and user data (see GUIDATA)
% --- Executes on button press in bor2.
function bor2_Callback(hObject, eventdata, handles)
% hObject
handle to bor2 (see GCBO)
% eventdata reserved - to be defined in a future version of MATLAB
% handles
structure with handles and user data (see GUIDATA)
% --- Executes on button press in plot2.
Página
99
function plot2_Callback(hObject, eventdata, handles)
% hObject
handle to plot2 (see GCBO)
% eventdata reserved - to be defined in a future version of MATLAB
% handles
structure with handles and user data (see GUIDATA)
%% TFG Dimensional Pos1 Par
if (get(handles.tfg2,'Value')==1 && get(handles.dim2,'Value')==1 &&
get(handles.pos2,'Value')==1 && get(handles.graf2,'Value')==1 &&
get(handles.caudal2,'Value')==4);%Todas las graficas Par
axes(handles.axes2);%Limpia ejes
filename = 'DATOS_matlab.xlsx';
sheet = 1;
xlRange = 'A5:C23';
q1 = xlsread(filename, sheet, xlRange);
filename = 'DATOS_matlab.xlsx';
sheet = 1;
xlRange = 'A31:C45';
q2 = xlsread(filename, sheet, xlRange);
filename = 'DATOS_matlab.xlsx';
sheet = 1;
xlRange = 'A53:C63';
q3 = xlsread(filename, sheet, xlRange);
fdifq1=(q1(:,3)-q1(:,2))*(0.05/2);
fdifq2=(q2(:,3)-q2(:,2))*(0.05/2);
fdifq3=(q3(:,3)-q3(:,2))*(0.05/2);
pq1=polyfit(q1(:,1),fdifq1,1);
pq2=polyfit(q2(:,1),fdifq2,1);
pq3=polyfit(q3(:,1),fdifq3,1);
axes(handles.axes2),plot(q1(:,1),fdifq1,'-o',q2(:,1),fdifq2,'o',q3(:,1),fdifq3,'-o',q1(:,1),polyval(pq1,q1(:,1)),'k*',q2(:,1),polyval(pq2,q2(:,1)),'-k*',q3(:,1),polyval(pq3,q3(:,1)),'k*'),grid on,set(gca, 'FontSize',
8),xlabel('RPM','FontSize',10),ylabel('Par
C(Nm)','FontSize',10),title('Par C(Nm)','FontSize',12),legend('Par
Q1','Par Q2','Par Q3','Ajuste Q1','Ajuste Q2','Ajuste Q3');,hold on;
elseif (get(handles.tfg2,'Value')==1 && get(handles.dim2,'Value')==1 &&
get(handles.pos2,'Value')==1 && get(handles.graf2,'Value')==1 &&
get(handles.caudal2,'Value')==1);%Par Q1
axes(handles.axes2);%Limpia ejes
filename = 'DATOS_matlab.xlsx';
sheet = 1;
xlRange = 'A5:C23';
Página
100
q1 = xlsread(filename, sheet, xlRange);
fdifq1=(q1(:,3)-q1(:,2))*(0.05/2);
pq1=polyfit(q1(:,1),fdifq1,1);
axes(handles.axes2),plot(q1(:,1),fdifq1,'o',q1(:,1),polyval(pq1,q1(:,1)),'-k*'),grid on,set(gca, 'FontSize',
8),xlabel('RPM','FontSize',10),ylabel('Par
C(Nm)','FontSize',10),title('Par C(Nm)','FontSize',12),legend('Par
Q1','Ajuste Q1');,hold on;
%% TFG Dimensional Pos1 Wu
if (get(handles.tfg2,'Value')==1 && get(handles.dim2,'Value')==1 &&
get(handles.pos2,'Value')==1 && get(handles.graf2,'Value')==2 &&
get(handles.caudal2,'Value')==4);%Todas las graficas Wu
axes(handles.axes2);%Limpia ejes
filename = 'DATOS_matlab.xlsx';
sheet = 1;
xlRange = 'A5:C23';
q1 = xlsread(filename, sheet, xlRange);
filename = 'DATOS_matlab.xlsx';
sheet = 1;
xlRange = 'A31:C45';
q2 = xlsread(filename, sheet, xlRange);
filename = 'DATOS_matlab.xlsx';
sheet = 1;
xlRange = 'A53:C63';
q3 = xlsread(filename, sheet, xlRange);
fdifq1=(q1(:,3)-q1(:,2))*(0.05/2);
fdifq2=(q2(:,3)-q2(:,2))*(0.05/2);
fdifq3=(q3(:,3)-q3(:,2))*(0.05/2);
wuq1=fdifq1.*q1(:,1)*2*pi/60;
wuq2=fdifq2.*q2(:,1)*2*pi/60;
wuq3=fdifq3.*q3(:,1)*2*pi/60;
wq1=polyfit(q1(:,1),wuq1,3);
wq2=polyfit(q2(:,1),wuq2,3);
wq3=polyfit(q3(:,1),wuq3,3);
axes(handles.axes2),plot(q1(:,1),wuq1,'-o',q2(:,1),wuq2,'o',q3(:,1),wuq3,'-o',q1(:,1),polyval(wq1,q1(:,1)),'k*',q2(:,1),polyval(wq2,q2(:,1)),'-k*',q3(:,1),polyval(wq3,q3(:,1)),'k*'),grid on,set(gca, 'FontSize',
8),xlabel('RPM','FontSize',10),ylabel('W_u(W)','FontSize',10),title('Pote
ncia Útil W_u(W)','FontSize',12),legend('W_u Q1','W_u Q2','W_u
Q3','Ajuste Q1','Ajuste Q2','Ajuste Q3');,hold on;
Página
101
%% TFG Dimensional Pos1 Wh
if (get(handles.tfg2,'Value')==1 && get(handles.dim2,'Value')==1 &&
get(handles.pos2,'Value')==1 && get(handles.graf2,'Value')==3 &&
get(handles.caudal2,'Value')==4);%Todas las graficas Wh
axes(handles.axes2);%Limpia ejes
% vector para darle tamaño a la variable wh
v1=[1;1;1;1;1;1;1;1;1;1;1;1;1;1;1;1;1;1;1];
v2=[1;1;1;1;1;1;1;1;1;1;1;1;1;1;1];
v3=[1;1;1;1;1;1;1;1;1;1;1];
filename = 'DATOS_matlab.xlsx';
sheet = 1;
xlRange = 'A2:C2';
qh1 = xlsread(filename, sheet, xlRange);
filename = 'DATOS_matlab.xlsx';
sheet = 1;
xlRange = 'A28:C28';
qh2 = xlsread(filename, sheet, xlRange);
filename = 'DATOS_matlab.xlsx';
sheet = 1;
xlRange = 'A50:C50';
qh3 = xlsread(filename, sheet, xlRange);
filename = 'DATOS_matlab.xlsx';
sheet = 1;
xlRange = 'A5:C23';
q1 = xlsread(filename, sheet, xlRange);
filename = 'DATOS_matlab.xlsx';
sheet = 1;
xlRange = 'A31:C45';
q2 = xlsread(filename, sheet, xlRange);
filename = 'DATOS_matlab.xlsx';
sheet = 1;
xlRange = 'A53:C63';
q3 = xlsread(filename, sheet, xlRange);
whq1=(9.81*1000*qh1(:,2)*10^-3/3600*qh1(:,3))*v1;% por un vector de unos
en columna para que sea matriz
whq2=(9.81*1000*qh2(:,2)*10^-3/3600*qh2(:,3))*v2;
whq3=(9.81*1000*qh3(:,2)*10^-3/3600*qh3(:,3))*v3;
Página
102
wp1=polyfit(q1(:,1),whq1,3);
wp2=polyfit(q2(:,1),whq2,3);
wp3=polyfit(q3(:,1),whq3,3);
axes(handles.axes2),plot(q1(:,1),whq1,'-o',q2(:,1),whq2,'o',q3(:,1),whq3,'-o',q1(:,1),polyval(wp1,q1(:,1)),'k*',q2(:,1),polyval(wp2,q2(:,1)),'-k*',q3(:,1),polyval(wp3,q3(:,1)),'k*'),grid on,set(gca, 'FontSize',
8),xlabel('RPM','FontSize',10),ylabel('W_h(W)','FontSize',10),title('Pote
ncia Hidráulica W_h(W)','FontSize',12),legend('W_h Q1','W_h Q2','W_h
Q3','Ajuste Q1','Ajuste Q2','Ajuste Q3');,hold on;
%% TFG Dimensional Pos1 Rendimiento
if (get(handles.tfg2,'Value')==1 && get(handles.dim2,'Value')==1 &&
get(handles.pos2,'Value')==1 && get(handles.graf2,'Value')==4 &&
get(handles.caudal2,'Value')==4);%Todas las graficas Rendimiento
axes(handles.axes2);%Limpia ejes
% vector para darle tamaño a la variable wh
v1=[1;1;1;1;1;1;1;1;1;1;1;1;1;1;1;1;1;1;1];
v2=[1;1;1;1;1;1;1;1;1;1;1;1;1;1;1];
v3=[1;1;1;1;1;1;1;1;1;1;1];
filename = 'DATOS_matlab.xlsx';
sheet = 1;
xlRange = 'A2:C2';
qh1 = xlsread(filename, sheet, xlRange);
filename = 'DATOS_matlab.xlsx';
sheet = 1;
xlRange = 'A28:C28';
qh2 = xlsread(filename, sheet, xlRange);
filename = 'DATOS_matlab.xlsx';
sheet = 1;
xlRange = 'A50:C50';
qh3 = xlsread(filename, sheet, xlRange);
filename = 'DATOS_matlab.xlsx';
sheet = 1;
xlRange = 'A5:C23';
q1 = xlsread(filename, sheet, xlRange);
filename = 'DATOS_matlab.xlsx';
sheet = 1;
xlRange = 'A31:C45';
q2 = xlsread(filename, sheet, xlRange);
filename = 'DATOS_matlab.xlsx';
sheet = 1;
Página
103
xlRange = 'A53:C63';
q3 = xlsread(filename, sheet, xlRange);
fdifq1=(q1(:,3)-q1(:,2))*0.05/2;
fdifq2=(q2(:,3)-q2(:,2))*0.05/2;
fdifq3=(q3(:,3)-q3(:,2))*0.05/2;
wuq1=fdifq1.*q1(:,1)*2*pi/60;
wuq2=fdifq2.*q2(:,1)*2*pi/60;
wuq3=fdifq3.*q3(:,1)*2*pi/60;
whq1=(9.81*1000*qh1(:,2)*10^-3/3600*qh1(:,3))*v1;% por un vector de unos
en columna para que sea matriz
whq2=(9.81*1000*qh2(:,2)*10^-3/3600*qh2(:,3))*v2;
whq3=(9.81*1000*qh3(:,2)*10^-3/3600*qh3(:,3))*v3;
nq1=wuq1/whq1*v1;% por un vector de unos en columna para que sea matriz
nq2=wuq2/whq2*v2;
nq3=wuq3/whq3*v3;
np1=polyfit(q1(:,1),nq1,3);
np2=polyfit(q2(:,1),nq2,3);
np3=polyfit(q3(:,1),nq3,3);
axes(handles.axes2),plot(q1(:,1),nq1,'-o',q2(:,1),nq2,'-o',q3(:,1),nq3,'o',q1(:,1),polyval(np1,q1(:,1)),'-k*',q2(:,1),polyval(np2,q2(:,1)),'k*',q3(:,1),polyval(np3,q3(:,1)),'-k*'),grid on,set(gca, 'FontSize',
8),xlabel('RPM','FontSize',10),ylabel('\eta','FontSize',10),title('Rendim
iento \eta','FontSize',12),legend('\eta Q1','\eta Q2','\eta Q3','Ajuste
Q1','Ajuste Q2','Ajuste Q3');,hold on;
elseif (get(handles.tfg2,'Value')==1 && get(handles.dim2,'Value')==1 &&
get(handles.pos2,'Value')==1 && get(handles.graf2,'Value')==4 &&
get(handles.caudal2,'Value')==1);%Rendimiento Q1
axes(handles.axes2);%Limpia ejes
% vector para darle tamaño a la variable wh
v1=[1;1;1;1;1;1;1;1;1;1;1;1;1;1;1;1;1;1;1];
filename = 'DATOS_matlab.xlsx';
sheet = 1;
xlRange = 'A2:C2';
qh1 = xlsread(filename, sheet, xlRange);
filename = 'DATOS_matlab.xlsx';
sheet = 1;
xlRange = 'A5:C23';
q1 = xlsread(filename, sheet, xlRange);
Página
104
fdifq1=(q1(:,3)-q1(:,2))*0.05/2;
wuq1=fdifq1.*q1(:,1)*2*pi/60;
whq1=(9.81*1000*qh1(:,2)*10^-3/3600*qh1(:,3))*v1;% por un vector de unos
en columna para que sea matriz
nq1=wuq1/whq1*v1;% por un vector de unos en columna para que sea matriz
np1=polyfit(q1(:,1),nq1,3);
axes(handles.axes2),plot(q1(:,1),nq1,'-o',q1(:,1),polyval(np1,q1(:,1)),'k*'),grid on,set(gca, 'FontSize',
8),xlabel('RPM','FontSize',10),ylabel('\eta','FontSize',10),title('Rendim
iento \eta','FontSize',12),legend('\eta Q1','Ajuste Q1');,hold on;
6.1.5CódigodelaventanaCoeficientededesagüe.
% --- Executes just before coef is made visible.
function coef_OpeningFcn(hObject, eventdata, handles, varargin)
% This function has no output args, see OutputFcn.
% hObject
handle to figure
% eventdata reserved - to be defined in a future version of MATLAB
% handles
structure with handles and user data (see GUIDATA)
% varargin
command line arguments to coef (see VARARGIN)
% Choose default command line output for coef
handles.output = hObject;
% Update handles structure
guidata(hObject, handles);
%Coloca una imagen en boton atrás
[a,map]=imread('1.jpg');
[r,c,d]=size(a);
x=ceil(r/38);
y=ceil(c/110);
g=a(1:x:end,1:y:end,:);
g(g==255)=5.5*255;
set(handles.atras,'CData',g);
% UIWAIT makes coef wait for user response (see UIRESUME)
% uiwait(handles.figure1);
% --- Outputs from this function are returned to the command line.
function varargout = coef_OutputFcn(hObject, eventdata, handles)
% varargout cell array for returning output args (see VARARGOUT);
% hObject
handle to figure
% eventdata reserved - to be defined in a future version of MATLAB
% handles
structure with handles and user data (see GUIDATA)
% Get default command line output from handles structure
varargout{1} = handles.output;
% --- Executes on button press in pushbutton1.
Página
105
function pushbutton1_Callback(hObject, eventdata, handles)
% hObject
handle to pushbutton1 (see GCBO)
% eventdata reserved - to be defined in a future version of MATLAB
% handles
structure with handles and user data (see GUIDATA)
%%%%%%%%%%%%%%
% Pi C
EJE 1
filename = 'DATOS_Alumno.xlsx';
sheet = 1;
xlRange = 'A2:C2';
qh1 = xlsread(filename, sheet, xlRange);
filename = 'DATOS_Alumno.xlsx';
sheet = 1;
xlRange = 'A5:C23';
q1 = xlsread(filename, sheet, xlRange);
pifdifq1=((q1(:,3)-q1(:,2))*0.05/2)/(1000*9.81*qh1(:,3)*0.09^3);
% Pi n
pinq1=((q1(:,1)*2*pi/60)*0.09)/(2*(2*9.81*qh1(:,3))^(1/2));
pinpq1=polyfit(pinq1,pifdifq1,1);
d1pinpq1=polyfit(pifdifq1,pinq1,1);
str1=num2str(pinpq1(1,1),5);
%str2=num2str(p1,5);
str2=num2str(pinpq1(1,2),5);
t1='y = ';
t2=str1;
t3=' x + ';
t4=str2;
%ecuacion recta
res=strcat(t1,t2,t3,t4);
set(handles.text7,'String',res);
%coef desague
cof=pinpq1(1,2)*-1/pinpq1(1,1);
set(handles.text10,'String',cof);
%%%%%%%%%%%%%%
% Pi C
EJE 2
filename = 'DATOS_matlab.xlsx';
sheet = 2;
xlRange = 'A2:C2';
qh12 = xlsread(filename, sheet, xlRange);
filename = 'DATOS_matlab.xlsx';
sheet = 2;
xlRange = 'A5:C24';
Página
106
q12 = xlsread(filename, sheet, xlRange);
pifdifq12=((q12(:,3)-q12(:,2))*0.05/2)/(1000*9.81*qh12(:,3)*0.09^3);
% Pi n
pinq12=((q12(:,1)*2*pi/60)*0.09)/(2*(2*9.81*qh12(:,3))^(1/2));
pinpq12=polyfit(pinq12,pifdifq12,1);
d2pinpq12=polyfit(pifdifq12,pinq12,1);
str12=num2str(pinpq12(1,1),5);
str22=num2str(pinpq12(1,2),5);
t12='y = ';
t22=str12;
t32=' x + ';
t42=str22;
%ecuacion recta
res2=strcat(t12,t22,t32,t42);
set(handles.text13,'String',res2);
%coef desague
cof2=pinpq12(1,2)*-1/pinpq12(1,1);
set(handles.text14,'String',cof2);
axes(handles.axes1),plot(pinq1,pifdifq1,'or',polyval(d1pinpq1,pifdifq1),pifdifq1,'-k*'),grid on,set(gca,
'FontSize',
8),xlabel('\Pi_\Omega','FontSize',8),ylabel('\Pi_c','FontSize',8),title('
Velocidad de Embalamiento Adimensional','FontSize',10);hold on;
axes(handles.axes6),plot(pinq12,pifdifq12,'og',polyval(d2pinpq12,pifdifq12),pifdifq12,'-k*'),grid on,set(gca,
'FontSize',
8),xlabel('\Pi_\Omega','FontSize',8),ylabel('\Pi_c','FontSize',8),title('
Velocidad de Embalamiento Adimensional','FontSize',10);hold on;
% --- Executes on button press in bor.
function bor_Callback(hObject, eventdata, handles)
% hObject
handle to bor (see GCBO)
% eventdata reserved - to be defined in a future version of MATLAB
% handles
structure with handles and user data (see GUIDATA)
axes(handles.axes1);
cla
axes(handles.axes6);
cla
ini=char(' ');
set(handles.text7,'String',ini);
ini=char(' ');
set(handles.text10,'String',ini);
ini=char(' ');
set(handles.text13,'String',ini);
ini=char(' ');
set(handles.text14,'String',ini);
Página
107
%Limpia
% --- Executes during object creation, after setting all properties.
function text7_CreateFcn(hObject, eventdata, handles)
% hObject
handle to text7 (see GCBO)
% eventdata reserved - to be defined in a future version of MATLAB
% handles
empty - handles not created until after all CreateFcns
called
% --- Executes on button press in atras.
function atras_Callback(hObject, eventdata, handles)
% hObject
handle to atras (see GCBO)
% eventdata reserved - to be defined in a future version of MATLAB
% handles
structure with handles and user data (see GUIDATA)
close all;
run('gcs');
% -------------------------------------------------------------------function Untitled_1_Callback(hObject, eventdata, handles)
% hObject
handle to Untitled_1 (see GCBO)
% eventdata reserved - to be defined in a future version of MATLAB
% handles
structure with handles and user data (see GUIDATA)
open('ayuda.pdf');
6.1.6CódigodelaventanaSemejanza.
% --- Executes just before sem is made visible.
function sem_OpeningFcn(hObject, eventdata, handles, varargin)
% This function has no output args, see OutputFcn.
% hObject
handle to figure
% eventdata reserved - to be defined in a future version of MATLAB
% handles
structure with handles and user data (see GUIDATA)
% varargin
command line arguments to sem (see VARARGIN)
% Choose default command line output for sem
handles.output = hObject;
% Update handles structure
guidata(hObject, handles);
axes(handles.axes1)
background1 = imread('img_rodete.jpg');
axis off;
imshow(background1);
axes(handles.axes2)
background2 = imread('img_salto.jpg');
axis off;
imshow(background2);
%Coloca una imagen en boton atrás
[a,map]=imread('1.jpg');
[r,c,d]=size(a);
x=ceil(r/38);
y=ceil(c/110);
g=a(1:x:end,1:y:end,:);
g(g==255)=5.5*255;
Página
108
set(handles.atras,'CData',g);
% UIWAIT makes sem wait for user response (see UIRESUME)
% uiwait(handles.figure1);
% --- Outputs from this function are returned to the command line.
function varargout = sem_OutputFcn(hObject, eventdata, handles)
% varargout cell array for returning output args (see VARARGOUT);
% hObject
handle to figure
% eventdata reserved - to be defined in a future version of MATLAB
% handles
structure with handles and user data (see GUIDATA)
% Get default command line output from handles structure
varargout{1} = handles.output;
% --- Executes on button press in atras.
function atras_Callback(hObject, eventdata, handles)
% hObject
handle to atras (see GCBO)
% eventdata reserved - to be defined in a future version of MATLAB
% handles
structure with handles and user data (see GUIDATA)
close all;
run('gcs');
function edit1_Callback(hObject, eventdata, handles)
% hObject
handle to edit1 (see GCBO)
% eventdata reserved - to be defined in a future version of MATLAB
% handles
structure with handles and user data (see GUIDATA)
% Hints: get(hObject,'String') returns contents of edit1 as text
%
str2double(get(hObject,'String')) returns contents of edit1 as a
double
clc
hp1=str2double(get(handles.edit1,'String'));
if isnan(hp1)
errordlg('El valor debe ser numérico','ERROR')
set(handles.edit1,'String',0);
hp1=0;
end
% --- Executes during object creation, after setting all properties.
function edit1_CreateFcn(hObject, eventdata, handles)
% hObject
handle to edit1 (see GCBO)
% eventdata reserved - to be defined in a future version of MATLAB
% handles
empty - handles not created until after all CreateFcns
called
% Hint: edit controls usually have a white background on Windows.
%
See ISPC and COMPUTER.
if ispc && isequal(get(hObject,'BackgroundColor'),
get(0,'defaultUicontrolBackgroundColor'))
set(hObject,'BackgroundColor','white');
end
% --- Executes on button press in pushbutton2.
function pushbutton2_Callback(hObject, eventdata, handles)
% hObject
handle to pushbutton2 (see GCBO)
% eventdata reserved - to be defined in a future version of MATLAB
% handles
structure with handles and user data (see GUIDATA)
Página
109
rpm1=2100;
dm1=0.09;
dp1=0.09;
filename = 'DATOS_Alumno.xlsx';
sheet = 1;
xlRange = 'C2';
hm = xlsread(filename, sheet, xlRange);
filename = 'DATOS_Alumno.xlsx';
sheet = 1;
xlRange = 'B2';
q1 = xlsread(filename, sheet, xlRange);
hp1=str2double(get(handles.edit1,'String'));
np1=(rpm1*((hp1)^(1/2))/(hm^(1/2)));
np11=num2str(np1,4);
set(handles.text6,'String',np11);
hp1=str2double(get(handles.edit1,'String'));
qp1=(q1*((hp1)^(1/2))/(hm^(1/2)));
qp11=num2str(qp1,4);
set(handles.text7,'String',qp11);
fdifq=(3.2)*(0.05/2);
wuq1=fdifq*1200*2*pi/60;
hp1=str2double(get(handles.edit1,'String'));
wup1=(wuq1*((hp1)^(3/2))/(hm^(3/2)));
wup11=num2str(wup1,4);
set(handles.text8,'String',wup11);
% --- Executes on button press in pushbutton4.
function pushbutton4_Callback(hObject, eventdata, handles)
% hObject
handle to pushbutton4 (see GCBO)
% eventdata reserved - to be defined in a future version of MATLAB
% handles
structure with handles and user data (see GUIDATA)
ini=char(' ');
set(handles.text6,'String',ini);
ini=char(' ');
set(handles.text7,'String',ini);
ini=char(' ');
set(handles.text8,'String',ini);
% --- Executes on button press in pushbutton6.
function pushbutton6_Callback(hObject, eventdata, handles)
% hObject
handle to pushbutton6 (see GCBO)
% eventdata reserved - to be defined in a future version of MATLAB
% handles
structure with handles and user data (see GUIDATA)
ini=char(' ');
set(handles.text17,'String',ini);
ini=char(' ');
set(handles.text18,'String',ini);
ini=char(' ');
set(handles.text19,'String',ini);
% --- Executes on button press in pushbutton5.
Página
110
function pushbutton5_Callback(hObject, eventdata, handles)
% hObject
handle to pushbutton5 (see GCBO)
% eventdata reserved - to be defined in a future version of MATLAB
% handles
structure with handles and user data (see GUIDATA)
rpm1=2100;
dm1=0.09;
filename = 'DATOS_Alumno.xlsx';
sheet = 1;
xlRange = 'C2';
hm = xlsread(filename, sheet, xlRange);
filename = 'DATOS_Alumno.xlsx';
sheet = 1;
xlRange = 'B2';
q1 = xlsread(filename, sheet, xlRange);
dp=str2double(get(handles.edit2,'String'));
np2=(rpm1*(dp))/(dm1);
np22=num2str(np2,4);
set(handles.text17,'String',np22);
dp=str2double(get(handles.edit2,'String'));
qp2=(q1*((dp)^2)/dm1^2);
qp22=num2str(qp2,4);
set(handles.text18,'String',qp22);
fdif2=(3.2)*(0.05/2);
wuq2=fdif2*1200*2*pi/60;
dp=str2double(get(handles.edit2,'String'));
wup_1=(wuq2*((dp)^2)/dm1^2);
wup22=num2str(wup_1,4);
set(handles.text19,'String',wup22);
function edit2_Callback(hObject, eventdata, handles)
% hObject
handle to edit2 (see GCBO)
% eventdata reserved - to be defined in a future version of MATLAB
% handles
structure with handles and user data (see GUIDATA)
% Hints: get(hObject,'String') returns contents of edit2 as text
%
str2double(get(hObject,'String')) returns contents of edit2 as a
double
% --- Executes during object creation, after setting all properties.
function edit2_CreateFcn(hObject, eventdata, handles)
% hObject
handle to edit2 (see GCBO)
% eventdata reserved - to be defined in a future version of MATLAB
% handles
empty - handles not created until after all CreateFcns
called
% Hint: edit controls usually have a white background on Windows.
%
See ISPC and COMPUTER.
if ispc && isequal(get(hObject,'BackgroundColor'),
get(0,'defaultUicontrolBackgroundColor'))
set(hObject,'BackgroundColor','white');
end
% --------------------------------------------------------------------
Página
111
function Untitled_1_Callback(hObject, eventdata, handles)
% hObject
handle to Untitled_1 (see GCBO)
% eventdata reserved - to be defined in a future version of MATLAB
% handles
structure with handles and user data (see GUIDATA)
open('ayuda.pdf');
6.1.7CódigodelaventanaInyector.
% --- Executes just before inyector is made visible.
function inyector_OpeningFcn(hObject, eventdata, handles, varargin)
% This function has no output args, see OutputFcn.
% hObject
handle to figure
% eventdata reserved - to be defined in a future version of MATLAB
% handles
structure with handles and user data (see GUIDATA)
% varargin
command line arguments to inyector (see VARARGIN)
% Choose default command line output for inyector
handles.output = hObject;
% Update handles structure
guidata(hObject, handles);
%Coloca una imagen en boton atrás
[a,map]=imread('1.jpg');
[r,c,d]=size(a);
x=ceil(r/38);
y=ceil(c/110);
g=a(1:x:end,1:y:end,:);
g(g==255)=5.5*255;
set(handles.atras,'CData',g);
%Fondo1
axes(handles.axes1)
background = imread('IMG_1.jpg');
axis off;
imshow(background);
% UIWAIT makes inyector wait for user response (see UIRESUME)
% uiwait(handles.figure1);
% --- Outputs from this function are returned to the command line.
function varargout = inyector_OutputFcn(hObject, eventdata, handles)
% varargout cell array for returning output args (see VARARGOUT);
% hObject
handle to figure
% eventdata reserved - to be defined in a future version of MATLAB
% handles
structure with handles and user data (see GUIDATA)
% Get default command line output from handles structure
varargout{1} = handles.output;
% --- Executes on button press in pushbutton1.
function pushbutton1_Callback(hObject, eventdata, handles)
% hObject
handle to pushbutton1 (see GCBO)
% eventdata reserved - to be defined in a future version of MATLAB
% handles
structure with handles and user data (see GUIDATA)
Página
112
% leer imagenes del video
vid = VideoReader('explosion.avi');
sz = [vid.Height vid.Width];
mov = read(vid, [1 vid.NumberOfFrames]);
% preparar GUI
p = get(0,'DefaultFigurePosition');
hFig = figure('Menubar','none', 'Resize','off', ...
'Position',[p(1:2) sz(2) sz(1)]);
% reproducir video
movv = struct('cdata',squeeze(num2cell(mov,[1 2 3])), 'colormap',[]);
movie(hFig, movv, 999, vid.FrameRate);
% --- Executes on button press in atras.
function atras_Callback(hObject, eventdata, handles)
% hObject
handle to atras (see GCBO)
% eventdata reserved - to be defined in a future version of MATLAB
% handles
structure with handles and user data (see GUIDATA)
close all;
run('menu');
% --- Executes on button press in pushbutton3.
function pushbutton3_Callback(hObject, eventdata, handles)
% hObject
handle to pushbutton3 (see GCBO)
% eventdata reserved - to be defined in a future version of MATLAB
% handles
structure with handles and user data (see GUIDATA)
% leer imagenes del video
vid = VideoReader('montaje.mp4');
sz = [vid.Height vid.Width];
mov = read(vid, [1 vid.NumberOfFrames]);
% preparar GUI
p = get(0,'DefaultFigurePosition');
hFig = figure('Menubar','none', 'Resize','off', ...
'Position',[p(1:2) sz(2) sz(1)]);
% reproducir video
movv = struct('cdata',squeeze(num2cell(mov,[1 2 3])), 'colormap',[]);
movie(hFig, movv, 9999, vid.FrameRate);
% --- Executes on button press in pushbutton4.
function pushbutton4_Callback(hObject, eventdata, handles)
% hObject
handle to pushbutton4 (see GCBO)
% eventdata reserved - to be defined in a future version of MATLAB
% handles
structure with handles and user data (see GUIDATA)
% leer imagenes del video
vid2 = VideoReader('Inyector.mp4');
sz2 = [vid2.Height vid2.Width];
mov2 = read(vid2, [1 vid2.NumberOfFrames]);
% preparar GUI
p2 = get(0,'DefaultFigurePosition');
hFig2 = figure('Menubar','none', 'Resize','off','Position',[p(1:2) sz(2)
sz(1)]);
% reproducir video
Página
113
movv2 = struct('cdata',squeeze(num2cell(mov,[1 2 3])), 'colormap',[]);
movie2(hFig2, movv2, 999, vid.FrameRate);
% -------------------------------------------------------------------function ayuda_Callback(hObject, eventdata, handles)
% hObject
handle to ayuda (see GCBO)
% eventdata reserved - to be defined in a future version of MATLAB
% handles
structure with handles and user data (see GUIDATA)
open('ayuda.pdf');
% --- Executes during object creation, after setting all properties.
function axes1_CreateFcn(hObject, eventdata, handles)
% hObject
handle to axes1 (see GCBO)
% eventdata reserved - to be defined in a future version of MATLAB
% handles
empty - handles not created until after all CreateFcns
called
7.FUTURASLÍNEASDETRABAJO
7.1 Compilación de la interfaz gráfica para poder ejecutarla en
ordenadoressinMATLAB
Existe la posibilidad de compilar la interfaz gráfica generada en MATLAB
creándose así un archivo ejecutable (.exe) que se puede instalar en cualquier ordenador
para así no tener que haber instalado previamente MATLAB para poder ejecutarla. Para
poder llevar a cabo esta tarea es necesario disponer de dos ordenadores de arquitecturas
x32 y x64 bits. Son necesarios los dos porque se necesitan para generar dos ejecutables
distintos y así conseguir que la interfaz gráfica compilada funcione en cualquier ordenador
dependiendo de su arquitectura. Yo sólo dispongo de arquitectura x64 bits de forma que
dejo esta posibilidad como futura línea de trabajo.
7.2Vídeotutorial
Para la realización de la práctica los alumnos cuentan con un guión de
prácticas en el que se detalla todo lo necesario para llevar a cabo la práctica a realizar con
el banco de ensayos. De cualquier forma, el incluir un vídeo en el que se describiera la
información del guión de prácticas sobre el propio banco de ensayos poniéndolo en
marcha, etcétera… Podría clarificar las posibles dudas del alumno al llegar al laboratorio
agilizando así la toma de medidas.
Página
114
Incluyo varios vídeos pero ninguno es un tutorial. Uno de los vídeos es una
simulación numérica transitoria descriptiva de cómo se llena el inyector de agua, otro
muestra el montaje de la turbina Pelton como una fuente de producción de energía eléctrica
(en el vídeo se ve como alimenta un motor eléctrico, una bombilla y aparece también un
multímetro realizando una medida) y un vídeo del explosionado de los distintos elementos
del inyector (realizado con un programa de diseño paramétrico en 3D).
7.3Mejorarlavelocidaddeejecucióndelprograma
Una mejora en la velocidad de ejecución del programa podría ser posible. Aunque
en general la interfaz es bastante rápida, en la parte del ensayo debido a la gran cantidad de
parámetros y gráficas a representar, puede tardar unos segundos en calcularlo todo. Si en
lugar de leer los datos del ensayo cada vez que calculamos guardamos la información en
variables internas de MATLAB la velocidad de cálculo aumentaría. Pero esto supondría
una reprogramación del código de la interfaz.
8.REFERENCIAS
[1] Mataix, Claudio. Mecánica de fluidos y maquinas hidráulicas. Madrid: Ediciones del
castillo S.A, 1986
[2] W.D, James, R.F, Donald. Dinámica de los fluidos. Méjico: Trillas, 1975
[3] Agüera, Jose. Mecánica de fluidos incompresibles y turbo máquinas hidráulicas.
Madrid: Ciencia 3
[4] González Marcos. Máquinas de fluidos. País Vasco: OCW, 2009
[5] Polo, Manuel. Turbomáquinas hidráulicas.
[6] Crespo, Antonio. Mecánica de fluidos. Madrid: Top Printer Plus, 2006
[7] D, Anderson. Computational fluid dynamics. Maryland: McGraw Hill, 1995
[8] Ansys Inc. Ansys workbench user’s guide. Canonsburg: SAS IP,2009
Página
115
[9] Ansys Inc. Ansys fluent user’s guide. Canonsburg: SAS IP,2011
[10] Ansys Inc. Ansys fluent theory guide. Canonsburg: SAS IP,2011
[11] Ansys Inc. Ansys fluent meshing user’s guide. Canonsburg: SAS IP,2010
[12] Ansys Inc.
Lecture 2 Introducion to the CFD methodology. Canonsburg: SAS
IP,2012
[13] Ansys Inc. Lecture 3 Boundary conditions. Canonsburg: SAS IP,2012
[14] Ansys Inc. Lecture 4 Post processing. Canonsburg: SAS IP,2012
[15] Ansys Inc. Lecture 5 Solver settings. Canonsburg: SAS IP,2012
[16] Ansys Inc. Lecture 7 Turbulence. Canonsburg: SAS IP,2012
[17] Ansys Inc. Lecture 9 Non-conformal interfaces and moving zones. Canonsburg: SAS
IP,2012
[18] Ansys Inc. Lecture 11 Transient flow modelling. Canonsburg: SAS IP,2012
[19] Norma UNE 1039:1994. Madrid: AENOR, 1994
[20] Norma UNE 1032:1982. Madrid: AENOR, 1982
[21] Vera, Coello et Al. Ingeniería fluidomecánica. Madrid: Paranindo, 2012
[22] http://www.mathworks.es/
Página
116