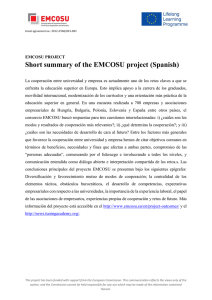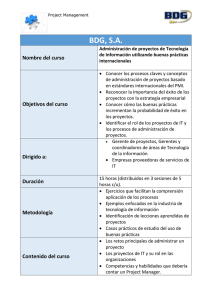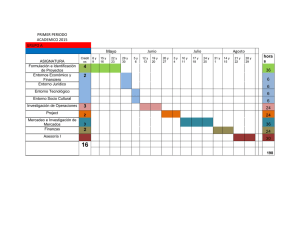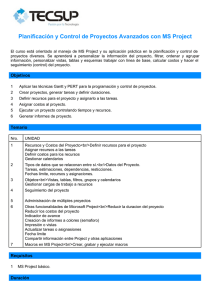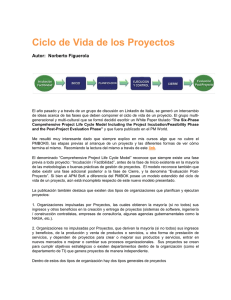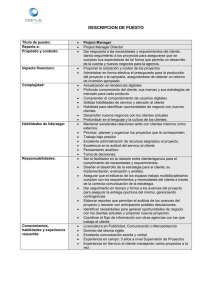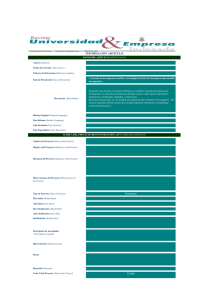Project2013 CB - UCI Unidad 4 Tema7 Establecimiento de Líneas
Anuncio
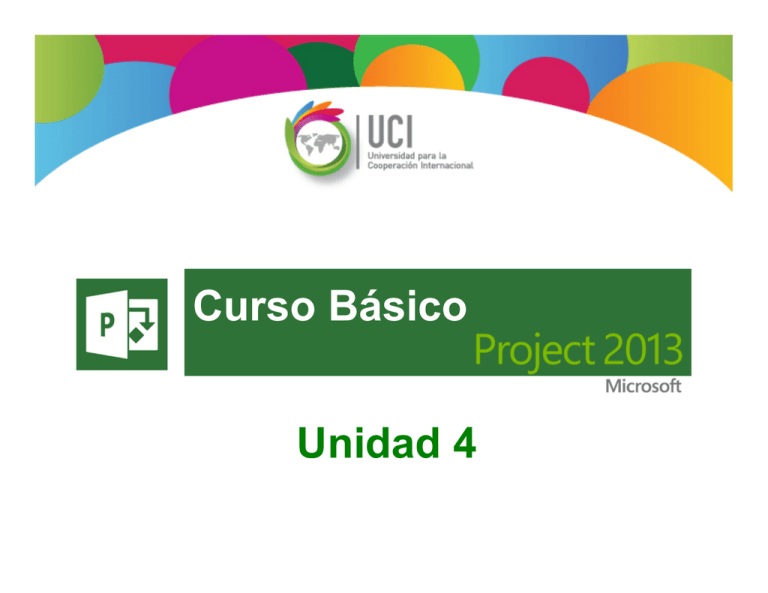
Curso Básico
Unidad 4 CONVENCIONES En este material se dan instrucciones acerca del uso de los diferentes comandos de Microso2 Project 2013. Para guiarle en la localización de estos comandos se u=liza una nomenclatura que especifica la “ruta” a seguir para ubicarlos. A con=nuación se presentan dos ejemplos. CONVENCIONES Ejemplo 1: ‘PROYECTO | Propiedades | Información de Proyecto’ indica que debe seleccionar en la cinta de opciones la ficha “PROYECTO” y en el grupo “Propiedades” el botón “Información de Proyecto”. CONVENCIONES Ejemplo 2: ‘VISTA | Zoom | Escala Temporal | Escala Temporal… | Período no laborable’ indica que debe seleccionar la ficha “VISTA” y en el grupo “Zoom” el botón “Escala Temporal”, luego la opción “Escala Temporal…” y en la ventana desplegada la cejilla “Período no laborable”. CONVENCIONES Nomenclatura especificación de comandos <Nombre_ficha> | { <Nombre_opción> | <Nombre_grupo> } [ | <Nombre_comando> ] [ | <Nombre_cejilla> ] Donde: <Nombre_ficha>: Es una de las fichas de la cinta de opciones de Project <Nombre_opción>: Es una opción del menú Archivo <Nombre_grupo>: Es el nombre de uno de los grupos lógicos de comandos <Nombre_comando>: Secuencia de uno o más comandos de la cinta de opciones <Nombre_cejilla>: Es el nombre de una de las cejillas de la ventana Notas: 1. De los elementos indicados entre ‘{‘ .. ‘}’ se u=liza uno 2. Los elementos indicados entre ‘[‘ .. ‘]’ son opcionales RECOMENDACIÓN Para un mayor aprovechamiento del proceso de aprendizaje, se recomienda que conforme se estudie el contenido de este material se realicen en forma paralela los pasos indicados en la aplicación Microso2 Project 2013. Tema 7 Establecimiento de Líneas Base Línea Base: Creación y Actualización MicrosoY Office Project 2013 Microso' Project 2013 Línea Base del Proyecto (LB) Representa el plan de referencia de la etapa de planeación, una vez finalizado y depurado. Si el proyecto consta de varias fases, puede guardar una línea base dis=nta al final de cada fase, o cuando ocurran grandes cambios en el plan, para comparar los valores previstos con los reales. Microso' Project 2013 Línea Base del Proyecto (LB) Proporciona los puntos de referencia con los que se compara el avance real del proyecto. Debe incluir los cálculos necesarios para la duración de las tareas, fecha de inicio y finalización, los costos, recursos y otras variables que se desee supervisar. Puede llegar a tener un carácter contractual del proyecto. Microso' Project 2013 Línea Base del Proyecto (LB) Puede modificar o rediseñar la LB en cualquier momento del proyecto, si los involucrados están de acuerdo en la jus=ficación del cambio. Puede ser ú=l definir varias LB en proyectos de larga duración o en el caso de relevantes cambios en las tareas o en los costos. Microso' Project 2013 Crear una Línea Base CONSIDERACIONES ² Las LB de un proyecto se almacenan en el mismo archivo junto con los datos de la programación del proyectos y los datos reales. ² Es responsabilidad del usuario llevar control de la información almacenada en cada línea base. Microso' Project 2013 Crear una Línea Base CONSIDERACIONES ² Las LB son de fácil mantenimiento (creación, actualización y borrado), por lo que se advierte un especial cuidado. ² Al momento de crear\actualizar una LB, solo queda como referencia la fecha y hora de la úl=ma actualización. Microso' Project 2013 Crear una Línea Base Para crear una LB vaya a P R O Y E C T O | P r o g r a m a c i ó n | Establecer línea base | Establecer línea base… Microso' Project 2013 Crear una Línea Base A l s e l e c c i o n a r e l parámetro “Establecer línea de base” =ene 11 posibilidades para crear la LB, de las cuales debe escoger una. Microso' Project 2013 Crear una Línea Base RECOMENDACIONES ² Se recomienda usar la LB “Línea base” como LB de trabajo, pues es la que usa Project para realizar los principales compara=vos de la LB con los datos reales. ² Guarde las LB siguiendo un orden, iniciando en la “Línea base 1” y copiando inmediatamente la LB a la “Línea base”. Microso' Project 2013 Crear una Línea Base S i g u i e n d o l a recomendación, como primera selección se elige la LB “Línea base 1”. Puede, además, seleccionar “Proyecto completo” y seleccionar “Aceptar”. Microso' Project 2013 Crear una Línea Base Si después de crear la LB “Línea base 1” regresa a la opción “Establecer línea base…” y abre el combo del parámetro “Establecer línea de base” puede ver que Project grabó la fecha y hora de creada la LB. Esta es la única información de referencia que se =ene de la LB. Microso' Project 2013 Crear una Línea Base ¿En qué consiste la creación de una LB? En términos prác=cos, es la copia de los campos de la programación de Project en unos campos análogos, con una iden=ficación del número de LB. Recuerde que la línea base es un plan previsto, por lo que los campos pueden tener la palabra “previsto” como parte de su nombre o bien pueden tener “de línea de base” como sufijo del nombre. Microso' Project 2013 Crear una Línea Base ¿En qué consiste la creación de una LB? Ejemplo: Creando la LB “Línea base 1” Campo “Duración” se copia en “Duración de línea base1” “Comienzo” se copia en “Comienzo de línea de base1” “Costo fijo” se copia en “Costo fijo previsto1” etc. Microso' Project 2013 Copiar una Línea Base Para copiar la información de la LB “Línea Base 1” en la LB “Línea Base”, use la misma opción “Establecer línea base…” con los siguientes parámetros: Microso' Project 2013 Copiar una Línea Base El parámetro “Establecer plan provisional” nos permite copiar una LB en otra. v Parámetro “Copiar”: seleccionamos la LB fuente. v Parámetro “En”: seleccionamos la LB des=no. Microso' Project 2013 Copiar una Línea Base Como resultado final se espera que la línea base “Línea base” tenga fecha de úl=ma actualización: Microso' Project 2013 Borrar una Línea Base Para borrar una LB vaya a PROYECTO | Programación | Establecer línea base | Borrar línea base y seleccione la LB a borrar en el parámetro “Borrar plan de línea base”. Microso' Project 2013 Borrar una Línea Base PRECAUCION: al dar “Aceptar” no hay pregunta de verificación. Microso' Project 2013 Actualizar una Línea Base Si desea actualizar una LB, siga el mismo procedimiento de crear una. Seguimiento del Proyecto MicrosoY Office Project 2013 Microso' Project 2013 Analizar los datos de la Línea Base Para ver un resumen compara=vo de la programación del proyecto, los datos reales y los datos previstos de la LB “Línea base” vaya a PROYECTO | Propiedades | Información del Proyecto | Estadís=cas… Esto permite analizar el cumplimiento de los obje=vos del proyecto. Microso' Project 2013 Analizar los datos de la Línea Base Microso' Project 2013 Analizar los datos de la Línea Base El cuadro de estadís=cas presenta cinco datos de análisis: Comienzo (fecha de comienzo), Fin (fecha de finalización), duración (=empo laborable de duración), trabajo (esfuerzo horas\hombre) y costo (costo monetario). Las líneas “Actual” representan los datos de la programación de Project y las líneas “Previsto” los datos almacenados en la LB “Línea Base”. Microso' Project 2013 Comparar Programación con lo Previsto Para ver los datos de variación en forma tabular, seleccione la tabla “Variación” en VISTA | Datos | Tablas. Microso' Project 2013 Comparar Programación con lo Previsto Para ver la variación en forma gráfica, seleccione la vista “Gank de Seguimiento”. En la parte gráfica se muestran los datos de la LB “Línea base” como barras grises, bajo las barras del proyecto. Microso' Project 2013 Seguimiento del Proyecto Para dar seguimiento al trabajo real del proyecto, puede registrar los datos reales en la tabla “Seguimiento”, una vez seleccionada en VISTA | Datos | Tablas. Microso' Project 2013 Fecha de Estado Seguimiento del Proyecto La Fecha de Estado es un punto de referencia para evaluar el progreso del proyecto. Si no se indica, se toma como valor predeterminado la fecha actual. Cómo … Para establecer la Fecha de Estado vaya a PROYECTO | Estado | Fecha de Estado y edite el campo =po fecha. Microso' Project 2013 Seguimiento del Proyecto Actualizar Proyecto Cómo … Para actualizar el avance de las tareas en forma automá=ca, seleccione el botón PROYECTO | Estado | Actualizar Proyecto. Microso' Project 2013 Seguimiento del Proyecto Actualizar Proyecto Microso' Project 2013 Seguimiento del Proyecto Actualizar Porcentaje de Avance Cómo … Seleccione las tareas deseadas y seleccione el botón del porcentaje de avance correspondiente en TAREA | Programación. Microso' Project 2013 Seguimiento del Proyecto Actualizar Porcentaje de Avance Microso' Project 2013 Seguimiento del Proyecto Actualizar Según Programación Cómo … Para actualizar el porcentaje de avance de las tareas seleccionadas, de acuerdo a lo programado y tomando la fecha de estado como referencia, seleccione TAREA | Programación | Actualizar según programación. Microso' Project 2013 Seguimiento del Proyecto Actualizar Según Programación Microso' Project 2013 Seguimiento del Proyecto Actualizar Tareas Cómo … Para actualizar el porcentaje de avance de una a más tareas seleccionadas, seleccione TAREA | Programación | Actualizar según programación | Actualizar tareas. Microso' Project 2013 Seguimiento del Proyecto Actualizar Tareas Microso' Project 2013 Seguimiento del Proyecto Visualizar el Estado de Avance de las Tareas Cómo … Para visualizar el estado de avance de las tareas, despliegue la columna “Indicador de estado” en las vistas de tareas. Microso' Project 2013 Seguimiento del Proyecto Visualizar el Estado de Avance de las Tareas Microso' Project 2013 Seguimiento del Proyecto Actualizar Uglizando Tabla de Seguimiento Cómo … Para actualizar en forma individual el avance de las tareas puede u=lizar la tabla de seguimiento, seleccionándola en VISTA | Datos | Tablas. En par=cular, puede actualizar el % completado. Fin del Curso Gracias!