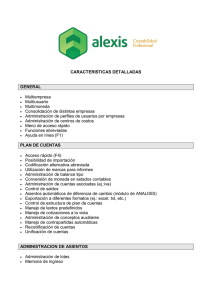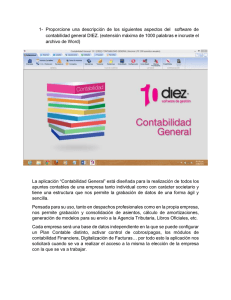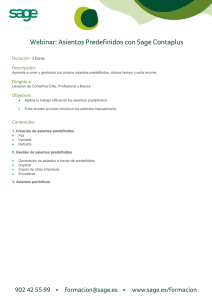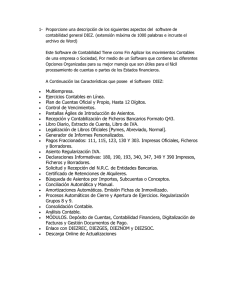caiconta - CAI Sistemas Informáticos
Anuncio

Guía Rápida de uso Guía rápida de Guía rápida de aplicación uso uso caiconta CAIFIS CAISOC caiconta Índice 1.- CONSIDERACIONES GENERALES ........................................................... 3 1.1. Orden de los registros ........................................................................... 3 1.2.- Como Movernos a través de los registros ............................................... 4 1.3.- Búsquedas por tecleo ........................................................................... 4 2.- OPCIONES DE MENÚ caiconta: Funcionamiento ..................................... 4 2.1.- Maestros: Opciones y/o tablas comunes para todas las empresas. ............. 4 2.1.1.- Datos identificativos: ........................................................................ 5 2.1.2- Conceptos contables: ......................................................................... 5 2.1.3.- Tipos de Diario: ................................................................................ 5 2.1.4.- Formas de Pago: .............................................................................. 5 2.1.5.- Situación Cartera: ............................................................................ 5 2.1.6.- IVA e IRPF: ...................................................................................... 6 2.1.7.- Plantillas asientos predefinidos: .......................................................... 6 3.- Comencemos a trabajar......................................................................... 6 3.1.- Archivos ............................................................................................. 7 3.1.1.- Datos empresa ................................................................................. 7 3.1.2.- Cuentas contables ............................................................................ 7 3.1.3.- Deudores......................................................................................... 7 3.1.4.- Acreedores ...................................................................................... 7 3.1.5.- Asientos predefinidos empresa ....................................................... 7 3.1.6.- Inmovilizado .................................................................................... 8 4 - Botones acceso rápido: Opciones a un click. .......................................... 9 5.- Alta deudores/acreedores: Datos imprescindibles. ............................. 10 6.- Alta cuentas contables. ....................................................................... 10 7.-Asignar predefinidos a deudores/acreedores: Agilidad, eficiencia. ...... 10 8.- Introducción de datos. ........................................................................ 11 8.1.- Apuntes contables ..............................................................................11 8.1.1.- OTRAS OPCIONES ...........................................................................11 8.1.2.- OPCIONES ...................................................................................... 13 8.1.3- ALTA DE ASIENTOS ..........................................................................13 8.1.3.1.- Introducción de asientos simples y múltiples ............................. 13 8.1.3.2.- IMPORTACIÓN DE FACTURAS DESDE EXCEL ............................... 14 8.1.4.- LISTADO LIQUIDACIÓN DEL IVA ....................................................... 15 8.1.5.- LISTADO FACTURAS EXPEDIDAS ....................................................... 16 8.1.6.- LISTADO FACTURAS RECIBIDAS ........................................................ 16 8.1.7.- LISTADO BIENES DE INVERSION ....................................................... 16 8.1.8.- GENERACIÓN DE FICHERO MOD. ‘340’ ...............................................16 9.- Procesos .............................................................................................. 16 9.1.- Cierre y apertura ejercicio ...................................................................16 9.2.- Conciliación bancaria a partir del cuaderno 43 (Solo disponible en versión ADVANCED) .............................................................................................. 16 9.3.- Contabilización del cuaderno 43 (Solo disponible en versión ADVANCED) ..17 9.4.- Cálculo ECPN .....................................................................................17 9.5.- Legalización de libros (Solo disponible en versión ADVANCED) .................17 9.6.- Informes Excel (Solo disponible en versión ADVANCED) .......................... 17 10.- Utilidades .......................................................................................... 18 11.- Listados personalizados .................................................................... 18 12.- ATENCIÓN AL CLIENTE ...................................................................... 19 12.1.- Ayuda. ............................................................................................ 19 12.2.- Preguntas frecuentes. .......................................................................19 12.3.- Novedades de la aplicación. ............................................................... 19 12.4.- Consulta por correo electrónico. ......................................................... 19 12.5.- caiconecta. ....................................................................................... 19 Guía rápida de uso cai conta Página 2 de 19 INTRODUCCIÓN Busque respuesta a sus preguntas. Conéctese a la página http://www.caisistemas.es para obtener actualizaciones de software. Contacte por correo electrónico: [email protected] para enviarnos sugerencias o hacer consultas personalizadas. 1.- CONSIDERACIONES GENERALES Todas las ventanas se manejan de la misma forma, presentándose al usuario con el mismo aspecto y las mismas opciones. Además, pueden permanecer abiertas varias ventanas con varias opciones sin que ello “estorbe” el funcionamiento de unas ventanas sobre las otras. La ventana principal presenta: Una barra de título, color azul, donde aparece el nombre del programa, caiconta. Una barra de Menú, donde aparecen las opciones disponibles del programa. Y una barra de herramientas que contiene botones con las opciones más utilizadas, pudiendo acceder a ellas de forma rápida con el ratón sin necesidad de pasar por la barra de menú. El resto de la ventana albergará las distintas opciones del programa a medida que vayamos entrando en cada una de ellas. Donde tenemos: Una barra de titulo, color azul, donde aparece el nombre de la opción y los botones de minimizar, maximizar y cerrar. Una barra de herramientas compuesta por botones que nos permitirán realizar una serie de operaciones A continuación un panel de búsqueda de registros En la parte inferior de la ventana, todos los registros de la tabla (correspondientes a ese mantenimiento), donde uno de ellos aparece resaltado en azul y con una flecha en la parte izquierda lo que significa que será éste el registro seleccionado y por tanto las acciones Añadir, Modificar, Consultar o Eliminar actuarán sobre él. En todas ellas podremos Añadir (Ctrl A), Modificar (Ctrl M), Consultar (Ctrl C) y Borrar (Crtl E) registros utilizando los mismos botones o las teclas asociadas a dichos botones. Al Añadir o Modificar registros aparece el editor asociado, que varía en función de la tabla en la que nos encontremos, y los botones aceptar y cancelar , los cuales pueden accionarse también con Intro y Esc respectivamente. . Puede accionarse Para seleccionar un registro pinchamos en el botón también con la tecla Intro o haciendo doble click sobre el registro que deseemos seleccionar. 1.1. Orden de los registros Podemos ordenar los registros según los campos mostrados en la ventana, simplemente colocando el foco con un click en el que nos interese.. El campo por el que se ordena aparece en color y unas flechas en el lado derecho nos indican que están ordenados en orden ascendente o descendente. Por defecto el programa ordena generalmente por el primero de los campos y en orden descendente. Guía rápida de uso cai conta Página 3 de 19 1.2.- Como Movernos a través de los registros Con el ratón, haciendo click sobre el registro a seleccionar. Cuando el número de registros no caben en la ventana podemos utilizar la barra de desplazamiento vertical para mostrar el resto de registros y hacer click en el que se desea seleccionar. También nos podemos mover con el navegador Con el teclado, con las teclas equivalentes a los botones del navegador (Inicio, Fin, Flecha arriba, Flecha abajo) y con las teclas equivalentes a la barra de desplazamiento vertical (RePág y AvPág). 1.3.- Búsquedas por tecleo Haciendo click sobre el campo a buscar. Si lo que queremos es buscar por la descripción teclearemos uno o varios caracteres, pulsando Intro el programa mostrará todos los registros que contengan dichos caracteres, reduciendo el nº de registros visualizados a la nueva condición Para deshacer la búsqueda realizada se pulsa el botón 2.- OPCIONES DE MENÚ caiconta: Funcionamiento 2.1.- Maestros: Opciones y/o tablas comunes para todas las empresas. Guía rápida de uso cai conta Página 4 de 19 Veremos en detalle las diferentes opciones que serán comunes a todas las empresas que gestionemos en caiconta. 2.1.1.- Datos identificativos: Datos principales: En esta pantalla se reflejarán los datos de la asesoría/empresa. Otros datos: Activaremos/desactivaremos ciertos aspectos de funcionamiento; petición, o no, de usuario; realización, o no, de copias de seguridad; etc. Integración con la base de datos común para todas las aplicaciones: Establece la relación del programa con el MAESTRO DE CLIENTES. Será necesario indicar el nombre de usuario y la contraseña suministrada por CAI, Sistemas Informáticos, S.L. 2.1.2- Conceptos contables: Se añadirán los conceptos contables que puedan resultar útiles de cara a incrementar la rapidez en la introducción de datos. En la opción de Apuntes Contables en lugar de teclear un concepto en su totalidad, teclearemos su código para que presente el concepto. Si no sabemos el código podremos buscarlo pulsando Ctrl+B o el botón equivalente, si se trata de un concepto nuevo se podrá crear tecleando el nuevo código. Los campos que habrá que informar serán: código del concepto a introducir (numérico) y la descripción del mismo, de forma que la aplicación cambie automáticamente el código por el concepto asociado. 2.1.3.- Tipos de Diario: Como mínimo deben existir los diarios “Apertura” –APE-; “Regularización” –REG-; “Cierre” –CIE- y un diario de carácter general, cuya denominación puede ser DIA, GEN... aunque pueden añadirse cuantos se deseen. Se definen los campos de código (alfanumérico de tres caracteres), descripción del tipo de diario a introducir y clave diario (general, apertura, regularización o cierre). La clave diario general permite el automatismo de las cuentas cuando trabajemos con asientos predefinidos. Los diarios de apertura, regularización y cierre se utilizarán en los procesos de apertura, regularización y cierre de ejercicio respectivamente. 2.1.4.- Formas de Pago: En esta opción el usuario define las diferentes formas de pago y sus vencimientos, indicando código (alfanumérico de seis caracteres), descripción de la Forma de Pago, nº de vencimientos, período hasta el 1er vencimiento (que estará en función del tipo de período: días o meses), período entre resto de vencimientos y si genera cartera. En el caso en que genere cartera, la aplicación registra el o los vencimientos asociados a una factura o Cif en la opción de menú Cartera, Cobros o Pagos según corresponda. En las subcuentas que definimos como personas físicas o jurídicas se podrá asociar una forma de pago de este maestro, para posteriormente en la opción de Apuntes contables o Facturas donde intervengan estas subcuentas, genere los vencimientos correspondientes. 2.1.5.- Situación Cartera: En esta opción se encuentran definidas las situaciones de cartera más habituales que servirán de referencia en los procesos de cobros-pagos. La información se presenta por código en orden descendente, con un click en código o descripción el usuario podrá cambiar los criterios de ordenación. Guía rápida de uso cai conta Página 5 de 19 Los campos a definir serán el código de la situación de cartera a introducir (alfanumérico de seis caracteres) y la descripción del mismo. 2.1.6.- IVA e IRPF: En esta pantalla definiremos o modificaremos los tipos de IRPF de profesionales y alquileres, así como los tipos de IVA y recargo de equivalencia que debemos utilizar. caiconta se encuentra ya adaptado para asumir los posibles cambios que puedan producirse en relación con los tipos de IVA aplicables. 2.1.7.- Plantillas asientos predefinidos: En esta opción de MAESTROS podemos configurar los asientos predefinidos que permitirán automatizar y realizar de forma rápida y sencilla los asientos de nuestra contabilidad. Los asientos predefinidos van a estar íntimamente relacionados, no sólo, con la inserción de asientos, sino también, con la generación automática de asientos a partir de facturas. Una vez en la empresa, desde la opción Archivos > Asientos predefinidos, podremos traspasar uno a uno los predefinidos a la propia pinchando el botón empresa, formado parte de las Plantillas Predefinidos Empresa, o incluso crear nuevos predefinidos. se podrán importar masivamente las plantillas Pinchando el botón predefinidas desde el Maestro a la empresa. La información se presenta por código en orden descendente, con un click en las distintas cabeceras el usuario podrá cambiar los criterios de ordenación. Cada asiento predefinido se compone de un código alfanumérico de 4 dígitos y una descripción que lo identifican. Con los botones propuestos por la aplicación, el usuario podrá añadir (Ctrl+A), modificar (Ctrl+M), consultar (Ctrl+C) o eliminar (Ctrl+E) asientos predefinidos en esta opción. Es importante seleccionar el tipo de predefinido que deseamos crear y tener claros los campos necesarios para un correcto funcionamiento del mismo. Distinguimos tres tipos de predefinidos: Asiento General Facturas Expedidas Facturas Recibidas 3.- Comencemos a trabajar. Desde la opción ‘Seleccionar empresa’, el usuario puede añadir, eliminar o seleccionar empresas, a través de los botones correspondientes. Para AÑADIR una empresa debe hacer click en el botón , se introducen los datos de carácter general relativos a la identificación de las empresas, se abre la pantalla donde se introducirán los datos fiscales y contables necesarios para configurar la empresa en el programa. Una vez seleccionada o añadida la empresa, entraremos en ella de forma automática. Guía rápida de uso cai conta Página 6 de 19 3.1.- Archivos En esta opción se encuentran los registros relativos a la contabilidad de cada empresa: Datos empresa Cuentas contables Deudores Acreedores Asientos predefinidos empresa Inmovilizado Existencias 3.1.1.- Datos empresa Al entrar en esta opción se abre una ventana donde se definen los datos fiscales y contables de la empresa. Estos datos se informan al dar de alta una empresa. Desde esta opción el usuario tiene la posibilidad de modificar todos los datos excepto código, ejercicio y dígitos plan contable. 3.1.2.- Cuentas contables Contiene el Plan Contable de la empresa con todas las cuentas contables utilizadas en sus operaciones, al nivel indicado en la opción Datos de Empresa que, se irán registrando a medida que se vayan utilizando desde apuntes contables. La información se presenta por número de cuenta en orden descendente, con un click en los botones de cabecera el usuario podrá cambiar los criterios de ordenación. 3.1.3.- Deudores Contiene datos fiscales de deudores de la empresa. La información se presenta por Cif/Nif en orden descendente, con un click en los botones de cabecera el usuario podrá cambiar los criterios de ordenación. Desde esta opción podremos asignar asientos predefinidos a un Cif/Nif así como asociar una cuenta contable. También se podrán introducir datos referidos a Forma de Pago, Días de Pago y si está o no en Recargo de Equivalencia. 3.1.4.- Acreedores Contiene datos fiscales de acreedores de la empresa. La información se presenta por Cif/Nif en orden descendente, con un click en los botones de cabecera el usuario podrá cambiar los criterios de ordenación. Desde esta opción se podrán asignar asientos predefinidos a un Cif/Nif así como, asignar una cuenta contable. También se podrán indicar datos referidos a Forma de Pago y Días de Pago de cada acreedor. 3.1.5.- Asientos predefinidos empresa Contiene los asientos predefinidos de la empresa. El usuario puede configurar Asientos Tipo por empresa, a través de los cuales solamente introducirá los datos definidos como variables con la ventaja de que, gran parte del asiento se calcula automáticamente evitando posibles errores en operaciones aritméticas. Guía rápida de uso cai conta Página 7 de 19 Una vez en la empresa, desde la opción Archivos > Asientos predefinidos, pinchando el botón podremos traspasar uno a uno, los predefinidos existentes en Plantillas Predefinidos Maestros, o bién, en otra empresa. se podrán importar masivamente las plantillas Pinchando el botón predefinidas desde el Maestro a la empresa. El campo código es un campo alfanumérico de hasta 4 dígitos que servirá al usuario de referencia a la hora de lanzar la plantilla del predefinido desde la opción de apuntes contables. Es importante seleccionar el tipo de predefinido que deseamos crear y tener claros los campos necesarios para un correcto funcionamiento del mismo. Distinguimos tres tipos de predefinidos: Asiento General Facturas Expedidas Facturas Recibidas 3.1.6.- Inmovilizado En esta opción se incluyen los Bienes de Inversión tanto del Inmovilizado Material como del Inmaterial así como, otros elementos amortizables. ARCHIVO INMOVILIZADO Dentro del menú Archivos, Inmovilizado tenemos Archivo Inmovilizado donde se recogen todos los bienes y gastos que son amortizables. A continuación se abrirá la ventana de mantenimiento del inmovilizado donde se informará de los datos relativos a: Inmovilizado, indicamos código, descripción, ubicación, si es bien de inversión, datos generales sobre la adquisición del bien, datos de su amortización y cuentas contables Enajenación, indicamos los datos relativos a la baja del bien como consecuencia de la venta del mismo. Dotaciones Fiscales, Dotaciones Contables y Diferencias Temporales, muestra los importes correspondientes a las amortizaciones calculadas en función de los datos informados en la pestaña de Inmovilizado. el usuario indica toda la información Observaciones, a través del botón adicional sobre el activo o gasto a amortizar. CONTABILIZAR DOTACIONES Una vez calculado el plan de amortización se pueden generar automáticamente los apuntes correspondientes a las dotaciones. Desde la opción Archivos / Inmovilizado / Contabilizar Dotaciones, podemos contabilizar las dotaciones correspondientes a nuestro archivo de inmovilizado de una forma masiva. Los asientos generados se podrán consultar desde la opción Apuntes Contables LISTADOS DE INMOVILIZADO Desde la opción Archivos > Inmovilizado se podrán realizar distintos listados facilitando el seguimiento de los diferentes activos de la empresa: Listado Identificativos Listado dotaciones últimos ejercicios Guía rápida de uso cai conta Página 8 de 19 Listado Listado Listado Listado Listado detallado con dotaciones agrupado por cuenta con dotaciones coeficientes máximos y mínimos dotaciones detallado con diferencias temporales agrupado por cuenta con diferencias temporales 4 - Botones acceso rápido: Opciones a un click. Mediante ellos podremos acceder de un modo más rápido a las opciones del programa, a través de los símbolos que detallamos a continuación. = Salir de empresa. = Cambiar ejercicio. = Cuentas contables. = Deudores. = Acreedores. = Archivo inmovilizado. = Asientos predefinidos. = Apuntes contables. = Facturas expedidas. = Facturas recibidas. = Cobros. = Pagos. = Apuntes analíticos. = Extracto/Punteo. = Cierre de ejercicio. = Notas. Guía rápida de uso cai conta Página 9 de 19 = Balance de Sumas y Saldos. = Balance de Situación. = Cuenta de Pérdidas y Ganancias. = Generación de fichero Modelo 340. = Ayuda. 5.- Alta deudores/acreedores: Datos imprescindibles. Para que podamos extraer información veraz a través de la aplicación debemos contar con los datos fiscales de los acreedores y deudores implicados en los distintos procesos. A continuación veremos el modo adecuado de almacenar esta información. Deudores: Contiene datos fiscales de deudores de la empresa. Desde esta opción podremos asignar asientos predefinidos a un Cif/Nif así como asociar una cuenta contable. También se podrán introducir datos referidos a Forma de Pago, Días de Pago y si está o no en Recargo de Equivalencia. Acreedores: Contiene datos fiscales de acreedores de la empresa. Desde esta opción se podrán asignar asientos predefinidos a un Cif/Nif así como, asignar una cuenta contable. También se podrán indicar datos referidos a Forma de Pago y Días de Pago de cada acreedor. 6.- Alta cuentas contables. Contiene el Plan Contable de la empresa con todas las cuentas contables utilizadas en sus operaciones, al nivel indicado en la opción Datos de Empresa que, se irán registrando a medida que se vayan utilizando desde apuntes contables, es decir, no es necesario crearlas previamente a su primera utilización. Si la cuenta es persona física o jurídica (deudora o acreedora), aparecerá también habilitada la pestaña de Fiscales, donde daremos de alta los datos fiscales relativos al deudor/acreedor así como, si está en Recargo de Equivalencia, Forma de Pago y Días de Pago. Asientos predefinidos, en esta pestaña el usuario indica el o los asientos predefinidos de la empresa, que desea utilizar para ese cif/nif concreto. Esta pestaña se habilita cuando la cuenta es persona física o jurídica (deudora o acreedora) 7.-Asignar eficiencia. predefinidos a deudores/acreedores: Agilidad, Mediante esta acción, conseguiremos una mayor rapidez y seguridad ya que la información relativa a las operaciones realizadas con deudores/acreedores, podremos estructurarla en base a la asignación de uno ó varios asientos predefinidos, para ello contamos con varias opciones: Desde ARCHIVOS>CUENTAS CONTABLES, seleccionar y abrir la cuenta contable que deseamos relacionar y, siempre que hayamos informado de sus datos fiscales, Guía rápida de uso cai conta Página 10 de 19 accederemos a la pestaña “Asientos Predefinidos” e incorporaremos el/los asientos predefinidos que deseamos asignar a través de un desplegable al efecto situado en cada nueva línea, a continuación pincharemos . Desde DEUDORES/ACREEDORES, seleccionar y abrir el deudor/acreedor al cual deseamos asignar el/los predefinidos y, en la pestaña “Asientos Predefinidos” incorporaremos el/los que deseamos asignar a través de un desplegable al efecto situado en cada nueva línea, a continuación pincharemos . También podremos asignar un predefinido a todos los deudores a través de la opción PROCESOS>ASIGNAR PREDEFINIDOS A DEUDORES, o bien a todos los acreedores a través de PROCESOS>ASIGNAR PREDEFINIDOS A ACREEDORES. 8.- Introducción de datos. 8.1.- Apuntes contables En esta opción el usuario introducirá los apuntes contables derivados de la actividad de su empresa. Podrá introducir asientos contables simples (una partida al debe y otra al haber), múltiples (varias partidas al debe y/o al haber) o Predefinidos (efectuados a través de una máscara previamente configurada). Con los botones propuestos por la aplicación, se podrán añadir (Ctrl+A), modificar (Ctrl+M), consultar (Ctrl+C) o eliminar (Ctrl+E) asientos y apuntes. Además, podrá incorporar imágenes de cualquier tipo de documento (extracto bancario, recibo, factura, contrato de leasing....) vinculándolas a una línea de asiento ó bien a una factura (expedida/recibida). Esta vinculación se realizará a y será posible realizar un escaneado en este través del botón momento, o bien, adjuntar un archivo escaneado previamente. El usuario podrá seleccionar, si lo desea, que la información se presente por apuntes o por asientos a través de la opción Si existen asientos descuadrados, la aplicación mostrará un mensaje de aviso, en el momento del acceso a esta opción, mostrándolos en la vista para poder modificarlos si se desea. En este caso los registros se presentan visualizados en modo de asientos. 8.1.1.- OTRAS OPCIONES Con el botón podrá realizar las siguientes operaciones: Localizar Importes, permite localizar importes entre dos rangos desde y hasta Mostrar asientos descuadrados, muestra aquellos asientos que están descuadrados permitiendo modificarlos. Reordenar asientos, mediante esta opción la entrada de asientos se podrá hacer en cualquier momento, sin importar la fecha de entrada ni el número de asiento, pues los asientos serán ordenados correlativamente por fecha o número en función de la opción que el usuario haya elegido. Insertar asientos, la aplicación inserta el número de asiento que le indiquemos, tanto si existe hueco como sino. En este último caso se renumeran todos los asientos que se encuentren por encima del insertado, respetando número de apunte. Deja el hueco creado para el asiento a insertar y entra directamente en la pantalla de apuntes contables, como si se fuera a Añadir, solicitando la fecha y el Guía rápida de uso cai conta Página 11 de 19 tipo de diario. La aplicación detecta si el nº se asiento existe evitando que se dupliquen registros. Copiar asiento, muestra el número, fecha y tipo de diario del asiento en el que estamos situados y propone el número del nuevo asiento, el siguiente al último asiento de la empresa y ejercicio, el cual se puede modificar por otro que no exista. El usuario debe introducir la fecha y el tipo de diario del nuevo asiento. Anular asientos, permite eliminar asientos, registrados en el libro diario, por fecha o por número introduciendo valores desde-hasta. En cualquier caso el campo hasta debe ser mayor o igual a desde. Si se elige esta opción el usuario debe saber que se borrarán todos los datos y registros relacionados con dicho asiento (facturas, vencimientos..) Cambiar fecha asiento, permite cambiar la fecha del asiento en el que estemos situados, tanto si estamos en la vista de apuntes como en la de asientos. Se muestran número, tipo de diario y fecha del asiento actual. Se pide la nueva fecha del asiento la cual debe estar en el ejercicio. Cambiar Tipo diario asiento, permite cambiar el tipo de diario del asiento en el que estemos situados, tanto si estamos en la vista de apuntes como en la de asientos. Se muestran número, tipo de diario y fecha del asiento actual. Se pide el nuevo tipo de diario el cual debe existir. Cambiar número de asiento, permite cambiar el número del asiento en el que estemos situados, tanto si estamos en la vista de apuntes como en la de asientos. Se muestran número, tipo de diario y fecha del asiento actual. Se pide el nuevo número de asiento, debe entrar un número de asiento que no exista. Generador de ingresos (Solamente diponible en verion ADVANCED), Accederemos a través de Apuntes contables>Otras Opciones, aquí seleccionaremos ‘Generador de Ingresos’ A través de esta opción, podemos realizar la contabilización y/o el cálculo aleatorio de ingresos en un periodo determinado. Existen 3 posibilidades para que podamos utilizarlo: 1.- Rellenamos manualmente la tabla: incluiremos la fecha e importe IVA incluido, añadiendo para ello las líneas que sean precisas. 2.- Importamos un archivo Excel: previamente hemos confeccionado dicho archivo y, pinchando en el botón con el símbolo Excel, lo buscaremos pinchando en la carpeta amarilla, finalmente indicaremos en que columnas de ese fichero tenemos incluidos los datos de fecha e importe IVA incluido. 3.- Utilizamos el generador aleatorio de ingresos: Pinchamos en el botón ‘Generación automática’, especificamos el periodo deseado así como el importe global para ese periodo, si lo deseamos podemos rellenar también las casillas destinadas a personalizar la fuerza de ventas en determinadas fechas. A continuación ‘Aceptar’. En cualquiera de los casos anteriores y, siempre que se pretenda contabilizar ‘tickets’ y que la empresa realice el modelo ‘340’, se debe modificar a la clave ‘J’ en la información adicional del modelo ‘340’ en cada uno de los apuntes generados. Bloqueo de apuntes contables, permite bloquear la entrada de apuntes anteriores a una fecha especificada, después de emitir este aviso, permite continuar. También permite bloquear uno o varios tipos de diario y, una combinación de ambas condiciones. Guía rápida de uso cai conta Página 12 de 19 8.1.2.- OPCIONES También, una vez en la edición de Apuntes Contables (segunda pantalla de apuntes contables), a través del botón se podrán realizar, además, las siguientes operaciones: Concepto Automático a proponer, permite introducir un concepto de forma que el programa lo propone automáticamente al tabular al campo concepto. Configuración de Columnas, permite al usuario habilitar/deshabilitar y visibilizar/invisibilizar aquellas columnas que precise en la introducción de datos. Por defecto aparecen todas visibles y habilitadas excepto los campos clave apunte, serie y factura que están siempre deshabilitados. Colores Líneas de apuntes, permite configurar los colores de líneas pares e impares. Genera asiento regularización IVA (Solamente disponible en versión ADVANCED), Accederemos a esta opción a través de Apuntes contables>Añadir uno nuevo>Opciones, aquí seleccionaremos ‘Genera asiento regularización IVA’. Debemos elegir el tipo de periodo a regularizar (Mensual ó Trimestral). A continuación seleccionaremos el periodo deseado. Indicamos el concepto que aparecerá en todos los apuntes del asiento, la aplicación propondrá uno por defecto, pero podremos modificarlo. Elegimos la cuenta de HP deudora (por ej. 470000000) y la cuenta para HP acreedora (por ej. 475000000) y ‘Aceptamos’. Una vez hecho esto, se nos mostrará un mensaje en el cual nos informará de las cifras resultantes tanto en los libros de IVA de facturas recibidas y expedidas y las cifras que figuran en las cuentas contables respectivas, lo cual nos permitirá decidir si las cifras son correctas y por lo tanto continuamos con el proceso o si, por el contrario, debemos revisarlas. Pinchando en ‘Si’ se confeccionará el asiento de regularización de IVA correspondiente. Lanzar Predefinido General (Insert), permite insertar asientos Predefinidos Generales de la empresa. A través de las teclas Alt+R, para facturas recibidas, y Alt+E para facturas expedidas, podemos insertar Predefinidos de Facturas, sin el automatismo de las cuentas deudoras o acreedoras. Copiar apunte anterior (F9), con la tecla de función indicada podemos copiar todo el apunte anterior, con todos sus campos. Copiar campo apunte anterior (F10), se copia un campo determinado del apunte anterior, para ello nos situamos debajo del campo a copiar y pulsamos la tecla F10. Insertar Asientos Predefinidos (Ins), permite insertar asientos Predefinidos del tipo General de la empresa. A través de las teclas Alt+R, para facturas recibidas, y Alt+E para facturas expedidas, podemos insertar Predefinidos de Facturas, sin el automatismo de las cuentas deudoras o acreedoras. Insertar Apuntes (Ctrl + Ins), permite insertar apuntes en un asiento ya existente. 8.1.3- ALTA DE ASIENTOS 8.1.3.1.- Introducción de asientos simples y múltiples Esta opción sólo podrá ser utilizada para asientos que no correspondan a introducción de Facturas Recibidas o Expedidas, en estos casos la introducción de las mismas se hará utilizando los Asientos Predefinidos, los cuales se dispararán tecleando una cuenta de deudor en el debe, en el caso de facturas expedidas ó una cuenta de acreedor en el haber en el caso de facturas recibidas. También podremos forzar su activación con las teclas Alt + E, para facturas expedidas y Alt + R en el caso de facturas recibidas, cuando utilicemos cuentas distintas a las indicadas anteriormente. Guía rápida de uso cai conta Página 13 de 19 Con el botón el usuario podrá acceder a la entrada de apuntes contables. Los campos a informar y que figuran en la cabecera del asiento son los siguientes: el número de asiento a introducir, el tipo de diario en que se va a contabilizar. la fecha de introducción del asiento, (día/mes/año) Una vez introducidos estos datos se pasa a las líneas de apuntes, donde deberá informar los siguientes campos: Número de apunte, Cuenta debe, Cuenta haber, Concepto e Importe de la operación que estamos contabilizando. 8.1.3.2.- IMPORTACIÓN DE FACTURAS DESDE EXCEL A través de esta opción, incorporaremos a la aplicación caiconta facturas expedidas o facturas recibidas, partiendo de una simple hoja excel. La única condición que debe cumplir el archivo que contiene los datos de origen, es que su extensión sea .xls, independientemente del programa del que proceda (open office, excel, o cualquier otro). Accediendo a la opción FACTURAS>IMPORTACION FACTURAS DESDE EXCEL, se activará la siguiente pantalla, A continuación, habrá de ir configurando la estructura que posee la excel en la cual se encuentran todos los datos necesarios para la contabilización de dichas facturas. Esta operación será necesario realizarla una sola vez. Una vez hemos completado el esquema de configuración de columnas de facturas expedidas y/o de facturas recibidas, se guardará automáticamente en la empresa en cuestión. Este esquema podremos, a su vez, salvarlo mediante el botón para recuperarlo posteriormente en otra/s empresa/s con el botón Guía rápida de uso cai conta . Página 14 de 19 Cuando deseemos contabilizar facturas desde una excel, seguiremos los siguientes pasos: y, una vez informado si deseamos importar facturas 1.- Pinchamos el botón expedidas ó recibidas, recogeremos el fichero .xls desde su ubicación. 2.- Una vez finalizada la captura de datos, éstos serán validados automáticamente por caiconta y, en el caso que se detecte cualquier anomalía, se informará de ella y se podrá modificar el dato erróneo con el fin de continuar el proceso. Si deseamos interrumpir el proceso en este punto, podremos salvar ( ) los ) en datos en cualquier momento, con el fin de proceder a su recuperación ( un momento posterior continuando el proceso en el mismo punto en el que lo hemos dejado. , 3.- Por último, procederemos a su contabilización mediante el botón siguiendo las instrucciones requeridas a través de la siguiente pantalla de diálogo. Pincharemos en el botón , para ejecutar la contabilización. 8.1.4.- LISTADO LIQUIDACIÓN DEL IVA Permite listar un borrador de liquidación del IVA en función de las facturas introducidas en la empresa. El usuario debe seleccionar la frecuencia (mensual, trimestral o anual) y el periodo concreto de la liquidación (mes o trimestre). Esta opción servirá de ayuda para cumplimentar el modelo 303. Guía rápida de uso cai conta Página 15 de 19 Si activamos la casilla IGIC, la aplicación mostrará este listado aplicado al cálculo de IGIC y, por tanto proporciona la información necesaria para cumplimentar el modelo 420. 8.1.5.- LISTADO FACTURAS EXPEDIDAS La ventana muestra en su lado izquierdo las distintas opciones del listado de forma que podamos obtener listados oficiales (Oficial) o simplemente listados auxiliares o de gestión de las distintas empresas (Resumido o Detallado). Si activamos la casilla IGIC, este listado será el relativo a Facturas recibidas sujetas a IGIC. 8.1.6.- LISTADO FACTURAS RECIBIDAS La ventana muestra en su lado izquierdo las distintas opciones del listado de forma que podamos obtener listados oficiales (Oficial) o simplemente listados auxiliares o de gestión de las distintas empresas (Resumido o Detallado). Si activamos la casilla IGIC, este listado será el relativo a Facturas recibidas sujetas a IGIC. 8.1.7.- LISTADO BIENES DE INVERSION Permite listar las facturas recibidas de Inmovilizado (así como las emitidas en caso de enajenación) registradas a través Apuntes Contables o Facturas y que hayan sido dadas de alta en el archivo de Inmovilizado. Si activamos la casilla IGIC, este listado será el relativo a Facturas recibidas sujetas a IGIC. 8.1.8.- GENERACIÓN DE FICHERO MOD. ‘340’ Dentro de la opción de menú FACTURAS >> Generación del fichero: MOD. 340 o desde el botón podrá confeccionar el modelo ‘340’ 9.- Procesos 9.1.- Cierre y apertura ejercicio Desde esta opción se podrán realizar los procesos de Regularización, Cierre del ejercicio actual y Apertura del ejercicio siguiente. El usuario podrá desmarcar o marcar las distintas opciones en función de lo que desee realizar. Si ya existe un asiento de apertura se sustituye por el nuevo. Si la empresa tiene otros asientos en el nuevo ejercicio se mantienen. 9.2.- Conciliación bancaria a partir del cuaderno 43 (Solo disponible en versión ADVANCED) Mediante esta opción, podremos realizar conciliación de cuentas bancarias a través de un sencillo proceso de importación del cuaderno 43. El proceso a seguir será: >>Procesos >>Conciliación bancaria. >>Importación fichero bancario. >>Conciliación (deberá especificar la cuenta contable que corresponde con los movimientos de esa cuenta bancaria, así como el margen de días que deseamos considere válidos para hacer la comprobación). Guía rápida de uso cai conta Página 16 de 19 9.3.- Contabilización del cuaderno 43 (Solo disponible en versión ADVANCED) Mediante este proceso podremos contabilizar de una forma ágil y rápida todo un extracto bancario importado según norma 43 de la AEB. Para ejecutar esta opción se debe proceder como sigue: >>Procesos>>Contabilización Cuaderno 43. >>Importar fichero cuaderno 43 que previamente habremos descargado de la página web del banco. >>Establecer la cuenta contable correspondiente a los movimientos de dicha cuenta bancaria. >>Indicar las cuentas contrapartida para cada línea de extracto. >>Pinchar el botón contabilizar. >>Establecer la modalidad del/los asientos a realizar: un solo asiento (en cuyo caso habrá que indicar la fecha de dicho asiento) ó un asiento por cada línea de extracto (en cuyo caso tomará la fecha y concepto -el cual podrá modificar- del extracto). >>Establecer la cuenta contrapartida por defecto si no se indica una concreta, (por ejemplo 555..). >>Pinchar contabilizar. 9.4.- Cálculo ECPN Mediante este proceso, realizaremos el cálculo del Estado de Cambios en el Patrimonio Neto. Para ello, previamente cerraremos el ejercicio, pero sin activar la opción de apertura ejercicio siguiente. A continuación vamos a PROCESOS>CALCULO ECPN, pincharemos en la calculadora y elegiremos entre las 2 opciones que se proponen. Una vez calculado, lo grabaremos con el botón aceptar. A continuación procederemos a realizar la apertura del ejercicio siguiente, con el fin de que pueda trasladar al siguiente ejercicio el cálculo del ECPN del ejercicio anterior. 9.5.- Legalización de libros (Solo disponible en versión ADVANCED) Desde la opción PROCESOS, Legalización de Libros podrá generar los libros a legalizar: Libro de Inventario y Cuentas Anuales, Libro Diario y Memoria. Posteriormente se podrán importar al programa Legalia o bien grabar en un CD. 9.6.- Informes Excel (Solo disponible en versión ADVANCED) A través de esta opción podrá volcar datos contables de forma periódica, a un libro Excel previamente programado con el fin de realizar análisis/informes de los movimientos o evolución de su empresa. Para ello deberá comenzar por crear la estructura de la hoja Excel dentro de la cual se volcarán los datos contables. Los datos que se volcarán serán los siguientes: Balance de sumas y saldos, por meses, regularización, cierre e importe anual. Guía rápida de uso cai conta Página 17 de 19 Activo del Balance de situación, por meses, regularización, cierre e importe anual. Pasivo del Balance de situación, por meses, regularización, cierre e importe anual. Cuenta de Pérdidas y Ganancias, por meses, regularización, cierre e importe anual. 10.- Utilidades En este menú encontraremos una serie de herramientas informativas acerca de la versión y su licencia de uso, accesos directos a nuestra Web y correo electrónico para una mayor comunicación con nuestros clientes, así como otros procesos propios del programa: Acerca de Copias de Seguridad Herramientas Internet Ayuda e Información Base de Datos Otros Procesos Copias de seguridad de una empresa. Restaurar copia de seguridad de una empresa. Importación Datos Ficheros ASCII. Impresión masiva. Exportación telemática de empresas. Consulta sesiones telemáticas. Pase de datos de la contabilidad anterior. 11.- Listados personalizados A través de esta opción, disponible a través de MAESTROS>LISTADOS>LISTADOS PERSONALIZADOS, tendremos a nuestra disposición una variedad de listados muy útiles. para acceder a la relación de los distintos listados que ya Pinchar en el botón hemos puesto a disposición del usuario en nuestra Web, seleccionar el/los listados que deseamos descargar y pulsar el botón de aceptar . Ya tenemos disponible en nuestro equipo el/los listados que hemos descargado. Guía rápida de uso cai conta Página 18 de 19 Para ejecutar cualquiera de ellos, doble clic sobre él y cumplimentar los datos necesarios en cada caso. Si no se encuentra un listado que se adapte a lo que el usuario necesita, debe ponerse en contacto con CAI Sistemas Informáticos, aportando la información precisa con el fin de desarrollar en lo posible lo demandado. 12.- ATENCIÓN AL CLIENTE 12.1.- Ayuda. Aquí podrá acceder a la ayuda del programa. 12.2.- Preguntas frecuentes. Aquí encontrará respuesta a dudas que se pueden plantear con cierta frecuencia. 12.3.- Novedades de la aplicación. Consulta de las novedades de la aplicación en orden cronológico. 12.4.- Consulta por correo electrónico. Acceso rápido para realizar cualquier tipo de consulta mediante conexión directa con nuestra web, de forma ágil y sencilla. 12.5.- caiconecta. Mediante este nuevo servicio, mejoramos nuestra capacidad de comunicación con el usuario ya que se trata de una opción de mensajería instantánea, a través de la cual podremos informar de cualquier noticia que estimemos pueda ser de interés para el usuario. Guía rápida de uso cai conta Página 19 de 19