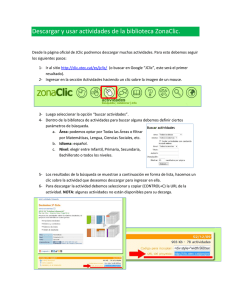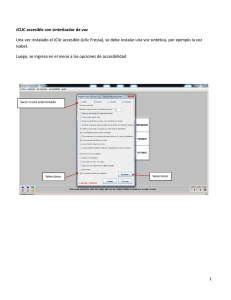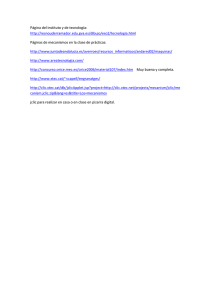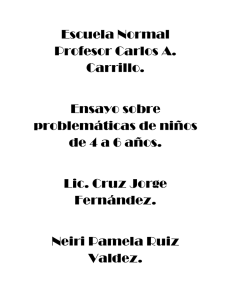4. Creación de actividades interactivas con JClic* La historia
Anuncio

Universidad del Cauca - Computadores Para Educar 4. Creación de actividades interactivas con JClic* La historia de JClic inicia con la creación de CLIC 3.0, programa antecesor que aparece en 1992 como respuesta a las necesidades de los docentes de tener sus propios recursos educativos para los temas de currículo escolar, especialmente la creación de actividades interactivas. Fue diseñado por el profesor de primaria Francesc Busquets Burguera, en Cataluña, una comunidad autónoma Española, quien recibió por esta idea el “Premio a Programas Educativos para Ordenador" del Ministerio de Educación de dicho país. El programa pronto se convirtió en un proyecto liderado por varios docentes, ingenieros y estudiantes del Departamento de Educación de la Generalitat de Cataluña, a través del Servicio de Tecnologías para el Aprendizaje y el Conocimiento – Servicio TAC-, donde se trabaja en varios proyectos que buscan optimizar este tipo de herramientas. Éste se define como software libre, cobijado bajo una licencia Creative Commons que lo hace gratuito para usos educativos. De este modo el programa se puede “ejecutar, copiar, distribuir, estudiar, modificar y distribuirlo modificado.” (Software libre, 2010). Jclic está compuesto por cuatro aplicaciones que permiten crear, aplicar y evaluar actividades educativas lúdicas que involucran textos, gráficos, imágenes, animación, video y sonido, proporcionando al docente alternativas para orientar un tema específico u objetivo propuesto a través de materiales multimedia fáciles de crear y usar. Las actividades incluyen sopa de letras, crucigramas, asociación, completar con texto y otras. Las aplicaciones son: • JClic applet: Opción que permite incrustar las actividades JClic en una página web. • JClic player: Programa independiente que una vez instalado permite realizar las actividades desde el disco duro del ordenador (o desde la red) sin que sea necesario estar conectado a Internet. • JClic autor: Herramienta de autor que permite crear, editar y publicar las actividades de una manera más sencilla, visual e intuitiva. • JClic reports: Módulo de recogida de datos y generación de informes sobre los resultados de las actividades hechas por los alumnos. Algunas características adicionales • Las actividades se agrupan en un solo proyecto, es decir que no se crean por separado. • La creación de las actividades no requiere tener amplios conocimientos informáticos, es más bien intuitivo, sencillo y gráfico, permitiéndole al docente un fácil manejo. • Las actividades se adaptan a las necesidades del docente en diferentes niveles educativos y áreas del conocimiento. Igualmente, se adapta para trabajar con estudiantes con necesidades particulares. • Permite el control sobre la configuración de las actividades en aspectos como aciertos, intentos y tiempos. • Presenta la opción de hacer un informe de seguimiento para cada estudiante. * Por: Emilce Patricia Rodríguez, Licenciada en Idiomas 142 Crear y publicar con las TIC en la escuela • Por lo anterior JClic potencia valores de independencia, permite el análisis de propios errores ya que los resultados son inmediatos, y propicia que se gane independencia en el aprendizaje a través de actividades lúdicas. • El entorno en el momento de ejecutar las actividades elaboradas contiene botones y demás elementos gráficos que facilitan su uso. • Se puede trabajar en entornos de red o con las actividades funcionando desde Internet, aunque no es un requerimiento para su uso. Esta facilidad se da para contribuir a la cooperación y movilidad de materiales entre los docentes, buscando de esta forma la traducción, adaptación y mejoramiento mutuo de los proyectos. • Las actividades en JClic pueden ser utilizadas en otras aplicaciones (ejemplo: ponerlas dentro de una página web o blog), debido a su característica de almacenamiento de datos en formato XML, un sistema estándar de codificación que permite intercambiar datos fácilmente. • Los formatos que admite para imágenes son bmp, gif, jpg y png. Para sonido e imagen son wav, mp3, avi, mpeg, quicktime y flash 2.0, gifs animados y otros. Figura 1. Ventana de actividades en ejecución. Finalmente, se debe tener en cuenta que las aplicaciones de JClic son de código abierto y portables, además pueden utilizarse en sistemas operativos como Windows, Solaris, Linux o Mac OS X. 4.1. Algunos estilos identificados sobre uso de JClic Los siguientes estilos de uso han sido identificados en una investigación adelantada por el Grupo Stellae de la Universidad de Santiago de Compostela, la cual se aplicó en un centro educativo de primaria y secundaria de Galicia (España). Aunque la investigación fue dirigida al uso de Clic, antecesor de JClic, nos muestra de forma general los estilos de uso más comunes que le dan los docentes. Estilos de uso de Clic en un centro educativo de primaria y secundaria de Galicia. • Recurso principal: Las actividades se encuentran dentro de la programación curricular. El docente planea desde el inicio del curso los temas a trabajar. 143 Universidad del Cauca - Computadores Para Educar • Complemento a actividades en el aula: Complementa actividades de aula como búsqueda de información, profundización en algún tema, entre otros. • Como relleno: Como alternativa que favorece el descanso, la ruptura de lo convencional, el entrenamiento del alumno mientras se realizan otras actividades. • Repaso: Se utiliza para ejercitar y reforzar el trabajo que se ha desarrollado en el aula, favoreciendo que las actividades sean planteadas desde otra perspectiva. Por ejemplo, después de explicar el tema del sistema digestivo, se desarrollan un conjunto de actividades en JClic donde se muestre un video interactivo y actividades lúdicas como sopa de letras, crucigramas, etc. • Guía: El profesor se encuentra interesado en desenvolver una secuencia completa de enseñanza-aprendizaje. Podrá disponer de actividades organizadas y secuenciadas que facilitan la programación. • Ejercicios prácticos: Identificación de objetos. • Complemento al libro de texto: Cuando el eje principal de la actividad docente se centra en el libro, las actividades en Clic complementan las que se encuentran en el texto. Con respecto a lo anterior se puede observar que algunas ocasiones se mantiene el modelo tradicional de enseñanza, creándose una relación alumno – recurso donde lo que cambia es el medio, siendo ahora informático. Otros docentes lo han asumido como un cambio de metodología, donde sin embargo se condicionan por las necesidades escolares de mantener el orden y por las características de los estudiantes. En una entrevista Francesc Busquets, creador de Clic y Jclic, y publicada en EducarChile, manifiesta: “… No se trata de poner a los alumnos frente al computador para aprender una materia. La tecnología le sirve también para "expresarse, comunicarse, trabajar en equipo, aprender a localizar información y a interpretarla críticamente", además, dice que las herramientas de soporte al aprendizaje, como JClic, son un recurso que se adapta a diversas situaciones, entornos culturales e incluso a necesidades individuales de los alumnos. Recomienda que el uso no debe ocupar más del 20% del tiempo de acceso de los alumnos a las TIC, el restante podría ser ocupado en desarrollar la expresión, la comunicación, el trabajo en equipo, la localización de la información y la interpretación critica de la misma. Finaliza diciendo “En la escuela el tiempo es oro y los recursos tecnológicos casi siempre insuficientes: el uso abusivo de las herramientas de soporte al aprendizaje puede resultar nefasto, ya que implica la negación del desarrollo de las múltiples destrezas informacionales que nuestros alumnos necesitarán.” 4.2. Instalación de JClic Para instalar el programa el computador debe tener como requisitos mínimos: • El procesador debe ser como mínimo de 166 MHz • Memoria Ram de 32 Mb o superior • Espacio libre de 50 Mb • Sistema Operativo Windows 95, 98, NT, Millenium, 2000 o XP, Linux, Mac OS X, Solaris • Actualizar el sistema JAVA del computador, para más información remítase a http://clic.xtec.cat/es/JClic/instjava.htm 144 Crear y publicar con las TIC en la escuela El archivo de instalación se puede obtener desde Internet en el enlace: http://clic.xtec.cat/es/JClic/download.htm Una vez cargue la página, se busca la opción <Otras descargas> y después <Instaladores>, donde se seleccionará el instalador según el sistema operativo que se tenga, por ejemplo Windows. El archivo debe quedar guardado en el computador. Si es para instalar en el equipo donde se hizo la descarga, se busca el archivo y se ejecuta como se indica adelante. Si se quiere instalar en otro computador, una vez finalice la descarga guarde en una memoria USB o copie en un CD el archivo descargado para que pueda ejecutarlo en el computador correspondiente. Una vez se tiene el archivo en el computador donde se va a instalar se ejecuta o da doble clic sobre éste. Se abrirá una ventana adicional, a la cual se le denomina asistente de instalación, que genera una serie de instrucciones a seguir para que el programa quede instaldo en el equipo. 4.3. El entorno de JClic y las actividades que permite desarrollar Cuando se ha instalado el programa se ingresa por la ruta: Inicio/Todos los programas/JClic. En este momento podrá elegir entre los diferentes componentes que reúne: Player, Author, Reports y Applet, los cuales se describieron anteriormente. De esta manera tendrá acceso al que necesita. Para este caso se elige Author, componente que permite crear actividades didácticas para el trabajo con los estudiantes. Al abrir esta aplicación se muestra la siguiente ventana de trabajo. Figura 2.. Entorno de trabajo de JClic Author. Descripción de las pestañas de trabajo: • PROYECTO: En esta sección se registra la información general del proyecto en los apartados <Descripción>-<Creación>-<Descriptores>-<Interfaz de Usuario>. 145 Universidad del Cauca - Computadores Para Educar • MEDIATECA: Es el almacén donde se ubican las imágenes, videos, animaciones, sonidos y otros recursos que se van a necesitar en el proyecto. Es necesario incluirlos desde esta pestaña para poder utilizarlos en el proyecto. • ACTIVIDADES: Esta es una de las secciones más importantes, pues permite seleccionar las actividades con las que va a trabajar. • SECUENCIAS: Desde esta sección se puede hacer cambios en el orden de las actividades creadas como también durante la ejecución. Para iniciar la creación de la primera actividad, primero se describen las actividades de las que dispone JClic, los requerimientos mínimos y sus beneficios en el aula. Es importante tener en cuenta que la improvisación a la hora de crear las actividades resta valor pedagógico e incrementa el tiempo de creación. Por lo anterior, antes de empezar, defina el propósito para el que desea hacer el proyecto, lo que espera de los estudiantes al terminar los ejercicios y el contenido que va a incluir. Cada actividad debe partir del análisis de los intereses del estudiante, docente y los propósitos del tema que se trata, siendo la planificación algo indispensable. Todo esto permitirá tener más claro qué recursos (imágenes, textos, videos, sonidos) se necesitan concretamente y cómo se van a usar, asegurándose de incluirlos previamente en la mediateca. Actividades de asociación, relación, emparejamiento Existe un primer grupo de actividades que podrían agruparse y definirse por su función de activar habilidades de pensamiento literal como la observación, discriminación, identificación y emparejamiento. Contribuyen así al pensamiento inferencial, como el contraste, la clasificación y el análisis. Asociación Simple: Relacionar uno a uno dos conjuntos de elementos o información. Asociación Compleja: Permite establecer una relación entre elementos uno a uno, varios a uno y elementos sin relación. Figura 3. Actividad de asociación 146 Crear y publicar con las TIC en la escuela Juego de memoria: Conocido también como concéntrese. Invita a buscar parejas de objetos localizados en lugares aleatorios. Si al destapar un objeto no coincide con el inmediatamente anterior se tapan nuevamente. Además de usar imágenes también puede utilizar sonidos o textos, ó la combinación de todos. Es una actividad muy útil para incrementar la concentración, retención de información y ubicación espacial de los objetos. Figura 4. Juego de memoria Actividades de exploración: Permite mostrar información sobre un determinado objeto. Cuando se da clic sobre la casilla del panel muestra información relacionada, ampliando o reforzando conceptos mediante recursos como imágenes, sonidos o textos. Figura 5. Actividad de exploración Actividades de identificación: En un conjunto de información, el estudiante deberá seleccionar aquellas casillas que cumplan con un criterio común que las identifica. Es de utilidad para llevar al estudiante a organizar un conjunto de información según similitudes o características comunes. 147 Universidad del Cauca - Computadores Para Educar Pantalla de información: Se presenta información y se puede vincular elementos multimedia, enlaces web o a las actividades del mismo proyecto. Permite organizar el contenido de un tema, dando al estudiante la opción de interactuar con las actividades del proyecto en forma autónoma y dependiendo de sus intereses. Actividades puzzles y rompecabezas JClic Author ofrece esta actividad en varias versiones. Su finalidad es reconstruir una imagen a partir de partes o fragmentos de la misma, su objetivo educativo incentivar la resolución de problemas, mejorar la atención, la capacidad de síntesis, análisis y el razonamiento lógico. Los puzzles se desarrollan en el marco del enfoque constructivista, aportando al desarrollo de ubicación espacial, lateralidad y clasificación. Todas estás habilidades de pensamiento son fundamentales en las diferentes etapas de desarrollo de niños y niñas, ya que les ayuda a mejorar la interacción con el contexto en el que se encuentran. Puzzle doble: Permite la reconstrucción de una imagen arrastrando las piezas desordenadas a un espacio vacío con la forma de las fichas. Es conocido como rompecabezas. Puzzle de intercambio: En lugar de dos paneles, las piezas están desordenadas en un mismo espacio, la actividad consiste en ordenarlas adecuadamente. Puzzle de agujero: Se hace desaparecer una pieza de la imagen y el resto están en desorden. Para reacomodarlas se usa el agujero en donde se mueve una a una las fichas entre filas y columnas. Actividades con textos Otro grupo de actividades son aquellas asociadas a completar textos a partir de selección. Las actividades de completar texto, en cualquiera de sus modalidades, permiten el desarrollo de habilidades de pensamiento como la observación, la discriminación, identificación, inferencia, comparación y análisis. Este tipo de actividades permiten practicar sobre propiedades textuales como la coherencia y la cohesión. Completar texto: Se ofrece al estudiante un texto en el que faltan elementos como letras, palabras, signos de puntuación y frases. La actividad consiste en descubrir esos elementos faltantes y completar el texto. Rellenar agujeros: En el texto se seleccionan letras, palabras o frases y se camuflan o esconden. El estudiante debe escribir en el espacio, corregir una expresión con errores o seleccionar de la lista la opción correcta que completa el texto. Identificar elementos: En esta actividad se hace uso del clic del mouse o ratón para señalar determinadas palabras, letras, cifras, símbolos o signos de puntuación en un texto. Ordenar elementos: El estudiante pondrá en orden un texto que ha sido modificado para darle coherencia y cohesión. Respuesta escrita: Se da la posibilidad al estudiante de escribir de acuerdo a una información previamente presentada un texto correspondiente. Esta actividad apunta a mejorar las habilidades de análisis, de secuencias e inferencia, además de mejorar la atención, concentración y la comprensión de lectura. Sobre esta última actividad se recomienda seleccionar textos de acuerdo al tema que va a trabajar. Que sean cortos pero que promuevan la reflexión, de tal forma que las respuestas a las preguntas que se elaboren desarrollen la comprensión lectora. 148 Crear y publicar con las TIC en la escuela Figura 6. Actividad respuesta escrita Actividad crucigrama En el crucigrama se presenta un panel con casillas donde deben ubicarse palabras que hay que ir descubriendo a partir de una clave o definición textual, gráfica o sonora. Automáticamente el programa muestra la definición del lugar donde se ubica el cursor. El crucigrama es un tipo de actividad lúdica que maneja temas de actualidad, sucesos y temas diversos. Este “pasatiempos” fue llevado al ámbito académico con el propósito de desarrollar habilidades que mejoren la comprensión, influyan en el desarrollo cognitivo, mejoren la atención y la concentración, promuevan estrategias para solucionar problemas y aumentar significados. El crucigrama es una actividad basada en el aprendizaje significativo y funciona muy bien para desarrollar inteligencia. De hecho, pueden ser valiosos para reforzar conocimientos en forma lúdica y entretenida en sus asignaturas, por lo tanto es importante elaborar enunciados claros y con una buena redacción para evitar la ambigüedad y confundir al estudiante. Actividad Sopa de letras Es una actividad muy divertida y de gran acogida por los niños y niñas. Se trata de buscar palabras camufladas en una parrilla de letras. Para su construcción es importante definir las palabras que van a hacer parte de la parrilla de letras y que estén relacionadas por características comunes o con un tema específico, lo que da pistas al estudiante después de encontrar las primeras palabras. La sopa de letras es también un “pasatiempo” adaptado con fines académicos. Entre los beneficios para el aula está el desarrollo de habilidades de pensamiento literal como la observación, la identificación, el recordar detalles y el análisis. Habilidades cognitivas como la atención y la concentración. Igualmente, permiten el aprendizaje de vocabulario. 4.4. Creando un nuevo proyecto con JClic Una vez reconocidas las diferentes opciones de actividades que se pueden desarrollar con JClic Author, vamos a crear nuestro primer proyecto. 149 Universidad del Cauca - Computadores Para Educar 1. De la barra de menú (Figura 2) seleccione <Archivo>, después <Nuevo Proyecto> y escriba el nombre con el que va a identificarlo. Al escribir en <Nombre del proyecto>, se completa automáticamente el espacio <Nombre del Archivo>. Termine con <Aceptar>. Figura 7. Creación de un nuevo proyecto 2. Registre la información concerniente al proyecto en la sección Información sobre el proyecto, como se muestra en la Figura 2. 3. Insertar recursos en la Mediateca: Vamos a insertar algunas imágenes que serán necesarias en el proyecto. Para ello se va a la pestaña MEDIATECA y se elige el botón <Añadir una imagen o un objeto multimedia a la mediateca>. A continuación seleccione la ubicación de la imagen en el computador, señálela y seleccione <Abrir>. Finalmente clic en la opción <SI> donde se pregunta si quiere copiar el archivo a la carpeta del proyecto. Figura 8. Insertar recursos en la mediateca 150 Crear y publicar con las TIC en la escuela 4. Algunos ejemplos de creación de actividades Creación de la primera actividad: Se ingresa a ACTIVIDADES, y seleccionamos el botón <Añadir una nueva Actividad al proyecto>. Para nuestro ejercicio, de la lista de actividades seleccionamos <PUZZLE DOBLE>. Podrá observar la descripción de la actividad y el espacio para introducir el nombre respectivo <Nombre de la Actividad>. • Una vez haya seleccionado la actividad que va diseñar, aparecen cuatro nuevas pestañas identificadas de la siguiente forma: OPCIONES: En esta sección puede encontrar una serie de componentes que le permiten configurar de forma general la actividad: descripción, informes de usuario de los resultados generados al desarrollar la actividad, interfaz de usuario donde se incluyen los sonidos y la apariencia, contadores de tiempo e intentos, además de información de ayuda. • VENTANA: En este apartado puede configurar el color de la ventana donde se localizará la actividad, tanto para la principal como la del juego. • MENSAJES: La pestaña trae la opción de introducir los tres mensajes para la actividad: INICIAL- FINAL y ERROR. • PANEL: Es quizá una de las más importantes pues permite habilitar las opciones para la actividad. Por ejemplo, cuando la actividad se trata de textos, el nombre de la pestaña cambia a TEXTO, igualmente permite elegir el número de filas y columnas. Es importante conocer que el panel se divide a su vez en casillas, y que tiene a disposición algunas opciones como se muestra en la siguiente figura. Figura 9. Descripciones de Panel 151 Universidad del Cauca - Computadores Para Educar • Para la actividad es necesario insertar una imagen. Vamos a insertarla desde la opción “D” indicada en la imagen anterior. Al seleccionar este botón se abrirá una ventana donde se listan las imágenes que se han insertado con anterioridad desde la Mediateca. Seleccione la imagen y oprima sobre la opción <ACEPTAR>. Figura 10. Imagen integrada El panel fue configurado mediante una división de casillas tipo <ENCAJES CON UNION OVALADA>, dos filas y tres columnas. Figura 5. Descripción opciones de la pestaña Actividades. 152 Crear y publicar con las TIC en la escuela • A continuación vamos a <Probar el funcionamiento de la Actividad>, mediante el botón ubicado en B, como se observa en la Figura 5. Figura 6. Actividad Puzzle Doble En la imagen se puede ver el puzzle en funcionamiento con la siguiente configuración: Intentos 5, tiempo 60 segundos, interfaz del usuario: piel= orange. De esta forma hemos finalizado la creación de nuestra primera actividad. Creación de la segunda actividad: Ahora vamos a crear otra actividad que permita reconocer el entorno de trabajo. En este caso, del listado de actividades se elege “texto: rellenar agujeros”. Vamos empezar con la elaboración Figura 7. Descripción de la pestaña <CONTENIDO>, ubicada en la pestaña <TEXTO>. Entorno de trabajo para la creación de la actividad <texto: rellenar agujeros>. 153 Universidad del Cauca - Computadores Para Educar • Damos clic en la pestaña ACTIVIDADES y seleccionamos el botón <Añadir una nueva Actividad al proyecto>. Seleccionamos la actividad <TEXTO:RELLENAR AGUJEROS>, tras lo cual podrá observar la descripción de la actividad y el espacio para introducir el nombre respectivo <Nombre de la Actividad>. • Se observará el mismo conjunto de pestañas, a excepción de <PANEL> que cambia por <TEXTO>. • Después de observar y conocer las herramientas de las que dispone para configurar su actividad, vamos a copiar el texto sobre el que van a trabajar los estudiantes, en este caso hemos elegido la definición de Mamíferos, extraída de Wikipedia. Figura 8. Construyendo la actividad texto: rellenar agujeros Como muestra la imagen anterior, el texto está en su forma básica, es decir, no hemos aplicado configuración de estilo, lo cual puede hacerlo en la pestaña señalada con la letra H en la Figura 7. A continuación podrá observar el texto con diseño, hecho a través de la pestaña <ESTILO>. 154 Crear y publicar con las TIC en la escuela Figura 9. Definiendo el estilo del texto • Vamos a empezar con la selección de las palabras que se van a esconder. Para este ejemplo las palabras serán aquellas que describen las principales características del tema a tratar. Para este paso vamos a seleccionar la herramienta de <Crear una incógnita>, mostrada en la Figura 7 letra <A>. Seleccionamos la palabra a ocultar, con clic sostenido o mediante la tecla “Shift” y flecha hacia la derecha. Proseguimos dando clic en la herramienta <Crear una incógnita>. Figura 10. Opciones de la actividad 155 Universidad del Cauca - Computadores Para Educar Hay diferentes opciones para configurar la incógnita. • <Respuestas válidas>: Escriba las palabras si existen varias opciones correctas. • <Longitud máxima>: El número de letras máxima que contienen las palabras. • <Carácter de relleno>: Seleccione el carácter que desea aparezca en reemplazo de la palabra oculta. • <Mostrar una lista de opciones>: Si desea que en lugar de escribir se muestre una lista con opciones seleccione la casilla de esta opción y empiece a adicionar las palabras. • <Ventana emergente>: Esta opción le permite mostrar o no una información en forma automática al iniciar la actividad usando la tecla F1, o en situaciones como un error para ofrecer retroalimentación. En este caso se selecciona la opción de una lista de palabras. Empezamos dando clic sobre la casilla <Mostrar una lista de opciones> y se ingresa a las palabras. Además vamos a ofrecer una información en caso de que el estudiante seleccione la palabra que no corresponde. Figura 11. Adicionar los espacios a rellenar. • A continuación <Probar el funcionamiento de la Actividad> como se indicó en la anterior actividad. 156 Crear y publicar con las TIC en la escuela Figura 12. Visualización de la actividad Hemos terminado con la elaboración de nuestra segunda actividad. La lógica de funcionamiento para las demás actividades es similar, se elige la actividad y se completa. Al finalizar cada proyecto es gratificante saber que en este momento somos los autores de nuestros propios recursos, elaborados según las necesidades y contextos propios y de nuestros estudiantes. A continuación, se listan algunas páginas que se pueden acceder desde Internet donde se relacionan recursos interesantes para ampliar los conocimientos sobre Jclic. • Página principal y oficial de JClic http://clic.xtec.cat/es/ El sitio oficial del Departamento de Educación de la Generalitat de Cataluña, donde se puede encontrar información sobre las características de JClic, descarga de las aplicaciones, enlaces a cursos y tutorías, entre otros. Un sitio muy atractivo y de mucha utilidad es la Biblioteca de actividades, donde se pueden ver y descargar proyectos elaborados por docentes de diferentes sitios y en varios idiomas. Permite hacer búsquedas por área, idioma, nivel, titulo, autor y descripción, el enlace directo es http://clic.xtec.cat/db/listact_es.jsp 157 Universidad del Cauca - Computadores Para Educar • Manual en formato .pdf para descargar http://cmapspublic.ihmc.us/rid=1236193761828_1461091449_25327/Manual%20JClic %20B%C3%A1sico.pdf • Aula21.net ofrece información valiosa y enlaces a variados ejemplos, material, cursos en línea y otros recursos relacionados con el programa: http://www.aula21.net/segunda/clic.htm Video tutoriales: • Cómo descargar e instalar Jclic: http://www.YouTube.com/watch?v=YHd0_WSok9I • Introducción a Jclic: http://www.YouTube.com/watch?v=_8DjlqjG9Yk&feature=related • Un primer ejercicio: http://www.YouTube.com/watch?v=8lbCvVAQarI&feature=related Bibliografía Hacía el desarrollo de escuelas inclusivas. Jclic conociendo nuestros derechos: una propuesta de material multimedia inclusivo. Estudio observacional (s.f.). Recuperado en julio de 2010, de http://www.uji.es/bin/publ/edicions/jfi12/35.pdf Cabré, M. & Ponce, Sandra. (2010). Evaluación del programa informático-educativo JClic. Recuperado en julio de 2010, de http://sandretaponce.blogspot.com/2010/05/evaluacion-del-programa-informatico.html Conocer JClic. (s.f.). Recuperado en julio de 2010, de http://www.juntadeandalucia.es/averroes/cepmotril/clicmotril/curso/intro.htm El conflicto Árabe – Israelí con Jclic (s.f.). Recuperado en julio de 2010, de http://redesformacion.jccm.es/aula_abierta/contenido/9/139/441/herramientas/5_imprimir/ccssm4_pd4_pdf.pdf López, Oscar. (2007). Java Clic. Recuperado en julio de 2010, de http://www.slideshare.net/guestfb30fc/tutorial-deactividades-de-JClic-presentation Software de Autor JClic. (2010). Recuperado en julio de 2010, de http://www.scribd.com/doc/31947946/JClic Vidal, P., Rodríguez, J., Fernández, D. (2006). Análisis de las actividades del programa Clic en contextos de enseñanza-aprendizaje. Recuperado en Julio de 2010, de http://www.raco.cat/index.php/Educar/article/viewFile/58026/68094 158 Crear y Publicar con las TIC en la escuela Editores: Jorge Jair Moreno Chaustre, Sandra Lorena Anaya Díaz, Ulises Hernandez Pino, Marcela Hernández Grupo de I+D en Tecnologías de la Información - GTI Grupo de Investigación en Enseñanza de las Ciencias y Contextos Culturales - GEC Autores: Ángela Benavides Maya, Bairon Alvira Manios, Ederson Córdoba Melo, Emilse Patricia Rodríguez, Ennio Erazo, Greis Silva Calpa, Heidy Valencia Palomino, Heliana Sarria Vivas, Jairo Montilla Muñoz, Julieth Fajardo Gutierrez, Lilian Cruz Cruz, Omar Trejo Narváez, Paola Andrea Rosero, Sandra Milena Botina, Stephania Bolaños Muñoz Universidad del Cauca - Computadores para Educar Facultad de Ingeniería Electrónica y Telecomunicaciones Departamento de Sistemas © Universidad del Cauca © Computadores para Educar © Los autores Universidad del Cauca Calle 5 No. 4 – 70 Conmutador: (57+2) 8 20 98 00 Popayán - Colombia Computadores para Educar Carrera 8 entre Calle 12 y 13, Edificio Murillo Toro - Piso 5 Conmutador: (57+1) 3 44 22 58 Bogotá, D. C. - Colombia. ISBN 978-958-732-083-1 Sello Editorial Universidad del Cauca 1a Edición: 1100 Ejemplares Diseño de carátula: Impresora FERIVA S.A. Fecha: Mayo de 2011 Se permite la copia, presentación pública y distribución de este libro bajo los términos de la Licencia Creative Commons Reconocimiento – No Comercial, la cual establece que en cualquier uso: 1) se de crédito a los autores del libro; 2) no se utilice con fines comerciales; y 3) se den a conocer estos términos de licenciamiento. Conozca la versión completa de esta licencia en la dirección web: http://creativecommons.org/licenses/by-nc/2.5/co/ Este documento, al igual que otros generados como parte de la estrategia de formación y acompañamiento de la Universidad del Cauca – Computadores para Educar, se puede descargar a través de la dirección web: http://www.unicauca.edu.co/cpepacificoamazonia