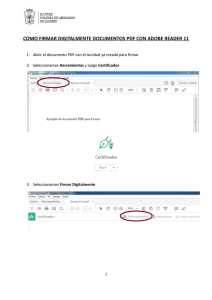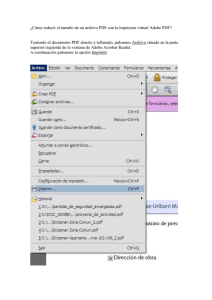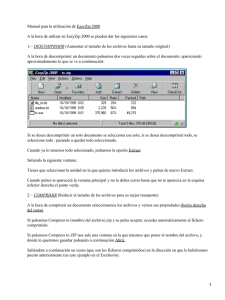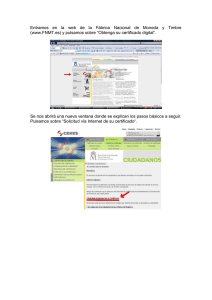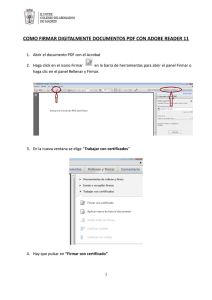conversión del plan de cuentas
Anuncio

ÍNDICE Consideraciones previas Procedimiento de actuación Comprobación básica a realizar ¿Qué hacer una vez convertido el plan de cuentas? Nuevo balance: Cambios patrimonio neto 1 23/07/2009 15:29:59 CONSIDERACIONES PREVIAS 1. Estas consideraciones no siguen ningún orden en particular (es decir, no van de más importante a menos o cualquier otra consideración) 2. Es MUY IMPORTANTE realizar una copia de seguridad antes de realizar el proceso de actualización del plan de cuentas. 3. Este proceso es UNICAMENTE para entidades del tipo empresa que utilizan el Plan General Contable, no se podrá realizar en entidades de tipo Propiedad Horizontal (por no ser necesario) 4. Para agilizar el proceso de actualización del plan de cuentas debe realizarlo en el equipo servidor ya que el realizarlo en un equipo cliente puede suponer un tiempo de proceso mayor. 5. Es altamente recomendable que no se hayan convertido cuentas al Plan General Contable Nuevo (2007). 6. Su contabilidad puede quedar con incongruencias debido al traspaso, entre otras cosas porque: a. El cambio de Plan Contable no sólo consiste en cambiar el código de cuenta, también hay que cambiar la forma de contabilizar algunos asientos. b. Al cambiar el código de cuenta algunos asientos pueden quedar de forma no correcta 7. El usuario deberá REVISAR lo realizado por el proceso de conversión. 8. El proceso cambia TODOS los años contables que tenga la entidad. 9. El usuario debe comprender las implicaciones que trae el cambio del PGC viejo (1990) al PGC nuevo (2007) 10. Antes de lanzar el balance de situación y la cuenta de pérdidas y ganancias con el nuevo formato deberá tener actualizado y revisado el plan de cuentas completamente, de tal forma que como mínimo no figuren cuentas que empiecen por 0 en el plan de cuentas. 2 23/07/2009 15:29:59 PROCEDIMIENTO DE ACTUACIÓN 1) INICIAMOS COLMADWIN Lanzamos el ejecutable de ColMadWin, en pantalla nos aparecerá la pantalla inicial del programa. 2) REALIZAMOS PROCESO DE EXPORTACIÓN DE LA ENTIDAD Nos dirigimos a “Utilidades -> Exportación -> Entidades” 3 23/07/2009 15:29:59 Una vez abierta la ventana de “Exportar entidades” buscamos la entidad a convertir, para ello pulsaremos en el “prompt” de la “Entidad”. Una vez pulsado el “prompt” y abierta la ventana de “Consulta de mancomunidades/comunidades, empresas y/o propietarios” filtramos por “Empresas”, seleccionamos la empresa que queremos convertir y pulsamos en “Aceptar” (En este tutorial se convierte la empresa del Administrador, 000000) 4 23/07/2009 15:29:59 Una vez seleccionada y de vuelta en la ventana de “Exportar entidades” seleccionamos la carpeta de destino, para ello pulsamos en el “prompt” de “Carpeta de destino” En la ventana que se abre al pulsar el “prompt” seleccionaremos la carpeta de destino donde se generará la exportación de la entidad y pulsamos en “Aceptar” (En este tutorial se escoge el escritorio) 5 23/07/2009 15:29:59 Una vez seleccionada la carpeta de destino y de vuelta en la ventana de “Exportar entidades” pulsamos en “Aceptar”, dejando el resto de parámetros por defecto. NOTA: Antes de iniciar el proceso de exportación nos pueden surgir diferentes mensajes, dado que dependerá de las condiciones de la aplicación de cada usuario no es posible determinar todas las posibilidades. En este tutorial han surgido los siguientes mensajes, en todos pulsamos “Sí” 6 23/07/2009 15:29:59 Aceptados todos los mensajes que surjan aparecerá una ventana indicándonos las tareas que se están llevando a cabo. Al llegar a determinado punto del proceso nos pedirá introducir una contraseña para el archivo ZIP que genera la exportación. Introducida la contraseña el proceso seguirá, hasta que nos salga un mensaje indicando que todo ha finalizado, al llegar a dicho mensaje pulsamos en “Aceptar” 7 23/07/2009 15:29:59 Al pulsar en “Aceptar” queda abierta la ventana de “Exportar entidades”, la cual cerramos. Una vez cerrada la ventana de “Exportar entidades” no debería de haber nada abierto. 3) REALIZAMOS PROCESO DE IMPORTACIÓN DE LA ENTIDAD EXPORTADA Nos dirigimos a “Utilidades -> Importación -> Entidades” 8 23/07/2009 15:29:59 Una vez abierta la ventana de “Importar entidades” rellenamos el código de la entidad. NOTA: Se recomienda que todas las entidades que se importen (y que van a quedar a modo de copia de seguridad) empiecen por un código identificativo, para distinguirlas del resto. OJO: No poner como código de entidad un código ya existente. En este tutorial se exportó la entidad “000000”, y la importamos como “X00000” Una vez introducido el código de la entidad seleccionamos el fichero de origen, para ello pulsamos en el “prompt” de “Origen” 9 23/07/2009 15:29:59 En la ventana que se abre al pulsar el “prompt” seleccionaremos el fichero ZIP que generamos en el proceso de exportación y pulsamos en “Abrir” (En este tutorial el fichero zip lo tenemos en el escritorio con nombre 000000.zip) Una vez seleccionado el archivo de origen y de vuelta en la ventana de “Importar entidades” pulsamos en “Aceptar”, dejando el resto de parámetros por defecto. 10 23/07/2009 15:29:59 NOTA: Antes de iniciar el proceso de importación nos pueden surgir diferentes mensajes, dado que dependerá de las condiciones de la aplicación de cada usuario no es posible determinar todas las posibilidades. En este tutorial han surgido los siguientes mensajes, en todos pulsamos “Sí” Aceptados todos los mensajes que surjan aparecerá una ventana en la que tenemos que introducir la contraseña que le hemos dado al fichero zip en el proceso de exportación, y pulsamos en “Aceptar” 11 23/07/2009 15:29:59 Introducida la contraseña el proceso comenzará, durante el cual veremos una ventana informándonos de las tareas que se están realizando. Una vez finalizado el proceso la ventana se cerrará y tendremos únicamente abierta la ventana de “Importar Entidades”, la cual cerraremos. 4) SELECCIONAMOS ENTIDAD CON LA QUE VAMOS A TRABAJAR En los iconos de acceso rápido seleccionamos “Entidad” o bien a través del menú seleccionamos “Menú -> Entidad” 12 23/07/2009 15:29:59 En la ventana de “Selección de entidades” filtramos por “Empresas”, seleccionamos la entidad con la que queremos trabajar y pulsamos en “Aceptar”. NOTA: Se recomienda trabajar con la entidad que hemos exportado. En nuestro caso, hemos exportado la entidad “000000” y la hemos importado como “X00000”. O lo que es lo mismo, en el tutorial se convertirá el plan de cuentas de la entidad “000000”. NOTA 2: En este punto también podemos comprobar que la entidad se ha importado correctamente, en nuestro caso, vemos que en la ventana aparece la entidad “X00000” a parte de la “000000” que ya teníamos. 5) NOS PREPARAMOS PARA CONVERTIR EL PLAN DE CUENTAS Seleccionada la entidad nos dirigimos a “Contabilidad -> Cuentas -> Traspaso de cuentas” 13 23/07/2009 15:29:59 Al abrir la ventana nos aparecerá un mensaje. Lo leemos y si estamos de acuerdo pulsamos en “Aceptar” Aceptado el mensaje podemos trabajar con la ventana de “Traspaso de Saldos de Ctas”, no obstante, y dado que vamos a convertir TODO el plan de cuentas en TODOS los ejercicios no será necesario rellenar nada. Comprobamos que realmente vamos a convertir la entidad seleccionada y pulsamos en “Traspasar” Nos aparecerá un mensaje, si estamos de acuerdo pulsamos en “Si” 14 23/07/2009 15:29:59 Nos aparecerá un 2º mensaje, si estamos de acuerdo pulsamos en “Si” OJO: Si pulsa en “Si” el proceso ya no se podrá revertir por lo que deberá volver a una copia de seguridad anterior. En este momento nos aparecerá una nueva ventana indicándonos los procesos que se están llevando a cabo. Cuando el proceso terminé nos parecerá un mensaje informativo que aceptaremos. 15 23/07/2009 15:29:59 Por último cerramos la ventana de “Traspaso de Saldos de Ctas” 16 23/07/2009 15:29:59 COMPROBACIÓN BÁSICA A REALIZAR Una forma fácil de comprobar que al menos no se han perdido importes es sacar un “Balance de comprobación de sumas y saldos” tanto de la entidad que hemos convertido (en este tutorial la “000000”) como de la entidad que hemos importado a modo de copia de seguridad (en este tutorial la “X00000”) El saldo total al final del Balance debe coincidir en ambos casos. En dicho balance aparecerán cuentas por 0 (algo similar a lo que muestra la imagen de la izquierda), esas cuentas son las que necesariamente hay que cambiar para los nuevos modelos de balances, ya que son las que tienen movimientos y por tanto van a afectar a los modelos. Para el resto de cuentas que empiezan por 0, puede borrarlas o cambiarlas, aunque dado que no tienen movimientos no es tan urgente su cambio. 17 23/07/2009 15:29:59 ¿QUÉ HACER UNA VEZ CONVERTIDO EL PLAN DE CUENTAS? Deberá acceder al plan de cuentas de la empresa y como mínimo decidir qué hacer con las cuentas que comienzan por 0, no obstante debe revisar el resto de cuentas. ¿Por qué hay cuentas que empiezan por 0? En realidad empiezan por “01”, “02”, “03” y “04” y van seguidas del código de cuenta viejo. Las cuentas que empiezan por 01 son aquellas que en el PGC nuevo ya no existen. Las cuentas que empiezan por 02 son aquellas que en el nuevo PGC hay que desglosar. Las cuentas que empiezan por 03 son aquellas que se dejan de desglosar en el nuevo PGC. Las cuentas que empiezan por 04 son aquellas que existían en el plan de cuentas pero no en el PGC viejo, por lo que no se pueden convertir. No obstante alguna de estas cuentas puede sufrir una combinación de causas. Aquellas cuentas que quiera convertir, tendrá que hacerlo usando el proceso de “Traspaso de saldos”, en este caso, como va a cambiar una única cuenta de cada vez, deberá indicar cuenta origen y cuenta destino. Por ejemplo, tenemos la cuenta 0110001 y la queremos convertir en la 10001, para ello vamos al traspaso de saldos e indicamos como cuenta origen la 0110001 y como cuenta destino la 10001. OJO: Si va a traspasar cuentas de forma individual (como el caso anterior) debido al traspaso de cuentas al plan nuevo, deberá activar el checkbox “Aplicar a todos los ejercicios” 18 23/07/2009 15:29:59 NUEVO BALANCE: CAMBIOS PATRIMONIO NETO En “Contabilidad -> Informes financieros -> Cambios patrimonio neto” se puede encontrar el Estado Total de Cambios en el Patrimonio Neto (ETCPN). Dicho informe es de nueva creación motivada por el nuevo PGC. Se calculan y muestran todos los datos que pueden ser obtenidos directamente de la contabilidad. Otros datos que son de apreciación por parte del usuario y le corresponde a él rellenarlo convenientemente. Preste especial atención en no modificar ninguna celda de totales. Nunca se podrá entregar el informe generado sin haber sido supervisado previamente por una persona con conocimientos de contabilidad. 19 23/07/2009 15:29:59