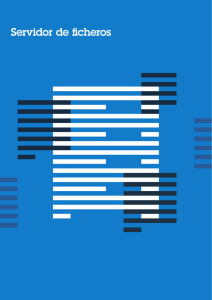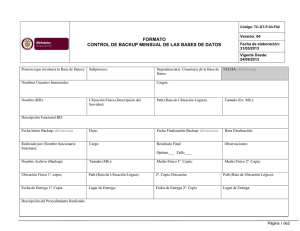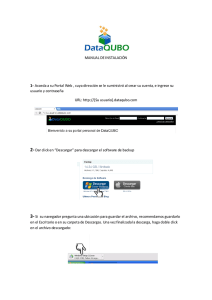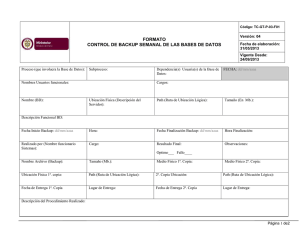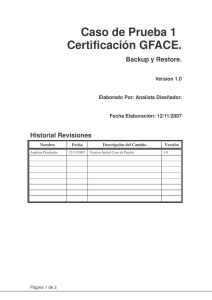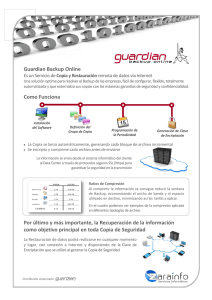Gestión de la seguridad
Anuncio
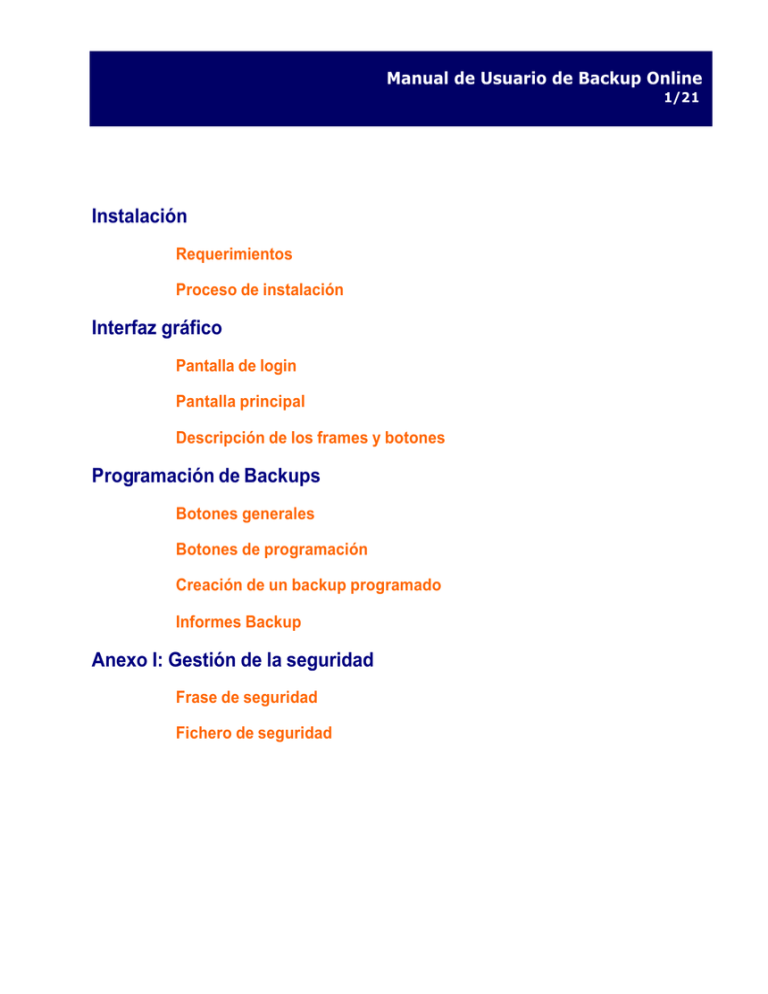
Manual de Usuario de Backup Online 1/21 Instalación Requerimientos Proceso de instalación Interfaz gráfico Pantalla de login Pantalla principal Descripción de los frames y botones Programación de Backups Botones generales Botones de programación Creación de un backup programado Informes Backup Anexo I: Gestión de la seguridad Frase de seguridad Fichero de seguridad Manual de Usuario de Backup Online 2/21 Instalación Requerimientos Para el correcto funcionamiento de la aplicación el equipo en el que se realiza la instalación debe cumplir los siguientes requerimientos: • • • El acceso a la aplicación se realizará a través de los puertos 443 y 80. Sistema Operativo: Windows (Windows 9x*,NT, Millenium, Windows 2000, 2003 y XP). Procesador: Pentium II o superiores. * Excepto Windows 95 Para la ejecución de esta aplicación, es necesario tener instalado en el equipo el intérprete o motor "java" (Java Runtime Environment 1.4.2 ). Si no dispone de este software en su equipo puede obtenerlo en la sección Área Cliente-Datos de la web de Euskaltel: www.euskaltel.com Proceso de instalación El proceso de insta lación requiere la ejecución de los siguientes pasos: • Ejecución del programa de instalación. • Pulsar Siguiente Manual de Usuario de Backup Online 3/21 • Seleccionar la carpeta destino de la instalación. Pulsar Siguiente • Seleccionar la carpeta del menú inicio. Pulsar Siguiente Manual de Usuario de Backup Online 4/21 • • Pulsar Instalar Pulsar Terminar para finalizar con la instalación. Manual de Usuario de Backup Online 5/21 Una vez finalizada la instalación aparece el icono de conexión (agente) en la barra de tareas. Backup Online Euskaltel Manual de Usuario de Backup Online 6/21 Interfaz gráfico A continuación se describen las pantallas que proporciona la aplicación. Pantalla de Login: Acceso a Backup Online Euskaltel Cuando el usuario selecciona el icono de conexión, debe introducir sus datos de conexión en la pantalla de login. Se visualizan dos ventanas de login diferentes en función de si es la primera vez que se conecta en esa máquina a la aplicación de backup o no: è Ventana de login completa: 1er acceso La ventana de login completa se muestra cuando se intenta acceder desde un equipo que no es el habitual o es la primera vez que se accede. Solicita todos y cada uno de los datos necesarios para poder establecer la conexión con el servidor. Manual de Usuario de Backup Online 7/21 Figura 3 - Pantalla de login completa Es necesario rellenar los siguientes campos: Campo Descripción userID Usuario Clave Frase de Seguridad Mail Identificador del usuario en el sistema de backup. Login del usuario Password del usuario Frase utilizada para cifrar los datos del usuario. Debe tener una longitud mínima de 20 caracteres. Correo electrónico del usuario donde recibe los informes de los backups programados. Importante: la frase de seguridad únicamente será conocida por el usuario de tal forma que si la pierde no podrá recuperar la información encriptada. Se recomienda que la guarde en un sitio seguro. Manual de Usuario de Backup Online 8/21 è Ventana de login reducida: 2º acceso y posteriores La ventana de login reducida se muestra cuando el servicio ya está activo y no es la primera vez que el usuario accede al mismo desde ese equipo. No es necesario que el usuario introduzca todos los datos anteriores. En este caso, la ventana únicamente pide el usuario y la clave de acceso. Figura 4 - Pantalla de login reducida Manual de Usuario de Backup Online 9/21 Pantalla Principal Una vez que el usuario se ha autenticado en el sistema accederá a la pantalla principal de la aplicación. Figura 5 - Pantalla Principal Esta pantalla representa el modo manual para la realización de las copias de seguridad, por lo tanto, a través de esta pantalla el usuario podrá enviar manualmente aquellos ficheros o directorios de los que desea tener copia en el servidor, y a su vez, podrá recuperar ficheros o directorios que mantenga el usuario en el servidor. Manual de Usuario de Backup Online 10/21 Descripción de los frames y los botones Botones Generales Recuperar en MI PC Acciones en EUSKALTEL Árbol Directorios EUSKALTEL Ficheros en EUSKALTEL Acciones MI PC Enviar a EUSKALTEL Árbol Directorios MI PC Ficheros MI PC Figura 6 - Pantalla Principal: Descripción botones è Botones generales Botón Descripción Conexión: Conexión al servidor. Manual: Permite realizar las copias de seguridad manualmente. Esta es la opción por defecto al acceder al sistema. Automático: Permite programar las copias de seguridad a realizar. Manual de Usuario de Backup Online 11/21 è Acciones en el servidor y en local Botón Descripción Subir Nivel: Sube un nivel en la jerarquía de directorios. Nueva carpeta: Permite crear un nuevo directorio. Renombrar: Permite renombrar tanto archivos como directorios. Eliminar: Permite eliminar tanto archivos como directorios. Actualizar: Permite refrescar el árbol de directorios y el listado de ficheros tanto en servidor como en local. Transferencia de ficheros Botón Descripción Recuperar: Permite recuperar ficheros y directorios que se encuentran en el servidor. Enviar: Permite enviar ficheros y directorios al servidor. Para realizar cualquiera de estas dos acciones deberá seleccionar los ficheros y directorios que desea transmitir, y pulsar en el botón de transferencia de ficheros. Una vez que se han seleccionado los ficheros y directorios a transferir, comenzará la transferencia de los mismos, y aparecerá una ventana informando de la transferencia de archivos, que se cerrará una vez concluida la operación. Manual de Usuario de Backup Online 12/21 Figura 7 - Transferencia de ficheros manual Manual de Usuario de Backup Online 13/21 Programación de Backups Para acceder a la pantalla de creación de copias de seguridad programadas pulsar Automático. Se accede a la pantalla que se muestra a continuación: Botones Generales Botones de configuración Directorios, ficheros y patrones incluidos en la copia de seguridad programada Listado copias de seguridad programadas Árbol de directorios en MI PC Listado de ficheros y directorios Figura 8 - Creación de backups programados Manual de Usuario de Backup Online 14/21 Botones generales Botón Descripción Nuevo: Permite crear una nueva copia de seguridad programada. Eliminar: Permite eliminar una copia de seguridad programada. Actualizar: Permite refrescar el árbol de copias de seguridad así como el contenido de la copia de seguridad Botones de programación Botón Descripción Patrón: Permite establecer un patrón sobre el directorio local seleccionado. Una vez establecido, en la copia de seguridad se incluirán todos los archivos y directorios que cumplan el patrón. Informe: Permite visualizar el Informe generado una vez que se ha ejecutado el backup. Programar: Permite establecer el período en el que se ejecutará la copia de seguridad. Salvar: Permite guardar los cambios realizados sobre una copia de seguridad. Manual de Usuario de Backup Online 15/21 Creación de un backup programado Para generar un nuevo backup programado basta con pulsar Nuevo backup programado. Se abre una ventana en la que se debe introducir el nombre asociado al backup. Se recomienda que sea un nombre descriptivo. Figura 9 - Creación de un backup programado è Selección del período de ejecución del Backup Una vez creado el Backup, se establece el período de ejecución del mismo a través de la siguiente pantalla: Manual de Usuario de Backup Online 16/21 En esta ventana, se pueden establecer los siguientes valores: • Periodicidad o Automático: El backup se realizará cada 6 horas si el contenido asociado al backup ha sido modificado. o Semanal: El backup se realizará con periodicidad semanal. o Mensual: El backup se realizará con periodicidad mensual. • Frecuencia o Días: que días se repite dentro de cada semana. o Meses: que meses se repite dentro de cada mes. • Histórico Por una parte permite establecer si se desea mantener un histórico de las copias. Esto significa que cada vez que haga una nueva copia mantiene la anterior hasta un máximo establecido por el Nº de históricos (grado de retención). Las distintas versiones se ordenan y almacenan por fechas. Manual de Usuario de Backup Online 17/21 • Hora inicial: Hora de comienzo del backup automático una vez que se cumplen las condiciones establecidas. è Selección del contenido de la copia de seguridad A continuación, se deben seleccionar aquellos ficheros y directorios que se quieren incluir al realizar el backup. Figura 11 - Seleccionar contenido Backup è Inclusión de patrones en el Backup Además de los ficheros y directorios seleccionados, se pueden incluir patrones en los Backup. Al establecer un patrón, se incluirán en el Backup todos los archivos y directorios que cumplan dicho patrón. Manual de Usuario de Backup Online 18/21 è Salvar Backup Una vez creado el Backup y establecidos sus parámetros, hay que proceder a salvar la configuración de programación realizada para ello basta con pinchar por este orden los botones Salvar y Guardar. Una vez creada, si se desean realizar cambios sobre la misma, se debe pulsar sobre este botón para que los cambios se establezcan. Una vez que se ha generado el backup, éste se guarda en un directorio, que se crea de forma automática, bajo el directorio raíz, cuya nomenclatura seguirá siempre el siguiente esquema: Backupsnombreusuario. Figura 12 - Salvar Backup Manual de Usuario de Backup Online 19/21 Informes Backup Cuando se ejecuta un backup programado se genera un informe. El acceso a este informe se puede realizar de dos formas: • • A través del email que se envía a la cuenta de correo indicada en la pantalla de login. Pulsando en el botón Informe. Figura 13 - Informe Backup Manual de Usuario de Backup Online 20/21 Anexo I. Gestión de la seguridad Frase de seguridad Una de las principales características del Backup Online de Euskaltel es que la información de la cual se hace copia, se encripta en el origen, de tal forma que viaja encriptada y se almacena encriptada y comprimida en el destino. Para encriptar la información se utiliza la frase de seguridad que únicamente será conocida por el usuario que la introdujo. El objetivo es: • Evitar que si se realizan “escuchas” en la red la información obtenida sea legible. Al estar encriptada y ya que la frase de seguridad utilizada para la encriptación sólo la conoce el usuario la información no es útil. • Al almacenarse la información en el servidor de backpup encriptada tampoco desde el servidor se puede: o Tener acceso a la información o Ni desencriptarla ya que no se dispone de la frase de seguridad. Se recomienda que GUARDE EN UN LUGAR SEGURO la frase de seguridad. Fichero de seguridad Por otra parte, al realizar la primera conexión al servicio se crea un fichero, dentro del directorio de instalación, que almacena una serie de datos cifrados, entre ellos la frase de seguridad. Le aconsejamos que guarde este fichero en lugar seguro de tal forma que si olvida la frase de seguridad podrá recuperar la información de forma puntual: El fichero de seguridad (backup.ini) se encuentra en el directorio de instalación de la aplicación (por defecto “C:\Archivos de programa\Bankup Online ”). Haga copia del fichero en un lugar seguro. Manual de Usuario de Backup Online 21/21 Si pierde u olvida la frase de seguridad copie el fichero en el directorio de instalación. Al volver a logearse, observará que ya no le solicita la frase de seguridad sino que utiliza la información almacenada en dicho fichero para acceder y desencriptar la información.