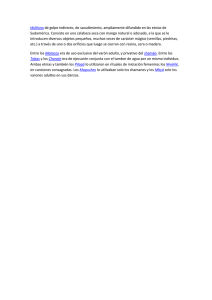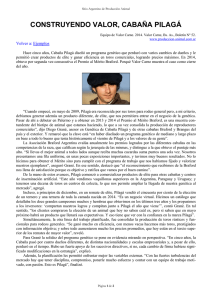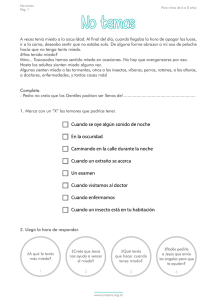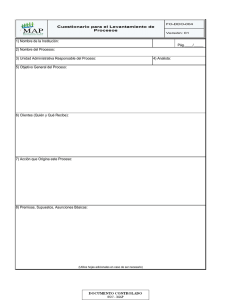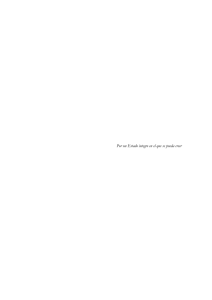MANUAL DE USUARIOS – MODULO CREDITOS
Anuncio
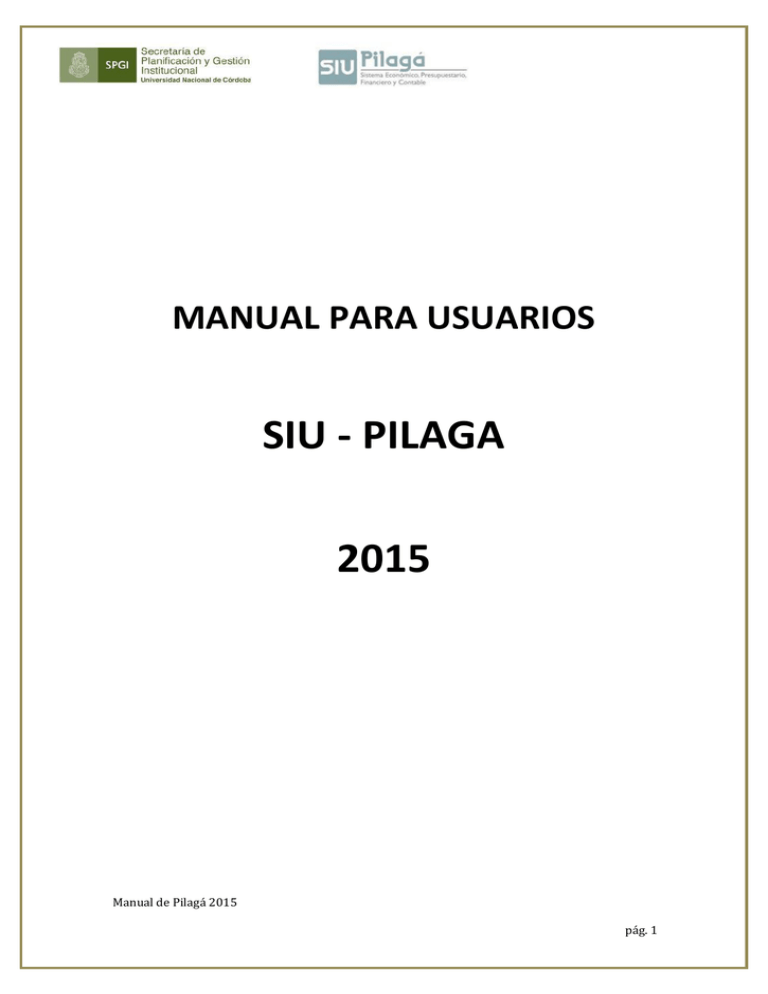
MANUAL PARA USUARIOS SIU - PILAGA 2015 Manual de Pilagá 2015 pág. 1 INDICE GENERAL Perfil de usuario Pág. 3 Procedimiento para cargar personas y proveedores Pág. 5 Instructivo chequeras Pág. 8 Elementos de la apertura programática Pág. 10 Asignaciones complementarias, Contratos, Becas y Pasantías Pág. 12 Instructivo para envío de asignaciones Pág. 14 Cambio de crédito Pág. 22 Compras Pág. 30 Retenciones Pág. 57 Adelantos a responsables Pág. 64 Transferencias entre dependencias Pág. 78 Recursos Propios – Pasaje de saldos de Sanavirón a Pilagá Pág. 82 Ordenanza 4 Pág. 85 Débitos bancarios Pág. 92 Becas Pág. 98 Reintegros Pág. 105 Viáticos Pág. 110 Registración de bienes patrimoniales Pág. 128 Manual de Pilagá 2015 pág. 2 PERFIL DE USUARIO Los perfiles de usuarios que se detallan a continuación son a modo de sugerencia, puesto que esto dependerá de la organización de la dependencia, quienes serán los encargados de solicitar cualquier combinación. Usuarios CRÉDITOS GASTOS CONSULTAS Y LISTADOS SANAVIRÓN FONDOS DE TERCEROS Roles Tiene acceso a la Gestión del Crédito, registrar modificatorias de créditos alta y rectificación consultas y listados. Acceso a la Gestión de Gastos, podrán registrar las erogaciones en los distintos circuitos, Débitos Bancarios, Becas, Compras, y las Transferencias a Dependencias por pagos de Servicios. Ingreso de Garantías de Adjudicación y/o Oferta en Fondos No Presupuestarios. Accede a toda la información que brindan los listados del sistema. Pensado para las autoridades que no necesariamente tengan que operar en el sistema. Proceso efectivo de ingresos cobrados en Sanavirón a Pilagá. Ingreso y/o egreso de Fondos de terceros. Acceso a la Gestión de Tesorería, Consultas y Listados. Pagos TESORERÍA (Nivel 8) Cobros Operaciones en Cartera Operaciones Bancarias ADMINISTRADOR Permite realizar todo lo anterior incluyendo los niveles de autorización. Manual de Pilagá 2015 pág. 3 Niveles de Autorización Nivel 4 Este nivel de autorización estará a cargo de registrar las retenciones correspondientes al comprobante de gasto liquidado. Nivel 7 Este nivel de autorización, verifica los comprobantes que han sido liquidados con las correspondientes retenciones y autoriza a su pago por tesorería. Manual de Pilagá 2015 pág. 4 PROCEDIMIENTO PARA CARGAR PERSONAS Y PROVEEDORES Cuando se necesite realizar una liquidación para un proveedor, como para cargar un reintegro o adelanto a responsable y éste no se encuentra en el padrón de Pilagá, se deberá darlo de alta como persona previo a realizar la operación en cuestión. El mantenimiento del padrón de proveedores esta a cargo de la Dirección de Contrataciones de la SPGI, si es necesario modificar la situación impositiva de un proveedor se deberá comunicar por mail a [email protected] o llamar al 4266213/14. Para comenzar la carga se deberá dar de alta a la persona como primer medida. La ruta a seguir es la siguiente: Maestros / Tablas Anexas /ABM-Personas como se muestra en la siguiente pantalla: Se debe verificar que no exista la persona. Para esto se puede escribir su nombre y/o su documento de identidad y presionar Manual de Pilagá 2015 pág. 5 La figura mostrada a continuación es la que resulta de la búsqueda de una persona inexistente en el padrón. Se procede a la creación de la nueva persona presionando en imagen siguiente. Luego de cargar domicilio presionar en Documentos. visualizándose la para luego pasar a la pestaña de Manual de Pilagá 2015 pág. 6 Al terminar la carga del DNI presione el botón en condiciones de crear el proveedor. . Con este último paso estamos Aclaración: Cargar el DNI sin puntos y el numero de CUIL con guiones. Manual de Pilagá 2015 pág. 7 Manual de Pilagá 2015 pág. 8 INSTRUCTIVO CHEQUERAS Para poder pagar una liquidación con cheques, es necesario previamente cargar las chequeras en el ABM Chequeras. 1) Maestros/ Elementos de Tesorería/ ABM Chequeras Se deben completar todos los datos y se confirma. Se recomienda utilizar el “Tipo de chequera”: Manual Normal. Se repite el procedimiento para todas las cuentas bancarias y chequeras que posea la dependencia.- 2) Tesorería/Operaciones Bancarias/Configurar chequeras activas por defecto.- Manual de Pilagá 2015 pág. 9 Se filtra por banco y se procede a seleccionar los datos en la pantalla siguiente: Se debe seleccionar dentro del total de chequeras cargadas, la que se va a utilizar.Una vez que se agote esa chequera se repite el procedimiento del Punto 2).- Siempre que se desee utilizar una chequera, ésta debe estar “Activa” Manual de Pilagá 2015 pág. 10 ELEMENTOS DE LA ESTRUCTURA PRESUPUESTARIA R.0001.051.000.000.16.06.00.00.25.00.2.0.0.0000.1.21.3.5 (a) (b) (c) (d) (e) (f) (g) (h) (i) (j) (k) (l) (m) (a) EJERCICIO: Puede ser Remanente (R) o Actual (A). (b) DEPENDENCIA: Número de Dependencia. (c) FUENTE DE FINANCIAMIENTO: Puede ser 11, 12, 13, 14, 15, 16, 21 o 22. (d) PROGRAMA: Número de Programa según la Dependencia que sea en (b). (e) SUBPROGRAMA: Número de Subprograma. (f) PROYECTO: Número de Proyecto. (g) ACTIVIDAD ESPECÍFICA: Numero de Actividad Específica. (h) OBRA: Número de Obra. (i) INCISO: Puede ser 1,2,3,4,5,6,7. (Inciso – Partida Principal – Partida Parcial) (j) TIPO DE MONEDA: Usamos siempre el (1) que es PESOS. (k) TIPO DE EROGACION: Depende del Inciso elegido en (i). Puede ser 21,22,23. (l) FINALIDAD: Usamos siempre el (3) que es SERVICIOS SOCIALES. (m) FUNCION: Puede ser 1, 4 y 5. Varía según la función de la Dependencia. Manual de Pilagá 2015 pág. 11 TERMINACION DE LA APERTURA PROGRAMATICA 1.21.3.5 (A) (B) (C) (D) (A) TIPO DE MONEDA: No varía nunca. Siempre es 1 (PESOS). (B) TIPO DE EROGACION: Varía según el Inciso elegido. Puede ser: 21 = Aplicaciones Corrientes (Incisos 1, 2, 3 y 5) 22 = Aplicaciones de Capital (Inciso 4) 23 = Aplicaciones Financieras (Inciso 6 y 7) (C) FINALIDAD: No varía nunca. Siempre es 3 (SERVICIOS SOCIALES). (D) FUNCION: Varía según el tipo de función de la DEPENDENCIA. Puede ser: FUNCION 1 (SALUD): * Dep. 07 = Hospital Nacional de Clínicas. * Dep. 34 = Hospital Universitario de Maternidad y Neonatología. * Dep. 82 = Servicios Públicos de la Salud. FUNCION 4 (EDUCACION Y CULTURA) * El resto de las Dependencias no incluidas en las otras funciones. FUNCION 5 (CIENCIA Y TECNICA) * Dep. 51 = SECYT. * Dep. 76 = Prosecretaría de Informática. * Dep. 64 = I.I.F.A.P. * Dep. 04 = Observatorio Astronómico. Manual de Pilagá 2015 pág. 12 ASIGNACIONES, CONTRATOS, BECAS Y PASANTIAS El procedimiento a seguir para realizar el pago de asignaciones complementarias, horas extras, contratos, becas y pasantías es el que se detalla a continuación: 1-Subir los archivos DBF (publicados por DGP) a la Mesa de Entradas Virtual (MEV); 2-Confirmación por parte de la Dirección de Contabilidad; 3-Una vez que obtenemos la confirmación de la Dirección de Contabilidad en la MEV, se realizan las transferencias bancarias (interbanking); 4-Se completa en la MEV los datos de los depósitos realizados; 5-Confirmación por parte de la Dirección de Tesorería En PILAGÁ se realizará una Transferencia entre Dependencias: - La dependencia que transfiere los importes correspondientes a estos conceptos debe ingresar al menú Gastos/ transferencia entre dependencias/ y generar la Orden No Presupuestaria (ON) correspondiente. Al completar la solapa Datos de Gestión, tener en cuenta seleccionar a “Secretaría de Planificación y Gestión Institucional” como beneficiario.- Manual de Pilagá 2015 pág. 13 - Esta ON debe ser autorizada en Nivel 4 y 7 sucesivamente para quedar disponible para su pago en Tesorería. Estas autorizaciones las hacemos desde menú Gastos/Autorizaciones.- - Una vez autorizada, hacer la transferencia por interbanking y efectuar el pago de la ON desde el módulo Tesorería indicando los datos de la transferencia ó número de red link. FALLO DE CAJA El procedimiento para depositar el fallo de caja es similar al de asignaciones complementarias: 1. Bajar el archivo publicado por la DGP, en donde tenemos el monto a depositar. 2. Hacer la transferencia bancaria (interbanking) 3. En Pilagá: realizar la transferencia entre dependencias tal como se indica en el apartado anterior.- Manual de Pilagá 2015 pág. 14 INSTRUCTIVO PARA ENVIO DE ASIGNACIONES 1) Se debe subir el archivo DBF generado por Cómputos del área de sueldos de la SPGI a: “Asignaciones de la Mesa de Entrada Virtual”. 2) Para esto se ingresa al sistema. 3) Se selecciona la opción Subir asignaciones DBF. Manual de Pilagá 2015 pág. 15 4) Se sube el archivo PDF indicando el periodo al que corresponde: 5) Se verifica la fuente y se selecciona si se liquidará con fondos en Dependencia o en DGCF y se genera la asignación. Manual de Pilagá 2015 pág. 16 6) Para consultar si el archivo se subió con éxito se despliega el menú tal como se muestra en las figuras a continuación: La pantalla siguiente muestra el resultado de la consulta. Podemos verificar los totales por tipo de asignación, período y fuente. Y en la columna “Estado” vemos la leyenda “Sin Revisar” ya que a este momento no cuenta con el visto bueno de la Dirección de Contabilidad. Manual de Pilagá 2015 pág. 17 7) Una vez que la Dirección de Contabilidad verificó que los totales cargados por la Dependencia coinciden con el listado de la DGP, modifica el “Estado” de la Asignación aprobándolo. Manual de Pilagá 2015 pág. 18 8) La Dependencia genera los depósitos bancarios y luego carga los datos en el sistema. Haciendo clic en el botón Agregar se abrirá la siguiente pantalla. Con el botón +Depósito se habilita la posibilidad de cargar más de un registro. Manual de Pilagá 2015 pág. 19 Al guardar se vuelve a la pantalla inicial de Depósitos. 9) Una vez que la Dirección de Tesorería verificó que los datos cargados por la Dependencia coinciden con los registros de Interbanking, modifica el “Estado” de los Depósitos aprobándolos. Manual de Pilagá 2015 pág. 20 10) La Dependencia controla que en el listado da Asignaciones tanto Contabilidad como Tesorería hayan “Aprobado” los datos. Manual de Pilagá 2015 pág. 21 11) Haciendo clic en el botón Imprimir la Dependencia generará un comprobante que deberá adjuntar a la rendición de Ingresos en la cual rinda las Asignaciones. Manual de Pilagá 2015 pág. 22 CAMBIOS DE CREDITO Hay diferentes situaciones que se pueden presentar en donde necesitamos realizar cambios de crédito, Entre ellas: 1. Queremos liquidar una factura (orden de pago), viáticos, un adelanto a responsable en un inciso o en una actividad y el crédito está cargado en otra apertura. Para esto accedemos desde la solapa “crédito” a Transferencia de Crédito Alta (con PPG): Hacemos clic y se despliega la siguiente pantalla: Manual de Pilagá 2015 pág. 23 Los campos que aparecen son: 1) Documento Principal - Tipo de Documento: este documento lo genera el sistema y se llama “xxCC – Cambio de Crédito” donde xx es el número de dependencia a la que pertenece. Y el sistema va creando un número correlativo. 2) Contenedor: es el número de expediente o nota donde se archiva la información, en caso de no existir dejar el número 1. Luego avanzamos a la segunda solapa “DATOS DE GESTION”: Campos: Fecha valor: es la fecha del servidor, que es la fecha actual. Descripción: describir la razón por la que se efectúa el cambo de créditos Tercera solapa “Manejo de Partidas”. Aparece la siguiente pantalla: Como nos muestra la imagen de abajo los 3 recuadros que aparecen representan 3 maneras diferentes de concretar la operación: a) Obtener partidas, b) Agregar Partida Wizard y c) agregar partidas desde archivo. Manual de Pilagá 2015 pág. 24 Vamos a ver cada una de ellas: a) Obtener partidas: esta opción nos permite obtener las partidas que tienen saldo, por ejemplo, necesitamos hacer un cambio de inciso 2 al inciso 3 en fuente 12; por lo tanto con esta opción podemos listar en primer lugar las partidas presupuestarias en fuente 12 Inciso 2 con saldo suficiente para hacer el cambio de crédito. Cuando hacemos clic en “Obtener Partidas” se abre una nueva ventana, tal como se muestra en la imagen. Es aquí donde vamos a seleccionar los criterios de búsqueda en el filtro y tildando al final de la ventana donde dice “Saldo” De esta manera el listado que salga como resultado os mostrara las partidas con saldo presupuestario en fuente 12 inciso 2. Manual de Pilagá 2015 pág. 25 En este recuadro debemos seleccionar con una tilde la partida con la que vamos a trabajar. Una vez seleccionado el sistema despliega la partida seleccionada en la pantalla original Y en el último recuadro blanco a la derecha debemos tipiar el monto que vamos a transferir a otra partida, cabe aclarar que como de esta partida vamos a sacar un monto el importe que pongamos debe ir en NEGATIVO. Ahora trabajamos con la partida presupuestaria a donde vamos a llevar el importe. Para ello hacemos clic nuevamente en “Obtener Partidas” y se despliega nuevamente la ventana: Manual de Pilagá 2015 pág. 26 En este caso seleccionamos la fuente 12 y el inciso 3, pero a diferencia del paso anterior no tildamos el cuadrito “con saldo” para que nos traiga la partida que no tiene el saldo y poder seleccionarla de la misma forma que hicimos en el paso anterior: Manual de Pilagá 2015 pág. 27 Vamos hasta el final de la pantalla, hacemos clic en “seleccionar” y el sistema despliega la partida en la pantalla principal: Como vemos la pantalla nos muestra la partida de donde vamos a sacar el importe (que figura en negativo) y la partida a la cual vamos a llevar el saldo (en positivo). Por ultimo hacemos clic en finalizar. b) Segunda opción “Agregar Partida Wizard”: Al hacer clic en esta opción se despliega otra ventana en la cual debemos seleccionar manualmente cada elemento de la apertura. Manual de Pilagá 2015 pág. 28 Esto implica que sabemos cuál es la apertura que tiene saldo presupuestario. Es la opción menos aconsejable ya que tiene mucho margen de error, debido a que si el usuario por error seleccionara algún elemento de la partida el sistema la creara. c) Tercera opción “Agregar Partidas desde archivo”: Al seleccionar esta opción se despliega la siguiente ventana: Esto nos ofrece dos opciones. Una de ellas es que si previamente extrajimos listados de saldo del mismo Pilagá y copiamos las partidas en un archivo .txt en donde está la apertura de donde vamos a sacar el saldo y a la cual vamos a transferir el saldo lo subimos haciendo clic en “examinar” y el archivo se carga de la misma manera como cuando adjuntamos algún documento en un mail. La otra opción es copiar y pegar esas aperturas en el espacio blanco de la ventana. Manual de Pilagá 2015 pág. 29 Hacemos clic en “validar” y por ultimo aparece la pantalla original y procesamos. Al utilizar esta opción hay ciertas consideraciones: a) Para separar decimales se usan PUNTOS. No se usa separador de miles. b) El espacio entre la apertura y el monto es de DOS espacios con TABULADOR. Esto es importante recordar de lo contrario el sistema dará error. Consideraciones finales: 1) Los cambios de crédito SIEMPRE deben hacerse entre la misma FUENTE. El sistema tiene un control que si se efectúa cambio de crédito de una fuente a otra dará error. 2) El resultado de la operación debe ser CERO, es decir que el movimiento en MÁS y en MENOS debe ser por el mismo importe. Manual de Pilagá 2015 pág. 30 MODULO COMPRAS Este circuito permite registrar operaciones generadas por trámites de compras e implica la carga de las facturas que originaron los gastos. Involucra tres etapas: a) Preventivo: la utilidad de esta etapa reside en poder reservar un monto determinado de una partida presupuestaria, de manera tal que esa suma de dinero (crédito) estará reservada y no estará disponible para otro destino que no sea para el que se creó. En síntesis, se puede afirmar que genera una “reserva” presupuestaria. Por ejemplo, se crea un preventivo de $25.000, y de esta manera, se crea una reserva presupuestaria para poder afrontar gastos de limpieza por un período de 6 meses. b) Compromiso: este momento es cuando existe una formalización concreta. Siguiendo con el ejemplo anterior, se formaliza la contratación directa de una empresa determinada que prestará los servicios de limpieza. c) Devengado: aquí es cuando nace la obligación de pago y se generan las órdenes de pago correspondientes. Es decir, se genera la obligación de pago de una determinada factura. Finalizado el registro del trámite o factura, se procede al cálculo de las retenciones correspondientes (al momento de autorizar la orden de pago del nivel 4 al 7). De esta manera queda disponible para su pago en Tesorería. Cabe aclarar que el sistema permite efectuar las tres etapas mencionadas con anterioridad de dos formas: individual o simultáneamente. Manual de Pilagá 2015 pág. 31 1. Preventivo, Compromiso y Devengado por separado: 1.1. Preventivo 1ª Solapa: Documentos: Aquí se encuentra la información referente a la documentación relacionada con el preventivo, esta es: Documento principal: Únicamente permite Número de Preventivo. Lo genera automáticamente el sistema. Manual de Pilagá 2015 pág. 32 2ª Solapa: Datos de Gestión: En la segunda solapa se deben cargar datos relacionadas con la gestión de la operación. Fecha valor: fecha efectiva de la operación. Descripción: Información complementaria y ampliatoria que permite agregar detalles útiles para consultas posteriores. Manual de Pilagá 2015 pág. 33 3ª Solapa: Manejo de Partidas: Primero se debe filtrar la partida presupuestaria donde va a imputarse el gasto (en la cual debemos tener SALDO PRESUPUESTARIO). Se puede observar en la imagen anterior que la pantalla muestra una serie de parámetros para filtra (1) y el botón de filtro (2). Este filtro mostrará las partidas en las que haya disponibilidad para cargar el preventivo (saldo presupuestario), el procedimiento es ir seleccionando los valores y luego presionar el botón “Filtrar”. En la pantalla anterior se observan las partidas con saldo que pueden ser seleccionadas para cargar el preventivo. Esto se realiza seleccionando en los cuadrados de la izquierda (1). Luego, presionado el botón “Seleccionar Partida” se habilita la siguiente pantalla se podrá, finalmente cargar el importe del preventivo (1). Nota: se pueden seleccionar más de una partida y se puede volver a filtrar. Manual de Pilagá 2015 pág. 34 Para finalizar la carga del preventivo y confirmar los datos se deberá hacer clic en el botón Confirmar (2). Como se muestra en la siguiente pantalla, la aplicación habilitara un botón de impresión (3) para poder imprimir el registro de la operación efectuada y el botón de Finalizar (4) con el se concluirá la operación. 1.2. Compromiso: Manual de Pilagá 2015 pág. 35 Cuando se ingresa a la opción de compromiso, se debe seleccionar el número de preventivo al que debemos hacer referencia necesariamente, ya que las etapas están vinculadas unas con otras. Manual de Pilagá 2015 pág. 36 Manual de Pilagá 2015 pág. 37 1.3. Devengado: Al igual que ocurre en el caso del compromiso, para hacer la orden de pago se debe hacer referencia al compromiso de la etapa anterior. Manual de Pilagá 2015 pág. 38 En esta solapa se deben cargar los comprobantes y/o facturas que respaldan la liquidación. Para ello, hacer clic en de manera de poder agregar los comprobantes. En esta solapa se debe cargar el tipo de comprobante, número, importe y una breve descripción. Por ultimo en la solapa presupuestaria remite a la apertura que originalmente fue reservada en la etapa del preventivo, tal como se observa seguidamente. Manual de Pilagá 2015 pág. 39 Concluidos los pasos se genera una “Orden de Pago” (documento que identifica la operación) en el nivel de autorización 4. Cuando la autorizamos al nivel 7 para que este efectivamente disponible en tesorería para su pago se cargan las retenciones correspondientes a ese pago. Manual de Pilagá 2015 pág. 40 Se debe seleccionar la orden de pago que se desea autorizar mediante la lupa. Y presionar “Procesar”. Manual de Pilagá 2015 pág. 41 Para completar las retenciones, se hace clic en el botón , y se cargan los diferentes conceptos de retención (que deben estar cargados previamente en los “Maestros” de proveedores) de acuerdo a la condición del proveedor a favor de quien se está realizando el pago. Finalmente se debe hacer clic en “Procesar”. PREVENTIVO Y COMPROMISO COMPRAS Otra opción permite cargar el preventivo y compromiso simultáneamente, de manera tal que solo restaría devengar el gasto para generar la “orden de pago” tal como se detalló en el punto anterior. El funcionamiento e información a completar es similar a lo expuesto anteriormente. 2. PREVENTIVO, COMPROMISO Y DEVENGADO SIMULTÁNEO: En esta opción en un solo momento generamos las tres etapas del gasto de manera simultánea, de tal forma que el documento que se genera es una “Orden de Pago” la cual una vez autorizada estaría disponible para su pago en la tesorería. RESUMEN: 1) Gastos Compras Preventivo Compras Preventivo Compras Alta Se abren 3 pestañas que solicitan: Se carga el expediente al que va a ir El sistema le asigna un nº de preventivo Descripción del preventivo Y la imputación presupuestaria de donde se hace la reserva. Va sin IPP, solo el inciso. Se realiza la reserva presupuestaria Manual de Pilagá 2015 pág. 42 Confirmo 2) Gastos Compras Compromiso definitivo compras Compromiso definitivo compras- alta Filtro y busco el preventivo a comprometer. Se abren 3 pestañas Me lo trae con el nº de expediente. Le asigna el sistema un nº de compromiso. Me trae la descripción del gasto preventivado. Selecciono en esta instancia el proveedor al que le voy a pagar. Selecciono la partida presupuestaria de donde descontar del presupuesto, completándola con el IPP también del clasificador por objeto del gasto. Confirmo 3) Gastos Compras Devengado Compras Liquidación compras alta Se filtra el gasto comprometido a devengar Me trae una pantalla de 4 pestañas. Acá se va a generar un nº de orden de pago. Me trae también el nº de expediente, la descripción, el proveedor. Debo cargar acá los datos de la factura a pagar. Ya me trae la partida presupuestaria con IPP seleccionado en el paso 2. Solo debo cargar el monto a devengar. 4) Gastos Autorizaciones Autorización nivel 4 Primer nivel de autorización. Filtro y me trae los gastos ya devengados a autorizar para el pago. Una vez seleccionado, antes de pasar al siguiente nivel de autorización, debo cargarle las retenciones si tuviera. 5) Gastos Autorizaciones Autorización nivel 7 Segundo nivel de autorización. Se autoriza y pasa al nivel 8 para el pago. 6) Tesorería Pagos Pagar Liquidación Encuentro todo el listado de los pagos autorizados para pagar. Acá selecciono el pago y el medio de pago que voy a utilizar para ese pago. Una vez seleccionado esto, tengo la opción de “Emitir” para cuando pago con cheque y el mismo queda en cartera; o “Emitir y Confirmar” cuando el pago, sea el medio de Manual de Pilagá 2015 pág. 43 pago que sea, no queda en cartera. Se lo confirma una vez que el proveedor retira el cheque. En TesoreríaPagos, tengo la opción también de rechazar un pago para volverlo al nivel 4 (si están mal calculadas las retenciones y hay que cambiarlas) ó al nivel 7. También se puede aquí, anular un pago total ó parcialmente; ó anularle las retenciones. Si se desea cambiar un medio de pago, de un comprobante ya pagado, también se realiza desde el módulo de Tesorería. SEGUNDA PARTE: Instructivo: Ajustes de Liquidaciones 1. RECTIFICACIÓN DE PARTIDAS: Esta opción se utiliza para anular o modificar el importe de una orden de pago. Se debe tener en cuenta que para efectuar esta operación, la “orden de pago” no debe estar pagada. Importante: Se debe verificar en qué nivel de autorización se encuentra la orden de pago en cuestión: Si se encuentra en el “Nivel 8” se deberá rechazar la misma ingresando a la siguiente ruta: Tesorería / Pagos / Rechazo Nivel 8 Manual de Pilagá 2015 pág. 44 Si se encuentra en “Nivel 7”, se deberá regresarla al “Nivel 4”. Para ello, primero ingresar a la ruta que figura a continuación: Manual de Pilagá 2015 pág. 45 Luego, se deberá seleccionar la orden de pago en cuestión y elegir en el menú “Nivel a Autorizar”, la opción “Nivel 4” Manual de Pilagá 2015 pág. 46 “Ejemplo”: suponiendo que se duplicó el pago de una factura, se deberá anular el duplicado. La ruta a seguir es: Gastos / Compras / Preventivo, Compromiso y Devengado de Compras – Rectificación. Para localizar rápidamente la orden de pago que se desea anular, se utiliza el filtro por “tipo” y “número de documento”, y se selecciona la misma con la “lupa” como se detalla a continuación: Manual de Pilagá 2015 pág. 47 En la pestaña de “Comprobantes” se debe ingresar el importe de la factura en 0 (cero) y en la pestaña “manejo de partidas” seleccionar la partida correspondiente con la “lupa” y luego tipear en negativo el importe total como se detalla a continuación: Manual de Pilagá 2015 pág. 48 La orden de pago no desaparece, sino que queda con un importe de 0 (cero). Para verificar el resultado de esa anulación, debemos ingresar en la siguiente ruta: “Gastos / Consultas y Listados / Ejecución Presupuestaria de una Operación: Manual de Pilagá 2015 pág. 49 El procedimiento antes descripto puede emplearse también en el caso que se deba modificar el importe de una “Liquidación no pagada” (ya sea que esta deba ser por un importe mayor ó menor que el registrado en el sistema). Teniendo en cuenta las siguientes diferencias: En la pestaña “Comprobantes” se deberá tipear el importe correcto de la factura. En la pestaña “Manejo de Partidas” se debe tipear en negativo el monto a modificar en el caso que el importe real sea menor al registrado. Manual de Pilagá 2015 pág. 50 CASO ESPECIAL DE RECTIFICACION: “NOTAS DE CRÉDITO” En caso de recibir una nota de crédito sobre una factura en particular, pueden presentarse dos situaciones: Que la factura se encuentre pagada: situación en la que se debe cargar la nota de crédito en una nueva liquidación, es decir, cargar la nota de crédito junto a una nueva factura del proveedor. Que la factura no se encuentre pagada: se debe rectificar la orden de pago (ver procedimiento de rectificación de orden de pago). Incorporado un nuevo renglón con la Nota de Crédito. En la solapa “Comprobantes” se debe agregar la nota de crédito en un nuevo renglón con el importe en negativo, y en la pestaña “manejo de partidas” corresponde ingresar el monto de la nota de crédito en negativo. ADECUACION DE PARTIDAS: Esta función permite modificar la imputación presupuestaria en que fue liquidada una orden de pago. Ejemplo, una factura de servicios fue imputada en inciso 2, mientras que lo correcto es imputarla en inciso 3. Cabe aclarar que para efectuar esta operación, la liquidación debe estar pagada, de lo contrario, el sistema no permitirá realizarla. Previo a realizar la adecuación, es importante verificar, la disponibilidad de saldo en la partida presupuestaria en la que corresponde imputar el gasto. La ruta a seguir es: Crédito / Consultas y Listados / Saldos Presupuestarios / Saldos Presupuestarios de Crédito: Manual de Pilagá 2015 pág. 51 Una vez que se verificó la existencia de saldo en la partida correspondiente, se deberá ingresar en la siguiente ruta: Gastos / Ajustes de Liquidaciones / Adecuación de Partidas / Adecuación de Partidas: Manual de Pilagá 2015 pág. 52 En pestaña de “circuito” se debe seleccionar “compras”, habilitándose de esta forma, la venta “tipo de comprobante”. Luego, en “tipo de comprobante” se debe elegir “orden de pago” e ingresar el número de la misma, para luego presionar el botón “filtrar”. Aparecerá entonces la orden de pago que se desea adecuar, pudiendo seleccionarla mediante la lupa: Manual de Pilagá 2015 pág. 53 Una vez seleccionada la orden de pago, se debe elegir mediante la lupa la apertura programática donde se imputó inicialmente. Automáticamente se despliega el formulario “Agregar / Modificar”. Aparece la partida presupuestaria inicial, la que se debe desafectar ingresando en negativo el monto que se desea adecuar. Luego, presionar “modificar”: Manual de Pilagá 2015 pág. 54 Una vez que se desafectó el monto de la partida presupuestaria errónea, se debe seleccionar el “Formulario – Agregar / Modificar”: Aparecerá la siguiente pantalla, donde se debe elegir la partida presupuestaria correcta ingresando el mismo importe que se ingresó en negativo en el paso anterior, con la salvedad que en este caso será en positivo. Manual de Pilagá 2015 pág. 55 Luego, seleccionar “agregar” y por último “procesar”. Con estas acciones, la operación queda grabada y guardada. Para verificar que la operación se realizó correctamente, se debe ingresar en la siguiente ruta: Gastos / Listados y Consultas / Ejecución Presupuestaria / Ejecución Presupuestaria de una operación: Manual de Pilagá 2015 pág. 56 De esta manera, se podrá corroborar que la partida de la orden de pago quedó correctamente imputada. Manual de Pilagá 2015 pág. 57 CIRCUITO RETENCIONES Una vez liquidada una Orden de Pago por Circuito Compras, al autorizarla en el Nivel 4 se le cargan las retenciones que corresponden. Se autoriza en el Nivel 7, de manera tal que queda disponible para su pago en Tesorería (Nivel 8), vemos dos importes, el Monto Bruto y el Monto Neto de retenciones. Las Dependencias deben pagar quincenalmente continuando con la metodología que se viene aplicando hasta ahora. Para esto la Dependencia debe: 1) Generar Rendición a Organismo Recaudador tal como se muestra en la imagen: NOTA: Deberán asegurarse que estén pagadas al proveedor y contabilizadas todas las liquidaciones en las que se efectúen retenciones antes de que finalice el mes para no tener problemas al realizar el circuito de retenciones.- Manual de Pilagá 2015 pág. 58 2) Seleccionamos el concepto que queremos rendir, las opciones se despliegan del filtro: Una vez seleccionado el impuesto, debemos continuar completando las siguientes pantallas: Manual de Pilagá 2015 pág. 59 Seleccionamos el impuesto a pagar. Como resultado se genera un RECIBO Manual de Pilagá 2015 pág. 60 El recibo generado debe ser autorizado por el nivel 4 y 7, para que esté disponible para su pago en tesorería. Una vez hechas las correspondientes autorizaciones ingresamos en Tesorería-PagosPagar Liquidaciones para efectuar el pago, filtramos para que nos muestre las liquidaciones sin pagar: Manual de Pilagá 2015 pág. 61 Ingresando en la lupa nos muestra la liquidación: Manual de Pilagá 2015 pág. 62 Seleccionamos el medio de pago y la cuenta desde donde se efectuara el pago; Manual de Pilagá 2015 pág. 63 Como resultado se genera un recibo. Este recibo es el que deben enviar a tesorería, junto con la boleta de depósito o transferencia, además de los listados de retenciones que están enviando actualmente. Por el momento no se podrán usar los comprobantes de retenciones que emite Pilagá, por la que la dependencia seguirá cargando las retenciones en sus respectivos aplicativos, IIBB (Silarpib), IVA Y GANANCIAS (Sicore) Y SUSS (Manualmente). Este recibo será generado por impuesto. Manual de Pilagá 2015 pág. 64 ADELANTOS A RESPONSABLES En esta opción del módulo de gastos, el sistema permite dar de alta, modificar, rendir y reservar distintos Adelantos a Responsables de Áreas. ABM Tipos de Adelantos a Responsables Esta opción permite dar de alta, modificar o eliminar un tipo de Adelanto a Responsables. Manual de Pilagá 2015 pág. 65 Ingresando a través del botón El sistema muestra el siguiente formulario para dar de alta a un nuevo tipo de adelanto a Responsables. Al momento de agregar un "tipo de adelanto" en el submenú "ABM TIPOS DE ADELANTOS A RESPONSABLES" deberán tener en cuenta lo siguiente: Si se elige la Etapa " preventivo", cuando realicemos la “autorización de giro de fondos” (es una Etapa siguiente) al completar PPGS, el filtro permite buscar las partidas con saldo hasta el nivel de incisos. Manual de Pilagá 2015 pág. 66 Mientras que si se elige la Etapa "Compromiso", cuando realicemos la “autorización de giro de fondos” al completar PPGS, el filtro permite buscar las partidas con saldo hasta el nivel de partidas principal y parcial. Manual de Pilagá 2015 pág. 67 Manual de Pilagá 2015 pág. 68 ABM CARGOS A RENDIR Debe ingresar en forma obligatoria un Responsable, una descripción para el adelanto, a qué unidad, sub y sub-subunidad pertenece, qué tipo de adelanto se le va a otorgar como ser taller, curso, eventos, etcétera y con qué cuenta de pago se va a realizar el adelanto. Una vez completados los datos presione el botón El sistema guardará el adelanto. Se deberá autorizar el giro de Fondos para hacerlo efectivo. Manual de Pilagá 2015 pág. 69 AUTORIZACIÓN DE GIRO DE FONDOS Manual de Pilagá 2015 pág. 70 Seleccione el adelanto a autorizar a través del icono , el sistema permitirá procesar el adelanto. Para ello en la Solapa Datos Gestión debe completar el motivo y el importe en forma obligatoria: Ejemplo formulario a completar: Luego se deberá completar la pestaña correspondiente a la partida presupuestaria (PPGS): Para finalizar dejando autorizado el giro de Fondos presione el Botón . El sistema mostrará una orden de pago No Presupuestaria (OPNP) para que se pueda efectivizar el adelanto. Manual de Pilagá 2015 pág. 71 Puede imprimir la orden de pago. Luego presionar el botón Finalizar para que quede registrada la orden de pago para ser autorizada en los distintos niveles de autorización (Primero en nivel 4 y luego en 7). Después de pasar por estas opciones encontrará la orden de pago en Tesorería/Pagar liquidación). REGISTRAR RENDICIÓN DE RESPONSABLES Esta opción permite registrar los comprobantes de la rendición de adelantos otorgados a responsables. Para ello busque a través del siguiente formulario el adelanto a rendir. Una vez filtrada la búsqueda, se selecciona el adelanto a rendir mediante el ícono Manual de Pilagá 2015 pág. 72 En la solapa Datos de Gestión se debe completar el importe a rendir, puede ser total o parcial. En la solapa comprobantes, se completarán los datos referentes a los comprobantes que presente el responsable.- Para ingresar un nuevo comprobante se deberá presionar el botón todos los comprobantes, se procederá a completar la solapa Partidas.- . Una vez ingresados Manual de Pilagá 2015 pág. 73 Para finalizar y confirmar se debe presionar el botón . El sistema genera una Orden de Pago (OP) que deberá ser autorizada por los distintos niveles de autorización (Primero en nivel 4 y luego el nivel 7). Después de pasar por estas opciones encontrará la orden de pago en Tesorería/ Pagar liquidación. Manual de Pilagá 2015 pág. 74 MODIFICAR - RECTIFICAR RENDICIÓN DE RESPONSABLES Se recuerda que se puede rectificar y/o modificar la rendición a través de la siguiente opción de menú: GASTOS/ADELANTO A RESPONSABLES/ MODIFICAR – RECTIFICAR RENDICIÓN A RESPONSABLES. A través de esta opción se puede buscar una rendición realizada y cambiar los comprobantes asociados a la rendición. CONFIRMAR RENDICIÓN DE ADELANTO A RESPONSABLES Permite autorizar la rendición realizada por un responsable. Se debe buscar el adelanto a confirmar filtrando en la siguiente pantalla Manual de Pilagá 2015 pág. 75 Ingrese a través del ícono presione , verifique todos los datos de las solapas y . DEVOLVER ADELANTO A RESPONSABLE Permite devolver un adelanto otorgado a un responsable. Manual de Pilagá 2015 pág. 76 Ingrese en la solapa Datos de Gestión el motivo de la devolución y el monto, luego presione el botón . El sistema guardará el resultado de la operación en el menú TESORERÍA/COBROS/COBROS DE DEVOLUCIONES DE ADELANTOS. Manual de Pilagá 2015 pág. 77 CERRAR ADELANTO PARA RESPONSABLE Esta operación permite cerrar un adelanto otorgado a un responsable. Filtramos según el adelanto a cerrar. Presione el botón . Manual de Pilagá 2015 pág. 78 TRANSFERENCIAS ENTRE DEPENDENCIAS Según el tipo de transferencia a realizar y el sistema contable que intervenga, es el procedimiento a seguir. Razón por la cual, hemos dividido este documento según esta clasificación. Usted como lector debe posicionarse siempre como Dependencia que usa Pilagá. Entre ÁREA CENTRAL (usa Pilagá) y DEPENDENCIA (usa Pilagá) Cuando los Fondos están en Área Central. D. de Presupuesto: efectúa la de carga crédito y preventiva el mismo. D. de Contabilidad: Realiza una transferencia dada desde el circuito Gastos/ transferencia entre dependencia, generando la correspondiente Orden No Presupuestaria (ON). Asimismo envía a la dependencia receptora un mail adjuntando la ON en donde consta la fuente financiera, monto y concepto de la Transferencia.D. de Tesorería: Efectiviza la transferencia por Interbanking (en la cuenta real de la dependencia) La Dependencia: deberá corroborar que el importe de la transferencia haya ingresado en su cuenta dentro del plazo de 48 hs. Aproximadamente. Una vez verificado se procederá a cobrar la misma en el Sistema Pilagá a través del circuito Tesorería/Cobros/ Cobro de Transferencia entre dependencias simultáneo, como se muestra en la imagen siguiente. Manual de Pilagá 2015 pág. 79 Solapa “Documentos”: completar en el documento principal del devengado con el número de transferencia dada según el formato permitido.- Solapa “Datos de gestión”: Completar campos obligatorios. Proveedor es el beneficiario de la transferencia. Solapa “Impacto Presupuestario”: se deberá completar la partida presupuestaria en la cual se recibirán los fondos. Manual de Pilagá 2015 pág. 80 RECORDAR: La transferencia recibida deberá cobrarse en la misma fuente que figura en la ON, es decir se respetará la fuente de la dependencia que otorgó la transferencia.Solapa “Medios de cobro”: aquí se deberán completar los datos de la cuenta en la que se recibió la transferencia.- Manual de Pilagá 2015 pág. 81 Cuando los Fondos están en poder de la dependencia. La Dependencia deberá informar la recepción de los fondos mediante expediente a la Dirección de Presupuesto adjuntando copia del resumen bancario donde figura el monto acreditado, antecedentes y nota solicitando la carga del crédito. D. de Presupuesto efectuará la carga de crédito que corresponda y realizará el preventivo del mismo. D. de Contabilidad: Realiza una transferencia dada desde el circuito Gastos/ transferencia entre dependencia, generando la correspondiente Orden No Presupuestaria (ON). Asimismo envía a la dependencia receptora un mail adjuntando la ON en donde consta la fuente financiera, monto y concepto de la Transferencia.D. de Tesorería: Efectúa el pago de la ON. Recordar que se trata de una transferencia “virtual” de fondos.La Dependencia deberá cobrar la misma en el Sistema Pilagá a través del circuito Tesorería/Cobros/ Cobro de Transferencia entre dependencias simultáneo, como se indicó en el apartado anterior.- ENTRE DEPENDENCIAS – Dep. Con PILAGÁ y Dep. Con SIGECO Caso: Pilagá Dep. Transfiere fondos a un Sigeco Dep. 1. La dependencia que utiliza PILAGÁ deberá ingresar al menú Gastos/ Transferencia entre dependencias. Esta operación genera una “Orden de Pago No Presupuestaria”, en adelante ON (Ver módulo Asignaciones – Becas y Contratos pág.12).2. Esta ON debe ser autorizada en Nivel 4 y 7 sucesivamente para quedar disponible para su pago en Tesorería. Estas autorizaciones las hacemos desde menú Gastos/Autorizaciones. El número de comprobante que emite Pilagá es, a modo de ejemplo: 11ON 1/2015, donde: 11: es el número de dependencia (que generó la ON). Dos dígitos. ON: siglas de Orden No presupuestaria Manual de Pilagá 2015 pág. 82 1: número correlativo dado por el sistema. Es anual. Podría llegar a tener 30 dígitos 2015: año en curso 3. Deberá enviar por mail el comprobante de la ON a la dependencia que recibirá la transferencia en SIGECO, la cual registrará como comprobante de su Transferencia Recibida la ON con el siguiente número: 11000N0001. 4. Al recibir el comprobante de la Transferencia Recibida deberá efectivizar el pago de la ON realizando la transferencia por Interbanking o el depósito en la cuenta de la dependencia receptora. Caso: Pilagá Dep. recibe una Transferencia de un Sigeco Dep. 1. La dependencia que utiliza Pilagá deberá cobrar la transferencia siguiendo la metodología antes descripta.La Dependencia Sigeco que hizo la transferencia registrará como comprobante este Recibo. El formato del Recibo que emite Pilagá es 11RC 1/2015. Debe registrar teniendo en cuenta el siguiente detalle: (sobre todo la Letra T) 11: es el número de dependencia que generó el recibo. Dos dígitos. T: Letra a utilizar para el recibo 1: número correlativo dado por el sistema. Es anual. Podría llegar a tener 30 dígitos 2015: año en curso En base a la descripción anterior armamos el número de comprobante que la dependencia que tiene Sigeco debe registrar, quedando -> 11000T0001 ENTRE DEPENDENCIAS que usan Pilagá - La dependencia que otorga la transferencia debe ingresar al menú Gastos/ transferencia entre dependencias. Esta operación genera una “Orden de Pago No Presupuestaria”, en adelante ON.( ver módulo Asignaciones – Becas y contratos pág. 12) Manual de Pilagá 2015 pág. 83 - Esta ON debe ser autorizada en Nivel 4 y 7 sucesivamente para quedar disponible para su pago en Tesorería. Estas autorizaciones las hacemos desde menú Gastos/Autorizaciones -Enviar por mail el comprobante (ON) a la dependencia que recibirá la transferencia. Hacer la transferencia por interbanking y efectuar el pago de la ON desde el módulo Tesorería. -La Dependencia que recibe la transferencia, una vez verificado el depósito en la cuenta real, debe efectuar un “Cobro de Transferencia entre Dependencias” mediante la opción del menú Tesorería/Cobros/ Cobro de Transferencia entre dependencias simultáneo, explicado anteriormente Aclaración: este proceso también deberá emplearse cuando sean transferencias a una unidad de gestión que dependa de usted, lo que en Sigeco llamamos transferir a su satélite. Manual de Pilagá 2015 pág. 84 TRANSFERENCIA DE SALDOS DE SANAVIRON A PILAGA La importación de la recaudación se hace en forma automática a través de una interfaz que se conecta desde el sistema Sanavirón a Pilagá. Las facturas solo estarán en condiciones de ser importadas a Pilagá si fueron COBRADAS y se encuentran en un CIERRE DE CAJA. El pasaje a PILAGA se hace por planillas de caja. Una vez que el usuario administrador económico ingresa a la opción: Gestión/Pasaje de saldos/Generar crédito a Pilagá se despliega la siguiente pantalla: El usuario debe hacer click sobre el botón “Elegir Caja-Resumen” para que el sistema le visualice las planillas de caja que se pueden pasar a PILAGA. Manual de Pilagá 2015 pág. 85 Cuando el usuario hace click sobre el botón “Elegir Caja-Resumen” se abre una nueva pantalla: El sistema por defecto presenta todas las planillas de cajas disponibles a pasar ya seleccionadas, pues solo las que estén marcadas en la columna “Seleccionar “serán las que se importaran. Si el usuario no quiere pasar a Pilagá alguna planilla de caja solo debe desmarcarla. En una versión posterior no se podrá elegir que planilla de caja se puede importar a Pilagá. Una vez que ya se tiene elegidas las planillas de cajas a importar el usuario debe hacer click sobre el botón “Enviar a Pilagá”. Si la importación se realizó con éxito el sistema le informa esto al usuario con un mensaje “Las planillas se importaron exitosamente a Pilagá” Manual de Pilagá 2015 pág. 86 Finalizado este proceso ahora debemos ir a Pilagá, e ingresar en la opción “Tesorería/Sanavirón/Procesar Ingresos selectivos: Hacemos clic en filtrar y se despliega en la pantalla todas las planillas pendientes de procesar: Seleccionamos la planilla haciendo clic en el recuadro al lado de la lupa y ponemos “procesar selección”. Luego si queremos verificar el crédito que se generó, en que partidas y el monto, vamos a: Este filtro nos ofrece distintos tipos de consultas según lo que necesitemos informar. Manual de Pilagá 2015 pág. 87 Manual de Pilagá 2015 pág. 88 ORDENANZA 4 – PILAGA Los pasos a realizar para cumplir con lo establecido en la Ordenanza 4 son los siguientes: 1. La dependencia deberá realizar una Orden de Pago No Presupuestaria por el total de Ordenanza 4. Para lo cual ingresará al siguiente menú: Gastos / Transferencias entre Dependencias y generarla desde la propia dependencia hacia la Secretaría de Planificación y Gestión Institucional por el importe total de la ordenanza en cuestión. Manual de Pilagá 2015 pág. 89 Y en la tercera pestaña, se deberá elegir la partida presupuestaria desde donde se realiza el pago. La ON generada se autoriza en los niveles 4 y 7 y se procede a pagarla por Tesorería.- Manual de Pilagá 2015 pág. 90 2. La dependencia ingresa en el siguiente menú: 3. Se abrirá la siguiente pantalla donde se seleccionan los criterios de búsqueda: Manual de Pilagá 2015 pág. 91 4. El sistema traerá todos los movimientos de la dependencia de tipo INCC (Ingresos de Sanavirón) a los cuales no se les haya vinculado una Orden de Pago No Presupuestaria (Documento): 5. Ahora se deberá relacionar la ON con la Ordenanza 4. Al hacer clic en el botón “Documento” se abrirá la siguiente pantalla: Manual de Pilagá 2015 pág. 92 6. Se deberá seleccionar la Orden de Pago No Presupuestaria realizada por el total de la Ordenanza 4 y deberá hacer clic en el botón “Guardar”. 7. Una vez realizado el Depósito bancario, deberá registrarlo. Para esto filtramos seleccionando “con documento” el sistema mostrará la siguiente pantalla y se deberá hacer clic en el botón Depósito: Manual de Pilagá 2015 pág. 93 8. Luego de ingresar la fecha y número del Depósito deberá hacer clic en el botón “Guardar” y el sistema mostrará la siguiente pantalla: 9. Si alguno de los datos del Depósito no fueran correctos, se podrán corregir haciendo clic en el botón “Modificar” (Solo se podrán modificar datos de Depósitos cuyo estado no sea “Aprobado”). Manual de Pilagá 2015 pág. 94 10. Una vez que se cargan los datos correctos se hace clic en el botón “Modificar” y el sistema guardará estas modificaciones. 11. Tesorería de la Secretaría de Planificación y Gestión Institucional controla los datos del Depósito y modifica el estado a “Aprobado” si son correctos o a “Rechazado” si no es así. 12. La dependencia controla el estado de los movimientos y si el mismo es “Rechazado” podrá corregir el Depósito y el proceso deberá volver al paso 9 y seguir desde ese punto hasta que el estado del Depósito sea “Aprobado”. Manual de Pilagá 2015 pág. 95 DEBITOS BANCARIOS 1. PREVENTIVO – DEBITO BANCARIO 1.4. Preventivo Alta Permite realizar el preventivo de un gasto de Debito Bancarios. Solapa Datos de Gestión Solapa Manejo de Partidas Manual de Pilagá 2015 pág. 96 Como resultado de esta operación se genera un Número de Preventivo cuya función es reservar el monto definido de manera que no esté disponible ya para cualquier gasto sino reservado exclusivamente para ese gasto bancario en particular. 1.5. Preventivo – Rectificación: Permite modificar un preventivo efectuado solo respecto a un monto y/o partida presupuestaria utilizada. El resto de los datos como Documento principal, contenedor No son modificables. Manual de Pilagá 2015 pág. 97 Cabe destacar que cuando se rectifica el importe para disminuir el monto se debe colocar en negativo. Manual de Pilagá 2015 pág. 98 2. COMPROMISO DEVENGADO Y PAGADO – DEBITO BANCARIO 2.1 Compromiso, Devengado y Pagado – Alta Permite completar las tres etapas del gasto (Preventivo, compromiso y devengado) y la etapa del pago. Razón por la cual NO debe ser autorizada en los distintos niveles. Se produce automáticamente el egreso en la cuenta bancaria de Pilagá. Solapa: Documentos Manual de Pilagá 2015 pág. 99 Manual de Pilagá 2015 pág. 100 2.2 Compromiso, Devengado y Pagado – Rectificación: Permite rectificar un devengado bancario. Debemos seleccionar el devengado que deseamos modificar. Manual de Pilagá 2015 pág. 101 Se puede modificar el comprobante o eliminar el que ya está cargado. Manual de Pilagá 2015 pág. 102 MODULO BECAS Las operaciones de Gestión de Becas permiten registrar la ejecución de gastos relacionados con la transferencia de recursos a una Dependencia en particular, para ser utilizados en el pago de estos beneficios. Un trámite de Gestión de Becas involucra las etapas de Preventivo, Compromiso Definitivo y Devengado, con la correspondiente emisión de la liquidación de pago. Las etapas de Preventivo y Compromiso Definitivo se registran en forma simultánea, mientras que la etapa de Devengado se registra en forma individual. Para identificar las distintas modalidades de estos beneficios, se provee un ABM de Tipos de Becas y un ABM de Subtipos de Becas. Finalizado el registro del trámite de Gestión de Becas se debe proceder a autorizar la liquidación generada. De esta manera quedará disponible para ser pagada a través de las operaciones del Módulo de Tesorería. Requisitos Previos: Antes de iniciar el registro de un circuito de Gestión de Becas, debe verificarse el cumplimiento de los siguientes requisitos: La existencia de Crédito Presupuestario para las partidas de gasto involucradas en el trámite. El registro del beneficiario en el ABM Personas. 1. Preventivo y Compromiso Permite realizar conjuntamente el preventivo y el compromiso. 1.6. Preventivo y Compromiso – Becas- Alta Permite realizar el alta de las etapas de reserva y compromiso de un gasto de Becas. Manual de Pilagá 2015 pág. 103 1º Solapa: Documentos Datos Solicitados 3) Documento Principal - Tipo de Documento: este documento lo genera el sistema y se llama “xxNC – ” donde xx es el número de dependencia a la que pertenece NC Nº de Compromiso. Y el sistema va creando un número correlativo. 4) Contenedor: es el número de expediente o nota donde se archiva la información, en caso de no existir dejar el número 1. 2º Solapa: Datos de Gestión • Fecha Valor : Fecha del Movimiento • Descripción (*): Explicación Breve del movimiento Manual de Pilagá 2015 pág. 104 3º Solapa: Manejo de Partidas: Manejo de Partidas: esta opción nos permite obtener las partidas que tienen saldo.Una vez seleccionados todos, alguno o ninguno de los parámetros anteriores, se debe ejecutar el botón , con lo cual se exponen las partidas en las condiciones preseleccionadas (en el caso de no haber filtrado por ningún parámetro, esto es en todos los datos, el valor "-SIN SELECCIONAR", se mostrarán todas las partidas existentes), con el saldo correspondiente. Luego de ingresar los importes que conforman todas las PPGs del preventivo y compromiso, se deberá ejecutar el botón , se mostrará la siguiente pantalla de confirmación: Si se ejecuta el botón , se realizará la impresión del comprobante del alta del compromiso correspondiente. Para finalizar el alta se deberá ejecutar el botón. “Finalizar”. Manual de Pilagá 2015 pág. 105 1.7. Preventivo y Compromiso – Becas- Rectificación. Permite realizar la rectificación de las etapas de reserva y compromiso de un gasto de Becas. Si se desea buscar si el Preventivo/Compromiso de la Beca está dado de alta, se puede filtrar para acotar la búsqueda, a través del ingreso del Documento, Contenedor, Período de Fecha de Alta y/o Importes. Si existen Preventivo/Compromiso de Becas dados de alta, en el sector inferior de la pantalla se desplegará la lista de todos los Preventivo/Compromiso de Becas que cumplen con la/s condición/es ingresada/s y que han sido dadas de alta y existen en el sistema. 1ª Solapa: Documentos: Datos Documento Principal: NO MODIFICABLE Contenedor: NO MODIFICABLE Documentos Asociados: Documentos Asociados que se deseen agregar como documentos adicionales de respaldo al alta del preventivo del gasto. 2ª Solapa: Datos de Gestión: Manual de Pilagá 2015 pág. 106 3ª Solapa: Manejo de Partidas: 2. Liquidación de Becas a Beneficiarios: Liquidación de Becas a Beneficiarios – ALTA Permite la liquidación del gasto correspondiente a becas a un beneficiario. Manual de Pilagá 2015 pág. 107 En esta pantalla se deberá filtrar por nº de compromiso obtenido en el paso anterior y seleccionar mediante el botón . Se despliega la siguiente pantalla: Solapa Documentos: Datos solicitados a. Documento Principal - Tipo de Documento: este documento lo genera el sistema y se llama “xxOP – ” donde xx es el número de dependencia a la Manual de Pilagá 2015 pág. 108 que pertenece - OP Orden de Pago. Y el sistema va creando un número correlativo. Manual de Pilagá 2015 pág. 109 b. Contenedor: es el número de expediente o nota donde se archiva la información, en caso de no existir dejar el número 1. Solapa Datos de Gestión: Se completarán los campos indicados con asterisco (obligatorios). El campo beneficiario se filtrará de acuerdo al apellido del mismo. Solapa: Manejo de Partidas Esta pantalla sólo muestra la/s partida/s donde se encuentra comprometido el gasto. Se puede devengar una parte o el total del importe comprometido. El resultado de la operación es una Orden de Pago que se encuentra disponible para ser autorizada en los niveles respectivos y pagada en tesorería.- Manual de Pilagá 2015 pág. 110 MODULO REINTEGROS Manual de Pilagá 2015 pág. 111 Manual de Pilagá 2015 pág. 112 Manual de Pilagá 2015 pág. 113 Manual de Pilagá 2015 pág. 114 Manual de Pilagá 2015 pág. 115 MODULO VIATICOS En esta opción del menú de gastos, el sistema permite registrar tanto el importe correspondiente a Viáticos como así también los pasajes que se liquiden en virtud de una Comisión de Servicios. La operación origina una Orden de Pago de Comisión de Servicios, con la característica que la liquidación generada está exceptuada del cálculo de retenciones. En términos generales el circuito consta de los siguientes pasos: 1. Alta de Comisión de servicios. 2. Orden de pago de Comisión de servicios. 3. Autorización de nivel 4 y 7. 4. Pago en Tesorería 5. Rendición Ubicación: Gastos / Viáticos: A) CARGA DE ABM A.1) ABM Concepto de Comisión Servicios Funcionalidad: permite buscar, dar de alta y/o modificar una Comisión de servicio de viáticos. Si bien el sistema posee una base de datos, si es necesario se puede incorporar uno nuevo.Al crear un nuevo concepto, si se desea que la comisión se refleje como un concepto de comisión de servicios se debe tildar la opción “es viático”. Manual de Pilagá 2015 pág. 116 Ingresando los siguientes íconos se puede: Dar de alta una nueva comisión de servicios. Ver los datos cargados y modificarlos. Eliminar la comisión cargada. Si se desea que la comisión de servicio se refleje como un “Concepto de Comisión de Servicios” se debe tildar la opción “es viático” y luego “Confirmar”. A.2) ABM Evento Origen del Viaje En esta opción se puede ingresar, modificar o eliminar los eventos que pueden originar un viaje. Dar de alta un nuevo evento que originará un viaje. Manual de Pilagá 2015 pág. 117 Ver los orígenes cargados y si se desea modificarlos. Eliminar un origen cargado. B. CONFECCIÓN DE LA SOLICITUD DE COMISIÓN DE SERVICIOS B.1) Comisión de Servicios 1.1Con Reserva Esta opción permite reservar un monto para realizar un viático. Solapa Documentos: se cargan los documentos que dieron origen a la operación. En la siguiente solapa debe ingresar el motivo del viático a pagar. Manual de Pilagá 2015 pág. 118 En esta solapa debe cargar la partida presupuestaria donde se va a reservar el gasto provocado por el viático. Reserva para Comisión de servicios – Rectificación La funcionalidad radica en poder modificar una reserva realizada en un viático. Manual de Pilagá 2015 pág. 119 El sistema mostrará los datos cargados. Se debe seleccionar (mediante un clic en la lupa la reserva que se desea modificar). 1.2 Comisión de Servicios sin Reserva previa Funcionalidad: permite gestionar un viático sin reserva previa. En la solapa “Gestión” se debe completar el nombre da la persona a quien se le pagará el viático (beneficiario), el motivo y seleccionar el evento que origina el viático como así también las fechas y la cantidad de días correspondientes. En la parte inferior “Concepto” se puede agregar el importe correspondiente a los pasajes. Manual de Pilagá 2015 pág. 120 Ingresar un nuevo concepto Eliminar un concepto cargado Volver atrás un cambio El sistema muestra los datos de la partida permitiendo ingresar el importe a pagar. Manual de Pilagá 2015 pág. 121 Comisión de Servicios sin Reserva Previa – Rectificación. Esta opción permite rectificar los datos de gestión, la partida presupuestaria, el importe con el cual fue realizado el pago de un viático sin reserva previa a excepción del Beneficiario. Se debe buscar el viático a rectificar a través del siguiente formulario: El listado mostrará los viáticos cargados y debe seleccionar el viático a rectificar mediante Manual de Pilagá 2015 pág. 122 . En la solapa “Datos de Gestión” se pueden cambiar los datos ingresados. En la solapa “Partidas” puede agregar una nueva partida y cambiar el importe de la partida seleccionada. 4.2. Comisión de Servicios – Modificar. Esta opción del menú permite modificar los datos de gestión A EXCEPCIÓN DE: *el beneficiario *la partida presupuestaria *el importe del viático.- C-Orden de Pago Comisión de Servicios C.1) Generar Orden Pago Comisión de Servicios Esta opción permite generar la orden de pago de un viático y dejarla pendiente de su posterior autorización. A través del icono se selecciona el viático para el cual se generará la orden de pago. Manual de Pilagá 2015 pág. 123 El sistema generará una orden de pago con la siguiente información: Con esta operación la orden de pago se encuentra disponible para ser autorizada en los diferentes niveles y ser pagada en Tesorería. Manual de Pilagá 2015 pág. 124 C.2) Anular Orden de Pago Comisión de Servicios. Permite anular una Orden de Pago de un viático. Mediante el ícono Orden de Pago. , se filtra y selecciona el viático que se desea anular la correspondiente Se deben revisar los datos, y si todo está correcto, se “confirma” la operación. De esta forma, el viático volverá a quedar disponible para emitir su correspondiente orden de pago D) Rendición de Comisión de Servicios D.1) Rendición: La función de esta opción es rendir los comprobantes que respaldan un determinado viático. Como se mencionó al inicio de este módulo, pueden presentarse las siguientes situaciones: D1.1) Rendición igual al anticipo otorgado: Manual de Pilagá 2015 pág. 125 Aparece la pantalla donde según el criterio que se determine mostrará en el listado los viáticos susceptibles de ser rendidos. Manual de Pilagá 2015 pág. 126 Se debe seleccionar el viático a rendir, mediante la lupa. Manual de Pilagá 2015 pág. 127 En la solapa “partidas” puede modificarse la apertura programática y las partidas, siempre que se respete el monto total de la operación. D 1.2) Rendición menor anticipo otorgado. En este caso se debe realizar primero una devolución de la diferencia y luego se efectúa la rendición de la misma. Manual de Pilagá 2015 pág. 128 Manual de Pilagá 2015 pág. 129 Manual de Pilagá 2015 pág. 130 El segundo paso consiste en cobrar mediante el módulo “Tesorería” la porción del viático que se devolvió. Manual de Pilagá 2015 pág. 131 En la siguiente solapa se deberá completar una breve descripción de la operación Luego, se seleccionará la cuenta bancaria hacia donde ingresará la devolución. Manual de Pilagá 2015 pág. 132 Finalizado el cobro restaría completar la rendición del viático por el saldo resultante luego de la devolución. Manual de Pilagá 2015 pág. 133 D.2) Anulación de Orden de Pago de Rendición: Permite anular una rendición de servicios efectuada. D.3) Anulación de Devolución de Pago de Rendición: Permite anular una devolución de fondos realizada. E) Listados y Consultas: E.1) Listado de Viáticos Pendientes de Cobro: lista los viáticos que fueron otorgados y que su correspondiente pago por Tesorería no ha sido retirado. E.2) Devoluciones Cobradas de Comisiones Pendientes de rendición: muestra los reintegros de viáticos recibidos por tesorería y que todavía no han sido rendidos. E.3) Comisiones de servicios: enumera los viáticos ingresados. Manual de Pilagá 2015 pág. 134 REGISTRACION DE BIENES PATRIMONIALES Según el monto del bien que se adquiere, existen los siguientes casos: √ CASO Nº 1: Compra de bienes mayores a $20.000: Según Ordenanza HCS Nº 04/2013, cuando se adquieren bienes por un monto superior a $20.000, el trámite debe iniciarse en el Departamento de Compras (Unidad Operativa de Contrataciones) de la dependencia que lo adquiere. Para registrar dicha operación, se utiliza el sistema SIU-Diaguita. Resulta importante definir qué es y para qué sirve el sistema SIU-Diaguita “El SIU-Diaguita es un sistema web de gestión de compras, contrataciones y registro patrimonial de bienes. Comienza con la etapa de solicitud de bienes y servicios por parte del requirente y finaliza con la recepción del bien y la factura correspondiente. Como paso adicional existe el registro patrimonial para el caso que sea necesario. El sistema brinda una fuente eficiente, segura y auditable para la toma de decisiones de la entidad.” Es decir, el proceso comienza por el Departamento de Compras de cada dependencia. Al ser un “Bien de Uso” -inciso 4-, el Departamento Patrimonio de la dependencia continua trabajando en el sistema Diaguita en lo que respecta a la gestión del patrimonio, finalizando el proceso en la Dirección de Patrimonio de la SPGI. Esta última es la encargada de generar la ficha de alta de dichos bienes e imprimir los stickers que luego serán enviados a la dependencia correspondiente. Resulta importante destacar que cuando se registre el gasto producido por la compra de un bien en el sistema Pilagá, se debe hacerlo lo más detalladamente posible, ya que éste es el nexo para realizar un control entre la imputación en Pilagá y la registración patrimonial en Diaguita. Manual de Pilagá 2015 pág. 135 De esta forma, se recomienda discriminar minuciosamente los conceptos de todas y cada una de las facturas. Luego desde Pilagá-Dependencias se deberá presentar mensualmente al Dep. Patrimonio de la dependencia, un informe de los bienes adquiridos e imputados en los incisos 4 y 2. Para emitir el informe antes mencionado, se debe ingresar a la siguiente ruta dentro del menú de Pilagá: Rendición de Cuentas / Consultas y Listados / Listado Comprobantes por Inciso, como se muestra a continuación: Si al momento de registrar el gasto se decide hacerlo uniendo las tres etapas del gasto en un solo paso, se debe utilizar la opción en Pilagá “Gastos / Compras / Preventivo, Compromiso y Devengado de Compras” Manual de Pilagá 2015 pág. 136 Como se muestra en la siguiente imagen, el detalle de los ítems del / los comprobantes, se registra en la pestaña “Datos de Gestión”. Manual de Pilagá 2015 pág. 137 Nótese que en la figura anterior se ha discriminado el gasto de la compra del aire acondicionado en el inciso 4 y el costo de instalación del mismo en inciso 3. √ CASO Nº 2: Compra de bienes menores a $20.000: Según Ordenanza HCS Nº 04/2013, cuando se adquieren bienes de uso (inciso 4) por un monto inferior a $20.000, la dependencia que los adquirió debe informar dicha compra al Departamento Patrimonio de la propia dependencia. Este último, generará la solicitud de alta de dichos bienes en el sistema Diaguita y enviará a la Dirección de Patrimonio de la SPGI la solicitud de Alta de Bienes Patrimoniales acompañada de la copia de la factura de los bienes inventariados, culminando este proceso con la impresión de los stickers correspondientes y el envío de los mismos a la dependencia que inició dicha adquisición. La forma de registrar la imputación en Pilagá es la misma descripta anteriormente. También deberá informar mensualmente al Departamento Patrimonio las compras realizadas en inciso 4 con la emisión mensual del listado antes descripto. NOTA: En Pilagá Dependencia no se requieren Documentos Contables como se trabajaba anteriormente, dado que si en las liquidaciones pagadas se detecta algún tipo de error se puede adecuar la orden de pago correspondiente; mientras que cuando el error sea detectado por la Dirección de Patrimonio, se dará aviso a la dependencia para que efectúe la corrección. En los siguientes gráficos se describe la conexión que existe entre el sistema SIU-Diaguita y el sistema SIU-Pilagá según sea el caso: Manual de Pilagá 2015 pág. 138 √ CASO 1: Cuando la compra supera los $ 20.000 el trámite se inicia en SIU-Diaguita Informe Mensual Inc.4 6 1 2 SIU-Pilagá SIU-Diaguita 4 5 3 Recibe Bienes 1.- Se debe solicitar el Número de Preventivo realizado en Pilagá para la reserva de dicho Gasto. 2.- Se notifica generando número preventivo y al enviárselo a Diaguita éste continua con trámite de gestión de compra. 3.- Al término del trámite, en Diaguita deberán RECIBIR los bienes adquiridos. Esta recepción es MUY IMPORTANTE ya que los bienes adquiridos cuando sean patrimoniales alimentaran el circuito de Patrimonio, si no se reciben los bienes nunca formarán parte del Patrimonio. 4.- Recibido los bienes se envía la factura al área económico-financiera para su registración. 5.- En Pilagá se registra la factura. 6.- Desde Pilagá se emite informe mensual a responsables de Patrimonio de las compras efectuadas en inciso 2 y 4. Manual de Pilagá 2015 pág. 139 √ CASO 2: Cuando la compra NO supera los $20.000 Informe Mensual Inc. 2 y 4 SIU-Diaguita 2 SIU-Pilagá 1 1.- Registra factura. 2.- Se emite informe mensual a responsables de Patrimonio de las compras en inciso 2 y 4. Manual de Pilagá 2015 pág. 140 AGRADECIMIENTOS La Dirección de Contabilidad de la SPGI agradece la colaboración y participación en la elaboración del presente material a los integrantes de las diferentes Direcciones de la SPGI, y en especial a los capacitadores de las distintas unidades académicas que formaron parte de la difusión del mismo durante esta segunda etapa de implementación de Pilagá. Manual de Pilagá 2015 pág. 141