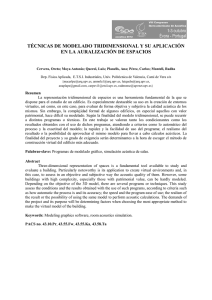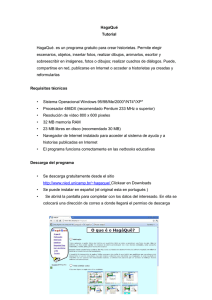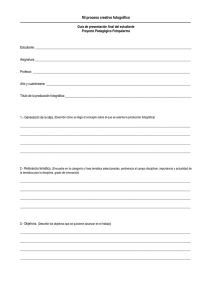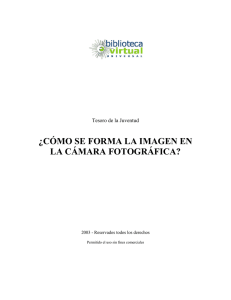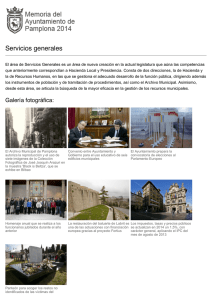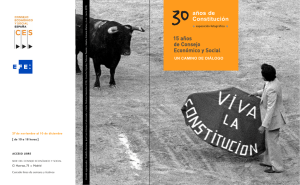Autodesk 123D Catch
Anuncio

Módulo 3 Bloque de contenidos 2 Autodesk 123D Catch por Eduardo Meneses Índice CREAR UN MODELO 3D CON AUTODESK 123D CATCH. ................................................................ 2 TIPS PARA OBTENER UN BUEN MODELO A PARTIR DE LAS FOTOS .............................................. 3 Correcta colocación de los objetos y forma de realizar la secuencia fotográfica. .................... 3 Eliminar objetos que se interpongan. ....................................................................................... 5 Evitar simetrías o repeticiones .................................................................................................. 5 Evitar brillos y transparencias. .................................................................................................. 6 Los objetos no deben moverse. ................................................................................................ 6 Condiciones de luz constante.................................................................................................... 7 ¿CÓMO CREAR UN PROYECTO CON 123D CATCH?....................................................................... 8 Descargar e instalar el programa. ............................................................................................. 8 Abrir el programa por primera vez.......................................................................................... 10 Obtener el modelo .................................................................................................................. 14 NAVEGAR EN LA ESCENA ............................................................................................................. 14 HERRAMIENTAS DE LA INTERFACE .............................................................................................. 17 Barra de Menú: ....................................................................................................................... 17 Barra de Herramientas: ........................................................................................................... 23 REPARACIÓN DE MODELOS ABIERTOS O POCO DEFINIDOS ....................................................... 29 CREAR UNA ANIMACIÓN ............................................................................................................. 35 EXPORTAR UN VIDEO .................................................................................................................. 39 EXPORTAR UN MODELO 3D CREADO CON 123D CATCH A AUMENTATY ................................... 43 1 Curso 123D Aumentaty: Aumenta la Realidad 2ª Edición Junio 2013 www.ciberespiral.org Crear un modelo con 123D Catch En el bloque anterior comentamos que existen diversas formas de generar modelos 3D con diferentes programas. Una manera sencilla de empezar a dar primeros pasos en este mundo puede ser Autodesk 123D Catch. Solo necesitamos mucha paciencia, por ser la primera vez, y una cámara digital, un ordenador y Autodesk 123D Catch. 123D Catch es un programa de Autodesk que pertenece a la familia de aplicaciones gratuitas 123D que inicialmente fueron creadas para modelar objetos simples y crearlos físicamente en impresoras 3D en diferentes materiales. 123D Catch es una herramienta que pone al alcance del "gran público" la posibilidad de generar modelos 3D, de cierta complejidad, de manera muy fácil. De forma tradicional, este trabajo tomaría a profesionales cualificados muchas horas de trabajo. Los modelos que genera el programa son representaciones volumétricas fotorrealistas, con una calidad profesionalmente aceptable y que pueden ser exportados a otros programas 3D para seguir siendo perfeccionados. 123D Catch es un programa que genera automáticamente un modelo en tres dimensiones a partir de la secuencia fotográfica detalla de un objeto. Por lo tanto, antes de abrir el programa, debemos haber realizado una sesión fotográfica del objeto desde todos los ángulos posibles. Es muy importante tener en consideración la correcta forma de realizar la secuencia fotográfica ya que de ella dependerá la calidad del resultado. 2 Curso 123D Aumentaty: Aumenta la Realidad 2ª Edición Junio 2013 www.ciberespiral.org En este tutorial utilizaremos imágenes de algunos ejemplos que incorpora el programa para tratar de entender el funcionamiento global del proceso. En general podemos dividir la experiencia en dos partes: la sesión fotográfica y la creación del modelo con el programa. A tomar las fotos… Tips para obtener un buen modelo a partir de las fotos En este apartado aprenderemos a lograr una correcta sesión fotográfica del objeto y así obtener un modelo 3D de calidad. Es muy importante planear el espacio donde tomar la foto y la forma de realizar la secuencia fotográfica. • Correcta colocación de los objetos y forma de realizar la secuencia fotográfica. El objeto debe estar colocado a una altura adecuada y debemos poder movernos alrededor de él fácilmente, sin obstáculos que nos impidan captar alguno de sus ángulos. Si es un objeto relativamente pequeño debería estar a la altura de nuestro abdomen. La forma de tomar las fotos tiene que ser, al menos, dando dos vueltas tomando fotos cada 10 grados alrededor del objeto. La primera vuelta se tomará fotos de forma frontal al objeto y la segunda será más desde una vista superior. Una vez acabadas las dos vueltas tome fotografías de los detalles. Se recomiendan, por lo menos, 45 fotografías para obtener un resultado sin errores, cuantas más fotos más definición del modelo. De lo contrario tendremos modelos con errores o no terminados. Más de 75 fotos son excesivas. 3 Curso 123D Aumentaty: Aumenta la Realidad 2ª Edición Junio 2013 www.ciberespiral.org También se pueden fotografiar espacios. En este caso se recomienda colocarnos en medio y tomar fotos de izquierda a derecha. Al finalizar, volvemos a empezar pero esta vez incluyendo parte del suelo o del techo según se desee. 4 Curso 123D Aumentaty: Aumenta la Realidad 2ª Edición Junio 2013 www.ciberespiral.org • Eliminar objetos que se interpongan. Es indispensable que ningún elemento se interponga entre la cámara y el objeto en cuestión. Si existen elementos que generen oclusión los resultados no serán óptimos, se generarán formas extrañas que harán menos definidos los modelos. Algunos objetos como la silla del ejemplo tienen formas complejas y ellos mismos tienen partes que se interponen para lograr objetos definidos. En estos casos es necesario realizar más fotografías de las zonas conflictivas. Es recomendable que escojamos muy bien el objeto a fotografiar ya que dependiendo de su forma los resultados serán más o menos definidos. • Evitar simetrías o repeticiones. Los objetos con patrones simétricos o con superficies que repiten formas, no son idóneos para ser fotografiados. La razón, el programa se confunde al unir las imágenes que generaran el modelo. Debemos evitar este tipo de objetos: papeles pintados, fachadas simétricas, tejidos y similares. 5 Curso 123D Aumentaty: Aumenta la Realidad 2ª Edición Junio 2013 www.ciberespiral.org • Evitar brillos y transparencias. Objetos brillantes o transparentes dificultarán la unión de las imágenes por el programa. De igual forma las superficies de apoyo de los objetos deben ser mates y evitar reflejos. • Los objetos no deben moverse. Una vez iniciada la sesión fotográfica, no debemos de ninguna manera mover el objeto de su posición inicial hasta que hayamos terminado. 6 Curso 123D Aumentaty: Aumenta la Realidad 2ª Edición Junio 2013 www.ciberespiral.org De la misma forma si nuestro modelo es una persona, debemos pedirle que permanezca inmóvil y mirando fijamente un punto hasta que hayamos terminado. • Condiciones de luz constante. El espacio debe estar bien iluminado. La luz debe bañar de forma homogénea el objeto, zonas más iluminadas que otras o penumbras marcadas dificultarán el proceso de unión de las imágenes. La sobreexposición general del objeto a la luz o la oscuridad perjudicarán el resultado. NO DEBEMOS USAR FLASH EN LA FOTOS. El flash genera una condición de iluminación única para cada foto nada apropiadas para este programa. Una vez acabada la sesión fotográfica del objeto, descargaremos las fotos en el ordenador y se guardarán en una carpeta. Además, es importante tener en cuenta lo siguiente: • Las fotos subirán vía Internet a un servidor de Autodesk (la nube), que generará el modelo 3D automáticamente y nos lo enviará de vuelta; por esta razón su tamaño es muy importante. Si utilizamos imágenes con demasiada resolución tardarán mucho en subir. Se recomiendan no mayores de 1 MB para agilizar resultados. El tamaño de las fotos lo podemos definir en el menú de las cámaras digitales. Si ya se han tomado imágenes con mucha resolución, se pueden utilizar programas que cambian el tamaño y que generan archivos menos pesados. Dependiendo de la velocidad de banda ancha de Internet que se disponga, los archivos tardarán en subir más o menos tiempo. • Al guardar las fotos en la carpeta se debe verificar que todas estén rotadas en la misma posición. Así serán reconocidas mejor por el programa. 7 Curso 123D Aumentaty: Aumenta la Realidad 2ª Edición Junio 2013 www.ciberespiral.org ¿Cómo crear un proyecto con 123D Catch? Una vez creada la carpeta con la secuencia fotográfica de las fotos, el siguiente paso es descargar e instalar 123D Catch en el ordenador. • Descargar e instalar el programa. Para descargar e instalar el programa hay que acceder a: http://www.123dapp.com/catch En la web encontraréis tres opciones: probar online, app para Iphone e Ipad y programa para PC. Pinchar "For you PC". Al pinchar, el botón de descarga pedirá al usuario iniciar sesión para poder acceder. Podéis utilizar cualquier cuenta de Facebook, Twiter, Google, Yahoo, LinkedIn o Windows. Si no poseéis ninguna, os podéis dar de alta creando una cuenta Autodesk en la página principal arriba a la derecha pinchando "Join" y rellenando los datos solicitados. 8 Curso 123D Aumentaty: Aumenta la Realidad 2ª Edición Junio 2013 www.ciberespiral.org Una vez dentro pinchar descargar, ejecutar el archivo y seguir instrucciones. Finalmente se instalará en el escritorio el icono de 123D Catch. 9 Curso 123D Aumentaty: Aumenta la Realidad 2ª Edición Junio 2013 www.ciberespiral.org • Abrir el programa por primera vez. Al pinchar por primera vez el icono de 123D Catch se abrirá el programa y pedirá ingresar nombre y correo electrónico para identificar. Rellena los campos y acepta. Seguidamente se verá la interface de entrada del programa. Abajo a la derecha hay tutoriales de iniciación del programa en inglés. La columna de la izquierda tiene 3 opciones: Get Started: Para convertir la secuencia fotográfica previamente guardada en un modelo. Open an Existing Capture: Para abrir un proyecto existente. Es decir que ya ha sido guardado y creado previamente. Create an Empty Project: Abrirá un archivo en blanco donde luego se podrá decidir, cargar imágenes o abrir un proyecto antiguo. 10 Curso 123D Aumentaty: Aumenta la Realidad 2ª Edición Junio 2013 www.ciberespiral.org Al pinchar cualquiera de las opciones te pedirán iniciar sesión con la cuenta de Facebook, Twiter, Google, Yahoo, LinkedIn, Windows o Autodesk que anteriormente hemos escogido para descargar el programa. Pinchar Get Started y rellenar los campos. Seguidamente se abrirá una ventana de Windows donde localizará la carpeta con las fotos de la sesión fotográfica. Selecciona todas y pincha "Abrir". 11 Curso 123D Aumentaty: Aumenta la Realidad 2ª Edición Junio 2013 www.ciberespiral.org Ya se han cargado las fotos, lo podrás verificar al ver la pajarita verde arriba a la izquierda en el botón "Create Project" que indica debajo el número de fotos cargadas desde su carpeta. En esta pantalla tienes también la opción de sumar más fotos "Add More Photos", si ha faltado alguna por subir, o la opción "Organize Photos" que permitirá ajustar el orden de la secuencia fotográfica. Si se han seguido correctamente los pasos antes descritos para lograr una buena sesión fotográfica no se debería tener que pinchar ninguna de estas dos opciones. El botón "Back" vuelve a la página inicial. Pincha "Create Project". Aparecerá una pantalla que obligatoriamente deberás completar. Nombre de la captura, correo electrónico, tags, escoger una categoría del desplegable y describir brevemente el objeto. Seguidamente hay tres opciones: "Wait" significa que quiere esperar y visualizar en pantalla el proceso mientras se suben las fotos a la nube de Autodesk, se genera y se descarga el modelo. "Email Me" cerrará el programa al terminar de cargar las fotos y enviará un correo a la dirección indicada por el usuario cuando el modelo esté listo para ser descargado. "Cancel" cancela la operación. 12 Curso 123D Aumentaty: Aumenta la Realidad 2ª Edición Junio 2013 www.ciberespiral.org Pincha "Wait". Verás en pantalla un cuadro que indica el proceso de carga de imágenes a la nube de Autodesk, creación y descarga del modelo. El tiempo de espera dependerá de tres factores básicos: número de imágenes, tamaño de las imágenes y velocidad de la conexión a Internet. La creación del modelo en la nube de Autodesk es una ventaja, ya que no necesitamos tener un ordenador de gran capacidad y permite al usuario trabajar en el PC a pleno rendimiento mientras se genera el modelo. 13 Curso 123D Aumentaty: Aumenta la Realidad 2ª Edición Junio 2013 www.ciberespiral.org • Obtener el modelo: Al finalizar el proceso de transferencia se abrirá automáticamente el programa. En la pantalla aparecerá el modelo 3D en el espacio principal de la interface y la secuencia fotográfica en la franja inferior. ¡Ya tenemos un modelo 3D! Ahora aprenderemos a manipularlo en 123d Catch. Navegar en la escena 14 Curso 123D Aumentaty: Aumenta la Realidad 2ª Edición Junio 2013 www.ciberespiral.org Al abrirse el programa diferenciamos claramente cinco áreas en la interface: Barra de menú: Al pinchar cada uno de los botones se abre un desplegable. Barra de herramientas: Contiene la misma información que la barra de menú pero con botones gráficos. Barra de animación y secuencia fotográfica: Contiene la secuencia fotográfica que ha generado el modelo y permite crear a partir de las fotos secuencias animadas exportables en formato de vídeo. Galería de modelos y My Corner: En este apartado se pueden subir los modelos generados a la red para compartirlos con todos los usuarios, tus modelos subidos, aparecerán en "My Corner" (mi esquina), deberás identificarlos con una breve descripción y colocarlos en alguna categoría. También podrás descargar a tu escena modelos de otros usuarios de forma gratuita. Posee un pequeño buscador que organiza los objetos subidos por los usuarios por categorías. Área de trabajo: Es el espacio principal. La zona donde se visualiza y manipula el objeto 3D. En este capítulo aprenderemos a movernos en la zona de trabajo utilizando algunos botones de la barra de herramientas y a seleccionar vistas del objeto desde la secuencia de fotogramas. Todas las herramientas para poder navegar en la escena y visualizar el objeto 3D desde todos sus ángulos. Herramienta mano: Permite desplazar de un lado a otro el punto de vista y el punto del observador simultáneamente. Pinchar botón izquierdo del ratón y arrastrar. Se puede sustituir este botón pinchando la rueda del ratón y arrastrando. Zoom: Acerca y aleja el punto de vista del observador con respeto al objeto. Pinchar botón izquierdo del ratón y arrastrar. También se puede sustituir este botón haciendo girar la rueda del ratón hacia adelante y hacia atrás, se acercará y alejará del objeto. 15 Curso 123D Aumentaty: Aumenta la Realidad 2ª Edición Junio 2013 www.ciberespiral.org Órbita: al pinchar este botón, aparecerá un círculo en torno al objeto 3d, con el botón izquierdo del ratón pinchado podemos hacer dos cosas: • Girar en torno del objeto: Para ello debemos posicionarnos dentro del círculo que aparece en la pantalla y la vista rotará en torno al objeto 3D. El cursor del ratón tendrá forma de órbita. • Rotar la vista del objeto: Para ello se debe colocar el ratón sobre el borde del círculo que aparece en pantalla. El cursor del ratón tendrá forma de dos imágenes rotadas y permitirá arrastrar a la derecha o a la izquierda para rotar la vista. Es importante tener en cuenta que el objeto nunca se mueve, sólo se mueve y rota el punto de vista del observador. Atajo de teclado: tecla alt + arrastrar con botón izquierdo del ratón. Recorrido de la cámara y barra de secuencia fotográfica: Alrededor del objeto 3D aparece una línea a la que están pegadas una serie de iconos en forma de cámara. Este recorrido muestra la secuencia de la sesión fotográfica. Mientras más coherente sea este trazo mejor será el modelo. Si pasamos el ratón por encima de cualquiera de las camaritas, veremos como en la barra de la secuencia fotográfica se ilumina en blanco la foto a la que corresponde esa posición. De la misma forma al pinchar cualquiera de la las fotos de la barra de secuencia fotográfica, automáticamente tendremos en pantalla la perspectiva a la que corresponde esa foto en el objeto. 16 Curso 123D Aumentaty: Aumenta la Realidad 2ª Edición Junio 2013 www.ciberespiral.org Flechas de navegación: Estas flechas sirven para desplazar fotograma a fotograma la secuencia fotográfica de las perspectivas del objeto en la pantalla. La práctica hará el proceso de navegación más fácil, es recomendable acostumbrarse a sustituir el botón de zoom y la mano por la rueda del ratón. Permitirá agilizar el trabajo. Herramientas de la interface En este capítulo describiremos cada una de las funciones del resto de botones del programa, en general son herramientas sencillas que desde el desconocimiento serian fáciles de abordar, pero esta guía ayudara a aclarar dudas. Barra de Menú: File: • Create Capture: Crea un modelo nuevo a partir de una secuencia fotográfica. • Open Capture: Abre un archivo de proyecto creado previamente. • Save: Guarda archivo en la dirección indicada por el usuario. • Save As: Guarda una copia con otro nombre en la dirección indicada por el usuario. 17 Curso 123D Aumentaty: Aumenta la Realidad 2ª Edición Junio 2013 www.ciberespiral.org • Export Capture As: Una vez acabado el modelo, puede ser exportado con otras extensiones de formato para ser utilizado en otros programas 3D. Solo basta con indicar una dirección para guardar el archivo y en el desplegable de formato seleccionar el tipo de formato a exportar. Cada programa 3D tiene extensiones de archivos compatibles. Por esta razón es importante saber a qué programa se quiere exportar el modelo para seleccionar la extensión de archivo correcta. NOTA IMPORTANTE: Para utilizar los modelos de 123D Catch en Aumentaty, se debe exportar el modelo con la extensión .OBJ. • Preferences (P): Es el cuadro de las configuraciones generales del programa. Los valores predeterminados funcionan perfectamente. Dependerá del usuario si quiere cambiar alguno de ellos. Aspectos como los colores de la interface y direcciones predefinidas para guardar archivos, entre otros, pueden ser modificados en este cuadro. • • Recent Projects: Permite abrir directamente los últimos proyectos trabajados. Quit: Cierra el programa. 18 Curso 123D Aumentaty: Aumenta la Realidad 2ª Edición Junio 2013 www.ciberespiral.org Edit: • • • Delete: Suprime la parte de la malla del objeto seleccionada. Rename: Permite cambiar el nombre de los puntos de referencia creados en el espacio. Add Photos to Capture: Sumar más fotos al modelo en caso de que hicieran falta. El siguiente paquete de herramientas de referencias espaciales esta diseño para crear líneas, puntos y mediadas en el espacio 3D. El objetivo de estos elementos es generar referencias exportables que se puedan incluir al utilizar este archivo en otros programas 3D de Autodesk como Autocad y Revit. Estos programas son programas de dibujo avanzado que tras horas de trabajo convertirían el modelo más amateur de 123D Catch en una malla muy profesional. En la experiencia que estamos desarrollando no hará falta entrar en detalles con estas herramientas, ya que los modelos creados tienen solamente la intención de ser visualizados con Aumentaty. • • • • • 19 Define World Coordinate System: Definir el sistema de coordenadas del modelo. Por defecto el sistema de coordenadas viene colocado el centro del dibujo, con esta herramienta lo podemos mover a cualquier punto de referencia en el espacio previamente colocado. Define Reference Distance: Al tomar la fotografía podemos medir una parte del objeto real, con los puntos de referencia se puede marcar esa distancia en el modelo. Al exportar los puntos y la medida a un programa avanzado de dibujo, se podrá imprimir el modelo a cualquier escala. Create Reference Point: Crea punto de referencia en el espacio. Se puede cambiar el nombre de estos puntos con la herramienta "Rename". Create Reference Line: Une dos puntos de referencia previamente colocados a través de una línea. Create Distance Mesure: Crea una línea de cota con la medida entre dos puntos de referencia. Curso 123D Aumentaty: Aumenta la Realidad 2ª Edición Junio 2013 www.ciberespiral.org • • Rectangular Selección: Genera un rectángulo que selecciona todo los polígonos de la malla que estén dentro de él. Los polígonos seleccionados se tornan rojos y pueden ser eliminados con la herramienta "Delete" o con el botón suprimir del teclado. Lasso selection: Funciona igual que el "Rectangular Selection" pero en vez de un rectángulo, selecciona en forma de nube. Las dos últimas herramientas sirven básicamente para limpiar el modelo de restos de mallas que no interesen y que se generaron en el proceso de creación del modelo. También son el equivalente a los dos primeros botones de la barra de herramientas. • 20 Selection Filter: Esta herramienta activa un filtro que solo permite seleccionar objetos de la opción marcada. Curso 123D Aumentaty: Aumenta la Realidad 2ª Edición Junio 2013 www.ciberespiral.org View: • • • • • 21 Photo Lock (barra espaciadora): Para que la opción se active, debe estar seleccionada una foto de la secuencia fotográfica. El botón convierte la vista de modo órbita a perspectiva desde la foto seleccionada en la secuencia y viceversa. Fit to View (=): Encaja toda la escena en la pantalla. Next Photo: Foto siguiente de la secuencia fotográfica. Previous Photo: Foto anterior en la secuencia fotográfica. Display: Este apartado activa y desactiva la visualización de elementos en la zona de trabajo. Es el equivalente a los ocho últimos botones que aparecen en el botón de "Display Settings" de la barra de herramientas. Se pueden ocultar "Images", las imágenes correspondientes en la zona de trabajo a las seleccionadas en la secuencia fotográfica, "Cameras", cámaras de la secuencia fotográfica, "Animation Phat", el recorrido de la animación y el "Grid" o cuadrícula que nos sirve de referencia como suelo del objeto. "Dimensions, User Geometry, Labels y Guiding Lines" son parámetros avanzados de paquete de herramientas de referencias espaciales y que no interesan en esta experiencia. Curso 123D Aumentaty: Aumenta la Realidad 2ª Edición Junio 2013 www.ciberespiral.org • Navegation: Este botón muestra las herramientas de navegación antes descritas en el apartado "Navegar en la escena". "Pan" (mano), "Orbit" (órbita) "Zoom, Dolly" (activar y desactivar zoom) y "Roll" (rotar vista con órbita) • • Hide Trumbnails (T): Oculta y muestra la barra de animación y secuencia fotográfica. Toggle Full Screen: Maximiza la interface del programa ajustándola totalmente a la pantalla del ordenador. Marketplace: • Toggle Show/Hide: Muestra y oculta la galería de modelos y “My Corner”. Help: • Project Information: Cuadro con información del proyecto, numero de fotos, número de polígonos de modelo, puntos de colocados manualmente, líneas de referencias y medidas. • • Online Contents (F1): Web de 123D Catch que contiene video tutoriales en inglés. About Catch: Política de privacidad del programa. 22 Curso 123D Aumentaty: Aumenta la Realidad 2ª Edición Junio 2013 www.ciberespiral.org Barra de Herramientas: A continuación se describen los botones que faltan por mencionar en la Barra de Herramientas: • Photo Lock: Con este botón, obtenemos la vista del modelo de la fotografía seleccionada en la secuencia fotográfica a partir de la vista del modo órbita y viceversa. ¡Probad! • YouTube: Una vez creada una animación del objeto, (siguiente capítulo) podemos subir el video a una cuenta de YouTube. Solo hace falta completar los datos que se piden en el cuadro de exportación, pinchar el botón "Publish" y esperar a que se suba el video en la red. Verá el proceso en un pequeño cuadro "Exporting to YouTube". 23 Curso 123D Aumentaty: Aumenta la Realidad 2ª Edición Junio 2013 www.ciberespiral.org Al finalizar el proceso de subida del vídeo, se podrá ver en YouTube. • 24 Creations Tools: Estos botones de herramientas son equivalentes a los explicados en el desplegable de la barra de Menú/ Edit. Un paquete de herramientas de referencias espaciales diseñadas para crear líneas, puntos y mediadas en el espacio 3D, no necesarias en este curso. Curso 123D Aumentaty: Aumenta la Realidad 2ª Edición Junio 2013 www.ciberespiral.org • Generate Mesh: Los modelos en tres dimensiones están formados por la sumatoria de polígonos que a su vez son resultado de la unión de vértices con líneas en el espacio. Mientras más polígonos tiene la malla de un modelo 3D más suavizada y definida es. El problema es que a mayor definición de la malla, más pesado es el archivo y más recursos gasta de nuestros dispositivos. Haciendo los archivos pesados y de lenta visualización. El botón "Generate Mesh" permite ajustar la malla del modelo a dependiendo del uso y lugar donde será visualizada: tres calidades Mobile: Resolución media de la malla, ideal para objetos a visualizar en dispositivos móviles. Standar (Recomendada): Alta resolución de la malla, ideal para ser visualizada en ordenadores de escritorio. Maximun: Malla de alta densidad. Se utiliza cuando el modelo seguirá siendo editado en algún programa externo de 3D. 25 Curso 123D Aumentaty: Aumenta la Realidad 2ª Edición Junio 2013 www.ciberespiral.org • Display Settings: Es un botón que al ser desplegado contiene herramientas de visualización: Show Mesh: Muestra y oculta la malla del modelo. A continuación hay tres botones en forma de cubos: El primero muestra solamente la malla poligonal de objeto, el segundo mezcla la malla del objeto con la foto y la tercera opción solo muestra el objeto acabado en foto sin la malla. 26 Curso 123D Aumentaty: Aumenta la Realidad 2ª Edición Junio 2013 www.ciberespiral.org 2 Sides Surfaces: Permite ver los polígonos de las partes traseras del objeto. Se recomienda activar siempre para mejor visualización del objeto. Los últimos ocho botones del desplegable son equivalentes a los botones explicados en la Barra de Menú/ View / Display. Muestran y ocultan elementos en la zona de trabajo. 27 Curso 123D Aumentaty: Aumenta la Realidad 2ª Edición Junio 2013 www.ciberespiral.org NOTA IMPORTANTE: 123D Catch "NO TIENE HERRAMIENTA DESHACER" por lo tanto es importante pensar y estar seguro antes de hacer cualquier modificación en el modelo. Si te equivocas tendrás que cerrar el modelo sin guardar cambios y volverlo abrir para recuperar el original. 28 Curso 123D Aumentaty: Aumenta la Realidad 2ª Edición Junio 2013 www.ciberespiral.org Reparación de modelos abiertos y poco definidos En algunos casos, cuando la secuencia fotográfica no ha sido tomada correctamente o no se han tomado suficientes fotografías del objeto, el modelo generado por 123D Catch puede venir con errores. Al no tener la suficiente información para empalmar las imágenes el programa puede crear modelos abiertos (no completos) o poco definidos. 29 Curso 123D Aumentaty: Aumenta la Realidad 2ª Edición Junio 2013 www.ciberespiral.org Existen dos razones para que los modelos tengan errores: Falta de fotografías: Si se han tomado pocas fotos y quedan zonas del objeto sin capturar, el programa no tendrá la suficiente información para generar la malla. Errores al unir las fotos: El programa se puede confundir al unir las fotos, esto se debe a que los objetos deben tener formas, colores diferentes o marcas que generen referencias al programa para poder hacer el trabajo. Objetos simétricos, repetitivos o monocromáticos no generan casi puntos de referencia. Los resultados podrían ser erróneos. Para solucionar o tratar de reparar este resultado hay tres opciones: La primera es eliminar este archivo y tomar nuevamente la secuencia fotográfica correctamente, verificando que se cumplan las condiciones ideales antes explicadas en "Tips para obtener un buen modelo a partir de las fotos". La segunda opción es tomar más fotos del objeto en las partes que han quedado sin información y cargarlas al archivo en el botón de la Barra de Herramientas/ Edit/ Add photos to Capture. El modelo volverá a subir a la nube de Autodesk y se creará nuevamente con la información de las nuevas fotos. Finalmente podemos reparar a mano el modelo. Es un trabajo lento que se basa en unir las fotos tomando puntos de referencias entre ellas. Cuando una foto no ha podido procesarse para generar el modelo, se verá en la barra de secuencia fotográfica un símbolo de error de color amarillo sobre la foto en cuestión. Es un error del programa al tratar de unir las fotos 30 Curso 123D Aumentaty: Aumenta la Realidad 2ª Edición Junio 2013 www.ciberespiral.org Para reparar el modelo a mano el procedimiento es el siguiente: • • Selecciona una de las fotos de la secuencia fotográfica que tenga el error con doble clic en el botón izquierdo del ratón. De inmediato se abrirá una ventana. 1 2 3 En la ventana hay tres fotos que podemos cambiar utilizando las flechas a la derecha e izquierda de cada imagen. Fijaos también en que el cursor tiene forma de lápiz cuando pasa sobre ellas. Se trata de crear puntos en común en las fotos, por lo tanto debemos desplazar las mismas en cada ventana hasta que en las tres podamos reconocer el mismo punto. 31 Curso 123D Aumentaty: Aumenta la Realidad 2ª Edición Junio 2013 www.ciberespiral.org Se marca un primer punto en la foto 1, se localiza ese mismo punto en la 2 y el programa sugerirá el punto común en la 3. Si se está de acuerdo con la sugerencia del programa, pinchamos sobre ella y ya tendremos un punto en común en las tres. Se necesitan generar cuatro puntos en común. Cada vez que logremos uno, se coloreará de verde la secuencia de puntos de abajo a la derecha de la pantalla. Una vez confirmados los cinco puntos comunes, se pincha el botón “Submit”, luego el botón continuar y seguidamente el modelo se vuelve a procesar en la nube de Autodesk. 32 Curso 123D Aumentaty: Aumenta la Realidad 2ª Edición Junio 2013 www.ciberespiral.org El programa se abrirá nuevamente con las reparaciones hechas. Observad como las fotos que tenían el error aparecen reparadas con un símbolo verde. Además la malla del modelo ha mejorado considerablemente. Si aún queda alguna foto con errores en la secuencia fotográfica, debemos repetir el procedimiento, encontrar puntos en común en las imágenes y subir los cambios a la nube de Autodesk. Los resultados mejorarán mucho. Es importante una buena secuencia fotográfica, disminuirá los posibles errores en el modelo y facilitará la creación de puntos en comunes en caso de que sea necesario repararlos. 33 Curso 123D Aumentaty: Aumenta la Realidad 2ª Edición Junio 2013 www.ciberespiral.org Una vez reparadas todas las fotografías ya podemos presumir de un modelo 3D muy definido. Solo faltaría eliminar los polígonos sobrantes con las herramientas de “Rectangular Selection” y “Lasso Selection”. 34 Curso 123D Aumentaty: Aumenta la Realidad 2ª Edición Junio 2013 www.ciberespiral.org Crear una animación Una vez finalizada la corrección del modelo y eliminados los polígonos sobrantes podemos crear una animación en el archivo. El modelo no se moverá. Se animará la trayectoria de una cámara observando el objeto. Si os fijáis en la zona de trabajo, vemos una secuencia de cámaras alrededor del modelo que indican los ángulos desde donde han sido tomadas las fotos. Si pasáis el ratón por cualquiera de las cámaras os indicará la foto a la que pertenece en la secuencia fotográfica. Recordad que una animación es una secuencia de fotogramas (fotografías) que reproducidas a una determinada velocidad genera el efecto de movimiento. Para crear una animación en 123d Catch se debe unir el trayecto entre dos o más cámaras. El programa se encargará de generar la secuencia de fotogramas entre los puntos. 35 Curso 123D Aumentaty: Aumenta la Realidad 2ª Edición Junio 2013 www.ciberespiral.org El procedimiento es el siguiente: • Desplegar la barra de animación. “Animation Path”. • Podemos crear un animación de todo el recorrido de la cámara sobre el objeto pinchando el botón “Create default animation path” (crear recorrido de animación por defecto). Automáticamente se genera, en la barra de animación, una secuencia de fotografías separadas por unos espacios en blanco que indican el tiempo de transición entre las cámaras. En la zona de trabajo, vemos una línea azul que indica el recorrido de la cámara de la nueva animación. 36 Curso 123D Aumentaty: Aumenta la Realidad 2ª Edición Junio 2013 www.ciberespiral.org Por defecto, el tiempo de transición entre cámaras es de 2 segundos. Basta con pinchar sobre el botón que indica el tiempo y se abrirá un cuadro donde podéis cambiarlo. Si activáis “Apply to all Keyframe” se cambiará para todas las transiciones de la animación a la vez. El botón “Play” activará la animación en la zona de trabajo. Para detener la animación pinchar el botón “Stop”. Seleccionando cualquiera de los fotogramas de la animación y pinchando el botón derecho del ratón. Se abre un menú corte que permite: Create a New Keyframe: Duplica el fotograma seleccionado permitiendo que la cámara permanezca más tiempo mirando el objeto desde ese punto. Update Selected Kayframe: Actualiza el fotograma. Delete Selected Keyframe: Elimina el fotograma. También se pueden eliminar pinchando la equis en la parte superior derecha de cada fotograma. Delete All Keyframe: Borra todos los fotogramas para empezar de nuevo. Display Animation Path: Muestra y oculta la barra de animación. Export Video: Exporta el vídeo en formato .AVI para ser visto en cualquier reproductor media. Export Video to Youtube: Sube el vídeo a tu cuenta de Youtube. 37 Curso 123D Aumentaty: Aumenta la Realidad 2ª Edición Junio 2013 www.ciberespiral.org • La otra forma de crear una animación es decidiendo las transiciones entre cámara una a una. Para ello se debe seleccionar, con doble clic en la secuencia fotográfica , la foto donde se quiere empezar la animación. Seguidamente pinchar el botón “Create frame from current view” y se creará el primer fotograma de la animación. Selecciona una nueva fotografía de la secuencia fotográfica. Pincha de nuevo “Create frame from current view” y habrás obtenido la transición de una cámara a otra, ajuste el tiempo de transición y repite los pasos hasta lograr la animación deseada. 38 Curso 123D Aumentaty: Aumenta la Realidad 2ª Edición Junio 2013 www.ciberespiral.org Exportar un vídeo Una vez finalizado el trazado del recorrido de la animación se debe exportar el video para poder ser visualizado en dispositivos o reproductores media. 123D Catch ofrece dos opciones: Exportar a Youtube: Se puede hacer como antes hemos explicado en el botón de la barra de herramientas/ “YouTube” o pinchando en botón derecho del ratón sobre el área de trabajo o la barra de animación y seleccionar “Export video to YouTube” 39 Curso 123D Aumentaty: Aumenta la Realidad 2ª Edición Junio 2013 www.ciberespiral.org En ambas opciones aparecerá un cuadro que os pedirá los datos de vuestra cuenta en Youtube, titulo y descripción del vídeo, definir si es un video público o privado y tamaño. El tamaño del vídeo que lo podéis decidir abriendo la pestaña desplegable “Size to Publish”. Estos datos los podréis volver a editar una vez subido el vídeo en vuestra cuenta Youtube. Es necesario activar "I have read and agreed with the YouTube Terms of Service”. Los vídeos pasarán automáticamente a ser parte del canal 123D Catch de Youtube. Dependiendo de la longitud del vídeo, tardará más o menos en subir a la red. Ver vídeo en http://www.youtube.com/watch?v=y746fV1dECM Exportar un vídeo para ser visualizado en un reproductor media: Con 123D Catch se pueden exportar las secuencias de animación en el formato de vídeo extensión .AVI. Éste formato permite que el vídeo pueda ser visto en cualquier reproductor media. Windows Media Player, VLC, entre muchos otros. 40 Curso 123D Aumentaty: Aumenta la Realidad 2ª Edición Junio 2013 www.ciberespiral.org Solo hace falta pinchar en la barra de animación y con el botón derecho del ratón seleccionar la opción “Export Video” Seguidamente se abrirá el siguiente cuadro: Animation Output: Presiona “Choose Folder” y selecciona la dirección de la carpeta en la que quieres guardar su vídeo dentro del PC. 41 Curso 123D Aumentaty: Aumenta la Realidad 2ª Edición Junio 2013 www.ciberespiral.org Movie Settings: • Video Presets: En esta pestaña desplegable podrás escoger el tamaño del vídeo a exportar. Por defecto está seleccionada HD 720 (Alta definición de 720 pixeles), Podéis cambiar el tamaño de reproducción a cualquiera de estos formatos o personalizarlo en el botón “Custom…” Si queréis que el vídeo se reproduzca en un dispositivo móvil, escoged la opción “Mobile Video” • • • • • Whidth: Ancho del vídeo. Height: Altura del vídeo. Frame Rate: Fotogramas por segundos. Se recomienda no cambiar. Output Format: Formato de reproducción de vídeo AVI: Códec…: Paquete de códec por defecto para la reproducción del video (no cambiar). Al pinchar el botón “Render”, se procesará el vídeo y quedará guardado en la dirección asignada. Solo basta abrir la carpeta y reproducirlo. 42 Curso 123D Aumentaty: Aumenta la Realidad 2ª Edición Junio 2013 www.ciberespiral.org Exportar un modelo creado con 123D Catch a Aumentaty Una vez definido el modelo en 123D Catch, se puede exportar para ser utilizado en otros programas de diseño y seguir perfeccionándolo o simplemente hacerlo parte de otras escenas más complejas. Dependiendo del programa al cuál queramos exportar el modelo, debemos ver la compatibilidad de las extensiones de los archivos a exportar. 123D Catch ofrece cinco extensiones para poder exportar el modelo. Este curso está diseñado para utilizar objetos generados en 123D Catch en Aumentaty, por lo tanto debemos exportar el modelo con extensión OBJ para poder abrirlo en este programa. En la versión actual del software, la extensión OBJ es la única que admite pasar un objeto de 123D Catch a Aumentaty sin perder las texturas. El procedimiento es el siguiente: En la barra de menú/ File, pincha la opción “ Export Capture As…” Se abrirá el cuadro “Export Scene As”. 43 Curso 123D Aumentaty: Aumenta la Realidad 2ª Edición Junio 2013 www.ciberespiral.org File Name: Pincha el cuadro de los tres puntos suspensivos y asigna la dirección en tu PC donde quieres guardar los archivos generados de la exportación. Format: En este botón se selecciona la extensión con la que se quiere exportar el objeto. Nosotros escogeremos OBJ. Pinchar OK y se generarán los archivos en la dirección indicada. La extensión OBJ crea tres archivos, uno contiene la información de la malla del modelo (.obj), otro la información de la textura (.mtl) y el tercero es la imagen de la textura (.jpg) Los tres son necesarios para poder visualizar correctamente el objeto en Aumentaty. 44 Curso 123D Aumentaty: Aumenta la Realidad 2ª Edición Junio 2013 www.ciberespiral.org