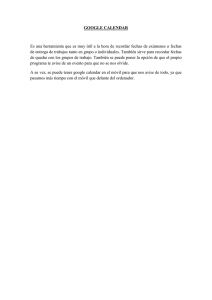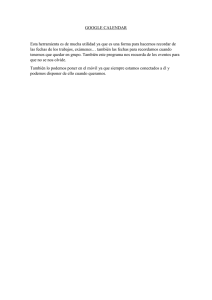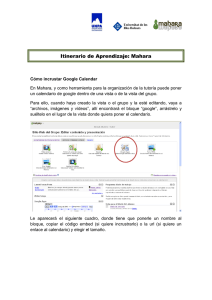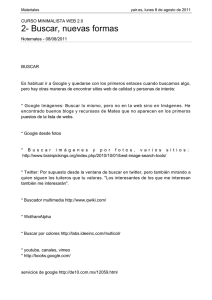Introducción a Google Calendar
Anuncio
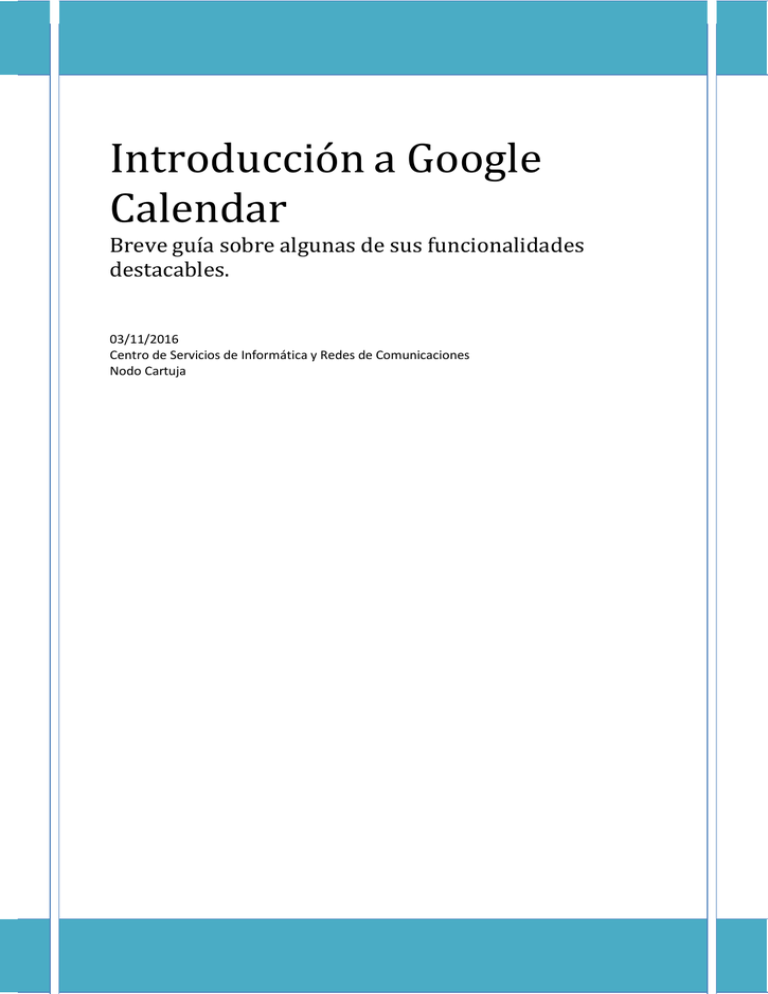
Introducción a Google Calendar Breve guía sobre algunas de sus funcionalidades destacables. 03/11/2016 Centro de Servicios de Informática y Redes de Comunicaciones Nodo Cartuja Introducción a Google Calendar Contenido Índice 1. Introducción .............................................................................................................................. 2 2. Registro ..................................................................................................................................... 2 3. Acceso ....................................................................................................................................... 2 4. Vistas ......................................................................................................................................... 3 5. Eventos ...................................................................................................................................... 4 5.1. Crear un evento .................................................................................................................. 4 6. Calendarios ................................................................................................................................ 6 6.1. Crear calendarios................................................................................................................ 6 6.2. Configuración ..................................................................................................................... 7 7. Trabajo Colaborativo ................................................................................................................. 8 8. Reuniones con confirmación de asistencia. .............................................................................. 8 1 Introducción a Google Calendar 1. Introducción Google Calendar es un servicio gratuito de calendario y agenda en línea que ofrece Google. Destaca por tres rasgos: su tremenda facilidad de uso, la versatilidad que supone trabajar con varios calendarios simultáneamente y la posibilidad de compartir agendas. Permite añadir eventos e invitaciones fácilmente, compartirlos con la familia y amigos (o reservarlos sólo para ti), y realizar búsquedas de eventos en la web. En la práctica docente, puede resultar de utilidad para comunicar a los distintos grupos las fechas importantes (ejercicios, entrega de trabajos, exámenes, etc.), así como para coordinar grupos de trabajo en los que se necesita consensuar fechas, etc. Google Calendar se integra de manera muy efectiva con el resto de servicios de Google (desde Gmail, por ejemplo, se puede tener una vista del o de los calendarios que el usuario elija). 2. Registro Si dispone de una cuenta de Google puede saltarse este apartado. A pesar de que se permite crear una cuenta de Google con cualquier dirección de correo, es bastante recomendable utilizar una cuenta de Gmail, ya que facilita la integración de servicios como Google Calendar o Google Docs en la propia interfaz de la aplicación de correo electrónico. En cualquier caso, si se decide finalmente crear una cuenta nueva, hay que ir a http://calendar.google.com y seguir el enlace “Crear una cuenta”. 3. Acceso Para entrar en este sistema, basta acceder a http://calendar.google.com, rellenar la información de usuario y contraseña que aparece a la derecha y pulsar sobre “Acceder”. También se puede acceder a la aplicación de calendario desde cualquier otro producto de Google. Por ejemplo, si se encuentra en Gmail y desea abrir Google Calendar, bastara con que pulse el enlace Calendar, que aparece en la zona superior izquierda de la pantalla (Ilustración 1). 2 Introducción a Google Calendar Ilustración 1: Ubicación Google Calendar en Gmail 4. Vistas Una vez que se accede a google calendar, en la zona izquierda hay una vista en miniatura del mes actual, seguida de una lista de calendarios propiedad del usuario y otra lista de calendarios en los que colabora el usuario. Ilustración 2: Página principal de Google Calendar En la zona principal de la pantalla (Ilustración 2) se muestra de forma detallada el calendario. En la esquina superior derecha se ofrecen distintas posibilidades para visualizarlo. Si pulsamos sobre: Día Muestra en la pantalla un único día. La pantalla presenta dos zonas diferenciadas: en la zona superior están los eventos que ocupan todo el día, en la zona 3 Introducción a Google Calendar inferior aparecen las horas indicadas como horario laboral en la Configuración, y una línea roja indica el momento actual. Semana Lo que se muestra en este caso es la vista de los siete días que componen una semana. La pantalla también está dividida en dos partes: en la zona superior se ubican los eventos que duran todo el día y en la zona inferior se muestran los que ocupan un tramo horario concreto. Mes En la pantalla se muestran en horizontal los siete días que componen una semana y, en vertical, las cuatro, cinco o seis semanas que comprende el mes. En esta vista, para distinguir los eventos que duran todo el día de los que tienen un horario establecido, hay que prestar atención a los colores de los calendarios, localizados en la parte izquierda de la pantalla: Los eventos a día completo aparecen en el día que están planificados usando como color de fondo el color del calendario. En el caso de eventos con hora, se usa el color del calendario como color del texto y se indica en primer lugar la hora a la que empieza, a la que sigue la descripción. 4 días Es una opción que permite personalizar el número de días que se quiere mostrar en la vista. En esencia, es un formato idéntico a la vista de semana, pero dando la posibilidad al usuario de elegir cuántos días quiere tener en cuenta en Configuración ⇒ General ⇒ Vista personalizada. La opción de vista personalizada tiene la virtud de adaptarse a las necesidades del usuario, lo que es muy valioso. Agenda La vista de Agenda supone una aproximación completamente distinta a las anteriores, en este caso, se trata de mostrar una lista con los siguientes eventos que se van a producir. 5. Eventos La unidad mínima de información en Google Calendar es el evento. Un evento puede contener una cita puntual, el recordatorio de un cumpleaños, un fin de semana de intenso trabajo, etc. 5.1. Crear un evento Aunque hay varias formas, la más común es hacer clic en el enlace Crear, que aparece en la zona superior izquierda de la pantalla (Ilustración 2). Al pulsar en esta 4 Introducción a Google Calendar opción, se muestra un formulario donde rellenar todos los detalles del evento: Ilustración 3: Formulario de creación de eventos - Lugar del evento que es susceptible de ser buscado y marcado en Google Maps, lo que es muy útil en caso de eventos a los que vayan a ser invitadas personas de distintos lugares. - En Calendario se puede elegir en qué calendario en concreto se quiere guardar el evento. - Notificaciones se usa para añadir múltiples tipos de aviso de este evento. En cualquier caso, se debe indicar la antelación con la que se quiere avisar de la cita. La notificación se puede visualizar en la pantalla (Ventana emergente). Una elección muy inteligente es la de Correo electrónico, programando por ejemplo, un aviso del evento un día antes de que se produzca. - Con Mostrar como, se puede marcar el tiempo que dura el evento como Disponible u Ocupado. Esto sirve de cara a planificar reuniones con varias personas y buscar momentos en los que todos los asistentes estén disponibles. - Para terminar, en Visibilidad se puede elegir si se comparten o no los datos del evento. Así, las opciones Privado y Público, ocultan y muestran respectivamente los datos de la cita. Predeterminado hereda la configuración del calendario para hacer que los datos sean privados o públicos. Otro campo especialmente interesante es Repetir… (Se muestra encima de la pestaña Información del evento). Hay muchas opciones que se pueden indicar para personalizar el intervalo, por ejemplo, indicar si tiene que repetirse un día en concreto de la semana. La otra manera de crear eventos es más visual. Sobre el propio calendario se traza con el ratón el horario del evento (hacer clic izquierdo en la hora de comienzo, arrastrar hasta la hora de finalización y soltar el ratón). 5 Introducción a Google Calendar 6. Calendarios Si la unidad mínima de información en Calendar es el evento, el siguiente nivel de agrupación es el calendario, y básicamente consiste en una serie de eventos. La lista de los calendarios se muestra en un bloque de la zona izquierda de la pantalla, bajo el título Otros calendarios. Ilustración 4: Opciones sobre los calendarios En esta lista, al pulsar sobre el nombre del calendario se alterna entre mostrar y ocultar los eventos que pertenecen a este calendario. La flecha de la derecha permite acceder a la configuración del calendario, cambiar el color por defecto de los eventos de ese calendario, enviar el calendario a otra persona o editar las notificaciones (Ilustración 4). 6.1. Crear calendarios Para crear un calendario pulsamos en la flecha que hay a la derecha de “Mis calendario” (Ilustración 5) y pulsamos en “Crear un calendario”. Ilustración 5: Creación de calendarios 6 Introducción a Google Calendar En la pantalla que aparece (Ilustración 6) hay que rellenar los siguientes campos: - Nombre de calendario, Descripción y Ubicación son las opciones básicas de la configuración y son campos de texto puramente descriptivos. - La opción Hacer público este calendario es la usada para hacer público o no el calendario. Este punto es básico para poder aprovechar el potencial de mostrar una vista personalizada del calendario en cualquier página web. - Por su parte, Compartir con determinadas personas, sirve para permitir a otros usuarios ver y/o editar todos los detalles del evento. El procedimiento a seguir en este caso es sencillo: la persona con la que se quiere compartir el calendario se indica mediante su correo electrónico. A esa dirección se envía un mensaje con un enlace que debe visitar el destinatario para confirmar su participación en el calendario. Ilustración 6: Pantalla de creación de calendario 6.2. Configuración Para acceder a la configuración del calendario hay que hacer clic en la opción Configuración en la ilustración 5, y seleccionar el calendario que deseamos configurar. En primera instancia aparecen todas las opciones que se acaban de comentar en el apartado anterior y que se ubican bajo la etiqueta Detalles del calendario. Una de las opciones que puede ser más relevante es la de incrustar el calendario, que permite generar un código HTML que se puede pegar en cualquier página web para mostrar el calendario a quienes la visiten. Por último, en la zona inferior de la pantalla están los enlaces para utilizar el calendario en otras aplicaciones informáticas de gestión de calendario, en formato XML, ICAL y HTML. La administración de los permisos generales del calendario, así como los de los usuarios que lo comparten está en la pestaña Compartir este calendario, que se encuentra a la derecha de la pestaña Detalles del calendario. 7 Introducción a Google Calendar 7. Trabajo Colaborativo Uno de los puntos más destacado para el aprovechamiento docente de Google Calendar es el uso del trabajo en equipo. Para compartir un calendario, basta con hacer clic izquierdo en la flecha que hay junto al nombre del calendario y elegir Compartir este calendario. Ilustración 7: Compartir calendario La primera de las opciones, Hacer público este calendario permite que cualquiera pueda acceder al calendario. En esencia, los tipos de acceso consisten en consultar todos los detalles del evento para acceso de sólo lectura y realizar cambios y administrar el uso compartido para que cualquier persona pueda dar de alta y editar los eventos del calendario. En la parte inferior, en Compartir con determinadas personas se puede invitar a cualquier persona a participar del calendario, en modo lectura o administración – según se indicó en el párrafo anterior–, simplemente indicando la dirección de correo de la persona en cuestión. Este correo, por ejemplo, puede pertenecer a una lista de correo. 8. Reuniones con confirmación de asistencia. Otro asunto en el que puede ser de mucha ayuda esta herramienta es en la organización de reuniones. Calendar implementa el protocolo de reuniones con automatismo de confirmación de asistencia. Al crear un evento, se puede invitar a los posibles asistentes, escribiendo sus direcciones de correo en la casilla correspondiente, en la zona derecha. Cada uno de los invitados recibe un mensaje explicando los detalles del evento y solicitando confirmación de asistencia al mismo. Al acceder a los detalles del evento, se puede ver quiénes han confirmado la asistencia a la reunión. 8