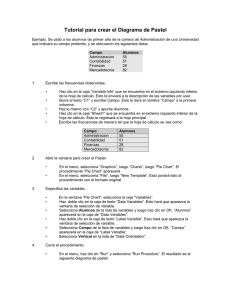relleno uniforme - LicInfo
Anuncio

RELLENO UNIFORME Practicar la operación de aplicar un relleno uniforme armonioso a varios objetos en CorelDRAW. 1 Si no tienes abierto CorelDRAW , ábrelo para realizar el ejercicio. 2 Para abrir un nuevo documento en blanco, abre el menú Archivo y selecciona Nuevo, o haz clic en el botón nuevo de la barra Estándar. 3 Haz clic sobre la herramienta Rectángulo . y arrastra el mouse para crear un cuadrado (pulsa simultáneamente la tecla Ctrl al dibujar para obtener un cuadrado). Realiza la misma operación hasta crear 4 cuadrados, intenta dibujarlos o ubicarlos como se observa en la siguiente imagen: Asegúrate de que quede seleccionado el cuadro superior izquierdo (para ello verifica que tiene alrededor los manejadores de tamaño). 4 En la barra de herramientas, selecciona la herramienta Relleno que se abre, selecciona Relleno Uniforme , y en el submenú . Se abre la ventana de Relleno Uniforme. Selecciona la ficha Mezcladores. 5 Selecciona el botón Opciones en la parte inferior de la ventana, luego haz clic en la opción Mezcladores y en el submenú que se abre, haz clic en Armonías de color. 6 En el cuadro de lista Matices, selecciona Rectángulo, ya que tenemos 4 objetos en nuestro dibujo y esta opción nos permite seleccionar 4 colores armoniosos. En la rueda, mueve el punto negro hasta ubicarlo sobre el color verde, como se observa en la siguiente imagen: 7 Mueve el deslizador Tamaño hasta 6, para obtener 6 columnas de armonías de colores. 8 En la lista desplegable Variación, selecciona Más cálido. 9 Haz clic en el color amarillo de la columna de armonía de colores que se muestra en la imagen. 10 Haz clic en Aceptar. Observa como ahora aparece el color amarillo en el cuadro superior izquierdo. 11 Selecciona el cuadro superior derecho. 12 Vuelve a abrir el cuadro de diálogo de Relleno Uniforme y selecciona nuevamente la ficha Mezcladores. 13 Repite los pasos 5 al 8. 14 Selecciona el color violeta de la columna de armonía de colores que observas en la imagen. 15 Haz clic en Aceptar. Observa como ahora aparece el color violeta en el cuadro superior derecho. 16 Selecciona el cuadro inferior izquierdo. 17 Vuelve a abrir el cuadro de diálogo de relleno uniforme y selecciona nuevamente la ficha Mezcladores. 18 Repite los pasos 5 al 8. 19 Selecciona el color rojo de la columna de armonía de colores que observas en la imagen. 20 Haz clic en Aceptar. Observa como ahora aparece el color rojo en el cuadro inferior izquierdo. 21 Selecciona el cuadro inferior derecho. 22 Vuelve a abrir el cuadro de diálogo de Relleno Uniforme y selecciona nuevamente la ficha Mezcladores. 23 Repite los pasos 5 al 8. 24 Selecciona el color verde de la columna de armonía de colores que observas en la imagen. 25 Haz clic en Aceptar. Observa como ahora aparece el color verde en el cuadro inferior derecho. Como conclusión a este ejercicio, podemos decir que se puede definir una sola vez la armonía de colores, luego copiar las propiedades de relleno a los distintos objetos que componen el diseño. Los pasos son los siguientes: 1 Selecciona uno de los cuadrados. 2 En la barra de herramientas, selecciona la herramienta Relleno que se abre, selecciona Relleno Uniforme , y en el submenú . Se abre la ventana de relleno uniforme. Selecciona la ficha Mezcladores. 3 Selecciona el botón Opciones en la parte inferior de la ventana, luego haz clic en la opción Mezcladores y en el submenú que se abre, haz clic en Armonías de color. 4 En el cuadro de lista Matices, selecciona Rectángulo, ya que tenemos 4 objetos en nuestro dibujo y esta opción nos permite seleccionar 4 colores armoniosos. 5 En la rueda, mueve el punto negro hasta ubicarlo sobre el color verde. 6 Mueve el deslizador Tamaño hasta 6, para obtener 6 columnas de armonías de colores. 7 En la lista desplegable Variación, selecciona Más cálido. 8 Haz clic en el color amarillo de la columna de armonía de colores que se muestra en la imagen. 9 Haz clic en Aceptar. Hasta aquí los mismos pasos de antes. 10 Selecciona otro cuadrado. 11 Selecciona el menú Edición / Copiar propiedades de ... Allí se abre una ventana Copiar Propiedades, donde se selecciona qué propiedades se quiere copiar de otro objeto, hacia el objeto seleccionado. Selecciona en este caso Relleno y haz clic en Aceptar. 12 El puntero del ratón se transforma en una flecha más grande . Con dicho puntero, haz clic sobre el objeto que tiene las propiedades que quieres copiar y al hacerlo, el objeto que estaba seleccionado, queda con el relleno elegido. Ambos objetos quedan del mismo color. Para cambiar el color de uno de los cuadros, haz lo siguiente: 13 Selecciona el cuadrado 14 En la barra de herramientas, selecciona la herramienta Relleno , y en el submenú que se abre, selecciona Relleno Uniforme . Se abre la ventana de Relleno Uniforme. Selecciona la ficha Mezcladores. y allí ya tienes los cuadros de armonías que habías seleccionado anteriormente. Lo único que resta es que elijas un un color de la columna de armonías que vas a utilizar para tu diseño. Como ya hemos terminado el ejercicio vamos a cerrar el programa. RELLENO DEGRADADO DE DOS COLORES Practicar la operación de aplicar un relleno degradado de dos colores a un objeto en CorelDRAW X5. 1 Si no tienes abierto CorelDRAW X5, ábrelo para realizar el ejercicio. 2 Para abrir un nuevo documento en blanco, abre el menú Archivo y selecciona Nuevo, o haz clic en el botón nuevo de la barra Estándar. 3 Haz clic sobre la herramienta Óvalo . y arrastra el mouse para crear un óvalo y asegúrate de que quede seleccionado (para ello verifica que tiene alrededor los manejadores de tamaño). 4 En la barra de herramientas, selecciona la herramienta Relleno que se abre, selecciona Relleno Degradado , y en el submenú . Se abre la ventana de Relleno Degradado. 5 Selecciona tipo de relleno degradado Lineal en la lista desplegable Tipo. 6 Selecciona en la lista desplegable De: el color rojo y en la lista desplegable A: el color amarillo. 7 Haz clic en el botón Aceptar y observa el resultado. Tu óvalo quedó relleno con un degradado lineal de rojo a amarillo. 8 Vuelve a abrir el cuadro de diálogo Relleno Degradado. 9 Modifica el ángulo a 45º. 10 Haz clic en Aceptar y observa el resultado. 11 Vuelve a abrir el cuadro de diálogo Relleno Degradado. 12 Modifica las etapas haciendo clic en el candadito que tiene a la derecha y escribe 6. 13 Haz clic en Aceptar y observa el resultado. 14 Vuelve a abrir el cuadro de diálogo Relleno Degradado. 15 Modifica en el cuadro de lista Tipo, el tipo de degradado por Radial. 16 Haz clic sobre la muestra para mover el centro del degradado hacia la parte superior derecha. 17 Haz clic en el botón Aceptar y observa el resultado en el objeto. 18 Vuelve a abrir el cuadro de diálogo Relleno Degradado. 19 Modifica el relleno de borde a 30%. 20 Haz clic en Aceptar. 21 Observa el resultado. Experimenta con más tipos de degradados y modifica las opciones de cada uno de ellos. Como ya hemos terminado el ejercicio vamos a cerrar el programa. RELLENO DEGRADADO Objetivo. Practicar la operación de aplicar un relleno degradado personalizado a un objeto en CorelDRAW . 1 Si no tienes abierto CorelDRAW , ábrelo para realizar el ejercicio. 2 Para abrir un nuevo documento en blanco, abre el menú Archivo y selecciona Nuevo, o haz clic en el botón nuevo de la barra Estándar. 3 Haz clic sobre la herramienta Rectángulo . y arrastra el ratón para crear un rectángulo y asegúrate de que quede seleccionado (para ello verifica que tiene alrededor los manejadores de tamaño). 4 En la barra de herramientas, selecciona la herramienta Relleno que se abre, selecciona Relleno Degradado , y en el submenú . Se abre la ventana de Relleno Degradado. 5 Selecciona tipo de relleno degradado Lineal en la lista desplegable Tipo. 6 Selecciona Mezcla de colores Personalizado (1). 7 Haz clic en el cuadradito correspondiente al color inicial (3) y selecciona color amarillo en la paleta de colores que se encuentra en la ventana, a la derecha. 8 Haz doble clic sobre el rectángulo punteado que observas entre los cuadraditos de color inicial (3) y color final (4). Quedará un triángulo de color negro. Selecciona el color naranja claro en la paleta de colores y modifica la posición de ese color a 25 %. 9 Nuevamente haz doble clic sobre el rectángulo punteado para ubicar otro color. Ubica ese triángulo en la posición 50% y selecciona el color Naranja. 10 Haz doble clic sobre el rectángulo punteado para ubicar el color rojo en la posición 75%. 11 Por último selecciona el cuadradito correspondiente al color final (4) y haz clic en el color rojo. 12 Haz clic en Aceptar y observa el resultado. 13 Vuelve a abrir el cuadro de diálogo Relleno Degradado. 14 Modifica en el cuadro de lista Tipo, el tipo de degradado por Radial. 15 Haz clic sobre la muestra para mover el centro del degradado hacia la parte superior. 16 Agrega un nuevo triángulo en la posición 35 y selecciona color azul. 17 Vuelve a agregar un triángulo en la posición 65 y selecciona color verde. 18 Modifica el color de la posición 50 por color blanco. 19 Cambia las etapas por 6. 20 Haz clic en Aceptar y observa el resultado. Experimenta con más colores y tipos de degradados. Modifica las opciones de cada uno de ellos y observa los resultados. Como ya hemos terminado el ejercicio vamos a cerrar el programa.