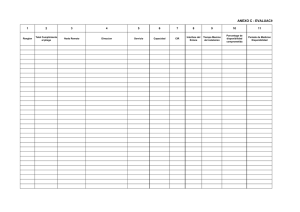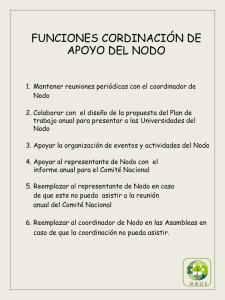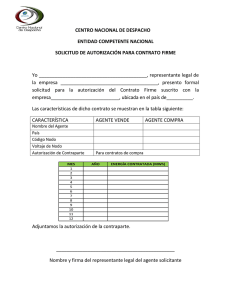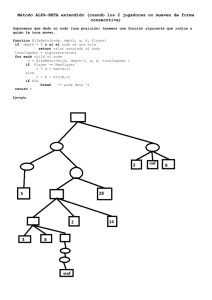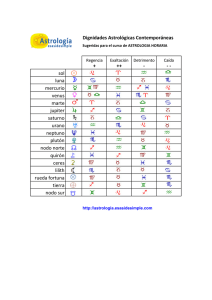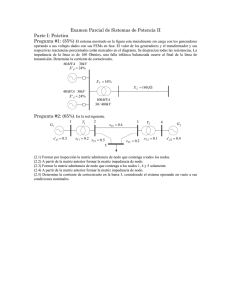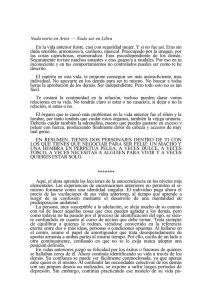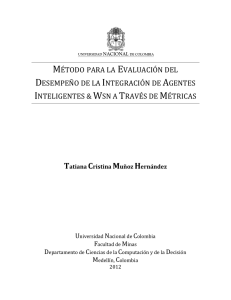KIT DE DESARROLLO ZIGBIT Manual de usuario: Guía de
Anuncio

KIT DE DESARROLLO ZIGBIT Manual de usuario: Guía de comienzo rápido MN_Guia_Kit V.1.0 Next­For Mayo 2008 c/ Doce de Octubre 38 ‐ 28009 Madrid • Telf.: 91 504 02 01 • Fax: 91 504 00 69 e‐mail: [email protected] • http://www.nextfor.com Guía de comienzo rápido GUÍA DE COMIENZO RÁPIDO Instalación El primer paso para comenzar a utilizar el Kit de Desarrollo es instalar el software. Para ello, introduzca el CD “Software & Documentation” en su CD‐ROM y siga las instrucciones del asistente de instalación. Instale los componentes MeshNetics eZeeNet SDK, SiLabs CP210X Virtual COM Port Drivers y, opcionalmente, Java Runtime Entertainment. Una vez haya finalizado, y para completar la instalación del VCP driver, conecte la placa MeshBean a un puerto USB y siga las instrucciones del Asistente de Nuevo Hardware de Windows (Al conectar la placa por USB, Windows debería detectarlo automáticamente y saltar el asistente). En el Administrador de Dispositivos, puede comprobar la asignación del dispositivo a un puerto COM libre. El driver asignará un puerto COM distinto a cada dispositivo que conecte al equipo. Conexión y alimentación La forma más típica de conectar la placa MeshBean es por medio de USB, que proporciona el método más sencillo y cómodo para la programación y alimentación. De esta manera, podrá conectar varias placas a un mismo equipo. Las MeshBeans pueden ser alimentadas también por medio de dos pilas alcalinas AA (no es recomendable usar pilas recargables para ciertas aplicaciones) o un adaptador AC/DC de 3V de salida. La conexión al PC también puede realizarse mediante un cable serie (Deberá ajustar el jumper J3). Primeros pasos con MeshBean. SerialNet. Por defecto, las placas MeshBeans llevan cargado el programa, herramienta que permite el control de los dispositivos mediante comandos AT para diseñar prototipos de aplicaciones WSN sin necesidad de programación embebida y con pequeños tiempos y esfuerzos de desarrollo. Para la introducción de comandos puede utilizar cualquier emulador de terminal como el propio Hyper Terminal de Windows. Deberá ajustar el programa en comunicación serie y el puerto COM que tiene asignado el dispositivo (Vea el Administrador de Dispositivos), y con la siguiente configuración: c/ Doce de Octubre 38 ‐ 28009 Madrid • Telf.: 91 504 02 01 • Fax: 91 504 00 69 e‐mail: [email protected] • http://www.nextfor.com 2 Guía de comienzo rápido Data Rate Data Bits Parity Stop Bits Flow Control 38400 8 None 1 None Una vez que el terminal haya conseguido la conexión a la MeshBean, escriba AT y pulse Enter. El dispositivo debería responder con OK. 1. Control de los LEDs e interruptores Ahora puede empezar a jugar con el equipo. Por ejemplo puede probar los LEDs y switches, para ello, deberá primero configurar las GPIOs: Los registros S se asocian a los parámetros controlados por los comandos AT correspondientes. Los registros S120:S128 corresponden a la configuración GPIO, mientras que los registros S130:S138 corresponden al estado de GPIO. Registros S de Configuración GPIO S120 S121 S122 S123 S124 S125 S126:S128 Registros S de Estado GPIO S130 S131 S132 S133 S134 S135 S136:S138 Nº GPIO GPIO0 GPIO1 GPIO2 GPIO3 GPIO4 GPIO5 GPIO6:GPIO8 Elemento en MeshBean LED1 LED2 LED3 SW4:1 SW4:2 SW4:3 Reservados Los registros S120:128 almacenan un valor que indica la configuración de la E/S GPIO correspondiente, en función de la siguiente tabla: Valor 0 3 2 1 Descripción Entrada, no pull‐up interna Salida Tri‐estado Entrada, pull‐up interna c/ Doce de Octubre 38 ‐ 28009 Madrid • Telf.: 91 504 02 01 • Fax: 91 504 00 69 e‐mail: [email protected] • http://www.nextfor.com 3 Guía de comienzo rápido Ejemplo: ATS120=3 ATS130=1 ATS130=0 ATS123=1 ATS133? Se configura el LED1 como salida Se enciende el LED1 Se apaga el LED1 Se configura el Dip‐Switch1 como entrada pull‐up Pregunta a la MeshBean por el estado del Dip‐Switch1 La columna de la izquierda son comandos AT, que deberá introducir uno a uno en el terminal del PC. 2. Red con dos nodos Con el siguiente ejemplo podrá comprobar lo sencilla que resulta implementar una simple red ZigBee con dos o más nodos. La red se diseñará de modo que uno de los nodos sea coordinador y el resto sean dispositivos finales. Deberá mantener abierto un interfaz (conexión USB y terminal) entre cada dispositivo y uno o varios PCs. Es posible tener conectados varios equipos al mismo PC, pero deberá tener en cuenta que Windows puede provocar conflictos entre los drivers de los dispositivos y los terminales pueden no presentar un funcionamiento totalmente correcto. Configurar el coordinador: ATX AT+WCHMASK=100000 AT +WROLE=0 Prepara el nodo para transmitir eventos y datos Selecciona la máscara del canal Configura al nodo como coordinador (0‐>Coordinador, 1‐>router, 2‐>dispositivo final) Asigna la dirección 0 (El coordinador siempre tiene dirección 0) Habilita la conexión automática con intervalos de 1s entre dos intentos. Reset, e inmediatamente comienzan los intentos de conexión. AT+WSRC=0 AT+WAUTONET=1 AT Z Si la MeshBean se conecta a una red (en este caso al ser un coordinador, debería ser inmediato) llama al evento joined y se muestra en el terminal. Configurar los dispositivos finales: ATX AT+WCHMASK=100000 AT +WROLE=2 AT+WSRC=11 Prepara el nodo para transmitir eventos y datos Selecciona la máscara del canal Configura al nodo como dispositivo final: (0‐>Coordinador,1‐>router 2‐>dispositivo final) Asigna la dirección 11 (cada número distinto de 0 corresponde a un dispositivo final diferente) c/ Doce de Octubre 38 ‐ 28009 Madrid • Telf.: 91 504 02 01 • Fax: 91 504 00 69 e‐mail: [email protected] • http://www.nextfor.com 4 Guía de comienzo rápido AT+WAUTONET=1 Habilita la conexión automática con intervalos de 1s entre dos intentos. Reset, e inmediatamente comienzan los intentos de conexión. AT Z La MeshBean intentará encontrar la red del coordinador. Cada intento infructuoso provocará un evento LOST. Cuando se conecte, saltará el evento JOINED y provocará el evento Child_Joined en el coordinador. Ahora, los dispositivos y el coordinador están en red. Si mantiene la interfaz entre los equipos y el/los PC(s), podrá comprobar lo sencillo que resulta la transferencia de datos entre los distintos dispositivos. Puede introducir los siguientes comandos para que el coordinador envíe un mensaje al nodo 11 AT+WWAIT=3000 ATD 11 HOLA Establece el tiempo de espera para una entrada de teclado en 3s Este comando lee los datos introducidos por teclado durante 3s para después mandarlos al nodo 11. En el terminal enlazado con el nodo 11 aparecerá el mensaje que ha mandado. DATA 0000,0,4:HOLA 4 bytes de petición unicast procedentes de la dirección 0000 Una vez estén los nodos conectados a una red, permanecerán conectados aunque pasen a estado de reposo. La propia pila ZigBee se encarga de implementar esta funcionalidad, permitiendo que, en cuánto el nodo despierta, se conecta a la red de un modo totalmente transparente al usuario. Esta característica es una de las claves que permiten al usuario crear una red funcional sin tener que introducir una sola línea de código. 3. Control remoto En este ejemplo, se intentará controlar los LED y los Dip‐Switches de un equipo remoto. Puede utilizar la misma configuración que en el ejemplo anterior, desconecte los dispositivo finales y colóquelos repartidos en distintos puntos de su entorno. Mediante el terminal, y a través del coordinador, podrá transmitir órdenes remotas a los dispositivos finales en red (childrens). El comando “R” permite la ejecución de comandos AT en un nodo remoto, así puede probar su funcionamiento mediante el siguiente ejemplo: ATR 11, 0, +GMM? Ejecuta el comando +GMM? en el nodo con dirección 11, que manda una petición de identificación del modelo. La respuesta del módulo c/ Doce de Octubre 38 ‐ 28009 Madrid • Telf.: 91 504 02 01 • Fax: 91 504 00 69 e‐mail: [email protected] • http://www.nextfor.com 5 Guía de comienzo rápido ATR 11,0, S120=3,S121=3,S122=3 ATR 11,0,S130=1 ATR 11,0,S130=2 será “ZigBit “ Configura los LEDs como salidas Enciende el LED 1 Enciende el LED 2 Podrá encontrar la descripción y utilización de todos los comandos AT en el Manual de referencia de SerialNet. Carga de Programas. Una vez que haya comprobado lo sencillo que resulta trabajar con estos dispositivos a través de los comandos AT, es posible que desee ir más allá y probar el resto de programas que encontrará en el Kit. 1. Serial Bootloader La carga de programas de los módulos OEM ZigBit se realiza mediante el software Serial Bootloader y a través de un puerto USB o un puerto RS‐232. Si ejecuta el GUI de Serial Bootloader, deberá introducir una serie de parámetros para cargar el programa. File Name COM port Baud rate Boot flash section size MAC address PAN ID Channel mask Nombre del archivo en formato Motorola SREC Puerto COM 38400 por defecto Tamaño del código bootstrap, 1024 por defecto Dirección MAC asignada al nodo PAN ID asignado a la red Canal asignado a la red Cualquier parámetro puede ser omitido excepto el puerto COM. Si asigna un valor a MAC, PAN ID o canal, sobrescribirá el parámetro correspondiente en la EEPROM. Si no especifica el archivo, podrá cambiar la configuración de la EEPROM sin que afecte al código de la aplicación cargada. Podrá encontrar más información sobre Serial Bootloader en la Guía de Usuario del Kit de Desarrollo ZigBit y en la Nota de Aplicación MN_NA04. 2. Hardware Test Se trata de un sencillo ejemplo que realiza una prueba del hardware de una placa MeshBean y con el que podrá realizar su primera carga de un programa con Serial Bootloader. c/ Doce de Octubre 38 ‐ 28009 Madrid • Telf.: 91 504 02 01 • Fax: 91 504 00 69 e‐mail: [email protected] • http://www.nextfor.com 6 Guía de comienzo rápido Seleccione el archivo ..\MeshNetics\ZDK Complete\Evaluation Tools\Hardware Test\HardwareTest.srec en el campo File Name, y el puerto COM adecuado. Pulse el botón Program, pulse el botón Reset en la placa MeshBean y espere a que el programa se cargue por completo. Si se comunica con la placa MeshBean mediante un emulador de terminal, podrá comprobar cómo responde la placa a la prueba del hardware. Podrá encontrar más información sobre HW Test en la Guía de Usuario del Kit de Desarrollo ZigBit. 3. Range Measurement Tool Esta herramienta le permitirá comprobar el alcance de los dispositivos basados en módulos ZigBit. En la carpeta ..\MeshNetics\ZDK Complete\Evaluation Tools\Range Measurement Tools encontrará dos imágenes firmware, una para el transmisor y otra para el receptor, que podrá cargar en dos placas MeshBean. Si conecta el transmisor, vía USB, a un PC y lanza el terminal, podrá observar los paquetes transmitidos entre los dos dispositivos y datos sobre la conexión: FC (Contador de tramas), FEC(Contador de tramas erróneas), BEC(Contador de bits erróneos), LQI(Indicador de la calidad del enlace) y RSSI(Indicador de fuerza de la señal recibida). Además dispone de una aplicación gráfica ejecutable mediante LabView. Podrá encontrar más información sobre Range Measurement Tool en la Guía de Usuario Range Measurement Tool y en la Nota de Aplicación Estudio comparativo de las prestaciones de alcance y sensibilidad de receptor de ZigBit™ (MN_NA02) 4. WSN Demo La aplicación consta de dos partes: por un lado, dispone del software embebido WSN Demo que organiza las placas MeshBean en una red, con funciones de coordinador, router y dispositivo final; y, por otro lado, una interfaz gráfica que monitoriza la red y la presenta en su PC. Cargue la imagen ..\MeshNetics\ZDK Complete\Evaluation Tools\WSNDemo (Embedded)\wsndemo.srec en cada dispositivo que va a formar parte de la red (asegúrese de que asigna el mismo canal y PAN ID a todos los nodos), y asígnele el rol correspondiente mediante los dip‐switch: sw4:1 sw4:2 sw4:3 Rol 1 1 X Coordinador 1 0 X Router 0 0 X Dispositivo final c/ Doce de Octubre 38 ‐ 28009 Madrid • Telf.: 91 504 02 01 • Fax: 91 504 00 69 e‐mail: [email protected] • http://www.nextfor.com 7 Guía de comienzo rápido Pulse el botón sw1 de cada nodo para que intenten conectarse a la red. El coordinador organizará la red automáticamente, y los nodos comenzarán a transmitir datos, indicando su presencia. Los LEDs de cada nodo indican su estado, según la tabla: Estado Buscando Red Unido a red Recibiendo mensaje Transmitiendo mensaje Cambiando canal Durmiendo Aceptando canal Indicación de rol Dip‐Switch inválido MAC perdida LED1 LED2 LED3 OFF OFF Parpadeo ON Destello ON Destello ON Parpadeo Parpadeo Parpadeo OFF OFF OFF Parpadeo Los tres LEDs destellan una vez para router, dos veces para dispositivo final y tres veces para coordinador ON ON Con el coordinador conectado al PC, ejecute el WSN Monitor. Deberá configurar primero la aplicación en el menú settings. Seleccione el puerto COM adecuado y pulse el botón Save. Por último, reinicialice la aplicación. Mediante Monitor WSN, podrá observar la topología de su red, datos de los sensores de temperatura y luminosidad de las MeshBeans, voltaje en la alimentación de cada nodo, calidad de los enlaces, etc. Podrá encontrar más información sobre WSN Demo en la Guía de Usuario del Kit de Desarrollo ZigBit Programación de otras funcionalidades WSN Hasta ahora ha podido comprobar lo sencillo que resulta construir una red, dar órdenes a los distintos nodos, adquirir datos de sensores, etc.; todo sin escribir una sola línea de software embebido. Para profundizar más en los módulos ZigBit, o si necesita diseñar su propia funcionalidad para sus proyectos de redes WSN, MeshNetics le proporciona una completa pila de software embebido, BitCloud, que constituye la plataforma de desarrollo más adecuada para la programación de sus productos. Podrá utilizar distintos entornos de desarrollo para sus aplicaciones con BitCloud, como Eclipse, IDE, AVR Studio, GNU gcc tool chain o las herramientas de compilación IAR estándares en la industria. En el Kit de Desarrollo podrá encontrar diversos ejemplos que le servirán de guía en el desarrollo de sus productos, además de un manual de referencia de BitCloud. c/ Doce de Octubre 38 ‐ 28009 Madrid • Telf.: 91 504 02 01 • Fax: 91 504 00 69 e‐mail: [email protected] • http://www.nextfor.com 8