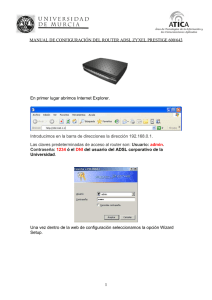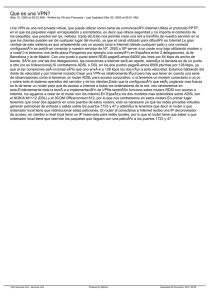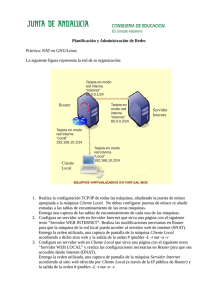Práctica ADSL - ingeniería de sistemas y automática
Anuncio
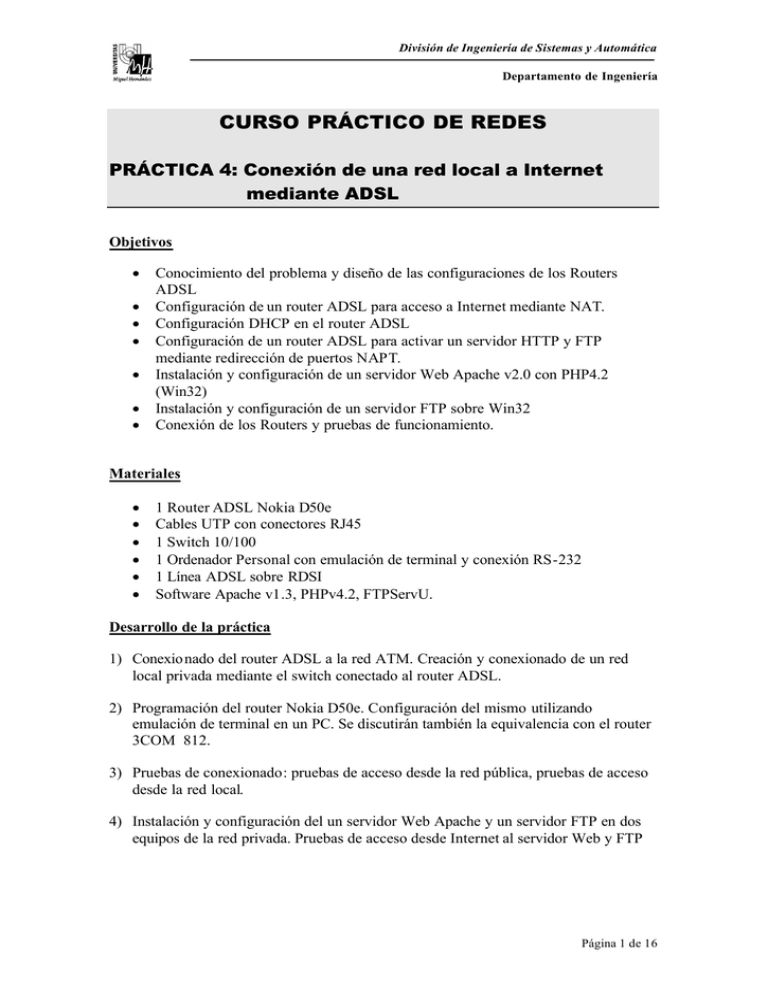
División de Ingeniería de Sistemas y Automática Departamento de Ingeniería CURSO PRÁCTICO DE REDES PRÁCTICA 4: Conexión de una red local a Internet mediante ADSL Objetivos • • • • • • • Conocimiento del problema y diseño de las configuraciones de los Routers ADSL Configuración de un router ADSL para acceso a Internet mediante NAT. Configuración DHCP en el router ADSL Configuración de un router ADSL para activar un servidor HTTP y FTP mediante redirección de puertos NAPT. Instalación y configuración de un servidor Web Apache v2.0 con PHP4.2 (Win32) Instalación y configuración de un servidor FTP sobre Win32 Conexión de los Routers y pruebas de funcionamiento. Materiales • • • • • • 1 Router ADSL Nokia D50e Cables UTP con conectores RJ45 1 Switch 10/100 1 Ordenador Personal con emulación de terminal y conexión RS-232 1 Línea ADSL sobre RDSI Software Apache v1.3, PHPv4.2, FTPServU. Desarrollo de la práctica 1) Conexio nado del router ADSL a la red ATM. Creación y conexionado de un red local privada mediante el switch conectado al router ADSL. 2) Programación del router Nokia D50e. Configuración del mismo utilizando emulación de terminal en un PC. Se discutirán también la equivalencia con el router 3COM 812. 3) Pruebas de conexionado: pruebas de acceso desde la red pública, pruebas de acceso desde la red local. 4) Instalación y configuración del un servidor Web Apache y un servidor FTP en dos equipos de la red privada. Pruebas de acceso desde Internet al servidor Web y FTP Página 1 de 16 División de Ingeniería de Sistemas y Automática Departamento de Ingeniería 1. Conexión del router Se procederá a configurar la red descrita en la figura 2. • • La red local (Instituto) se implementará mediante un Switch al cual conectaremos 4 PCs y el router Nokia D50e mediante una de los conectores 10BaseT (figura 1). Conectaremos también el router Nokia D50e mediante la boca ADSL al splitter. • Las direcciones IP de los PCs de la red local se configurarán dinámicamente mediante el servidor DHCP del propio router, excepto los dos equipos que actuarán como servidores (Web, FTP) a los que asignaremos una IP fija (192.168.1.2) (192.168.1.3) respectivamente. • La segunda red (Elche) simulará la red Infocampus y la imp lementaremos utilizando el rack de conmutadores presentes en el aula. Consola RS232 (CLI) Puertos RJ45 10BaseT Puerto ADSL Figura 1 Router ADSL Nokia D50e Página 2 de 16 División de Ingeniería de Sistemas y Automática Departamento de Ingeniería Figura 2 Esquema de la red a implementar Página 3 de 16 División de Ingeniería de Sistemas y Automática Departamento de Ingeniería 2. Configuración del router ADSL En este apartado describiremos los comandos de configuración tanto del router utilizado Nokia D50e, como del router 3COM812. Para la configuración utilizaremos un PC conectado por puerto serie a la entrada consola del router. (Se necesita el cable conversor DB-9 – RJ45). Utilizaremos el programa de emulación de terminal HyperTerminal de Windows. Tareas: 1) Conectar el PC al router mediante el cable serie RS-232. 2) Ejecutar el programa Hypertermina l en Windows. a) Pulsar: Inicio / Programas / Accesorios / Hyperterminal b) Aparecerá una ventana, buscaremos el icono Hyperterminal.exe y lo pulsaremos. c) Crear una conexión con nombre: Nokia en el puerto Com1 d) Configurar la conexión: 9600 bps, 8 bits de datos, Sin Paridad, 1 bit de parada, XON/XOFF e) En la ventana del terminal pulsar Intro. El router debería contestar mostrando un prompt con su nombre A continuación se describen los comandos de configuración tanto del router Nokia D50e como del router 3COM812. Nota: el router dispone de un servidor Web para administración mediante menús gráficos. Basta con acceder mediante un cliente Web a la dirección IP del equipo Desde la red local interna suele ve nir preconfigurada la dirección 192.168.200.254 pero puede variar según la configuración del equipo. En todo caso para la configuración inicial es conveniente utilizar la consola para conocer estos detalles Notas específicas del router 3COM 812 Podemos recuperar la configuración por defecto con el comando delete configuration Para almacenar los cambios en memoria Flash debemos ejecutar el comando: save all Página 4 de 16 División de Ingeniería de Sistemas y Automática Departamento de Ingeniería CONFIGURACIÓN ROUTER ADSL NOKIA D50E (CLI) Página 5 de 16 División de Ingeniería de Sistemas y Automática Departamento de Ingeniería CONFIGURACIÓN ROUTER ADSL 3COM 812 (CLI) Conexión mediante el Puerto serie CLI OCR-DSL> Password: Si está configurado dicho control, nos puede pedir un password para acceder en modo privilegiado y poder configurar el router Al acceder a través de telnet nos solicitará nombre de usuario y password. El administrador suele estar configurado como root o adminttd El password depende del equipo, pero el valor por defecto de 3COM es !root o adminttd OCR-DSL>show configuration Comando global para mostrar la configuración actual. El comando show permite mostrar los detalles mediante parámetros específicos. Antes de cambiar ningún parámetro apuntaremos los valores preconfigurados por el proveedor. Datos que no debemos cambiar nunca: VCI, VPI, IP interfaz WAN, tipo de encapsulado, parámetros de autentificación Configuración de la información del equipo y control de acceso OCR-DSL>set system name "instituto" OCR-DSL>set system location "alicante" OCR-DSL>set system contact "jc" Información de identificación del router y del administrador. Es información opcional OCR-DSL>set command login_required “yes” OCR-DSL>set command password “password” OCR-DSL>add snmp community public address 0.0.0.0 access RW Control de acceso para administrar el equipo a través de la consola OCR-DSL>enable security_option remote_user administration OCR-DSL>add user "root" password "!root" Permite la administración mediante SNMP desde cualquier IP (0.0.0.0). Convendría restringirlo a un máquina de la red interna Permite la administración mediante Telnet. Configura una cuenta de administrador para el comando telnet Configuración de la interfaz Ethernet Local (1) OCR-DSL> list ip networks OCR-DSL> disable ip network “test” OCR-DSL> delete ip network “test” Obtiene los redes configuradas Si ya existe la red “test” la desactiva para poder borrarla. (2) OCR-DSL>add ip network “test” interface eth:1 address 192.168.1.1/C frame ethernet_ii enable no Crearemos una nueva configuración de red IP. Nota: si la IP existente fuera correcta no es necesaria borrarla y crearla de nuevo bastará con desactivarla para poder configurarla. Página 6 de 16 División de Ingeniería de Sistemas y Automática Departamento de Ingeniería OCR-DSL>set dhcp mode server OCR-DSL>set dhcp server start 192.168.1.4 end 192.168.1.40 router 192.168.1.1 dnsl 192.168.1.1 dns2 0.0.0.0 wins1 0.0.0. wins2 0.0.0.0 mask 255.255.255.0 OCR-DSL> list dns host OCR-DSL>add dns host <nombre_servidor_dns> addr 192.168.1.1 OCR-DSL>enable dns OCR-DSL>list tftp clients OCR-DSL> add tftp client 0.0.0.0 OCR-DSL>set ip ripv2 OCR-DSL>enable OCR-DSL>enable OCR-DSL>enable network “test” routing ip network “test” ip forwarding ip RIP Configuración DHCP Dir inicial: 192.168.1.4 Dir. Final: 192.168.1.40 Gateway: 192.168.1.1 (router 3COM) DNS: 192.168.1.1 (router 3COM) Datos actuales. Podemos borrarlos con delete dns host “name” Configuración del DNS. Conviene dejar configurado el indicado por el proveedor de la línea ADSL. (podemos utilizar el de la empresa 3COM ocrdsl-3com.com) Visualiza las IPs permitidas para clientes TFPT Activa servidor TFTP para transferencia de ficheros al router desde cualquier IP. Esta opción es poco recomendable, conviene restringir el acceso a una única IP privada. Para borrar un permiso de conexión: delete tfpt client <addres> Activa el enrutamiento IP Activa la red IP Configuración de la interfaz WAN ATM Estos parámetros no deberemos tocarlos ya que los fija el proveedor de la línea ADSL. El canal virtual VC almacena la información de configuración del enlace ATM con la red. Según el router podemos disponer de varios aunque lo normal es disponer de un solo Enlace (VC) Solamente activaremos el protocolo IP (IPX, usado por versiones de windows antiguas, y la función de bridge utilizada para interconectar redes corporativas no las activaremos) OCR-DSL> list vcs Da un listado de los VCs configurados con su nombre OCR-DSL> show vc “name” Muestra la configuración actual add vc “name” crea uno nuevo OCR-DSL> disable vc “name” Desactiva los servicios del VC para poder OCR-DSL>set vc “name” ip disable ipx configurarlos disable bridging disable OCR-DSL>set vc “name” network_service Selecciona el encapsulado: ppp PPP: permite autentificación y obtener la dir IP dinámicamente RFC1483: no tiene autentificación, gestión de IP estática RFC1483 Encapsulada: permite configurar el equipo como un puente. OCR-DSL> set vc “name” send_name Datos de la cuenta con el proveedor “usuario” send_password “clave” OCR-DSL>set vc “name” atm vpi 0 vci 0 Parámetros ATM category_of_service unspecified pcr 0 OCR-DSL>set vc “name” Configuración IP del enlace ATM remote_ip_address 0.0.0.0/C Dir IP WAN remota (router de Telefónica o de la OCR-DSL>set vc “name” local_ip_address red corporativa remota) automática (0.0.0.0) 0.0.0.0 Dir IP WAN local (IP pública de nuestro router) OCR-DSL>set vc “name” ip_routing automática (0.0.0.0) listen rip ripv2 Activa el enrutamiento de paquetes con la red OCR-DSL>set vc “name” ip enable LAN Página 7 de 16 División de Ingeniería de Sistemas y Automática Departamento de Ingeniería Configuración NAT: intercambio de direcciones IP privadas y redirección de puertos (NAPT) OCR-DSL>set vc “name” nat enable Activa NAT OCR-DSL>set vc “name” nat_default_address 192.168.100.2 OCR-DSL>add nat tcp vc “name” public_port 80 private_address 192.168.100.2 private_port 80 OCR-DSL>add nat tcp vc “name” public_port 21 private_address 192.168.100.3 private_port 21 OCR-DSL>add nat tcp vc “name” public_port 8080 private_address 192.168.100.1 private_port 80 Redirección de todos los puertos por defecto OCR-DSL>enable vc “name” Activa de nuevo el VC OCR-DSL> save all OCR-DSL> quit Almacena la configuración en Flash Desconecta Redirecciona el puerto 80 (HTTP) Redirecciona el puerto 21 (FTP) Redirecciona el puerto 8080 al servidor web del router para administración. PROGRAMACIÓN AVANZADA DE FILTROS Es conveniente establecer al menos el filtrado de paquetes dirigidos a los puertos de administración del router: telnet (23), Web (8080), de forma que solamente sean accesibles desde la red privada. El router 3COM812 permite establecer filtros para el tráfico de entrad y de salida tanto para direcciones IP como protocolos y servicios (puertos) específicos. Permite así miso establecer filtrado mediante sesiones para usuarios específicos. Los filtros se especifican en un fichero de texto que será descargado mediante TFTP al router. Formato: <line #> <verb> <keyword> <operator> <value> line # Cada regla va numerada del 1-10. Adicionalmente la línea 999 indica la regla por defecto (DENY) cuando se usa el verbo ACCEPT Verb valores posibles: ACCEPT – Permite el paso del paquete si cumple la condición. Se com bina en la última línea con el verbo DENY para rechazar cualquier otro paquete REJECT – No permite el paso del paquete si cumple la condición. AND – permite combiner lógicamente dos reglas consecutivas Keyword Protocolo, descripción, campos. Para la clase IP: src-addr, dst-addr, tcp-src-port, tcp-dst-port, udp-src-port, udp-dst-port, protocol, generic Operator Relación entre la clave y su valor: = Equal != Not equal > Greater than < Less than >= Greater or Equal <= Less or Equal => Generic value valor que debe tomar la clave. Página 8 de 16 División de Ingeniería de Sistemas y Automática Departamento de Ingeniería Configuración de filtros: fichero filtro.flt #filter IP: 1 REJECT tcp_dst_port = 23; 2 REJECT tcp_dst_port = 8080; 3 REJECT udp_dst_port = 69; Cabecera obligatoria Indica el tipo de filtrado (IP) Rechaza conexiones al puerto Telnet Rechaza conexiones al puerto WEB de administración Rechaza conexiones al puerto TFTP Comandos CLI en el router OCR-DSL> add TFTP client <IP address> Habilita la dirección IP del cliente (PC) desde el que transferiremos el fichero Comandos en el PC tftp 192.168.1.1 put filtro.flt Comandos CLI en el router OCR-DSL> add filter filtro.flt OCR-DSL> verify filter filtro.flt Comando a ejecutar en el PC donde hemos creado el filtro para su transferencia al router (192.168.1.1) Activa el nuevo filtro asignándole un nombre. Utilizar: delete filter <name> para borrar un filtro previo con el mismo nombre. Antes de activar el filtro debemos verificar su sintaxis. Si hay algún error se indicará en la consola. El siguiente comando muestra el contenido del filtro: show filter <name> OCR-DSL> set interface atm:1 filter_access off Desactiva el filtro actual OCR-DSL> set interface atm:1 input_filter filtro.flt Carga el nuevo filtro el la conexión ADSL en el tráfico de entrada OCR-DSL> set interface atm:1 filter_access on Activa el filtro. Para borrar un filtro: set interface <interface name> input_filter "" Página 9 de 16 División de Ingeniería de Sistemas y Automática Departamento de Ingeniería 3. Pruebas de acceso al router Para comprobar que el router están funcionado correctamente nos conectaremos desde un PC conectado al mismo switch que el router mediante el protocolo Telnet. (Nos permite el acceso a la configuración del router cuando las direcciones IP están correctamente configuradas). Haremos la misma prueba con un navedador web. Tareas: 1) Ejecutar en un PC conectado al concentrador el comando telnet. a. Inicio/ Ejecutar / telnet b. Aparece una ventana en la que seleccionamos el menú Conectar /Sistema Remoto c. Seleccionamos la dirección IP del host: 192.100.1.1 ( router ADSL, dirección privada) 213.x.x.x (router ADSL, dirección pública) d. Puerto Telnet, tipo de terminal VT100. 2) Nos solicitará el nombre y password. 3) En la consola podemos ejecutar cualquier comando de configuración. Comprobaremos al configuración actual con el comando: > show configuration Pruebas de acceso desde la red local a Internet 1. Comprobaremos el correcto funcionamiento del router ADSL estableciendo conexiones HTTP desde los PCs de la red local privada (Instituto) con servidores de Internet. 2. Evaluaremos la ruta entre las dos redes implementadas mediante el comando tracert 3. Comprobaremos la conexión desde la red Internet a la dirección pública de router mediante el comando telnet. 4. Activaremos la redirección de puertos NAPT para los servicios HTTP (80) y FTP (21) a las estaciones que actuarán de servidor en la red interna. Instalaremos el servidor Apache y FTP tal como se describe en el punto 4. 5. Pruebas de acceso desde Internet al servidor web y ftp 6. Activaremos la redirección de puertos NAPT para la gestión web del router al puerto 8080 7. Estableceremos una redirección completa de todos los puertos a un equipo de la red local privada. Página 10 de 16 División de Ingeniería de Sistemas y Automática Departamento de Ingeniería 4. Instalación de un servidor Web y FTP A) Instalación del servidor Web Apache 1.3 en Windows (Win32) 1. Descargaremos en un directorio temporal el programa Apache 1.3.26 para Win32 desde la página web del curso. (Nota: en la página web se encuentra la versión Apache 2 pero existen ciertas incompatibilidades con el módulo PHP4.2 que limitan la seguridad, por lo que se recomienda esperar a su actualización). 2. Ejecutaremos el programa y procederemos a la instalación completa. En este proceso nos pedirá el E- mail del administrador y nos dará la opción de ejecutar el programa como un servicio (ejecución automática) y ejecución manual. Al tratarse de una prueba optaremos por la segunda opción. Como directorio de instalación usaremos c:\ en lugar del indicado por defecto. 3. Accediendo al menú ‘Inicio/Programas’ habrá aparecido una nueva entrada ‘Apache Http Server’ con varias opciones. Arrancaremos el servidor con la opción ‘Start server on console’. Comprobaremos el funcionamiento del servidor accediendo desde un cliente Web (Nota: identificar previamente la dirección IP del servidor). La página mostrada de ejemplo podemos modificarla (está ubicada en el directorio c:\Apache \htdocs, fichero index.html.es), podemos también crear una nueva página en este directorio con nombre index.html. Nota: si hemos instalado Apache como servicio aparecerá una opción adicional en el menú de inicio de Apache (‘Control Apache Server’) con tres opciones (Restart, Start, Stop) para arrancar o para el servidor. B) Instalación del módulo PHP en el servidor Apache 1.3 (Win32) 1. Descargaremos en un directorio temporal el programa PHP 4.2.3 para Win32 desde la página web del curso. 2. Descomprimiremos el fichero del programa en el directorio c:\ . Habrá creado una carpeta llamada php-4.3.2-Win32. Renombraremos dicha carpeta asignándolo el nombre corto php , esto simplificará la configuración del servidor apache. Página 11 de 16 División de Ingeniería de Sistemas y Automática Departamento de Ingeniería 3. Copiaremos el fichero php.ini-dist al directorio de Windows y lo renombraremos a php.ini. Copiaremos también al mismo directorio el fichero php4ts.dll. Nota: el directorio de Windows es típicamente: c:\windows para Windows 95/98 c:\winnt o c:\winnt40 para NT/2000/XP 4. Editaremos y grabaremos el fichero php.ini que hemos copiado cambiando las siguientes sentencias (se encuentran en la mitad del fichero). Se marcan en negrita las líneas modificadas. En la opción include_path basta con quitar el ‘;’ que la precede: Fichero php.ini ;;;;;;;;;;;;;;;;;;;;;;;;; ; Paths and Directories ; ;;;;;;;;;;;;;;;;;;;;;;;;; ; UNIX: "/path1:/path2" ;include_path = ".:/php/includes" ; ; Windows: "\path1;\path2" include_path = ".;c:\php\includes" ; The root of the PHP pages, used only if nonempty. ; if PHP was not compiled with FORCE_REDIRECT, you SHOULD set doc_root ; if you are running php as a CGI under any web server (other than IIS) ; see documentation for security issues. The alternate is to use the ; cgi.force_redirect configuration below doc_root =c:\Apache \htdocs ; The directory under which PHP opens the script using /~usernamem ; used only if nonempty. user_dir = ; Directory in which the loadable extensions (modules) reside. extension_dir = c:\php Página 12 de 16 División de Ingeniería de Sistemas y Automática Departamento de Ingeniería 5. Editaremos y grabaremos el fichero httpd.conf. Para ello accederemos a la opción del menú de inicio Configure Apache Server/Edit httpd.conf. Nos aparecerá un editor de texto (seleccionar el bloc de notas como editor) con el fichero de configuración de apache. En este fichero se encuentran todas las directivas de configuración (el fichero está ubicado en el directorio c:\Apache \conf ). Se marcan en negrita las líneas modificadas o añadidas: Fichero httpd.conf …………………….. #AddModule mod_unique_id.c AddModule mod_so.c AddModule mod_setenvif.c LoadModule php4_module c:/php/sapi/php4apache.dll AddModule mod_php4.c AddType application/x-httpd-php .php ………………. ……………………. <IfModule mod_dir.c> DirectoryIndex index.php index.html </IfModule> Página 13 de 16 División de Ingeniería de Sistemas y Automática Departamento de Ingeniería Otras opciones que podemos modificar para personalizar nuestro servidor son (en nuestro caso dejaremos su valor por defecto): Fichero httpd.conf # directorio raíz servido por Apache DocumentRoot "C:/Apache/htdocs" # Control de acceso al directorio raiz <Directory "C:/Apache/htdocs"> AllowOverride None Order allow,deny Allow from all </Directory> # directorio para las páginas web de usuarios (~user) <IfModule mod_userdir.c> UserDir "C:/Apache/users/" </IfModule> <Directory "C:/Apache/users"> </Directory> Grabaremos el fichero y pararemos y reiniciaremos el servidor Apache para que se activen los cambios. Crearemos el siguiente fichero index.php en el directorio c:\Apache \htdocs : Fichero index.php <?php echo "Bienvenido al servidor Apache ", $_SERVER["SERVER_NAME"], " con php"; phpinfo(); ?> 6. Comprobaremos el funcionamiento del servidor accediendo desde un cliente Web. Debería mostrarnos un mensaje de bienvenida así como la configuración de PHP y las variables de entorno del servidor. Página 14 de 16 División de Ingeniería de Sistemas y Automática Departamento de Ingeniería C) Control de acceso al servidor Web 1. Vamos a restringir el acceso a nuestra página a usuarios identificados. Crearemos un ficheros de usuarios y su correspondiente password y un fichero de grupos de usuario. Ejecutaremos el siguiente comando en una ventana MSDOS: C:\> c:\Apache\bin\htpasswd -c c:\Apache\usuarios prueba Nos pedirá el password y creará el fichero indicado (el password aparece encriptado) Nota: la opción ‘-c’ solo se debe poner cuando creamos el primer usuario Crearemos un fichero de texto c:\Apache\grupos con el siguiente contenido: Fichero grupos umh: prueba 2. En el directorio donde estén las páginas web a proteger (c:\Apache \htdocs) crearemos el fichero .htaccess con el contenido siguiente: Fichero .htaccess AuthType Basic AuthName "Usuarios UMH autorizados" AuthUserFile c:\Apache\usuarios AuthGroupFile c:\Apache\grupos Require group umh 3. Editaremos de nuevo el fichero de configuración httpd.conf cambiando la siguiente opción. Una vez grabado reiniciaremos el servidor Apache. Fichero httpd.conf <Directory "C:/Apache/htdocs"> ……………………. AllowOverride All …………………….. </Directory> De este modo para el acceso al directorio desde el cliente Web, solicitará el usuario y clave, y comprobará que pertenece al grupo umh. Página 15 de 16 División de Ingeniería de Sistemas y Automática Departamento de Ingeniería D) Instalación del servido r FTP Vamos a mostrar la instalación y configuración del servidor FTP ServU. (en la página web también está disponible un servidor más sencillo gratuito FreeFTP) 1. Como en las instalaciones anteriores comenzaremos con la descarga del programa desde la página web del curso en un directorio temporal. Ejecutaremos el programa de instalación (ServUsetup.exe) siguiendo las instrucciones de instalación. Al finalizar la instalación nos permite ejecutar un ayudante para la configuración. Utilizaremos dicho ayudante para realizar la configuración básica creando un dominio y un usuario de prueba. (esta configuración es opcional y se puede cambiar posteriormente) 2. Accediendo al menú ‘Inicio/Programas’ habrá aparecido una nueva entrada ‘ServU FTP Server’ con varias opciones. Arrancaremos el servidor con la opción ‘ServU Administrator’. Al arrancar nos indica que es una versión de evaluación por 30 días. Para una instalación permanente deberemos adquirir la licencia. La primera vez que se arranca (si no hemos ejecutado el ayudante en el punto 1) lanza un ayudante de configuración automática. La siguiente figura muestra la ventana principal de administración del servidor 3. En la parte izquierda de la ventana disponemos un árbol que nos permite acceder rápidamente a la configuración de los diferentes componentes. En la sesión práctica se describirán en detalle cada uno de ellos. Las etiquetas Settings y Users permiten la configuración de los permisos y restricciones de acceso a los usuarios. Página 16 de 16