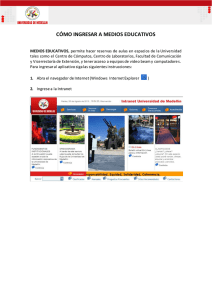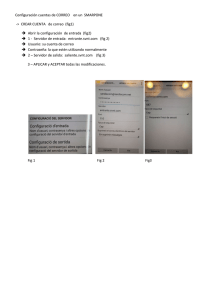unidad internet y sus recursos
Anuncio
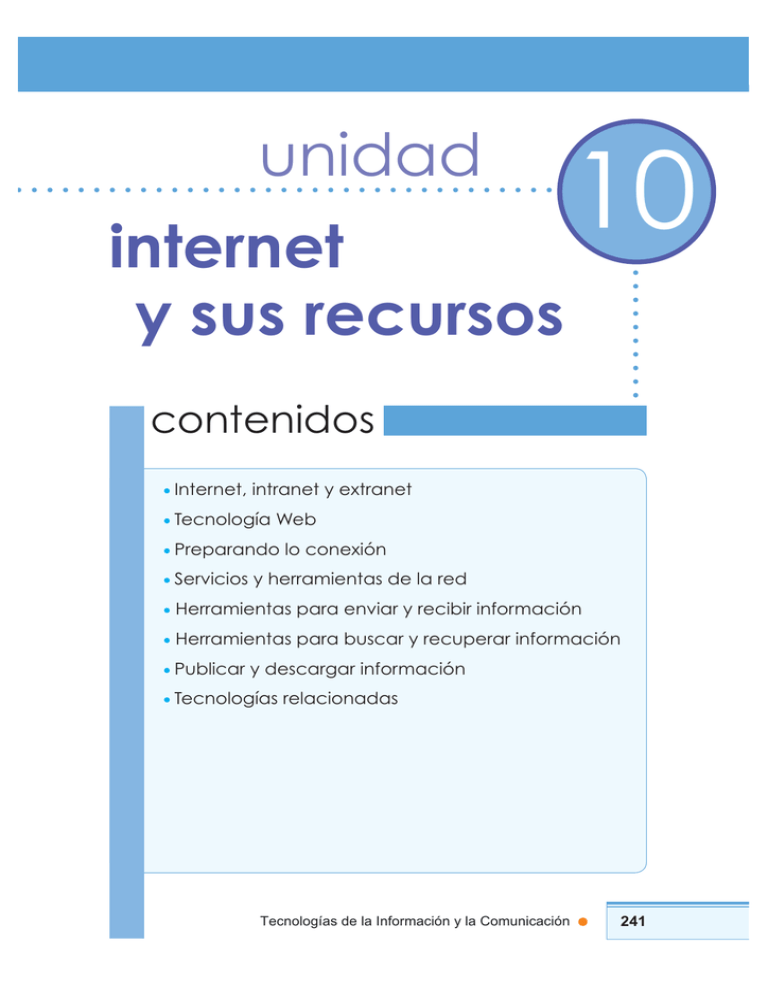
unidad internet y sus recursos 10 contenidos • Internet, intranet y extranet • Tecnología Web • Preparando lo conexión • Servicios y herramientas de la red • Herramientas para enviar y recibir información • Herramientas para buscar y recuperar información • Publicar y descargar información • Tecnologías relacionadas Tecnologías de la Información y la Comunicación 241 Acerca de esta unidad Internet es la gran red mundial que interconecta a millones de computadoras de todo el planeta. A diferencia de otros medios de comunicación, Internet permite al usuario interactuar, esto significa que puede participar en forma activa en el proceso de comunicación –mediante los foros, el Chat, videoconferencias, blogs, etc.–, en tiempo real –sincrónico– y en tiempo no real –asincrónico–. Otra característica sobresaliente de esta red es la hipertextualidad presente en sus contenidos, esto quiere decir, entre otras cosas, que la persona que accede a un sitio de información puede ir eligiendo el vínculo o link que lo va llevando a la información que es de su interés. Con el desarrollo de esta unidad aprenderás a reconocer los elementos hipertextuales y a implementar distintas estrategias para la búsqueda de información y, en la parte práctica, a utilizar el correo electrónico, el Chat, a publicar y descargar información. Vocabulario: busca en el diccionario las siguientes palabras Bitácora Catalogar Cronología Diversidad Imperceptible Incipiente Los términos técnicos se encuentran en el glosario. 242 Unidad 10 - Internet y sus recursos Recurso Transferir Vínculo Internet, Intranet y Extranet Internet Los comienzos de Internet se remontan a la puesta en marcha de la red ARPANET, en el año 1969 como parte de un experimento de la Agencia de Proyectos de Investigación Avanzada del Departamento de Defensa de los EE.UU. El objetivo de este proyecto era permitir que investigadores que se encontraban en lugares distantes pudieran comunicarse mediante la red para compartir información y permitirles que colaboren mutuamente en sus trabajos a pesar de las distancias. Por esos años el acceso a ARPANET era sólo para militares, empresas y universidades vinculadas a trabajos de defensa. Con el tiempo, distintas organizaciones científicas y educativas conectaron redes a ARPANET, esto hizo que para finales de la década del 70 ya existiera una importante cantidad de redes interconectadas con alcance nacional e internacional. Importante Internet es una red de redes. Miles de computadoras se encuentran interconectadas en todo el mundo permitiendo el acceso a todo tipo de información. Curiosidades Por costumbre, a Internet se le suele decir Web, por World Wide Web que en realidad es uno de los cuatro servicios básicos que ofrece Internet. En 1983 una nueva red comienza a reemplazar a ARPANET, con la ventaja de no tener ningún tipo de restricciones, asegurando el acceso totalmente público. Esta nueva red, llamada NSFNET, comienza a crecer rápidamente en cantidad de computadoras conectadas. Para 1990 ARPANET deja de funcionar y se desmantela. Durante los años siguientes, la cantidad de computadoras que se agregaba a la red aumentó vertiginosamente; redes de todas partes del mundo se sumaron a las redes existentes dándole forma a la que conocemos actualmente como Internet o simplemente Web. Intranet La Intranet en una organización funciona como una especie de Web privada. Los equipos y programas servidores están instalados de forma similar a como lo están cuando forman parte de Internet, pero sin la conexión a la Internet mundial, o separada de ésta mediante un filtro –de software y/o hardware– conocido como cortafuegos (firewall) para impedir el acceso de personas ajenas a la organización. Tecnologías de la Información y la Comunicación 243 Para acceder a los servicios de la Intranet, los usuarios utilizan las mismas herramientas de software que se usan para Internet: un navegador, un programa para la gestión del correo y otro para la transferencia de archivos por medio del Protocolo de Transferencia de Archivos o FTP (File Transfer Protocol). ¡Atención! Al decir conexión activa hacemos referencia a estar conectados a Internet. Definición / Concepto Una Intranet se basa en una red de área local y permite navegar y compartir la información en una red local, de la misma forma que en Internet y utilizando el mismo software, pero sin necesidad de tener una conexión activa. ¿Pero qué ventajas brinda la tecnología de Internet aplicada a una red local? Internet permite establecer comunicación con computadoras remotas y obtener de ellas toda clase de información, también nos brinda la posibilidad de exponer –colgar– información para que otros la utilicen. Para lograr todo esto Internet basa su funcionamiento tecnológico en las tecnologías Web –el tema de las tecnologías Web se trata más adelante en esta unidad–. Algunas ventajas en la utilización de tecnologías Web: • No necesitan una PC con demasiados recursos para funcionar. • Se basan en la interfaz gráfica del navegador, simplificando mucho el proceso de aprendizaje del usuario al momento de usar este programa. Es por esto que las organizaciones han optado por basar el funcionamiento de sus redes internas en la tecnología Web, dando lugar al concepto de Intranet. Extranet La Extranet es una especie de extensión de la Intranet a través de Internet. A ella normalmente pueden tener acceso ciertos usuarios en el –caso de una empresa: clientes, proveedores y trabajadores– para acceder a datos y aplicaciones de la organización. Esto es diferente del sitio Web de la organización que es accesible para todos. 244 Unidad 10 - Internet y sus recursos Al área de Extranet de una organización se accede por Internet, pero no es un lugar público, y sólo pueden acceder los usuarios autorizados por la propia organización mediante un proceso de autenticación en donde se debe ingresar un identificador de usuario y una clave. Un ejemplo integral Veamos cómo puede funcionar una universidad que brinda cursos a distancia a través de Internet: 1. La institución cuenta con un sitio Web en donde ofrece información de todo tipo para el público en general: esto es parte de Internet y el acceso es público. 2. El mismo sitio tiene un área para que los alumnos que están cursando a distancia puedan inscribirse a exámenes o consultar material bibliográfico; allí solo se puede acceder ingresando un nombre de usuario y una clave: esto también es parte de Internet pero al ser de acceso restringido se la considera zona de Extranet. 3. Por último en el edificio de la universidad las computadoras están todas conectadas entre sí formando una red de área local; sus usuarios son los profesores y el personal administrativo, quienes pueden compartir información usando el navegador –esto es Intranet– y además tienen acceso a Internet. Todo con la misma tecnología. Tecnologías de la Información y la Comunicación 245 Tecnología Web Navegar por la Web La tecnología Web –sobre la que se basa Internet, Intranet y Extranet– permite localizar, acceder, almacenar, administrar y transmitir información. El mecanismo principal para realizar esto consiste en la exploración de documentos, esta exploración se denomina navegación y los documentos que son los contenedores de la información se denominan páginas. El concepto de navegar en la Web (Net surfing) se debe a la facilidad con la que es posible desplazarse a través de las páginas. Para navegar por Internet el explorador que se utilice debe tener disponible una conexión activa, para que de esta manera se pueda acceder a los servicios de búsqueda de información y demás servicios disponibles en la Web; sin embargo, es posible utilizar las mismas técnicas de navegación en los sitios que conforman una Intranet ya que, como habíamos dicho anteriormente, una Intranet es una especia de Web privada para compartir recursos dentro de una misma organización y no necesita una conexión activa a Internet para funcionar. Hipertexto e Hipermedia Un documento o página de la Web es un documento hipertextual porque el mismo documento posee datos que se relacionan entre sí o con otros documentos; esta relación se puede ver por medio de los vínculos o links que permiten acceder a información aclaratoria, complementaria o simplemente relacionada con el documento o página original. Gracias a los links el usuario puede leer la información de acuerdo con sus intereses específicos. Los programas que posibilitan navegar en la red –los navegadores– tienen características que permiten volver con facilidad al punto anterior, al principio o retomar un lugar ya visto. A su vez decimos que un documento es hipermedia cuando combina en su contenido texto, gráficos, sonidos, videos o animación. La mayor parte de los documentos o páginas en la Web tiene esta característica. Los vínculos (Links) Los vínculos (links) permiten ir a otra sección del mismo documento que estamos leyendo, o abrir uno nuevo. 246 Unidad 10 - Internet y sus recursos Cada vínculo se encuentra identificado de alguna manera, habitualmente una palabra o frase subrayada y/o señalada con un color diferente, además el puntero del mouse cambia de forma y se convierte en una mano indicadora cuando lo desplazamos sobre un link. Importante Los links son fundamentales para darle forma de hipertexto a un documento digital. ¡Atención! Al hacer clic sobre un vínculo, el navegador va a buscar el documento de referencia y lo presenta en pantalla para su lectura. Combinación de imágenes, animaciones y vínculos Vínculos a las notas periodísticas Imagen Animación Fig. 10.1. Página principal de un diario digital que contiene elementos hipertextuales típicos Tecnologías de la Información y la Comunicación 247 Página, sitio y portal Web Un sitio Web (Web site) es un lugar en la red en donde se encuentra información publicada. Cada sitio Web está compuesto por varias páginas. Un portal Web está integrado por varios sitios Web –relacionados por medio de alguna temática en común– y ofrece una variedad más amplia de servicios que un sitio. Navegador o Explorador (Browser) Navegador, explorador o browser son los términos con los que se denomina a los programas que permiten transitar por la Web. En el idioma inglés la palabra browser hace referencia a ojear un documento, acción bastante parecida a la que ocurre cuando un usuario navega por la red. Este tipo de software es una aplicación diseñada para visualizar todo tipo de información y navegar por los sitios Web; cuenta con funcionalidades multimedia que permiten, además de visualizar información, reproducir videos, animaciones y sonidos. Los navegadores proporcionan una interfaz gráfica interactiva que permite buscar, localizar, ver y administrar la información en la Web. Una de las razones por las cuales la Web se convirtió rápidamente en una herramienta tan popular, es la posibilidad de presentar en pantalla textos, gráficos, sonidos e imágenes en movimiento. Se accede a ellos con facilidad, utilizando el navegador para desplazarse entre las diferentes páginas. Las principales funciones de los navegadores • Navegar a través de las páginas. • Encontrar y transferir archivos. • Decodificar los distintos formatos en los que puede estar estructurada la información. • Organizar la información recogida. • Ofrecer la información en pantalla al usuario. Estos programas de navegación permiten que, cualquiera sea la computadora que se utilice, la información de la Web esté siempre accesible ya que se encargan de codificar y decodificar el formato HTML adaptándolo a la computadora cliente. Como ejemplo de navegadores podemos citar a Internet Explorer®, Firefox®, Mozilla®, Opera®, Netscape Communicator®, Mosaic®, entre otros. 248 Unidad 10 - Internet y sus recursos Barra de navegación del Internet Explorer® Retrocede a la página anterior Detiene la carga de la Vuelve a cargar página actual la página activa Permite pasar a la página siguiente Dirección URL de la página activa Ejecuta el buscador predeterminado Carga la página configurada como inicial Caja donde se puede tipear la URL de una página Permite guardar Muestra las direcciones como direcciones favoritas visitadas los últimos días Fig. 10.2. Barra de navegación del Internet Explorer® ¿Qué es el HTML (HyperText Markup Language)? El HTML es un conjunto de marcas textuales que le da capacidades hipertextuales e hipermediales a un documento. Está compuesto por palabras marcadoras que indican, dentro del documento, características de presentación, enlaces hacia otros documentos o elementos, o que identifican partes dentro del mismo documento. Las páginas que conforman la Web se crean en este lenguaje; las etiquetas HTML, que describen la estructura de un documento, son interpretadas por el programa que el usuario utiliza para navegar por Internet para poder representar la información en pantalla. Tecnologías de la Información y la Comunicación 249 Preparando la conexión ¿Qué necesitamos para conectarnos a Internet? Para establecer una conexión y poder navegar por Internet necesitamos: • Tener una línea de teléfono en el lugar donde se encuentra la PC. • Un proveedor de Internet o ISP (Internet Service Provider) que nos brinde el servicio de acceso. • Una PC con un módem. • Un navegador instalado en la PC. El ISP es una empresa que permite el acceso a Internet por medio de sus servidores dedicados –computadoras de alta capacidad de procesamiento que tienen como función principal brindar acceso a Internet a otras computadoras–. Estas empresas cobran un abono mensual por el servicio. La línea de teléfono es necesaria porque lo más usual es que el nos brinde una conexión del tipo dial-up o ADSL. ISP que contratemos La conexión dial-up es más económica pero más lenta en la transmisión de datos, esto lo vamos a notar cuando naveguemos por Internet. Este tipo de conexión utiliza la línea de teléfono de tal forma que cuando estemos conectados a Internet el teléfono no se puede utilizar. Si alguien llama a nuestro número dará el tono de ocupado. La conexión ADSL –banda ancha– tiene una velocidad de transferencia de datos mucho mayor, pero el costo es más alto. En el momento de contratar el servicio se puede elegir la velocidad –el ancho de banda–, pero hay que tener en cuenta que cuanto más ancho de banda tenga el servicio más alto es el costo. Este tipo de conexión, a pesar de usar también la línea de teléfono para transmitir los datos, permite utilizar normalmente el servicio telefónico mientras estamos conectados a Internet. Definición / Concepto ADSL (Asymmetric Digital Subscriber Line) o Línea de Abonado Digital Asimétrica. Es un método para transmitir datos mediante un cable especial –fibra óptica– utilizando la línea telefónica. 250 Unidad 10 - Internet y sus recursos Importante Ancho de banda El término ancho de banda se usa generalmente para hacer referencia a la tasa de transmisión de datos. El ancho de banda indica la cantidad de bits que una conexión puede enviar por unidad de tiempo. Por ejemplo: una conexión de 1MBPS transmite datos a 1 megabit por segundo5. ¿Qué función cumple el módem? Los impulsos eléctricos con los que una computadora representa al uno y al cero –recuerda que la PC gestiona los datos mediante un sistema binario– no pueden viajar por líneas telefónicas, ya que por éstas sólo viajan ondas de sonido. Cuando una PC necesita enviar información a otra, el módem convierte la información digital en ondas de sonido mediante un proceso que se llama modulación, luego las envía por la línea de teléfono; cuando las ondas llegan a la otra computadora el módem se encarga de hacer el proceso inverso que se llama demodulación para que la PC pueda entender la información que recibe. Curiosidades El nombre módem se compone por las primeras letras de modulación y demodulación. Para que la computadora pueda transmitir datos por la línea de teléfono –por ejemplo cuando se conecta a Internet– necesita un módem que le permita enviar y recibir información. Fig. 10.3. El módem permite a la PC enviar datos por medio de la línea de teléfono 5 Limehouse Book Sprint Team, Redes Inal mbricas en los Pa ses en Desarrollo. Londres. 2006. Disponible en http://wndw.net/, sitio consultado en noviembre de 2006. Tecnologías de la Información y la Comunicación 251 Configurar una conexión telefónica para acceder a Internet Una vez elegido el tipo de servicio, el ISP nos brindará una serie de datos para ingresar en la PC y así poder establecer comunicación con el servidor del proveedor y a través de él acceder a todos los servicios de Internet. El ISP nos dará un número de teléfono, un usuario y una contraseña, además si el servicio contratado es ADSL también nos dará un dato adicional llamado DNS. Para poder ingresar esta información en la PC debemos crear una nueva conexión. Vamos a ver el proceso en detalle para la configuración de una conexión dial-up con un proveedor gratuito. En Windows® este proceso se realiza mediante un asistente que nos va solicitando, paso a paso, la información necesaria. Veamos el asistente de Windows® XP: ¡Atención! ¿ISP gratis? Para navegar por Internet debemos incurrir en un costo mensual: se debe pagar al proveedor de Internet y se debe pagar la línea de teléfono. Cuando el servicio es ADSL o dial-up con abono mensual, una parte del costo del ISP viene en la factura del teléfono y la otra en una factura propia, a esto hay que sumarle el costo del uso normal del teléfono. Cuando el servicio es dial-up podemos optar por un ISP gratuito. Gratuito significa que no cobra un abono fijo por mes, sólo cobra los minutos que estemos conectados a Internet. Este costo vendrá especificado en la factura de teléfono. Una ventaja considerable de este tipo de proveedores es que no necesitamos hacer ningún trámite para empezar a usar el servicio, sólo configuramos la conexión en la PC y ¡listo! Es común ver las publicidades de estos proveedores gratuitos en donde se publican el número de teléfono, el nombre de usuario y la contraseña que el usuario debe ingresar para poder usar el servicio. Existen muchas opciones en cuanto a proveedores, calidad de servicio y precio, lo importante es asesorarse bien antes de empezar a utilizar el servicio para evitar problemas y estar seguros de cuál es el costo de lo que estamos consumiendo. 252 Unidad 10 - Internet y sus recursos 1. Despliega el menú del botón Inicio. 2. Haz clic en la opción Panel de control. 3. Abre la carpeta Conexiones de red. 4. Clic para desplegar el menú Archivo. 5. Clic en la opción Nueva conexión... Fig. 10.4. Acceso a conexiones de red 6. Aparece la pantalla de bienvenida del asistente. Haz clic en Siguiente. Fig. 10.5. Opción Nueva conexión... 7. En Tipo de conexión de red debes hacer clic en la primera opción: Conectarse a Internet, ya que esta conexión es para poder utilizar los servicios de Internet. Clic en Siguiente. Fig. 10.6. El asistente indica los datos que necesita para crear una conexión a Internet 8. En el diálogo siguiente debes seleccionar la segunda opción: Establecer mi conexión manualmente. Clic en Siguiente. 9. En la pantalla que sigue a continuación haz clic en la primera opción: Conectarse usando un módem de acceso telefónico. Clic en Siguiente. 10. En este diálogo debes ingresar un nombre para la conexión. Puedes ingresar el nombre que desees; es común poner el nombre del ISP. Clic en Siguiente. Tecnologías de la Información y la Comunicación 253 11. En el siguiente diálogo debes ingresar el número de teléfono del ISP. Aquí es importante que ingreses el número como corresponde, ten en Fig. 10.7. Debes ponerle un nombre a la conexión cuenta si debes ingresar el número con la característica de zona o el número solo sin característica. Clic en Siguiente. 12. Luego de ingresar el número, deberás ingresar el nombre de usuario, la contraseña y nuevamente la contraseña para confirmar que no existan errores. Clic en Siguiente. 13. Por último, si todo salió bien, aparece una pantalla indicando algunos de los datos que ingresamos y preguntándonos si queremos crear un acceso directo en el escritorio para esta conexión. Clic en Siguiente; ¡Ahora ya tenemos una conexión para navegar por Internet! Fig. 10.8. Caja en donde se debe ingresar el número de teléfono del proveedor de Internet Fig. 10.9. El usuario y la contraseña son necesarios para establecer la conexión con el proveedor En Windows® 95 y 98 el proceso es muy similar 1. Abre la carpeta de Mi PC. 2. Doble clic en el ícono Acceso telefónico a redes. 3. Observa que dentro de la ventana de Acceso telefónico hay un ícono llamado Realizar conexión nueva. Haz doble clic sobre este ícono para abrirlo. 4. Aparecerá la primera pantalla del asistente. 5. Sólo debes completar los datos que te solicita y luego hacer clic en Siguiente. ¡Como te habrás dado cuenta, el procedimiento es el mismo que vimos anteriormente! 254 Unidad 10 - Internet y sus recursos Conectar y desconectar el equipo a Internet Ahora que hemos configurado la conexión para poder acceder a Internet, veremos cómo conectarnos para empezar a trabajar y cómo desconectarnos cuando hayamos concluido con la navegación. Conectar 1. Verifica que el cable del módem de tu PC esté conectado al aparato de teléfono. 2. Dentro de la carpeta Conexiones de red podrás observar que hay un nuevo ícono, que se corresponde a la nueva conexión que creamos para conectarnos a Internet. 3. Puedes hacer clic sobre ese ícono o puedes hacer doble clic sobre el acceso directo que se encuentra en el escritorio –también puedes desplegar el menú contextual y elegir la opción Conectar–. Fig. 10.10. El nombre que se asgina al crear una conexión se muestra luego con el ícono 4. En la siguiente pantalla haz clic en el botón Marcar. 5. Después de unos segundos, el equipo se conectará a Internet. Para ver si está conectado, puedes hacer doble clic sobre el ícono de la conexión; cuando el equipo está conectado aparece una pantalla con los datos estadísticos de la conexión activa. Fig. 10.11. Luego de hacer clic en Marcar el SO intenta establecer conexión con el servidor 6. Si aparece un diálogo que indica que la línea está ocupada o que el “Servidor no responde” es probable que haya mucho tráfico o actividad en el servidor al que estás llamando; espera unos segundos y repite el proceso nuevamente. Tecnologías de la Información y la Comunicación 255 Desconectar Para desconectar la PC sólo debes desplegar el menú contextual sobre el ícono de la conexión y seleccionar Desconectar. También lo puedes hacer desde la carpeta Conexiones de red o desde la pantalla de información estadística de la conexión, con un clic en el botón Desconectar. Importante Es importante que apenas termines de trabajar desconectes el equipo para no seguir consumiendo pulsos telefónicos e incurriendo en gastos innecesarios. Fig. 10.12. Se puede cortar la conexión desde el acceso directo Fig. 10.13. Desde la ventana Conexiones de red también se puede conectar y desconectar ¡Atención! Para comprender algunos conceptos que se tratan a partir del próximo tema, es recomendable que repases los conceptos de cliente y servidor (Modelo cliente / servidor en la unidad Redes de computadoras) 256 Unidad 10 - Internet y sus recursos Servicios y herramientas disponibles en la red Enviar, recibir, buscar y recuperar información A las herramientas o servicios que encontramos en Internet los podemos clasificar en dos grandes grupos: • Herramientas que nos ayudan a enviar, recibir información y mantener conferencias en tiempo real: correo electrónico, webmail, clientes de correo, mensajeros, Chat basado en Web, videoconferencias. • Herramientas que nos permiten buscar y recuperar información: WWW, buscadores, FTP, Ghoper, Telnet. Comunicación sincrónica y asincrónica Por sus características Internet ofrece una gran interactividad para las comunicaciones y brinda una serie de recursos mediante los cuales podemos entablar conversaciones con otras personas, además de compartir y consultar información, en función de nuestras necesidades e intereses. La interactividad que nos permiten alcanzar estos recursos define los siguientes sistemas o modos de comunicación: Asíncronos Son las herramientas que permiten una comunicación en tiempo no real, como el correo electrónico y los foros de debate. Si participamos en un foro y dejamos una pregunta para ser contestada podremos observar que las respuestas no son inmediatas, los demás usuarios irán contestando a medida que se conecten y entren al foro para ver qué novedades hay. Cuando escribimos un correo electrónico, es muy probable que la persona a la que le escribimos no se encuentre conectada revisando su correo, por lo que recién recibiremos su respuesta cuando se conecte e ingrese a revisar sus mensajes. Tecnologías de la Información y la Comunicación 257 Sincrónicos Para que una comunicación sea sincrónica las personas que intervienen deben coincidir en tiempo, por eso decimos que la comunicación es en tiempo real. Los programas de Chat como IRC, ICQ, el Chat basado en Web o las videoconferencias son ideales para este tipo de comunicación. Cuando usamos los mensajeros para comunicarnos con nuestros contactos, al escribir y enviar un mensaje sabemos que el receptor se encuentra ahí para contestar inmediatamente. Internet ofrece cuatro servicios básicos • Correo electrónico (e-mail): este servicio se encarga de enviar y recibir mensajes utilizando direcciones electrónicas. • Web (World-Wide Web): es la telaraña mundial, donde encontramos la información en documentos que se relacionan con otros documentos por medio de vínculos o links. • IRC (Internet Relay Chat): permite que los usuarios se comuniquen mediante el Chat. • FTP (File Transfer Protocol): es un protocolo que se encarga específicamente de la transferencia de archivos entre computadoras. 258 Unidad 10 - Internet y sus recursos Herramientas para enviar y recibir información Correo electrónico (e-mail) El correo electrónico o e-mail (electronic mail) es un servicio que permite el intercambio de mensajes de forma casi instantánea entre computadoras, fundamentalmente textos, pero al que se pueden adjuntar otros documentos, como textos con formatos gráficos o archivos. Cada usuario posee una dirección electrónica donde se almacenan los mensajes que va recibiendo. Este es uno de los cuatro servicios que brinda Internet –junto a la Web, IRC y FTP–; para poder hacer uso del e-mail el usuario debe ingresar a su cuenta mediante un nombre de usuario y una clave para poder ver el listado de mensajes recibidos, enviados, leídos, guardados y contestados. Existe la posibilidad de obtener una cuenta de correo electrónico de forma gratuita, servicio que ofrecen distintas empresas como Hotmail®, GMail® o Yahoo! ®, entre otras. ¿Cómo funciona el e-mail? Cuando enviamos un mensaje debemos especificar la dirección electrónica del destinatario; por medio de esa dirección el programa de correo electrónico averigua en qué servidor se encuentra la casilla de correo de la persona a quien le enviamos el mensaje. Todos los mensajes que enviamos y recibimos se almacenan en la casilla de mensajes (mail box) de nuestra cuenta, de esta forma podemos consultarlos cuando lo deseamos. Direcciones electrónicas Cada dirección de correo electrónico está formada por: • Un nombre de usuario: jperez • Un símbolo: @ (arroba) • Y un dominio que, a su vez, está compuesto por el nombre del servidor, el código de categoría según el tipo de organización y el código de país: unservidor.com.ar Estructura de una dirección de e-mail [email protected] Código de país Servidor Nombre de usuario Tipo de organización Tecnologías de la Información y la Comunicación 259 Categorías más conocidas para el tipo de organización edu Instituciones educativas. com Organizaciones comerciales. gov Agencias u organismos gubernamentales. net Organización de administración de redes. mil Agencias u organismos militares. org ONGs o cualquier otra organización que no entre en las categorías previas. En los últimos años se han creado algunos códigos nuevos para el tipo de organización como: info, biz, bz, cc, ws y nu. Las dos últimas letras del dominio corresponden al código de país ar Argentina mx México br Brasil uk Gran Bretaña (United Kingdom) uy Uruguay tv Tuvalu es España vu Vanuatu. fr Francia Curiosidades Un pequeño país cerca de Australia llamado Tuvalu vendió su identificación de Internet tv a una empresa comercial para ser explotada de forma privada. Actualmente el .tv identifica en Internet a canales de televisión. Por otro lado, el dominio más novedoso es el .mobi que es específico para páginas Web optimizadas para dispositivos móviles. 260 Importante El tipo de organización y el código de país también se aplican a las direcciones de las páginas Web [ver el tema “Ingresar a sitios escribiendo la dirección (URL)” más adelante en esta misma unidad] Curiosidades Cuando la dirección pertenece a EE.UU. la sigla ‘us’ en la mayoría de los casos no aparece, esta peculiaridad es una especie de reconocimiento al país que dio origen a Internet. Unidad 10 - Internet y sus recursos Importante ¡Las computadoras se “entienden” unas con otras! ¿Recuerdas cuando hablamos de protocolo en el tema “Cómo se transmite la información” de la unidad “Redes de computadoras”? Para poder intercambiar mensajes por medio del correo electrónico, las computadoras utilizan un protocolo de comunicación llamado Protocolo Simple de Transferencia de Correo o SMTP (Simple Message Transfer Protocol), que es uno de los protocolos de la familia TCP/IP que comentábamos anteriormente. Este protocolo, SMTP, es el método estándar para transferir correo electrónico por Internet. Además, este protocolo permite enviar, de una sola vez, el mismo mensaje a muchos destinos distintos; luego el servidor de correo será el encargado de realizar las copias necesarias para cada uno de los destinatarios. ¿Cómo se identifican las PC en una red? IP/DNS Todas las máquinas que están conectadas a Internet, o a cualquier red que funciona sobre el protocolo TCP/IP, se tienen que identificar de algún modo. Dentro de una red cada máquina tiene que estar identificada de forma única, de lo contrario la información no tendría a dónde llegar. En las redes basadas en TCP/IP, como Internet, se identifica a cada usuario de la red con una dirección IP. Esta dirección IP está formada por cuatro números separados por puntos, por ejemplo: 200.64.165.25. Sin embargo no es necesario que los usuarios conozcan las direcciones IP de los demás integrantes de la red. El servicio denominado Sistema de Nombres de Dominio o DNS (Domain Name System) traduce la dirección electrónica en una dirección IP, permitiendo la utilización de nombres sencillos en lugar de una larga fila de números. Importante Las direcciones electrónicas representan algo parecido a un domicilio o una casilla de mensajes: son imprescindibles para la localización de cada usuario dentro de la red, es por esto que estas direcciones deben ser únicas e irrepetibles. Tecnologías de la Información y la Comunicación 261 Servidores de correo basados en la Web (Webmail) ¿Qué es un webmail? El webmail, correo electrónico de sitio Web, correo basado en Web o correo Web, es un servicio que permite al usuario acceder a su cuenta de correo electrónico mediante una página Web, utilizando un navegador y sin descargar los mensajes a la computadora. Importante La privacidad de los usuarios de un webmail se mantiene mediante la utilización de nombres de usuario y contraseña únicos. Este servicio es muy útil, ya que se puede leer, enviar y organizar el correo electrónico desde cualquier computadora, desde cualquier parte del mundo, con conexión a Internet. Algunos servidores gratuitos de webmail son: Hotmail® (http://www.hotmail.com), GMail® (http://www.gmail.com), Yahoo! ® (http://www.yahoo.com.ar) Ventajas del webmail • Los mensajes pueden leerse, escribirse y enviarse desde cualquier lugar con un explorador y conexión a Internet. • Los mensajes no tienen que descargarse a la computadora. • Las cuentas pueden crearse de forma fácil y gratuita. Desventajas del webmail • El usuario tiene que estar conectado a Internet mientras lee y escribe los mensajes. • No se pueden guardar los mensajes en el disco duro. • Cuando la conexión a Internet es lenta, puede ser difícil enviar los mensajes. • Los mensajes enviados utilizando webmail son unas veinte veces más grandes, ya que el mensaje se envuelve en código HTML, por lo que hace más lento su uso. Actividad guiada Juan, nuestro personaje del locutorio, debe crear una cuenta de correo electrónico para poder comunicarse con sus amigos, clientes y proveedores. Como las cuentas son gratuitas va a crear más de una, usará: Yahoo!®, GMail® y Hotmail®. 262 Unidad 10 - Internet y sus recursos ¡Atención! Si tienes acceso a Internet sigue los pasos descriptos en la actividad guiada. 1. Lo primero que hace Juan es asegurarse de estar conectado a Internet. 2. Abre el explorador haciendo clic en el ícono que está en el escritorio. 3. En el campo que dice Dirección pone la URL del sitio Web que quiere navegar, en este caso desea comenzar abriendo la cuenta en el servidor de Hotmail® así que ingresa la Fig. 10.14. Campo donde se ingresa la URL dirección: http://www.hotmail.com y presiona la tecla ENTER. 4. La pantalla que aparece le pide un nombre de usuario y una contraseña, como aún no es usuario hace clic en la opción Crear una cuenta. 5. Inmediatamente aparece una pantalla con las opciones necesarias para obtener una cuenta: Fig. 10.15. La imagen muestra como, previo clic en el botón Compruebe la disponibilidad, el sistema avisa que la dirección elegida está disponible Tecnologías de la Información y la Comunicación 263 Fig. 10.16. La pregunta y respuesta secreta las utiliza el sistema en caso que el usuario olvide la contraseña y solicite que se le recuerde 6.Luego de completar los datos básicos, Juan hace clic en el botón Acepto. 7. Como la cuenta se creó sin inconvenientes aparece en pantalla un mensaje avisando que todo ha ido bien y brindando el acceso a la cuenta. Fig. 10.17. Aviso del sistema luego de crearse una cuenta nueva 264 Unidad 10 - Internet y sus recursos ¿Qué ha pasado aquí? En otros servidores de correo, el proceso para crear una cuenta nueva, agregar contactos y leer o enviar mensajes es similar al descripto en este apartado. En todos los casos hay que ingresar un nombre para la cuenta, una contraseña y algunos datos personales. En el ejemplo de Juan la cuenta es: juan.locutorio.tic como el servidor es Hotmail® el sistema le agrega @hotmail.com. La contraseña o clave que eligió Juan es: “*_clave123” –sin las comillas–. Observa que el sistema va brindando algunas ayudas: • Para ganar tiempo, permite ver si está disponible el nombre de cuenta que elegimos antes de continuar ingresando todos los datos. • En el ingreso de la contraseña indica qué nivel de seguridad tiene lo que estamos ingresando. Ten en cuenta que se aconseja el uso de letras, números y símbolos mezclados para que una contraseña sea más difícil de descifrar. • La pregunta para restablecer la contraseña se usa en caso que no recuerdes tu contraseña. Hay una opción Restablecer contraseña en donde el sistema te va a enviar en un correo electrónico la pregunta para restablecer contraseña y tendrás que contestar enviando la respuesta correcta. Juan optó por el nombre de su primer animal de compañía que se llama tuchis –un perro hocicudo y simpático–. ¡Atención! ¿Pero cómo contesto el correo para restablecer contraseña si no puedo entrar a mi cuenta porque, justamente, no recuerdo la clave? Al crear la cuenta hay un dato para completar: Dirección de correo electrónico alternativa. A esa cuenta el sistema te enviará el correo para restablecer la clave. Si al crear la cuenta no tenías una cuenta alternativa, en el momento que crees una adicional entra a tu cuenta original y completa este dato. Curiosidades A la pregunta para restablecer la contraseña también se le dice Pregunta secreta. Tecnologías de la Información y la Comunicación 265 Fig. 10.18. En Yahoo!® el proceso para crear una cuenta de correo es prácticamente igual a Hotmail® ¡Atención! Al ingresar por primera vez a la cuenta de correo, aparece en pantalla una serie de opciones de suscripción que se pueden pasar por alto sin inconveniente haciendo clic en la opción Continuar. Al ingresar por primera vez a la cuenta Juan observa que las opciones para trabajar con los mensajes de correo y los contactos se encuentran en la parte superior y que en la parte izquierda están las carpetas que son los lugares donde se almacenan los mensajes. Al entrar a la cuenta, el sistema lo envía directamente a la pestaña Correo que es donde se trabaja con los mensajes de correo. La otra pestaña importante es Contactos, que es donde se muestra el listado de todos los contactos ingresados. Interfaz del webmail Los mensajes se guardan en carpetas que pueden ser creadas por el usuario. También hay que destacar que al igual que Windows® el webmail brinda carpetas por defecto para comenzar a trabajar inmediatamente, veamos brevemente el detalle de cada una. 266 Unidad 10 - Internet y sus recursos Bandeja de entrada: todo el correo nuevo se guarda en esta carpeta. Correo electrónico no deseado: aquí se almacena todo el correo ‘basura’ (spam) que el sistema detecta automáticamente. El tema del spam se trata en la unidad “Seguridad informática”. Borradores: es para almacenar mensajes que aún no estén terminados o que necesitemos volver a enviar o modificar en algún momento. Mensajes enviados: cuando se envía un mensaje se puede optar por almacenar la copia en esta carpeta. Papelera: al borrar mensajes no se eliminan definitivamente sino que se almacenan en la papelera, ¿te resulta conocida esta metodología de trabajo? Fig. 10.19. La pestaña Correo muestra el listado de mensajes clasificados por carpetas Agregar un contacto Juan tiene la dirección de correo de uno de sus proveedores, así que la ingresa como contacto antes de enviarle un mail solicitando el presupuesto de algunos insumos. Juan tilda la opción de usar con “MSN...” para poder contactar al proveedor por medio del mensajero (figura 10.20). Fig. 10.20. Pantalla para ingresar los datos de un contacto Tecnologías de la Información y la Comunicación 267 Leer mensajes Para leer los mensajes se debe hacer clic sobre el remitente del mensaje. En este caso Juan nota que aunque aún no tiene ingresado contacto alguno ya tiene un mensaje en su bandeja de entrada. Es el mensaje de bienvenida del proveedor de webmail. Escribir mensajes Para escribir un mensaje nuevo se debe hacer clic en la opción “Nuevo” y opción “Mensaje”. Veamos cómo Juan solicita un presupuesto a su proveedor: Fig. 10.21. Al escribir un correo se selecciona el destinatario desde la parte derecha de la interfaz Algunas observaciones: a. Cuando Juan ingresó a su proveedor como contacto tildó la opción de “Marcar contacto como favorito”, por eso al escribir el mensaje aparece el contacto en la parte derecha de la pantalla. Haciendo clic sobre el nombre lo selecciona como destinatario. b. Presta atención al “asunto” del correo. Poner un asunto adecuado al mensaje es importante para que el destinatario tenga una idea del contenido del mensaje. c. Para que el mensaje se guarde en la carpeta de “Mensajes enviados” debes tildar la opción correspondiente en Windows Live Mail® y en otros proveedores el mensaje se guarda por defecto. Cuando está todo listo Juan hace clic en Enviar. 268 Unidad 10 - Internet y sus recursos Luego de enviar un mensaje de correo, el sistema muestra un aviso con el detalle de los destinatarios. Ahora que ya tiene su cuenta de email, ¡Juan está entusiasmado y con ganas de comenzar a explorar otros recursos de la Web! Ya veremos cómo le va... Fig. 10.22. Mensaje que confirma el envío del e-mail Ingresar a la cuenta de Webmail Para volver a ingresar a la cuenta en el navegador debes escribir la dirección de webmail y luego ingresar el nombre de cuenta y la contraseña. El proceso de identificación, antes de ingresar a la cuenta, se hace por razones de seguridad y ayuda a evitar que cualquier usuario pueda ver o modificar tu información. Este proceso se llama autenticación y la mayoría de las veces se hace solicitando el par de datos: usuario-contraseña. Entonces Juan, cuando quiera ingresar a su cuenta, debe escribir en la barra de dirección del navegador: http:// www.hotmail.com y después [email protected] y *_clave123 e inmediatamente hacer clic en Iniciar sesión. Fig. 10.23. Proceso de autenticación ¡Atención! Al salir de tu cuenta –sea en el webmail o en el mensajero– siempre Cierra la sesión, haciendo clic en el botón que corresponda, de esta forma evitas que otra persona ingrese a tu cuenta sin autorización. Fig. 10.24. Al concluir siempre se debe cerrar la sesión Curiosidades En la mayoría de los servidores, incluso GMail® o Yahoo!®, para el proceso de autenticación no es necesario poner el @servidor.com o @servidor.com.ar. En el caso de Hotmail® se debe aclarar el @hotmail.com porque la empresa tiene otro servidor de correo que funciona con el mismo sistema. Tecnologías de la Información y la Comunicación 269 Clientes de correo Un cliente de correo electrónico es un software usado para leer y enviar mensajes de correo electrónico. Con este tipo de programas se logra reducir el tiempo de conexión debido a que los clientes de correo sincronizan con el webmail, descargan o suben la información y a partir de ese momento el usuario ya puede cortar la comunicación. Toda la información de la cuenta del webmail es guardada por el cliente en la computadora local permitiendo así realizar toda la gestión de la información estando desconectado. Eudora®, Thunderbird®, The Bat® y Outlook Express® son ejemplos de clientes de correo. Importante Los mensajes, al guardarse en la PC, se pueden leer con tiempo y tranquilidad en cualquier momento. IRC (Internet Relay Chat) El IRC es una de las herramientas más Definición / Concepto difundida en Internet. Este protocolo permite que los usuarios se comuniquen Chat significa charla informal y en tiempo real utilizando canales para el permite que dos o más personas desarrollo de las charlas. Lo interesante es se comuniquen por medio de la que cada usuario puede crear sus propios computadora en tiempo real. canales de IRC. Para usar este servicio se requiere un programa cliente que nos conecte a un servidor de Chat IRC. Importante Un cliente muy difundido entre los usuarios de IRC es el mIRC (http://www.mirc.com). Curiosidades El IRC fue desarrollado en 1988 por un estudiante finlandés que buscaba mejorar la calidad de la teleconferencia. 270 Unidad 10 - Internet y sus recursos Mensajeros instantáneos y Chat basado en Web Mensajeros Instantáneos La Mensajería Instantánea ( IM ) es un sistema de intercambio de mensajes escritos en tiempo real a través de la red. Los programas clientes que permiten chatear se llaman mensajeros y actualmente permiten combinar texto, voz e imagen para comunicarnos. También ofrecen la posibilidad de compartir archivos y dibujar en un mismo pizarrón. Curiosidades ¿Quién desarrolló el primer programa de Chat? La empresa Mirabilis, por entonces ignota, lanzó en 1996 el primer programa de mensajería instantánea ICQ, sus creadores: cuatro jóvenes israelíes. Estos programas se deben instalar en la PC y el usuario debe tener una cuenta en el servidor correspondiente. Los que tienen más usuarios son: AIM® (http://www.americaonline.com), ICQ® (http:// www.icq.com), Yahoo! Messenger® (http://www.yahoo.com.ar), MSN Live Messenger® (http://www.microsoft.com.ar), Skipe® (http://www.skype.com) y Trillian® (http://www. ceruleanstudios.com). En el caso particular de Trillian®, es la aplicación más innovadora del momento en cuanto a comunicación y Chat a través de Internet, debido a que es capaz de unir en un solo programa a usuarios de ICQ®, MSN®, AIM®, Yahoo! Messenger® e IRC®. Para conectarse desde Trillian® a alguna de estas redes solo se necesita tener una cuenta válida del servidor que se desea usar. Chat basado en la Web (Web-Based Chat) También existen lugares en la red que permiten hablar con otras personas; lo único que necesita el usuario para participar es conectarse a un servidor de Chat basado en Web. Curiosidades Si bien cada mensajero solo permite que se conecten usuarios del mismo servidor, a mediados del año 2006, las empresas Yahoo!® y Microsoft® –propietarias de Yahoo! Messenger® y MSN Live Messenger® respectivamente– llegaron a un acuerdo para permitir que los usuarios de ambos mensajeros puedan comunicarse entre sí. Recuerda que el Trillian® permite que usuarios de distintos servidores se puedan contactar entre sí, utilizando este programa como cliente. Tecnologías de la Información y la Comunicación 271 Los Chat basados en Web permiten que sus usuarios se encuentren en salones virtuales que se denominan Salas (Chat Rooms). Existen Salas temáticas que reúnen a usuarios con intereses en común. Para utilizar este tipo de Chat no se debe instalar ningún programa cliente en la computadora, generalmente estas Salas funcionan gracias a una tecnología llamada Java, la cual debe estar instalada en la computadora. De ser necesario se puede descargar desde http://www.sun.com. Típicos sitios de Internet que permiten elegir entre una importante cantidad de salas son Terra® (http://www.chat.terra.com.ar) y El Sitio® (http://www.elsitio.com). Fig. 10.25. Aspecto de una sala del Chat de Terra® (http://www.chat.terra.com.ar) Netiquette ¡A expresarnos con cuidado! Cuando nos comunicamos por medio del correo electrónico, el chat, los foros o cualquier otra herramienta similar, debemos tener en cuenta ciertas normas para que la comunicación sea lo más clara posible y evitar que lo expresado moleste o disguste al receptor. Hay que tener en cuenta que en Internet podemos comunicarnos con personas de cualquier parte del mundo y por lo tanto con culturas distintas a la nuestra. Es por esta razón que existe una serie de consejos de buen comportamiento que se llama Netiquette –Net por red y etiquette por etiqueta, algo así como la red-etiqueta–. Estos consejos que surgieron hace unos veinte años y no son escritos por una persona en particular, sino que surgen de las experiencias de los usuarios que tienen inquietud por organizar la forma de comunicarse por medios digitales. 272 Unidad 10 - Internet y sus recursos Estos consejos no son obligatorios, pero sí es muy recomendable ajustarse a ellos, por lo menos a los más importantes. Si bien para cada tipo de servicio de Internet existe una Netiquette, aquí vamos a describir algunas que se aplican en general a cualquier tipo de comunicación en la red: • Respeta la privacidad de los demás. • En la medida de lo posible comparte tu conocimiento. • Perdona los errores de los demás y reconoce los propios. • En Internet sigue el mismo estándar de comportamiento correcto que practicas en la vida real, no tienes que olvidar que del otro lado hay personas. • Siempre debes utilizar un formato adecuado para la escritura. • No se deben usar MAYÚSCULAS, porque significa que estás gritando y además las mayúsculas son más incómodas para la lectura. • Escribe los mensajes de forma tal que sean legibles y cómodos para la lectura. sI eScrIBEs dE eSTa foRmA es iNcÓmOdO PaRa LeEr y bAsTaNtE MOleSto. Importante Para aprender más sobre estas normas básicas de conducta en la Web, puedes visitar: http://www.netiqueta.org Emoticones Expresar emociones mediante emoticones Los emoticones se forman uniendo distintos caracteres y sirven para expresar emociones en el Chat. La necesidad de no perder tiempo en escribir las palabras, ha hecho surgir estas simpáticas caritas que se forman con distintos caracteres del teclado. En la actualidad los mensajeros reemplazan automáticamente los emoticones que tipeamos con el teclado por emoticones gráficos. Con la gran difusión de los mensajes de texto en celulares o SMS (Short Message Service) la utilización de los emoticones se ha extendido a esos dispositivos. Siempre que debas expresar algún tipo de emoción puedes usar alguno de ellos. Los más comunes: :-( :-o ;-) :-r Tristeza Sorpresa Guiño Broma :-P o:-) :-) :-/ Sacar la lengua, sarcasmo Inocente… ¡yo no fui! Sonrisa Escéptico :-‘( Llorar Tecnologías de la Información y la Comunicación 273 Actividad guiada Juan está súper moderno… ¡en esta oportunidad se conecta al mensajero! Ahora que tiene una cuenta de correo está en condiciones de utilizar el mensajero instantáneo. Desde un principio Juan tenía claro lo que necesitaba: una cuenta de correo que le permita usar el webmail y el mensajero. Al agregar como contacto a su proveedor también lo agregó como contacto de mensajero, así que ahora solo resta esperar que el proveedor se conecte al mensajero para pedirle algunos precios de insumos que necesita. Veamos los pasos que sigue Juan en su intento de contactarse por medio del Chat: Inicia el mensajero de Hotmail® e ingresa su usuario y contraseña para autenticarse (figura 10.26): [email protected] y *_clave123 que es su clave. Al conectarse el mensajero le indica, entre otras cosas, qué contactos están en línea y si tiene mensajes nuevos en su bandeja de entrada. Fig. 10.26. Para iniciar sesión hay que autenticarse Importante ¡Observa que el ícono del programa mensajero cambia de color al conectarte! (figura 10.28). De acuerdo a la figura 10.27 se puede apreciar que su contacto está desconectado y que tiene dos mensajes nuevos sin leer en su bandeja de entrada. Mientras hace otras tareas con la computadora, Juan se queda conectado en el mensajero esperando a su proveedor… luego de un rato su proveedor se conecta pero cambia su Estado a Ocupado (figura 10.30 de la página siguiente) así que Juan decide no enviarle mensajes aún. Fig. 10.27. Listado de contactos Fig. 10.28. Icono del mensajero 274 Unidad 10 - Internet y sus recursos Luego de unos instantes el proveedor cambia su Estado a Disponible indicando que está desocupado (figura 10.31), así que Juan hace doble clic sobre el nombre del contacto para que aparezca la ventana de Charla. Importante Al aceptar un contacto el sistema indica con un cartel que el contacto agregado ha iniciado sesión. Esto se puede ver en la figura 10.29. Mientras Juan y su proveedor hablaban de esto y de aquello, a Juan le aparece una ventana en pantalla preguntándole si desea agregar como contacto a: [email protected] (figura 10.34), al darse cuenta que se trata de su mentor, el gurú…. –¡sí, su estimado amigo quinceañero Ale!– que parece estar en todas partes, rápidamente hace clic en el botón Aceptar y lo agrega como contacto para poder charlar un rato con su agradable amigo. Observa que la cuenta de Ale es del servidor de Yahoo!® y que la cuenta de Juan es del servidor de Hotmail®; anteriormente se había comentado acerca de la fusión de servicios de mensajería que hicieron hace un tiempo estas empresas, permitiendo que usuarios de ambos proveedores puedan contactarse por medio de los mensajeros. Fig. 10.29. Aviso de inicio de sesión de un contacto Fig. 10.30. Contacto conectado y con Estado = No disponible Fig. 10.31. Contacto conectado y con Estado = Disponible Fig. 10.32. El mensajero indica si hay mensajes nuevos en la bandeja de entrada Fig. 10.33. Lista de estados que se pueden seleccionar Fig. 10.34. Cuando nos agregan como contacto en nuestra PC aparece un diálogo preguntándonos si aceptamos al nuevo contacto Tecnologías de la Información y la Comunicación 275 Listas de correo (Mail list) Las listas de correo funcionan por medio del e-mail. Las personas con intereses en común se agrupan y envían mensajes compartiendo opiniones, información y ayudando a otros miembros de la lista a resolver problemas específicos. Cada vez que un miembro envía un mensaje a la lista de correo, ese mensaje le llega a cada una de las personas que integra la lista. A veces, dependiendo del tipo de lista de que se trate, hay un miembro que es el moderador. El moderador se encarga de establecer ciertas normas y reglas que deben seguir los miembros en el momento de enviar mensajes. Al igual que los foros, las listas son una buena herramienta de discusión e intercambio de opiniones. Grupos de noticias (Newsgroups) Los grupos de noticias o foros de discusión son similares a las listas de correo; las personas se agrupan de acuerdo a temas de interés común. La principal diferencia con las listas de correo es que en los foros de noticias el forista, para ver los mensajes o artículos publicados, debe ingresar al foro de su interés y revisar el tablero (board) de mensajes. Videoconferencia Una videoconferencia es un servicio informático con una importante variedad de elementos multimedia –sonido, imagen y video– que permite la comunicación entre distintas personas o equipos de trabajo. Básicamente consiste en interconectar, mediante sesiones interactivas, a un número variable de participantes, de manera tal que todos puedan verse y hablar entre sí. En función de la tecnología utilizada la videoconferencia permite, además, el uso de otras herramientas como la realización de presentaciones en formato PowerPoint® o el intercambio mediante pizarrón electrónico. Debido a su funcionalidad la videoconferencia permite, por ejemplo, que los integrantes de un equipo de trabajo se reúnan y debatan ideas o intercambien opiniones aunque no coincidan en el mismo lugar físico, logrando una mejora considerable en el aprovechamiento del tiempo de las personas lo que, a su vez, impacta en la optimización de los procesos de la organización. Por su parte, en el ámbito educativo se utiliza la videoconferencia como medio para lograr establecer una situación de enseñanza-aprendizaje, en forma sincrónica y en tiempo real, entre personas ubicadas en distintos puntos geográficos, dando lugar a la educación a distancia de forma sincrónica. 276 Unidad 10 - Internet y sus recursos Herramientas de búsqueda y recuperación World Wide Web (WWW) Las ideas de hipertexto e hipermedios propuestas por Theodore Nelson6 en el año 1965 se concretan a comienzos de la década del 90, en el CERN de Ginebra, Suiza, donde se diseña el World-Wide Web (WWW) –telaraña mundial o Web–. El desarrollo de este sistema tan flexible, junto a la difusión vertiginosa de la red Internet, generó un asombroso fenómeno tecnológico que modificó la forma de comunicarse de las personas alrededor del mundo. Este es el servicio más requerido de Internet y su funcionamiento se fundamenta en la presentación en pantalla de un documento hipermedia que por medio de links, o vínculos, remite a otros textos, gráficos, sonidos o archivos ubicados en otros sitios. Buscar información en la Web En la Web existen millones de páginas con información que los usuarios modifican, eliminan y agregan constantemente. Para poder ubicarse en esa cantidad de información, es imprescindible aprender a buscar. Existen fundamentalmente dos formas de acceder a la información que los distintos sitios de Internet ofrecen: directamente con las direcciones electrónicas de los sitios, o mediante los buscadores. Ingresar a sitios escribiendo la dirección (URL) La manera más sencilla y directa de acceder a un Sitio Web (Web Site), es escribiendo, en el navegador, la dirección del sitio al que se desea acceder. La única dificultad es que necesitamos conocer la dirección electrónica del mismo, de lo contrario habrá que usar los buscadores. La dirección del sitio trabaja con el Localizador de Recursos Uniformes o URL (Uniform Resource Locator); el URL es una dirección dentro de Internet que identifica a cualquier tipo de documento por medio de su descripción y su ubicación en la red. 6 Nelson, Teodore, Literary Machines. Swarthmore, Self published, 1981. Tecnologías de la Información y la Comunicación 277 Una dirección URL está formada por: • http://: se refiere al protocolo que se utiliza para recuperar el elemento. • utn.edu.ar: es la dirección del servidor o dominio donde se encuentra alojada la página buscada. El dominio está compuesto por el nombre del servidor, el código de categoría según el tipo de organización y el código de país. Estructura de una dirección URL h ttp :/ / u tn.e d u. a r Servidor Protocolo Código de país Tipo de organización En este ejemplo, la dirección corresponde a una universidad pública argentina. ¿Recuerdas cuando vimos el significado de IP? La dirección de un sitio (URL) es en realidad un número IP, pero para que sea más fácil de recordar para el usuario ese número se traduce como un nombre común. Inventemos un IP y su correspondiente traducción para ver un ejemplo: El sitio Web: www.unsitiowebdeejemplo.com. ar para el sistema operativo se ve como: 200.47.8.158. Sin dudas para el usuario es más fácil recordar el nombre común que una serie de números. Definición / Concepto significa HiperText Tranfer Protocol (Protocolo de Transferencia de HiperTexto). HTTP ¡Atención! No es necesario escribir el http:// en el inicio de la dirección. Al escribir W W W ., el navegador reconoce automáticamente el protocolo que debe usar y lo agrega a la dirección. Guardar direcciones “favoritas” Los navegadores tienen una opción para que podamos guardar la dirección de los sitios que más nos interesan, de esta forma lo tendremos en un listado y solamente con hacer un clic podremos acceder a la página –si estamos conectados a Internet–. Fig. 10.35. En el navegador el menú Favoritos pemite guardar direcciones Fig. 10.36. Lista de favoritos 278 Unidad 10 - Internet y sus recursos ¡Atención! Importante ¡A no confundirnos! ¿Por dónde estuvimos? La dirección de correo electrónico identifica a la cuenta de un usuario y tiene la siguiente forma: Históricos [email protected] o unnombredeusuario@cualquierservidor. com.ar La dirección de una página Web (URL) identifica a un documento y le indica al navegador en qué lugar se encuentra. Tiene la siguiente forma: http://www.unsitioweb.com Así como los navegadores tienen una opción que permite guardar nuestras direcciones favoritas, también tienen otra que permite ver el historial de páginas visitadas. A medida que navegamos por distintos sitios, la dirección de cada uno de ellos se agrega a una lista, la cual podemos consultar y/o eliminar en cualquier momento. ¿Dónde conseguir información catalogada por autor o tema? • La Biblioteca de las Culturas Hispánicas http://www.cervantesvirtual.com • Biblioteca de Educ.ar http://www.educ.ar/educar/superior/biblioteca_digital/ Se puede encontrar material de distintas disciplinas. La información está en formato PDF. • Libros gratis, Biblioteca on-line. http://www.gratislibros.com.ar Permite descargar algunos textos clásicos. Muy rápido y fácil. No requiere registrarse. • Biblioteca Virtual Universal http://www.biblioteca.org.ar Un sitio Web bien organizado con una interfaz de usuario muy amigable. Hay material para descargar y otros que deben ser leídos en línea. Tecnologías de la Información y la Comunicación 279 Buscadores Otra forma de acceder a la información es por medio de los buscadores o motores de búsqueda (Search Engine); se trata de una tecnología que permite localizar información en Internet sin conocer la fuente de esa información. Los buscadores tienen en sus bases de datos información de cada página suscripta al servicio, esta información se actualiza periódicamente con la ayuda de un programa que está constantemente revisando la información que se agrega, se modifica o se elimina de las páginas Web. A este software se lo llama robot. Curiosidades Cuando creamos una página Web debemos poner en su encabezado cierta información –no visible para el usuario– que describa lo mejor posible el tema que trata nuestra página o sitio. Una vez que subimos la página a Internet –mediante una empresa que brinde servicio de almacenamiento de páginas Web (Hosting)– si queremos recibir visitas tenemos que dar a conocer la dirección del sitio y de lo que se trata allí, para eso hay que inscribirse en los buscadores. Nuestra página será visitada periódicamente por el robot de cada buscador en que nos hayamos inscripto. La información que escribimos en la cabecera de la página es la que revisa el robot del buscador para catalogar y rankear nuestra página. A los buscadores se accede por medio de una dirección en la –web por ejemplo http://www.google.com.ar–, luego el usuario debe ingresar algunas palabras clave o criterios que describan de alguna forma los temas de su interés. El uso de los motores de búsqueda es necesario cuando tenemos que buscar información sobre distintos temas, y sabemos que esa información puede estar en diversas páginas de Internet; como no sabemos la dirección exacta (URL) de todas las páginas que pueden contener la información que buscamos, debemos ingresar algunos datos o pistas para que el buscador revise en Internet y nos muestre en pantalla un listado con vínculos a páginas y documentos que contienen información similar a la que necesitamos. La calidad y cantidad de palabras clave que ingresemos es determinante para obtener un buen resultado en la búsqueda ¿recuerdas que en la unidad “Sistema de información y comunicación” vimos que cuanto más exacta y completa sea la información, menos margen de error habrá en las soluciones obtenidas? 280 Unidad 10 - Internet y sus recursos Veamos un ejemplo: Si tenemos que buscar información sobre el desarrollo de la democracia en Argentina durante el siglo XX, es mejor ingresar como palabras clave: Democracia Argentina Siglo XX, que solo Democracia. Fig. 10.37. Búsqueda con múltiples palabras clave. Para apreciar la diferencia de resultados, intenta buscar solo con la palabra “democracia”. Hay muchos buscadores, algunos de los más utilizados –con más páginas indexadas en sus bases de datos– son Google® (http://www.google.com.ar), MSN Search® (http://www.msn.es o se escribe el criterio directamente en el Internet Explorer®), Altavista® (http://www.altavista.com) y Lycos® (http://www.lycos.com). Es una buena idea buscar en más de un motor, porque los resultados que aparecen en uno no necesariamente aparecerán en los otros. Importante También existe un software, denominado Copernic® (http://www.copernic.com), que luego de instalarlo en la computadora está en condiciones de realizar, en base a los criterios ingresados por el usuario, múltiples búsquedas simultáneas en una gran cantidad de motores distintos. Tecnologías de la Información y la Comunicación 281 Actividad guiada Juan después de estrenar exitosamente su nueva cuenta de correo va descubriendo, poco a poco, nuevas e interesantes posibilidades para trabajar con las distintas herramientas informáticas; con el paquete de Office® ha progresado bastante y ahora está entusiasmado con las posibilidades que brinda la Web... En esta oportunidad, se describe cómo se las ingenia para utilizar un buscador y así localizar la información que le interesa. ¡Atención! Si tienes acceso a Internet sigue los pasos descriptos en la actividad guiada. El hijo de un amigo, el inquieto Ale, pasó a saludarlo por su locutorio y le ha comentado que encontró en Internet fotos e información de motos de carrera. Esto le llamó mucho la atención a Juan. El diálogo fue el siguiente: Ale: –Con el buscador encontré unas fotos muy buenas de las motos de GP-1, que es como la Fórmula 1 pero de motos… Juan, ahora que podés conectarte a Internet y que te gusta tanto el TC 2000…¿por qué no entrás al sitio Web? ¡Está muy bueno! Juan lo mira un poco perdido... Juan: –Ah, ¿Y cómo entro? Ale, muy despreocupado, le da una serie de instrucciones bien precisas, luego se despide y se marcha. Ale: –¡Fácil! Abrí el navegador y buscalo con el Google® o con algún otro buscador. Bueno Juan, después nos vemos. Suerte. ¡Esas eran las indicaciones bien “detalladitas” de Ale! ¡Un fenómeno! ¡Imaginen la cara de Juan! Juan, mientras ve cómo se marcha su mentor, piensa “hummmm”. Inmediatamente se puso a ver su PC; ya sabía cómo conectarse, abrir el navegador y revisar el correo… Después de un rato llegó a la conclusión que si para entrar a revisar el correo debía escribir www.y una descripción seguida de .algo, para usar los buscadores debía ser similar. Hizo lo siguiente: 1. En la barra de dirección del navegador escribió la palabra buscador. 2. Obtuvo una lista con algunos buscadores. 282 Unidad 10 - Internet y sus recursos 3. Abrió el vínculo de uno de ellos con un clic. 4. Apareció la pantalla del buscador. Allí ingresó tc2000 que es lo primero que se le ocurrió. 5. Obtuvo una lista de sitios. Uno de ellos era el que buscaba Juan. Hizo clic sobre él para ingresar. Juan pudo llegar a la información que buscaba utilizando los buscadores y algunos conocimientos que había adquirido haciendo distintas tareas con la PC. Fig. 10.38. Buscar desde la barra de dirección del navegador Fig. 10.39. Ingresar un criterio de búsqueda en Google® Fig. 10.40. Listado de resultados de acuerdo al criterio de búsqueda ingresado Tecnologías de la Información y la Comunicación 283 Actividades ¿Te animas a buscar información con algún buscador? Aquí una serie de temas: 1. Conflicto por la instalación de papeleras en la margen del Río Uruguay: • Haz un breve resumen acerca del origen del conflicto. 2. Software libre: • Busca el significado y exprésalo, con tus palabras, elaborando una breve definición. 3. Tecnologías de la información: • Elabora una breve síntesis del tema teniendo en cuenta la información encontrada en la Web. 4. Bloques económicos Mercosur, UE y NAFTA: • Brevemente explica el objetivo de los grandes bloques económicos y especifica los integrantes de cada bloque mencionado. Visita estos sitios • Canal de videos musicales MTV. • Canal de noticias por Internet TN. • Portal de la Federación Internacional de Fútbol Asociado (FIFA). • Portal de la Federación Argentina de Fútbol (AFA). • Universidad de Buenos Aires (UBA). • Estación Espacial Internacional. FTP El Protocolo de Transferencia de Archivos o FTP (File Transfer Protocol) permite transferir y copiar archivos de todo tipo –imágenes, textos, sonidos y videos– desde una computadora a otra. Técnicamente decimos que se copia información desde un servidor a un cliente. 284 Importante El FTP anónimo permite disponer a los usuarios de Internet de software, publicaciones y todo tipo de información sin una autorización especial. Unidad 10 - Internet y sus recursos Muchos servidores permiten el acceso a cualquier usuario a sus directorios, de ahí Curiosidades proviene la denominación de FTP anónimo. Mediante los FTP anónimos es posible El nombre de anónimo proviene de la transferir o bajar archivos que se encuentran identificación que muchas veces se en el servidor FTP a la computadora del requiere para acceder a este servicio. usuario. El uso del FTP permite acceder a información que, muchas veces, no se encuentra publicada en un sitio Web. Para tener una idea de cómo es la metodología de trabajo con este tipo de herramientas veamos cómo descargar información, en este caso una imagen, desde el FTP de la NASA. Al ejecutar el cliente FTP –desde la Web puedes descargar versiones de prueba de este tipo de programa– se puede observar que su interfaz organiza la información de forma similar a como lo hace el Explorador de Archivos de Windows. En el panel izquierdo se encuentra la información local –de nuestra PC– y en el panel derecho la información remota –de la computadora a la que nos conectamos mediante el FTP–. ¡Para copiar información sólo hay que desplegar el menú contextual sobre el archivo a copiar y seleccionar la opción Transferir! Fig. 10.41. Conexión a un FTP anónimo. En este caso los datos del servidor de la NASA ya se encuentran ingresados en el programa como un sitio predeterminado En la figura 10.41 se muestra el menú con servidores ftp por defecto, en este caso se encuentra seleccionado el de la NASA sólo resta hacer clic en Conectar. Para conectar con cualquier servidor ftp sólo se necesita tener la dirección IP y configurar el acceso como anónimo en el puerto 21, tal como se aprecia en la figura 10.42. Fig. 10.42. Para conectar con un servidor FTP anónimo sólo se requiere la dirección IP Tecnologías de la Información y la Comunicación 285 Fig. 10.43. Cuando el cliente se conecta con el servidor FTP muestra la información disponible al público en el panel derecho El cliente, al conectarse con el servidor FTP, muestra la información remota en el panel derecho, desde allí se puede copiar al panel izquierdo que contiene las carpetas de nuestra computadora. Para copiar archivos se debe desplegar el menú contextual sobre el archivo a transferir y seleccionar con un clic la opción Transferir. La figura 10.43 muestra el menú contextual desplegado sobre una imagen que se va a transferir desde el servidor FTP de la NASA a la carpeta local Ejercicios TIC. En la imagen de la derecha –figura 10.44– se aprecia la imagen ya transferida y almacenada en la carpeta de la computadora local. 286 Fig. 10.44. Carpeta Ejercicios TIC con la imagen jpg de un astronauta caminando en la Luna Unidad 10 - Internet y sus recursos Gopher Gopher permite navegar en busca de información, de manera similar a lo que sucede en la Web, pero la presenta en forma de lista como si fuera una tabla de contenidos de un libro; además Gopher muestra la información en pantalla únicamente en modo texto. Importante En la actualidad este servicio ha sido prácticamente reemplazado por la Web y su uso se reduce a servidores más antiguos. Telnet Este servicio permite comunicarse con una computadora remota e interactuar con ella en modo texto, esto significa que carece de una interfaz gráfica. Conociendo la contraseña adecuada se puede utilizar Telnet para, por ejemplo, consultar los catálogos de las grandes bibliotecas. Importante Al igual que Ghoper, en la actualidad este servicio tiende a ser reemplazado por la Web. Actividades 1. Utilizando el navegador y los distintos motores de búsqueda, localiza información en la Web para profundizar sobre el uso de los programas clientes FTP. 2. Busca información que aporte datos sobre la utilización de Telnet y Ghoper, y sobre el estado actual de estos servicios. 3. Guarda en favoritos las direcciones que te parezcan más interesantes. 4. Selecciona los principales conceptos hallados, organízalos de acuerdo al tipo de herramienta y resúmelos en un informe. Utiliza el procesador de texto para diseñar el trabajo. Tecnologías de la Información y la Comunicación 287 Publicar y descargar información Guardar páginas Web en la PC La información que consultamos en las distintas páginas la podemos guardar en la computadora. Veamos cómo guardar una página Web en la PC. 1. Abre la página de tu interés. 2. Elige el menú Archivo y haz clic en la opción Guardar como. 3. Aparecerá un cuadro de diálogo para elegir la unidad y carpeta en donde guardar la página. En este paso hay que indicar en qué formato se desea guardar la información. Puedes elegir: • Página Web completa para que guarde el texto y todas las imágenes que tiene la página. • Página Web, sólo HTML para que sólo guarde el texto en formato de página. • Archivo Web, único guarda la página completa en un solo archivo. • Archivo de texto es ideal para guardar sólo el texto si lo necesitas sin las imágenes. De gran utilidad para guardar pequeños textos de Internet en disquete, ya que al ser guardado como txt el archivo es generalmente de poco peso. Haz clic en el botón Guardar para terminar el proceso y que el navegador guarde el archivo en la ubicación indicada. Fig. 10.45. Antes de guardar una página Web en el disco hay que indicarle al navegador en qué formato debe guardar la información Extensión de los archivos En el tema “Archivos” de la unidad “Software” vimos que un archivo tiene un nombre y un apellido –extensión–, hasta ahora hemos trabajado con archivos de Word® .doc, de Excel® .xls y de Access® .mdb. Cada archivo tiene su extensión de acuerdo al programa con el que ha sido creado. En Internet vamos a encontrar la información en distintos tipos de archivos, por lo tanto, cuando necesitemos guardar la información en la computadora, deberemos proceder de acuerdo al tipo de archivo que se trate. 288 Unidad 10 - Internet y sus recursos Cuando la información se encuentra en páginas Web el navegador la muestra directamente en pantalla y se puede guardar en la PC con la opción del menú Archivo y Guardar como, pero cuando la información se encuentra en otro tipo de formato –.doc, .xls, etc.– el navegador llama al programa que es necesario abrir para presentar la información en pantalla. A partir de ahí se puede usar el ícono del disquete –en la barra de herramientas que aparece al abrirse el documento– para guardar la información en la PC. Guardar fotos e imágenes en la PC Si sólo queremos guardar una imagen que nos interesa de una página Web podemos: 1. Desplegar el menú contextual –con un clic derecho– sobre la imagen y hacer clic en la opción Guardar imagen como. 2. Como en el caso de las páginas, debemos elegir la ubicación en donde guardar la imagen en la computadora. 3. Debemos elegir el formato que deseamos que tenga el archivo al guardarlo en la PC , usualmente las imágenes de Internet son .jpg o .gif. 4. Hacemos clic en el botón Guardar para terminar el proceso y que el navegador guarde el archivo en la ubicación indicada. Fig. 10.46. Opción del menú contextual para guardar una imagen en el disco ¡Atención! ¡Buena idea! Puedes insertar las imágenes que descargas de Internet en un documento de Word® usando el menú Insertar y submenú Imagen; allí hay una opción Desde archivo… que permite buscar el archivo en la computadora y colocarlo en el documento del procesador de textos. Tecnologías de la Información y la Comunicación 289 ¿JPG y GIF? En Internet hay dos formatos para las imágenes muy populares. Los archivos para imágenes tienen la extensión jpg o gif. Son formatos que comprimen la información de la imagen para que el archivo tenga menos peso, pero con una pérdida mínima de calidad. Con los archivos de música ocurre algo parecido. El formato mp3 comprime las canciones para que ocupen menos espacio –tengan menos peso– pero sin perder calidad; en realidad al comprimir se pierde algo de calidad, pero es imperceptible para el oído humano. Ten en cuenta que los archivos de imagen, sonido y video en sus formatos originales son muy grandes y en Internet es importante que los archivos no sean excesivamente grandes para que la página que los contiene no tarde tanto en mostrarse en pantalla, o para que el usuario no espere demasiado si desea guardarlos en su PC. ¡Atención! El tiempo que debemos esperar hasta que un archivo se descargue en la computadora depende de varios factores: velocidad de la conexión a Internet, peso del archivo que se está transfiriendo, velocidad del servidor desde donde se copia el archivo y capacidades técnicas de la PC donde estamos guardando la información. Descargar programas a la PC (Download) En la red se pueden encontrar sitios de descarga de todo tipo de software: comerciales, educativos y juegos, entre otros. Algunos programas son gratis –freeware–, otros tienen alguna restricción en cuanto a su uso –shareware– y otros son versiones preliminares (beta) [Ver el tema “Tipo de versiones de software” en la unidad 11 “Seguridad informática” para profundizar los conceptos de freeware, shareware y beta]. Las empresas permiten que el usuario descargue sus productos en versión de demostración para que lo pruebe y, si le es de utilidad, lo compre. El proceso es sencillo, sólo debemos hacer un clic en el vínculo que está en la página de descarga y elegir en qué parte del disco rígido se quiere guardar el archivo. Una vez descargado el software se puede ejecutar para instalar en la PC, pero debemos ser muy cuidadosos ya que existen programas que tienen algún tipo de virus –o lo más probable– spyware. 290 Unidad 10 - Internet y sus recursos El spyware no es técnicamente un virus informático, sino que son acciones ocultas que realiza un programa –sin que el usuario lo sepa– para recolectar información y enviarla a su servidor cuando se conecte la PC en donde está instalado. Básicamente toma información sin permiso e infringe la privacidad de las personas. Es recomendable tener un programa antivirus –AVG Free (http://free.grisoft.com) es gratuito y reconoce la mayoría de los virus– y algún antispyware. Los sitios que permiten descargar software están organizados por categorías. Aquí algunas direcciones como para dar el primer vistazo: http://www.abcdatos.com http://www.download.com http://www.portalprogramas.com http://www.todoprogramas.com Curiosidades A veces, en lugar de descargar archivos se suele decir bajar archivos o hacer un download. Fig. 10.47. La imagen muestra uno de los tantos clientes de ICQ listo para bajar desde un sitio de descarga en la Web Antes de comenzar la descarga del software, generalmente se presenta una pantalla con datos que informan cuestiones tales como el tipo de licencia, el rubro al que pertenece el software, los sistemas operativos en los que funciona, el peso del archivo, etc. En la figura 10.47 se aprecia la información relativa a un cliente de ICQ. Bajar un sitio para navegarlo desconectado (Off-line) Existe la posibilidad de guardar automáticamente las páginas de todo un sitio Web en la computadora. A veces por cuestiones de tiempo o de costos no podemos estar conectados a Internet, o simplemente no tenemos el tiempo de leer la información que deseamos. En estos casos una opción es utilizar un programa para que guarde todas las páginas, del sitio que le indiquemos, de forma automática. Este software descarga las páginas muy rápidamente al disco rígido de la computadora, después nos permite navegar por el sitio descargado pero estando desconectado (Offline) –recuerda que la información ya se encuentra en la PC–; también es muy útil para personas que no tienen Internet en sus casas y deben ir a descargar información a un locutorio o café digital. Resumiendo, con este tipo de programas puedes guardar las páginas en el disco rígido de la PC del locutorio o cíber y luego grabarlas en un CD para poder navegarlas en tu computadora. Tecnologías de la Información y la Comunicación 291 Recomendaciones Cuidado con la información que descargas de Internet. Importante Uno de estos programas es el HTTrack® (http://www.httrack.com). Es software libre con licencia GPL, está en idioma español y es fácil de configurar y utilizar. Cuando recuperes información de Internet debes prestar especial atención a que la fuente sea confiable. Que la información se encuentre en Internet no significa que sea verídica, objetiva y confiable, al contrario, en Internet muchas páginas y sitios ofrecen información sin ningún tipo de fundamento científico. Definición / Concepto Por eso es importante que logres desarrollar un sentido crítico, para que puedas ser capaz de evaluar la calidad informativa de lo que lees, mientras navegas por la Web. Cuando un software tiene una Licencia Pública General o GPL (General Public Licence) significa que puede ser copiado y modificado por los usuarios libremente. Los programas con este tipo de licencia son software libre. Por otro lado, siempre ten presente que la información que obtenemos de Internet debe ayudarnos a profundizar temas y a replantear o reelaborar nuestras ideas sobre determinado conocimiento que poseemos. Por eso, el uso correcto de la Web implica mucho más que un simple copiar y pegar. ¡Atención! Ten en cuenta que en Internet existe información que tiene derechos reservados (copyright) que siempre se deben respetar. Nuestro propio diario personal: el Blog El blog, weblog o bitácora es una publicación en Internet con experiencias o historias que el autor desea compartir con cualquier usuario que ingrese a su blog. Tiene ciertas características distintivas: • Las publicaciones aparecen en orden cronológico inverso: de lo más nuevo a lo más viejo. • Los lectores pueden dejar sus comentarios. • En los blogs se hace un uso intensivo de las listas de direcciones hacia otros blogs (blogroll). • Son fáciles de crear, editar y publicar. • Son gratuitos. 292 Unidad 10 - Internet y sus recursos Puedes comenzar en • http://www.blogger.com • http://www.blogspot.com • http://www.mundoweblog.com • http://www.weblogs.com • http://www.blog.terra.com.ar Curiosidades Se le llama blogger al usuario que publica en un blog. Definición / Concepto Blogroll “Un blogroll es una colección de enlaces de weblogs para encontrar más weblogs, normalmente presentado cuando aparece en un lateral de la página. Los autores de weblogs pueden definir diferentes criterios para incluir otros weblogs en sus blogroll. Habitualmente, el listado de otros weblogs se compone de webs que los propios autores visitan con asiduidad o a veces simplemente de blogs de amigos o cercanos”7. Actividad guiada ¡A publicar información en la Web! Juan ha vuelto a las andadas… ahora ha leído sobre algunos servicios adicionales que tiene por ser usuario de una cuenta de webmail. En este caso, al revisar su cuenta de correo en Hotmail®, para ver si tenía mensajes nuevos, hizo clic en uno de los links de la página que lo llevó a otra que le brindó información sobre algo llamado Mi espacio. Después de leer e informarse un poco sobre el tema, llegó a la conclusión que se trata de un espacio que el servidor de correo le ofrece para publicar información personal en Internet y compartir experiencias con otros usuarios sobre determinados temas. Ese espacio le permite escribir su propio blog, subir fotos y unirse a grupos de usuarios con algún interés en común. ¡Pero veamos cómo hizo el inquieto Juan para crear su propio espacio en Internet, agregar sus datos personales al perfil, subir una foto y escribir la primera entrada en su blog! 7 Wikipedia en español, http://es.wikipedia.org, sitio consultado en diciembre de 2006. Tecnologías de la Información y la Comunicación 293 Fig. 10.48. Con la cuenta de Hotmail® se puede tener un “espacio” en la Web para publicar en el blog o compartir fotos entre otras cosas 1. Para crear un “espacio propio” en el servidor de Hotmail®, Juan ingresa desde el Messenger. 2. En la primera pantalla completa datos básicos como el título del espacio y un nombre para incluir en la dirección electrónica del espacio, luego hace clic en el botón Crear. En este paso se puede comprobar la disponibilidad de la dirección elegida, ya que puede suceder que ya esté en uso por otro usuario. Esto se aprecia en la figura 10.48. 3. A continuación el sistema muestra una pantalla que dice Tu espacio ha sido creado. 4. Para ingrear a su espacio Juan hace Clic en Ir a tu espacio. Mientras tanto, como se encuentra conectado con el messenger, le llega un correo electrónico avisándole que su nuevo espacio ha sido creado y de los nuevos servicios a los que puede acceder. 5. La idea de Juan es personalizar su cuenta mostrando una imagen que lo identifique y algunos datos de su perfil. Para cambiar la imagen y mostrar los datos del perfil hace lo siguiente: a. Busca en Google® una imagen para usar como identificación. En este caso piensa en la bandera argentina, así que ingresa los criterios para localizar una imagen similar (figura 10.50 de la página siguiente). b. Al encontrar la imagen de su agrado, la guarda en la PC utilizando la técnica descripta anteriormente en el tema “Guardar fotos e imágenes en la PC” de esta misma unidad. c. Ahora debe “poner” la imagen que lo identifique y agregar algunos datos personales, para eso hace clic en la opción Perfil (figura 10.49 de la página siguiente). 294 Unidad 10 - Internet y sus recursos Fig. 10.49. Opciones del espacio personal En la pantalla que aparece hace clic en el botón Examinar para localizar la imagen que descargó de la Web, luego completa los datos básicos del perfil: nombre a mostrar, temas de interés, edad, etc. (ver figura 10.51). Fig. 10.50. Búsqueda de una imagen para personalizar el espacio personal d. Hace clic en guardar para confirmar los datos nuevos. e. Lo siguiente que hace Juan es agregar la dirección del espacio de su amigo Ale para poder visitarlo y ver qué tiene publicado. Esto lo hace con un clic en la opción Amigos e ingresando los datos que solicita el sistema (ver figura 10.53 página siguiente). Luego hace clic en Listo para confirmar los cambios. f. Por último, a Juan sólo le queda publicar en su blog la primera entrada, hace clic en Agregar entrada en blog, luego en Agregar. En la siguiente pantalla escribe su primer mensaje (figura 10.56 página siguiente), al concluir hace clic en Publicar entrada (ver figura 10.57 página siguiente). Fig. 10.51. Ingreso de datos al perfil y configuración de una imagen para mostrar Tecnologías de la Información y la Comunicación 295 Importante: cuando quieras publicar toda tu nueva información debes hacer clic en salir del modo edición. g. Juan le envía el link de su blog a un amigo, haciendo clic en: Fig.10.52. Enviar dirección del blog a un amigo h. Al concluir cierra la sesión. Fig.10.53. Ingreso de datos para agregar la dirección de un amigo Fig. 10.54. Al concluir siempre cerrar sesión Para modificar el blog la próxima vez, clic en: Modificar tu espacio… Fig. 10.55. Opciones de edición para entradas en el blog Fig. 10.56. Una entrada de blog en modo edición Fig. 10.57. Las herramientas para publicar entradas en los blogs permiten aplicar formato al texto 296 Unidad 10 - Internet y sus recursos Curiosidades Los blogs son poderosas herramientas que nos permiten dar a conocer nuestros ideales o contar distintas experiencias. Sin embargo, se debe tener cuidado con la información que se publica, siempre debemos respetar la privacidad de otras personas u organizaciones. Un caso conocido entre los bloggers es el de una persona que el día que ingresó a trabajar a Google® comenzó a publicar en su blog distintas novedades de la empresa y la forma en que la organización trataba a los empleados. Al poco tiempo, la empresa decidió despedirlo por considerar que la información colocada en el blog era privada y había sido publicada sin autorización. Todos a colaborar: las páginas Wiki La tecnología Wiki fue creada para publicar contenidos en los sitios web en forma colaborativa, poniendo énfasis en la facilidad y rapidez en el proceso de creación y modificación de la información que se encuentra en las páginas. Sobre el Wiki la Wikipedia en español (http://es.wikipedia.org) dice: “La principal utilidad de un wiki es que permite crear y mejorar las páginas de forma instantánea, dando una gran libertad al usuario, y por medio de una interfaz muy simple. Esto hace que más gente participe en su edición, a diferencia de los sistemas tradicionales, donde resulta más difícil que los usuarios del sitio contribuyan a mejorarlo”. El portal de Wikipedia La enciclopedia Wikipedia es un portal que funciona con la tecnología Wiki. Los contenidos son abiertos y son escritos de forma colaborativa por cualquier usuario que desee participar. Actualmente el proyecto Wikipedia está siendo editado en más de 200 idiomas, aunque en este caso las cifras son siempre relativas por el gran dinamismo que tiene este proyecto. Según su sitio en español, la fecha de creación oficial de Wikipedia es el 15 de enero de 2001, su impulsor, Jimmi Wales, es un pionero en este tipo de emprendimientos colaborativos, ya que Wikipedia es la evolución de su proyecto anterior: nupedia.com Curiosidades Los voluntarios de todo el mundo que editan constantemente Wikipedia son llamados wikipedistas. Curiosidades La palabra Wikipedia se construyó a partir de: • Wiki, que proviene de wiki wiki, rápido en hawaiano, • pedia, que proviene de paideia, educación en griego clásico. (Fuente:http://es.wikipedia.org) Tecnologías de la Información y la Comunicación 297 Aprender a aprovechar los recursos tecnológicos Es importante saber cómo aprovechar correctamente los recursos que se encuentran en la Web, para que esos recursos sean realmente útiles y ayuden a resolver problemas. Saber cómo y dónde buscar información para realizar un trabajo para la escuela, poder hacer un curso o una carrera a distancia que de forma presencial no se podría hacer, pagar impuestos, hacer trámites, conocer otras culturas, otras personas y entre muchas otras cosas buenas, interesantes y útiles… cómo ayudar a alguien a buscar trabajo. Para buscar trabajo en Internet existen muchos sitios que permiten que el usuario que busca empleo ingrese su currículum vitae8 y se registre en la base de datos del sitio para poder ver las ofertas laborales y ponerse en contacto con las empresas que publican las vacantes. Todo este proceso es gratuito y muchas personas lo utilizan para encontrar una práctica de estudio, un primer empleo o cambiar el actual. ¡Ahora si un amigo, familiar o conocido te pide ayuda para buscar un empleo utilizando la Web podrás guiarlo como todo un experto! Un buen punto de partida son estos sitios: • http://www.computrabajo.com.ar • http://www.bumeran.com.ar • http://www.zonajobs.com.ar • http://www.trabajo.gov.ar/redempleo/ A veces, las instituciones educativas y algunas empresas también publican directamente sus vacantes en su sitio Web, en un área diseñada para ese fin; para acceder debes buscar algún link similar a: Trabaja con nosotros, Oferta laboral, Oportunidad de empleo, Enviar CV, etc. 8 El currículum vitae (CV) es un documento con los datos personales, académicos y laborales del postulante. El objetivo es brindar un perfil inicial a las empresas que vean el documento. 298 Unidad 10 - Internet y sus recursos Tecnologías relacionadas Tecnología para dispositivos móviles ¿Navegar por Internet desde un celular? ¿Pero si el celular no es una PC? ¿Computadora portátil? ¿PDA’S? ¿Tablet PC? Con la gran diversidad de tecnologías que existe es lógico que se nos presenten muchas preguntas sobre cómo y por qué funcionan las cosas. La tecnología móvil está integrada por hardware y software desarrollados específicamente para permitir que los dispositivos móviles puedan comunicarse y funcionar en lugares donde una computadora común no podría. La denominación dispositivos móviles se debe a que son artefactos que cuentan con el tamaño, el peso y la tecnología necesaria para que los podamos llevar con nosotros. Importante La tecnología móvil y la tecnología inalámbrica permiten que los dispositivos puedan comunicarse y compartir información sin necesidad de cables. El primer dispositivo móvil que se hizo masivo en nuestro país es el teléfono celular. De grandes dimensiones en un principio, actualmente son pequeños y livianos y permiten hablar por teléfono, enviar mensajes de texto o multimedia, buscar información en Internet, etc. Vienen de fábrica con programas instalados software de base y de aplicación que permiten navegar por la Web, iniciar una sesión de Chat, ver la cuenta de webmail o descargar información a una PC. Sin embargo los celulares no son los únicos dispositivos móviles, otros artefactos que hacen uso de la tecnología móvil junto a la inalámbrica son las computadoras portátiles, las agendas digitales (PDA por sus siglas en inglés) y los Tablet PC. *Fuente: - http://www.indec.gov.ar Ministerio de Economía - http://www.mecon.gov.ar/secdef/revista/rev72/celulares72.pdf INDEC Tecnologías de la Información y la Comunicación 299 Una PC portátil es una computadora que, gracias a su batería, no necesita estar conectada a una ficha de corriente eléctrica para funcionar. Los Personal Digital Assistant (PDA) y Tablet PC son dispositivos similares a una PC portátil, aunque más pequeños y con menos capacidad de procesamiento y almacenamiento. Fig. 10.58. Un típico PDA El PDA es una especie de agenda electrónica pequeña y potente, ha evolucionado tanto que actualmente tiene la capacidad de reproducir películas y compartir información en red. El Tablet PC es una especie de pizarrón electrónico, un poco más grande que el PDA pero sin llegar a ser una PC portátil. El usuario puede escribir en la pantalla con un lápiz especial, sin necesidad de usar un teclado o mouse. Curiosidades Mobile Internet, que significa Internet móvil, se le llama al trabajo en conjunto de la tecnología Web y la tecnología móvil. Fig. 10.59. Tablet PC Existe un dispositivo llamado Smartphone (comunicador) que es una mezcla entre el teléfono celular y el PDA. Permite hablar por teléfono, enviar mensajes de texto y ejecutar tareas propias de una agenda electrónica. Tecnología inalámbrica La tecnología inalámbrica (Wi-Fi) permite que las computadoras se conecten entre sí, sin la necesidad de contar con cables para unirlas físicamente. Actualmente las conexiones inalámbricas están siendo cada vez más utilizadas para entornos locales como el hogar. Sus principales características son la no dependencia de los cables y el permitir la conexión de equipos en lugares donde, por algún motivo, no están permitidos los cableados o el costo operativo para cablear es muy alto. La tecnología inalámbrica para conexión de dispositivos está siendo impulsada por importantes proyectos a nivel mundial; uno de ellos, con características interesantes para los usuarios de la red, es el “Proyecto FON”9. Este proyecto, mediante una incipiente comunidad, busca que cualquier persona independientemente del lugar donde se encuentre, pueda conectarse a Internet utilizando la tecnología Wi-Fi. 9 Para más información sobre el movimiento FON se puede visitar http://www.fon.es 300 Unidad 10 - Internet y sus recursos Curiosidades Tal vez, al pasar por algún locutorio o café digital, hayas leído un letrero con la leyenda Zona Wi-Fi, esto quiere decir que ese establecimiento brinda la posibilidad, a personas que tengan una computadora portátil, de poder navegar por Internet sin la necesidad de contar con un cable para la conexión de la PC a la línea de teléfono. Actividades Teniendo presente los temas tratados en la unidad, desarrolla los siguientes puntos: 1. Arma un cuadro comparativo entre Internet, Extranet, e Intranet; marca similitudes y diferencias. 2. ¿Es lo mismo decir página Web que sitio Web? SI/NO ¿Por qué? 3. Aspectos positivos y negativos de Internet a. Internet nos brinda muchos beneficios, ¿podrías mencionar alguno de ellos? b. Además reflexiona sobre lo siguiente: ¿Qué aspectos negativos encuentras en esta tecnología? 4. Hardaware y software necesarios para utilizar Internet a. Arma una lista de todo el hardware y software que se necesita para poder utilizar Internet. b. Investiga qué servicios ofrecen los proveedores y qué características técnicas deben cumplir los equipos. Tecnologías de la Información y la Comunicación 301 5.6.¡AWebmail unir con flechas! • Dejamos un aviso escrito en una pizarra • Chateamos COMUNICACIÓN SINCRÓNICA • Grabamos un mensaje en el contestador • Enviamos un correo postal COMUNICACIÓN ASINCRÓNICA • Hablamos por teléfono • Enviamos un mensaje de texto 6. Webmail a. ¿Qué servidores de webmail conoces? b. ¿Eres usuario de alguno? c. ¿Todos ofrecen los mismos servicios? 7. Clasifica y describe los cuatro servicios básicos que ofrece Internet. 8. ¿Qué son los buscadores? 9. ¿Se pueden guardar sitios completos de la Web en la PC? Explica cómo. 10. ¿Qué significa comprimir archivos? ¿Cómo se relaciona este término con los dispositivos móviles para reproducir música llamados mp3? 11. Define con tus palabras: • Freeware • Shareware • Spyware 12. ¿Qué diferencias hay entre navegar on line y off line? 13. Piensa en tu vida diaria… Cuenta qué tareas o actividades cotidianas llevarías a cabo utilizando los recursos tecnológicos que se encuentran en la web, si tuvieras acceso ilimitado a Internet. 302 Unidad 10 - Internet y sus recursos