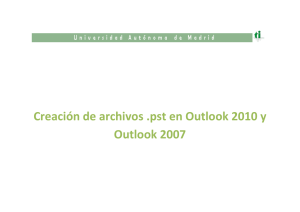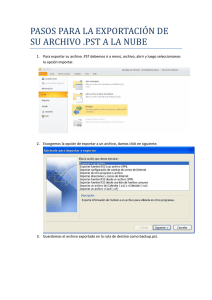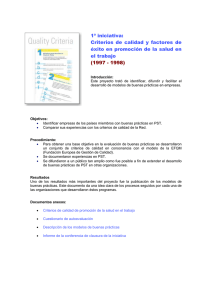Configuración de ficheros PST en Outlook 2010
Anuncio
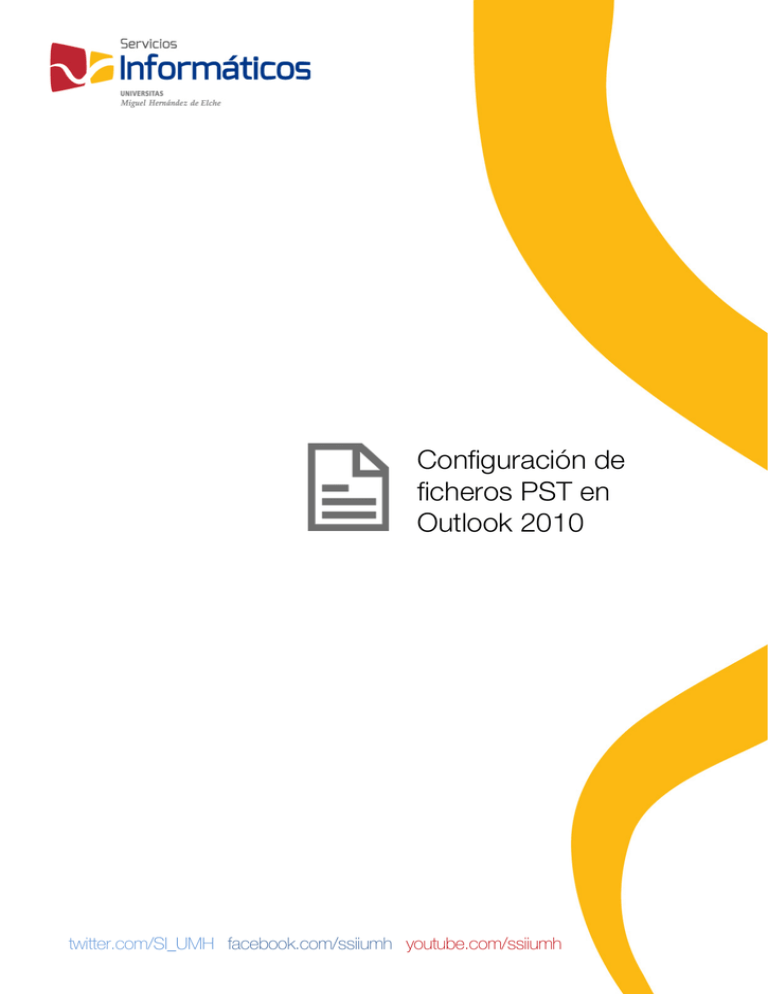
Configuración de ficheros PST en Outlook 2010 twitter.com/SI_UMH facebook.com/ssiiumh youtube.com/ssiiumh 1 Configuración de ficheros PST en Outlook 2010 Introducción El archivo de datos de Outlook (.pst) contiene los mensajes de correo electrónico, calendarios, contactos, tareas y notas que gestionamos mediante esta aplicación. Cuando se archiva información de Outlook, los elementos se guardan en archivos .pst. Los archivos de datos de Outlook (.pst) que se crean mediante Outlook 2010 se guardan en el equipo en la carpeta Documentos\Archivos de Outlook. Si usa Windows XP, estos archivos se crean en la carpeta Mis documentos\Archivos de Outlook. Si actualizó a Outlook 2010 en un equipo que ya tenía archivos de datos creados en versiones anteriores de Outlook, estos archivos se guardan en una ubicación diferente en una carpeta oculta. Windows 7 y Windows Vista en \Users\usuario\AppData\Local\Microsoft\Outlook Windows XP en \Documents and Settings\usuario\Local Settings\Application Data\Microsoft\Outlook La forma más rápida de abrir la carpeta en la que se guarda el archivo de datos de Outlook (.pst y .ost) es la siguiente: 1. En Outlook 2010, haga clic en la pestaña Archivo. 2. Haga clic en Configuración de la cuenta y, a continuación, en Configuración de la cuenta. 3. En la ficha “Archivos de datos”, haga clic en una entrada y, a continuación, en Abrir la ubicación del archivo. La información se va guardando en este archivo automáticamente pero cuando desee crear archivos de datos antiguos o de copia de seguridad de las carpetas y elementos de Outlook del equipo, deberá crear un archivo de datos de Outlook (.pst) adicional. 2 Crear un archivo de datos de Outlook (pst) En la pestaña “Inicio” pulse el botón “Nuevos elementos”, seleccione “Más elementos” y haga clic en “Archivo de datos de Outlook”. Dependiendo de si hay varios servicios disponibles para crear un archivo de datos, podrá visualizar en pantalla un cuadro de diálogo para seleccionar el tipo de almacenamiento. En este caso seleccionaríamos “Archivo de datos de Outlook (.pst)”. En el cuadro de diálogo “Crear o abrir archivo de datos de Outlook”, en el desplegable “Nombre de archivo”, escriba el nombre tal y como desea que aparezca en el Panel de navegación de Outlook y haga clic en el botón “Aceptar”. 3 Por defecto los archivos de datos no están protegidos con contraseña pero, opcionalmente puede agregar una clave para proteger el archivo, utilizando la casilla de verificación que aparece en la parte inferior. Entonces, al pulsar el botón “Aceptar” aparece un nuevo cuadro de diálogo donde podemos especificar una contraseña. Es importante saber que ni Microsoft, ni el administrador de correo tienen acceso a su contraseña, por lo que si la olvida, no será posible recuperar la información. Buenas prácticas o recomendaciones Desde Servicios Informáticos recomendamos crear un archivo de datos para cada anualidad y, de esta forma, disponer de una copia de todos los contenidos de cada año y así no tener un archivo pst de varios GB de tamaño con todos los contenidos de varios años. Para ello tan sólo es necesario crear un archivo de datos, como hemos visto anteriormente, y especificar que ese archivo es el predeterminado para trabajar. Para ello vamos a la pestaña Archivo, hacemos clic en Configuración de la cuenta y, a continuación, en Configuración de la cuenta y en la pestaña “Archivos de datos”, marcamos el archivo deseado y pulsamos en “Establecer como predeterminado”. Como vemos en la imagen, un usuario se ha creado un archivo pst para cada anualidad y tiene predeterminado el del año actual. Normalmente tenemos organizados nuestros correos electrónicos en carpetas pero si creamos un nuevo archivo pst, éste no contiene la estructura de carpetas que teníamos. 4 Para crear un archivo de datos con las carpetas que teníamos, tenemos que seguir estos pasos: 1. Hacer una copia del archivo pst actual. Vamos a nuestro explorador de archivos a la ubicación donde tenemos nuestros pst y utilizando la función copiar y pegar tenemos una copia del archivo. Para localizar donde están nuestros archivos pst también podemos ir a la pestaña Archivo de Outlook, hacemos clic en Configuración de la cuenta y, a continuación, en Configuración de la cuenta y en la pestaña “Archivos de datos”, marcamos el archivo deseado y pulsamos en “Abrir ubicación de archivos…” 2. Cambiamos el nombre. Para identificar cada archivo, es una buena práctica utilizar el número del año por lo que podemos dar el nombre de correo2015.pst. 3. Agregar el archivo que hemos generado. Como si fuéramos a agregar un archivo nuevo, vamos a la pestaña Archivo de Outlook, hacemos clic en Configuración de la cuenta y, a continuación, en Configuración de la cuenta y en la pestaña “Archivos de datos”, hacemos clic en “Agregar” y seleccionamos la copia que hemos hecho del archivo. Al agregarlo vemos que hay dos archivos con el mismo nombre. Aunque nosotros hemos renombrado el archivo en el explorador de archivos de nuestro equipo, el archivo lleva un identificador o nombre interno que debemos cambiar. 5 4. Cambiar el nombre dentro de Outlook. Nos aseguramos de marcar el archivo que tiene como ubicación la ruta con el archivo correo2015.pst y pulsamos “Configuración” y en campo “Nombre” cambiamos 2014 por 2015. 5. Establecer como predeterminado. Ahora ya sólo tenemos que marcar el archivo 2015 y pulsar en “Establecer como predeterminado”. 6. Ahora vemos en nuestro panel de carpetas que tenemos la entrada 2015 con la misma estructura de carpetas y contenidos que en 2014. Ahora sólo tenemos que borrar lo que no nos interese conservar y ya estamos preparados para recibir en ese archivo pst todo los contenidos. Es importante recordar que las reglas no se mantienen por lo que si teníamos reglas para almacenar correos, por ejemplo, debemos crearlas de nuevo. 6 Avda. de la Universidad s/n Edificio Hélike 03202 Elche (Alicante) 96 665 8668 [email protected] si.umh.es twitter.com/SI_UMH facebook.com/ssiiumh youtube.com/ssiiumh 7