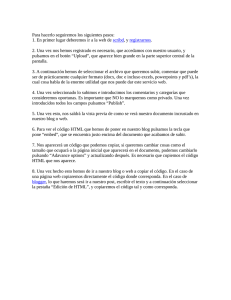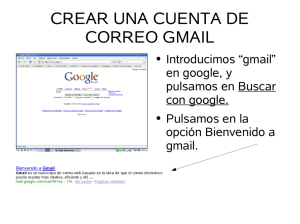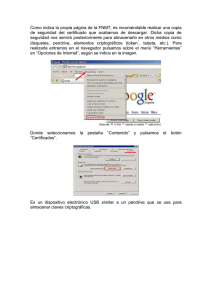INSTRUCCIONES DE MATRICULACIÓN PARA LOS
Anuncio
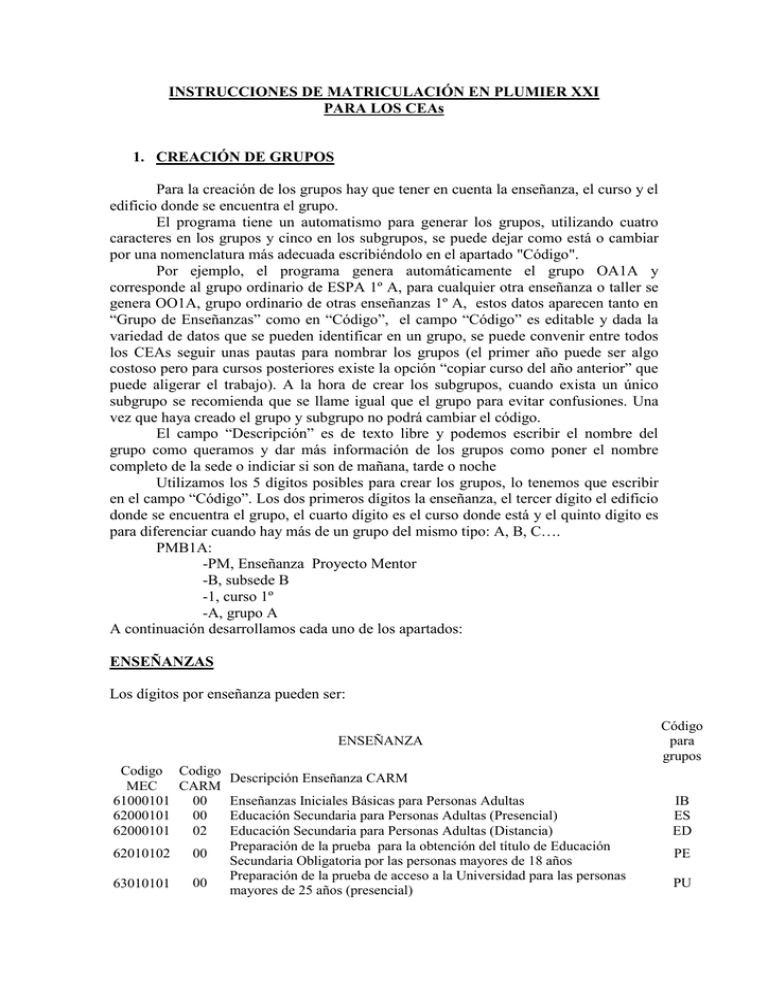
INSTRUCCIONES DE MATRICULACIÓN EN PLUMIER XXI PARA LOS CEAs 1. CREACIÓN DE GRUPOS Para la creación de los grupos hay que tener en cuenta la enseñanza, el curso y el edificio donde se encuentra el grupo. El programa tiene un automatismo para generar los grupos, utilizando cuatro caracteres en los grupos y cinco en los subgrupos, se puede dejar como está o cambiar por una nomenclatura más adecuada escribiéndolo en el apartado "Código". Por ejemplo, el programa genera automáticamente el grupo OA1A y corresponde al grupo ordinario de ESPA 1º A, para cualquier otra enseñanza o taller se genera OO1A, grupo ordinario de otras enseñanzas 1º A, estos datos aparecen tanto en “Grupo de Enseñanzas” como en “Código”, el campo “Código” es editable y dada la variedad de datos que se pueden identificar en un grupo, se puede convenir entre todos los CEAs seguir unas pautas para nombrar los grupos (el primer año puede ser algo costoso pero para cursos posteriores existe la opción “copiar curso del año anterior” que puede aligerar el trabajo). A la hora de crear los subgrupos, cuando exista un único subgrupo se recomienda que se llame igual que el grupo para evitar confusiones. Una vez que haya creado el grupo y subgrupo no podrá cambiar el código. El campo “Descripción” es de texto libre y podemos escribir el nombre del grupo como queramos y dar más información de los grupos como poner el nombre completo de la sede o indiciar si son de mañana, tarde o noche Utilizamos los 5 dígitos posibles para crear los grupos, lo tenemos que escribir en el campo “Código”. Los dos primeros dígitos la enseñanza, el tercer dígito el edificio donde se encuentra el grupo, el cuarto dígito es el curso donde está y el quinto digito es para diferenciar cuando hay más de un grupo del mismo tipo: A, B, C…. PMB1A: -PM, Enseñanza Proyecto Mentor -B, subsede B -1, curso 1º -A, grupo A A continuación desarrollamos cada uno de los apartados: ENSEÑANZAS Los dígitos por enseñanza pueden ser: ENSEÑANZA Codigo Codigo Descripción Enseñanza CARM MEC CARM 00 Enseñanzas Iniciales Básicas para Personas Adultas 61000101 62000101 00 Educación Secundaria para Personas Adultas (Presencial) 62000101 02 Educación Secundaria para Personas Adultas (Distancia) Preparación de la prueba para la obtención del título de Educación 62010102 00 Secundaria Obligatoria por las personas mayores de 18 años Preparación de la prueba de acceso a la Universidad para las personas 00 63010101 mayores de 25 años (presencial) Código para grupos IB ES ED PE PU 63010101 02 64030100 00 64030100 02 99000002 99000070 99000071 99000072 99000073 99000074 99000075 99000076 99000077 99000078 99000079 99000080 99000083 99000084 99000085 99000086 99000087 99000088 00 00 00 00 00 00 00 00 00 00 00 00 00 00 00 00 00 00 Preparación de la prueba de acceso a la Universidad para las personas mayores de 25 años (distancia) Preparación de la prueba de acceso a Ciclo Formativo de Grado Superior de Formación Profesional (presencial) Preparación de la prueba de acceso a Ciclo Formativo de Grado Superior de Formación Profesional (distancia) Proyecto Mentor Taller de Riesgos Laborales Taller de Lecto-Escritura Taller de Alzheimer Taller de Geriatría Taller de Cocina Taller de Inglés Taller de Francés Taller de Administración y Gestión Taller de Electricidad Taller de Técnico Electricista Taller de Técnico Instalador Taller de Peluquería Taller de Nuevas Tecnologías Taller de Informática Alfabetización-Carné de conducir Español para extranjeros Contratos de Formación SUBSEDES El dígito del edificio lo obtenemos de cómo están introducidos los edificios en datos del centro, los datos se encuentran en la ruta: Centro > Gestión del centro > Datos de centro > Pestaña Edificios del Centro. La sede principal sería Edificio A. No deben olvidar rellenar el campo “Edificio”, aquí encontramos el campo “edificio”, diferenciando a las distintas subsedes. Esa letra es la que hay que poner en los datos del grupo de esa subsede en el campo “edificio” como se muestra a continuación: PU PA PA PM RL LE AZ GE CO IG FR AG EL TE TI PE NT IF CC EE CF Ejemplos: LED1A: sería 1º A de Lecto-Escritura del edificio o subsede D. LED1B: sería 1º B de Lecto-Escritura del edificio o subsede D. LEE2B: sería 2º B de Lecto-Escritura del edificio o subsede E. IBA1C: 1º C de Iniciales Básicas de la sede principal. ESA3B: 3º B cuatrimestre de ESPA del edificio principal. 2. INTRODUCIR ALUMNOS Antes de matricular a los alumnos, debemos tenerlos introducidos en la ruta Alumnos/Gestión de alumnos/Alumnos en el filtro poner en Histórico: Todos. Observación: En Histórico SI están los alumnos no matriculados, sean de este año o de años anteriores y en Histórico NO están los alumnos que están matriculados en este año académico. En Histórico TODOS, aparecen los de histórico SÍ y los de histórico NO. Se pueden presentar varios casos: - Si el alumno ha estado dentro del sistema Plumier XXI, por ejemplo en un instituto recientemente, cuando pulsamos a “nuevo” alumno se puede hacer una búsqueda en la pantalla que aparece de “Consulta de alumnos” y desde aquí lo rescatamos y pulsamos a añadir al centro. El procedimiento es al seleccionarlo y pulsar aceptar nos pregunta el programa “El alumno se va a incorporar al centro actual. ¿Desea Continuar?” nosotros respondemos que sí y podemos continuar para crearles la matricula o no según deseemos. - Si el alumno es nuevo en el sistema Plumier XXI hay que introducir sus datos a mano, cerrando la pantalla “Consulta de alumnos”. 3. MATRICULACIÓN DE LOS ALUMNOS Se busca el alumno en el histórico y en el submenú matriculas/matricula actual le creamos una matricula para este curso académico, sólo hay que rellenar los datos de enseñanza, curso y grupo donde se matricula el alumno. 4. SEGUNDA MATRÍCULA DE UN ALUMNO EN UN CENTRO Buscamos al alumno en la pantalla de matrículas. Nos fijamos en el nº de expediente y pulsamos el botón “Nuevo” Pulsamos el botón “Expediente”: Ponemos el nº de expediente del alumno en cuestión y pulsamos en “Buscar” y después en “aceptar”: Nos dirá que ya está matriculado el alumno, no importa, aceptamos Nos permite insertar la nueva matrícula: lo rellenamos y pulsamos “Aceptar”. El resultado es una segunda línea en la pantalla de matrículas del alumno