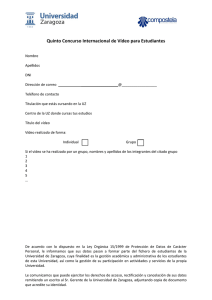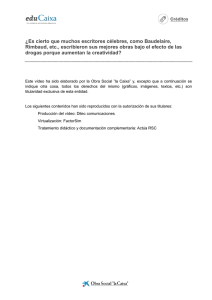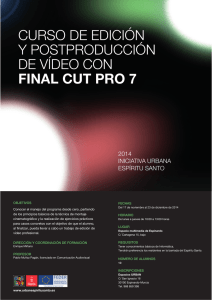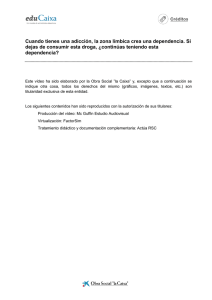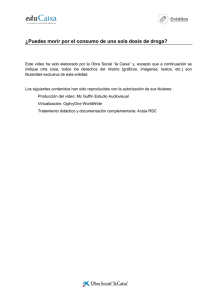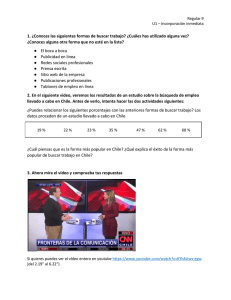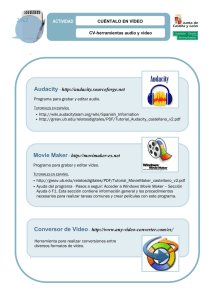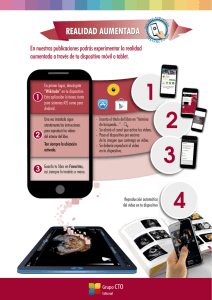TIC en Educación Infantil - Ministerio de Educación, Cultura y Deporte
Anuncio

Ministerio de Educación, Cultura y Deporte
Las TIC en Educación
Infantil
Conocer el medio natural con vídeos
Instituto Nacional de Tecnologías Educativas y de Formación del Profesorado
2012
TIC en Educación Infantil
Conocer el medio natural con vídeos
El objetivo de este módulo formativo es conseguir integrar las Tecnologías de la Información y Comunicación (TIC) de una manera
eficiente en nuestra tarea docente, aprovechando todo el potencial que nos ofrecen para que nuestro alumnado alcance los objetivos de
aprendizaje marcados. A través de una serie de propuestas didácticas verás ejemplos con contenidos curriculares concretos, donde
aprenderás cómo aplicar los recursos TIC mediante la estrategia metodológica más apropiada.
Nuestro entorno natural es vital para el desarrollo de la vida humana. Últimamente toma relevancia el hecho que la acción humana
provoque efectos nocivos sobre la naturaleza. Por este motivo y por muchos otros, es necesario despertar en los niños/as el respeto y
cuidado por los seres vivos y la naturaleza que nos rodea.
A través de este módulo formativo aprenderás a trabajar con Widows Movie Maker y con Kino. Objetivos
Objetivos
* Conocer la interfaz y el funcionamiento básico del editor de vídeo Windows Movie Maker y/o kino.
* Saber utilizar la cámara digital, escáner y webcam.
* Aprender a realizar grabaciones y actividades interactivas.
* Aprender a editar un vídeo.
* Crear películas a partir de imágenes.
* Aprender a insertar texto en las películas.
* Añadir audio a una película.
* Montar una película editando el vídeo y añadiendo efectos y transiciones.
* Publicar una película.
Contenidos
* Utilización de la cámara digital de fotos: imágenes, transferencia y reproducción.
* Cámara de vídeo (o toma de fotos con cámara fotográfica digital).
* Edición de vídeo.
* Importar recursos multimedia a WMM o KINO.
* Uso básico del programa Windows Movie Maker o KINO: importar archivos multimedia; agregar efectos, transiciones y sonido;
reproducción como película.
* Publicación de una película.
Criterios de evaluación
* Usar correctamente la cámara de vídeo, escáner y webcam.
* Editar un vídeo.
* Crear películas de vídeo a partir de imágenes, texto y el editor de vídeo WMM.
* Guardar un proyecto de WMM y saber exportarlo a diferentes formatos de vídeo para su visualización.
* Valorar la manera en que contribuyen las TIC al proceso de enseñanza-aprendizaje.
Requisitos mínimos
1 de 40
* Conocimientos sobre equipos informáticos y sistemas operativos (Linux o Windows).
* Nociones de navegación y de utilización del ratón.
* Conocimientos básicos de uso de la camara digital de fotografia y vídeo.
Utilización didáctica del vídeo
El vídeo es un medio muy potente para captar la atención de nuestro alumnado. Esto lo convierte en un poderoso aliado en la escuela
pues facilita y motiva el aprendizaje. El uso del vídeo en Educación Infantil ayuda a fomentar el interés sobre un tema, amplia el marco
de experiencia de los alumnos y alumnas y los pone en contacto con la realidad. Windows Movie Maker y KINO son programas con los
que se puede trabajar en distintos niveles de dificultad y en los tres cursos del segundo ciclo de Educación Infantil:
En la propuesta didáctica que hemos desarrollado para el primer curso de Educación Infantil de nivel
profundización (E.I. 3 años/Profundización) se va a editar un vídeo educativo sobre la naturaleza con las
imágenes obtenidas en una excursión con los alumnos y alumnas.
Para el segundo ciclo de Educación Infantil de nivel profundización (E.I. 4 años/Profundización) proponemos
elaborar un vídeo a partir de imágenes fijas o en movimiento sobre meteorología, dónde serán los alumnos y
alumnas quienes generen los efectos especiales de sonido.
Uso del vídeo en el aula:
Según Joan Ferrés podemos catalogar los vídeos en diferentes categorías:
(Para visualizar el contenido arrastra el ratón por las diferentes opciones)
2 de 40
Recuerda:
El editor de vídeo es un recurso que puede potenciar la atención del alumnado, es motivador, es fácil relacionar la imagen con el
concepto y, además, puede facilitar la comprensión de algunos procesos difíciles de observar.
Cámaras de vídeo
En esta propuesta didáctica diseñada para Educación Infantil el docente se encargará de grabar a los alumnos/as mientras van
realizando diferentes actividades en el exterior, como recoger hojas y piñas, observar insectos, etc. Si no se dispone de una cámara de
vídeo digital se puede utilizar una de fotografía y después editar igualmente el vídeo mediante foto fija. Con las cámaras digitales
actuales es muy sencillo hacer una grabación ya que todas tienen control automático sobre el enfoque, la luz, etc. Básicamente nuestro
trabajo se reduce a encuadrar y a pulsar el botón de grabar y parar.
Ampliar información
Tipos de cámaras
Más información
Partes de una cámara
Ampliar información
¿Quieres saber más sobre la edición lineal y no lineal?
3 de 40
Más información
El guión y los recursos
El guión en la edición audiovisual
Cualquier material audiovisual debe disponer de un guión previo que defina con claridad el resultado esperado tras la edición. En
nuestro caso, si bien no es necesaria una gran elaboración narrativa, sí que es necesario realizar un esquema con la siguiente
información:
* Definición de la línea argumental del vídeo resultante del proceso de edición: el tema.
* Elección del escenario.
* Definición de los personajes u objetos de grabación.
* Marcar el tiempo de duración.
Planificar el trabajo
Planificar el trabajo
Es importante pensar y plasmar cómo queremos elaborar el vídeo antes de empezar a editar. Debemos tener claro dónde
incorporaremos los títulos, si pondremos música de fondo, si tendrá locuciones explicativas, etc.... En definitiva debemos
guionizar el vídeo de forma esquemática para tener clara su estructura y facilitarnos el trabajo.
Más información
Ventajas del uso del audio en las aulas
* Versatilidad: se puede usar para muchos fines.
* Es un recurso motivador para el alumnado.
* Facilita la comprensión de ciertos temas.
* Acercamiento a la realidad del tema.
* Repetición sin esfuerzo: se puede rebobinar y volver a escucharlo.
* En el caso de los sonidos digitales se puede acudir a una canción o pista concreta de una forma muy rápida.
Ampliar información
¿Quieres saber más sobre el guión audiovisual?
4 de 40
Más información
Recurso TIC: Windows Movie Maker
Windows Movie Maker es un programa que permite capturar archivos de audio y de vídeo desde archivos del disco duro del ordenador,
así como desde una cámara de fotografía o vídeo digital, utilizando el contenido capturado para generar películas con múltiples
posibilidades de formatos y efectos, además de añadir títulos y transiciones diferentes entre los fotogramas de películas o fotografías
capturadas.
Las principales ventajas del uso de Windows Movie Maker son:
La operatividad del programa es muy visual y práctica, lo que lo convierte en una herramienta de muy fácil manejo.
Permite la combinación de diversos trabajos y fuentes de información.
Posibilita disponer de diferentes formatos de presentación.
En combinación con una metodología de aprendizaje cooperativo permite generar proyectos motivadores que facilitan la
comprensión de los conceptos del currículo de Actividades Físico-Expresivas de Educación Primaria.
Para visualizar la presentación de Windows Movie Maker haz clic sobre la imagen:
¿Cómo obtener y descargar el programa?
Si no tienes instalado el programa en el ordenador, puedes descargarlo de forma gratuita en las siguientes direcciones:
* Página oficial de Microsoft (Windows XP).
* Descarga Windows Movie Maker en Softonic
Los usos didácticos del programa Windows Movie Maker
Windows Movie Maker es un software de edición de vídeo que se incluye en las versiones recientes de Windows.
Con este programa podemos editar vídeos registrados con una cámara digital o descargados de Internet y añadirles efectos,
transiciones, títulos o créditos, pista de audio, narración cronológica, etc.
5 de 40
El uso didáctico de esta herramienta se centra en que es posible crear películas domésticas y editarlas de una manera muy
sencilla, y gracias a él podemos trabajar una gran variedad de contenidos curriculares: los/as alumno/as pueden grabar desde
una pequeña representación teatral hasta una exposición audiovisual de un experimento científico.
Dado que Windows Movie Maker nos permite publicar los vídeos y guardarlos en un fichero .wmv que pude ser grabado en un
CD o DVD y enviado por correo electrónico, es posible compartir vídeos que traten sobre cualquier temática.
Actividad
Según el sistema operativo de tu ordenador descarga el programa desde las páginas que te ofrecemos. A continuación procede
a su instalación y navega por los diferentes menús y paneles para familiarizarte con su interfaz.
¿Quieres saber más sobre Windows Media Maker?
Te proponemos visitar las siguientes páginas Web en las que encontrarás consejos sobre cómo utilizar el programa:
Más información
Comprueba lo aprendido
Movie Maker es un programa que viene con el sistema operativo
Windows
Linux
Macintosh
La interfaz del programa
6 de 40
Barra de menús (1)
En la barra de menús disponemos de todas las opciones del programa, desde Abrir un proyecto hasta el menú de Ayuda con todos los
temas sobre los que queramos consultar.
Cómo se puede ver en la imagen, también podemos acceder a herramientas de edición, visualización y modos de reproducción. Todo
ello nos ayudará a la hora de crear y editar vídeos con Windows Movie Maker.
Barra de herramientas (2)
La barra de herramientas es una alternativa a los comandos de menú. Se puede utilizar para ejecutar tareas comunes con rapidez.
Algunas de las opciones más útiles son:
* Tareas
* Colecciones
* Menú Ubicación
Para que el trabajo de edición con el programa nos sea más ágil y a la vez eficaz podemos cambiar de vista con un simple clic. Si
queremos saber donde estamos clicaremos en Tareas o Colecciones y si queremos ver los efectos de vídeo o transiciones podemos
acudir al desplegable Ubicación directamente.
Los Paneles (3, 4 y 5)
Las características principales de la interfaz de usuario de Windows Movie Maker se muestran en paneles separados. Según la vista en
la que se trabaje, ya sea Colecciones o Tareas de película, los paneles principales aparecerán de una forma u otra.
Panel: Tareas de películas
* Capturar vídeo: podemos transferir archivos media (sonidos, imágenes y vídeos) a WMM para poder trabajar con ellos, ya sea desde
el disco duro o desde una cámara digital conectada al ordenador.
* Editar: modificar la película consiste en añadirle efectos, transiciones, cortes, títulos y créditos.
* Finalizar: Podemos publicar una película en el ordenador, en un CD o un DVD grabable, enviarla como archivo adjunto por correo
electrónico, o descargarlo directamente a una cámara digital.
7 de 40
* Consejos: Contiene ayuda para efectuar las tareas habituales de Windows Movie Maker.
Panel: Colecciones
El panel Colecciones muestra las colecciones que, a su vez, contienen clips. Las colecciones se visualizan en una lista ordenada por
nombre en el panel Colecciones, situado a la izquierda, y los clips de la colección seleccionada se visualizan en el panel Contenido
situado a la derecha.
Se puede arrastrar los clips desde el panel Contenido o una colección desde el panel Colecciones al guión gráfico/escala de tiempo del
proyecto actual. También se puede arrastrar los clips al monitor para reproducirlos. Un clip sólo representa el archivo de origen inicial
para que Windows Movie Maker lo reconozca y utilice. Si se introducen cambios en el clip, dichos cambios sólo se reflejarán en el
proyecto actual y no afectarán al archivo de origen.
Guión gráfico o escala de tiempo
En la parte inferior de la ventana está la línea de tiempo, en la cual vemos cuáles son los media que forman parte de la película que
estamos creando y en la cual los podemos añadir, quitar o editar.
Algunas de sus opciones son:
* Escala de tiempo: en esta opción podemos apreciar los diferentes vídeos ordenados en una escala temporal. En esta escala podemos
apreciar la duración de cada vídeo y del montaje final, y todos los elementos que lo forman (vídeos, imágenes, audio, títulos
superpuestos, etc.).
* Guión gráfico: en esta otra opción podemos apreciar los vídeos separados unos de otros pudiendo ver entre ellos entre ellos las
transiciones que hayamos insertado.
* Narrar escala de tiempo: en esta opción podemos locutar la narración de la película si tenemos el micrófono conectado.
* Niveles de audio: en esta opción podemos determinar si queremos que se oiga más el audio del propio vídeo o el que hemos
insertado nosotros, ya sea la locución del vídeo o una pista de audio que hayamos insertado.
Editar un vídeo
Una vez tenemos las imágenes en la cinta de MiniDV o en el disco duro de la cámara llega el momento de trabajar con estos datos y de
editar un vídeo. Para hacerlo utilizaremos el programa Windows Movie Maker, que se instala por defecto con el sistema operativo
Windows. Si somos usuarios de Linux podemos trabajar con Kino, que nos ofrece las mismas posibilidades que MovieMaker.
Antes de empezar a trabajar es importante planificar el trabajo y hacer un pequeño guión del vídeo que vamos a hacer.
Transmitir imágenes de la cámara al ordenador
El primer paso para la edición del vídeo será transmitir las imágenes desde la cámara al ordenador.
8 de 40
Capturar vídeo
Una vez conectado el vídeo deberemos capturar las imágenes con el programa de edición para tenerlas disponibles para editar. Para
ver un vídeo sobre este proceso haz clic sobre la imagen:
Una vez tenemos registrados diferentes clips de película con la cámara de vídeo digital es necesario importarlos a WMM a través del
menú Archivo – Importar desde cámara de vídeo digital o el menú Archivo – Importar elementos multimedia. Para que estos elementos
formen parte de la película sólo hay que arrastrarlos a la sección “Pista”.
Algunas de las opciones de edición con los clips que nos ofrece el programa son:
* Dividir el clip: Es muy útil ya que podemos realizar grabaciones sin entorpecer el ritmo de la acción y luego crear fragmentos
combinadas con títulos entremedio.
* Combinar clips: Si hemos hecho varios cortes en la grabación podemos combinarlos para crear una sola tira.
* Recortar el clip: Podemos deshechar o "limpiar" la grabación.
* Crear nuevos clips: Es posible crear nuevos clips después de la primera importación o bien copiar clips para modificarlos de diferente
forma.
Cuando trabajamos con un proyecto, podemos consultarlo en cualquier momento como vista previa en el monitor para conocer el
resultado de nuestras acciones. Así mismo, simpre podemos guardar el trabajo en curso y luego seguir trabajando en él. Esta acción es
muy importante ya que la edición de vídeo requiere de algunas pruebas antes de dar por finalizado el vídeo. Si no guardamos a tiempo
el proyecto podemos perder todo el trabajo realizado.
Para saber más sobre la edición de video con WMM haz clic sobre la imagen: 9 de 40
Actividad
Haz una grabación de prueba y practica descargando el archivo en tu ordenador y también capturándolo directamente con
Windows Movie Maker. Actividad de ampliación
Con la película en WMM que has grabado previamente procede a realizar unas sencillas acciones de edición:
* Divide cada sección para organizar la trama argumental.
* Combina los diferentes clips con títulos para crear una coherencia en el hilo conductor de la película.
* Genera una presentación, títulos entre clips y un final para enriquecer el trabajo.
Agregar recursos
Elementos imprescindibles: el guión y los recursos
Ya hemos visto cual es la interfaz de Windows Media Maker...a continuación vamos a descubrir qué recursos podemos utilizar para
crear y editar vídeos propios.
Aunque hablemos de edición de vídeo es muy importante saber que no sólo podemos trabajar con Archivos de vídeo (.asf, .avi, .m1v,
.mp2, .mp2v, .mpe, .mpeg, .mpg, .mpv2, .wm y .wmv) sino también con Archivos de imagen (.bmp, .dib, .emf, .gif, .jfif, .jpe, .jpeg, .jpg,
.png, .tif, .tiff y .wmf) o de Audio (.aif, .aifc, .aiff .asf, .au, .mp2, .mp3, .mpa, .snd, .wav y .wma).
Para agregar un contenido en el Panel "Colecciones" tenemos varias opciones:
* Capturar directamente: El contenido capturado en Windows Movie Maker se guarda en formato de Windows Media.
* Importar archivos multimedia digitales ya creados con anterioridad. Una vez que hemos importado un archivo de imagen, sonido
o vídeo, podemos insertarlo en la película arrastrándolo a la línea de tiempo de la parte inferior. Tenemos la opción de mover los
archivos media con el ratón, y podemos recortarlos.
En esta propuesta didáctica trabajaremos con archivos de imagen (preferiblemente .jpg o si no queremos que pese mucho con .bmp
aunque perderemos algo de calidad) importados desde el ordenador o desde una cámara digital directamente para, posteriormente,
elaborar un vídeo con Windows Media Maker.
El guión en la edición audiovisual
10 de 40
Obtener imágenes de una cámara digital
Para visualizar el vídeo que muestra el procedimiento a seguir para obtener imágenes de una cámara digital haz clic sobre esta imagen:
Actividad
Realiza un volcado de imágenes desde una cámara digital o desde el disco duro de tu ordenador para trabajar con WMM. Es
aconsejable realizarlo de forma organizada mediante carpetas o mediante nombres que no se presten a confusión (no utilices
tildes ni signos y evita espacios en el nombre).
Añadir títulos y créditos
Existen diferentes opciones para añadir texto con WMM. De esta forma, podremos crear títulos en los clips de nuestro vídeo e incluso
los créditos al final de la película.
Los títulos y créditos permiten mejorar la película agregándole información basada en texto. Se puede agregar el texto que desee,
aunque es posible que la información que se desee incluir sea el título de la película, su nombre, la fecha, etc.
Los títulos pueden agregarse en diversos puntos de la película: al principio o al final de ésta, antes o después de un clip o sobre este
último. El título se reproducirá durante la cantidad de tiempo especificada y, a continuación, se reproducirá la imagen o el clip de vídeo
de la película.
El proceso de inserción de texto es muy sencillo:
* Seleccionar el punto de la película donde queremos que aparezca el título.
* Escribimos el texto del título.
* Seleccionamos un estilo de animación para el título.
* Seleccionamos la fuente y los colores del título.
* Agregamos el título a la película.
Añadir texto en un vídeo
Para ver el procedimiento a seguir para incorporar textos y títulos a tu vídeo haz clic en la siguiente imagen:
11 de 40
Publicación de la película
Si guardamos un proyecto de WMM éste queda almacenado como archivo .MSWMM, formato que sólo se puede utilizar en este
programa. Si lo que queremos es exportar la película a un formato de vídeo convencional, debemos ir al menú Archivo- Publicar
película. Aparece un sencillo asistente de publicación.
Tenemos la opción de publicar la película en el equipo (en formato .avi), en un CD o DVD, enviarlo por correo electrónico (en
formato .wmv) o transferirlo a la cámara de vídeo digital.
Si decidimos publicar el vídeo en el disco duro, sólo tenemos que elegir la carpeta de destino y pulsar el botón "Publicar".
Actividad
Con el programa WMM abierto, importa diferentes imágenes al panel Colecciones. Crea un título a modo de presentación, un
título para cada imagen a modo de descripción y un título final a modo de créditos. Para finalizar el proceso básico de elaboración de un vídeo con WMM publica el archivo. Escoge al menos dos de las opciones
de publicación para comprobar su funcionamiento. Visualiza la película y, si encuentras algún error, corrígelo con las opciones
del programa.
Añadir efectos
Como hemos visto también podemos importar música e imágenes estáticas que podremos luego utilizar en nuestra edición.
Una de las ventajas de un programa de edición no-lineal es que podemos ir utilizando fragmentos de nuestra grabación y ordenarlos y
manipularlos como queramos, ponerle textos explicativos o títulos, incluir una música de fondo, etc. En definitiva, nos permite enriquecer
mucho el material base a partir de varios recursos y de una forma fácil e intuitiva.
Añadir títulos en la línea de tiempo
Para ver el vídeo "Cómo añadir títulos en la línea de tiempo" haz clic sobre la imagen:
12 de 40
Video
Actividad
Practica ordenando las imágenes y añadiendo música al vídeo de prueba que has hecho.
Comprueba lo aprendido
Movie Maker permite aplicar a las imágenes o clips de vídeo:
Transiciones
Efectos
Ambas cosas
Añadir audio
Hemos comprobado que para crear una película de vídeo con Windows Movie Maker hace falta capturar el vídeo y editarlo, además de
publicarlo como último paso.
No sólo podemos organizar las imágenes que queremos mostrar y añadir audio, sino que también podemos añadir alguna explicación
oral o sonidos reales que den un valor añadido a lo que se está mostrando.
La importancia del sonido en producciones audiovisuales
Si bien la imagen es la protagonista principal en cualquier montaje audiovisual, el sonido es de vital importancia para que el mensaje sea
percibido de forma correcta. Las mismas imágenes acompañadas de bandas sonoras diferentes pueden llegar a transmitir mensajes
diametralmente opuestos.
Windows Movie Maker contempla la posibilidad de agregar una banda de sonido en la escala de tiempo. Disponemos de cuatro
opciones a la hora de trabajar el audio con WMM:
* Dejar el sonido original grabado con las imágenes.
* Mezclar el sonido original grabado con el vídeo y otros sonidos externos.
* Insertar sonido (voz y música) grabado y editado previamente en cada escena.
* Editar todo el vídeo y poner una banda sonora, previamente editada, de la misma duración que el vídeo.
Para insertar una banda sonora sólo es necesario importar el archivo de audio y arrastrarlo a la escala de tiempo, en la sección de
"Audio o música". Para editar un archivo de audio para que coincida en el tiempo con el vídeo se puede recortar si situamos el ratón en
el extremo del sonido en la escala de tiempo y se ajusta con el vídeo.
13 de 40
Grabar locución
Para ver el video tutorial "Grabar locución" haz clic sobre la imagen: Actividad
Añade una locución explicativa en tu archivo, conectando un micrófono al ordenador y grabándola desde el mismo programa.
Actividad
Añade una banda sonora a la película que has creado en la actividad anterior. Puedes descargar sonidos gratuitos en el Banco
de sonidos del ITE.
Comprueba lo aprendido
Sonido MIDI y sonido AUDIO son:
dos tipos de sonido digital
dos formatos de compresión de sonido
dos formatos de sonido
Comprueba lo aprendido
El formato propio de los archivos de audio en un CD de música es el:
CD
CDA
WAV
Comprueba lo aprendido
Un mp3:
es un archivo de audio comprimido
es un wav comprimido
14 de 40
es un sistema de sonido con compresión
Finalizar y publicar
Una vez hemos terminado nuestro proyecto podemos publicarlo como película. Una película es un archivo de Windows Media con una
extensión de nombre de archivo .wmv o un archivo con formato AVI con una extensión de nombre de archivo .avi. Cuando publicamos
una película en Windows Movie Maker, podemos compartirla con otras personas de distintas formas:
a través del equipo,
en un CD grabable,
en un DVD grabable,
como archivo adjunto en un mensaje de correo electrónico o
en una cinta de vídeo de una cámara de vídeo digital.
Publicar una película en el equipo
1.
2.
3.
4.
Haz clic en Archivo y selecciona Publicar película.
Haz clic en Este equipo y, a continuación, en Siguiente.
En el cuadro Nombre de archivo, escribe un nombre para la película.
En el cuadro Publicar en, selecciona la ubicación en la que deseas guardar la película cuando esté publicada y, después,
haz clic en Siguiente.
5. Selecciona la configuración que deseas utilizar para publicar la película y, después, haz clic en Publicar.
6. Si deseas ver la película después de haberla publicado, activa la casilla Reproducir película.
7. Haz clic en Finalizar.
Para publicar y grabar una película en un DVD
Para publicar y grabar una película en un DVD necesitarás una grabadora de DVD y seguir estos pasos:
1.
2.
3.
4.
5.
Inserta un DVD grabable en blanco o regrabable en la grabadora de DVD.
Abre un proyecto en Windows Movie Maker.
Haz clic en Archivo y, después, selecciona Publicar película.
Haz clic en DVD y, a continuación, en Siguiente. Se abrirá Windows DVD Maker.
Completa todos los pasos del asistente para crear un DVD mediante Windows DVD Maker.
Para enviar una película como archivo adjunto en el correo electrónico
1. Haz clic en Archivo y, después, selecciona Publicar película.
2. Selecciona Correo electrónico y, a continuación, en Siguiente.
3. Una vez publicada la película, sigue uno de estos pasos:
15 de 40
Para reproducir la película en el reproductor predeterminado antes de enviarla, haz clic en
Reproducir la película.
Para guardar una copia local de la película en el equipo además de enviarla como un
archivo adjunto de correo electrónico, haz clic en Guardar una copia de la película en el
equipo, escribe un nombre de archivo de película en el cuadro Nombre de archivo y, a
continuación, haz clic en Guardar.
1. Para adjuntar la película a un mensaje de correo electrónico, haz clic en Adjuntar película.
2. En el programa de correo electrónico predeterminado, especifica la dirección de correo electrónico de la persona a la que
vas a enviar la película, agrega el texto adicional en el cuerpo del mensaje y, a continuación, envía el mensaje.
Para ver un vídeo sobre el proceso de publicación y exportación del vídeo haz clic sobre la imagen:
Comprueba lo aprendido
Windows Movie Maker permite importar sonidos externos a la grabación de la cámara
Verdadero
Falso
Windows Movie Maker permite poner efectos y transiciones en sus clips de película
Verdadero
Falso
Comprueba lo aprendido
Windows Movie Maker exporta vídeo a los siguientes formatos:
AVI
DVD
WMM
Comprueba lo aprendido
Observa los cuatro pasos que se presentan e indica, escribiendo el número correspondiente del 1 al 4 el orden en que deben
llevarse a cabo:
Encender la cámara y ponerlo en posición de cámara
Comprobar que la batería y la cinta están en su sitio
16 de 40
Pulsar el botón REC
Consultar el manual de la cámara
Averiguar la puntuación
Mostrar/Ocultar retroalimentación
Mostrar/Ocultar las respuestas
Comprueba lo aprendido
Completa el texto con las palabras que ves a continuación.
Imágenes, grabaciones, micrófono, efectos especiales.
Antes de empezar una actividad en la que se simularán sonidos de la naturaleza, debemos:
Disponer de todas las
que necesitemos para la exposición {lluvias, granizadas, relámpagos, viento, fuerte
oleaje...}
Organizar los grupos para hacer las
y asignar qué fenómeno representará cada uno.
Recopilar todos los materiales necesarios para hacer los
Disponer de un
Enviar
.
conectado al ordenador. Actividad
Finaliza y publica tu película utilizando algunas de las opciones que has visto anteriormente.
La publicación
Hemos visto que para crear una película de vídeo con Windows Movie Maker sólo hacen falta 3 pasos: Capturar vídeo, Editar la
película y Finalizarla.
Cuando ya tenemos capturado el vídeo grabado con una cámara de vídeo y lo hemos editado para crear una película tal y como
queríamos (según nuestra idea inicial o guión audiovisual) sólo nos queda publicar la película.
Anteriormente hemos visto las opciones de publicación del programa. El programa es tan sencillo que tan sólo debemos ir al Panel de
Tareas nº3 y seleccionar la opción que más nos interese en función del uso que quedamos darle.
Recordemos las opciones que ofrece WMM:
* Guardar en el equipo: Se guardará en el equipo local o en una ubicación de red compartida.
* Guardar en CD: Podemos grabar directamente en un soporte portátil como es un CD grabable (y/o regrabable).
* Enviar por correo electrónico: Se nos creará un archivo adjunto en el programa de correo electrónico que tengamos configurado (o
el predeterminado según el sistema operativo con el que trabajemos) para enviarlo dentro del cuerpo del mensaje. Pero normalmente
17 de 40
los correos electrónicos tienen una limitación a la hora de enviar adjuntos en función del peso. Lo ideal es que no excedan los 5-8 MB
como máximo porque es posible que no se pueda enviar el correo.
* Enviar a la Web: El programa dispone de un servidor propio que sirve como proveedor de hospedaje de vídeos en la Web. De esta
forma podremos compartirla de forma rápida y sencilla a través de Internet.
* Enviar a cámara DV: Sólo podemos disponer de esta opción si tenemos una cámara DV conectada a un puerto IEEE-1394. Si es así,
podemos guardar la película directamente en la cinta de mini DV y se verá tanto en el visor de la cámara como en un televisor o
proyector si la conectamos.
Para ver un video sobre la publicación en la Web haz clic sobre la imagen:
Reproductor de Windows Media
Una de las ventajas de Windows Movie Maker es que pertenece a un sistema operativo que cuenta, a su vez, de un reproductor de
vídeo y audio compatible con la película creada con WMM. De esta forma, una vez generado el vídeo podrás ver el resultado en el
reproductor de Windows Media u otra aplicación que permita el formato .MSWMM.
En el momento en que visionamos un vídeo tenemos diversas opciones:
* Reproducir lo registrado (Opción PLAY o icono con flecha apuntando hacia la derecha).
* Detener o "congelar" la imagen (Opción PAUSE o icono con doble barra vertical).
* Adelantar la cinta (Opción FAST FORWARD o icono con doble flecha hacia la derecha).
* Retroceder la cinta (Opción REWIND o icono con doble flecha hacia la izquierda).
Estas cuatro simples opciones nos permitirán repetir lo que no ha quedado claro, detener la reproducción para dar una explicación y
muchas otras opciones.
Para ver un vídeo sobre el reproductor de Windows Media haz clic sobre la imagen: Galerías de vídeo
18 de 40
Aunque Windows Movie Maker dispone de un servidor propio donde colgar los vídeos creados también podemos utilizar otras
galerías de vídeo muy conocidas en Internet y por los/as alumno/as/as:
YouTube
Google
O si el centro escolar dispone de un servidor propio, utilizarlo para guardar y compartir las producciones audiovisuales.
Actividad de ampliación
Practica las diferentes opciones de publicación que nos ofrece WMM, incluido enviarlo como adjunto en un correo electrónico
(vigilando que el peso del archivo no sea desmesurado).
Recurso TIC: Kino
Kino es un editor de vídeo digital para Linux que permite capturar vídeo de una cámara DV, recortar los clips creados, añadir algunos
efectos y exportar a un formato de vídeo: MPEG-1, MPEG-2, VCD, SVCD o DVD.
Las principales ventajas del uso de Kino son:
* La operatividad del programa es muy visual y práctica, lo que lo convierte en una herramienta de muy fácil manejo.
* Permite la combinación de diversos trabajos y fuentes de información.
* Posibilita disponer de diferentes formatos de presentación.
* En combinación con una metodología adecuada permite generar proyectos motivadores que facilitan la comprensión de los conceptos
a los alumnos de Educación Infantil. ¿Cómo obtener y descargar el programa?
Si no tienes instalado el programa en el ordenador, puedes descargarlo de forma gratuita en las siguientes direcciones:
* Descarga Kino en Softonic
* Página oficial de Kino
Ampliar información
Kino es un editor de vídeo en software libre.
Más información
Instalación de Kino
1. Desde el escritorio de Ubuntu selecciona Aplicaciones > Añadir o quitar ...
19 de 40
2. En el panel Añadir o quitar aplicaciones introduce kino en la casilla de búsqueda y pulsa la tecla enter. 3. Marca la casilla de activación en la entrada Kino-Editar vídeos DV y haz clic en el botón Aplicar cambios.
4. Una vez instalado cierra todas las ventanas de la instalación.
5. Para crear un acceso directo en el escritorio haz clic en Aplicaciones > Sonido y Vídeo > Kino y arrastra hasta el escritorio.
Configuración de permisos del puerto raw1394
Para que Kino pueda utilizar el puerto raw 1394 hay que configurarlo.
1. Selecciona Aplicaciones > Accesorios > Terminal
2. Teclea sudo chmod 666 /dev/raw1394
3. Te solicitará la contraseña de root.
4. Cierra la ventana de terminal.
Instalación del paquete mjpegtools
Para que Kino pueda exportar los vídeos al formato MPEG es necesario instalar en nuestro sistema el paquete mjpegtools.
1. Elige Sistema > Administración > Gestor de paquetes Synaptic
2. Pulsa el botón Buscar e introduce mjpegtools y haz clic en el botón Buscar.
3. Haz doble clic en mjpegtools y acepta la instalación.
4. Haz clic en el botón Aplicar.
5. En el cuadro de diálogo de Resumen selecciona Para ser instalado y luego haz clic en el botón Aplicar.
6. Una vez finalizada la instalación cierra el gestor de paquetes.
Actividad
Descarga el programa desde las páginas que te ofrecemos. A continuación procede a su instalación y navega por los diferentes
menús y paneles para familiarizarte con su interfaz.
20 de 40
Comprueba lo aprendido
Kino es un programa para trabajar con el sistema operativo ...
Windows
Linux
Macintosh
La interfaz del programa
Empezar a trabajar con Kino
1. Selecciona Aplicaciones > Sonido y Vídeo > Kino o haz doble clic sobre el icono situado en el escritorio
.
2. En el entorno de trabajo de Kino puedes encontrar:
* Barra de menú: con las distintas opciones del programa.
* Barra de herramientas con las herramientas de uso más habitual.
* StoryBoard. Zona en la que se colocan los clips de película o imágenes capturadas o importadas.
* Visor. Visualización del clip de película seleccionado en el panel StoryBoard.
* Barra de tareas. Muestra los botones para las tareas de edición de una película.
* Barra de reproducción. Controles de reproducción del clip de vídeo.
* Barra de estado. Muestra información durante la edición del vídeo.
21 de 40
La barra de tareas
Editar un vídeo
Una vez tenemos las imágenes en la cinta de MiniDV o en el disco duro de la cámara llega el momento de trabajar con estos datos y de
editar un vídeo. Para hacerlo utilizaremos el programa Kino.
Antes de empezar a trabajar es importante planificar el trabajo y hacer un pequeño guión del vídeo que vamos a hacer.
Capturar video
1. Conecta la cámara al ordenador. Enciende la cámara y selecciona el modo VCR.
2. En la barra de tareas pulsa en el botón o pestaña Captura
.
3. Kino guarda por defecto el video capturado en un archivo de nombre capture y extensión .dv en la carpeta personal del usuario del
sistema: /home//capture.dv . Si deseas modificar el nombre o la ruta pulsa en el botón Examinar situado a la derecha del cuadro de
texto Fichero.
22 de 40
4. Utiliza los controles de reproducción (al principio, hacia atrás, reproducir, pausa, stop, hacia delante o al final) de la propia cámara o
de la barra de control de reproducción de Kino para desplazarse por la cinta grabada de la cámara y situarse en el punto de inicio de la
captura.
5. Inicia la reproducción y cuando aparezca en el visor de Kino haz clic en el botón Captura. Durante este proceso se mostrará en la
esquina inferior izquierda de la barra de estado el mensaje: Capturando /home//...
6. Para finalizar la captura haz clic en el botón Detener. Transcurridos unos segundos se creará el archivo *.dv. Podrás acceder al
archivo desde el panel Storyboard de Kino.
Actividad
Haz una grabación de prueba y practica descargando el archivo en tu ordenador y también capturándolo directamente con Kino.
Recortar un clip de vídeo
1. En el panel Storyboard pulsa sobre el clip de video para seleccionarlo.
.
2. Sobre el panel de tareas derecho haz clic en el botón Recortar
3. Utiliza los controles de reproducción para visualizar el clip de vídeo.
4. Durante la reproducción, debes utilizar el botón Ajustar el punto de entrada a la posición inicial para definir el punto inicial y el botón
Ajustar el punto de salida para establecer el punto final del clip de vídeo.
5. Otra posibilidad para definir el fragmento de clip de película es arrastrar los marcadores de entrada y salida sobre la línea de tiempo.
Si necesitas mayor exactitud puedes definir los valores numéricos de estos puntos introduciéndolos por teclado o bien pulsando en los
botones de incremento/decremento adjuntos.
6. Para verificar el fragmento seleccionado puedes reproducir el clip de película activando previamente el botón de reproducción
contínua del fragmento
7. Para aplicar el recorte elegido pulsa en el botón Aplicar
.
El guión y los recursos
Elementos imprescindibles: el guión y los recursos
Ya hemos visto cual es la interfaz de Kino...a continuación vamos a descubrir qué recursos podemos utilizar para crear y editar vídeos
propios.
23 de 40
Aunque hablemos de edición de vídeo es muy importante saber que no sólo podemos trabajar con Archivos de vídeo (.kino, .avi, .dv,
.dif, .mov) sino también con Archivos de imagen (.bmp, .dib, .emf, .gif, .jfif, .jpe, .jpeg, .jpg, .png, .tif, .tiff y .wmf) o de Audio (.aif, .aifc, .aiff
.asf, .au, .mp2, .mp3, .mpa, .snd, .wav y .wma).
Para trabajar con video en kino podemos:
* Capturar directamente.
* Importar archivos multimedia digitales ya creados con anterioridad.
En esta propuesta didáctica trabajaremos con archivos de imagen (preferiblemente .jpg o si no queremos que pese mucho con .bmp
aunque perderemos algo de calidad) importados desde el ordenador o desde una cámara digital directamente para, posteriormente,
elaborar un vídeo con kino.
Transferir fotografías al ordenador en modo PTP
La mayoría de las cámaras digitales admiten en su propio menú de configuración establecer la comunicación con el ordenador en modo
Cámara o en modo Disco. Esta terminología puede variar de un modelo a otro, pero en esencia, significa que en el primer caso se
utilizará el PTP (Picture Transfer Protocol) como protocolo para la transferencia de fotografías y, en el segundo caso, el acceso a la
memoria de la cámara se realizará como si de un disco USB se tratase, es decir, como en los populares llaveros de memoria que han
relegado a los disquetes tradicionales. En cualquiera de los casos, recuperará las fotografías cómodamente.
Al conectar la cámara con el cable USB al ordenador, el sistema detectará el dispositivo y se mostrará una ventana emergente.
Haciendo clic sobre Aceptar, se inicia un asistente para la transferencia de las fotografías. Una vez elegida la carpeta de destino
comenzará la transferencia. Puede controlar el progreso a través de una barra situada en la parte inferior de la ventana. Finalmente, se
ejecutará la aplicación F-Spot que nos permitirá una gestión completa de las imágenes: ver en pantalla completa, categorizarlas, realizar
algunas transformaciones, crear álbum, etc.
Aunque establezcamos MTP/PTP como protocolo de transferencia, siempre tendremos la oportunidad de explorar el contenido de la
tarjeta de memoria como si de un disco USB se tratase, pulsando con el botón derecho del ratón sobre el icono de la cámara que nos
aparecerá en el escritorio.
Transferir fotografías al ordenador en modo DISCO
En caso de configurar la cámara en modo Disco, al conectarla, una ventana emergente nos indicará que ha detectado la tarjeta de
memoria.Observando con atención la ventana emergente, el icono que nos sugiere ahora es el de un disco, y no una cámara digital. En
este caso, al hacer clic sobre Aceptar, será el propio F-Spot quien recuperará las imágenes contenidas en la tarjeta.
24 de 40
Haciendo clic sobre el desplegable, puedes elegir cualquier otra aplicación auxiliar para transferir las instantáneas, entre ellas con el
explorador de archivos.
De esta forma podemos seleccionar las fotografías y copiarlas a la carpeta de nuestra elección usando Nautilus, incluso podemos
apreciar el icono de dispositivo USB en el escritorio y debemos desactivarlo antes de apagar la cámara.
Actividad
Realiza un volcado de imágenes desde una cámara digital o desde el disco duro de tu ordenador para trabajar con Kino. Es
aconsejable realizarlo de forma organizada mediante carpetas o mediante nombres que no se presten a confusión (no utilices
tildes ni signos y evita espacios en el nombre).
Añadir títulos y créditos
Existen diferentes opciones para añadir texto con Kino. De esta forma, podremos crear títulos en los clips de nuestro vídeo e incluso los
créditos al final de la película.
Los títulos y créditos permiten mejorar la película agregándole información basada en texto. Se puede agregar el texto que desee,
aunque es posible que la información que se desee incluir sea el título de la película, su nombre, la fecha, etc.
Los títulos pueden agregarse en diversos puntos de la película: al principio o al final de ésta, antes o después de un clip o sobre este
último. El título se reproducirá durante la cantidad de tiempo especificada y, a continuación, se reproducirá la imagen o el clip de vídeo
de la película.
El proceso de inserción de texto es muy sencillo:
* Seleccionar el punto de la película donde queremos que aparezca el título.
* Escribimos el texto del título.
* Seleccionamos un estilo de animación para el título.
* Seleccionamos la fuente y los colores del título.
* Agregamos el título a la película. Publicación de la película
Para exportar la película haz clic en el icono
y observa la imagen. Puedes encontrar un contador para que configures
la velocidad a la que quieres reproducir tu película. Las pestañas que aparecen ofrecen distintas utilidades. La pestaña MPEG
permite seleccionar el formato de exportación que quieres para tu vídeo.
Formatos de publicación
A continuación puedes ver los formatos disponibles para la publicación de tu película: MPEG, VCD, SVCD y DVD.
25 de 40
Actividad
Con el programa KINO abierto, importa diferentes imágenes. Crea un título a modo de presentación, un título para cada imagen
a modo de descripción y un título final a modo de créditos.
Para finalizar el proceso básico de elaboración de un vídeo con KINO publica el archivo. Escoge al menos dos opciones de
publicación para comprobar su funcionamiento. Visualiza la película y, si encuentras algún error, corrígelo con las opciones del
programa.
Añadir efectos
Como hemos visto también podemos importar músicas e imágenes estáticas que podremos luego utilizar en nuestra edición.
Una de las ventajas de un programa de edición no-lineal es que podemos ir utilizando fragmentos de nuestra grabación y ordenarlos y
manipularlos como queramos, ponerle textos explicativos o títulos, incluir una música de fondo, etc. En definitiva, nos permite enriquecer
mucho el material base a partir de varios recursos y de una forma fácil e intuitiva.
Añadir efectos con Kino
Para añadir efectos haz clic en el icono Crear efectos
y selecciona el efecto que quieres añadir a tu vídeo. Observa la imagen: 26 de 40
Aplica el resto de parámetros, previsualiza y si es todo correcto haz clic en el botón Render.
Actividad
Practica ordenando las imágenes y añadiendo música al vídeo de prueba que has hecho.
Comprueba lo aprendido
KINO permite aplicar a las imágenes o clips de vídeo:
Transiciones
Efectos
Ambas cosas
Añadir audio
La importancia del sonido en producciones audiovisuales
Hemos comprobado que para crear una película de vídeo con KINO hace falta capturar el vídeo y editarlo, además de publicarlo como
último paso.
No sólo podemos organizar las imágenes que queremos mostrar y añadir audio, sino que también podemos añadir alguna explicación
oral o sonidos reales que den un valor añadido a lo que se está mostrando.
Si bien la imagen es la protagonista principal en cualquier montaje audiovisual, el sonido es de vital importancia para que el mensaje sea
percibido de forma correcta. Las mismas imágenes acompañadas de bandas sonoras diferentes pueden llegar a transmitir mensajes
diametralmente opuestos.
KINO contempla la posibilidad de agregar una banda de sonido en la escala de tiempo.
27 de 40
Actividad
Añade una locución explicativa en tu archivo, conectando un micrófono al ordenador y grabándola desde el mismo programa.
Actividad
Añade una banda sonora a la película que has creado en la actividad anterior. Puedes descargar sonidos gratuitos en el Banco
de sonidos del ITE.
Comprueba lo aprendido
Sonido MIDI y sonido AUDIO son:
dos tipos de sonido digital
dos formatos de compresión de sonido
dos formatos de sonido
Comprueba lo aprendido
El formato propio de los archivos de audio en un CD de música es el:
CD
CDA
WAV
Comprueba lo aprendido
Un mp3:
es un archivo de audio comprimido
es un wav comprimido
es un sistema de sonido con compresión
Finalizar la película
Publicar y exportar el vídeo
Una vez tengas finalizada tu película deberás exportarla. Para exportar el archivo de vídeo sigue estos pasos:
1. El video final se construirá a partir de la secuencia de clips de película situados de arriba hacia abajo en el panel Storyboard.
2. Para exportar el vídeo final pulsa en el botón Exportar
en la barra de tareas.
28 de 40
3. Clic en la pestaña MPEG.
4. En el cuadro de texto Fichero pulsa en el botón Examinar para introducir un nombre de archivo. Por ejemplo: mivideo. Este archivo
se guarda por defecto en la carpeta del usuario actual: /home//
5. Despliega la lista Formato de fichero y elige 0 - MPEG1 Genérico o bien 3 - MPEG2 Genérico. A continuación haz clic en el botón
Exportar
.
6. Se creará un archivo titulovideo.mpeg en la carpeta que has seleccionado.
Reproducir el vídeo final
1. Selecciona Aplicaciones > Sonido y vídeo > VLC Media Player
2. Abre la carpeta en la que has guardado el archivo mpeg.
3. Arrastra y suelta este archivo de video sobre la consola de reproducción de VLC Media Player.
Comprueba lo aprendido
KINO permite importar sonidos externos a la grabación de la cámara
Verdadero
Falso
29 de 40
KINO permite poner efectos y transiciones en sus clips de película
Verdadero
Falso
Comprueba lo aprendido
Kino exporta vídeo a los siguientes formatos:
AVI
DVD
WMM
Comprueba lo aprendido
Observa los cuatro pasos que se presentan e indica, escribiendo el número correspondiente del 1 al 4 el orden en que deben
llevarse a cabo:
Encender la cámara y ponerlo en posición de cámara
Comprobar que la batería y la cinta están en su sitio
Pulsar el botón REC
Consultar el manual de la cámara
Averiguar la puntuación
Mostrar/Ocultar retroalimentación
Mostrar/Ocultar las respuestas
Comprueba lo aprendido
Completa el texto con las palabras que ves a continuación.
Imágenes, grabaciones, micrófono, efectos especiales.
Antes de empezar una actividad en la que se simularán sonidos de la naturaleza, debemos:
Disponer de todas las
que necesitemos para la exposición {lluvias, granizadas, relámpagos, viento, fuerte
oleaje...}
Organizar los grupos para hacer las
y asignar qué fenómeno representará cada uno.
Recopilar todos los materiales necesarios para hacer los
Disponer de un
Enviar
.
conectado al ordenador.
Galerías de vídeo
30 de 40
Puedes publicar los vídeos creados en galerías de vídeo muy conocidas en Internet y por los/as alumno/as/as:
YouTube
Google
O si el centro escolar dispone de un servidor propio, utilizarlo para guardar y compartir las producciones audiovisuales.
Importante
Recuerda que debes tener el permiso de las familias para grabar en vídeo o fotografíar a tus alumnos y alumnas.
Pulse aquí
Para saber más
La captura de video Ya has visto como puedes capturar vídeo y audio en tu ordenador. Para empezar a capturar, el dispositivo de captura de vídeo debe
estar conectado correctamente y el programa editor de vídeo debe detectarlo en el PC.
Algunos de los dispositivos de captura de audio y vídeo y orígenes que podemos utilizar son:
* Vídeo digital (DV).
* Cámara analógica o VCR.
* Cámara Web.
* Tarjeta sintonizadora de TV.
* Micrófono.
Podemos capturar contenido mediante dos opciones:
* En directo: Conectando directamente la cámara de vídeo.
* En diferido: Con las grabaciones realizadas desde una cinta de cámara de DV.
El límite de tamaño de un archivo capturado individual depende de la cantidad de espacio en el disco duro que tiene disponible y del
formato del sistema de archivos que se está utilizando. Los límites de tamaño de archivo de los distintos formatos del sistema de
archivos se muestran en la siguiente tabla Para saber más sobre los formatos de video:
31 de 40
Actividad de ampliación
Escribe el sencillo guión audiovisual de una película que después vas a grabar y editar, siguiendo estos pasos:
* Define la línea argumental del vídeo.
* Escoge un escenario.
* Define los personajes.
* Marca un tiempo de duración.
A continuación haz pruebas con la cámara de vídeo e intenta descargarlas en tu programa de edición de vídeo tal y como te
hemos mostrado.
Actividades
Actividad 1
Según el sistema operativo de tu ordenador descarga el programa desde las páginas que te ofrecemos. A continuación procede
a su instalación y navega por los diferentes menús y paneles para familiarizarte con su interfaz.
Actividad 2
Haz una grabación de prueba y practica descargando el archivo en tu ordenador y también capturándolo directamente con
Windows Movie Maker. Recuerda que este programa funciona sobre el sistema operativo Windows. En caso de utilizar sistema
operativo Linux el homólogo de este programa sería Kino.
32 de 40
Actividad 3
Realiza un volcado de imágenes desde una cámara digital o desde el disco duro de tu ordenador para trabajar con WMM o con
KINO, en función de tu sistema operativo. Es aconsejable realizarlo de forma organizada mediante carpetas o mediante nombres
que no se presten a confusión (no utilices tildes ni signos y evita espacios en el nombre).
Actividad 4
Con el programa abierto, importa diferentes imágenes al panel Colecciones. Crea un título a modo de presentación, un título
para cada imagen a modo de descripción y un título final a modo de créditos. Para finalizar el proceso básico de elaboración de un vídeo publica el archivo. Escoge al menos dos de las opciones de
publicación para comprobar su funcionamiento. Visualiza la película y, si encuentras algún error, corrígelo con las opciones del
programa.
Actividad 5
Practica ordenando las imágenes y añadiendo música al vídeo de prueba que has hecho.
Actividad 6
Añade una locución explicativa en tu archivo, conectando un micrófono al ordenador y grabándola desde el mismo programa.
Actividad 7
Añade una banda sonora a la película que has creado en la actividad anterior. Puedes descargar sonidos gratuitos en el Banco
de imágenes y sonidos del ITE.
Actividad 8
Finaliza y publica tu película utilizando algunas de las opciones que ofrece el programa.
Glosario
Audiovisual: Integración e interrelación plena entre lo auditivo y lo visual para producir una nueva realidad o lenguaje.
33 de 40
AVI: (Audio Video Interleave) Formato de vídeo digital con sonido incorporado desarrollado por Microsoft. Propociona secuencias
de calidad, pero está poco comprimido.
Cámara digital: Dispositivo electrónico usado para capturar y almacenar fotografías electrónicamente en un formato digital, en
lugar de utilizar películas fotográficas como las cámaras convencionales, o imágenes grabadas en cinta magnética usando un
formato analógico como muchas cámaras de vídeo.
Clip de vídeo: Cualquier grabación breve en vídeo sin edición.
Digital: Se dice que una señal es digital cuando las magnitudes de la misma se representan mediante valores discretos en lugar
de variables continuas.
Editor de vídeo: Programa que permite editar vídeos digitales con un ordenador.
Formato: El formato de un archivo es una forma particular de codificar información para ser almacenada. Existen diferentes tipos
de formatos para diferentes tipos de información.
Formato digital: Sistema de codificación en que la información se expresa por medio de valores numéricos discretos. Se pueden
almacenar textos, imágenes, audio, vídeo o entornos 3D en formato digital.
Fotograma: Cada una de las imágenes individuales captadas por cámaras de vídeo, fotográficas o cinematográficas y
registradas analógica o digitalmente y que cuando dichas imágenes individuales son visualizadas de manera secuencial y con
una determinada frecuencia por segundo, logran generar la sensación de movimiento.
Galería de vídeo: Recurso tecnológico basado en la elaboración o búsqueda de vídeos sobre un tema concreto.
MOV: Formato de vídeo creado por Apple, asociado al reproductor multimedia QUICKTIME.
MPG o MPEG: Formato de vídeo formado por secuencias de imágenes, lo que permite la compresión del mismo para ello utiliza
códecs.
OGM: Formato de vídeo libre sin royalties de uso y con menor calidad que otros formatos como el AVI.
QuickTime: Reproductor multimédia desarrollado por Apple. Compatible con formatos de vídeo y audio estándar.
Vídeo digital: El vídeo digital es un tipo de sistema de grabación de vídeo que funciona usando una representación digital de la
señal de vídeo, en vez de analógica
Windows Movie Maker: Programa para crear y editar vídeos desarrollado por Microsoft, e incorporado en todos sus sistemas
operativos.
Windows Media Player: Reproductor multimedia creado por la empresa Microsoft.
WMA: Formato de vídeo propiedad de Microsoft, asociado habitualmente al reproductor Windows Media Player.
WMV: Sistema de vídeo con compresión, y se vale de tecnología basada en MPEG4. Su intención es desbancar al resto de
formatos de vídeo comprimido, utilizado habitualmente en internet.
Aplicación al aula: Conocer el medio natural
34 de 40
Las siguientes propuestas, orientadas a alumnado de Educación Infantil, pretenden acercar el uso de las TIC a los alumnos para facilitar
y complementar los aprendizajes.
La primera propuesta aprovecha una salida fuera de la escuela en la que el profesor o profesora grabará la interacción de los alumnos y
alumnas con el medio natural complementándolo con información relevante referente al cuidado y respeto por el entorno y al
conocimiento de árboles y plantas.
Se basa en la edición de un vídeo que será grabado durante la salida del centro con los alumnos y alumnas para visitar el parque más
cercano a la escuela. Allí trabajaremos, a través de diferentes actividades, el respeto por el entorno, el conocimiento de árboles y
plantas, insectos, etc. Centraremos nuestra atención en un árbol, por ejemplo el pino. Hablaremos de sus características: de la corteza,
de sus hojas (podemos recoger algunas, también podemos recoger alguna piña y si puede ser algún piñón para seguir trabajando en el
aula).
Finalmente, el profesorado hará una pequeña edición con el programa Windows Movie Maker para preparar un vídeo sobre la salida y
exponerlo en clase. Para sistemas operativos Linux, el programa que se podría utilizar sería Kino.
La segunda propuesta consiste en elaborar un vídeo sobre diferentes fenómenos del medio natural o consecuencias de ciertos
fenómenos meteorológicos (lluvia, viento, trueno, oleaje del mar, río…).
Este vídeo se va a crear a partir de imágenes fijas. Para empezar será conveniente buscar imágenes que despierten los sentidos del
alumnado, de ahí que contengan cierto matiz estético.
Durante la creación del vídeo se fomentará la participación del alumnado al que va orientado la actividad, haciendo que sean ellos
mismos quienes creen los sonidos de estos fenómenos a través de diferentes objetos cotidianos o con su propia voz. Finalmente, se
expondrá el vídeo en clase.
35 de 40
Atención
Ten en cuenta que para poder efectuar la grabación, será necesario solicitar el permiso explícito de los padres de los niños/as
que serán grabados/as en vídeo.
Programación para el alumnado
Objetivos Observar y explorar de forma activa el entorno mostrando interés por su conocimiento.
Aprender cuál es el ciclo vital de las plantas.
Conocer los fenómenos metereológicos.
Conocer las posibilidades y usos de la edición y la reproducción de vídeo como herramienta TIC.
Contenidos El ciclo vital de las plantas.
Actitudes para la conservación del medio natural.
Observar y explorar de forma activa el entorno mostrando interés por su conocimiento.
Conocer los fenómenos metereológicos.
Conocer las posibilidades y usos de la edición y la reproducción de vídeo como herramienta TIC.
Criterios de evaluación Conocer el entorno cercano y respetarlo.
Identificar correctamente el ciclo vital de las plantas.
Identificar los principales fenómenos metereológicos.
Familiarizarse con el uso del vídeo, edición y visionado, y su aplicación al aula.
Participar en la creación de una película con imágenes y sonidos.
Materiales y recursos Ordenador conectado a Internet.
Proyector (opcional).
Cámara de vídeo o cámara de fotos digital.
Programa de edición de vídeo (Windows Movie Maker o Kino).
Micrófono (opcional).
Música de fondo (opcional).
Temporalización Tres sesiones.
Planteamiento actividad
36 de 40
Propuesta didáctica 1
Proponemos una salida del centro con los alumnos/as para visitar el parque más cercano de la escuela. Allí trabajaremos, a
través de diferentes actividades, el respeto por el entorno, el conocimiento de árboles y plantas, insectos, etc. Centraremos
nuestra atención en un árbol, por ejemplo el pino. Hablaremos de sus características: de la corteza, de sus hojas (podemos
recoger algunas, también podemos recoger alguna piña y si puede ser algún piñón para seguir trabajando en el aula).
Toda la experiencia será grabada en vídeo por el docente (también se podrían tomar fotografías si no se dispone de cámara de
vídeo). Intentaremos que sean los niños/as quienes vayan narrando todo lo que vean y les iremos preguntando para que todos
participen de la experiencia.
!Atención!: Tener en cuenta que para poder efectuar dicha grabación será necesario solicitar el permiso explicito de los padres de
los niños/as que serán grabados/as en vídeo.
Después el profesor/a preparará un vídeo sobre la salida. En esta misma edición puede incorporar dibujos sobre el pino o
imágenes que le permitan ver y explicar mejor algunos detalles, como por ejemplo mostrar la imagen de un pinar. Esto le
permitirá complementar la información que no se pudo trabajar en la salida y que quiera resaltar. También sería interesante
añadir música de fondo para hacerlo más dinámico y motivador y una locución explicativa. Una vez editado el vídeo se visionará
en otra sesión para recordar la experiencia y todo lo que aprendieron en ella.
Guía para el profesorado
1ª sesión
En esta actividad el profesor/a tiene un rol muy activo. Durante la primera sesión en que se realiza la salida al parque para
observar la naturaleza de cerca, tendrá que guiar el aprendizaje de los niños/as haciendo preguntas y dirigiendo la observación.
Además, tendrá que encargarse de la grabación de la actividad (generalmente en las salidas hay más de un profesor/a, así que
se pueden intercambiar las funciones de grabación durante la salida).
Una vez finalizada la salida el docente tendrá que hacer la edición del vídeo y prepararlo para mostrarlo en otra sesión con sus
alumnos y alumnas. En esta edición además de reforzarse lo trabajado durante la salida se incorporarán nuevos conocimientos.
2ª sesión
Durante la segunda sesión se propone ver el vídeo con todo el grupo clase y se facilitará la participación de los niños/as
recordando lo aprendido en la excursión y motivando la participación y la reflexión sobre los nuevos elementos incorporados en el
vídeo.
Mostrar retroalimentación
Propuesta didáctica 2
El objetivo de esta propuesta es trabajar los fenómenos meteorológicos y sus consecuencias a través de la edición de un vídeo.
Toda la clase participará en la elaboración del vídeo. El profesor/a buscará las imágenes ilustrativas de los fenómenos y editará
el vídeo y los niños/as harán los efectos especiales, grabando con un micrófono los sonidos que acompañarán a la tormenta.
Después se visualizará con todo el grupo clase el resultado final del trabajo colectivo.
Así pues antes de empezar a trabajar debemos tener previstas algunas cosas:
* Disponer de todas las imágenes que necesitemos para la edición (lluvias, granizadas, relámpagos, viento, fuerte oleaje del mar,
etc.…).
* Organizar los grupos para hacer las grabaciones y asignar que fenómeno representará cada uno.
* Recopilar todos los materiales necesarios para hacer los efectos especiales.
* Disponer de un micrófono conectado al ordenador.
37 de 40
Agrupamiento
Grupo clase: durante la exposición de contenidos de la primera sesión y también en la visualización del vídeo en la segunda
sesión.
Pequeño grupo: durante la grabación de los efectos especiales.
1ª sesión
Durante la primera parte de la primera sesión el docente expondrá contenidos referentes a los fenómenos meteorológicos y sus
consecuencias. Para ello puede utilizar de las imágenes que luego servirán para elaborar el vídeo. Durante la exposición también
sería interesante reproducir los sonidos que producen ciertos fenómenos como el viento, el oleaje del mar, la lluvia intensa, etc.
Será importante resaltar la necesidad que existan los fenómenos meteorológicos para un buen funcionamiento de la naturaleza,
de forma que todos podamos disponer de agua, que las plantas puedan crecer y puedan alimentarse, etc. Al finalizar la
exposición animaremos a los alumnos/as a crear una película sobre una tormenta. El docente les indicará que ellos van a ser
una parte muy importante del vídeo porque van a ser los responsables de hacer los efectos especiales.
Hay muchos materiales que podemos utilizar para esta tarea, además podemos pedir a los niños/as que traigan algunos de ellos
de sus casas.
Por ejemplo:
Trueno: se puede generar el ruido arrastrando una mesa o un pequeño mueble (el docente deberá supervisar y ayudar
en esta tarea para evitar accidentes).
Lluvia: con un papel plástico podemos ir arrugándolo y moviéndolo haciendo el efecto de la lluvia.
Granizo: con unas cuantas piedras pequeñitas las podemos hacer caer de la mano sobre un cartón.
Deberá organizar la clase en pequeños grupos y asignarles un fenómeno o varios a cada grupo. También les puede facilitar
materiales para poder reproducir el sonido o indicarles que tendrán que hacerlo con su propia voz.
Otra opción para realizar esta tarea es que los niños y niñas imiten los sonidos con su voz o bien buscar en el banco de sonidos
del ITE, el sonido adecuado.
El siguiente paso será explicarles el funcionamiento del micrófono y cómo grabar el sonido. Evidentemente deberá ir
supervisando la tarea de cada grupo.
Con todo el material grabado y almacenado, el docente editará el vídeo con los sonidos producidos por el alumnado y las
imágenes de los fenómenos meteorológicos. Podrá incorporar efectos y transiciones para hacerlo más dinámico.
2ª sesión:
Durante la segunda sesión se mostrará el vídeo a todo el grupo clase. Después del visionado puede hacer preguntas respecto el
vídeo y sobre los contenidos trabajados en la sesión anterior a modo de refuerzo.
Mostrar retroalimentación
Buscar imágenes
Puedes encontrar imágenes en ...
Más información
38 de 40
Pre-conocimiento
Puedes publicar tu vídeo en Youtube y a continuación insertarlo en tu blog o página web.
Metodología: exposición
Metodología
La metodología expositiva se desarrolla a través de la presentación oral de un tema por parte del profesor/a a los alumnos/as. Su
propósito es transmitir información de un tema, propiciando la comprensión del mismo.
Objetivos de la metodología expositiva
Exponer temas de contenido teórico o informativo.
Proporcionar información amplia en poco tiempo.
Impliar a grupos grandes y pequeños.
Más información
Ventajas
Permite una transmisión rápida de conocimientos a un gran número de personas al mismo tiempo.
Inconvenientes
Indicado para la enseñanza de conocimientos, pero no de procedimientos ni actitudes.
o El alumno suele permanece pasivo y receptivo.
Consejos generales
Se recomienda utilizar esta metodología junto con la técnica de la pregunta para favorecer la participación del alumnado en la
exposición.
Utilizar los recursos tecnológicos adecuados para facilitar al alumnado la comprensión de la explicación. Por ejemplo, utilizar
animaciones multimedia para enseñar al alumno o alumna el movimiento de la tierra.
Más información
Cómo aplicar esta metodología con alumnado con necesidades educativas especiales
Reforzar la exposición teórica mediante recursos visuales para los alumnos o alumnas con deficiencias auditivas.
39 de 40
Adaptar los recursos visuales que acompañen a la exposición teórica para los alumnos o alumnas con deficiencias visuales y
reforzar la explicación de los contenidos de dichos recursos.
Atención a la Diversidad
Actividad
Esta actividad se dirige al alumnado proveniente de otros países con el objetivo de reforzar el vocabulario. Después de mostrar el
vídeo se puede trabajar vocabulario relacionado con los árboles, como "árbol" u "hoja". También se puede introducir en el vídeo
una imagen que relacione la imagen del árbol con los colores que aparecen. Esto permitirá trabajar el vocabulario relacionado
con las partes del árbol y los colores.
Sugerencia
La actividad nos puede permitir trabajar también las formas haciendo comparaciones de las diferentes formas que tienen las
copas de los árboles o las hojas.
Actividad
El docente puede aprovechar también esta actividad para incentivar la participación del alumnado que demuestre tener
características de altas capacidades.
Sugerencia
La actividad nos puede permitir detectar alumnado de estas características, con gran capacidad de observación, análisis y
razonamiento, además de notar si hacen muchas preguntas.
Reflexión final
Reflexión
Como has podido ver anteriormente existen diversas opciones para exportar una película: guardarla en el equipo, en la cámara
digital, en un CD o DVD y enviarla por correo electrónico. ¿Cuál de estas opciones piensas que es más adecuada? ¿Para qué
casos y por qué? Para responder ten en cuenta estas cuestiones:
Pulse aquí
Obra colocada bajo licencia Creative Commons Attribution Share Alike 3.0 License
40 de 40