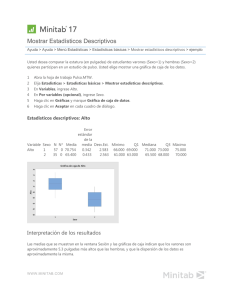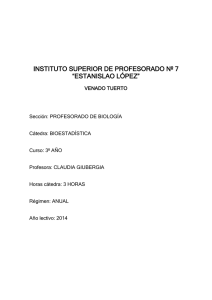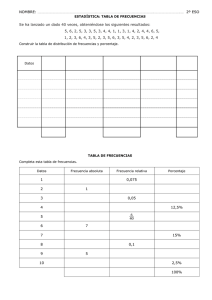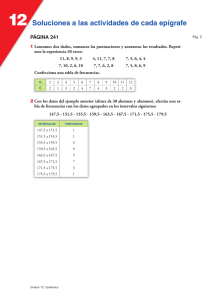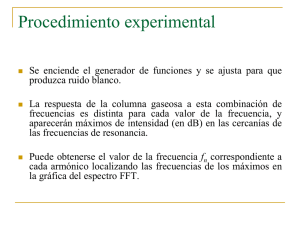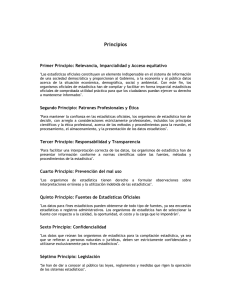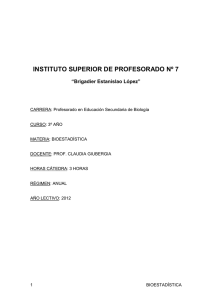Estadística Descriptiva SPSS
Anuncio
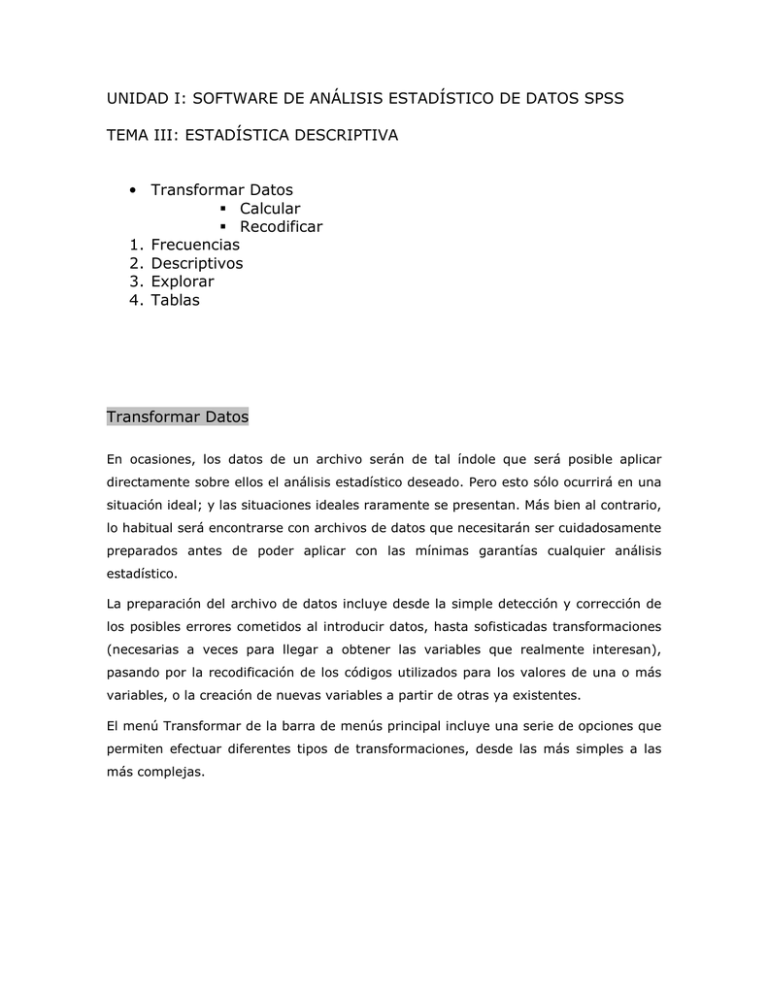
UNIDAD I: SOFTWARE DE ANÁLISIS ESTADÍSTICO DE DATOS SPSS TEMA III: ESTADÍSTICA DESCRIPTIVA • Transformar Datos Calcular Recodificar 1. Frecuencias 2. Descriptivos 3. Explorar 4. Tablas Transformar Datos En ocasiones, los datos de un archivo serán de tal índole que será posible aplicar directamente sobre ellos el análisis estadístico deseado. Pero esto sólo ocurrirá en una situación ideal; y las situaciones ideales raramente se presentan. Más bien al contrario, lo habitual será encontrarse con archivos de datos que necesitarán ser cuidadosamente preparados antes de poder aplicar con las mínimas garantías cualquier análisis estadístico. La preparación del archivo de datos incluye desde la simple detección y corrección de los posibles errores cometidos al introducir datos, hasta sofisticadas transformaciones (necesarias a veces para llegar a obtener las variables que realmente interesan), pasando por la recodificación de los códigos utilizados para los valores de una o más variables, o la creación de nuevas variables a partir de otras ya existentes. El menú Transformar de la barra de menús principal incluye una serie de opciones que permiten efectuar diferentes tipos de transformaciones, desde las más simples a las más complejas. Calcular El SPSS incluye varias opciones para crear variables nuevas a partir de otra u otras existentes poniendo a disposición del usuario una gran cantidad de funciones diferentes. Para crear una variable nueva: Seleccionar la opción Calcular... del menú Transformar para acceder al cuadro de diálogo Calcular variable (figura 5.1). Figura 5.1. Cuadro de diálogo Calcular variable. Variable de destino El cuadro de texto Variable de destino permite introducir el nombre de la variable que recibirá los valores calculados. El nombre de esta variable puede ser nuevo o puede ser el de una variable ya existente. Si se propone un nombre nuevo, éste debe respetar las reglas de los nombres de variable (ver, en el Tema II, el apartado Definir variables). Si el nombre propuesto coincide con el de una variable ya existente, al pulsar el botón Aceptar aparece un mensaje de aviso (figura 5.2) solicitando confirmar o cancelar la acción. Figura 5.2. Cuadro de advertencia de variable duplicada. Tipo de variable y etiqueta A la variable de destino se le asigna, por defecto, formato numérico (siempre que la plantilla PREDETERMINADA, que es la que actúa por defecto, no haya sido modificada). No obstante, el cuadro de diálogo Calcular permite controlar el tipo de formato de las nuevas variables. Para cambiar el formato de la nueva variable y/o asignarle una etiqueta: Pulsar el botón Tipo y etiqueta... para acceder al subcuadro de diálogo Calcular variable: Tipo y etiqueta que muestra la figura 5.3. Figura 5.3. Subcuadro de diálogo Calcular variable: Tipo y etiqueta. El recuadro Etiqueta permite asignar una etiqueta descriptiva a la nueva variable: Etiqueta. Admite una etiqueta descriptiva de hasta 120 caracteres. Usar la expresión como etiqueta. Al seleccionar esta opción, el SPSS asigna como etiqueta los primeros 110 caracteres de la expresión numérica. El recuadro Tipo sirve para cambiar el formato de la nueva variable: Numérico. Formato por defecto. Cadena. Asigna formato de cadena. Si se opta por este formato, es necesario especificar el ancho de la cadena en la caja Ancho. Expresión numérica En este cuadro debe escribirse la expresión numérica encargada de generar los valores de la variable de destino. Una expresión numérica es una expresión matemática similar a la que puede construirse con una calculadora de bolsillo, con la diferencia de que, además de constantes y operadores aritméticos, admite nombres de variables ya existentes, operadores relacionales y lógicos, y una gran variedad de funciones matemáticas. Calculadora Para facilitar la tarea de construir la expresión numérica, el cuadro de diálogo Calcular variable incluye un teclado de calculadora con números y operadores aritméticos, relacionales y lógicos. Este teclado funciona exactamente igual que el de una calculadora convencional (pero pinchando con el puntero del ratón). Operadores aritméticos Operadores relacionales Operadores lógicos + Suma < Menor que & “y” - Resta > Mayor que | “o” * Multiplicación <= Menor o igual que ~ “no” / División >= Mayor o igual que ** Potencia = Igual () Orden de las ~= Distinto operaciones En relación con los operadores aritméticos hay que tener presente, sobre todo, el orden en el que operan: en primer lugar se evalúan las funciones, después las potencias, después la multiplicación y la división y, por último, la suma y la resta. Pueden utilizarse los paréntesis para alterar el orden de las operaciones. Los operadores relacionales y lógicos son útiles, sobre todo, para efectuar transformaciones condicionales (enseguida nos referimos a ellas). Algunos ejemplos: 1. 2 * (var1 - var2) ** 2 2. (var1 + var2 + var3 ) / 3 3. var1 * 5 / 100 La primera expresión calcula el doble de la diferencia al cuadrado entre las variables var1 y var2: cada caso del archivo de datos pasa a tener, en la nueva variable, el doble del valor resultante de elevar al cuadrado la resta de sus puntuaciones en var1 y var2. La segunda expresión calcula la media aritmética de las variables var1, var2 y var3: cada caso del archivo de datos pasa a tener, en la nueva variable, la media aritmética de sus puntuaciones en esas tres variables. La tercera expresión calcula el 5 por ciento de la variable var1: el valor de cada caso en la nueva variable será el 5 por ciento de su puntuación en var1. Funciones La lista del recuadro Funciones incluye más de 70 funciones aritméticas, estadísticas, lógicas, etc. La ayuda específica del cuadro de diálogo Calcular variable contiene información puntual sobre estas funciones. Además, situando el puntero del ratón sobre una función, al pulsar el botón secundario del ratón aparece un cuadro de ayuda contextual con una descripción de esa función. Para trasladar una función al cuadro de texto Expresión numérica: Seleccionar la función y pulsar el botón flecha para trasladarla al cuadro Expresión numérica. Una expresión no está completa hasta que se incluye entre paréntesis el argumento de la función seleccionada. Algunos ejemplos: 1. MEAN (var1, var2, var3). 2. ARSIN (ABS(SQRT(Var1))). 3. RV.NORMAL (0, 1). La primera expresión calcula la media aritmética de var1, var2 y var3. La segunda calcula la función arcoseno del valor absoluto de la raíz cuadrada de la variable var1 (transformación ésta muy utilizada, por ejemplo, cuando las puntuaciones de la variable dependiente de un análisis de varianza son proporciones). La tercera expresión genera una variable aleatoria (RV = random variable) distribuida normalmente con media 0 y desviación típica 1. Expresiones condicionales Definida la expresión numérica, el botón Aceptar crea una nueva variable en la que todos los casos válidos del archivo de datos adoptan el valor resultante de la expresión numérica propuesta. Ahora bien, la expresión numérica no tiene por qué afectar a todos los casos del archivo. De hecho, podemos establecer una condición cualquiera y hacer que las transformaciones propuestas afecten sólo a los casos que cumplan esa condición. Para ello: Pulsar el botón Si... del cuadro de dialogo Calcular variable (figura 5.1) para acceder al subcuadro de diálogo Calcular variable: Si los casos que muestra la figura 5.4. Este subcuadro de diálogo permite establecer una gran variedad de condiciones para seleccionar sólo los casos que interesen: Incluir todos los casos. Con esta opción activa, las transformaciones propuestas afectan a todos los casos. Es la opción por defecto. Incluir si el caso satisface la condición. Esta opción hace que las transformaciones propuestas afecten únicamente a los casos que cumplan la condición establecida. La condición puede incluir nombres de variables, constantes, operadores aritméticos, relacionales y lógicos, y funciones matemáticas. Para construir la condición disponemos de un teclado de calculadora y de una lista de funciones idénticos a los del cuadro de diálogo Calcular variables. Figura 5.4. Cuadro de diálogo Calcular variable: Si los casos. Si la variable de destino es una variable nueva, los casos seleccionados (aquellos que cumplen la condición establecida) adoptan en ella el valor resultante de la expresión numérica; y los casos no seleccionados (los que no cumplen la condición establecida) se consideran valores perdidos (aparecen puntos en las casillas del Editor de datos). Si la variable de destino es una variable ya existente, los casos seleccionados adoptan el valor resultante de la expresión numérica y los casos no seleccionados quedan como estaban. La expresión numérica puede construirse utilizando la lista de variables del archivo de datos, los botones de la calculadora y la lista de funciones. Pero también puede construirse utilizando el teclado directamente, en cuyo caso hay que tener en cuenta unas pocas reglas para no cometer errores: • Los valores de las variables de cadena deben escribirse entre apóstrofos o entre comillas. Hay que tener especial cuidado en no dejar espacios en blanco donde no deba haberlos. • Los argumentos de una función deben ir entre paréntesis y, cuando haya más de uno, separados por comas. Puede insertarse un espacio en blanco entre un paréntesis y un argumento, o entre un argumento y otro, pero no es necesario. • Dentro de una expresión compleja, todas las expresiones simples deben estar completas. Por ejemplo, edad > 18 & < 30 es una expresión incorrecta, por incompleta. La expresión correcta es: edad > 18 & edad < 30. • El punto es el único separador decimal válido, independientemente de las especificaciones internacionales seleccionadas en Windows. Recodificar La opción Recodificar del menú Transformar permite cambiar los códigos asignados a los valores de una variable. La recodificación resulta especialmente útil para agrupar en un único valor diferentes valores de una variable, y para transformar variables con formato de cadena en variables con formato numérico. Puede efectuarse sobre las mismas variables (cambiando los códigos de una variable existente sin cambiar su nombre) o sobre variables distintas (creando una variable nueva a partir de otra ya existente). Recodificar en las mismas variables Para cambiar los códigos de una variable sin cambiar su nombre: Seleccionar la opción Recodificar > En las mismas variables... del menú Transformar para acceder al cuadro de diálogo Recodificar en las mismas variables (figura 5.8). Figura 5.8. Cuadro de diálogo Recodificar en las mismas variables. Variables. Las variables cuyos códigos se desea cambiar deben ser trasladadas a esta lista. Para trasladar variables: Seleccionar la variable en la lista de variables del archivo de datos y desplazarla a la lista Variables mediante el botón flecha. Puede llevarse más de una variable si es que interesa efectuar la misma recodificación a más de una variable. En la recodificación pueden utilizarse tanto variables numéricas como variables de cadena, pero no al mismo tiempo. Es decir, todas las variables llevadas a la lista Variables deben tener el mismo tipo de formato. Al trasladar la primera variable, si es numérica, la lista Variables cambia su nombre a Variables numéricas; si esa primera variable es de cadena, el nombre de la lista cambia a Variables de cadena. Si... La recodificación puede efectuarse de forma condicional, es decir, de forma que sólo afecte a los casos que cumplan determinada condición. Para establecer una condición: Pulsar el botón Si... para acceder al subcuadro de diálogo Recodificar en las mismas variables: Si los casos (idéntico al de la figura 5.4). Este subcuadro contiene todas las opciones necesarias para efectuar trasformaciones condicionales. Valores antiguos y nuevos... Una vez seleccionadas las variables que se van a recodificar, es necesario indicar la recodificación concreta que se desea llevar a cabo. Para ello, el botón Valores antiguos y nuevos... conduce al subcuadro de diálogo Recodificar en las mismas variables: Valores antiguos y nuevos que muestra la figura 5.9. Figura 5.9. Subcuadro de diálogo Recodificar en las mismas variables: Valores antiguos y nuevos. Valor antiguo. Las opciones de este recuadro permiten especificar el valor o valores de la variable original que se desea recodificar. Ofrece varias alternativas para facilitar la identificación del valor o valores antiguos: Valor. Un valor individual. Perdido por el sistema. Valores perdidos definidos por el sistema (aparecen como SYSMIS en la lista de valores). Esta opción no está disponible con variables de cadena. Perdido por el sistema o usuario. Valores perdidos de cualquier tipo: definidos por el sistema o definidos por el usuario (aparecen como MISSING en la lista de valores). Rango (... hasta ...). Rango de valores comprendidos entre los dos valores indicados. Esta opción no está disponible con variables de cadena. Rango (Del menor hasta ...). Rango comprendido entre el valor más pequeño de la variable y el valor indicado. Esta opción no está disponible con variables de cadena. Rango (... hasta el mayor). Rango comprendido entre el valor indicado y el valor más grande de la variable. Esta opción no está disponible con variables de cadena. Todos los demás valores. Todos los valores de la variable original no definidos previamente (aparece como ELSE en la lista de valores). Valor nuevo. En este recuadro debe especificarse el nuevo valor que se desea asignar al valor o valores antiguos. Ofrece las siguientes alternativas: Valor. El valor introducido en este cuadro de texto sustituye al valor o valores antiguos recién definidos. (Si se trata de una variable de cadena, el valor introducido en este cuadro de texto aparece entre apóstrofos o comillas al trasladarlo a la lista de valores: por tanto, no hay que poner apóstrofos o comillas a los valores de las variables de cadena, como ocurre, por ejemplo, en los cuadros de diálogo que permiten definir una expresión numérica). Perdido por el sistema. Asigna un valor perdido definido por el sistema (aparece como SYSMIS en la lista de valores). Para cada valor o rango de valores que se desee recodificar: Indicar el valor o rango de valores antiguos que se desea recodificar utilizando alguna de las opciones del recuadro Valor antiguo. Especificar el nuevo código en el cuadro de texto Valor nuevo. Pulsar el botón Añadir para trasladar la recodificación recién definida a la lista Antiguo- Nuevo. Utilizar los botones Cambiar y Borrar para modificar o eliminar, respectivamente, recodificaciones previamente añadidas. Debe tenerse presente que, aunque es posible asignar el mismo valor nuevo a más de un valor antiguo (lo cual puede resultar útil, por ejemplo, para fundir en un sólo valor nuevo valores antiguos no consecutivos), no es posible asignar más de un valor nuevo a un solo valor antiguo. Recodificar en distintas variables Para cambiar los códigos de una variable y, al mismo tiempo, crear una variable nueva con los nuevos códigos (dejando intacta la variable original): Seleccionar la opción Recodificar > En distintas variables... del menú Transformar para acceder al cuadro de diálogo Recodificar en distintas variables (figura 5.10). Figura 5.10. Cuadro de diálogo Recodificar en distintas variables. Este cuadro de diálogo permite crear variables nuevas a partir de los valores de variables ya existentes. Es muy similar al de la figura 5.8. La diferencia está, únicamente, en que aquí es necesario asignar nombre (y, opcionalmente, etiqueta) a las nuevas variables que deseamos crear. Para iniciar la recodificación en variables diferentes: Seleccionar, en la lista de variables, la variable que se desea recodificar y trasladarla, mediante el botón flecha, a la lista Var. de entrada Var. de resultado. En el recuadro Variable de resultado, introducir el nombre elegido para la nueva variable (en el cuadro de texto Nombre) y, si se desea, una etiqueta descriptiva de hasta 120 caracteres (en el cuadro de texto Etiqueta). Pulsar el botón Cambiar para activar el nuevo nombre y situarlo en la lista Var. De entrada Var. de resultado junto al nombre de la variable original. Si... La recodificación puede efectuarse de forma condicional, es decir, de forma que sólo afecte a los casos que cumplan determinada condición. Para ello: Pulsar el botón Si... para acceder al subcuadro de diálogo Recodificar en distintas variables: Si los casos (idéntico al de la figura 5.4). Este subcuadro de diálogo contiene las opciones necesarias para efectuar trasformaciones condicionales. Valores antiguos y nuevos... Una vez seleccionadas las variables que se van a recodificar, es necesario definir la recodificación concreta que se desea llevar a cabo. Para ello: Pulsar botón Valores antiguos y nuevos... para acceder al subcuadro de diálogo Recodificar en distintas variables: Valores antiguos y nuevos (ver figura 5.11). Figura 5.11. Subcuadro de diálogo Recodificar en distintas variables: Valores antiguos y nuevos Este subcuadro de diálogo es idéntico al de la figura 5.9, pero contiene un elemento adicional en el recuadro Valor nuevo: Copiar valores antiguos. Al marcar esta opción, el valor o valores antiguos seleccionados se mantienen sin cambios en la nueva variable. Este subcuadro de diálogo también contiene dos elementos adicionales referidos a las variables de cadena: Las variables de resultado son cadenas. Si la variable receptora de los nuevos códigos es una variable de cadena, es necesario marcar esta opción y especificar el ancho de la cadena en la caja Ancho. Convertir cadenas numéricas en números. Esta opción permite transformar una variable cadena en una variable numérica. Para ello, los valores de la cadena deben ser únicamente números (opcionalmente acompañados de un signo + o -, o de un separador decimal). Si se activa esta opción y la cadena contiene algún carácter no numérico, la cadena se convierte en un valor perdido definido por el sistema. Los valores antiguos no seleccionados pasan a ser, en la nueva variable, valores perdidos definidos por el sistema. La opción Todos los demás valores del recuadro Valores antiguos combinada con la opción Copiar valores antiguos del recuadro Valores nuevos resulta especialmente útil para conseguir que los valores antiguos no seleccionados pasen a formar parte de la nueva variable sin ser convertidos en valores perdidos. Análisis Descriptivo Al analizar datos, lo primero que conviene hacer con una variable es, generalmente, formarse una idea lo más exacta posible acerca de sus características. Esto se consigue prestando atención a tres aspectos básicos: tendencia central, dispersión y forma de la distribución. Ahora bien, las medidas de tendencia central y de dispersión, y los índices y gráficos sobre la forma de la distribución, resultan más o menos útiles dependiendo del tipo de variable que se intente caracterizar. Con variables categóricas, por ejemplo, las medidas de tendencia central y de dispersión carecen de importancia comparadas con la utilidad de una distribución de frecuencias o un gráfico sobre la forma de la distribución. Por el contrario, con variables continuas una distribución de frecuencias pierde importancia comparada con la capacidad informativa de las medidas de tendencia central y de dispersión. Por otro lado, los diagramas que informan sobre la forma de una distribución son diferentes dependiendo de que la variable estudiada sea categórica o continua. En este capítulo vamos a describir dos procedimientos SPSS que permiten obtener la información necesaria para caracterizar apropiadamente tanto variables categóricas como cuantitativas: el procedimiento Frecuencias y el procedimiento Descriptivos. 1. Frecuencias Una distribución de frecuencias informa sobre los valores concretos que adopta una variable y sobre el número (y porcentaje) de veces que se repite cada uno de esos valores. El procedimiento Frecuencias permite obtener distribuciones de frecuencias, pero además contiene opciones para: • Calcular algunos de los estadísticos descriptivos más utilizados (sobre tendencia central, posición, dispersión, asimetría y curtosis). • Construir algunos diagramas básicos (gráficos de barras, de sectores e histogramas). • Controlar el formato de presentación de las distribuciones de frecuencias. La utilización de estas opciones depende en gran medida del hecho de que la variable estudiada sea categórica o continua. Para obtener una distribución de frecuencias: Seleccionar la opción Estadísticos descriptivos > Frecuencias... del menú Analizar para acceder al cuadro de diálogo Frecuencias que muestra la figura 10.1. Figura 10.1. Cuadro de diálogo Frecuencias. Este cuadro de diálogo permite obtener distribuciones de frecuencias absolutas y porcentuales, varios estadísticos descriptivos y algunos gráficos básicos. Para ello: Trasladar a la lista Variables, mediante el botón flecha, la variable o variables cuya distribución de frecuencias se desea obtener. La especificación mínima requerida es una variable numérica o de cadena corta; las variables de cadena larga no están disponibles en la lista de variables del archivo de datos. Pulsar el botón Aceptar. □ Mostrar tablas de frecuencias. Esta opción (activa por defecto) permite decidir si se desea o no obtener la distribución de frecuencias. Puede desactivarse si, por ejemplo, sólo interesa ver algún gráfico o algún estadístico descriptivo (como suele ocurrir cuando se intenta describir una variable cuantitativa continua). Si se desactiva esta opción y no se efectúa ninguna otra selección, los resultados sólo muestran el número total de casos y de valores perdidos. Ejemplo (Estadísticos descriptivos > Frecuencias) Este ejemplo muestra cómo obtener una distribución de frecuencias con las especificaciones mínimas que el procedimiento Frecuencias tiene establecidas por defecto: Seleccionar la opción Estadísticos descriptivos > Frecuencias del menú Analizar. Trasladar, mediante el botón flecha, la variable catlab (categoría laboral) a la lista Variables. Pulsar el botón Aceptar. Aceptando estas elecciones, el Visor de resultados ofrece dos tablas pivotantes: una con el número de casos válidos y de casos con valores perdidos (tabla 10.1.a), y otra con la distribución de frecuencias solicitada (tabla 10.1.b). Figura 10.1.a. Tabla de estadísticos del procedimiento Frecuencias. Tabla 10.1.b. Tabla de frecuencias del procedimiento Frecuencias. Puesto que no hemos seleccionado ningún estadístico, la tabla 10.1.a sólo muestra el número de casos válidos y el número de valores perdidos. La tabla 10.1 ofrece información sobre: los valores de la variable catlab (sus etiquetas), la frecuencia absoluta de cada valor (Frecuencia), la frecuencia porcentual (Porcentaje), la frecuencia porcentual calculada sobre los casos válidos, es decir, sin tener en cuenta los casos con valores perdidos (Porcentaje válido) y la frecuencia porcentual acumulada (Porcentaje acumulado). En la última línea aparece el número total de casos. Estadísticos Podemos obtener información adicional utilizando los botones específicos del cuadro de diálogo Frecuencias (figura 10.1). Para obtener estadísticos descriptivos: Pulsar el botón Estadísticos... para acceder al subcuadro de diálogo Frecuencias: Estadísticos que muestra la figura 10.2. Figura 10.2. Subcuadro de diálogo Frecuencias: Estadísticos. Valores percentiles. Este recuadro contiene varias opciones para solicitar cuantiles: cuartiles, deciles, percentiles, etc. □ Cuartiles. Calcula los percentiles 25, 50 y 75, es decir, los valores por debajo de los cuales se encuentra el 25 %, el 50 % y el 75 % de los casos, respectivamente. Para saber cómo calcula el SPSS estos cuantiles, puede consultarse el apartado Estadísticos del capítulo 11. □ Puntos de corte para k grupos iguales. Calcula los k-1 valores que dividen la muestra en k grupos del mismo tamaño. El valor por defecto de k es 10, pero puede escribirse cualquier otro valor entre 2 y 100. □ Percentiles. Permite solicitar percentiles concretos (valores que acumulan un determinado porcentaje de casos). Para obtener un percentil concreto: Escribir el valor deseado en el cuadro de texto Percentiles. Pulsar el botón Añadir para trasladar ese valor a la lista de percentiles. Pulsar los botones Cambiar y Borrar para modificar o eliminar, respectivamente, valores previamente añadidos. Tendencia central. Puede seleccionarse uno o más de los siguientes estadísticos: □ Media. Media aritmética: suma de todas las puntuaciones dividida por el número de puntuaciones. □ Mediana. Valor por debajo del cual se encuentra el 50 % de los casos (equivale al percentil 50). Si el número de casos es par, la mediana se calcula como el promedio de los dos casos centrales cuando éstos se encuentran ordenados. Si el número de casos es impar, la mediana es el valor del caso central de la distribución. □ Moda. Valor que más se repite. Si existen dos o más valores empatados en el número de repeticiones, solo se muestra el más pequeño de ellos. □ Suma. Suma de todos los valores. Dispersión. Puede seleccionarse uno o más de los siguientes estadísticos: □ Desv. típica. Desviación típica: raíz cuadrada de la varianza. Mide el grado en que las puntuaciones de la variable se alejan de su media. □ Varianza. Medida de dispersión que se obtiene dividiendo por n-1 la suma de los cuadrados de las diferencias entre cada puntuación y la media. □ Amplitud. Diferencia entre el valor más grande (máximo) y el más pequeño (mínimo). □ Mínimo. Valor más pequeño. □ Máximo. Valor más grande. □ E.T. media. Error típico de la media: desviación típica de la distribución muestral de la media. Se obtiene dividiendo la desviación típica de la variable por la raíz cuadrada del número de casos. Distribución. Puede seleccionarse uno o más de los siguientes estadísticos: □ Asimetría. Índice que expresa el grado de asimetría de la distribución. La asimetría positiva indica que los valores más extremos se encuentran por encima de la media. La asimetría negativa indica que los valores más extremos se encuentran por debajo de la media. Los índices de asimetría próximos a cero indican simetría. Los resultados también recogen el error típico del índice de asimetría (es decir, la desviación típica de la distribución muestral del índice de asimetría), el cual permite tipificar el valor del índice de asimetría e interpretarlo como una puntuación z con distribución aproximadamente N (0, 1). Índices tipificados mayores que 1,96 en valor absoluto permiten afirmar que existe asimetría (positiva o negativa, dependiendo del signo del índice). □ Curtosis. Índice que expresa el grado en que una distribución acumula casos en sus colas en comparación con los casos acumulados en las colas de una distribución normal con la misma varianza. La curtosis positiva indica que en las colas de la distribución hay acumulados más casos que en las colas de una distribución normal (lo cual suele coincidir con distribuciones más puntiagudas que una distribución normal). Los índices de curtosis próximos a cero indican semejanza con la curva normal. Los resultados también recogen el error típico del índice de curtosis, el cual puede utilizarse para tipificar el valor del índice de curtosis y poder interpretarlo como una puntuación z distribuida aproximadamente N (0, 1). Índices mayores que 1,96 en valor absoluto permiten afirmar que la distribución se aleja de la distribución normal. □ Los valores son puntos medios de grupos. En el caso de que la variable que deseamos estudiar se encuentre agrupada en intervalos, esta opción permite calcular la mediana y los percentiles interpolando valores, es decir, considerando que los valores de la variable son los puntos medios de intervalos uniformemente distribuidos. Puesto que esta opción afecta a todas las variables de la lista Variables (ver figura 10.1), no debería marcarse si una o más variables de las listadas no se encuentran agrupadas en intervalos. Cuándo utilizar cada estadístico Por lo que se refiere a los percentiles, sólo tiene sentido calcularlos con variables al menos ordinales. Carecen de significado con variables nominales. Entre las medidas de tendencia central, la media requiere variables cuantitativas (de intervalo o razón, aunque también suele calcularse con datos ordinales). La mediana es un estadístico típicamente ordinal (requiere variables ordinales al menos). Al contrario de lo que ocurre con la media, la mediana es insensible a la presencia de valores extremos y, por tanto, es preferible a la media cuando la distribución es asimétrica. La moda sirve para todo tipo de variables, pero es más apropiada para caracterizar datos categóricos porque, por un lado, es un estadístico que sólo aprovecha información nominal y, por otro, con variables continuas es esperable que todos los valores tengan una frecuencia igual a 1. En cuanto a las medidas de dispersión, la desviación típica, la varianza y el error típico de la media únicamente poseen significado con variables cuantitativas (de intervalo o razón, aunque también suelen calcularse con datos ordinales). La amplitud o rango es apropiada para todo tipo de variables, excepto para las nominales, en las que no tiene sentido hablar de dispersión. En lo relativo a los índices de asimetría y curtosis, de nuevo solo tiene sentido calcularlos con variables cuantitativas. Ejemplo (Estadísticos descriptivos > Frecuencias > Estadísticos) Este ejemplo muestra cómo obtener algunos estadísticos descriptivos utilizando el procedimiento Frecuencias: En el cuadro de diálogo Frecuencias (ver figura 10.1), seleccionar la variable salario y trasladarla a la lista Variables. Pulsar el botón Estadísticos... y marcar todas las opciones del subcuadro de diálogo Frecuencias: Estadísticos (ver figura 10.2). Con estas elecciones, el Visor muestra los estadísticos que recoge la tabla 10.2 (la tabla ha sido pivotada para adaptarla mejor a las dimensiones de la página): Tabla 10.2. Tabla de Estadísticos del procedimiento Frecuencias. Salario Actual Observando la tabla vemos, por ejemplo, que el salario medio es de 34.419,57 dólares (Media), que la mitad de los sujetos tienen salarios por debajo de 28.875 dólares (Mediana, Percentil 50), que entre el sujeto que gana más y el que gana menos existe una diferencia de 119.250 dólares (Rango), que el 50 % de los sujetos tiene salarios comprendidos entre 24.000 y 37.162,50 dólares (Percentiles 25 y 75), que el grado de asimetría es acusadamente positivo (pues el cociente entre el índice de asimetría y su error típico vale 2,125/0,112 = 18,97, y este valor es demasiado grande para pensar que pertenece a una distribución con valor esperado cero), y que la acumulación de casos en las colas (Curtosis) es mayor que la que corresponde a una distribución normal (pues tipificando el índice de curtosis obtenemos 5,378/0,224 = 24,01, y este valor es demasiado grande para pensar que pertenece a una distribución con valor esperado cero, que es el valor que indica una curtosis equivalente a la de una curva normal). Gráficos El procedimiento Frecuencias también ofrece la posibilidad de obtener algunos gráficos básicos. En concreto, permite obtener gráficos de barras, gráficos de sectores e histogramas. (El menú Gráficos de la barra de menús también permite obtener estos mismos gráficos, además de otros muchos). Para obtener una gráfico de barras, un gráfico de sectores, o un histograma: Pulsar el botón Gráficos... del cuadro de diálogo Frecuencias (ver figura 10.1) para acceder al subcuadro de diálogo Frecuencias: Gráficos que muestra la figura 10.3. Figura 10.3. Subcuadro de diálogo Frecuencias: Gráficos. Tipo de gráfico. Puede elegirse entre: o Ninguno. No se genera ningún gráfico. Es la opción por defecto. o Gráficos de barras. Gráficos en los que a cada valor de la variable se le asigna una barra con altura equivalente a su frecuencia absoluta o porcentual. La escala de la altura de las barras se ajusta automáticamente teniendo en cuenta la frecuencia más alta de las representadas. o Gráficos de sectores. Gráficos circulares en los que a cada valor de la variable se le asigna un sector de tamaño equivalente a su frecuencia absoluta o porcentual. o Histogramas. Similares a los gráficos de barras, pero con las barras juntas, dando así la impresión de continuidad. Sólo pueden obtenerse con variables numéricas. Para construir el histograma, el SPSS agrupa la variable en 21 intervalos (o menos, si la amplitud de la variable es menor que 21). □ Con curva normal. Esta opción permite obtener una curva normal superpuesta sobre el histograma (la curva normal se genera a partir de la media y la desviación típica de la variable representada). Valores del gráfico. En los gráficos de barras y de sectores es posible decidir qué tipode frecuencia se desea representar: o Frecuencias. La escala y la etiqueta del eje correspondiente a la altura de las barras (o al tamaño de los sectores) están expresadas en frecuencias absolutas. Es la opción por defecto. o Porcentajes. La escala y la etiqueta del eje correspondiente a la altura de las barras (o al tamaño de los sectores) están expresadas en frecuencias porcentuales. Ejemplo (Estadísticos descriptivos > Frecuencias > Gráficos) Este ejemplo muestra cómo obtener un histograma de la variable salario utilizando la opción Gráficos... del procedimiento Frecuencias. En el cuadro de diálogo Frecuencias (ver figura 10.1), trasladar la variable salario a la lista Variables. Pulsar el botón Gráficos... En el subcuadro de diálogo Frecuencias: Gráficos (ver figura 10.3) seleccionar Histogramas y marcar la opción Con curva normal. Aceptando estas elecciones, obtenemos el histograma que muestra la figura 10.4. Figura 10.4. Histograma de la variable salario. Tal como habíamos anticipado ya basándonos en los índices de asimetría y curtosis del ejemplo anterior, el histograma muestra asimetría positiva, al tiempo que una evidente desviación de la normalidad. Formato Las opciones de formato permiten controlar algunos aspectos relacionados con la forma en que aparecerán en el Visor las tablas de frecuencias y los estadísticos solicitados. Para controlar el formato de presentación de las tablas de frecuencias: Pulsar el botón Formato... del cuadro de diálogo Frecuencias (ver figura 10.1) para acceder al subcuadro de diálogo Frecuencias: Formato que muestra la figura 10.5. Figura 10.5. Cuadro de diálogo Frecuencias: Formato. Ordenar por. Las opciones de este recuadro sirven para establecer el orden en el que aparecerán los valores o categorías de la variable en la distribución de frecuencias: o Valores ascendentes. Los valores o categorías de la variable son ordenados desde el más pequeño al más grade. Es la opción por defecto. o Valores descendentes. Los valores o categorías de la variable son ordenados desde el más grande al más pequeño. o Frecuencias ascendentes. Los valores o categorías de la variable se ordenan de forma ascendente tomando como criterio el tamaño de cada frecuencia. o Frecuencias ascendentes. Los valores o categorías de la variable se ordenan de forma descendente tomando como criterio el tamaño de cada frecuencia. Si se solicita algún percentil o algún histograma, los valores se ordenan de forma ascendente (la opción por defecto) independientemente del orden seleccionado. □ Suprimir tablas con más de k categorías. Esta opción elimina de la salida las distribuciones con más de k valores o categorías. El valor por defecto para k es 10, pero puede introducirse cualquier valor igual o mayor que 1. Esta opción es particularmente útil si en la lista Variables (figura 10.1) se han seleccionado variables continuas y categóricas: permite eliminar selectivamente las distribuciones de frecuencias de las variables continuas al tiempo que permite obtener las de las variables categóricas. (Generalmente, con variables cuantitativas continuas interesa obtener estadísticos descriptivos o histogramas, pero no distribuciones de frecuencias, pues éstas son demasiado largas y, por tanto, poco informativas). Múltiples variables. Al solicitar gráficos o estadísticos para más de una variable: □ Comparar variables utiliza una sola tabla de resultados para todas las variables. □ Organizar resultados según variables utiliza una tabla para cada variable. 2. Descriptivos A diferencia de lo que ocurre con el procedimiento Frecuencias, que contiene opciones para describir tanto variables categóricas como cuantitativas continuas, el procedimiento Descriptivos está diseñado únicamente para variables cuantitativas continuas. Contiene unos cuantos estadísticos descriptivos (tendencia central, dispersión y forma de la distribución) que también incluye el procedimiento Frecuencias, pero añade una opción especialmente importante: la posibilidad de obtener puntuaciones típicas. Para obtener estadísticos descriptivos y puntuaciones típicas: Seleccionar Estadísticos descriptivos > Descriptivos del menú Analizar para acceder al cuadro de diálogo Descriptivos que muestra la figura 10.6. Figura 10.6. Cuadro de diálogo Descriptivos. Para obtener los estadísticos básicos (media aritmética, desviación típica, valor mínimo y valor máximo) que el procedimiento Descriptivos ofrece por defecto: Trasladar una o más variables a la lista Variables. La especificación mínima requerida es una variable numérica; las variables de cadena no están disponibles en la lista de variables del archivo de datos. Pulsar el botón Aceptar. □ Guardar valores tipificados como variables. Los valores tipificados, también llamados puntuaciones típicas o puntuaciones z (z scores), expresan el número de desviaciones típicas que cada valor se aleja de su media (ver, dentro de este mismo apartado Descriptivos, el sub-apartado Puntuaciones típicas y curva normal). Marcando esta opción, el SPSS crea en el archivo de datos del Editor de datos una nueva variable con las puntuaciones típicas correspondientes a cada caso. Esta nueva variable recibe, por defecto, el nombre de la variable original con el prefijo z (si el nombre de la variable original posee 8 caracteres, el nuevo nombre sólo utiliza los 7 primeros). Si, por ejemplo, solicitamos las puntuaciones típicas de la variable salario, el SPSS recoge esas puntuaciones típicas en una nueva variable a la que asigna el nombre zsalario. Si la variable zsalario ya existe, entonces el nombre asignado a la nueva variable es zsc001 (y así sucesivamente hasta zsc099). El prefijo zsc proviene de z score. La etiqueta de la nueva variable se obtiene a partir de la etiqueta de la variable original. Si la variable original posee etiqueta, la etiqueta de la nueva variable se forma con los primeros 31 caracteres de la etiqueta original acompañados del prefijo zscore. Si el nombre de la nueva variable no contiene parte del nombre original (lo que ocurre cuando el nombre asignado es, por ejemplo, z001), la etiqueta de la nueva variable se forma con zscore(nombre-de-la-variable-original) y los primeros 31 caracteres de la etiqueta original. Si la variable original no posee etiqueta, la etiqueta de la nueva variable se forma con el nombre de la variable original acompañado del prefijo zscore. Opciones Para decidir qué estadísticos descriptivos se desea obtener y para controlar algunos aspectos de la presentación: Pulsar el botón Opciones... del cuadro de diálogo Descriptivos (ver figura 10.6) para acceder al subcuadro de diálogo Descriptivos: Opciones que muestra la figura 10.7. Figura 10.7. Subcuadro de diálogo Descriptivos: Opciones. □ Media. Media aritmética: suma de todas las puntuaciones dividida por el número de puntuaciones. □ Suma. Suma de todos los valores. Dispersión. Puede seleccionarse uno o más de los siguientes estadísticos de dispersión: □ Desv. típica. Desviación típica: raíz cuadrada de la varianza. Mide el grado en que las puntuaciones de una variable se alejan de su media. □ Varianza. Medida de dispersión que se obtiene dividiendo por n n1 la suma de los cuadrados de las diferencias entre cada puntuación y la media. □ Amplitud. Diferencia entre el valor más grande (máximo) y el más pequeño (mínimo). □ Mínimo. Valor más pequeño. □ Máximo. Valor más grande. □ E.T. media. Error típico de la media: desviación típica de la distribución muestral de la media. Se obtiene dividiendo la desviación típica de la variable por la raíz cuadrada del número de casos. Distribución. Puede seleccionarse uno o más de los siguientes estadísticos: □ Curtosis. Índice que expresa el grado en que una distribución acumula casos en sus colas, en comparación con los casos acumulados en las colas de una distribución normal con la misma varianza. La curtosis positiva indica que en las colas de la distribución hay acumulados más casos que en las colas de una distribución normal (lo cual suele coincidir con un mayor apuntamiento). Los índices de asimetría próximos a cero indican apuntamiento similar al de la curva normal. Los resultados también recogen el error típico del índice de curtosis, el cual puede utilizarse para tipificar el valor del índice de curtosis e interpretarlo como una puntuación z distribuida aproximadamente N (0, 1). Índices mayores que 1,96 en valor absoluto permiten afirmar que la distribución se aleja de la distribución normal. □ Asimetría. Índice que expresa el grado de asimetría de la distribución. La asimetría positiva indica que los valores más extremos tienden a situarse por encima de la media. La asimetría negativa indica que los valores más extremos tienden a situarse por debajo de la media. Los valores en torno a cero indican simetría. Los resultados también recogen el error típico del índice de asimetría, el cual puede utilizarse para tipificar el valor del índice de asimetría e interpretarlo como una puntuación z distribuida aproximadamente N (0, 1). Índices tipificados mayores que 1,96 en valor absoluto permiten afirmar que existe asimetría (positiva o negativa, dependiendo del signo del índice). Orden de visualización. Esta opción permite establecer el orden en el que serán listadas las variables en la tabla de descriptivos que ofrece el Visor: o Lista de variables. Las variables aparecen listadas en el mismo orden en el que han sido seleccionadas en el cuadro de diálogo Descriptivos, es decir, en el mismo orden que aparecen en el listado Variables de la figura 10.6. Es la opción por defecto. o Alfabético. Las variables aparecen listadas en orden alfabético. o Medias ascendentes. Las variables se ordenan por el tamaño de sus medias, desde la más pequeña hasta la más grande. o Medias descendentes. Las variables se ordenan por el tamaño de sus medias, desde la más grande hasta la más pequeña. Ejemplo (Estadísticos descriptivos > Descriptivos > Opciones) Este ejemplo muestra cómo obtener puntuaciones típicas y algunos estadísticos descriptivos utilizando el procedimiento Descriptivos: En el cuadro de diálogo Descriptivos (figura 10.6), trasladar las variables salini, salario y tiempemp a la lista Variables. Marcar la opción Guardar valores tipificados como variables. Pulsar el botón Opciones... En el subcuadro de diálogo Descriptivos: Opciones (figura 10.7) seleccionar las opciones Media y Suma, todas las opciones de los apartados Dispersión y Distribución y la opción Lista de variables del apartado Orden de visualización. Aceptando estas elecciones, el Visor ofrece la información que muestra la tabla 10.3 (hemos pivotado la tabla para poder ajustarla mejor al tamaño de la página). Comparando estos resultados con los obtenidos en el ejemplo referido al procedimiento Frecuencias (ver tabla 10.2), podemos observar que la diferencia radica en que, además de los estadísticos que ofrece el procedimiento Descriptivos (todos ellos apropiados para describir variables cuantitativas continuas), el procedimiento Frecuencias ofrece otros estadísticos susceptibles de ser utilizados con variables nominales y ordinales (moda, mediana, percentiles, etc). Puede comprobarse en el Editor de datos que, además de los estadísticos descriptivos de la tabla 10.3, el procedimiento Descriptivos ha generado tres nuevas variables (con los nombres zsalini, zsalario y ztiempem) en el archivo Datos de empleados; estas tres nuevas variables contienen las puntuaciones típicas de las tres variables seleccionadas en el ejemplo: salini, salario y tiempemp. Tabla 10.3. Tabla de Estadísticos descriptivos del procedimiento Descriptivos. Puntuaciones típicas y curva normal En muchas de las variables que podemos medir, la mayoría de los valores se encuentran próximos al centro de la distribución y van siendo menos frecuentes a medida que va aumentando la distancia al centro. Este tipo de distribuciones tienen forma de campana, y el ejemplo más típico es una distribución teórica llamada curva normal. Muchos de los fenómenos que podemos observar en la sociedad y en la naturaleza tienen distribuciones muy similares a la distribución teórica normal. La distribución normal es, probablemente, la distribución teórica más importante en estadística y sirve como punto de referencia para describir cómo se distribuyen muchos de los datos muestrales que recogemos. La explicación de por qué esto es así se encuentra en el teorema central del límite, que, formulado en palabras, afirma lo siguiente: si los datos que recogemos son debidos a la suma de cierto número de causas independientes entre sí, cada una con un efecto parcial, siempre que la desviación típica de estos efectos sea finita, la distribución de los datos recogidos se asemejará tanto más a la curva normal cuantos más datos recojamos (cualquiera que sea la distribución original de esos efectos parciales). La importancia de la distribución normal como referente del comportamiento de los datos que recogemos nos obliga a describir, aunque sólo sea brevemente, algunas de sus características (ver figura 10.8): Figura 10.8. Curva normal (con probabilidades para algunas puntuaciones típicas). • Tiene forma de campana (de ahí que sea conocida también como campana de Gauss). Esto implica que los valores centrales de la distribución son mucho más probables que los valores que se van alejando del centro de la distribución. • Es simétrica respecto a su valor central. Al ser simétrica, las medidas de tendencia central (media, mediana, moda, etc.) coinciden. • Es asintótica respecto al eje de abscisas (por mucho que se extienda, nunca llega a tocarlo), por lo que los valores mínimo y máximo del eje de abscisas son −∞ y +∞ . • Los puntos de inflexión de la curva se encuentran a una desviación típica por encima y por debajo de la media. • Cualquier combinación lineal de variables normalmente distribuidas también se distribuye según el modelo de probabilidad normal. La mayor parte del trabajo relacionado con variables aleatorias distribuidas normalmente consiste en hallar las probabilidades asociadas a sus valores. Estas probabilidades se obtienen integrando la función de densidad normal. Pero para evitar este tipo de cálculos se han construido tablas con las probabilidades ya calculadas. En cualquier libro de estadística puede encontrarse una tabla con las probabilidades de la curva normal. Ahora bien, esas tablas recogen las probabilidades de una curva normal muy especial: la que tiene media 0 y desviación típica 1; lo cual se expresa así: N(0, 1). Por supuesto, el hecho de que la distribución normal tabulada tenga media 0 y desviación típica 1 no es un problema sino, de hecho, una ventaja, pues cualquier variable puede ser transformada en otra variable equivalente con media 0 y desviación típica 1 sin que se alteren sus propiedades. A esta transformación la llamamos tipificación o estandarización y se realiza de la siguiente manera: Ya hemos visto que el procedimiento Descriptivos permite obtener puntuaciones típicas. Lógicamente, podemos transformar en puntuaciones Zi las puntuaciones originales de cualquier variable (siempre que en esa variable tenga sentido el cálculo de la media y de la desviación típica); y una vez obtenidas las puntuaciones Zi, podemos, por un lado, describir con precisión la posición relativa de un sujeto dentro de su distribución, pues informan sobre el número de desviaciones típicas que una determinada puntuación se aleja de su media (por arriba o por abajo, dependiendo de que la puntuación típica sea positiva o negativa, respectivamente); y, por otro, conocer la probabilidad asociada a cualquier valor Xi de una variable normalmente distribuida a partir de la probabilidad asociada a su correspondiente puntuación Zi. La figura 10.8 muestra las probabilidades asociadas a algunos valores Zi (una, dos y tres desviaciones típicas por encima y por debajo del valor central). Recordemos que los valores Zi tienen media 0 y desviación típica 1. Podemos observar en la figura 10.8 que, aunque el eje de abscisas de una curva normal admite valores desde -∞ hasta +∞ , el 99,8 % de los casos está comprendido entre las puntuaciones 3. Además, sabemos que en una curva normal N (0, 1), entre ±1,645 puntuaciones típicas se encuentra el 90 % de los casos; entre ±1,96, el 95 % de los casos; entre ±2,575, el 99 % de los casos; etc. 3. Explorar Independientemente de la complejidad de los datos disponibles y del procedimiento estadístico que se tenga intención de utilizar, una exploración minuciosa de los datos previa al inicio de cualquier análisis posee importantes ventajas que un analista de datos no puede pasar por alto. Una exploración minuciosa de los datos permite identificar, entre otras cosas: posibles errores (datos mal introducidos, respuestas mal codificadas, etc.), valores extremos (valores que se alejan demasiado del resto), pautas extrañas en los datos (valores que se repiten demasiado o que no aparecen nunca, etc.), variabilidad no esperada (demasiados casos en una de las dos colas de la distribución, demasiada concentración en torno a determinado valor), etc. El procedimiento Explorar permite estudiar este tipo de problemas. Explorar Además de incluir gran parte de los estadísticos descriptivos ya estudiados en los procedimientos Frecuencias y Descriptivos, el procedimiento Explorar permite obtener nuevos estadísticos descriptivos, identificar casos atípicos y estudiar con mayor precisión la forma y otras características de una distribución. También permite contrastar dos de los supuestos en que se basan muchas de las técnicas de análisis que estudiaremos más adelante: normalidad y homogeneidad de varianzas. Para obtener todos estos estadísticos: Seleccionar opción Estadísticos descriptivos > Explorar del menú Analizar para acceder al cuadro de diálogo Explorar que muestra la figura 11.1. Figura 11.1. Cuadro de diálogo Explorar. Dependientes. Trasladando a la lista Dependientes una o más variables de la lista de variables del archivo y pulsando el botón Aceptar obtenemos los estadísticos y gráficos que el procedimiento Explorar ofrece por defecto: varios estadísticos descriptivos, un diagrama de tallo y hojas y un diagrama de caja. Factores. Si en lugar de un análisis referido a todos los casos del archivo, deseamos análisis separados para diferentes grupos de casos (por ejemplo, para hombres y para mujeres, o para cada categoría laboral, etc.), podemos introducir la variable que define esos grupos en la lista Factores. Si introducimos más de una variable factor, obtendremos, para cada variable dependiente, un análisis completo referido a cada uno de los grupos definidos por cada variable factor. (Mediante sintaxis, es posible obtener información referida a subgrupos definidos por la combinación de dos o más factores). Etiquetar los casos mediante. En los diagramas de cajas y en los resultados que incluyen listados de casos, los casos individuales son identificados por el número de registro (fila) que ocupan en el editor de datos. Si deseamos utilizar como identificadores de caso los valores de alguna variable, no tenemos más que introducir esa variable en este cuadro. Mostrar. Las opciones de este recuadro permiten seleccionar qué parte del análisis deseamos obtener: estadísticos y gráficos, sólo estadísticos o sólo gráficos. Estadísticos La opción Estadísticos (ver figura 11.1) permite obtener algunos estadísticos adicionales a los que ofrece el procedimiento Explorar por defecto. Para seleccionar estos estadísticos: Pulsar el botón Estadísticos... del cuadro de diálogo Explorar (ver figura 11.1) para acceder al subcuadro de diálogo Explorar: Estadísticos que muestra la figura 11.2. Para que el botón Estadísticos... esté activo es necesario que en el recuadro Mostrar esté marcada la opción Ambos o la opción Estadísticos. Figura 11.2. Subcuadro de diálogo Explorar: Estadísticos. □ Descriptivos. Esta opción, que se encuentra activa por defecto, ofrece la media aritmética, la mediana, la media truncada o recortada al 5 % (media aritmética calculada eliminando el 5 % de los casos con valores más pequeños y el 5 % de los casos con valores más grandes con el objetivo obtener una media menos sensible a la presencia de valores extremos), el intervalo de confianza para la media, el error típico de la media, la varianza, la desviación típica, el valor mínimo, el valor máximo, la amplitud, la amplitud intercuartílica, los índices de asimetría y curtosis, y los errores típicos de los índices de asimetría y curtosis. Intervalo de confianza para la media: k %. Permite fijar el nivel de confianza con el que deseamos obtener el intervalo de confianza para la media. El valor de k por defecto es 95, pero es posible introducir cualquier otro valor entre 1 y 99,99. □ Estimadores robustos centrales. Son estimadores de tendencia central basados en el método de máxima verosimilitud (de ahí que también sean conocidos como estimadores-M). En realidad, un estimador robusto central o estimador-M no es más que una media ponderada en la que los pesos asignados a los casos dependen de la distancia de cada caso al centro de la distribución: los casos centrales reciben un peso de 1 y los demás valores reciben un peso tanto menor cuanto más alejados se encuentran del centro. Al igual que ocurre con la media truncada, los estimadores-M son menos sensibles que la media aritmética a la presencia de valores extremos. Por tanto, cuando las distribuciones son muy asimétricas, es preferible utilizar como índices de tendencia central, en lugar de la media aritmética, los estimadores-M. Existen varios estimadores-M que difieren entre sí por la forma concreta de asignar pesos a los casos. El procedimiento Explorar incluye cuatro de estos estimadores: Huber, Andrew, Hampel y Tukey (puede encontrarse una descripción detallada de estos estimadores en Norusis, 1993, págs. 192-194; y en Palmer, 1999, págs. 125162). □ Valores atípicos. Muestra los 5 casos con valores más pequeños y los cinco casos con valores más grandes. Si existen empates en los valores ocupados por el quinto caso más pequeño o el quinto más grande, la salida muestra un mensaje indicado tal circunstancia. (Mediante sintaxis, puede controlarse el número de casos atípicos listados). □ Percentiles. Muestra los percentiles 5, 10, 25, 50, 75, 90 y 95. El SPSS incluye diferentes métodos para calcular percentiles. Marcando esta opción se obtienen percentiles calculados con el método HAVERAGE, que consiste en asignar al percentil buscado el valor que ocupa la posición i = p (n + 1) cuando los casos están ordenados de forma ascendente; p se refiere a la proporción de casos que acumula el percentil buscado (por ejemplo, el percentil 30 acumula una proporción de casos de 0,30), y n se refiere al tamaño de la muestra). Si el valor de i no es un número entero, el valor del percentil se obtiene por interpolación: Xᵢ(1-d)+Xᵢ˖1(d) Donde Xi se refiere al valor que ocupa la posición correspondiente a la parte entera de i, y d se refiere a la parte decimal de i. El SPSS incluye (disponibles mediante sintaxis) otros cuatro métodos de cálculo de percentiles: • El método WAVEREAGE es idéntico en todo al método HAVERAGE excepto en un detalle: i = np. • El método ROUND asigna al percentil buscado el valor que ocupa la posición correspondiente a la parte entera de i = np + 0,5 (o, lo que es lo mismo, la posición entera más próxima a i = np). • El método EMPIRICAL asigna el valor que ocupa la posición i = np cuando i es un número entero, y el valor que ocupa la posición siguiente a la parte entera de i cuando i = np es un número decimal. • El método AEMPIRICAL asigna la media de Xi y Xi+1 cuando i = np es un número entero, y asigna el valor que ocupa la posición siguiente a la parte entera de i cuando i = np es un número decimal. Los resultados también muestran las bisagras de Tukey: una versión distinta de los clásicos cuartiles. La primera bisagra (similar al percentil 25) es el valor que ocupa la posición intermedia entre la mediana y el valor más pequeño de la distribución; la segunda bisagra es la mediana; la tercera bisagra (similar al percentil 75) es el valor que ocupa la posición intermedia entre la mediana y el valor más grande de la distribución. Ejemplo (Estadísticos descriptivos > Explorar > Estadísticos) Este ejemplo muestra cómo obtener los estadísticos del procedimiento Explorar. Vamos a utilizar para ello la variable salario como dependiente y la variable sexo como factor. En el cuadro de diálogo Explorar (ver figura 11.1), trasladar la variable salario actual a la lista Dependientes y la variable sexo del empleado a la lista Factores. Pulsar el botón Estadísticos... para acceder al subcuadro de diálogo Explorar: Estadísticos (ver figura 11.2). En el subcuadro de diálogo Explorar: Estadísticos, marcar todas las opciones: Descriptivos, Estimadores robustos centrales, Valores atípicos Percentiles. Aceptando estas elecciones, el Visor ofrece varias tablas con la información solicitada. y Tabla 11.1. Tabla de Descriptivos del procedimiento Explorar. Salario actual La tabla 11.1 muestra los estadísticos generados por la opción Descriptivos. Se trata de los estadísticos descriptivos clásicos: media, mediana, varianza, desviación típica, rango, índices de asimetría y curtosis, etc. Como novedad, encontramos dos estadísticos descriptivos no recogidos en los procedimientos Frecuencias y Descriptivos: la media recortada al 5 por ciento, que adopta un valor más cercano a la mediana que a la media aritmética (lo que demuestra que es menos sensible que ésta a la presencia de valores extremos); y la amplitud intercuartílica, que refleja la distancia existente entre los cuartiles 1 y 3. La salida ofrece también los límites del intervalo de confianza para la media al 95 por ciento: podemos estimar, con una confianza del 95 por ciento, que el salario medio verdadero de los hombres se encuentra entre 39.051,19 y 43.832,37 dólares. Tabla 11.2. Tabla de Estimadores -M del procedimiento Explorar. Salario actual La tabla 11.2 recoge los estimadores robustos centrales o estimadores-M. Todos ellos oscilan en torno a 33.000 $ en el grupo de varones y en torno a 24.000 $ en el grupo de mujeres, lo cual representa una estimación de la tendencia central más próxima a los valores de la mediana y de la media recortada que a los de la media aritmética (lo que revela, de nuevo, la sensibilidad de la media aritmética a la presencia de valores extremos). Tabla 11.3. Tabla Percentiles del procedimiento Explorar. Salario actual La tabla 11.3. muestra los percentiles 5, 10, 25, 50, 75, 90 y 95 calculados con el método Waverage. Si nos detenemos a estudiar el valor de los percentiles, descubriremos que nos encontramos ante una distribución asimétrica positiva: la distancia entre el percentil 10 y el 50 es de 2.200 $, mientras que la distancia entre el percentil 50 y el 90 es de 6.216 $ (más del triple). Junto con los percentiles, aparecen las tres bisagras de Tukey. En el grupo de hombres, la tercera bisagra difiere ligeramente del tercer cuartil (percentil 75) calculado con el método Waverage; en el grupo de mujeres, la primera bisagra difiere ligeramente del primer cuartil (percentil 25). Tabla 11.4. Tabla Valores extremos del procedimiento Explorar. Salario actual La tabla 11.4 ofrece un listado de los 10 casos con valores más extremos: los cinco casos con los valores más pequeños y los cinco casos con los valores más grandes. Vemos, por ejemplo, que por la parte alta de la distribución de los hombres, hay cinco casos con salarios de 100.000 $ o más, mientras que en la distribución de las mujeres los casos con mayor salario no llegan a 60.000 $. 4. Tablas de Contingencia En las ciencias sociales, de la salud y del comportamiento es muy frecuente encontrarse con variables categóricas. El sexo, la raza, la clase social, el lugar de procedencia, la categoría laboral, participar o no en un programa de intervención, el tipo de tratamiento aplicado, los distintos departamentos de una empresa, padecer o no una enfermedad o un determinado síntoma, etc., son ejemplos de algunas variables categóricas con las que nos podemos encontrar. Son variables sobre las que únicamente es posible obtener una medida de tipo nominal (u ordinal, pero con muy pocos valores). En este capítulo vamos a estudiar un procedimiento SPSS que permite describir este tipo de variables y detectar posibles pautas de asociación entre ellas. Tablas de Contingencia Cuando se trabaja con variables categóricas, los datos suelen organizarse en tablas de doble entrada en las que cada entrada representa un criterio de clasificación (una variable categórica). Como resultado de esta clasificación, las frecuencias (el número o porcentaje de casos) aparecen organizadas en casillas que contienen información sobre la relación existente entre ambos criterios. A estas tablas de frecuencias se les llama tablas de contingencia. La tabla 12.1 muestra un ejemplo de tabla de contingencia. En ella, 474 sujetos han sido ordenados con arreglo a dos criterios de clasificación: sexo y salario (se trata por tanto de una tabla bidimensional). Los números que aparecen en la tabla no son puntuaciones, sino frecuencias absolutas (número de casos): 19 varones tienen salarios de menos de 25.000 $; 86 mujeres tienen salarios comprendidos entre 25.000 y 50.000 $; etc. Tabla 12.1. Tabla de contingencia de las variables sexo y grupos de salario. Recuento Grupos de salario actual Sexo Hombre Mujer Total Menos de 25.000 $ 19 Entre 25.000 y 50.000 $ 174 Entre 50.000 y 75.000 $ 48 124 86 6 143 260 54 Más de 75.000 $ 17 Total 258 216 17 474 Por supuesto, en lugar de utilizar sólo dos criterios de clasificación para generar una tabla de contingencia bidimensional, también podríamos utilizar tres o más criterios, lo que nos llevaría a obtener tablas tridimensionales, cuatridimensionales, etc. El procedimiento Tablas de contingencia del SPSS permite generar tablas con cualquier número de dimensiones. No obstante, los estadísticos que incluye sólo son útiles para analizar tablas bidimensionales. El análisis de tablas de contingencia con más de dos criterios de clasificación se aborda en otros procedimientos SPSS (por ejemplo, en el procedimiento Modelos loglineales). Así pues, el procedimiento Tablas de contingencia permite obtener tablas de contingencia bidimensionales. Pero, además, incluye la posibilidad de añadir terceras variables (variables de segmentación) para definir subgrupos o capas y obtener así tablas multidimensionales. También incluye varios estadísticos y medidas de asociación que proporcionan la información necesaria para estudiar las posibles pautas de asociación existentes entre las variables que conforman una tabla de contingencia bidimensional. Para utilizar el procedimiento Tablas de contingencia: Seleccionar la opción Estadísticos descriptivos > Tablas de contingencia del menú Analizar para acceder al cuadro de diálogo Tablas de contingencia que muestra la figura 12.1. Figura 12.1. Cuadro de diálogo Tablas de contingencia. La lista de variables del archivo muestra todas las variables numéricas y de cadena corta del archivo de datos. Para obtener una tabla de contingencia: Trasladar una variable categórica a la lista Filas, otra a la lista Columnas y pulsar el botón Aceptar. □ Mostrar los gráficos de barras agrupadas. Activando esta opción, el Visor de resultados muestra un gráfico de barras con las categorías de la variable fila en el eje de abscisas y las categorías de la variable columna anidadas dentro de las categorías de la variable fila. Cada barra, por tanto, representa una casilla, y su altura viene dada por la frecuencia de la casilla. □ Suprimir tablas. Esta opción puede activarse si no se desea obtener ninguna tabla de contingencia. Esto tendría sentido si sólo estuviéramos interesados en obtener un gráfico de barras o alguno de los estadísticos o medidas de asociación disponibles en el procedimiento Tablas de contingencia. Ejemplo (Tablas de contingencia) Este ejemplo muestra cómo obtener una tabla de contingencia y un diagrama de barras agrupadas mediante el procedimiento Tablas de contingencia. Utilizaremos la variable sexo como variable fila y la variable catlab (categoría laboral) como variable columna: En el cuadro de diálogo Tablas de contingencia (ver figura 12.1), seleccionar la variable sexo y, mediante el correspondiente botón flecha, trasladarla a la lista Filas. Seleccionar la variable categoría laboral y, mediante el correspondiente botón flecha, trasladarla a la lista Columnas. Marcar la opción Mostrar los gráficos de barras agrupadas. Aceptando las especificaciones por defecto del procedimiento Tablas de contingencia, obtenemos los resultados que muestran la tabla 12.2. y la figura 12.2. Tabla 12.2. Tabla de contingencia resultante de cruzar las variables sexo y categoría laboral. Recuento Categoría Laboral Administrativo Sexo Total Hombre 157 Mujer 206 363 Seguridad 27 27 Directivo Total 74 258 10 216 84 474 La tabla 12.2 ofrece las frecuencias (número de casos) que resultan de cruzar cada categoría de la variable sexo con cada categoría de la variable categoría laboral. Así, sabemos, por ejemplo, que hay 157 hombres administrativos y 10 mujeres directivas. La tabla también ofrece los totales marginales correspondientes a cada categoría individualmente considerada. De este modo, sabemos, por ejemplo, que el archivo contiene 258 varones y 27 agentes de seguridad. La figura 12.2 muestra el gráfico de barras agrupadas correspondiente a los datos de la tabla 12.2. Cada barra del gráfico se corresponde con una casilla de la tabla. Figura 12.2. Gráfico de barras agrupadas de las variables sexo y categoría laboral Podemos trasladar más de una variable tanto a la lista filas como a la lista columnas del cuadro de diálogo Tablas de contingencia (figura 12.1). En ese caso, cada variable fila se cruza con cada variable columna para generar una tabla de contingencia distinta. Seleccionando, por ejemplo, dos variables fila y tres variables columna, obtendríamos seis tablas de contingencia diferentes. Tablas de contingencia segmentadas El procedimiento Tablas de contingencia también permite cruzar variables categóricas teniendo en cuenta los niveles o categorías de una o más variables adicionales. Al cruzar, por ejemplo, las variables sexo y categoría laboral, podemos solicitar tablas separadas para cada nivel de la variable nivel de estudios; en ese caso, la variable nivel de estudios actuaría como variable de segmentación. Para obtener una tabla de contingencia segmentada: Trasladar la variable de segmentación a la lista situada en el recuadro Capa 1 de 1 (ver figura 12.1). Al seleccionar una variable de segmentación, el SPSS genera una tabla con tres dimensiones: la variable fila, la variable columna y la variable de segmentación. Por supuesto, es posible utilizar más de una variable de segmentación llevando más de una variable a la lista del recuadro Capa 1 de 1. Al hacer esto, el SPSS genera una tabla de contingencia separada para cada variable de segmentación seleccionada. Y si en lugar de seleccionar más de una variable en la misma capa, se seleccionan variables en distintas capas, la tabla de contingencia pasa a tener una nueva dimensión por cada capa adicional (ver siguiente ejemplo). Ejemplo (Tablas de contingencia segmentadas) Este ejemplo muestra cómo utilizar una variable de segmentación para obtener varias capas de una misma tabla de contingencia. Manteniendo las variables sexo y catlab como variables fila y columna, respectivamente: Seleccionar la variable minoría (clasificación étnica) y, utilizando el correspondiente botón flecha, trasladarla a la lista del recuadro Capa 1 de 1 (ver figura 12.1). Aceptando estas selecciones, el Visor ofrece los resultados que muestra la tabla 12.3. Tabla 12.3. Tabla de contingencia de sexo por categoría laboral, segmentada por clasificación étnica. Recuento Clasificación Categoría Laboral Étnica Blancos Sexo Seguridad Directivo Hombre 110 14 70 194 Mujer 166 10 176 Total No Blancos Sexo Total Administrativo 276 14 80 370 Hombre 47 13 4 64 Mujer 40 Total 87 40 13 4 104 Con los botones Siguiente y Anterior del recuadro Capa # de # (figura 12.1) podemos obtener tablas de contingencia para los distintos niveles resultantes de combinar dos o más variables de segmentación. Para cruzar, por ejemplo, las variables sexo y categoría laboral y obtener una tabla separada para cada uno de los niveles resultantes de combinar las variables minoría (clasificación étnica) y estudios (nivel de estudios): Seleccionar la variable minoría como variable de segmentación en la primera capa y pulsar el botón Siguiente. Seleccionar la variable estudios como variable de segmentación en la segunda capa. Utilizar el botón Anterior para ver o cambiar la variable seleccionada en la capa previa. Al hacer esto, obtenemos una tabla de contingencia con cuatro dimensiones: sexo, catlab, minoría y estudios. Conforme vamos creando capas, los valores # del recuadro Capa # de # van indicando el número de la capa actual y el número total de capas definidas.