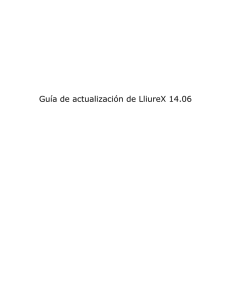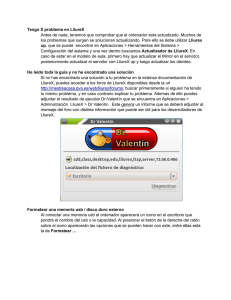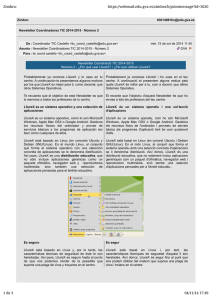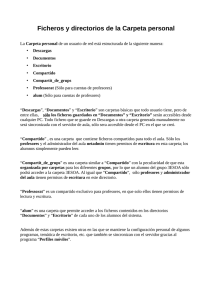Manual de uso de LLiureX Infantil 12.06
Anuncio
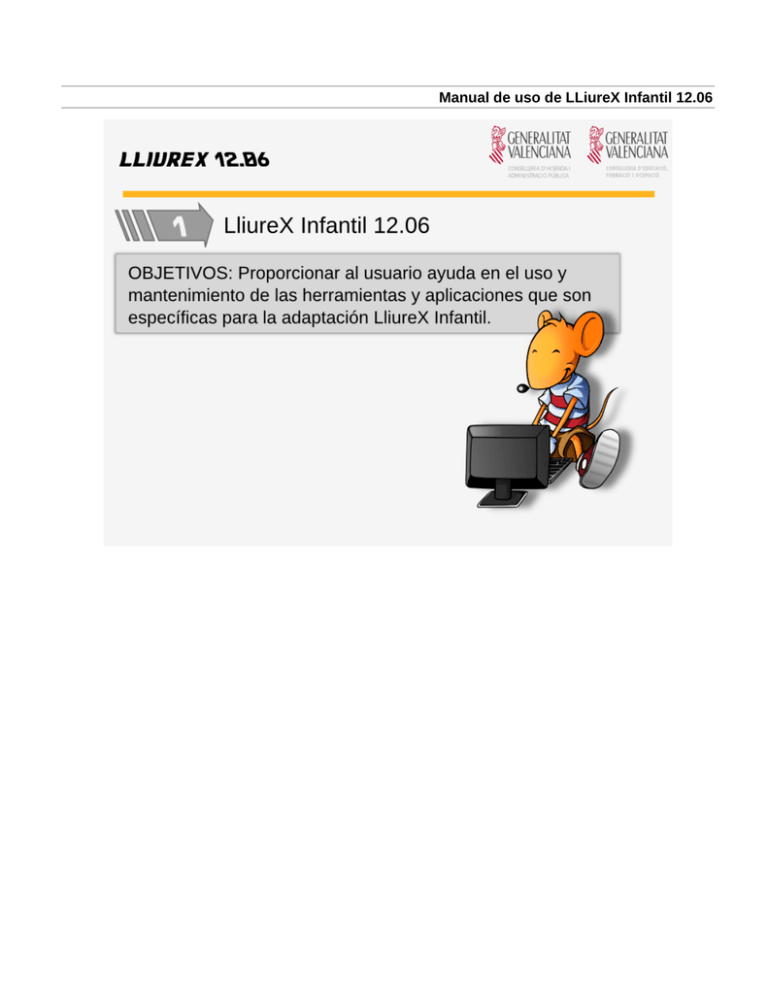
Manual de uso de LLiureX Infantil 12.06 1. Introducción La adaptación LLiureX Infantil 12.06 es una distribución personalizada derivada de LliureX Escritorio 12.06. La personalización de la adaptación consiste en la selección o desarrollo de diferentes herramientas y aplicaciones para su uso en las etapas de infantil y primaria, así como la adaptación y simplificación del entorno para adecuar éste a las citadas etapas. Para consultar aspectos genéricos acerca del uso genérico de LLiureX y aplicación en el aula de LLiureX se recomienda accedan al curso LliureX para la tarea docente (v 12.06) disponible desde el apartado de autoformación del CEFIRE. Este manual pretende servir de ayuda en el uso y mantenimiento de las herramientas y aplicaciones que son específicas para la adaptación LLiureX Infantil 12.06. LLiureX Infantil está diseñado para ser usado en los centros educativos de infantil y primaria de la Comunidad Valenciana. Este manual esta orientado a los maestros de dichos centros que se vayan a encargar de la administración y uso de los equipos instalados con LliureX Infantil 12.06. Página 1 de 62 2. Instalación, parada y arranque de LliureX Infantil 12.06 Página 2 de 62 Instalación Para la instalación de LliureX Infantil 12.06 debe seguir el proceso detallado en la Guía de Instalación de LliureX 12.06 disponible desde el sitio web de LliureX apartado Documentación. La guía está disponible tanto en formato PDF como en formato HTML. El proceso de instalación consiste básicamente en descargar la imagen correspondiente a la versión 12.06 de adaptación LliureX Infantil desde el apartado de descargas de la web de LliureX. Una vez descargada la imagen, se recomienda seguir los pasos indicados en la guía citada en el primer párrafo de esta página para crear un Live USB o DVD. Posteriormente podrá arrancar el LiveDVD o LiveUSB de LliureX Infantil y, una vez iniciado el escritorio, hacer clic en el icono de Instalar LliureX. Página 3 de 62 El programa de instalación le guiará con un asistente por unos sencillos pasos para decidir cómo instalar LliureX Infantil (en la mayoría de los casos sólo deberá confirmar las opciones propuestas por el asistente). Dispone de vídeo tutoriales para la instalación de LLiureX en el apartado Documentación de la web de LliureX en el margen derecho en la sección Vídeo Tutoriales LliureX 12.06. Página 4 de 62 Arranque Acorde con los expuesto en la Guía de Instalación de LliureX 12.06, se puede instalar LliureX Infantil (y en general cualquier adaptación de LliureX) en convivencia con otros sistemas operativos (por ejemplo Windows). En los equipos configurados con arranque múltiple (que pueden iniciar tanto el sistema operativo Microsoft Windows como LliureX) debe estar atento al arrancar el ordenador. Dependiendo de la configuración del sistema de arranque múltiple, suele lanzarse un sistema operativo de manera automática al cabo de unos segundos. En ese lapso de tiempo puede usar las teclas del cursor para moverse arriba o abajo en las opciones de dicho menú. Escoja la primera opción de LLiureX en caso de que no sea la opción predeterminada. A continuación comienza el proceso de carga del sistema operativo LliureX hasta alcanzar una pantalla con el listado de usuarios locales en el sistema: hemos llegado a la pantalla de bienvenida donde se encuentra el acceso al sistema, que retomamos en el siguiente apartado. Página 5 de 62 Control de Acceso Una vez se ha cargado LliureX Infantil 12.06 le aparecerá una pantalla similar a la siguiente. En esta pantalla debe escoger el usuario con el que quiere iniciar la sesión. Si lo que quiere es realizar tareas administrativas para configurar el sistema deberá entrar con el nombre de usuario con el que instaló el equipo. En principio es el único usuario con permisos para realizar tareas que impliquen cambios importantes en la configuración. Por lo tanto ha de tener cuidado con las acciones que realice con este perfil de usuario. El resto de usuarios generalmente no podrán realizar tareas administrativas y corresponderán normalmente a alumnos. Se puede crear por ejemplo un perfil de primaria y otro de infantil o incluso otras opciones a gusto del docente en función del número y tipo de alumnado. Estos nuevos usuarios no se crean de manera automática en la instalación sino que debe crearlos el administrador del sistema. La herramienta utilizada para esta tarea está accesible en el menú de LliureX de Sistema > Administración > Usuarios y grupos. Página 6 de 62 Usando esta herramienta puede añadir/eliminar usuarios al sistema. Página 7 de 62 Puede configurar usuarios con permisos de administración desde esta aplicación. En la imagen siguiente puede comprobar el método para cambiar los permisos de un usuario, en este caso maestro, para que pueda administrar el sistema. Nota: Los usuarios creados después de la instalación se crean por defecto con el perfil de usuario de escritorio (sin permisos para administrar). Es la opción lógica para crear cuentas para infantil, primaria, etc. Página 8 de 62 Página 9 de 62 Parando el sistema Al acabar una sesión puede parar el sistema seleccionando el menú del panel Sistema > Apagar y seleccionando la opción Apagar Otra opción más directa es pulsar la combinación de teclas [Ctrl]+[Alt]+[Supr] para acceder directamente a la ventana que permite escoger la acción concreta: apagar, reiniciar o hibernar. Página 10 de 62 3. Principales aplicaciones de LliureX Infantil En esta sección se describe de manera sencilla la finalidad de los principales programas de LliureX Infantil 12.06 incluidos en el menú Aplicaciones. Dentro del menú Aplicaciones los programas están ordenados en diferentes categorías. En los siguientes apartados se resumen, ordenadas por categorías, las aplicaciones disponibles en este menú, la mayoría de estos programas también están disponibles en la adaptación de Escritorio. Se darán explicaciones más detalladas para aquellas aplicaciones más usadas o específicas de la adaptación Infantil. Atención: La mayoría de las aplicaciones disponen de menús completos de ayuda a los que es posible acceder a través del menú Ayuda o pulsado F1 con la aplicación abierta. Además del menú Aplicaciones, desde la barra principal de LliureX es posible el acceso a dos menús más: Página 11 de 62 1. 2. El menú Lugares que muestra accesos a carpetas especiales en el disco duro local o a recursos externos como por ejemplo: la carpeta personal, la carpeta correspondiente al Escritorio, la carpeta de Descargas, de Documentos, Imágenes, Vídeos y a recursos externos a través de las opciones Equipo y Red, etc. El menú Sistema que ofrece diferentes herramientas de configuración de preferencias y administración del sistema. Para esta última opción se requiere un nivel de usuario avanzado. En la unidad 6 del curso de autoformación de LLiureX para la tarea docente (v 12.06) se describe la funcionalidad de las herramientas más comúnmente usadas de los menús Sistema > Preferencias y Sistema > Administración. Página 12 de 62 Accesorios El acceso a este menú se realiza a través de Aplicaciones > Accesorios, A continuación se describe la funcionalidad de las aplicaciones más relevantes de esta categoría. 1. Baobab, Analizador de uso del disco Esta aplicación sirve para analizar el uso del disco y así poder saber que directorios están ocupando más espacio en disco. Esto puede resultar útil para decidir los directorios a mover o eliminar para reorganizar el disco duro en caso de que nos estemos quedando cortos de espacio. 2. Editor de textos gedit Un sencillo pero completo editor de texto plano. Puede utilizarse para visualizar archivos de configuración y modificarlos (en el caso de una administración avanzada del sistema). 3. Instalador de fuentes TTF de LLiureX Esta aplicación sirve para instalar fuentes en el ordenador. Al ejecutar la aplicación se ofrece la opción de navegar por la estructura de directorios del equipo y seleccionar la fuente a instalar. Se supone que el usuario tiene el fichero (ttf) disponible en el disco duro de su ordenador, hay muchas páginas en internet donde es posible descargar este tipo de fuentes. El programa permite instalar las fuentes para cualquier usuario que acceda al sistema o sólo para el usuario que tiene la sesión iniciada. Página 13 de 62 4. Terminal Desde el terminal se pueden ejecutar comandos con un mayor control del sistema. Se utiliza en la administración avanzada del sistema. Página 14 de 62 Acceso Universal El acceso a este menú se realiza a través de Aplicaciones > Acceso Universal, 1. LliureX MiniScreen Esta nueva aplicación permite interactuar con la pantalla principal del ordenador desde una pequeña región limitada; de modo que puede controlarse completamente una pizarra digital interactiva (PDI) sin necesidad de alcanzar físicamente toda su extensión. Se elimina así la barrera de la altura, y se posibilita por primera vez el acceso a la PDI para todos. La siguiente imagen muestra un ejemplo de uso de LLiureX MiniScreen para la realización en la PDI de una actividad de JClic. Desde la mini pantalla situada en la esquina inferior derecha del ordenador el alumnado puede interaccionar con la pantalla del ordenador, bien con el ratón si se hace en el ordenador o bien con el dedo o puntero (bolígrafo) si se trabaja desde la PDI. Página 15 de 62 Es posible cambiar diferentes opciones, tales como tamaño o posición de la mini pantalla. Haciendo clic con el botón derecho del ratón sobre la pantalla aparece un menú contextual con distintas opciones. Para salir sólo ha de hacer clic en la opción Salir del contextual. Página 16 de 62 2. onboard, teclado en pantalla El teclado en pantalla permite tener un teclado virtual para poder usar en pantalla en sustitución al teclado del ordenador. El teclado en pantalla tiene gran utilidad cuando se trabaja con la PDI ya que permite usar el teclado desde la pantalla y sin necesidad de estar físicamente situados cerca del equipo y en general permite escribir con el ordenador a aquellas personas que no tienen accesibilidad al teclado. Al ejecutar la aplicación aparecerá en el escritorio un teclado, con el aspecto siguiente: Página 17 de 62 Administración de LLiureX El acceso a este menú se realiza a través de Aplicaciones > Administración LliureX, Este menú permite el acceso a la siguiente herramienta, Centro de control LliureX Desde aquí se pueden configurar opciones de LliureX y ejecutar aplicaciones como LliureX Guard (que retomaremos posteriormente), configuración de hardware como impresoras y pantallas, etc. Muchas de las opciones disponibles en este menú sólo se pueden modificar desde una cuenta con permisos de administrador. Página 18 de 62 Creación de ODE En este menú dispone de programas que le permitirán crear sus propios Objetos Digitales Educativos (ODE), A través de esta sección se puede acceder a las siguientes herramientas: 1. EdiLIM, creación de libros interactivos EdiLIM es el un editor para crear libros interactivos multimedia. Permite crear libros que contienen páginas con imagen y texto, puzzles, sopas de letras, etc. Dispones de toda la información para el manejo de la herramienta en http://www.educalim.com/cinicio.htm. En la red del CEFIRE se oferta un curso llamado Elaboración de recursos educativos: actividades interactivas en el que puedes aprender cómo realizar libros educativos digitales usando esta herramienta (ver Unidad 2 de dicho curso). Además, los materiales de dicho curso están disponibles en el apartado autoformación del CEFIRE al que todo el mundo puede acceder de forma libre. En el apartado Ejemplos de la página web del proyecto dispones de diferentes libros realizados para mostrar novedades y aspectos de la propia herramienta EdiLIM, éstos están disponibles para visualización online y para descargar (ficheros html que puedes ejecutar usando el navegador web Mozilla Firefox). También dispones de una Biblioteca de libros digitales realizados con EdiLIM por otros docentes. Éstos sólo están disponibles para su visualización online. 2. eXe, editorODE Editor de ODE de sencillo manejo compatible con estándares de elearning como IMS, SCORM 1.2 o COmmon Cartridge. Más información en http://wiki.exe-spain.es/doku.php y en el apartado autoformación de la página web del CEFIRE en el enlace al curso Generación de recursos educativos con eXeLearning y cMapTools. Página 19 de 62 3. FreeMind, mapas conceptuales Aplicación libre para la creación de mapas mentales. La propia ayuda del programa está realizada como un mapa mental. 4. Grabación del escritorio Aplicación que permite realizar una grabación en vídeo de la actividad del escritorio. 5. Hotpotatoes, actividades interactivas Hot Potatoes es un conjunto de seis herramientas de autor que permiten elaborar ejercicios interactivos basados en páginas Web de seis tipos básicos. La interactividad de los ejercicios se consigue mediante JavaScript (un “Script” es un poco de código que hace algo en una página Web). Más información en http://www.aula21.net /segunda/hotpotatoes.htm. 6. JClicAuthor, Creador de actividades Herramienta de autor para crear actividades JClic. 7. Pyromaths, ejercicios de matemáticas Pyromaths es una herramienta para la generación automática de ejercicios de matemáticas para los niveles desde sexto de primaria hasta segundo de la ESO. Se puede elegir el tipo de ejercicios y la cantidad y generar la ficha de ejercicios en PDF. En función del nivel seleccionado cambiará el tipo de ejercicios disponibles. La imagen siguiente muestra un ejemplo de generación de una ficha de ejercicios para el nivel de sexto de primaria, en este ejemplo se ha elegido generar una ficha con 5 ejercicios de cálculo mental, 4 de transformación de unidades y 3 de clasificar números decimales. 8. Shutter, una herramienta de captura de pantalla Permite realizar de una manera muy cómoda la captura de pantallas tanto de aplicaciones como de partes de la pantalla, ventanas, menús, etc. Además incluye un editor simple para retocar las imágenes capturadas, permite Página 20 de 62 incluir texto, cuadros, líneas flechas, recortar las imágenes etc. Las imágenes mostradas en este manual han sido capturadas y editadas usando esta herramienta. Página 21 de 62 Educación LliureX infantil 12.06 incluye una clasificación de recursos organizados por ciclo educativo además de todas las aplicaciones educativas incluidas en la adaptación LLiureX 12.06 Escritorio, el acceso al menú educación se realiza acorde con lo mostrado en la figura siguiente, En el menú principal de educación podemos destacar las siguientes herramientas: 1. GNU Solfege, percepción musical GNU Solfege es una aplicación que ayuda al usuario a entrenar el oído gracias a los variados e interesantes ejercicios auditivos que contiene. Desde reconocer una melodía hasta comparar la longitud de dos intervalos, pasando por identificar y/o cantar acordes, anotar las notas que escuche, recordar e identificar ritmos, etc. 2. JClic, actividades educativas Visor de actividades JClic. Es posible instalar y visualizar online actividades JClic desde el sitio web http://clic.xtec.cat/es/act/. Retomaremos este tema en una sección posterior. 3. MathWar, juego de matemáticas MathWar es un juego para niños basado en el juego de cartas ‘War’ creado con el objetivo de hacer más divertido el aprendizaje de cálculo numérico. El objetivo es ir resolviendo los cálculos que se van mostrando en pantalla antes de que se acabe el tiempo límite. Desde las opciones del programa es posible configurar el tiempo máximo de respuesta, el número de cuestiones o el método de puntuación. Además, desde la misma ventana de preferencias se puede dar entrada a un segundo jugador, manejado por el ordenador, que podrá sugerir una respuesta a alguna cuestión en caso de que el alumnado se encuentre con problemas. 4. Scratch, programación visual Scratch es un entorno de programación simplificado para iniciar a los más pequeños en la programación visual. Página 22 de 62 Se recomienda su uso en edades superiores a los 8 años. También sirve al docente para crear juegos y animaciones para el alumnado. Para manejar la herramienta se requieren tener ciertas nociones de programación. 5. Stellarium, planetario Stellarium es un programa capaz de mostrar un cielo realista en 3D, tal como se aprecia a simple vista, con binoculares o telescopio. Basta con especificar las coordenadas haciendo clic en el botón resaltado en verde en la siguiente imagen. Para salir de la aplicación haga clic en el botón resaltado en granate. Más información en http://www.stellarium.org/es/. 6. TuxMath, juego de matemáticas Conjunto de diferentes pruebas matemáticas de diferentes niveles, desde sumas muy sencillas hasta descomposición en factores primos. Dentro del menú principal se dispone además de dos submenús, Educación Especial e Infantil y Primaria que organizan diferentes recursos y aplicaciones educativas en función del ciclo y que citaremos a continuación. Es posible ampliar el contenidos de estos menús instalando nuevos recursos en nuestro sistema, en el apartado Recursos educativos en LliureX se describe cómo incluir recursos desde la propia adaptación LLiureX Infantil así como la descarga de recursos desde un sitio externo. Página 23 de 62 Submenú Educación Especial A través del menú Aplicaciones > Educación > Educación Especial, podemos acceder a diferentes recursos. Citar a modo de ejemplo los recursos: Aprender: conjunto de recursos educativos en el área de las necesidades educativas especiales. Pictogramas: conjunto de pictogramas para trabajar con JClic. Página 24 de 62 Submenú Infantil y Primaria A través del menú Aplicaciones > Educación > Infantil y Primaria, podemos acceder a diferentes recursos y aplicaciones, Entre los recursos podemos destacar: Fantasmín : el proyecto introduce un conjunto de herramientas y juegos para conseguir que el ordenador sea para el alumnado una herramienta de aprendizaje y juego de forma simultánea. Primartis: interesante proyecto para trabajar las áreas de música y plástica a través del sonido, la música, la forma y el color mediante el uso de las TIC. Recursos JClic: amplia librería de recursos JClic. Ven: Vine Ven es un proyecto educativo para enseñar valenciano a los más pequeños mediante el uso de juegos educativos. Entre las aplicaciones disponibles podemos destacar: Childsplay, juegos infantiles : conjunto de juegos infantiles de nivel de dificultad creciente. Página 25 de 62 GCompris, suite educativa: otro conjunto de juegos infantiles de nivel más básico. Tiene Administración (configuración) en el menú de Preferencias. Pysycache, para aprender a usar el ratón: conjunto de actividades sencillas encaminadas al aprendizaje temprano del manejo del ratón. Pensada para niños de la etapa infantil. Tux Type, juego de mecanografía: al igual que TuxMath, TuxType se compone de varias pruebas de diferentes niveles de dificultad orientadas al aprendizaje del manejo del teclado. Omnitux, juegos educativos: otro conjunto de actividades como Childsplay y GCompris de nivel básico. Página 26 de 62 Gráficos Con la excepción de LliureX Art, los programas de esta sección sirven de apoyo a la creación de ODE: diagramas, gráficos vectoriales, fotografías, CAD, adquisición de imágenes por escáner, etc. Citamos por su generalizado uso en las etapas de Infantil y Primaria la aplicación LLiureX Art. 1. LliureX Art, programa de dibujo Programa que estimula la creatividad gráfica de los niños. Incorpora sonidos, efectos e imágenes prediseñadas. 2. LliureX Art a pantalla completa Opción que permite lanzar LliureX Art a pantalla completa para facilitar la utilización del mismo. Página 27 de 62 Internet Conjunto de programas para uso del docente: navegador web Firefox, cliente FTP Filezilla, etc. Página 28 de 62 Juegos Juegos de lógica, ajedrez, etc. Página 29 de 62 Oficina Conjunto de programas para uso del docente como la suite ofimática LibreOffice con procesador de textos, presentaciones y hojas de cálculo; diccionario de inglés; Adobe Reader, etc. Página 30 de 62 Sonido y Vídeo Utilidades de manipulación y creación de archivos multimedia que pueden servir de apoyo a la creación de ODE. Entre otras funcionalidades cubiertas están la edición de audio y vídeo, destacar los programas Audacity para edición de audio y OpenShot Video Editor para edición de vídeo; extracción de pistas de audio de CD, grabación y reproducción de sonido y vídeo, etc. Página 31 de 62 Wine Herramienta de emulación para programas Windows. Con ella podrá instalar archivos .exe en LliureX. Página 32 de 62 Añadir y quitar programas Desde esta opción podrá acceder al listado de programas disponibles para LliureX e instalar (o quitar) programas. Los programas se muestran ordenados por categorías. Página 33 de 62 Página 34 de 62 Preferencias del sistema Desde el menú Sistema > Preferencias es posible realizar la configuración de preferencias para diferentes aplicaciones. Destacar las herramientas: 1. Administración de GCompris 2. Administración de PySyCache 3. Configuración de LliureX Art Dispone de información detallada acerca de estas aplicaciones en el apartado Personalización del sistema de este manual. Página 35 de 62 4. Recursos educativos en LliureX LliureX Infantil 12.06 incorpora una gran cantidad de recursos multimedia destinados a niños de las etapas de educación infantil y primaria que han sido elaborados por personal docente de diferentes ámbitos geográficos. Estos recursos consisten en: actividades JClic páginas web documentos animaciones Flash etc. La versión 12.06 incorpora los recursos instalados de manera automática por lo que no es necesario realizar una configuración inicial para poder acceder a los diferentes recursos multimedia. Todos estos recursos estarán disponibles a través del menú Aplicaciones > Educación en los submenús Educación Especial e Infantil y Primaria. Por defecto, al instalar LLiureX Infantil 12.06 se incluyen las aplicaciones ya citadas en el apartado Educación. No obstante, es posible añadir más recursos a nuestro sistema. En los siguientes apartados se muestra la forma de incluir más recursos al ordenador desde el propio sistema LLiureX o bien la instalación de recursos externos. Página 36 de 62 Añadir recursos desde LliureX Para añadir otros recursos en LliureX 12.06 se ha de acceder al menú Aplicaciones > Administración de LLiureX -> Centro de control LliureX. Una vez ejecutado el Centro de control de LliuereX, en la pestaña Software acceda a la aplicación Recursos LliureX. La aplicación Recursos LLiureX completará el conjunto de recursos que ya tiene disponibles en su sistema a través del menú Aplicaciones > Educación en los submenús Educación Especial e Infantil y Primaria. La herramienta sólo se puede lanzar una vez por lo que si aún no ha sido lanzada el sistema le informará con el mensaje Necesita ser lanzado. Página 37 de 62 Haga clic sobre el icono y siga los pasos del asistente. Página 38 de 62 Añadir recursos externos Habrá otras situaciones en las que el docente desee incluir actividades JClic o de otro tipo que no vengan incluidas en la instalación por defecto de LliureX Infantil. En las siguientes secciones se detalla cómo descargar recursos JClic y otros tipos para su uso en LliureX Infantil 12.06. Página 39 de 62 Recursos JClic Para el caso de actividades JClic el método es bien sencillo: desde la misma página de JClic en http://clic.xtec.cat/es puede localizar la actividad que desee instalar, realizando la búsqueda en el apartado de la Biblioteca de actividades. Una vez esté en la página web con la ficha de la actividad JClic que desea probar o instalar puede escoger el enlace que indica instalarlo en el ordenador. En este ejemplo se ha seleccionado la actividad llamada Els ratolins. Página 40 de 62 Atención: Las actividades JClic instaladas de manera externa sólo podrán ser desinstaladas desde el programa JClic. LliureX no tiene vinculación alguna con las actividades instaladas de esta manera. Le aparece un cuadro de diálogo como el mostrado a continuación, seleccione la opción Abrir con y pulse Aceptar. Si además de la ventana anterior le aparece también una advertencia de seguridad, pulse Ejecutar. A continuación le aparece el cuadro de diálogo para la instalación de la actividad JClic, pulse Siguiente, Página 41 de 62 La siguiente ventana que le aparece le da la opción de elegir en qué biblioteca quiere que aparezca su actividad, seleccione por ejemplo que se muestre en la biblioteca principal y pulse Siguiente. Dependiendo de la actividad, esta ventana y las que hay a continuación para hacer la instalación pueden aparecer en castellano, inglés o catalán. Cuando se muestre el mensaje de instalación acabada pulse Finalizar. Una vez instalada, la actividad estará disponible cada vez que acceda al visor de actividades JClic (desde Aplicaciones > Educación > JClic, actividades educativas) junto al resto de actividades que se tengan instala das en la biblioteca principal (o biblioteca que haya seleccionado en el paso anterior). Página 42 de 62 Página 43 de 62 Otros recursos Se procede a contemplar el caso de un recurso externo simple (diferente de JClic). Para realizar este tipo de instalación se requiere un nivel más avanzado. Principalmente porque debemos ser capaces de discernir la idoneidad de un recurso (en cuanto a contenido y formato). Además debemos manejarnos con soltura en la gestión de archivos y carpetas. Ser capaz de averiguar una dirección web exacta puede resultar de mucha utilidad. A modo de ejemplo se procede a acceder al portal de actividades educativas agrega (en http://agrega.educacion.es/), en caso se procede a incluir una actividad de matemáticas para primaria. Incluya el texto deseado para la búsqueda del recurso, en este caso matemáticas primaria, seleccione el idioma de búsqueda para el recurso y pulse Buscar. Haga clic en enlace del título del recurso deseado y se ampliará la información disponible para dicho recurso. Uno de los puntos más sensibles es la licencia del recurso. Debe comprobar que es un tipo de licencia libre, Página 44 de 62 Finalmente, si lo considera oportuno, puede proceder a la descarga del recurso, navegue hacia el final de la información del recurso y pulse el botón Descargar. Aparece una ventana que le muestra la opción de descargar el recurso en diferentes formatos, seleccione el tipo de formato HTML o el formato SCORM 2004 que es el recomendado y pulse nuevamente en Descargar. Página 45 de 62 Guarde el recurso, por defecto se descarga en la carpeta Descargas posteriormente puede copiar el recurso a otra carpeta del disco duro. Atención: Para más información acerca de cómo crear carpetas y copiar o mover archivos de una carpeta a otra revise la unidad 2 del curso LLiureX para la tarea docente (v 12.06) disponible desde el apartado de autoformación del CEFIRE. A continuación descomprima el recurso para pasar a su análisis: seleccione el recurso y pulse el botón derecho del ratón y seleccione la opción Extraer aquí, Independietemente de el formato en que lo haya bajado una vez descomprimido encontrará normalmente un fichero llamado index.html abra dicho fichero con el navegador web (normalmente haciendo doble clic sobre el fichero o seleccionando abrir con y buscando el navegador web) y podrá empezar a ejecutar la actividad en el disco duro de su ordenador. Página 46 de 62 5. LLiureX Guard LliureX Guard es una aplicación de control parental creada por el equipo de desarrollo de LliureX. El control parental proporcionado permite filtrar los contenidos accedidos por cualquier usuario del sistema, en especial a los alumnos menores de edad. Para conseguir dicho filtrado se emplean perfiles de usuario basados en rangos de edad (perfil menores) o etapas educativas (perfiles primaria, secundaria y bachillerato) que lógicamente son más restrictivos conforme menor es la edad del alumno configurado. Adicionalmente es posible modificar el comportamiento del filtrado (añadiendo o eliminando restricciones) mediante la generación de nuevos perfiles de usuario. LliureX Guard tiene dos versiones: una versión ligera para LliureX Escritorio, Infantil, Música y Lite y otra más potente para el Modelo de Aula (que da soporte a los equipos de toda un aula) y Biblioteca. La manera de configurar ambas versiones es idéntica. La única diferencia estriba en el sistema de filtrado: en el caso del Modelo de Aula (y Biblioteca) tiene capacidad para soportar varios usuarios simultáneos. Sin embargo, como decimos, la interfaz de administración es la misma. Página 47 de 62 Configuración LliureX Guard (a partir de la versión 10.09 de LliureX) ofrece cinco perfiles de filtrado predefinidos: menores, restrictivo, primaria, secundaria y bachillerato. Inicialmente utilizaremos uno de estos perfiles en función del alumnado que tengamos en cada clase o sesión. De la misma manera, podemos utilizarlo en casa si tenemos instalada alguna de las versiones de LliureX. Adicionalmente, es posible definir perfiles de filtrado personalizados partiendo de alguno de los perfiles predefinidos. Evidentemente esta tarea sólo podrá ser realizada por un usuario administrador. Para hacer una configuración personalizada consulte el Manual de uso de LliureX Guard para LliureX 11.09 (ya que los aspectos de configuración no han variado desde la versión anterior). Para acceder a LLiureX Guard ejecute el centro de control LliureX desde Aplicaciones > Administración LLiureX > Centro de control de LliureX. Una vez ejecutado el Centro de control de LliureX debe acceder al apartado de Redes. Pulse sobre el botón Redes y aparecerá el icono de LliureX Guard. Ya puede gestionar la configuración pulsando sobre dicho icono cada vez que quiera modificar el estado (parar/comenzar el filtrado), añadir/quitar usuarios bajo filtrado, etc. Página 48 de 62 LliureX Guard está accesible solamente desde una cuenta de usuario con privilegios de administración. Si ha entrado en LliureX con una cuenta de usuario normal, el icono de LliureX Guard ni siquiera aparecerá en el Centro de control de LLiureX. Como habíamos señalado antes, LliureX Guard está desactivado por defecto. Una vez arrancada la aplicación, lo primero que debe hacer será escoger los grupos de usuarios que quiere poner bajo filtrado de LliureX Guard, mediante el botón Grupos. Se ha seleccionado, para este ejemplo, los alumnos infantil y primaria, por lo que el filtrado se aplicará a los usuarios que inicien sesión en el ordenador con una cuenta del grupo infantil o primaria (se supone que estas cuentas están previamente creadas acorde con lo expuesto en la sección Control de Acceso). Pulse Aceptar. Página 49 de 62 A partir de este momento es cuando se puede activar el filtrado (aunque no tendrá efecto hasta que se apliquen los cambios). Compruebe que el conjunto de filtros seleccionados corresponde al perfil de menores. Pulse el botón Activa el filtrado. Página 50 de 62 Puede observar que el personaje de LliureX aparece ahora en color. A continuación, aplique los cambios realizados haciendo clic en el botón Aplica. Debe recordar esta acción para que tenga efecto el filtrado. Debemos realizar esto cada vez que activemos o desactivemos el filtro. Este proceso llevará unos segundos. Tenga paciencia. Observe que aparece una ventana de progreso. Espere hasta que desaparezca. Tenga en cuenta que se tienen que volver a cargar todas las reglas de filtrado (consiste en un listado exhaustivo). La ventana no se cerrará hasta que pulse el botón de Salir. Una vez aplicado el filtrado debe comprobar que funciona correctamente. Para ello entre en la cuenta infantil (que se supone tiene creada anteriormente al proceso de configurar el filtrado para esta cuenta), Página 51 de 62 Intente hacer búsquedas susceptibles de ser denegadas, por ejemplo el acceso a la página www.rincondelvago.com. Le aparecerá una imagen similar a la mostrada en la figura siguiente. Página 52 de 62 Página 53 de 62 Personalización del sistema Página 54 de 62 Configuración del lanzador LliureX Do LliureX Infantil 12.06 incorpora en el panel el lanzador de programas, LliureX Do , con iconos de tamaño pensado para facilitar su uso es más adecuado para el alumnado de infantil y primaria. El menú Aplicaciones se integra con el lanzador, de esta manera es posible personalizar el menú de LliureX Do para que los alumnos puedan ver los recursos adicionales que el maestro haya instalado en el sistema o las partes del menú que se haya considerado oportuno. El administrador del sistema podrá personalizar las cuentas creadas para recortar las opciones del menú para los alumnos de Infantil y Primaria. De esta manera, la interacción de los alumnos se realizará mediante el uso del lanzador, en lugar de usar el menú tradicional. El acceso a LliureX Do se realiza mediante clic en el icono situado en la barra de herramientas. Una vez ejecutada, la aplicación muestra el aspecto de la figura siguiente, Página 55 de 62 Nota: Para salir de LLiureX Do basta con volver a hacer clic sobre el icono de la barra de herramientas. LliureX Do incorpora por defecto todas las aplicaciones incluidas en el menú Aplicaciones > Educación de LliureX, pero no incluye las aplicaciones incluidas en los diferentes submenús (Educación Especial, Infantil y Primaria). Para incluir los citados submenús o cualquiera de los menús accesibles desde Aplicaciones, basta con hacer clic con el botón derecho sobre el icono de LliureX Do, y seleccionar la opción Settings. Aparecerá una ventana como la mostrada a continuación en la que podrá marcar los menús y submenús que quiere activar en LLiureX Do. Página 56 de 62 Nota: Es posible marcar menús completos o bien desplegar éstos, mediante clic en el icono +, y marcar sólo ciertas aplicaciones o submenús. Observe que los menús plegados están precedidos del signo + y los desplegados se simbolizan con el signo -. Si por ejemplo, se activan los menús indicados en la figura anterior, LLiureX Do mostrará este nuevo aspecto, incluyendo ahora no sólo las aplicaciones del menú Educación sino también las aplicaciones de los submenús Educación Especial e Infantil y Primaria. Para navegar por el conjunto de aplicaciones incluidas en LLiureX Do use el icono o el icono para navegar hacia la izquierda. Página 57 de 62 para ir hacia la derecha Administración de GCompris Desde esta opción es posible configurar perfiles de usuario, grupos, perfiles, tableros e informes de las actividades que aparecerán en GCompris. Podemos acceder a este programa de administración por el menú de Sistema > Preferencias > Administración de GCompris. La idea principal de la administración de GCompris es la de poder recoger la actividad de cada alumno en el uso de GCompris. Esta administración no es de tipo cliente-servidor sino que -de manera local- se puede mostrar un resumen de la actividad de cada uno de los alumnos que hayan ejecutado el programa. Para ello será necesario crear un usuario para cada alumno. Adicionalmente se pueden crear diferentes grupos de usuarios, a los que se podrían asociar diferentes perfiles. En cada perfil podemos configurar un conjunto de actividades diferentes vía la opción de Tableros. El uso más simple de la administración de GCompris es la de personalizar los tableros para los alumnos en distintos periodos (evaluaciones, por ejemplo). Dado que la situación normal de una instalación de LliureX Infantil es un equipo único para un aula de Primaria o Infantil, se considera que esta es la opción más frecuente. Desde el apartado de Tableros puede seleccionar las actividades que aparecen en GCompris. Página 58 de 62 Dispone de información ampliada en http://gcompris.net/wiki/Manual_es. Página 59 de 62 Configuración de LliureX Art LliureX Art viene con una configuración predefinida y optimizada. No obstante puede cambiar algunos aspectos de la configuración tanto para todos los usuarios como para el usuario con el que ha iniciado la sesión. Puede acceder a la Configuración de LliureX Art a través del menú de Sistema > Preferencias > Configuración de LliureX Art. Las opciones que se pueden modificar van desde cambiar la resolución de pantalla o el tamaño de los sellos hasta que, por ejemplo, todo el texto que aparezca en la aplicación esté en mayúsculas. Para poder empezar a modificar la configuración es necesario o bien escoger la opción de “Todos los Usuarios” debajo de la etiqueta “Preferencias para:” o desmarcar la casilla de “Usar las preferencias de...”. Página 60 de 62 Créditos y licencia Página 61 de 62