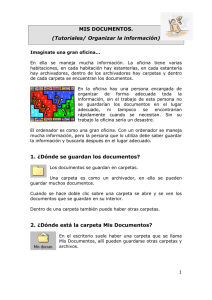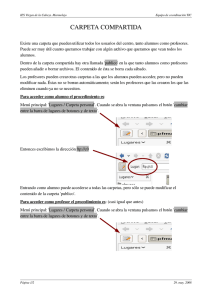Gestión de la información. Carpetas y archivos
Anuncio
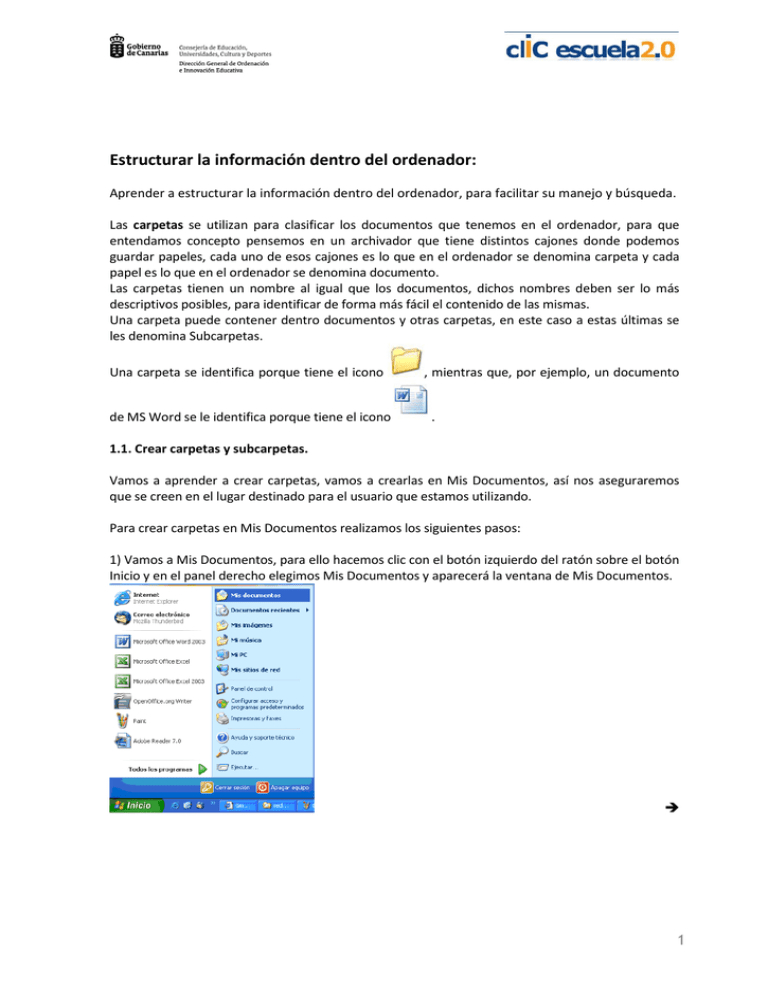
Estructurar la información dentro del ordenador: Aprender a estructurar la información dentro del ordenador, para facilitar su manejo y búsqueda. Las carpetas se utilizan para clasificar los documentos que tenemos en el ordenador, para que entendamos concepto pensemos en un archivador que tiene distintos cajones donde podemos guardar papeles, cada uno de esos cajones es lo que en el ordenador se denomina carpeta y cada papel es lo que en el ordenador se denomina documento. Las carpetas tienen un nombre al igual que los documentos, dichos nombres deben ser lo más descriptivos posibles, para identificar de forma más fácil el contenido de las mismas. Una carpeta puede contener dentro documentos y otras carpetas, en este caso a estas últimas se les denomina Subcarpetas. Una carpeta se identifica porque tiene el icono de MS Word se le identifica porque tiene el icono , mientras que, por ejemplo, un documento . 1.1. Crear carpetas y subcarpetas. Vamos a aprender a crear carpetas, vamos a crearlas en Mis Documentos, así nos aseguraremos que se creen en el lugar destinado para el usuario que estamos utilizando. Para crear carpetas en Mis Documentos realizamos los siguientes pasos: 1) Vamos a Mis Documentos, para ello hacemos clic con el botón izquierdo del ratón sobre el botón Inicio y en el panel derecho elegimos Mis Documentos y aparecerá la ventana de Mis Documentos. 1 En esta ventana ya existen varias carpetas creadas, como puede ser Mi música, Mis archivos recibidos, etc. Vamos a crear una carpeta nueva que llamaremos prueba. 2) Vamos al menú Archivo => Nuevo => Carpeta, aparecerá una carpeta con el nombre “Nueva Carpeta” en color azul. 3) Ahora escribimos prueba y pulsamos la tecla Intro para que finalmente tome ese valor. 2 En este momento ya tenemos creada la carpeta prueba, ahora vamos a probar a crear una subcarpeta dentro de esta carpeta, para ello realizamos los siguientes pasos: 1) Hacemos doble clic con el botón izquierdo del ratón sobre la carpeta que acabamos de crear, es decir, sobre prueba. Aparecerá una ventana vacía, pero tal y como muestra el círculo rojo la barra de dirección indica que estamos en la carpeta prueba. 3 2) Vamos al menú Archivo => Nuevo => Carpeta, aparecerá una carpeta con el nombre Nueva Carpeta en color azul. 3) Escribimos el nombre Subcarpeta1 y pulsamos Intro. Ahora ya aparecerá la subcarpeta creada. Prueba a hacer lo mismo creando una subcarpeta que se llame Subcarpeta2. 1.2. Crear archivos. De la misma forma que podemos crear carpetas también podemos crear archivos, (a estos también se les llama documentos). Los documentos pueden ser cartas para el tutor/a del alumno, la contabilidad del mes, la lista de teléfonos de contacto, etc. Vamos a probar a crear un archivo de MS Word en la carpeta prueba que hemos creado anteriormente, este documento de MS Word se llamará docprueba.doc. 4 Para crear documentos en la carpeta prueba que se encuentra dentro de Mis Documentos realizamos los siguientes pasos: 1) Vamos a Mis Documentos, para ello hacemos clic con el botón izquierdo del ratón sobre el botón Inicio y en el panel derecho elegimos Mis Documentos y aparecerá la ventana de Mis Documentos. 2) En Mis Documentos buscamos la carpeta prueba y hacemos doble clic con el botón izquierdo del ratón sobre ella. 3) Vamos al menú Archivo => Nuevo => Documento de Microsoft Word, aparecerá un icono parecido a con el nombre “Nuevo Documento de Microsoft Word.doc” en color azul. 4) Borramos todo el texto, escribimos docprueba.doc y pulsamos la tecla Intro. Ahora aparecerá el documento con el nombre indicado. 5 Ya tenemos creado un archivo o documento de MS Word, de la misma forma podemos crear otros archivos, por ejemplo, de MS Excel o de WordPad. 1.3. Eliminar carpetas. De igual modo que podemos crear un archivo o una carpeta, se pueden eliminar, cuando ya no se va a seguir trabajando con un documento o una carpeta y su contenido no tiene valor es recomendable eliminarlos para así aprovechar todo el espacio del ordenador posible. Vamos a eliminar la carpeta Subcarpeta1 que hemos creado anteriormente en la carpeta prueba que se encuentra dentro de Mis Documentos. Para crear documentos en la carpeta prueba que se encuentra dentro de Mis Documentos realizamos los siguientes pasos: 1) Vamos a Mis Documentos, para ello hacemos clic con el botón izquierdo del ratón sobre el botón Inicio y en el panel derecho elegimos Mis Documentos y aparecerá la ventana de Mis Documentos. 2) En Mis Documentos buscamos la carpeta prueba y hacemos doble clic con el botón izquierdo del ratón sobre ella. 3) Hacemos un clic sobre la carpeta Subcarpeta1 para que se ponga en color azul. 4) Vamos al menú Archivo => Eliminar, aparecerá un mensaje preguntando si realmente queremos eliminar la carpeta y elegimos Si, en caso de querer borrarla. 6 Si se elimina una carpeta y ésta tiene subcarpetas, ésta últimas también se eliminan. Todo lo que se elimina se puede recuperar posteriormente utilizando la Papelera de Reciclaje. Del mismo modo que se eliminan carpetas se pueden eliminar archivos o documentos, siguiendo el mismo proceso que para una carpeta. 1.4. Copiar/Mover carpetas y archivos. Al igual que podemos crear archivos y carpetas, podemos copiarlos en otras carpetas o moverlos a otras carpetas, la diferencia entre copiar y mover es la siguiente. Copiar un archivo o carpeta: al copiar un archivo o carpeta duplicamos la información, la carpeta copiada aparece tanto en el lugar donde estaba inicialmente como en el lugar donde la hemos copiado, haciendo un símil con una estantería es como si cogiéramos una carpeta de un estante, la fotocopiáramos y luego pusiéramos el original donde lo habíamos cogido y lo fotocopiado en otro estante distinto. Mover un archivo o carpeta: al mover un archivo o carpeta, lo quitaremos de un sitio y lo pondremos en otro, haciendo un símil con una estantería es como si cogiéramos una carpeta de un 7 estante y la colocáramos en otro, en el estante inicial ya no estará, pero si en el nuevo estante. Supongamos que en la carpeta prueba que hemos creado en Mis Documentos tenemos dos subcarpetas, una llamada Subcarpeta1 y otra llamada Subcarpeta2, vamos a copiar la Subcarpeta2 en la Subcarpeta1. Para copiar la Subcarpeta2 en la Subcarpeta1 de la carpeta prueba que se encuentra dentro de Mis Documentos realizamos los siguientes pasos: 1) Vamos a Mis Documentos, para ello hacemos clic con el botón izquierdo del ratón sobre el botón Inicio y en el panel derecho elegimos Mis Documentos y aparecerá la ventana de Mis Documentos. 2) En Mis Documentos buscamos la carpeta prueba y hacemos doble clic con el botón izquierdo del ratón sobre ella. 3) Hacemos un clic sobre la carpeta Subcarpeta2 para que se ponga en color azul. 4) Vamos al menú Edición => Copiar. 5) Hacemos doble clic con el botón izquierdo del ratón sobre la carpeta Subcarpeta1 para abrirla. 6) Aparecerá vacía porque no hemos creado ningún documento o carpeta dentro. 7) Vamos al menú Edición => Pegar y aparecerá la subcarpeta Subcarpeta2 dentro de esta carpeta Subcarpeta1. 8 volveremos a la carpeta prueba y comprobaremos que Si hacemos clic sobre el botón Subcarpeta2 también está allí, este es el efecto de copiar. De igual forma que podemos copiar carpetas podemos copiar archivos o documentos, siguiendo el mismo proceso. Supongamos que en la carpeta prueba que hemos creado en Mis Documentos tenemos dos subcarpetas, una llamada Subcarpeta1 y otra llamada Subcarpeta2, vamos a mover el documento docprueba.doc a la Subcarpeta2. Para mover el documento docprueba.doc a la Subcarpeta2 de la carpeta prueba que se encuentra dentro de Mis Documentos realizamos los siguientes pasos: 1) Vamos a Mis Documentos, para ello hacemos clic con el botón izquierdo del ratón sobre el botón Inicio y en el panel derecho elegimos Mis Documentos y aparecerá la ventana de Mis Documentos. 2) En Mis Documentos buscamos la carpeta prueba y hacemos doble clic con el botón izquierdo del ratón sobre ella. 3) Hacemos un clic sobre el documento docprueba.doc para que se ponga en color azul. 9 4) Vamos al menú Edición => Cortar. El icono del documento toma un color más pálido indicando que se va a mover. 5) Hacemos doble clic con el botón izquierdo del ratón sobre la carpeta Subcarpeta2 para abrirla. 6) Vamos al menú Edición => Pegar y aparecerá el documento docprueba.doc dentro de esta subcarpeta Subcarpeta2. Si hacemos clic sobre el botón volveremos a la carpeta prueba y comprobaremos que ya no 10 está allí el documento docprueba.doc, este es el efecto de mover. De igual forma que podemos mover documentos podemos mover carpetas, siguiendo el mismo proceso. 1.5. Visualizar el contenido de las carpetas. El Explorador. Una forma mucho más cómoda de visualizar el contenido del ordenador es utilizar el Explorador, que permite navegar de forma rápida por las distintas carpetas. El Explorador permite organizar y controlar los archivos y carpetas de los distintos discos de nuestro ordenador. A través de él podemos ver, eliminar, copiar y mover archivos y carpetas. Para abrir el Explorador vamos al botón Inicio => Todos los programas => Accesorios => Explorador de Windows. Aparecerá la ventana siguiente: El Explorador consta de dos zonas: Zona izquierda: aquí aparece el árbol de carpetas, es decir, la lista de unidades y carpetas que tenemos. Sólo aparecen unidades y carpetas, no archivos. En esta imagen aparecen varias carpetas como Documentos, Downloads, etc., el icono de Mi PC, Mis sitios de red y la Papelera de Reciclaje. Aquí podemos movernos entre las unidades y carpetas haciendo clic con el botón izquierdo del ratón. Zona derecha: aquí se mostrará el contenido de la carpeta que tenemos abierta en la sección de la izquierda, la que esta de color azul. Esta sección muestra las carpetas y los archivos. En este caso aparecen las unidades que hay en Mi PC. 11 Las distintas barras que componen esta ventana son: La barra de título con el nombre de la carpeta que estamos viendo en cada caso. La barra de menús contiene los menús que permiten acceder a las acciones que se pueden realizar sobre un archivo o carpeta. Al hacer clic sobre cada menú se muestran las distintas opciones que lo componen. La barra estándar contiene botones para las acciones más utilizadas. permite ir a la última carpeta que hayamos visto. El botón de al lado, El botón Atrás cuando esta activo, permite ir la carpeta siguiente. El botón Arriba carpeta actual. permite subir un nivel, es decir, situarnos en la carpeta que contiene a la El botón de Búsqueda muestra una ventana en la que podemos buscar un archivo. alterna la parte izquierda de la ventana entre la estructura de las El botón Carpetas carpetas y las acciones más frecuentes según el archivo que este seleccionado El botón Vistas permite cambiar la vista de la carpeta (detalle, iconos grandes, etc.). La barra de direcciones en ella aparece el nombre de la carpeta en la que nos encontramos. La barra de estado muestra información adicional sobre los elementos que tenemos seleccionados. El Explorador ver la información de las carpetas de varias formas o vistas para facilitar sobre todo las búsquedas a través del botón , las distintas opciones de este botón son: Mosaicos: las carpetas y archivos aparecen representados con una imagen grande, al lado figura el nombre, el tipo de archivo y el tamaño en KB, si es una imagen aparece el tamaño en píxeles. Los elementos se van organizando uno al lado del otro, de izquierda a derecha. Iconos: los archivos aparecen representados por un icono como en el caso anterior pero más pequeños. El único dato que aparece junto al icono es el nombre del archivo o carpeta. Estos tipos de iconos se suelen utilizar cuando la carpeta que tenemos seleccionada contiene una cantidad media de elementos. 12 Lista: aparecen iconos pequeños uno debajo del otro facilitando así las búsquedas por nombre, en esta vista no aparece más que el nombre de la carpeta o archivo. Detalles: aparecen los iconos uno debajo del otro acompañado de algunas de sus propiedades. Este tipo de vista se utiliza cuando queremos encontrar algún elemento que tenga determinadas características, como puede ser su tamaño, el tipo de elemento, la fecha de modificación, etc. Vistas en miniatura: aparecerá una pequeña representación del contenido de los archivos con formato de imagen, como puede ser .jpg, .jpeg, .bmp, .gif, etc. Tira de imágenes: esta vista sólo está disponible para imágenes. En la parte inferior de la ventana aparecerá una tira con una parte de las imágenes en formato pequeño y en la parte superior veremos en un formato más grande la imagen que tengamos seleccionada. 1.6. Búsqueda de documentos Los ordenadores permiten almacenar gran cantidad de información por lo que es necesario organizarla y estructurarla correctamente para poder encontrarla de forma fácil y rápida. Para ello se utiliza la búsqueda, que entre otras cosas, nos permite buscar imágenes, carpetas, documentos, otros ordenadores en la red (si estamos conectados en red), etc. Ahora vamos a ver cómo podemos buscar documentos que hemos estructurado y organizado en carpetas Para buscar un documento realizamos los siguientes pasos: 1) Hacemos clic con el botón izquierdo del ratón sobre el botón Inicio y en el panel de la derecha elegimos Buscar. 2) Aparecerá la ventana siguiente que nos permite buscar todo tipo de información dentro del ordenador, en la red y en Internet. 13 3) Hacemos clic sobre el enlace del tipo de documento que queremos buscar (imágenes, música, vídeo, documentos de texto…) o bien sobre Todos los archivos y capetas, y la ventana se transformara en la siguiente, donde podemos indicar qué queremos buscar y cómo se llama lo que queremos buscar. 14 Con el enlace Utilizar opciones avanzadas de búsqueda podemos indicar cuando fue creado o parte de las palabras clave dentro de la imagen. 4) Introducimos el nombre o parte del nombre de la imagen a buscar y pulsamos el botón Búsqueda, pasados unos minutos nos mostrará todo aquello que coincida con lo que hayamos indicado que queremos buscar. 15