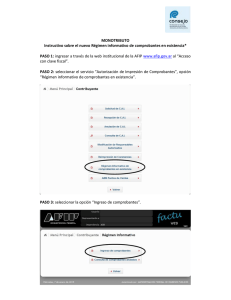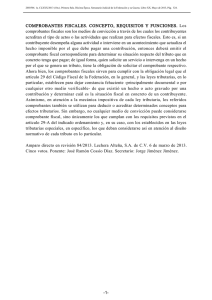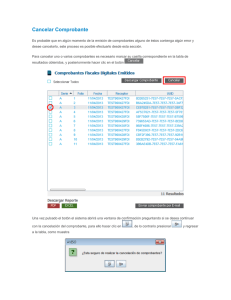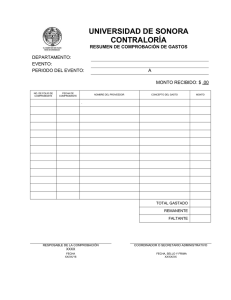Guía de adiestramiento SAW Módulo 2
Anuncio

Calidad y Documentación Guía de Adiestramiento SAW Módulo 2 Gálac Software Urb. Los Palos Grandes, Av. Francisco de Miranda, Torre Mene Grande, Piso 3, Oficina 3-1 y 3-2. Caracas 1062, Venezuela Telfs. : 0212-208.38.11 Fax: 0212-208.38.50 Email: [email protected] Calidad yDocumentación Banco - Cuentas por Pagar - Pagos - Forma 30 - Relación Anual - Retenciones - Anticipos Pág.2 Sistema Administrativo Gálac (SAW) Módulo II 07 de Octubre de 2010 Calidad y Documentación Para este Módulo usaremos la empresa “Compañía Curso SAW C.A.” que creamos en el Módulo 0. Si no tiene esta empresa, restaure el respaldo que le indicará el instructor. Conciliación Bancaria. Ahora el módulo de conciliación bancaria le permite agregar además de los movimientos de una cuenta, el saldo comparativo del estado de cuenta (saldo real según banco) y los movimientos ó información de ajuste para reflejar las diferencias entre este saldo y lo que llevan los libros a través del sistema. El programa SAW maneja el “Método de Conciliación Bancaria de Saldos Encontrados”, el cual consiste en partir de uno de los saldos posibles: el reflejado en los libros y llegar al saldo según el estado de cuenta bancario. El módulo cuenta ahora con tres pestañas (Tabs) que muestran la siguiente información: Pestaña Movimientos Bancarios. Pestaña Datos Resumidos (Método: Saldos Encontrados) Pestaña Información de Conciliación ó Movimientos de Ajuste. Para ello solo debe insertar una conciliación, desde el <Menú Principal> escoja el módulo Bancos luego escoja el menú Conciliación Insertar y una vez allí indicar los datos solicitados en la pestaña Movimientos Bancarios, además del mes y año en curso. Pestaña Movimientos Bancarios: se agregan y se actualizan los movimientos bancarios asociados a la conciliación, como tradicionalmente se hace en el sistema. Una vez que ingrese los datos solicitados presione el botón Grabar o la tecla <F6> Para utilizar las otra pestañas desde el mismo módulo ahora escoja el menú Conciliación Modificar, el sistema le habilitará las siguiente pestañas. En la pestaña Datos Resumidos (Método de saldos Encontrados): existe un campo denominado Saldo Según Banco (Comparativo) en donde el operador puede ingresar el monto real en el banco según sus Estados de cuenta. Aquí el sistema hace la comparación entre lo que lleva registrado en los libros y muestra las diferencias contra este saldo comparativo, además de los totales por Ingresos y Egresos de ajuste que se cargan ó registran en la pestaña Información de Conciliación. En la pestaña Información de Conciliación: el usuario puede registrar los distintos movimientos o diferencias no conciliadas con los estados de cuenta. El sistema totaliza esta información de ajuste y muestra las diferencias en la solapa Sistema Administrativo Gálac (SAW) Módulo II 07 de Octubre de 2010 Pág.3 Calidad yDocumentación anterior (tab 2). Estos movimientos que se registran acá son simplemente informativos y no generarán asientos contables. La conciliación se completa cuando las diferencias entre ambos saldos es igual a cero. Como ejemplo: en el campo Saldo Según Banco (Comparativo) ingrese el siguiente monto: BsF. 25,600.00 Como se puede observar existe una diferencia positiva de BsF. 727.28 Ahora seleccione la pestaña Información de Conciliación e ingrese los siguientes datos Concepto 0002 Carga Inicial N° Documento 62626 Monto BsF. 727,28.00 Nota Importante: cuando exista una diferencia positiva como en el ejemplo se debe seleccionar un concepto de tipo Ingreso, en caso contrario cuando la diferencia sea en negativo se debe seleccionar un concepto tipo Egreso. Ahora verifique nuevamente en la pestaña Datos Resumidos (Método de saldos Encontrados): que la diferencia sea 0.00 luego presione <F6> o el botón Grabar si desea guardar los cambios. Forma 30. El programa SAW Gálac tiene la opción de formular e imprimir la planilla de Pago o Forma 00030. Para generar una planilla Forma 00030, vaya al módulo de CxP / Pagos / Proveedores y luego al menú Planilla Forma00030 Insertar, allí se mostrarán los siguientes datos: Pestaña “Créditos / Débitos / Autoliquidación” Muestra todos los créditos y débitos Fiscales que se hayan ingresado al sistema y que corresponda al periodo seleccionado. Pestaña Rep. Legal / Contador. Contiene los datos del Representante Legal y Contador, que deben imprimirse en la planilla. Estos datos aparecerán automáticamente Si fueron indicados en los Parámetros Administrativos, en la ficha de “Retención ISLR / Declaración IVA”, de cualquier forma pueden indicarse al momento de insertar / modificar la planilla. Pág.4 Sistema Administrativo Gálac (SAW) Módulo II 07 de Octubre de 2010 Calidad y Documentación Pestaña de Pago. Aquí se mostrarán los datos que deben aparecer en el talón de pago de la planilla, el programa coloca el RIF y nombre de la empresa, así como el monto del impuesto a pagar, el cual es calculado automáticamente, usted deberá indicar los datos de la Forma de Pago. Relación Anual. El programa le permite generar la relación anual que deben presentar ante la oficina de la Administración Tributaria (SENIAT) todas las empresas señaladas como Agentes de Retención. Esta relación debe cumplir con lo establecido en el instructivo de presentación de la relación anual en materia de retenciones publicado en la gaceta oficial 303.407 del 04 de marzo de 1.998. La relación anual puede presentarse en Forma impresa o en Medio Magnético. Desde el módulo Menús CxP/Pagos/Proveedores vaya a la opción de menú Relación Anual, y pruebe generar la relación anual en sus distintos formatos. Nota: Se recomienda utilizar las opciones por pantalla o las que crean un archivo, para esta última opción recuerde la ruta y nombre del archivo generado. Sistema Administrativo Gálac (SAW) Módulo II 07 de Octubre de 2010 Pág.5 Calidad yDocumentación Retenciones de I.S.L.R (ARCV). El programa SAW le permite crear o generar los comprobantes de las retenciones de ISLR efectuadas en los pago, mas recuerde que estas retenciones se originan únicamente si su empresa tiene activo en los parámetros la opción “Usar módulo de retenciones”. Si es así, vaya al módulo Menús CxP / Pagos / Proveedores y luego al menú ARCV Insertar, y allí indique al proveedor que le quiere crear el ARCV (o comprobante de retención). Recuerde: el Proveedor seleccionado debe tener pagos asociados y a su vez indique un periodo que incluya las fechas de los pagos que este proveedor tiene. También puede generar los ARCV por grupo o lote, desde el menú ARCV Generar, allí, además de indicar el periodo, debe seleccionar si lo hace de todos los proveedores o de un rango de ellos (Varios), en cuyo caso deberá indicar desde y hasta que proveedor (indicando código o nombre según tenga configurado el parámetro que establece buscar por código o por nombre en la ficha Proveedor / Pago). Inventario. El programa, puede generar automáticamente el comprobante de cierre de inventario, pero para ello previamente debemos indicar los grupos de cuentas de inventario con los cuales trabajará la compañía. Nota: Antes debe asegurarse de que está activado el módulo de costo de Ventas. Verifique en el menú Compañía que aparece la opción “Desactivar Costo de Ventas”, si por el contrario la opción disponible es “Activar Costo de Ventas”, selecciónela (pues no estaba activado el módulo de Costo de Ventas). Para definir los grupos de cuentas de Inventario vaya a la opción del menú Cuentas Definir Grupos de Inventario. Y en la ventana que se despliega indique las cuentas como se muestran en la siguiente tabla: Nombre del Grupo Inv. de Mercancías Inventario Inicial Inventario Final Mercancía A 1.1.03.001 5.1.03.001 5.1.03.002 Mercancía B 1.1.03.002 5.1.03.003 5.1.03.004 Pág.6 Sistema Administrativo Gálac (SAW) Módulo II 07 de Octubre de 2010 Calidad y Documentación Figura 1. Ventana de Grupo de Inventario. Una vez definidos estos grupos, ahora si podemos generar el comprobante de inventario. Vaya al menú Comprobantes Comprobante de Cierre de Inventario el programa le solicitará que indique el monto del inventario final, luego haga clic en el botón “Generar”. Figura 2. Ventana de Cierre de Inventario. Sistema Administrativo Gálac (SAW) Módulo II 07 de Octubre de 2010 Pág.7 Calidad yDocumentación Luego, consulte el Comprobante de Cierre de Inventario y anote en la siguiente tabla como quedaron sus asientos. Código de la Cuenta Nombre de la Cuenta Debe Haber Activo Fijo. Antes de comenzar En este ejercicio continuará utilizando la Compañía llamada “Compañía Curso Mes Consecutivo 1010” En esta sección trabajaremos con el módulo de Activo del programa. Para ello primero escoja la “Compañía Curso C.A.”. Esta compañía, no maneja el modulo de activo fijo, por tanto lo primero que haremos es activarlo desde el menú Compañía Activar Módulo de Activo Fijo. El programa le indicara en un mensaje que la “Activación del módulo de Activo Fijo fue realizada con éxito”. Luego debemos insertar las siguientes cuentas de Activo Fijo ubicadas en la siguiente tabla: Código Descripción 1.5.01.003 Transporte 1.5.01.004 6.1.03 6.1.03.001 Pág.8 Depreciación Acum. Transporte GASTOS DEPRECIACION Gastos de Depreciación Tiene Sub Cuenta Cuenta de Movimiento Cuenta de Movimiento Es activo fijo Grupo de Activo (Activar) Vehículo Cuenta Título Cuenta de Movimiento Sistema Administrativo Gálac (SAW) Módulo II 07 de Octubre de 2010 Calidad y Documentación Posteriormente debemos asociarle las cuentas de depreciación al grupo de Activo Fijo Vehículos. Para ello, primero debemos ir al módulo Activo Fijo / Parámetro Activo Fijo / Grupo de Activo Fijo. Figura 3. Menú de Activo Fijo. Luego vaya al menú Grupo de Activos Modificar y en la ventana “Buscar Grupo de Activo Fijo” haga clic en el botón “Buscar”, luego de la “Lista de Grupo de Activos seleccione Vehículo y haga clic en el botón “Modificar”. En la ventana “Grupo de Activo - Modificar” indique únicamente los siguientes datos: Cta. depreciación acumulada: 1.5.01.004 (Dep. Acum. Transporte) Cta. Gastos depreciación: 6.1.03.001 (Gastos de Depreciación) Luego presione el botón Grabar o la tecla <F6> Sistema Administrativo Gálac (SAW) Módulo II 07 de Octubre de 2010 Pág.9 Calidad yDocumentación Insertar un activo fijo desde una cuenta por pagar (CxP) Para insertar la cuenta por pagar (CxP), desde el <Menú Principal> diríjase al módulo CxP / Pagos / Proveedores / Forma 30 (IVA) y allí acceda al menú CxP Insertar. Se compro una Carro Ford con un valor de 75.000,00 Bs más IVA (9%) Ahora modifique el comprobante contable sustituyendo la cuenta 5.2.01.001 Figura 4. Modificar Comprobante. Sustituya la cuenta de Activo Fijo que es la 1.5.01.003 y el sistema le desplegara el siguiente mensaje: Pág.10 Sistema Administrativo Gálac (SAW) Módulo II 07 de Octubre de 2010 Calidad y Documentación Figura 5. Mensaje Inserte el activo fijo en la pantalla que se desplegara, como se muestra a continuación: Figura 6. Ventana insertar activo fijo desde comprobante Sistema Administrativo Gálac (SAW) Módulo II 07 de Octubre de 2010 Pág.11 Calidad yDocumentación Cerrar Período - Como trabaja el siguiente año contable. Para trabajar el siguiente periodo contable sin hacer el cierre definitivo del anterior debe realizar los siguientes pasos: a. Trasladar saldos (Pre-cierre) Vaya al menú Cerrar Período Cierre Cuentas de Resultado y en la ventana de “Cierre de Cuentas de Resultado” haga clic en el botón “Ejecutar Cierre”. Luego vaya al menú Cerrar periodo Cierre de Periodo. b. Revise los saldos iniciales de las cuentas para el periodo 2005 creado a partir del pre-cierre del anterior, a través del la opción del menú Informes Informes Varios y seleccione de la lista el informe de “Saldos Iniciales”. Según decisión de los directivos de la empresa se dispuso reservar el monto de 1.000 de BsF. en Reserva Legal. Actualmente podemos verificar el saldo de esta cuenta (Reserva Legal) en este informe de “Saldos Iniciales”. Como se pudo notar, en la verificación del saldo la cuenta de Reserva Legal esta tiene un monto en 0 (cero), para registra la reserva debemos ir al periodo 2004 y desde la opción de menú Comprobante Comprobante de Reservas inserte los siguientes asientos en el Comprobante de Reserva: Cuenta Resultado del ejercicio Reserva Legal Debe Haber 1.000,00 1.000,00 c. Trasladar saldos Realice de nuevo el cierre de período (pre-cierre) y verifique en el periodo 2005 los saldos iniciales, especialmente el saldo de la cuenta “Reserva Legal”. d. Cierre definitivo Vaya el menú Cerrar Periodo Cierre cuentas de Resultado y haga clic en el botón “Ejecutar Cierre” de la ventana. Luego vaya de nuevo a cerrar periodo, pero en la ventana señale que el “Tipo de Cierre” es Definitivo. Figura 7. Ventana de Cierre de Periodo. Pág.12 Sistema Administrativo Gálac (SAW) Módulo II 07 de Octubre de 2010 Calidad y Documentación Seleccione el periodo 2004 que acaba de cerrar e intente modificar el comprobante “Ventas del mes anterior”. Para poder insertar datos en un periodo cerrado (definitivamente), debe reabrirlo a través del menú Cerrar periodo Re-abrir periodo y haga clic en el botón “si” del mensaje de confirmación. A continuación modifique el comprobantes cuya descripción es “Ventas del mes”, indicando que el monto verdadero de la venta de contado fue de BsF. 450 en lugar de BsF. 500 Luego elimine el comprobante “Cierre de cuentas de Resultado” y créelo de nuevo (Cerrar Periodo Cierre cuentas de Resultado), y ejecute de nuevo el cierre definitivo del periodo. Indique los montos de las siguientes cuentas en el informe de Saldos Iniciales: - Reserva Legal ___________________________ Banco Provincial. Cuenta Corriente ___________________ En resumen: - Con el precierre de periodo contable, se puede cerrar un periodo contable, aun sin terminar la carga de datos de ese periodo. Además el precierre crea el siguiente periodo contable para comenzar la carga de datos del mismo. - El cierre definitivo de periodo bloquea la carga de datos del mismo. - Aun después de cerrar (definitivo) el periodo contable, este puede ser reabierto. - Si insertamos o modificamos comprobantes del periodo pre-cerrado, se debe eliminar primero el comprobante de cierre de cuentas de resultados, para luego realizar de nuevo el “Cierre de Cuentas de Resultado” y el cierre (precierre o definitivo) para tener los saldos adecuados en el siguiente periodo. Sistema Administrativo Gálac (SAW) Módulo II 07 de Octubre de 2010 Pág.13 Calidad yDocumentación Cuentas Contables Antes de comenzar En este ejercicio debe seleccionar la Compañía llamada “Compañía Curso C.A.”. A continuación trabajaremos con las cuentas contables precargadas en la empresa y también crearemos otras nuevas, para ello vaya al módulo: Comprobantes / Cuentas / Balances / Informes / Período / Cerrar Período. Luego desde este módulo acceda al menú: Cuentas Consultar Desde la ventana “Buscar cuenta a consultar” haga clic en el botón Buscar. Figura 1. Ventana de búsqueda de cuentas. Luego, seleccione alguna cuenta de la lista y haga clic en el botón Consultar Saldo. En la ventana de datos de la cuenta fíjese en los datos que la componen: Pág.14 Sistema Administrativo Gálac (SAW) Módulo II 07 de Octubre de 2010 Calidad y Documentación Naturaleza Código Tiene Sub-Cuenta Descripción Figura 2. Ventana Cuenta. Compare los datos de las cuentas que se listan a continuación con los que usted está viendo en la pantalla. Utilice los botones siguiente o anterior para moverse entre las cuentas. Código Descripción Tiene Sub Cuenta 1 ACTIVOS Cuenta Título 1.1 ACTIVO CIRCULANTE Cuenta Título 1.1.01 Efectivo en Caja y Banco Cuenta Título 1.1.01.001 Caja General 1.1.01.002 Banco Provincial. Cuenta Corriente Cuenta de Movimiento Cuenta de Movimiento Con los datos que le suministra el programa al consultar cuentas, complete los datos faltantes en la siguiente tabla: (menú Cuentas Consultar) Código Descripción Tiene Sub Cuenta Saldo 1.9 PASIVOS 2.1.01.001 6.1.01 Consulte las siguientes cuentas en el programa e indique los datos que están errados (busque las cuentas por código y verifique si el resto de los datos son válidos): Sistema Administrativo Gálac (SAW) Módulo II 07 de Octubre de 2010 Pág.15 Calidad yDocumentación Código Descripción Naturaleza Tiene Sub Cuenta 1.9.01.002 IVA Crédito Fiscal (I.V.A. en compras) Debe Cuenta Titulo 4 INGRESOS Debe Cuenta de Movimiento 5 COSTOS DEBE Cuenta de Movimiento Modifique las siguientes cuentas (menú Cuentas Modificar): Código Descripción Naturaleza Tiene Sub Cuenta 1.1.02.001 Clientes (Cuentas a Cobrar) Debe 3 PATRIMONIO Haber Cuenta Titulo 3.1 CAPITAL Haber Cuenta Titulo 6.1.01.001 Sueldo de Personal Debe 6.1.02.002 Comisiones Bancarias Debe Cuenta de Movimiento Cuenta de Movimiento Cuenta de Movimiento Nota: La casilla sombreada en gris corresponde al dato a modificar. Emita un listado de cuentas: 1. Vaya al menú Cuentas Consultar 2. Haga clic en el botón “Buscar” 3. y luego haga clic en el botón “Imprimir Lista” Botón “Buscar” Botón “Imprimir Lista” Pág.16 Sistema Administrativo Gálac (SAW) Módulo II 07 de Octubre de 2010 Calidad y Documentación Figura 3. Ventana Buscar Cuentas para Consultar. Compare el listado de cuentas emitido por el sistema con el que le suministrará el instructor. En resumen: - Entre los datos más importantes de las cuentas contables tenemos: Código, Descripción, Naturaleza, tiene sub-cuentas. - De las cuentas podemos consultar sus datos y su saldo. Comprobantes Contables Antes de comenzar En este ejercicio continuará utilizando la Compañía llamada “Compañía Curso C.A.”. Los comprobantes contables permiten registrar las transacciones comerciales de la empresa, y estos contienen los asientos contables derivados de sus actividades cotidianas. El programa también maneja el comprobante de apertura, comprobante de cierre, comprobantes de activo fijo (son los comprobantes que se generan al adquirir, retirar o depreciar un activo). Ampliaremos detalles de estos comprobantes en la sección de activos fijo. Para insertar los comprobantes o asientos diarios, asegúrese de que esta en el <Menú Principal> (si no está, vaya al módulos Menús Comprobantes/ Cuentas / Balances / Informes / Período / Cerrar Período) y luego allí acceda al menú Comprobantes Insertar. Figura 4. Ventana de insertar comprobante En esta ventana debe indicar los siguientes datos: Sistema Administrativo Gálac (SAW) Módulo II 07 de Octubre de 2010 Pág.17 Calidad yDocumentación - Fecha: corresponde a la fecha de la transacción contable. Número: el programa sugiere un número de comprobante, pero este puede ser modificado. y Descripción. Para cada asiento del comprobante debe indicar los siguientes datos: - - - - Código Cuenta: Coloque un asterisco (*) y presione la tecla Enter () para ver las lista de cuentas y así escoger una. Fecha Ref. En él puede indicar la fecha del documento de referencia que corresponda al asiento, por ejemplo la fecha de una factura, cheque, etc. El formato de la fecha es dd/mm/aa o también se puede usar dd/mm/aaaa. Es un dato opcional. Referencia: Este número será el que soporte al asiento, por ejemplo, si el asiento corresponde a un crédito a bancos por un cheque, el número de referencia sería el número del cheque. Es un dato opcional. Auxiliar: en nuestro caso no usaremos este dato. Descripción: por defecto el sistema coloca la misma descripción del comprobante, lo más recomendable es indicar un texto corto que permita identificar el asiento del comprobante. Monto Debe y Haber: Debe indicar el monto del asiento ya sea por la columna del Debe o por la del Haber. Consulte el siguiente comprobante a través del módulo Menús Comprobantes / Cuentas / Balances / Informes / Período / Cerrar Período y luego allí acceda al menú Comprobantes Consultar: Con el fin de que se familiarice con el manejo de comprobantes, inserte los siguientes (en la Referencia utilice el número de cheque o factura): 1. Descripción: Ventas del Mes Debe Haber Caja General 500,00 Clientes (Cuentas por Cobrar) 500,00 Ventas 1.000,00 2. Descripción: Factura de teléfono del mes Debe Gastos Teléfono (Fac. #2155) Impuesto al Débito Bancario Banco Banesco. Cta. Ctte (Ch.252588) Pág.18 Haber 250,00 1,25 251,25 Sistema Administrativo Gálac (SAW) Módulo II 07 de Octubre de 2010 Calidad y Documentación 3. Se registro mal el pago de IVA del mes anterior, por tanto hay que modificar el comprobante correspondiente (Comprobante Modificar). Vaya al comprobante “Pago de IVA” y modifíquelo de manera que quede como se muestre a continuación: Cuenta IVA Débito Fiscal (Ventas) Impuesto al Débito Bancario Banco Provincial. Cta. Ctte. (Ch. 252599) Debe Haber 300,00 1,5 301,5 4. Se realizó un pago a la librería XXI con el cheque # 121212 el cual fue devuelto por error en fecha. El cheque fue recuperado y se postergo el pagó para el próximo mes, por tal razón debe ser eliminado el registro de esta transacción (Comprobante Eliminar). Descripción del comprobante: Factura 1234 de Librería XXI. Por último emita un informe de diario de comprobante, “Entre Dos Fechas” y por “Pantalla” (Informes Diario de Comprobantes) y compárelo con el que le suministrará el instructor en papel. En resumen: - El sistema permite ingresar comprobantes contables detallando datos como fecha, descripción y los propios asientos contables Los asientos utilizan las cuentas disponibles en el catalogo de cuentas. Se puede indicar el número de documento como referencia, en el asiento. Sistema Administrativo Gálac (SAW) Módulo II 07 de Octubre de 2010 Pág.19 Calidad yDocumentación Periodo – Año Contable Comprobante de Apertura – Saldos Iniciales Para comenzar a trabajar el primer periodo contable de la empresa es necesario cargar los saldos iniciales de algunas cuentas básicas. Para ello desde el <Menú Principal> seleccione el menú Comprobante Comprobante de Apertura del Ejercicio y en la ventana que se muestra ingrese las siguientes cuentas con sus respectivos saldos. Cuenta Debe Caja General .150, 00 Banco Provincial. Cuenta Corriente50.000,00 Cliente (Cuentas a Cobrar) 35.000,00 Mercancia A 31.000,00 Mercancía B 34.000,00 Cuentas por Pagar Proveedores Capital Suscrito y Pagado Resultado Ejercicio Anterior Pág.20 Haber Insertar cuentas: 1.1.03 Inventario 1.1.03.001 Mercancía A 1.1.03.002 Mercancía B 2.150,00 20.000,00 128.000,00 Sistema Administrativo Gálac (SAW) Módulo II 07 de Octubre de 2010 Calidad y Documentación Anexo A Teclas de comandos comunes F2: Utilizada en las operaciones de búsqueda, permite ir al registro inmediato anterior al actual. Cuando se está modificando un registro permite grabar los cambio e inmediatamente ir al registro anterior para también ser modificado. F3: Utilizada en las operaciones de búsqueda, permite ir al registro inmediato siguiente al actual. Cuando se está modificando un registro permite grabar los cambio e inmediatamente ir al registro siguiente para también ser modificado. F6: Es la tecla funcional de la acción. Se utiliza para grabar un registro, eliminarlo, imprimir un reporte y una vez que realiza cualquiera de estas acciones sale de la subpantalla (volver a la pantalla anterior). F7: Le permite escoger, desde la pantalla principal, el Agente de Retención con el cual se desea trabajar. F10: Permite el acceso al menú horizontal ubicado en la parte superior de la pantalla. F12: Permite insertar una línea en comprobante contable. Sistema Administrativo Gálac (SAW) Módulo II 07 de Octubre de 2010 Pág.21 Calidad yDocumentación Teclas Específicas. Ctrl: Ubicada en la parte inferior izquierda y derecha del teclado. Presionándola sola no realiza ningún proceso, pero conjuntamente con otra si. Ejemplo: Ctrl. + Q: permite salir del programa Ctrl. + Home: en la opción listar, coloca el cursor en la primera línea de la primera página del listado. Ctrl. + End: en la opción listar, coloca el cursor en la última línea de la última página del listado. Ctrl. + C: copia un trozo de texto en un área de texto. Ctrl. + V: pega un trozo de texto en un área de texto, previamente copiado o cortado. Delete: suprimir, borrar. End: (Fin): En un campo: Coloca el cursor al final del texto o número que se está ingresando. Home: (inicio): En un campo: Coloca el cursor al inicio del texto o número que se está ingresando. Tab: Avanza al siguiente campo cuando se están insertando o modificando datos en una subpantalla. Shift Tab: Retrocede al campo anterior cuando se están insertando o modificando datos en una subpantalla. Esc: Ubicada en la parte superior izquierda de su teclado, le permite salir de las ventanas y del programa. *: Permite realizar búsquedas. Pág.22 Sistema Administrativo Gálac (SAW) Módulo II 07 de Octubre de 2010 Calidad y Documentación Anexo B Código Descripción TSC Naturaleza 1 1.1 1.1.01 1.1.01.001 1.1.01.002 1.1.01.003 1.1.02 1.1.02.001 1.1.02.002 1.1.02.003 1.1.02.006 1.1.03 1.1.03.001 1.1.03.002 1.2 1.2.01 1.2.01.001 1.2.01.002 1.2.01.003 1.2.01.004 1.2.01.005 1.5 1.5.01 1.5.01.001 1.5.01.005 1.5.01.006 1.5.02 1.5.02.001 1.9 1.9.01 1.9.01.001 1.9.01.002 1.9.02 1.9.02.001 2 2.1 2.1.01 2.1.01.001 2.1.01.002 2.1.02 2.1.02.001 2.1.04 2.1.04.001 2.1.04.002 2.1.04.003 2.1.04.004 2.1.04.005 2.1.05 2.1.05.001 2.1.05.002 2.1.05.003 3 3.1 3.1.01 3.1.01.001 ACTIVOS ACTIVO CIRCULANTE EFECTIVO EN CAJA Y BANCO Caja General Banco Provincial Cuenta Corriente Banesco. Cuenta Corriente CUENTAS A COBRAR Clientes Cuentas a Cobrar Cuentas por Cobrar Empleados Cuentas por Cobrar Retenciones CxC Clientes a Terceros INVENTARIOS Mercancía A Mercancía B PREPAGADOS PREPAGADOS Intereses Pagados por Adelantado Alquileres Pagados por Adelantado Suministros de Oficina Estacionamiento Pagado por Adelantado Anticipo a Proveedor ACTIVO FIJO ACTIVO FIJO Depreciables Edificaciones Mobiliario Depreciación Acumulada Mob. y Equip. ACTIVO FIJO No Depreciables Terreno OTROS ACTIVOS IVA RETENIDO POR CONTRIBUYENTES IVA Retenido por Contribuyentes Especial IVA Crédito fiscal (IVA Compras) I.S.L.R. RETENIDO POR CLIENTES I.S.L.R. Retenido por Clientes PASIVOS PASIVO CIRCULANTE CUENTAS POR PAGAR Proveedores Empleados EFECTOS POR PAGAR Proveedores RETENCIONES E IMPUESTOS IVA Débito Fiscal ( Ventas) Retenciones ISLR ISLR Empleados IVA Retenido por Contribuyentes Especial IVA Débito Fiscal Venta a Terceros CREDITOS DIFERIDOS Alquileres Cobrados por Anticipado Intereses Cobrados por Anticipado Anticipos de Clientes PATRIMONIO CAPITAL CAPITAL SOCIAL Capital Suscrito y Pagado S S S N N N S N N N N S N N S S N N N N N S S N N S S N S S N N S N S S S N N S N S N N N N N S N N N S S S N Debe Debe Debe Debe Debe Debe Debe Debe Debe Debe Debe Debe Debe Debe Debe Debe Debe Debe Debe Debe Debe Debe Debe Debe Debe Debe Debe Debe Debe Debe Debe Debe Debe Debe Haber Haber Haber Haber Haber Haber Haber Haber Haber Haber Haber Haber Haber Haber Haber Haber Haber Haber Haber Haber Haber Sistema Administrativo Gálac (SAW) Módulo II 07 de Octubre de 2010 Pág.23 Calidad yDocumentación 3.1.01.002 3.1.02 3.1.02.001 3.1.03 3.1.03.001 3.1.03.002 4 4.1 4.1.01 4.1.01.001 4.1.01.002 4.1.01.003 4.1.01.004 4.1.01.005 4.9 4.9.01 4.9.01.001 5 5.1 5.1.01 5.1.01.001 5.1.01.002 5.1.01.003 5.1.03 5.1.03.001 5.1.03.002 5.1.03.003 5.1.03.004 5.2 5.2.01 5.2.01.001 6 6.1 6.1.01 6.1.01.001 6.1.02 6.1.02.001 6.1.02.002 6.1.04 6.1.04.001 6.1.04.002 6.1.04.003 6.1.04.004 6.1.05 6.1.05.001 7 7.1 7.1.01 7.1.01.001 7.1.01.002 7.1.01.003 8 8.1 .1.01 8.1.01.001 Pág.24 Capital Autorizado RESERVA DE CAPITAL Reserva Legal RESULTADO DEL EJERCICIO RESULTADO EJERCICIOS ANTERIORES RESULTADO DEL EJERCICIO INGRESOS VENTAS VENTAS Ventas por Servicios Ventas de Mercancías Otros Cargos en Ventas Descuentos en Ventas Ventas a Terceros DIFERENCIA EN CAMBIO DIFERENCIA EN CAMBIO Diferencia en Cambio GASTOS COSTO DE FABRICACION COSTO DE FABRICACION Costo de Fabricación Mano de Obra Directa Consumo Materia Prima INVENTARIO Inicial Mercancía A Final Mercancía A Inicial Mercancía B Final Mercancía B COMPRAS COMPRAS Compras Nacionales GASTOS GASTOS DE ADMINISTRACION GASTOS DE ADMINISTRACION Sueldo de Personal GASTOS BANCARIOS Impuesto al Débito Bancario Comisiones Bancarias GASTOS GENERALES Gastos Generales Gastos de Teléfono Gastos de Electricidad Gastos de Papelería GASTOS PRORREATEABLES Gastos IVA no deducible INGRESOS OTROS INGRESOS OTROS INGRESOS Otros Ingresos Operativos Ingresos por Honorarios Ingresos por Alquileres GASTOS OTRO EGRESOS Otros Egresos Operativos Otros Egresos Operativos N S N S N N S S S N N N N N S S N S S S N N N S N N N N S S N S S S N S N N S N N N N S N S S S N N N S S S N Haber Haber Haber Haber Haber Haber Haber Haber Haber Haber Haber Haber Haber Haber Haber Haber Haber Debe Debe Debe Debe Debe Debe Debe Debe Debe Debe Debe Debe Debe Debe Debe Debe Debe Debe Debe Debe Debe Debe Debe Debe Debe Debe Debe Debe Haber Haber Haber Haber Haber Haber Debe Debe Debe Debe Sistema Administrativo Gálac (SAW) Módulo II 07 de Octubre de 2010