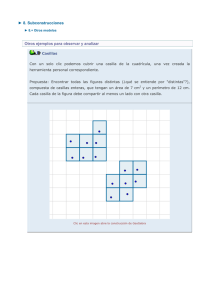Ejemplos de la Construcción de applets en GeoGebra
Anuncio
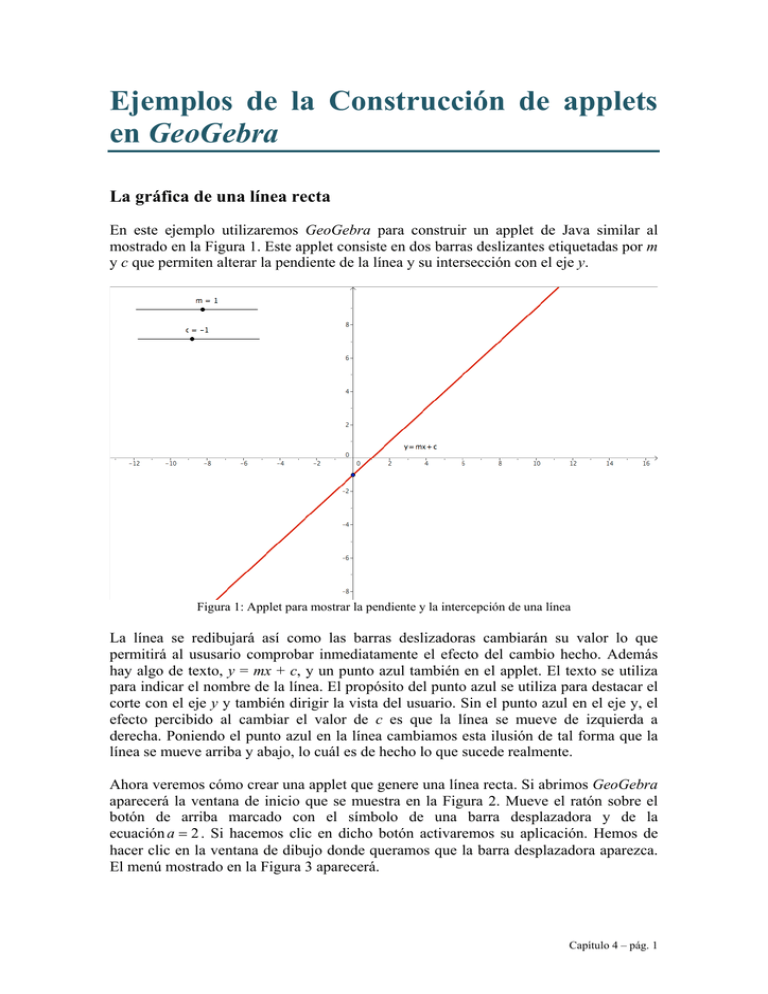
Ejemplos de la Construcción de applets en GeoGebra La gráfica de una línea recta En este ejemplo utilizaremos GeoGebra para construir un applet de Java similar al mostrado en la Figura 1. Este applet consiste en dos barras deslizantes etiquetadas por m y c que permiten alterar la pendiente de la línea y su intersección con el eje y. Figura 1: Applet para mostrar la pendiente y la intercepción de una línea La línea se redibujará así como las barras deslizadoras cambiarán su valor lo que permitirá al ususario comprobar inmediatamente el efecto del cambio hecho. Además hay algo de texto, y = mx + c, y un punto azul también en el applet. El texto se utiliza para indicar el nombre de la línea. El propósito del punto azul se utiliza para destacar el corte con el eje y y también dirigir la vista del usuario. Sin el punto azul en el eje y, el efecto percibido al cambiar el valor de c es que la línea se mueve de izquierda a derecha. Poniendo el punto azul en la línea cambiamos esta ilusión de tal forma que la línea se mueve arriba y abajo, lo cuál es de hecho lo que sucede realmente. Ahora veremos cómo crear una applet que genere una línea recta. Si abrimos GeoGebra aparecerá la ventana de inicio que se muestra en la Figura 2. Mueve el ratón sobre el botón de arriba marcado con el símbolo de una barra desplazadora y de la ecuación a = 2 . Si hacemos clic en dicho botón activaremos su aplicación. Hemos de hacer clic en la ventana de dibujo donde queramos que la barra desplazadora aparezca. El menú mostrado en la Figura 3 aparecerá. Capítulo 4 – pág. 1 Figura 2 2: Pantalla de inicio de GeoGebra Vamos a usar esto para construir una barra desplazadora que de la pendiente de la línea. El valor por defecto de la barra desplazadora es Number. GeoGebra denota los números mediante letras pequeñas en orden alfabético. Ya que este es el primer número creado, le denotará por a. Cambiarlo a m para representar la pendiente. Figura 3: Construcción de una barra desplazadora La siguiente cosa que necesitamos determinar es el intervalo que cubrirá la barra desplazadora. El valor por defecto es −5…5 pero en la práctica, si no se necesita otra cosa, dichos valores se deben cambiar −10 para el min y a 10 para el max. Podemos dejar el valor del incremento como 0.1. La barra desplazadora puede ser horizontal o Capítulo 4 – pág. 2 vertical y podemos eligir la que más nos guste. La anchura de 100 unidades es también la correcta. Si queremos cambiar alguno de estos valores podemos corregidos más adelante. Hay también una casilla con la marca fixed aquí. Esto fija el valor, no la posición, de la barra desplazadora. Usualmente se deja esta casilla sin marcar ya que de otra manera no sería posible alterar el valor de la barra desplazadora que entonces se mantendría como una constante en vez de como un parámetro. En algunas construcciones complicadas podríamos desear que la casilla se mantuviera marcada mientras se realice la construcción y desactivarla cuando estemos contentos con el resultado obtenido. Finalmente si se hace clic en el botón de la aplicación, se crea rá la barra desplazadora. Repetiremos este proceso para crear una barra desplazadora para calcular el corte de la línea con el eje y. Llamaremos a este barra desplazadora c. Si no estamos contentos con la posición de los barra desplazadoras en la pantalla entonces podemos cambiarla. Utilicemos el ratón para hacer clic en la flecha de selección de la barra de herramientas. Cojamos cualquiera de las barra desplazadoras y podremo moverla. Obsérvese que en la ventana de Álgebra, a la izquierda de la pantalla, c y m se han creado como objetos libres. Cambiando el valor de la barra desplazadora, haciendo click y arrastrando el punto en la barra desplazadora, los valores aquí también cambiarán. La siguiente cosa a hacer es crear la línea recta. Hagamos clic con el ratón en la ventana Input en el fondo de la pantalla. Introduzcamos la ecuación y = m x + c. Observe que existe un espacio entre las letras m y x. Este espacio es extremadamente importante ya que es interpretado por GeoGebra como una instrucción para multiplicar el cantidades que aparecen a ambos lados del mismo, en este caso m y x. Presionemos la tecla Enter y la línea queda construida. Obsérvese que aparece como Dependent object en la Algebra window en el lado izquierdo del documento de trabajo. Se le ha asignado un nombre, probablemente a, que podremos cambiar si así lo deseamos. El nombre es conveniente usarlo sobre todo en instrucciones largas cuando queremos hacer referencia a un objeto previamente introducido. Podemos observar también que el nombre aparece en el diagrama. A menudo no quedremos que eso suceda. Hagamos clic en la flecha de selección y posteriormente doble clic en la gráfica de la línea recta. Una ventana de diálogo como la de la Figura 4 aparecerá en la pantalla. Quitemos la marca de la casilla Show label y la etiqueta no aparecerá en la pantalla. Mientras que Properties window se mantenga abierto podemos cambiar también el estilo de la línea. Hagamos clic en Color y una paleta de colores aparecerá. Hagamos clic en el color que queramos para la línea y posteriormente de nuevo clic en el menú Style. Esto nos permitirá elegir el grosor y el estilo de la línea. Una característica muy conveniente de Properties window es que muestra todos los objetos a la izquierda. Cuando terminamos de ajustar todas las propiedades de un objeto podemos hacer clic sobre otro diferente y ajustarlo también. Las barra desplazadoras c y m pueden ser desplazadas por el usuario. Podríamos fijar esto ahora. Con la Properties window todavía abierta, hagamos clic sobre c. Seleccionemos la opción Barra desplazadora en la Properties window, elijamos la flecha de selección y movamos la pendiente y las barra desplazadoras interceptadas hasta conseguir lo que queremos. Podemos ver como moviendo la barra desplazadora c da lugar a un efecto óptico incorrecto. Para ayudar al ojo a ver que la línea se está moviendo de arriba hacia abajo creo que deberíamos crear un punto en (0, c). Esto es muy sencillo de hacer. Hagamos clic en el campo de entrada y escribamos (0, c) y presionemos la tecla Enter. El punto se Capítulo 4 – pág. 3 creará y se le denominará probablemente A. Podemos usar la Properties window para quitar el nombre, cambiar el color, etc. Ahora debemos salvar el fichero. Figura 4: Ventana de las características (Properties window) Todo lo que nos queda por hacer es crear la applet que se mostrará en la página web. Lo primero que hemos de hacer es ir al menú y quitar la selección de Algebra window e Input field en el menú View si queremos que éstos estén ocultados en la applet. En este punto puede ser que el dibujo no aparezca centrado. Si es así entonces podemos utilizar la herramienta de movimiento para recentrar el dibujo. Después vaya al menú File y presione en Export. Esto abre un submenu cuyo primer item es Dynamic worksheet as web page (html). Esto es lo que queremos. Cuando seleccionamos este item la ventana mostrada en la Figura 5 aparece. Podemos rellenar las diferentes opciones que se nos presentan. Podemos dejarlas todas en blanco y editar la página web usando cualquier otro editor HTML si así lo preferimos puesto que de esta manera tenemos más libertad a la hora de diseñar la página web. Ahora, hagamos clic en Advanced. Esta opción, mostrada en la Figura 6, nos permite decidir cuánto control sobre la applet tendrá el usuario. De nuevo, el Title, Autor y Date quedan a nuestra elección personal. En el panel Functionality la primera casilla se denomina Right clic enabled. Si la seleccionamos, haciendo clic en una máquina Windows o Ctrl + clic en una máquina Apple, se abrirá un menú que permitirá a la applet de GeoGebra editarse. En el caso particular de nuestra applet podríamos no querer esto pero hay casos en los que tendría sentido para el usuario ser capaz de hacer zoom, cambiar funciones, alterar parámetros e incluso constantes. Capítulo 4 – pág. 4 Figura 5: Ventana de la exportación (Export window) Figura 6: Ventana avanzada de la exportación (Advanced Export window) Capítulo 4 – pág. 5 La siguiente opción, si está seleccionada, crea un icono en su página web page. Cuando se hace clic en dicho icono la construcción se reiniciará de nuevo. Si la applet es completa y permite un uso interactivo entonces deberíamos considerar la inclusión de este icono. En situaciones complejas podría ser recomendable para el ususario rehacer las construcciones. Si el usuario tiene algún problema, este icono permitirá una recuperación sencilla del trabajo anterior. Puede suceder que queramos que el usuario realice sus propias construcciones. El icono siguiente, Double clic opens application window, permitirá que el usuario abra GeoGebra en su propio ordenador. Las casillas User interface nos permitirán ver el menú, barra de herramientas y campo de entrada dependiendo de lo elegido. Depende del cometido de la applet para que esto se pueda hacer o no. Finalmente, Width y Height dan la anchura y la altura de la applet en pixeles. Cuando estemos satisfechos con todo el trabajo, hemos de hacer clic en el botón Export. Es una buena idea exportar el trabajo a un directorio específico (carpeta). Al mismo tiempo que se crea la applet, otros cuantos archivos también son creados. Hay cinco archivos jar, un archivo HTML y el fichero ggb exportado. Los archivos jar tienen un tamaño aproximado de 2.4 MB. Si éstos acompañaran a cada applet no hay problema en ver las páginas web. Se sugiere que exportemos todas las applet de GeoGebra al mismo directorio (carpeta). Entonces los cinco archivos jar se crearán solamente una vez. Finalmente podemos alterar el aspecto de la página en cualquier editor si estamos familiarizados con código HTML. La gráfica de una ecuación cuadrática En este ejemplo usted vereremos cómo crear el texto interactivo. La herramienta de texto en GeoGebra utiliza el lenguaje LATEX que es un dialecto de TEX creado por Donald E. Knuth. Es ampliamente aceptado como el método estándar de escribir Matemáticas. Hay muchos los libros y sitios web dedicados al LATEX así que nosotros no entraremos con mucho detalle aquí. Abajo, en la Tabla 1, se encuentra una lista de los comandos más comunes a la hora de escribir expresiones matemáticas. Observe el uso de llaves cuando en las potencias existe más de un término, etc. Hay muchos más comandos de LATEX pero estos pocos son suficientes por el momento. Tabla 1: Comandos más comunes de LATEX Conseguir el gráfico de la función cuadrática es muy fácil y se basa en métodos aprendidos. Puesto que una gráfica cuadrática es la gráfica de la función Capítulo 4 – pág. 6 f ( x ) = ax 2 + bx + c podemos ver que hay tres parámetros - a, b y c - que quedan a la elección del usuario. La mejor manera de introducirlos es como barra desplazadoras. Crearemos tres barra desplazadoras y los denotaremos por a, b y c. Podemos fijar su rango para ir a cualquier valor que deseemos. Desde ahora supondremos que cada uno de ellos puede variar entre −5. . . 5. Con estos parámetros creados puedos dibujar la gráfica fácilmente. Haremos click en la ventana de la entrada y teclearemos lo siguiente: f (x) = a x^ 2 + b x + c Observe que hay un espacio entre las letras a y x y también entre las letras b y x. Estos espacios son cruciales pues indican la operación de la multiplicación en GeoGebra. Una vez que se ha hecho esto, hemos de presionar la tecla Enter y la gráfica deseada se dibujará en la pantalla. Podemos seleccionar la gráfica y editarla para cambiar el grosor y el color hasta que estemos satisfechos con el resultado. Podemos fijar las posiciones de los barra desplazadoras de tal forma que los usuarios puedan cambiar sus valores pero no sus posiciones. El siguiente paso es introducir el texto en la pantalla. Esto será lo importante de este ejemplo pues hay un número de factores a considerar. Vamos a poner dos mensajes diferentes en la pantalla. El primero será El segundo mensaje será, por ejemplo, Cada uno de estos mensajes aparentemente simples requerirán introducir más datos de los que parece. El primer mensaje es el más simple. Para poner esto en la pantalla lo romperemos en dos partes. El tamaño del texto por defecto en la versión actual de GeoGebra es 12 de pt. Mientras que esta medida es buena para verla impresa, no es gran cosa para verla en la pantalla del ordenador. Vayamos al menú Options y busquemos Font size. Elijamos un tamaño más adecuado, por ejemplo 14 pt. Recuerde que siempre tiene la posibilidad de editar el texto después y cambiar cualquiera de sus propiedades. Capítulo 4 – pág. 7 Seleccionemos la herramienta de texto y hagamos clic en la pantalla. En la ventana que aparece escriba dentro: Una función cuadrática está definida por entonces hagamos clic en el botón Apply. Entonces el texto aparecerá en la pantalla. Cambiemos la herramienta con flecha de la selección. Cojamos el texto y lo colocaremos donde queramos. Ahora hagamos doble clic en la caja de texto. El menú de edición aparecerá. Si la opción Basic no se encuentra seleccionada, entonces haga clic sobre ella. Hagamos clic en la caja y cerremos la ventana. El texto está ahora en una posición fija de la pantalla. Seguidamente vamos a introducir la fórmula matemática. Seleccionemos la herramienta de texto y hagamos clic en la pantalla. Escribiremos dentro de la caja y = ax ^ 2 + b x + c y comprobemos la LATEX formula box. Hagamos clic en Apply y veremos que y = ax 2 + bx + c aparecerá en pantalla. De nuevo, utilizaremos la flecha de selección para situar y fijar el texto. Ahora tenemos dos objetos de texto que podemos situar de modo que el usuario piense que es un sólo mensaje. Obsérvese que estos objetos aparecen en la ventana de Álgebra como T1 y T2. Éste es el patrón general para los objetos del texto y es algo de lo que haremos uso pronto. Sigamos un procedimiento similar para crear, situar y fijar el mensaje Éste es el gráfico de Ahora viene la parte más complicada. Queremos utilizar el texto dinámico que mostrará el usuario los valores de las tres barras desplazadoras en el nombre del fórmula. Lo primero es ajustar las barras desplazadoras de modo que el valor de a sea 2, el de b sea 1 y el de c sea 3. Esto no es estrictamente necesario pero nos ayudará al hablar del paso siguiente. El método usado aquí consiste en incluir partes entre comillas (´´). La convención usada por GeoGebra es que es cualquier cosa entre comillas se trata como si fuera una fórmula de LATEX. Cualquier cosa fuera de las comillas se trata como un nombre de variable y se usa el valor de dicha variable. Recuerde que vamos a utilizar GeoGebra y los espacios entre variables se interpretan como una multiplicación. No pueden significar dos cosas diferentes, así que un símbolo diferente se debe utilizar para indicar a GeoGebra que se requiere un encadenamiento en vez de la multiplicación. El símbolo utilizado es +. Lo qué significa esto es ése para combinar las cosas que se encuentran dentro y fuera de las comillas necesitamos unirlas mediante el símbolo +. Seleccione la herramienta del texto y hagamos clic en la pantalla. Escribamos lo siguiente en la ventana: ´´y =´´ + a + ´´x ^ 2 +´´ + b + ´´x + ´´ + c y asegurémonos de que la casilla de LATEX formula está activada. Hagamos clic en Apply y nuestro texto dinámico aparecerá en la pantalla: Capítulo 4 – pág. 8 y = 2 x 2 + 1x + 3 Miremos el texto que hemos introducido con un poco más de detalle. El primer término, ´´y = ´´, crea simplemente la primera parte de la fórmula y = . Esto se cierra con las comillas. La siguiente parte se encuentra fuera de las comillas. El símbolo + de dice a GeoGebra que una lo que sigue al texto anterior. Lo que sigue es el símbolo a que ahora tiene el valor almacenado en la variable a, en este caso el número 2. Seguimos otra vez con el símbolo + para indicar a GeoGebra que una más texto a esta cadena. El siguiente trozo de texto, ´´x ^ 2 + ´´, aparecerá como x2 + porque esta vez el símbolo + se encuentra entre las comillas y es solamente una secuencia sin más significado. Después nos saldremos de las comillas para teclear + b + que indica a GeoGebra que inserte el valor de la variable b y después lo una con el texto. Lo siguiente es ´´x + ´´ que aparezca como x +. Finalmente introduciremos + c para mostrar el valor de la variable c. Podemos mover las barras desplazadoras de a, b y c para cambiar dichos valores de las variables. Capítulo 4 – pág. 9