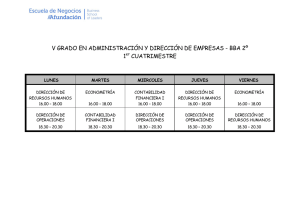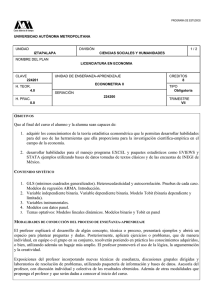Universidad de Los Andes Facultad de Ciencias Económicas y
Anuncio
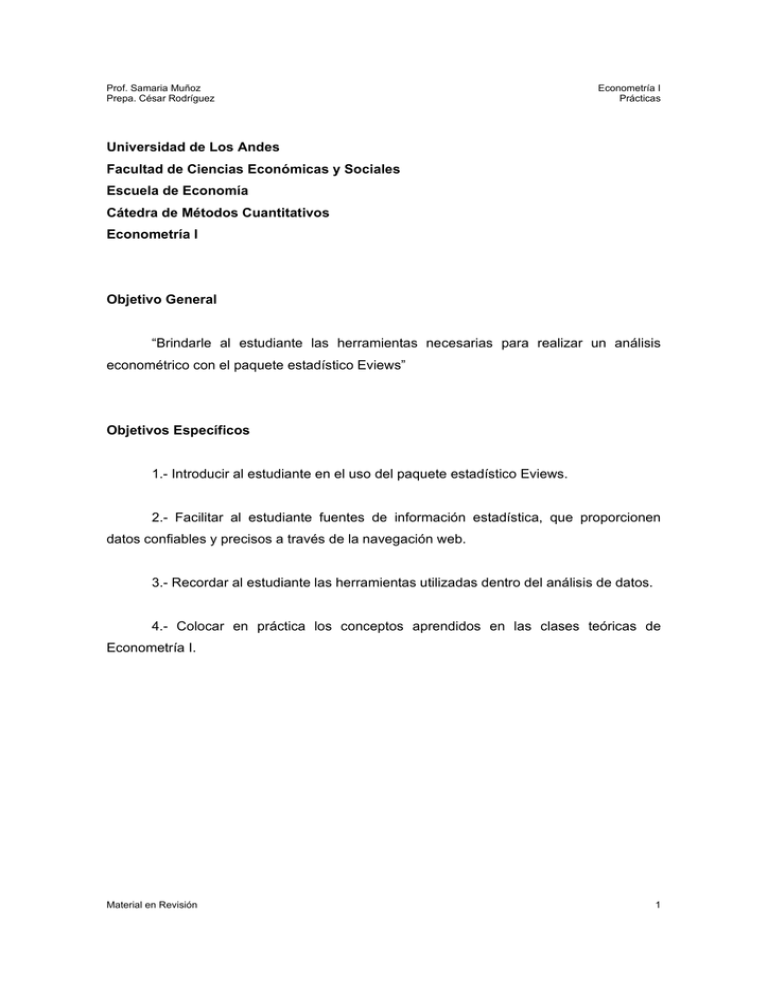
Prof. Samaria Muñoz Prepa. César Rodríguez Econometría I Prácticas Universidad de Los Andes Facultad de Ciencias Económicas y Sociales Escuela de Economía Cátedra de Métodos Cuantitativos Econometría I Objetivo General “Brindarle al estudiante las herramientas necesarias para realizar un análisis econométrico con el paquete estadístico Eviews” Objetivos Específicos 1.- Introducir al estudiante en el uso del paquete estadístico Eviews. 2.- Facilitar al estudiante fuentes de información estadística, que proporcionen datos confiables y precisos a través de la navegación web. 3.- Recordar al estudiante las herramientas utilizadas dentro del análisis de datos. 4.- Colocar en práctica los conceptos aprendidos en las clases teóricas de Econometría I. Material en Revisión 1 Prof. Samaria Muñoz Prepa. César Rodríguez Econometría I Prácticas Aspectos Teóricos Básicos Econometría Es una herramienta de la Economía que se encarga de medir o cuantificar los hechos económicos a través del uso de la matemática y la estadística; con el propósito de evaluar y/o formular políticas económicas y posteriormente realizar predicciones. Con la econometría, los economistas cuentan con una herramienta basada en conceptos estadísticos y matemáticos que les permite verificar la teoría económica y sus principios (Muñoz, 2000). Propósitos de la Econometría La econometría tiene como objetivo central evaluar las principales hipótesis de la teoría económica, haciendo uso de la estadística y de la matemática, con el fin de: 1ro. Analizar el comportamiento de las principales variables económicas, a través de la cuantificación de ese comportamiento. 2do. Evaluar políticas económicas, para así mantenerlas o cambiarlas de acuerdo a las necesidades económicas y del comportamiento que demuestran las variables de estudio. 3ro. Predecir el comportamiento futuro de esas variables, basándose en el comportamiento pasado, bajo determinadas condiciones. Etapas del Proceso Econométrico La econometría es una técnica que se lleva a cabo como un proceso, y como todo proceso está compuesto por etapas, a saber: 1ro. Especificación del modelo. 2do. Recolección de los datos. 3ro. Estimación del modelo. 4to. Evaluación del modelo 5to. Predicción y/o evaluación de políticas Material en Revisión 2 Prof. Samaria Muñoz Prepa. César Rodríguez Econometría I Prácticas Introducción al Uso de Eviews 5 El Eviews se puede iniciar desde el menú inicio, un acceso directo en el escritorio o cualquier otro acceso que se disponga en la computadora. Aparecerá entonces, como se muestra en la figura 1, la ventana principal del programa. Figura 1 Barra de Título Menú Principal Ventana de Comandos Área de Trabajo Línea de Estado Los elementos que se distinguen son, la Barra de Título que contiene en su parte izquierda el nombre del programa y, en la parte derecha tres botones: minimización, restauración y cierre del Eviews, nombrados de izquierda a derecha según se ven en la figura 1. El Menú Principal, que contiene los diferentes comandos (File, Edit, Object, View, Proc, Quick, Options, Window y Help) con los cuales se puede operar el programa. La Ventana de Comandos, desde la cual se pueden ejecutar la mayoría de los comandos del Eviews. El Área de Trabajo, en la cual aparecerán ventanas con los resultados como consecuencia de la ejecución de los comandos. Y, finalmente, la Línea de Estado, que de izquierda a derecha, en la primera parte ocasionalmente contiene mensajes para el usuario, en la segunda parte indica la dirección en la cual el programa por defecto busca o graba archivos, en la tercera parte el nombre de la base de datos y, en el extremo derecho el nombre del archivo de trabajo actual. Material en Revisión 3 Prof. Samaria Muñoz Prepa. César Rodríguez Econometría I Prácticas Iniciando un workfile (WF) o archivo de trabajo Una vez iniciado el Eviews, la ruta a seguir en el menú principal es: File/New/Worfile… Al ejecutar el mencionado comando, emergerá un cuadro de diálogo como la que se observa en la figura 2, en la cual se debe especificar la estructura del archivo de trabajo y, el tipo y frecuencia de los datos. Figura 2 En la parte izquierda de la figura 2, se distingue la frase “Workfile structure type”, con una pestaña de menú desplegable debajo de la misma y, en la cual se debe seleccionar la estructura del archivo de trabajo. Las opciones disponibles son: 1ro. “Date–regular frequency”, para datos de series de tiempo, caso en el que las características de la ventana son como las que en efecto se muestran en la figura 2. En la sección “Date specification”, se debe seleccionar la frecuencia de la serie de tiempo desde el menú desplegable que emerge desde la opción “Frequency”; e introducir el primer y último dato en las opciones “Start date” y “End date”, respectivamente, lo cual se hace de acuerdo a la frecuencia de los datos como se muestra en el cuadro a continuación: Material en Revisión 4 Prof. Samaria Muñoz Prepa. César Rodríguez Frecuencia Descripción Annual Econometría I Prácticas Anual Start Date (Primer Dato) 1970 End Date (Último Dato) 2005 Semi-annual Semestral 1970/1 2005/2 Quarterly Trimestral 1970/1 2005/4 Monthly Mensual 1970/1 2005/12 Weekly Semanal 1/5/1970 12/30/2005 Daily [5] Diario de 5 días (no incluye fines de semana) 1/5/1970 12/30/2005 Daily [7] Diario de 7 días (incluye fines de semana) 1/5/1970 12/30/2005 Observaciones Años continuos unos tras otros. El número seguido de los dos puntos indica el semestre. El número seguido de los dos puntos indica el trimestre. El número seguido de los puntos indica el mes. El primer número es el mes, el siguiente el día en que comienza la semana, el último el año. Se diferencia del anterior al momento de la introducción de los datos, en la tabla para la introducción el número de la observación. El primer número es el mes, el segundo el día y el último es el año. 2do. “Unstructured/Undated”, para datos corte transversal, caso en el que la sección “Date specification” se modifica a “Date range”, como se puede detallar en la figura 3, en la cual, en vista de que los datos son atemporales solo basta colocar el número de observaciones que contiene la muestra de la base de datos a utilizar. Figura 3 3ro. “Balanced Panel”, para datos en panel, no se utilizan en Econometría I. Material en Revisión 5 Prof. Samaria Muñoz Prepa. César Rodríguez Econometría I Prácticas Las opciones de la sección “Names” no son necesarias colocarlas, sin embargo “WF” es una opción dispuesta para colocar el nombre del archivo de trabajo a crear y “Page” para el nombre de la página de ese archivo de trabajo, aunque, esto no significa que el documento está guardado. Para saber como guardarlo diríjase al apartado de este manual desarrollado a este procedimiento. Al hacer clic en “ok”, se creará el archivo de trabajo o workfile, como el que se puede observar en la figura 4. Figura 4 Barra de Título Menú del Workfile Rango y Muestra Área de Trabajo Barra de hojas Es de hacer notar, que con la creación del WF, aparece un nuevo menú al alcance del usuario para operar el programa, a saber, Menú del Workfile. Más abajo se especifica el rango y la muestra de la base de datos utilizada y en el área de trabajo el Eviews se reserva la variable “resid” donde se guardarán los residuos de la última estimación realizada y la variable “c” que funcionará como intercepto para cálculos propios del programa. Material en Revisión 6 Prof. Samaria Muñoz Prepa. César Rodríguez Econometría I Prácticas Archivos de trabajos multi-páginas Una de las bondades del Eviews 5, es que se pueden crear varios archivos de trabajos, cada uno con sus características particulares en cuanto a tipos de datos y tamaño de muestra. Para ilustrarlo véase la figura 5. Figura 5 En la opción “Specify by Frequency/Range…” como se muestra en la figura 5 del menú desplegable que emerge al hacer clic con el botón secundario sobre la pestaña “New Page”, se da paso a la creación del nuevo archivo de trabajo. Luego, se debe repetir el procedimiento expuesto en “iniciando un workfile”. Si desea modificar el nombre de alguna de las páginas del workfile, se debe hacer clic con el botón secundario sobre el nombre de la página que desea modificar y saldrá un menú desplegable contentivo con la opción de renombrar (Rename Workfile Page…) y en la ventana emergente introdúzcase el nombre por el cual se desea sustituirlo. Otras opciones del menú desplegable son: borrar la página (Delete Workfile Page) o guardar la página (Save Workfile Page…) del archivo de trabajo. Material en Revisión 7 Prof. Samaria Muñoz Prepa. César Rodríguez Econometría I Prácticas Importación de datos Para importar datos desde una hoja del formato Excel hasta el Eviews, es necesario que el documento Excel que contiene la base de datos este guardado y cerrado; es por ello que vale la pena precisar algunos elementos con papel y lápiz a la mano para poder realizar la importación; éstos elementos son: 1ro. Saber la ubicación en su computador de donde esta guardado el documento. 2do. Saber si los datos están dispuestos en columnas o en filas. 3ro. Saber el nombre de la celda donde comienza el primer dato. 4to. Saber el nombre de la hoja de cálculo que contiene los datos 5to. Saber en que orden estas dispuestas las variables de izquierda a derecha para datos organizados en columnas y de arriba a bajo para datos organizados en filas. 6to. Conocer el tamaño de la muestra a importar. Una vez conocidos estos elementos, la ruta a seguir en el menú principal es: File/Import/Read Text-Lotus-Excel. Luego de ejecutado este comando, emergerá una ventana como la que se muestra en la figura 6, en donde se debe indicar la ubicación en su computador donde esta guardado el documento Excel contentivo de la base de datos. Figura 6 Al hacer clic en abrir, aparecerá un cuadro de diálogo como el que se muestra a continuación: Material en Revisión 8 Prof. Samaria Muñoz Prepa. César Rodríguez Econometría I Prácticas Figura 7 En la sección “Data order” se indica si los datos están organizados en columnas (By Observation – series in clumns) o en filas (By Series – series in rows); en el apartado “Upper-left data cell” se introduce el nombre de la celda donde comienza el primer dato de la base de datos; en “Excel 5+ sheet name” se coloca el nombre de la hoja de cálculo contentiva de la base de datos; en la sección “Names for series or Number if named in file” se escriben los nombres de las variables según el orden en que estén dispuestas en la base de datos separadas por un espacio cada una, como se puede ver en la figura 7 y, finalmente en el apartado “Import sample” se coloca el tamaño de la muestra a importar, para luego hacer clic en “OK”. En el archivo de trabajo aparecerán los nombres de las variables y haciendo doble clic sobre ellas se pueden observar los datos importados. Material en Revisión 9 Prof. Samaria Muñoz Prepa. César Rodríguez Econometría I Prácticas Abrir las series como grupo Con el botón CTRL presionado se hace clic sobre los nombres de las variables en el orden que se desea aparezcan, luego se deja de presionar CTRL y se hace clic con el botón secundario sobre algunas de las variables y en menú desplegable que aparece, seleccionar “Open/as Group”, como se pone de manifiesto en la figura 8. Figura 8 Luego se abrirá una nueva venta con su propio menú, a saber, Menú de Trabajo, con los nombres de las variables y sus respectivos datos, además de la fecha a la que corresponde la observación para el caso de series de tiempo y el número de la observación en caso de datos atemporales (véase figura 9). Los datos allí mostrados no se pueden modificar. Material en Revisión 10 Prof. Samaria Muñoz Prepa. César Rodríguez Econometría I Prácticas Figura 9 Barra de Título Menú de Trabajo Nombre de las variables Datos Guardar la vista como grupo Para guardar la vista de las variables como grupo basta con dirigirse al menú de trabajo y hacer clic en “Name”, después de lo cual emergerá un cuadro de diálogo como el que se muestra en la figura 10. En la sección “Name to identify object” se debe escribir el nombre con el cual se desea guardar la vista y finalmente se hace clic en “OK”. Figura 10 Material en Revisión 11 Prof. Samaria Muñoz Prepa. César Rodríguez Econometría I Prácticas Modificar datos y nombre de las series Para editar los datos, ya sea de una serie individual o de una vista de series como grupo, se debe en el menú de trabajo, hacer clic en “Edit +/-“, después de lo cual aparecerá debajo del menú de trabajo una barra de modificación (véase figura 11). Se debe hacer clic sobre el dato que se desea modificar, introducir la modificación y presionar ENTER. Figura 11 Para hacer cambios sobre el nombre de las variables, se debe llevar hasta arriba la barra de desplazamiento y posicionándose sobre el nombre de la variable a editar como se ve en la figura 12, luego, en la barra de modificación se introducen los cambios necesarios en el nombre de la variable y presiona se ENTER. Emergerá entonces un cuadro de diálogo como el que se muestra en la figura 13, que pregunta: ¿desea renombrar la variable?, en donde se debe presionar “YES” si se esta seguro de hacer los cambios y “NO” en caso contrario. Material en Revisión 12 Prof. Samaria Muñoz Prepa. César Rodríguez Econometría I Prácticas Figura 12 Figura 13 Una vez realizados los cambios previstos, se debe dirigir de nuevo al menú de trabajo y hacer clic en “Edit +/-“ Material en Revisión 13 Prof. Samaria Muñoz Prepa. César Rodríguez Econometría I Prácticas Generar Series Si entre las variables que se tienen están el producto interno bruto (PIB) y la población (POB), y se quiere por ejemplo transformar el PIB a PIB por habitante, el Eviews tiene una herramienta para hacerlo. La ruta desde el menú principal es: Quick/Generate Series… como se ilustra en la figura 14, después de lo cual emergerá un cuadro de diálogo como el que se muestra en la figura 15. En la sección “Enter equation” se deberá introducir la ecuación correspondiente (primero el nombre de la variable a generar seguido del cálculo para obtener la serie solicitada) y, en “Sample” la muestra para la cual se desea realizar el cálculo. Es importante resaltar que, las variables involucradas en el cálculo se deben escribir como está su nombre en el archivo de trabajo. Figura 14 Material en Revisión 14 Prof. Samaria Muñoz Prepa. César Rodríguez Econometría I Prácticas Figura 15 Graficar Serie Para graficar series, se debe abrir la variable contentiva de los datos que se desean graficar, luego, la ruta desde el menú de trabajo es: View/Graph/Line en caso de querer un gráfico de línea y View/Grpah/Bar para gráficos de barras. Para volver a la hoja que contiene los datos se debe en el menú de trabajo hacer clic el “Sheet”. Graficar Varias Series Si se quieren graficar varias series simultáneamente, se deben abrir las series a graficar como grupo en el orden en el cual se desea aparezcan, luego se tienen dos opciones: 1ro. Graficar todas las series en un mismo grafico, para lo cual en el menú de trabajo se sigue la ruta: View/Graph/Line o View/Graph/Bar. 2do. Para graficar todas las series en gráficos separados pero simultáneos, la ruta desde el menú de trabajo es: View/Multiple Graphs/Line o View/Multiple Graphs/Bar. Material en Revisión 15 Prof. Samaria Muñoz Prepa. César Rodríguez Econometría I Prácticas Ahora bien, si se desea hacer un grafico de dispersión, basta con abrir como grupo las dos variables a graficar, presionando de primero la variable se desea que aparezca en el eje “X” y de segundo la variable se desea salga en el eje “Y”. Luego de abiertas como grupo en el menú de trabajo se debe seguir la ruta: View/Graph/Scatter/Simple Scatter para un gráfico de dispersión simple o View/Grpah/Scatter/Scatter with Regresión para grafico de dispersión con regresión (en esta segunda opción se pueden realizar algunas transformaciones a las variables según las necesidades del investigador). En el cuadro de diálogo emergente presionar “OK”. Guardar el Archivo de Trabajo Para guardar el archivo de trabajo, se debe seguir la ruta desde el menú principal: File/Save as, después de lo cual emergerá un cuadro de diálogo como el que se puede observar en la figura 16, en donde se seleccionará la ubicación deseada para guardar el archivo de trabajo y luego de introducir el nombre hacer clic en “Guardar”. Figura 16 Material en Revisión 16 Prof. Samaria Muñoz Prepa. César Rodríguez Econometría I Prácticas Estadística Descriptiva Para calcular la estadística descriptiva de los datos, se deben abrir las series objeto del cálculo como grupo, luego desde el menú de trabajo seguir la ruta: Descriptive Stats/Common Sample, después de lo cual el Eview arrojará la estadística descriptiva con los siguientes elementos (véase figura 17): Figura 17 Mean (Media): que desde el punto de vista de la Física, la media de una serie de datos representa el centro de gravedad o punto de equilibrio de esos datos. Median (Mediana): es aquel valor que ocupa la posición central de los datos, una vez que estos han sido ordenados. Maximum (Valor Máximo): es el valor máximo de la serie bajo estudio. Minimum (Valor Mínimo): es el valor mínimo de la serie bajo estudio. Std. Dev. (Desviación Estándar): mide la dispersión de los datos con respecto a su media; de lo cual se deduce que mientras más alejados estén los valores de su media, Material en Revisión 17 Prof. Samaria Muñoz Prepa. César Rodríguez Econometría I Prácticas entonces mayor será el valor de la desviación y mientras más concentrados se encuentren alrededor de su media, menor será el valor de la desviación estándar. Skewness (Asimetría): una distribución es simétrica respecto a un punto, cuando las frecuencias se parten siguiendo el mismo patrón a ambos lados de ese punto. Cuando una distribución no es simétrica, se dice que es asimétrica u oblícua. La asimetría puede ser positiva o por la derecha, cuando la mayoría de los datos se concentran hacia la izquierda; negativa o por la izquierda, si los datos se ubican mayormente hacia la derecha. Asimetría de una distribución unimodal: =0, si es simétrica >0, si es asimétrica por la derecha <0, si es asimétrica por la izquierda Kurtosis (Curtosis): es una medida de apuntamiento que proporciona una idea del grado en que la curva correspondiente a una distribución de frecuencia es apuntada o achatada en su parte central, es decir, mide el nivel de concentración de datos en la región central. Aunque no reflejan lo mismo, la curtosis también puede describirse como un grado de dispersión. La medición del achatamiento de una curva se hace mediante un patrón de referencia que es la Curva Normal o Curva de Gauss, es decir, una curva unimodal simétrica con forma de campana. A esta curva se le denomina mezocurtica. Cuando la curva es más puntiaguda que la normal se le llama leptocurtica y cuando es más achatada se le denomina platicurtica. Jaque-Bera: es un estadístico distribuido con un χ 2 con dos grados de libertad, que permite verificar si la serie está o no normalmente distribuida. Probability: probabilidad asociada al estadístico Jaque-Bera. Observations (Observaciones): es el número de observaciones incluidas en la serie. Material en Revisión 18