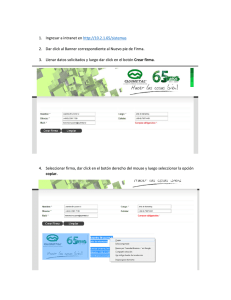Diapositiva 1 - Facultad de Pedagogía e Innovación Educativa
Anuncio

Facultad de Pedagogía e Innovación Educativa “Manual de Usuario de Sistema PEAA para participantes” Introducción El sistema PEAA es una aplicación web desarrollada en lenguaje asp.net c# para la Facultad de Pedagogía e Innovación Educativa de la UABC, que permite a un usuario dependiendo el rol que desempeñe en la aplicación: 1.Usuario nivel 1(Acceso solo a Cursos): Inscribirse, darse de baja, consultar cursos disponibles y generar reporte de constancia de participante a estos cursos. Sitio PEAA Para participar en los cursos del Programa Flexible de Formación y Desarrollo Docente es necesario entrar al portal PEAA, cuya ruta para accesar al sitio desde el explorador de internet es: http://flexible.mxl.uabc.mx Se requiere de una cuenta de usuario para accesar al sitio, esta cuenta es creada por el usuario al inscribirse como participante. Nota: Los maestros que participaron en los cursos del Programa Flexible en el periodo 2010 – 2, ya cuentan con su clave de acceso y solo es necesario pedir la clave a su subdirector. Cuando un usuario se da de alta como participante automáticamente el sistema le asigna derechos de “Acceso solo a Cursos”. A continuación se detallan los procesos que puede realizar a través del Portal PEAA. Hacer click en el botón de iniciar sesión 1.- Cómo crear cuenta de Usuario - Participante Para accesar al sitio se requiere crear una cuenta de usuario desde página principal del sitio. •Click en el botón “Crear Cuenta” NOTA: a) Si al momento de crear su cuenta, el sistema le indica que ya está registrado, usted debe acudir con su director o Responsable de Formación Docente, o con el subdirector académico de su unidad académica de adscripción y solicitarla. b) O bien enviar un correo electrónico solicitando la clave y contraseña a [email protected] En la pantalla de “Nueva Cuenta de Usuario Participante” se ingresa la información que requiere el formulario. a) Es importante que el llenado de la información sea revisado minuciosamente por usted al momento de enviar su solicitud; ya que los datos ingresados se relacionan al momento de generar su constancia. b) En la parte de contraseña deberá ingresar su número de empleado y confirmarla. d) Click en Aceptar c) El sistema dará automáticamente una clave y contraseña, una vez que se haya cumplido con el llenado de los datos solicitados; éstas serán enviadas al correo que se proporcionó al momento de crear la cuenta. Iniciar sesión Al terminar el usuario puede iniciar sesión. En el campo de usuario ingresa la clave de participante, y en contraseña se ingresa la contraseña que el usuario eligió. 2.- ¿Cómo consultar Cursos Disponibles? Los cursos disponibles son aquellos que están dados de alta pero ya se encuentran programados por el administrador. Para consultar esta lista de cursos: Click en el botón “ Cursos” menú de inicio o Clicken el botón de la barra superior de la página. ¿Cómo Inscribirse a un Curso? En el modulo de “Consultar Cursos Disponibles”: • Click en el botón de “Seleccionar” en el renglón del curso al que se desea inscribir, el renglón cambiara a un color gris indicando que el renglón fue seleccionado. • Seleccionar el curso deseado y dar Click en el botón “Inscribirme” encuentra en la parte superior de la lista. que se Se dará click en “Confirmar Inscripción”. ¿Cómo consultar los cursos en los que estoy inscrito? Para consultar los cursos en los que se encuentra inscrito actualmente el participante. Click en el botón de “ En Curso” en el menú principal o Click en el botón “En Curso” la barra superior de menú. Se mostrara una lista de los cursos en los que se encuentra inscrito. ¿Cómo darse de baja de un curso que está inscrito? •Click en el botón “Seleccionar” de la lista de cursos en los que el participante está inscrito •Click en el botón “Darme de Baja” que se encuentra en la parte superior de la lista de cursos. Aparece una página en la que rectifican los datos. •Click en “Aceptar” ¿Cómo generar Constancia por Participante? En este modulo se genera la “Constancia de Participante por Curso”. •Click en el botón de “ Reportes” En la pantalla de “Constancia” se ingresan los datos para generar el reporte. Se ingresa el curso para generar el reporte. Para generar la constancia en un formato especifico dar click en el botón y seleccionar el tipo de formato en el que se quiere generar el archivo. Para generar la constancia dar click en “Generar Reporte”. Para su impresión a color o blanco y negro o bien grabar este archivo en su maquina. Para aclaraciones o dudas enviar correo a: [email protected] O comunicarse a los teléfonos: 566-22-36 y 566-00-31 ext. 117 Mtro. Jesús Ramón Rivera Morán Responsable del Programa Flexible de Formación y Desarrollo Docente