Tutorial de LABEL MATRIX 2015
Anuncio
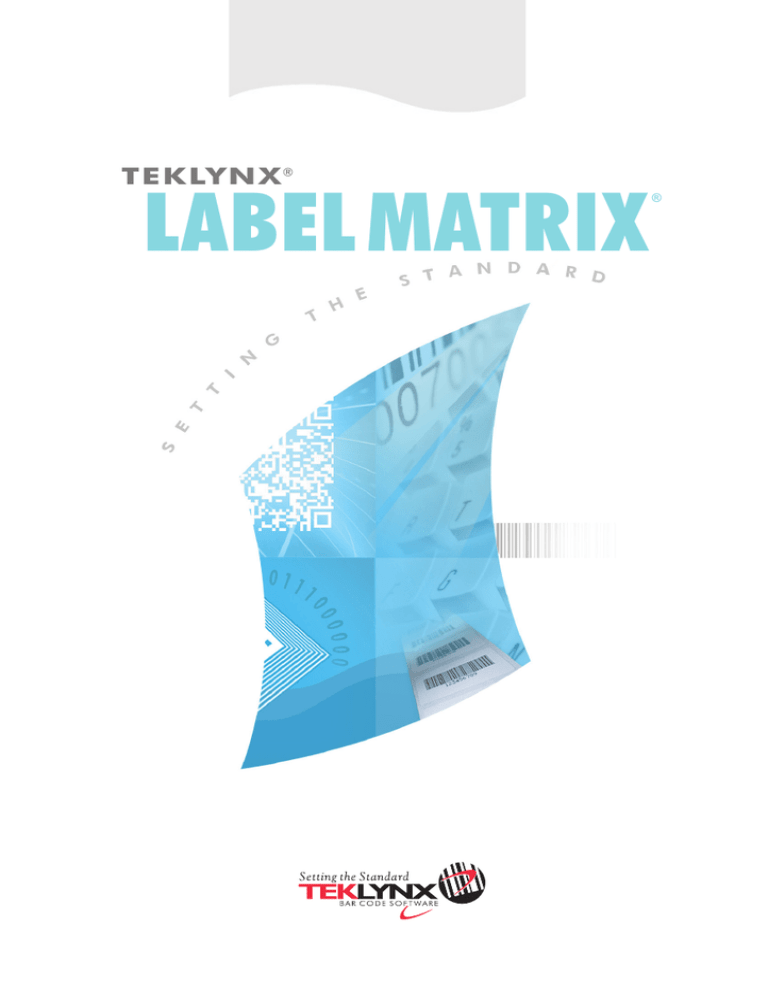
TEKLYNX ® LABEL MATRIX ® Tutorial de diseño de etiquetas LM2015_tutorial_es_220415 La información contenida en este manual no es vinculante y puede ser modificada sin previo aviso. La disponibilidad del software descrito en este manual está sujeta a una licencia de usuario. El software no puede ser utilizado, copiado o reproducido en ningún medio excepto en los términos que establece esta licencia. Ningún fragmento de este manual puede ser copiado, reproducido o transmitido por ningún medio con un propósito distinto al uso personal del comprador, a menos que haya obtenido un permiso por escrito de Teklynx Newco SAS. © 2015 Teklynx Newco SAS. Todos los derechos reservados. 2 Label Design Tutorial Tutorial de diseño de etiquetas Este tutorial le guiará durante el proceso de creación de una etiqueta identificativa con el nombre de un empleado que incluye un nombre de empresa, un nombre de empleado y un número de identificación en forma de código de barras. Utilizaremos las potentes capacidades de la base de datos del programa para acceder a los datos del nombre del empleado en la base de datos de muestra Ex1.dbf que se instala junto con el programa. Además, el número de identificación se añadirá como un código de barras que puede ser escaneado para hacer un seguimiento de la asistencia a los eventos de la compañía o para otros propósitos. A continuación puede ver una muestra de la etiqueta que vamos a crear. Figura 1 Etiqueta identificativa con el nombre Nota La etiqueta identificativa con el nombre utiliza un formato de etiqueta predefinido para una hoja de etiqueta de 8.5 x 11 pulgadas (215.90 x 279.40 mm). En este ejercicio vamos a configurar el diseño de etiqueta para que se imprima en una impresora de Windows (como una impresora láser o de inyección de tinta). Si no tiene este tipo de configuración de impresora no disponible también puede seguir los pasos del diseño de etiquetas básico que se trata en este ejercicio. LABEL MATRIX Crear una etiqueta nueva 3 1 Inicie el software de diseño de etiquetas. La primera vez que inicie el software aparecerá un cuadro de dialogo informándole que no se ha encontrado una impresora predeterminada. Si aparece este mensaje, haga clic en Aceptar iniciar el Asistente de adición de impresora y configurar la impresora predeterminada. 2 En la pantalla de presentación, seleccione la opción Crear una etiqueta nueva y haga clic en Aceptar. Se abre el Asistente de etiqueta nueva. Figura 2 Asistente de etiqueta nueva 3 4 En la primera pantalla del asistente, seleccione las dos opciones que aparecen a continuación: • Seleccionar una para este diseño • Cambiar el tamaño de la página, definir márgenes y/o imprimir varias etiquetas por página Haga clic en Siguiente. impresora distinta 4 Label Design Tutorial Figura 3 Seleccionar una impresora 5 Seleccione una impresora láser, de inyección de tinta o matricial. Si es necesario, puede que necesite instalar primero la impresora utilizando el Panel de control de Windows. 6 Seleccione Hacer que esta impresora sea la “Impresora específica” para este archivo de etiqueta..., y haga clic en Siguiente. 7 Seleccione Uno de los formularios siguientes. 8 En la lista desplegable Formulario seleccione Avery como el fabricante del formulario. 9 Ahora haga clic en la lista desplegable inferior y desplácese hacia abajo para seleccionar el formulario 5395 - Name Badge - 2-1/3” X 3-3/8”. La vista previa de la izquierda cambiará para mostrar un diseño de página con dos etiquetas en horizontal y cuatro en vertical. LABEL MATRIX 5 Figura 4 Formulario de etiqueta identificativa 10 Haga clic en Siguiente. 11 Continúe haciendo clic en Siguiente para aceptar los valores predeterminados para el tamaño de página, márgenes, tamaño y cantidad de etiquetas por página. 12 La última pantalla del asistente permite introducir una descripción de la etiqueta. Escriba Identificación de empleado con nombre y número de identificación en código de barras en el cuadro de texto Descripción. 13 Haga clic en Finalizar. El formato de etiqueta seleccionado aparece en la ventana de diseño. 14 En el menú Archivo, seleccione Guardar como. 15 Guarde la etiqueta en el escritorio e introduzca un nombre de archivo (como Etiqueta de empleado) y luego haga clic en Guardar. 6 Label Design Tutorial Añadir una imagen 1 En el menú Insertar seleccione Imagen. Aparecerá el cuadro de diálogo Propiedades de la imagen. Figura 5 Pestaña Imagen 2 En la lista desplegable Imagen seleccione Incorporada. 3 Haga clic en Archivo. Aparecerá el cuadro de diálogo Seleccionar archivo de imágenes. 4 Vaya al directorio del software de diseño de etiquetas Sample Labels, seleccione computer.pcx y haga clic en Abrir. Aparecerá el nombre y la ubicación del archivo de imagen, y en el cuadro Muestra verá la imagen seleccionada. 5 Haga clic en Colocar. 6 Coloque el cursor en la esquina superior izquierda de la etiqueta y haga clic para ubicar la imagen. La imagen se puede eliminar fácilmente de la etiqueta haciendo clic una vez en el medio de la imagen y luego arrastrándola a una posición nueva utilizando el ratón. LABEL MATRIX 7 Figura 6 Añadir una imagen La imagen aparece a tamaño original, lo que es demasiado grande para esta etiqueta. 7 Para hacer la imagen más pequeña, coloque el cursor sobre el borde inferior derecho de la imagen (una de las barras que rodean a la imagen), haga clic y arrastre hacia la esquina superior izquierda. Dimensione la imagen para que su altura ronde las 3/4" (19.050 mm). 8 En el menú Archivo, seleccione Guardar. Añadir una imagen 1 texto constante En el menú Insertar seleccione Texto. Aparecerá el cuadro de diálogo Propiedades del texto. 2 En la pestaña Datos, en la lista desplegable Origen seleccione Constante como el origen de datos. 3 En el campo Texto escriba ABC Company. En el cuadro Muestra aparecerá el texto conforme lo escriba. 4 Haga clic en la pestaña Fuente. 8 Label Design Tutorial Figura 7 Pestaña Fuente 5 Seleccione los parámetros de fuente que aparecen a continuación: Fuente: Arial Tamaño: 24 Estilo: Regular Nota Si está utilizando una impresora térmica o de transferencia térmica debería utilizar una fuente de impresora residente en lugar de Arial. 6 Haga clic en Colocar y posicione el cursor cerca de la parte superior de la etiqueta, a la derecha de la imagen. 7 Haga clic con el botón izquierdo del ratón para ubicar la imagen. Si es necesario, puede hacer clic en la imagen y arrastrarla para desplazarla. LABEL MATRIX 9 Figura 8 Añadir Texto 8 Añadir un archivo de base de datos Guarde el diseño de la etiqueta. 1 En el menú Insertar seleccione Archivo de base de datos. Como alternativa, en el menú Archivo seleccione Propiedades etiquetas, haga clic en la pestaña Base de datos y haga clic Añadir. Se abre el Asistente de de adición de base de datos. 2 Dependiendo de la versión del software de diseño de etiquetas que esté utilizando, puede que le solicite el tipo de configuración de base de datos a utilizar. Seleccione Configuración normal y haga clic en Siguiente. 3 Haga clic en Archivo. Aparecerá el cuadro de diálogo Seleccionar archivo de base de datos. 10 Label Design Tutorial Figura 9 Seleccionar un archivo de base de datos 4 Vaya al directorio del software de diseño de etiquetas Sample Labels, seleccione Ex1.dbf y haga clic en Abrir. Se mostrará el nombre del archivo de base de datos seleccionado. 5 Haga clic en Siguiente. El software de diseño de etiquetas analiza la base de datos en busca de información sobre la cantidad total de registros y las propiedades del campo. Cuando haya terminado aparecerá una lista de campos en cada registro. Figura 10 Información del campo de la base de datos 6 Haga clic en Siguiente. LABEL MATRIX 11 Figura 11 Métodos de acceso a bases de datos 7 Dependiendo de la versión del software de diseño de etiquetas que esté utilizando, puede que le solicite el método de acceso a bases de datos a utilizar. Para este ejercicio accederemos a la base de datos empezando en el primer registro, así que seleccione Acceso secuencial y haga clic en Siguiente. 8 En el campo Nombre escriba Información de empleado. 9 Haga clic en Finalizar para completar la configuración de la base de datos. Se ha añadido la base de datos Ex1.dbf y puede accer a sus registros cuando añada imágenes texto, párrafo, código de barras o código de barras 2D a la etiqueta. 10 Guarde el diseño de la etiqueta. Añadir Texto con 1 un origen base de datos 2 En el menú Insertar seleccione Texto. Aparecerá el cuadro de diálogo Propiedades del texto. En la lista desplegable Origen, seleccione Base de datos. La información del campo Información de empleado (Ex1.dbf) aparecerá en la pestaña Datos. 12 Label Design Tutorial Figura 12 Origen de datos base de datos 3 Seleccione el campo fullname. 4 Haga clic en la pestaña Fuente y seleccione los siguientes parámetros: Fuente: Arial Tamaño: 14 Estilo: Regular 5 Haga clic en Colocar y clic con el botón izquierdo del ratón para ubicar el texto cerca del centro de la etiqueta, ligeramente debajo del texto “ABC Company”. LABEL MATRIX 13 Figura 13 Añadir un campo de base de datos Añadir un código de barras con un origen contador 6 Guarde el diseño de etiqueta. 1 En el menú Insertar seleccione Código de barras. Aparecerá el cuadro de diálogo Propiedades del código de barras. 2 En la lista desplegable Origen seleccione Contador. La pestaña Datos cambiará para mostrar los parámetros del Contador. Figura 14 Origen de datos del contador 14 Label Design Tutorial 3 Seleccione los siguientes parámetros del Contador: Empezar en: 0001 Pasar por: 1 Muestra: 0001 Base: Números 4 Haga clic en el botón Avanzada, seleccione Sí en la lista desplegable Mantener cambios y luego haga clic en Aceptar. 5 Haga clic en la pestaña Código de barras. Figura 15 Pestaña Código de barras 6 Seleccione los parámetros del código de barras que aparecen a continuación: Tipo: Extendido 39 Densidad: 0.013 (Media) Texto donde: Abajo 7 Haga clic en Colocar y vuelva a hacer clic con el botón izquierdo del ratón para colocar el código de barras debajo del campo de la base de datos “fullname”. LABEL MATRIX 15 Figura 16 Añadir un Código de barras 8 Cambiar el Valor instantáneo Colocar imágenes en la etiqueta Guarde el diseño de la etiqueta. 1 En el menú Herramientas seleccione Configuración y luego haga clic en la pestaña Ver valores. 2 En el campo Valor instantáneo escriba 0.01. (Si disminuye el parámetro Valor instantáneo será mucho más sencillo colocar una imagen en un punto determinado de la etiqueta). 3 Haga clic en Aceptar para volver a la ventana de diseño. 1 Mientras mantiene pulsada la tecla MAYUS haga clic una vez en el campo “fullname” y una vez en el código de barras. 2 Con las dos imágenes seleccionadas haga clic en Centrado horizontal 3 en la barra de herramientas Alineación. Guarde el diseño de la etiqueta. 16 Label Design Tutorial La etiqueta debería parecerse a la que aparece en la imagen: Figura 17 Etiqueta identificativa de nombre final Previsualizar impresión de etiqueta 1 En el menú Archivo seleccione Vista preliminar. Aparecerá la ventana Vista preliminar de impresión donde se puede ver una página completa de etiquetas. Figura 18 Vista preliminar de impresión LABEL MATRIX Nota 17 Dependiendo de la versión de software que esté utilizando, puede que en las etiquetas de la Vista preliminar sólo aparezcan datos de muestra (versión QuickDraw) o puede que aparezcan datos actualizados para los registros de la base de datos y los valores del contador (versiones PowerPro). 2 Imprimir el 1 diseño de etiqueta Haga clic en Cerrar para volver a la ventana de diseño. En el menú Archivo seleccione Imprimir. Aparecerá el cuadro de diálogo Imprimir. Figura 19 Opciones de impresión 2 Seleccione Páginas y deje los campos De y A con sus valores predeterminados para imprimir una página de etiquetas. 3 Haga clic en Aceptar para enviar la etiqueta a la impresora. Se imprimirá una página de ocho etiquetas. France 33-562-601-080 Germany 49-2103-2526-0 Singapore 65-6908-0960 United States 1-414-837-4800 Copyright 2015 Teklynx Newco SAS. All rights reserved. TEKLYNX and LABEL MATRIX are trademarks or registered trademarks of Teklynx Newco SAS or its affiliated companies. All other brands and product names are trademarks and/or copyrights of their respective owners. www.teklynx.com





