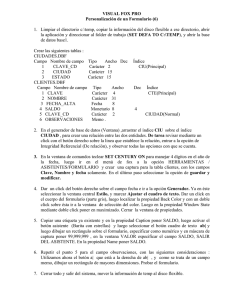operaciones
Anuncio

Manual de usuario de aplicación de Análisis territorial Contenido 1. Introducción.....................................................................................................................................3 2. Navegación por el visualizador ........................................................................................................3 2.1. Barra de herramientas ................................................................................................................4 2.2. Árbol de capas ...........................................................................................................................16 2.3. Otras herramientas ...................................................................................................................18 2 1. Introducción La aplicación de análisis territorial es una aplicación web que permite conectar con servicios web (de visualización y procesamiento) que proporcionan datos de relieve y realizar operaciones de análisis territorial sobre estos datos. Para realizar estas operaciones la aplicación accede a servicios WMS, WCS, WFS y WPS compatibles con las especificaciones del Open Geospatial Consortium (OGC) e ISO correspondientes (v1.1.0 o superior para WMS, 1.0 para WCS, 1.1.0 para WFS y 0.4.0 para WPS). Estas especificaciones son estándares públicos y están documentados en el sitio web del OGC (http://www.opengeospatial.org). 2. Navegaciónporelvisualizador Al acceder a la aplicación, aparece una ventana en la que se muestran los elementos básicos de este tipo de aplicaciones (mapa, flechas de dirección, barra de herramientas, etc.), junto con el árbol que permite gestionar los servidores de mapas y las capas que tienen asociadas, tal y como puede verse en la Figura 1. BARRA DE HERRAMIENTAS ARBOL DE CAPAS OTRAS HERRAMIENTAS Figura 1: Aplicación de análisis territorial mostrando mapa Podemos distinguir varias zonas en el visualizador: la barra de herramientas que aparece encima del mapa, el árbol de capas en la parte derecha y la sección de otras herramientas en la parte inferior de la pantalla, en la que se muestran las coordenadas y escala actuales del visor, y la herramienta de selección de escala . Vamos a comentar a continuación las herramientas que podemos encontrar en cada zona. 3 2.1.Barradeherramientas En la barra de herramientas que se encuentra encima del mapa están disponibles las siguientes herramientas: Visualización completa Se hace la visualización más amplia posible, según los servidores de mapas cargados. Refrescar mapa Redibuja el mapa. Útil si alguno de los servidores no ha respondido a alguna petición. Mapa de situación Permite mostrar o quitar el mapa de situación. Zoom anterior Vuelve al zoom anterior que hubiera en el visualizador. Zoom posterior Si se ha usado el botón de zoom anterior, este botón permite volver a los zooms siguientes. Zoom para acercar Haciendo click en el mapa hace un zoom para acercar centrado en ese punto. Si se arrastra, permite seleccionar una caja para hacer zoom a la misma. Zoom para alejar Haciendo clic en el mapa, hace un zoom para alejar centrado en ese punto. Desplazamiento Arrastrando el mapa, permite desplazarse por el mismo sin cargar la escala. Centrar mapa Permite centrar el mapa sobre unas coordenadas concretas. Medición de distancias Haciendo click en el mapa, permite crear segmentos rectos e informa de su longitud. Medición de áreas Haciendo click en el mapa permite, crear un polígono e informa de su área. 4 Imprimir Imprime el mapa que se ve en ese momento. Buscar topónimo Permite buscar uno o más topónimos y añadirlos al mapa. Mostrar información sobre la capa seleccionada Haciendo click sobre el mapa, muestra la información alfanumérica disponible de las capas del árbol que son visibles y están activas para consultas, en el punto sobre el que se ha hecho click. Para hacer visible una capa debe estar marcado su check box y para activarla para consultas debe estar marcado su botón de selección circular, si lo tiene. Si una capa no tiene botón de selección circular, es que el servidor no es capaz de devolver información alfanumérica para esa capa. El tipo de información devuelta depende de cada servidor. Ayuda Muestra la presente ayuda. El usuario puede seleccionar la zona de trabajo que quiere usar para las herramientas de análisis. Si por ejemplo se selecciona el ámbito de la Comunidad de Madrid, todas las consultas que se realizan con la herramienta análisis serán en esa zona, aunque el usuario haya cambiado de área geográfica. Al hacer click en el botón Seleccionar aparece una ventana como la mostrada en la Figura 2: Figura 2: Seleccionar ámbito de trabajo 5 Podemos seleccionar el ámbito de trabajo de cuatro formas: • Por unidad administrativa: El usuario selecciona comunidad autónoma, provincia o municipio. • Por área visualizada: El ámbito de trabajo es la zona que se está visualizando en el mapa. • Por zona indicada con fichero GML: Pulse Aceptar para definir el ámbito a partir de un GML (soporta versión 3.1.1 e inferiores). Para ello se abre una nueva ventana, tal y como se muestra en la Figura 3¡Error! No se encuentra el origen de la referencia.. Figura 3: Seleccionar ámbito de trabajo por GML En esta ventana puede seleccionar de dónde obtener dicho GML: introduciendo directamente la URL de un fichero GML , mediante una petición HTTP GET a un WFS o mediante una petición HTTP POST a un WFS. Para obtener un ejemplo de cada uno de los tipos de petición pulse el icono de ayuda de la parte derecha de cada una de las opciones. • Por zona delimitada interactivamente en el mapa: Pulse Aceptar para definir el ámbito mediante una zona delimitada interactivamente en el mapa. Para ello se abre una nueva ventana, tal y como se muestra en la Figura 4¡Error! No se encuentra el origen de la referencia.. 6 Figura 4: Seleccionar ámbito de trabajo por zona delimitada interactivamente Seleccione el tipo de geometría a pintar sobre el mapa: actualmente, solo por polígono. Indique además si desea aplicar un buffer a la geometría seleccionada y su valor. Pulse Aceptar y dibuje sobre el mapa los puntos del área que quiere establecer como zona de interés para el análisis territorial y utilice los botones Finalizar y Cancelar que aparecen en la barra de herramientas para terminar el dibujo de la zona. Si no se ha usado buffer la selección se mostrará al instante en el visualizador. En caso contrario, se aplicará el buffer e instantes después se verá el resultado en pantalla y se establecerá como nuevo ámbito. Las Figura 5 y Figura 6 muestran un ejemplo de selección sobre el mapa, dibujando un polígono con un buffer de 2 kilómetros: Figura 5: Delimitar zona interactivamente sobre el mapa (I) 7 Figura 6: Delimitar zona interactivamente sobre el mapa (II) Menú de Análisis Esta herramienta permite realizar operaciones de análisis de los datos visualizados. Las operaciones que se pueden realizar con esta herramienta son: • Consulta de datos de altitudes, pendientes u orientaciones: Se muestran los valores mínimos, máximos y medios de este tipo de datos que aparecen en la zona de ámbito seleccionada (ver Figura 7). Figura 7: Consulta de datos de Altitudes Si el usuario pasa el ratón por encima de un punto en el mapa aparece un maptip con el valor del tipo de datos seleccionado en ese punto. En el caso de Altitudes y Pendientes se muestran también sobre el mapa los valores mínimo y máximo (ver Figura 8). 8 Figura 8: Maptips sobre el mapa tras consulta de datos de altitudes Los datos calculados y los maptips permanecen visibles mientras son válidos o el usuario cierra la ventana de consulta de datos: • Si el ámbito de consulta es una unidad administrativa o zona delimitada por el usuario, los valores mínimo, máximo y media son válidos mientras no se cambie el ámbito de consulta. Los maptips dejan de ser válidos cuando el usuario se mueve sobre el mapa (zoom o panning) o se cambia el ámbito de consulta. • Si el ámbito de consulta es la zona visualizada, los valores mínimo, máximo, media y los maptips dejan de ser válidos cuando el usuario se mueve sobre el mapa (zoom o panning) o se cambia el ámbito de consulta. Cuando los datos o los maptips no son válidos, el usuario puede volver a calcularlos usando el botón Calcular datos (Figura 9) / Ver en el mapa (Figura 10). Figura 9: Volver a calcular datos y maptips sobre el mapa 9 Figura 10: Volver a calcular maptips sobre el mapa • Cálculo de perfiles: El usuario debe seleccionar sobre el mapa los puntos entre los que quiere calcular el perfil (mínimo dos) y utilizar el botón Calcular tal y como se muestra en la Figura 11. Figura 11: Seleccionar puntos del perfil Se abre una nueva ventana (ver Figura 12) en la que se muestra el mapa con el perfil dibujado, y el perfil obtenido. El usuario puede imprimir esta ventana usando el botón Imprimir. El perfil dibujado sobre el mapa se borra cuando el usuario cierra la ventana que contiene el resultado del cálculo del perfil. 10 Figura 12: Perfil obtenido • Análisis territorial: Se abre una nueva ventana mediante la cual se realiza el análisis territorial del ámbito seleccionado en ese momento. Para ello se proporcionan una serie de campos en los que introducir los valores mínimos y/o máximos de una serie de características del terreno (altitud, pendiente y orientación) y, sobre estos, los valores mínimos y máximos absolutos de estos mismos datos dentro del ámbito. Además, en función de la escala, se muestra una lista de los usos de suelo a distintos niveles, que también pueden ser seleccionados. Esta ventana puede verse en la Figura 13. 11 Figura 13: Ventana de análisis territorial Una vez rellenados los campos a elección del usuario (ninguno es obligatorio), pulsando Mostrar en el mapa y, tras realizarse los cálculos, se muestra en el visualizador una imagen en la que las partes visibles del mapa son aquellas que se ajustan a los parámetros antes establecidos. Este resultado también se añade al árbol de capas. En la Figura 14 se muestran las zonas agrícolas cuya altitud está entre 800 y 1000 metros. Figura 14: Resultado de análisis territorial sobre el mapa 12 Por otra parte, en la misma ventana de análisis territorial, existe la posibilidad de obtener información adicional sobre el ámbito seleccionado. Rellenando los distintos campos siguientes el procedimiento antes explicado y pulsando en Mostrar datos numéricos se abre una nueva ventana en la que se muestra un resumen de las distintas áreas totales y parciales de la zona resultante, como puede verse en la Figura 15. Figura 15: Información detallada de análisis territorial • Operaciones sobre resultados de análisis: Se abre una nueva ventana en la que se selecciona el tipo de operación a realizar y se definen los parámetros de esta. Los tipos de operaciones son: aplicar un buffer a un resultado, calcular la distancia entre un resultado y un punto y realizar la unión o intersección entre dos resultados. El interfaz de esta ventana cambia, por tanto, en función de la operación seleccionada. En la primera de las operaciones, buffer sobre resultado, se selecciona un resultado de la lista proporcionada, coincidente en todo momento con los resultados mostrados en el nodo de análisis territorial del árbol de capas, se indica el valor y unidades del buffer a aplicarle y, tras realizarse el cálculo, se muestra el resultado sobre el mapa, además de añadirse al propio árbol como un resultado más. El interfaz de esta operación y el ejemplo de un posible resultado se muestran en las Figura 16 y la Figura 17. Figura 16: Operación de buffer sobre resultado (interfaz) 13 Figura 17: Operación de buffer sobre resultado El resultado conseguido consiste pues en una serie de geometrías que han sido obtenidas de aplicarle a las geometrías originales, pertenecientes a un resultado anterior, el buffer indicado. En la segunda de las operaciones, distancia a un resultado, el usuario debe seleccionar un resultado de la lista y, como las instrucciones de la ventana indican, pulsar Calcular para posteriormente indicar el punto del mapa cuya distancia al resultado seleccionado desea conocer. El interfaz de la operación puede verse en la Figura 18 y el método de selección del punto en la Figura 19. Figura 18: Operación de distancia a un resultado (interfaz) 14 Figura 19: Operación de distancia a un resultado (selección del punto) Una vez seleccionado el punto, se pulsa Finalizar y, tras realizarse el cálculo, se muestra el resultado en su correspondiente apartado de la ventana de operaciones. En último lugar, se encuentran las operaciones de unión e intersección de resultados, cuyo interfaz es similar. En esta ocasión solamente hay que seleccionar los dos resultados sobre los que se quiere operar y pulsar Calcular. Este interfaz se muestra en la Figura 20. Figura 20: Operación de unión o intersección entre resultados (interfaz) Una vez se ha calculado el resultado, se muestra sobre el visualizador y se añade, al igual que en el caso del buffer, al árbol de capas, para su posterior uso si se desea. Un ejemplo de esta operación y su resultado puede verse en la Figura 21. 15 Figura 21: Operación de unión o intersección entre resultados 2.2.Árboldecapas En el árbol de capas de la parte derecha de la pantalla se muestran los servicios de mapas que están añadidos en el visualizador, y para cada uno de ellos las capas a las que acceden. También disponemos de una barra de herramientas en la que están disponibles las siguientes herramientas: Ver leyenda Muestra la leyenda de las capas que componen el mapa. Eliminar Solo permite eliminar mapas de visibilidad que se han añadido a la aplicación. No se permiten borrar servicios de mapas y capas que aparecen por defecto. Para eliminar un mapa de visibilidad se deben seguir los siguientes pasos: • Seleccionar en el árbol la capa a eliminar (hacer click sobre la capa en el árbol). • Pinchar el botón Eliminar. • Confirmar si se desea eliminar la capa en la ventana que aparece. Subir Permite mover servidores y mapas hacia arriba en el árbol. Lo que hay en el árbol se pinta en el mapa superpuesto en el mismo orden. Para mover un servidor: 16 • Seleccionar en el árbol el servidor a mover (hacer click sobre el servidor en el árbol). • Pinchar el botón Subir para mover el servidor una posición hacia arriba en el árbol. El servidor que esté primero en la lista es el que se visualiza encima de los demás. • Para mover una capa se debe seguir el mismo proceso. Las capas se desplazan dentro de su servidor, pero no entre servidores. La capa que está primera en la lista es la que se visualiza encima de las demás. Bajar Permite mover servidores y mapas hacia abajo. El proceso a seguir es el mismo que para subir. Ver propiedades Permite ver y modificar las propiedades de los servidores y capas del visualizador. Para ello, se debe seleccionar en el árbol el elemento deseado (servidor o capa) y pinchar el botón Propiedades. Si se trata de un servidor se abre una ventana con los campos: • URL del servidor • Título • Versión • Parámetro TIME: se usa para indicar al servidor de mapas que muestre los datos de una determinada fecha. Sólo es válido si el WMS lo soporta, y si el valor que se le ha dado tiene el formato correcto (ccyy‐mm‐ddThhZ, por ejemplo 2007‐01‐21 para ver los datos del 21 de Enero de 2007). • Color de fondo de la imagen que se pide al servidor. • Formato de la imagen que se pide al servidor. Se muestran todos los formatos que soporta el servidor. • Si la imagen al servidor se pide con el fondo transparente para poder superponerla sobre otras (habrá que pedirla en un formato que soporte transparencia, como GIF o PNG, no JPG). • Tipo de servicio: indica si el servicio es un WMS o un WMS teselado (WMTS). • Teselar las peticiones: indicar si se quiere acceder al servicio de mapas de forma teselada (el mapa resultante se compone de un mosaico de imágenes rectangulares). Esto es aconsejable siempre que este servicio esté configurado para soportarlo, puesto que el acceso será más rápido. Desde esta ventana también podemos pedir las capacidades del servidor de mapas con el 17 botón GetCapabilities. En el caso de una capa se abre una ventana con los campos: • Elegir estilo. Permite cambiar el estilo de la capa. • Ver metadatos de la capa. Si el servidor lo ofrece, en esta sección habrá hiperenlaces a metadatos sobre los datos que contiene la capa. Haciendo clic en ellos se abrirán en una nueva ventana. 2.3.Otrasherramientas Finalmente, en la parte inferior de la pantalla podemos acceder a las siguientes herramientas: Información de las coordenadas y la escala actual. Siempre se muestran las coordenadas en el SRS actual, y las coordenadas en longitud‐latitud (datum ETRS89). Establecer nueva escala En la parte inferior izquierda de la pantalla podemos indicar a qué escala (aproximada) queremos ver el mapa. Para ello hay que rellenar la caja de texto que aparecen junto a la etiqueta “Escala 1:”. Es necesario utilizar el botón que podemos encontrar al lado de la caja de texto para que se aplique la escala correspondiente. 18